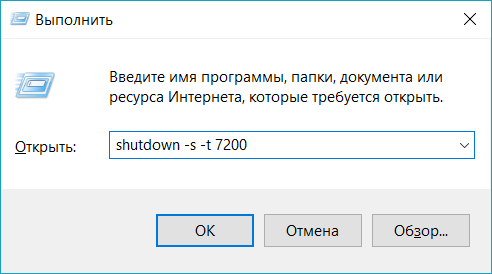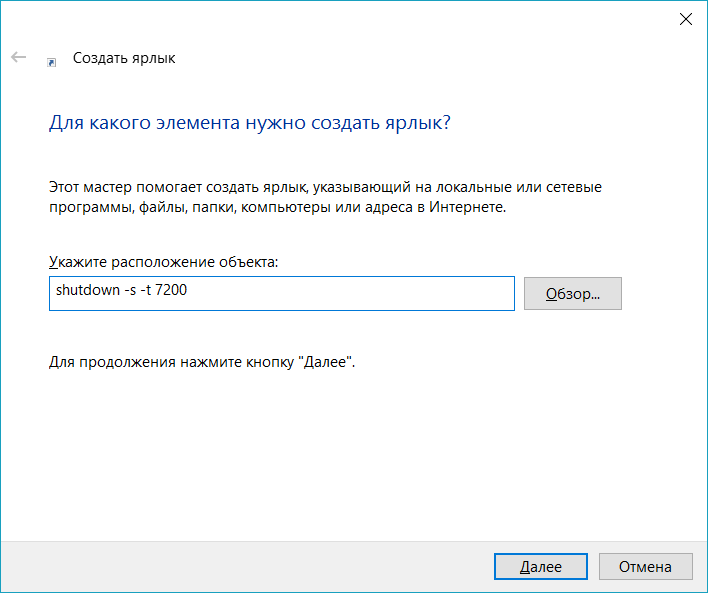Как поставить таймер на выключение компьютера windows 10 / 7
Автор comhub Просмотров 335 Опубликовано Обновлено
Если вы когда-нибудь окажетесь в ситуации, когда вам нужно оставить свой компьютер на несколько часов, но вы хотите, чтобы он отключился, как только определенный процесс завершился, есть простое решение. Таймер выключения компьютера можно запустить без стороннего программного обеспечения, и для настройки потребуется всего одна или две минуты. Таймер отключения работает на ос windows 7, 8 и 10.
Таймер выключения компьютера средствами Windows
- Чтобы вручную создать таймер выключения, запустите команду Выполнить (Windows + R)

Пример таймера выключения на 2 часа
- Введите команду shutdown -s -t XXXX, где «XXXX» должен быть временем в секундах, которое должно пройти, прежде чем компьютер выключится.
Например, если вы хотите, чтобы компьютер отключился через 2 часа, команда должна выглядеть так
Если хотите выключить через 1 час
Секунды в минутах:
- 5 минут = 300 секунд
- 10 минут = 600 секунд
- 15 минут = 900 секунд
- 20 минут = 1200 секунд
- 25 минут = 1500 секунд
- 30 минут = 1800 секунд
- 35 минут = 2100 секунд
- 40 минут = 2400 секунд
- 45 минут = 2700 секунд
- 50 минут = 3000 секунд
- 55 минут = 3300 секунд
- 60 минут = 3600 секунд
Если вы хотите перезагрузить (не отключить) компьютер с задержкой, вместо этого используйте shutdown -r -t XXXX.
Чтобы отменить
таймер, снова откройте окно «Запуск» или «Командная строка» и введите «shutdown -a».Создание ярлыка таймера выключения
Если вам нужно регулярно использовать таймер выключения, вы можете сделать этот трюк еще на один шаг, превратив его в ярлык на рабочем столе.
- Щелкните правой кнопкой мыши на рабочем столе, наведите указатель мыши на «Создать» и выберите «Ярлык» в боковом меню.
- В поле пути введите «shutdown -s -t XXXX» и нажмите «Далее».

- Введите имя для ярлыка (например, «Выключение 1 час») и нажмите « Готово» .
Каждый раз, когда вы дважды щелкаете ярлык выключения, запускается таймер. Чтобы отменить таймер, вы можете создать вторую комбинацию с помощью shutdown -a или ввести команду shutdown -a в командной строке.
Чтобы изменить время таймера выключения, щелкните правой кнопкой мыши значок ярлыка, выберите « Свойства» и измените значение секунд в поле «Цель». Внутри свойств вы также можете назначить другое изображение в качестве значка.
Программа для создания таймера выключения компьютера
Если вы не хотите создавать несколько ярлыков таймера сна или постоянно редактировать то, которое вам нужно для размещения разных временных интервалов, или если вы просто хотите графический интерфейс, вам лучше установить специальную программу, например,
Эти программы предоставят вам дополнительные возможности, такие как возможность выхода из системы, спящий режим, установка точного времени выключения или закрытие после продолжительности бездействия.
Использование планировщика заданий
- Нажмите «Windows-X», чтобы отобразить меню «Power User» и нажмите «Панель управления», чтобы открыть его. Нажмите ссылку «Система и безопасность», а затем ссылку «Администрирование». Дважды щелкните ярлык «Планировщик заданий», чтобы запустить утилиту.
- Нажмите «Создать задачу» на панели «Действия», чтобы отобразить окно «Создать задачу». Введите имя для своей новой задачи — например, «Задача завершения» — в поле «Имя». Нажмите кнопку «Запустить, был ли пользователь включен или нет», чтобы убедиться, что выключение происходит, даже если пользователь не вошел в систему.
- Перейдите на вкладку «Триггеры» и нажмите кнопку «Создать», чтобы создать новый триггер. Убедитесь, что в раскрывающемся меню «Начать задачу» выбрано «В расписании». Нажмите переключатель «Одноразовый», если вы не хотите повторять задачу; в противном случае нажмите «Ежедневно», «Еженедельно» или «Ежемесячно». Выберите дату и время начала из полей «Старт». Установите флажок «Включено», чтобы включить задачу, как только вы ее создадите., Чтобы остановить задачу автоматически через определенный период времени, установите флажок «Истереть» и выберите дату и время. Нажмите «ОК», чтобы сохранить триггер.
- Перейдите на вкладку «Действия» и нажмите кнопку «Создать», чтобы создать новое действие. Убедитесь, что опция «Запустить программу» выбрана из раскрывающегося списка «Действие». Введите «shutdown.exe» (без кавычек) в поле «Программа / сценарий», а затем введите «/s /f» (без кавычек) в поле «Добавить аргументы (необязательно)». Нажмите «ОК», чтобы сохранить действие.
- Нажмите «ОК», чтобы сохранить задание. Задача отображается в разделе «Активные задачи» на панели «Сводка планировщика заданий».
Таймер выключения компьютера: обзор решений
 Приветствую!
Приветствую!
Если вы сталкивались с ситуацией, когда требовалось оставить компьютер включённым, дабы успешно была завершена требующая некоторого времени задача, а сидеть и караулить её окончание у вас не было ни времени, ни желания, то этот материал для вас!
Необходимость отключения компьютера по таймеру может возникнуть при выполнении самого широкого круга задач. Среди наиболее часто встречающихся можно отметить:
- скачивание из Интернета «тяжёлого» контента
- установка объёмной программы или игры
- полное сканирование компьютера на наличие вирусов и прочих зловредов
- конвертирование (рендеринг) видео
- резервное копирование большого объёма информации
- и множество иных вариантов
Несомненно, отдельные приложения обладают опцией отключения компьютера по завершении выполняемой задачи. В остальных же случаях для отключения компьютера нам поможет программа-таймер.
Выбор программ-таймеров достаточно широк и в данном материале мы рассмотрим популярные решения – начиная с наиболее функционального и заканчивая относительно простыми утилитами с минимумом настроек.
Содержание:
PowerOff – функциональный таймер выключения компьютера
Данный таймер бесплатен, работает без установки и имеет русский интерфейс. PowerOff может похвастаться расширенным и гибко настраиваемым функционалом. Опций и настроек настолько много, что не мудрено и запутаться. Среди них можно отметить:
- выключение, перезагрузка, переход спящий режим и т.д. по таймеру, времени и расписанию
- возможность задать определённое действие по срабатыванию того или иного события
- гибко настраиваемые таймеры в зависимости от загруженности CPU, Internet потока
- имеется функционал ежедневника и планировщика задач
- возможность управления утилитой с помощью горячих клавиш
- автозапуск при загрузке операционной системы
- и некоторые другие функциональные возможности
Однако нет особой необходимости вникать в суть тонких настроек, благо по умолчанию программа сконфигурирована оптимальным образом и готова к работе сразу после скачивания и распаковки.
Для активации в программе таймера автоматического выключения компьютера достаточно совершить парку кликов мышью.
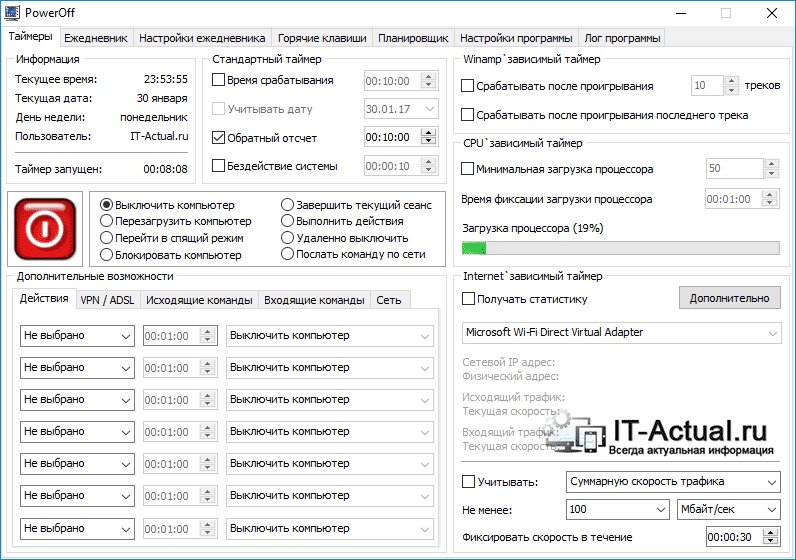
К примеру, если вы хотите, чтобы компьютер был выключен через 1 час, то поставьте галочку у пункта Обратный отсчёт и в графе время введите 01:00:00. В блоке Информация будет отсчитываться время до срабатывания только что установленного таймера выключения.
Если же вы желаете отключить компьютер в точное время, то за это отвечает пункт Время срабатывания – его установка производится аналогичным образом.
Особую ценность представляет пункт Бездействие системы. Благодаря ему можно задать интервал бездействия (отсутствие нажатия клавиш, движение мышью), после которого компьютер будет выключен. Данный таймер очень пригодится тем, кто имеет свойство засыпать перед компьютером.
Существуют моменты, когда заведомо неизвестно, через какое время компьютер должен быть выключен, и просчитать это не представляется возможным. В этом случае PowerOff может предложить следующий функционал:
Winamp зависимый таймер – данный функционал был полезен для тех, кто практиковал процесс засыпания под музыку, и использовал при этом аудиоплеер Winamp.
Однако последний давно прекратил своё существование. Но если вы желаете использовать эту возможность, то можете воспользоваться плагином «Winamp API Emulator» для проигрывателя Foobar2000. Данный плагин добавляет соответствующий API, по которому сторонние приложения могут взаимодействовать с плеером, как если бы он был WinAmp-ом.
Вам останется только указать в окне таймера количество треков (или всего плейлиста), после проигрывания которых, должен сработать таймер выключения.
CPU зависимый таймер – данный таймер интересен тем, что задаёт возможность отключения компьютера после снижения загрузки процессора до определённого порога, который гибко настраивается.
Если процессор компьютера будет загружен менее указанного в графе Минимальная загрузка процессора в течение заданного в графе Время фиксации загрузки процессора времени, то таймер сработает.
Он может пригодиться в задачах, где при выполнении задачи имеется высокая загрузка процессора. Такой задачей, к примеру, является кодирование видео.
Internet зависимый таймер – этот таймер может пригодиться в ситуации, когда компьютер необходимо отключить после окончания скачивания какого-либо весомого файла из Интернета. Для его включения и настройки необходимо сделать следующее:
1) Поставить галочку у пункта Получать статистику
2) Выбрать интерфейс, через который у вас осуществляется интернет доступ.
4) Установить скорость, которую необходимо вписать в графе Не менее и указать величину.
5) Указать время a графе Фиксировать скорость в течение, за которое будет фиксироваться введённая ранее скорость перед непосредственным срабатыванием таймера.
С учётом современных реалий, я бы не стал полагаться на данный таймер т.к. актуальные операционные системы в процессе своей работы имеют свойство генерировать трафик. И тем более данный таймер окажется бесполезен при скачивании файлов посредством torrent. Если вы скачиваете torrent-ы через программу uTorrent, то там имеется возможность задать отключение компьютера после завершения всех закачек.
 Во всех случаях перед непосредственным выключением будет выводиться предупреждающее сообщение с возможностью отмены сработавшего таймера.
Во всех случаях перед непосредственным выключением будет выводиться предупреждающее сообщение с возможностью отмены сработавшего таймера.
Необходимо особо отметить, что срабатывание таймера только выключением компьютера не ограничивается. В PowerOff можно задать и иное действие при срабатывании любого из таймеров. Список доступных действий:
- Перезагрузить компьютер
- Перейти в спящий режим
- Блокировать Компьютер
- Завершить текущий сеанс
- Выполнить действия (задаются в Дополнительные возможности -> Действия )
- Удалённо выключить компьютер по сети (задаётся в Дополнительные параметры -> Сеть)
- Послать команду по сети (задаётся в Дополнительные параметры -> Исходящие команды)
Как видите, данный таймер имеет в своём арсенале достаточно большое количество возможностей, которые позволяют в полной мере реализовать гибкое управление выключением компьютера по таймеру в Windows XP, Vista, 7, 8.1, 10
Скачать программу-таймер PowerOff
Auto PowerOFF – интересный таймер
 Данный таймер был полностью написан нашим соотечественником, имеет русскоязычный интерфейс и работает без установки. Программа Auto PowerOFF может похвастаться отключением (выходом из системы, перезагрузкой, спящим режимом и т.д.) как по простому таймеру, та и по зависимому, срабатывание которого зависит от загрузки процессора или интернет канала, как в ранее описанном PowerOff.
Данный таймер был полностью написан нашим соотечественником, имеет русскоязычный интерфейс и работает без установки. Программа Auto PowerOFF может похвастаться отключением (выходом из системы, перезагрузкой, спящим режимом и т.д.) как по простому таймеру, та и по зависимому, срабатывание которого зависит от загрузки процессора или интернет канала, как в ранее описанном PowerOff.
 При срабатывании таймера будет выведено окно, в котором в течение 1 минуты вы сможете отменить запланированное выключение (выход из системы, перезагрузку, переход в спящий режим и т.д.).
При срабатывании таймера будет выведено окно, в котором в течение 1 минуты вы сможете отменить запланированное выключение (выход из системы, перезагрузку, переход в спящий режим и т.д.).
Программа функционирует в операционной системе Windows и поддерживает Windows 7, 8.1, 10.
Скачать программу-таймер Auto PowerOFF
TimePC – таймер, который ещё может и включать компьютер
 Довольно простой таймер, бесплатный и имеющий поддержку русского языка интерфейса. Помимо отключения данный таймер позволяет задать ещё и включение компьютера. Отключение с последующим включением реализовано за счёт программно-аппаратного режима, который называется глубоким сном и поддерживается практически на всех современных компьютерах.
Довольно простой таймер, бесплатный и имеющий поддержку русского языка интерфейса. Помимо отключения данный таймер позволяет задать ещё и включение компьютера. Отключение с последующим включением реализовано за счёт программно-аппаратного режима, который называется глубоким сном и поддерживается практически на всех современных компьютерах.
При уходе в глубокий сон содержимое оперативной памяти переносится на жёсткий диск (гибернация), а компьютер отключается. При включении происходит обратный процесс, в результате этого вы увидите и сможете продолжить работу с программами, которые были открыты в момент отключения.
Установленный таймер энергонезависим – это значит, что компьютер будет включен по таймеру даже в том случае, если ранее происходило его полное обесточивание (выключение из розетки, отключение электричества в доме).
Стоит отметить такой момент, что если компьютер не включается по таймеру, то необходимо произвести соответствующую настройку в операционной системе. Для этого необходимо открыть системное окно «Электропитание».
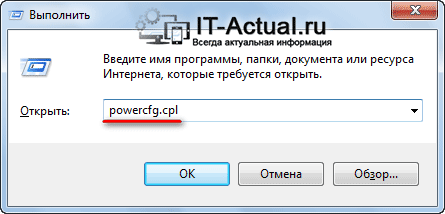 В Windows Vista и Windows 7 это проще всего сделать, нажав на клавиатуре комбинацию клавиш Win + R и в открывшемся окне Выполнить ввести команду powercfg.cpl и нажать клавишу ОК.
В Windows Vista и Windows 7 это проще всего сделать, нажав на клавиатуре комбинацию клавиш Win + R и в открывшемся окне Выполнить ввести команду powercfg.cpl и нажать клавишу ОК.
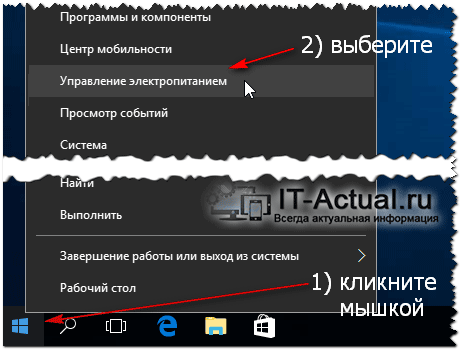 В Windows 8.1 и Windows 10 открыть аналогичное окно можно, наведя курсор на меню Пуск и щёлкнув правой клавишей мышки. Отобразится всплывающее меню, в котором необходимо выбрать пункт Управление электропитанием.
В Windows 8.1 и Windows 10 открыть аналогичное окно можно, наведя курсор на меню Пуск и щёлкнув правой клавишей мышки. Отобразится всплывающее меню, в котором необходимо выбрать пункт Управление электропитанием.
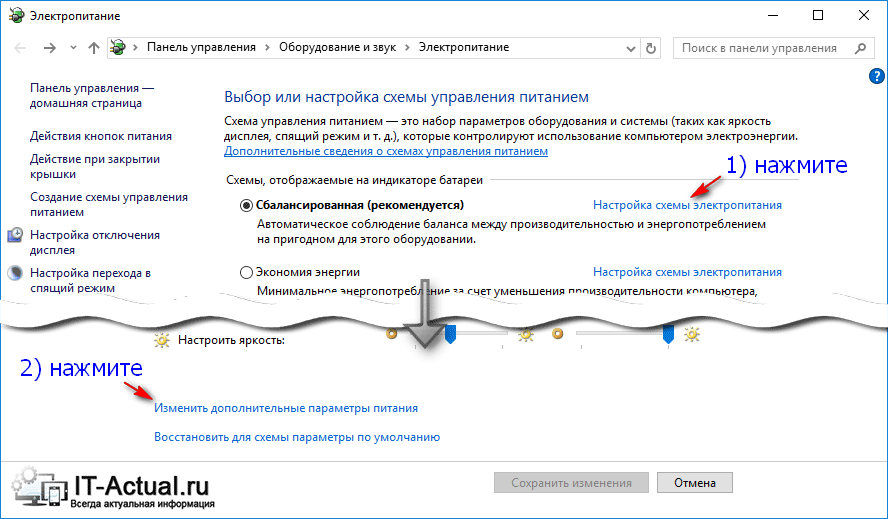
В открывшемся окне «Электропитание» нажмите по ссылке Настройка плана электропитания (или Настройка схемы электропитания), которая находится у выбранного в данный момент плана (или схемы) электропитания.
В результате будет открыто другое окно, в котором необходимо нажать по ссылке Изменить дополнительные параметры питания.
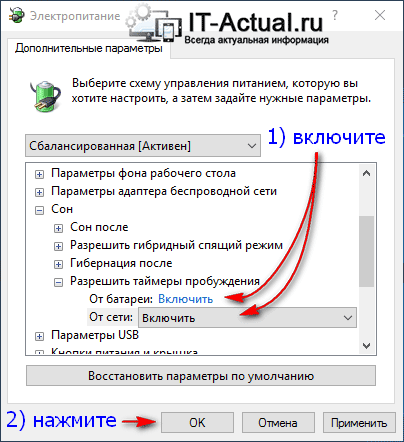 В результате этого будет открыто окно, в котором необходимо проследовать по меню Сон –> Разрешить таймеры пробуждения и в выпадающем меню выбрать Включить.
В результате этого будет открыто окно, в котором необходимо проследовать по меню Сон –> Разрешить таймеры пробуждения и в выпадающем меню выбрать Включить.
Готово. Теперь компьютер должен включаться по таймеру.
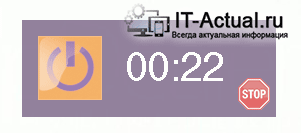 Естественно, у TimePC предусмотрена возможность отменить выключение по сработавшему таймеру. Для этого будет выводиться окно с 30-ти секундным отсчётом, в котором можно отменить выключение.
Естественно, у TimePC предусмотрена возможность отменить выключение по сработавшему таймеру. Для этого будет выводиться окно с 30-ти секундным отсчётом, в котором можно отменить выключение.
 Также в программе TimePC имеется планировщик, который можно настроить на включение и отключение компьютера по определённым дням недели.
Также в программе TimePC имеется планировщик, который можно настроить на включение и отключение компьютера по определённым дням недели.
 Из дополнительных возможностей и настроек можно отметить возможность задать открытие необходимых программ при включении компьютера по таймеру, автозагрузку TimePC при запуске Windows, автозакрытие программ при отключении по таймеру и некоторые другие параметры.
Из дополнительных возможностей и настроек можно отметить возможность задать открытие необходимых программ при включении компьютера по таймеру, автозагрузку TimePC при запуске Windows, автозакрытие программ при отключении по таймеру и некоторые другие параметры.
Программа функционирует в операционной системе Windows и поддерживает Windows XP, Vista, 7, 8.1, 10. Единственное, возможно, вам придётся добавить программу TimePC в автозапуск вручную в Windows 8 и Windows 10.
Скачать программу-таймер TimePC
Wise Auto Shutdown – таймер с базовыми возможностями
Данный таймер обладает базовыми возможностями по отключению (перезагрузке, выходу из системы, гибернации и т.д.) компьютера как по простому таймеру, так и таймеру времени простоя (отсутствие нажатия клавиш, движение мышью), полностью бесплатен и поддерживает русский язык интерфейса.
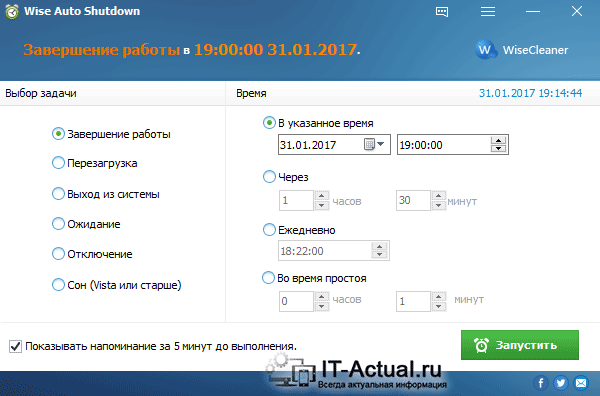 В главном и единственном окне представлены таймеры, которые могут быть заданы: в левой части выбирается задача, которая должна быть выполнена по срабатыванию таймера, а в правой части устанавливается время срабатывания.
В главном и единственном окне представлены таймеры, которые могут быть заданы: в левой части выбирается задача, которая должна быть выполнена по срабатыванию таймера, а в правой части устанавливается время срабатывания.
Если с первыми тремя и последней задачей всё понятно, то по остальным требуется некоторое пояснение:
Ожидание – гибернация (сброс данных оперативной памяти на жёсткий диск и отключение компьютера)
Отключение – аналогичен завершению работы Windows
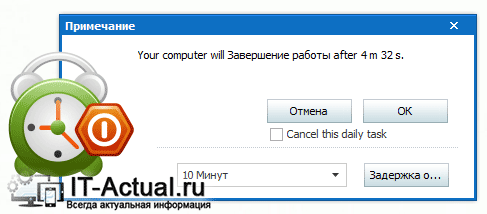 Имеется и предупреждающее окно, в котором вы можете отменить или отсрочить выключение (перезагрузку, выход из системы, гибернацию и т.д.) по сработавшему таймеру.
Имеется и предупреждающее окно, в котором вы можете отменить или отсрочить выключение (перезагрузку, выход из системы, гибернацию и т.д.) по сработавшему таймеру.
Настроек у программы практически нет, вы можете задать лишь автозапуск при загрузке системы.
Программа функционирует в операционной системе Windows и поддерживает Windows XP, Vista, 7, 8.1, 10.
Скачать программу-таймер Wise Auto Shutdown
Lim Timer Off – простой таймер выключения
 Довольно-таки простой бесплатный таймер, который был написан нашим соотечественником. С помощью Lim Timer Off можно задать отключение компьютера в определённое время, через указанный период и по простою (отсутствие нажатия клавиш, движение мышью).
Довольно-таки простой бесплатный таймер, который был написан нашим соотечественником. С помощью Lim Timer Off можно задать отключение компьютера в определённое время, через указанный период и по простою (отсутствие нажатия клавиш, движение мышью).
При этом возможностью выключения данный таймер не ограничивается, можно задать перезагрузку, выход из системы, ждущий режим, спящий режим, блокировку системы и завершение какого-либо приложения.
 Естественно, у Lim Timer Off предусмотрена возможность отменить или отсрочить выключение по сработавшему таймеру. Настраивается задержка и звуковое оповещение не в общих настройках, а по клику по значку часов в блоке, где задаётся время срабатывания таймера.
Естественно, у Lim Timer Off предусмотрена возможность отменить или отсрочить выключение по сработавшему таймеру. Настраивается задержка и звуковое оповещение не в общих настройках, а по клику по значку часов в блоке, где задаётся время срабатывания таймера.
В настройках Lim Timer Off можно включить автозапуск программы при старте системы, настроить цветовую гамму таймера и настроить некоторые другие параметры.
Программа функционирует в операционной системе Windows и поддерживает Windows XP, Vista, 7, 8.1, 10.
Скачать программу-таймер Lim Timer Off
SM Timer – выключение компьютера или завершение сеанса
 Пожалуй, самый простой из представленных таймеров. SM Timer бесплатен и поддерживает русский язык интерфейса. Вся настройка осуществляется с помощью ползунков в единственном окне: в выпадающем меню выберите выключать или завершить сессию, задайте часы и минуты и нажмите клавишу OK.
Пожалуй, самый простой из представленных таймеров. SM Timer бесплатен и поддерживает русский язык интерфейса. Вся настройка осуществляется с помощью ползунков в единственном окне: в выпадающем меню выберите выключать или завершить сессию, задайте часы и минуты и нажмите клавишу OK.
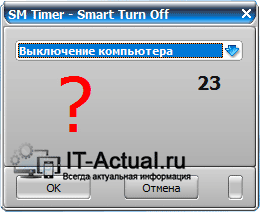 При срабатывании таймера будет выведено окно, в котором в течение 30 секунд вы сможете отменить запланированное выключение или завершение сессии.
При срабатывании таймера будет выведено окно, в котором в течение 30 секунд вы сможете отменить запланированное выключение или завершение сессии.
Из настроек лишь возможность автозагрузки при старте операционной системы.
Программа функционирует в операционной системе Windows и поддерживает Windows XP, Vista, 7, 8.1, 10.
Скачать программу-таймер SM Timer
Краткий итог
Как видите, существует довольно большое количество удобных и современных утилит, которые в полной мере позволяют автоматически выключать (перезагружать, переводить в режим сна и гибернации и т.д.) компьютер как по времени, так и по определённым событиям.
Я надеюсь, что руководствуясь этим материалом, вы подберёте для себя наиболее оптимальное решение, которое позволит выполнить вам все поставленные задачи.
Если у вас остались вопросы, вы можете задать их в комментариях.
Таймер для выключения компьютера. Таймер отключения
Окт 5 2013
Часто засиживаетесь за компьютером допоздна, работаете, играете или смотрите фильмы, тогда вам будет интересна информация таймер для выключения компьютера.

В прошлой статье мы говорили о компьютерных курсах и курсах компьютерной грамотности в Астане. Всем рекомендую дочитать этот пост до конца, где вас ждет видео урок таймер для выключения компьютера.
Наверняка серди вас, кто читает данный материал, есть люди кто сидит за компьютером допоздна. В последнее время заметил что я ложусь спать не раньше 2-х часов ночи. Обычно работаю до 12, потом включаю одну из своих любимых игр Warface или запускаю какой-нибудь новый фильм (заранее скачанный днем или вечером), который недавно вышел и наслаждаюсь таким своеобразным отдыхом.
Обзор программ и утилит
Помню раньше когда скорость интернета была не столь быстра и велика как сейчас, 3 — 4 года назад, я приходил с работы заходил в интернет на один из сайтов торрент-трекеров, находил там нужную игру, программу, музыку или фильм, ставил его на закачку и к утру или следующему вечеру они скачивались.
Можно выключить компьютер самому, нажав Меню Пуск > Завершение работы или через диспетчер задач Task Manager Windows XP — Завершение работы > Выключение. Так же, есть еще один простой и кардинальный способ для выключения компьютера — можно просто нажать на большую кнопку включения/выключения, после чего компьютер начнет закрывать все открытые программы и приложения, и выключиться через некоторое время.
Если вы не хотите так долго ждать, то есть радикальный способ, которым советую воспользоваться только в экстренных случаях, например завис компьютер или вам просто лень ждать нормального его выключения. Для этого нажимаем на большую кнопку включения/выключения, держим её нажатой и ждем пока отключиться ваш компьютер (у меня этот процесс занимает не более 3-х секунд).
Хотите узнать больше о планах электропитания вашего компьютера или ноутбука, смотрите здесь Настройка компьютера. Существует множество программ, утилит, приложений и таймеров для того, чтобы выключить компьютер без проблем и лишних телодвижений, не напрягаясь. У большинства из них примерно одинаковый интерфейс и функционал. Давайте рассмотрим некоторые из них по порядку.
Бесплатный таймер для отключения компьютера
Начну наш обзор с бесплатного таймера для выключения компьютера версии 3.1. Это небольшое темно-серое окно с простым и понятным интерфейсом. Его установка простая, с которой справится наверно каждый.

В последнее время заметил, что при установке новых программ на компьютер нам везде предлагают установить яндекс бар, яндекс браузер или другие подобные элементы, которыми мало кто пользуется.

Так вот, данная программа не исключение, тут тоже есть подобные навороты. При установке бесплатного таймера по умолчанию все эти дополнения установятся автоматически, если вы этого не хотите, то выберите Настройка параметров и отключите все лишнее.

Выбираем нужное время, ставим будильник и спокойно занимаемся нужными делами или идем спать. Кстати если вы не можете уснуть, рекомендую послушать приятную музыку для сна, мне помогает.
Утилита для отключения компьютера Shutdown Utility
Создатель и разработчик этой утилиты Григорий Филатов, она доступна на 6 языках, в том числе и русском.

Выбираем нужное действие: выключить компьютер в указанное время, после задержки, выключение питания компьютера, быстрое завершение программ, что я должен сделать и нажимаем Старт!!!.
Таймер выключения или OFFTimer
Здесь приятный светло-серый интерфейс, все на русском языке. Слева отображается текущее время, справа выбираем «Выключить компьютер в:» и «Включить таймер», так же можно его свернуть в трей, что бы не мозолил глаза.

Красным цветом написано слово Внимание! Нас заранее предупреждают, что данный таймер принудительно закрывает все приложения и все не сохраненные данные буду потеряны.
Автоматическое выключение компьютера SM Timer
После скачивания и установки программы SM Timer — Smart Turn Off, перед нами появляется небольшое серое окно с понятным и доступным интерфейсом.

Можно выбрать «Выключение компьютера» или «Завершение сеанса» в определенные часы или через нужное время. Выставляем часы, минуты и нажимаем OK. Так же можно посетить официальный сайт программы, включить автозагрузку данного софта при включении компьютера или просто выйти.
Отключаем компьютер — таймер для сна 2007
Таймер для сна — приятное название согласитесь со мной. Это таймер с навигацией кнопок и небольшой фотографией двуспальной кровати с приглушенным освещением торшера.

Выбираем нужное действие по окончании:
- Перевести компьютер в ждущий режим
- Выключить компьютер
- Перезагрузить компьютер
- Или ничего не делать
Можно поставить время работы, плавно приглушать звук, завершить процесс, создать ярлык на рабочем столе, нажать Старт или выйти из программы.
Power Off таймер для выключения компьютера
В данном таймере очень много настроек, которые вы можете посмотреть и по нажимать. Есть семь основных вкладок:

- Таймеры
- Ежедневник
- Настройка ежедневника
- Горячие клавиши
- Планировщик
- Настройка программы
- Лог программы
В данной статье мы рассмотрим только интересующую вкладку Таймеры. Для того, чтобы отключить наш компьютер можно воспользоваться стандартным таймером. Выставляем время срабатывания, учитывать дату, обратный отчет или бездействие системы, можно выбрать все сразу.
Если вы любитель послушать музыку через проигрыватель Winamp, то можно настроить Winamp’ зависимый таймер. Отображается информация о загрузке центрального процессора. Так же вы можете увидеть какая у вас сетевая карта, посмотреть настройки и скорость вашего интернет соединения, узнать какой сетевой IP адрес, исходящий и входящий трафик, текущая скорость и другие.

Выбираем самые важные действия после срабатывания таймера или определенных команд:
- Выключить компьютер
- Завершить текущий сеанс
- Перезагрузить компьютер
- Выполнить действие
- Перейти в спящий режим
- Удаленно выключить
- Блокировать компьютер
- Послать команду по сети
Я предпочитаю пользоваться первой вкладкой таймеры, но если вы деловой человек и ведете ежедневник, то можете настроить и его. Выбираем нужную дату, ставим определенное время на событие, пишем это событие и тогда вы точно его не пропустите и не забудете. Например чей-то день рождение, заплатить налоги, позвонить по работе и так далее.

В общем в этом многофункциональном таймере для выключения вашего компьютера, много всего полезного и интересного, походите по вкладкам и выберете то, что вам нужно.
Time PC — включаем и выключаем компьютер
Это довольно простая и удобная программа для отключения и включения компьютера по расписанию, в удобное для вас время с шестью вкладками:

- Настройки
- Язык
- Выключить/включить персональный компьютер
- Планировщик заданий
- Запуск программ
- О программе
В первой вкладке Настройки можно поставить галочки напротив: Запускать программу вместе с Windows, сворачивать в трей, закрывать открытые программы при выключении компьютера, звуки при запуске и проверять обновления.

С языком думаю все понятно, выбираем нужный и пользуемся. На вкладке Выкл/Вкл ПК можно поставить дату и время как выключения так и включения компьютера, так же можно выбрать гибернацию или выключение.

Бывают случаи что компьютер не хочет включаться по расписанию, чтобы это исправить нужно выполнить следующее.
Заходим в меню Пуск >>> Панель управления >>> Оборудование и звук >>> Электропитание >>> Настройка плана электропитания >>> Изменить дополнительные параметры электропитания.

В появившемся окне переходим в Сон >>> Разрешить таймеры пробуждения и выбрать Включить, если было Выключено. Не забудьте после этого нажать Применить и OK.
В Планировщике можно запланировать день недели, время выключения и включения компьютера, не забудьте нажать кнопку Запустить.

На вкладке Запуск программ есть возможность добавить программы, которые будут включаться при включении компьютера, альтернативный автозапуск программ или автозагрузка.
Если у вас много программ в автозагрузке или ваш компьютер долго включается при запуске Windows, то рекомендую прочитать статью Как отключить автозапуск программ.

Я добавил программу скайп, вы можете любую другую. Кстати если вы еще не знаете что такое скайп, то рекомендую для ознакомления следующие статьи:
Если вам стало интересно и вы хотите узнать больше о данной программе и её разработчике Кузьмине Д.А., то зайдите на вкладку О программе и посетите сайт автора или напишите на электронную почту.
Гаджет на рабочий стол AutoShutdown для Windows 7
В операционной системе Windows 7 есть удобные и функциональные гаджеты для рабочего стола, если вы ими еще не пользуетесь, то советую попробовать. Недавно нашел в интернете гаджет AutoShutdown, который помогает выключить компьютер, без особого труда.

Это маленькая иконка с русским интерфейсом и настройками. Заходим в параметры гаджета, выбираем нужное действие, ставим таймер и время, можно поставить галочку Повторять.
Можно зайти в Дополнительные опции, включить Форсированный Сон, добавить его ярлык на рабочий стол, так же включить или отключить гибернацию.

Есть возможность Добавить ярлычки, выбрать оформление (фоновый рисунок) гаджета и настроить конфигурацию кнопок.
Данный гаджет работает в операционных системах Windows 7, если у вас другая например Windows XP, то этот гаджет автовыключения вам не доступен.
Выключаем компьютер с планировщиком задач
Если вы не хотите скачивать и устанавливать разные утилиты, программы и гаджеты для отключения вашего компьютера, то можно воспользоваться стандартными средствами Windows 7: планировщиком задач и командной строкой (о которой я расскажу ниже).
Идем в Меню Пуск, переходим в строку поиска (Найти программы и файлы) и набираем текст «Планировщик задач».
Так же сюда можно попасть через Панель управления >>> Система и безопасность >>> Администрирование >>> Расписание выполнения задач.

После чего в появившемся окне справа находим и переходим в Создать простую задачу. Затем создаем простую задачу, пишем Имя, Описание и нажимаем Далее.

После в триггерах нужно выбрать когда запускать нашу новую задачу, переходим на Однократно и Далее.

Вводим нужную дату и время, для запуска нашей задачи. Можно нажать галочку Синхронизировать по поясам.

Выбираем действие для нашей задачи — Запустить программу.

В графе программа или сценарий прописываем слово «shutdown», после добавляем аргументы «-s -f». Где символ «-s» обозначает выключение, а символ «-f» принудительное завершение всех запущенных задач (второй символ не обязательный, но я всем рекомендую его поставить).

Завершаем создание нашей задачи, открывается сводка, где мы все проверяем и если нас устраивает, то нажимаем Готово.

Для просмотра нашей, недавно созданной, задачи нужно вернуться в Планировщик заданий, зайти в Библиотеку планировщика заданий и в верхнем среднем окне спуститься в самый низ списка, там должна отобразиться наша задача Выключения компьютера.

Для того, чтобы изменить задачу, щелкаем по ней два раза мышкой и меняем что нужно. Для удаления задачи достаточно нажать по ней правой кнопкой мыши и выбрать слово Удалить.
Выключение компьютера через командную строку
Как и говорил выше можно отключить компьютер без специальных программ с помощью средств Windows, а конкретнее через командую строку двумя способами, о том как это сделать читайте ниже.
Первый способ
Открываем окно «Выполнить», заходим через Меню Пуск >>> Выполнить (для Windows XP) или воспользоваться горячими клавишами Windows 7 и нажать сочетание кнопок «Win + R».
В открывшемся окне Выполнить набираем следующие символы «shutdown -s -f -t 999», где «-s» — это выключение компьютера, «-f» — это принудительное завершение программ и приложений, а «-t 999» — это промежуток времени в секундах, через сколько выключиться компьютер.

Можете написать свои, другие цифры в отличии от моих. В завершении нажимаем Enter или OK.

Перед тем моментом как закончиться время и останется две или одна минута, должно выйти следующее окно с предупреждением.

Допустим вы передумали отключать компьютер, для того чтобы отменить это действие зайдите опять в окно Выполнить и наберите команду «shutdown -a».

После этого появится оповещение — Выход из системы отменен. Запланированное завершение системы отменено.
Второй способ
Снова вызываем окно Выполнить, нажимая клавиши на клавиатуре «Win + R», и вводим команду «cmd».

Или просто в поисковой строке Меню Пуск набрать ту же команду «cmd» и нажать Enter.

Здесь так же вводим, немного измененную, команду «shutdown /s /f /t 888», которой пользовались в первом способе.

Для отмены выключения вашего компьютера набираем следующую команду «shutdown /a», только тут уже не тире перед буквой «а», а слеш «/».

Вот так можно отключить свой компьютер через командную строку без сторонних программ и утилит.
Самое главное! Перед тем как ставить таймеры на отключение своих компьютеров, не забывайте сохранять ваши данные в открытых и запущенных программах, чтобы потом не остаться без них.
Пару слов в заключении
В данной статье мы с вами познакомились с десятком способов установки разных утилит, программ и таймеров для выключения компьютера. Надеюсь у вас все получилось и вы теперь можете спокойно ложиться спасть с включенным компьютером, зная что он выключиться в нужный момент времени.
А теперь как и обещал в начале поста выкладываю видео урок про таймеры компьютера.
Таймер для выключения компьютера | Moicom.ru
Возможно у вас появились вопросы связанные с утилитами, программами и таймерами для автоматического отключения компьютера. Можете задавать их ниже в комментариях к этой статье, а так же воспользоваться формой обратной связи со мной.
Благодарю вас что читаете меня в Твиттере.
Оставайтесь на связи — мой канал You Tube.
Если приведенная выше информация оказалась для вас полезной, тогда рекомендую подписаться на обновления моего блога, чтобы всегда быть в курсе свежей и актуальной информации компьютерной грамотности.
Не забудьте поделиться этой информацией с вашими знакомыми и друзьями. Нажмите на социальные кнопки — поблагодарите автора.
С уважением, Дмитрий Сергеев 5 октября 2013
Навигация по блогу
Вы можете поделиться своим мнением, или у вас есть что добавить, обязательно оставьте свой комментарий.
Прошу поделитесь ссылками в социальных сетях.
Получайте новые выпуски на почту
Как поставить таймер на выключение компьютера?
Каждый пользователь ориентируется, как выключить персональный компьютер. Но иногда возникают ситуации, когда необходимо произвести отключение не сразу, а через некоторый временной промежуток. И в этом случае не многие знают, как осуществить данную процедуру. В нашей статье мы рассмотрим, как установить таймер на выключение компьютера.
к содержанию ↑Как поставить таймер выключения компьютера средствами Windows?
Этот вариант установки таймера для процедуры выключения компьютера подходит для всех последних версий операционной системы Windows 7, Windows 8.1 (8) и Windows 10. Для такой процедуры компьютерное устройство оснащено специальной программой shutdown, которая способна выключить компьютер через определенное время. Чтобы воспользоваться данной программой, необходимо произвести такие действия:
- Одновременно нажать на клавиши Win+R на клавиатуре компьютера, где Win — клавиша с эмблемой Windows.
- Перейти на вкладку “Выполнить” и запустить команду shutdown -s -t N (где N — обозначает время, необходимое до автоматического выключения, которое выражено в секундах), и щелкнуть на клавишу Enter.
Важно! При принудительном выходе из всех программ и отсутствии возможного сохранения решаемых проблем диалогов нужно добавить параметр -f в команду.
- Сразу после выполненной команды на экране возникает уведомление, сообщающее о том, что сеанс работы будет завершен через определенный временной промежуток.
Важно! В операционной системе Windows 10 такая информация будет на весь экран, а в Windows 8 и 7 данное сообщение будет находиться в области уведомлений.

Когда пройдет заранее установленное время, все функционирующие программы будут закрыты, и компьютер или ноутбук будет выключен. При этом сохраняется вся проделанная работа, как при ручном режиме выключения компьютера.
Важно! Если у вас изменились планы, вы приняли другое решение в результате которого хотите отменить таймер, нужно воспользоваться тем же методом и ввести команду shutdown -a. Такая процедура сбросит таймер и не произойдет запланированного отключения.
Для некоторых пользователей постоянная процедура установки таймера выключения кажется не совсем удобной. Рассмотрим два варианта усовершенствования данного способа.
Важно! Каждый обладатель ноутбука сталкивается с такой ситуацией, когда в спешке закрываешь крышку, а гаджет выключается без последующего сохранения важной информации. Узнайте из нашей статьи о том, как сделать так, чтобы ноутбук не выключался при закрытии крышки.

Способ №1
Первый способ заключается в создании ярлыка для выключения компьютера по временному режиму. Как поставить таймер на выключение компьютера:
- Нажать правой кнопкой мыши в любое свободное место рабочего стола.
- Выбрать пункт “Создать” — “ярлык”.
- В открывшемся поле “Укажите расположение объекта” нужно указать путь C:\Windows\System32\shutdown.exe, а также добавить необходимые параметры.
- В следующем окне задать соответствующее имя ярлыка.
- После этого можно нажать на готовый ярлык правой кнопкой мыши, выбрать пункт “Свойства” — “Сменить значок” и таким образом определиться с кнопкой выключения, которая имеет вид какого-нибудь значка или любого другого флажка.
Важно! Хотите установить на рабочий стол любимую фотографию или другой изображение, а не знаете, как это сделать, чтобы случайно ничего не удалить? В еще одной нашей статье мы расскажем вам о том, как установить новую заставку на экран компьютера.

Способ №2
Второй способ заключается в создании .bat файла. Запуская данный файл на экране возникает запрос, спрашивающий о времени установки таймера. После чего и происходит процедура включения.
Рассмотрим код файла:
echo off
cls
set /p timer_off=”Vvedite vremya v sekundah: “
shutdown -s -t %timer_off%
Данный код можно скопировать с сайта или ввести вручную в текстовом редакторе “блокнот”. Затем сохранить его и во время данной процедуры в поле “Тип файла” выбрать “Все файлы” и указать расширение .bat.
к содержанию ↑Выключение в заданное время через планировщик заданий Windows
Процедуру установки таймера можно также реализовать ,используя планировщик заданий Windows. Как установить таймер на выключение компьютера через специальный планировщик заданий:
- Чтобы запустить планировщик заданий Windows необходимо одновременно нажать на клавиши Win+R и ввести команду taskschd.msc, после чего нажать на Enter.
- В планировщике заданий с правой стороны выбрать раздел “Создать простую задачу”, указать любой удобный вариант имени для нее.
- Следующий этап заключается в указании времени запуска задачи. Установить таймер выключения можно, применив вкладку “Однократно”.
- После этого необходимо определиться с датой и временем запуска, выбрать раздел “Действие” — “Запустить программу” и указать в графе поле “Программа или сценарий” shutdown, а в разделе “Аргументы” — -s.
- После завершения сформированного задания в заранее заданное время произойдет автоматическое выключение компьютера.

к содержанию ↑
Специальные программы-таймеры для выключения компьютера
Существует огромное количество бесплатных программ для операционной системы Windows, которые способны реализовать функции таймера для выключения компьютерного устройства.
Важно! Многие такие программные разработки не имеют официального сайта. А там, где он и существует, запущенная проверка антивирусов фиксирует некоторые виды вредоносных программ. Чтобы не ошибиться в выборе установленной программы, необходимо при загрузке выполнить проверку на VirusTotal.com. Только проверенная и безвредная программа может качественно функционировать.

Wise Auto Shutdown
Специалисты отмечают неплохой вариант бесплатной программы Wise Auto Shutdown для установки таймера на выключение компьютера. Стоит отметить, что данное приложение чистое от предложений установки не всегда нужного дополнительного программного обеспечения.
Рассмотрим, как поставить таймер отключения для компьютера или ноутбука в программе Wise Auto Shutdown:
- Сначала нужно выбрать команду, которая будет выполняться по установленному таймеру. Это может быть: “Завершение работы”, “Перезагрузка”, “Сон” и “Выход из операционной системы”.
Важно! Правда, существуют еще два вида действия, которые формулируются как “Отключение” и “Ожидание”. Процедура выключения компьютера после запущенной команды “Отключение” происходит точно так же, как и процесс завершения сеанса Windows после запуска действия “Завершение работы”. Выполнение команды в режиме “Ожидание” является гибернацией.
- Производим запуск таймера. По умолчанию срабатывает отметка “Показывать напоминание за пять минут до выполнения”. Само напоминание может быть отложено на 10-15 минут или другой промежуток времени от назначенного действия.
Важно! Такая программа является очень удобной и простой разработкой. Главным достоинством программы-таймера для выключения заключено в отсутствии вредоносных составляющих по мнению VirusTotal. Для такого типа программ — это редкость. Кроме того, у разработчика очень хороша репутация. Данный программный продукт Wise Auto Shutdown можно скачать в бесплатном варианте с официального сайта.

Airytec Switch Off
В рейтинге программных продуктов таймеров для автоматического выключения компьютера программа Airytec Switch Off занимает первое место. Она является единственной программой-таймером, для которой существует хорошо известный и функционирующий официальный сайт. Кроме того, VirusTotal и SmartScreen признают чистыми — как работающий сайт, так и сам файл программного продукта.
Важно! Достоинством таймера выключения Airytec Switch Off также является доступность загрузки в виде portable-приложения, поэтому на ваш компьютер точно ничего не будет дополнительно установлено.
После запуска происходит добавление специального значка программного продукта Switch Off в область уведомлений Windows. Если компьютер оснащен операционной системой Windows 8 и 10, то он способен поддерживать текстовые уведомления программы. При клацании на этот значок можно настроить “Задание” и установить таймер с необходимыми параметрами для автоматического выключения компьютерного устройства:
- одноразовое отключение в заранее установленное время;
- отображение обратного отсчета до выключения компьютера;
- завершение работы в случае бездействия пользователя.

Важно! Кроме выключения, в программной разработке присутствует возможность применения и других действий, которые заключаются в перезагрузке, выходе из операционной системы, разрыве всех сетевых соединений. Также можно добавить предупреждающую отметку, сообщающую о скором выключении компьютерного устройства. Такое предупреждение позволяет сохранить данные или в случае необходимости отменить задание.
Если нажать правой кнопкой мыши на значок программного продукта, то можно в ручном режиме запустить любую из команд или зайти в настройки программы “Options” или “Свойства”. Такая процедура может пригодиться, если при первоначальном запуске интерфейс Switch Off поддерживает английский вариант. Кроме того, данная программа способна поддерживать удаленное выключение компьютера.
Важно! Для бесплатного скачивания таймера выключения Switch Off необходимо зайти на официальную страницу.

Таймер выключения
Программная разработка под названием “Таймер выключения” характеризуется неплохим функционированием и стильным дизайном. Кроме того, она имеет автоматические настройки запуска и возможность активации таймера в момент запуска.
Важно! Недостатком данной программы является то, что при инсталляции таймера выключения компьютерное приложение пытается самостоятельно установить дополнительное программное обеспечение, от которого можно отказаться. Кроме того, данная программа принудительно закрывает все программы — это не совсем удобно, так как работая над какой-нибудь темой в момент выключения вы не успеете сохранить информацию.

PowerOff
Как поставить таймер на ноутбуке или компьютере? Программа PowerOff является своеобразным “комбайном”, который имеет многочисленные функции не только таймера. Приложение превосходно работает, не требует процедуры установки, а заключает в себе архив исполняемых файлов программной разработки.
Программа располагает широким спектром функциональных способностей:
- способностью автоматического отключения по таймеру, времени или расписанию;
- наличием возможности выбора действия после совершенного события;
- присутствием встроенного ежедневника и планировщика задач;
- наличием возможности управления приложением с использованием горячих клавиш;
- способностью автоматического запуска программы вместе с загрузкой операционной системы;
- присутствием управления WinAmp путем применения горячих клавиш;
- наличием зависимых таймеров для WinAmp, Internet и CPU;
Важно! Первоначальный процесс загрузки приложения не требует дополнительной процедуры настройки, поэтому можно сразу же произвести запуск обычного таймера. В открывшемся окне в пункте “Таймеры” можно отобразить действие, после которого произойдет выключение компьютера. Так, например, можно выставить, чтобы процесс завершения работы происходил после окончания таймера. Также существует возможность установки точного времени, когда произойдет выключение компьютера.

Кроме основного ряда функций, программный продукт PowerOff обладает и другими вариантами автовыключения:
- WinAmp. Если вы — любитель засыпания под любимую музыку, а треки воспроизводите, применяя плеер WinAmp, тогда, используя утилиту PowerOff, можно задать определенное количество треков. Они будут проиграны и по завершении произойдет выключение компьютера или ноутбука.
- Internet. Таймер PowerOff — завершает свое функционирование после окончания всех закачек. Чтобы включить данную функцию, необходимо указать скорость входящего трафика. После того, когда скорость становится ниже указанного порога, происходит автоматическое выключение.
- CPU-таймер. Данный таймер в основном применяется для отключения компьютерного устройства после завершения ресурсоемкой задачи. Чтобы включить таймер, необходимо обозначить время, которое фиксирует загрузку процессора. В тот момент, когда время входящей скорости становится ниже указанного порога, происходит отключение компьютера.
Важно! Если вам надоели стандартные заставки для рабочего стола, обратите свое внимание на живые обои. Несмотря на то, что установить их довольно легко, у многих возникают с этим трудности. Во избежание фиаско, перейдите по прямой ссылке и ознакомьтесь с информацией о том, как сделать анимированный рабочий стол.

Кроме выключения компьютера, приложение PowerOff способно выполнять следующие действия:
- перезагрузка компьютерного устройства;
- способность перехода в спящий режим;
- наличие блокировки системы;
- завершение сеанса пользователя;
- присутствует возможность удаленного выключения другого компьютера;
- способность отправления команды по сети.
Важно! В настройках данного приложения необходимо сделать отметку “Сворачивать программу в системную панель при закрытии”. В противном случае — при закрытии программы она прекращает свое функционирование и никак не оповещает о данном процессе. Именно поэтому для перестраховки ее лучше сворачивать, а не полностью закрывать.

Auto PowerOFF
Программа-таймер Auto PowerOFF также является неплохим вариантом таймера для выключения компьютера или ноутбука с операционной системой Windows. Как поставить компьютер на таймер? После процедуры запуска необходимо произвести настройку таймера по времени и дате.
Важно! При желании выключение можно сделать еженедельным. Кроме того, существует возможность совершения выключения через какой-либо временной интервал. Для этого нужно задать системное действие. Так, чтобы выключить компьютер, нужно нажать на кнопку “Завершение работы” и щелкнуть на кнопку “Пуск”.
Официальный сайт данного приложения отсутствует, но все популярные торрент-трекеры представляют авторскую раздачу этого программного продукта. При проверке загружаемые файлы программы являются чистыми.
SM Timer
Программа SM Timer имеет официальный сайт. Она является еще одной простой и бесплатной программной разработкой, которая помогает как выключить компьютерное устройство, так и выйти из операционной системы. Данный процесс возможно совершать в установленное время либо через определенный временной интервал.

Дополнительная информация
Применение бесплатных программных продуктов, которые описаны в предыдущем разделе, не всегда является целесообразным. Так, если необходимо выключить компьютерное устройство в нужное время, можно воспользоваться командой shutdown в операционной системе Windows.
Важно! Данные программы не являются универсальным решением при ограничении времени использования ноутбука или компьютера кем-либо. Простое их закрытие вызывает отсутствие функционирования. Поэтому нужно применять более серьезные программные продукты.
В данной ситуации лучше всего подходит приложение, которое используется для реализации функций контроля родителей. Если ноутбуки или компьютеры оснащены операционной системой Windows 8, 8.1 и Windows 10, то присутствует встроенный родительский контроль, который обладает функциональной возможностью ограничения применения компьютера по времени.
к содержанию ↑Важно! Как и другие предметы бытовой техники, компьютер притягивает пыль, что впоследствии является одной из причин возможных сбоев в его работе. О том, как поддерживать свой ПК в чистоте и порядке, посмотрите в статье «Как почистить компьютер?».
Видеоматериал
В этой статье мы рассмотрели все способы, которыми можно поставить таймер на выключение компьютера. Какому из них отдать предпочтение — решать вам, исходя из того, как часто надо отсрочить отключение ноутбука.