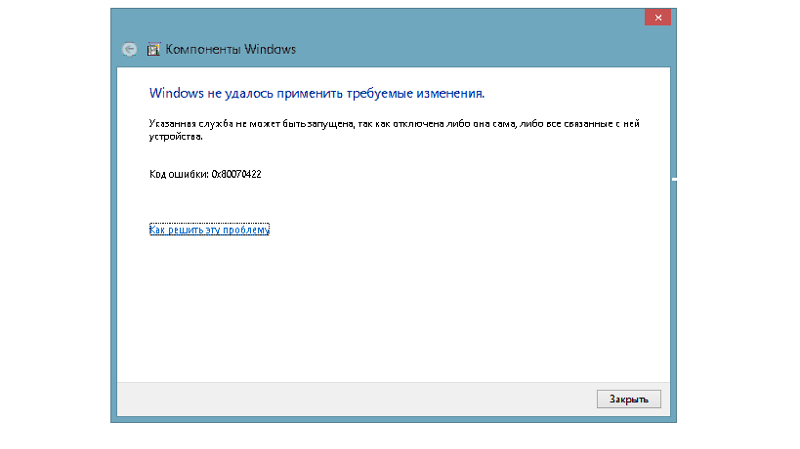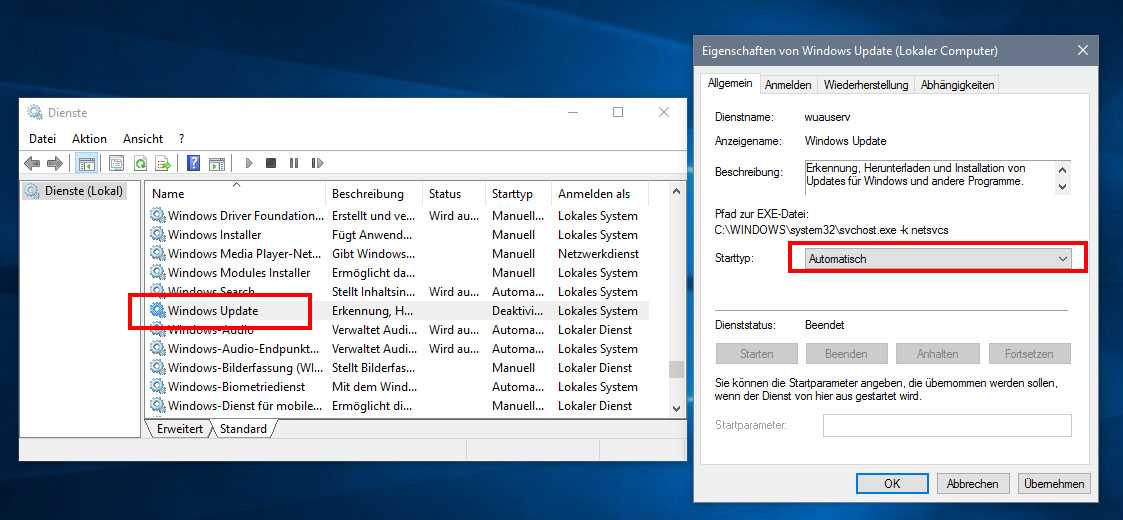Ошибка обновления 0x80070422 в Windows 10, 7, 8 — как исправить
Подробно разбираем неполадку, когда Windows 10, 7 или 8 не обновляется и выдает сообщение «Автономный установщик обнаружил ошибку. С установкой обновлений возникли некоторые проблемы. Код ошибки 0x80070422». Пробуем самостоятельно исправить неполадку и восстановить работоспособность инструмента.
Содержание статьи
- Способы решения
- Запуск центра обновлений
- Включение дополнительных компонентов
- Активация Брандмауэра через панель управления
- Перезапуск списка сетей
- Отключение протокола IPv6
- Средство устранения неполадок
- Откат к рабочему состоянию
- Сброс Windows 10, 8
- Media Creation Tools
- Редактирование реестра
- KMSAuto
- .NET Framework 3.5
- Microsoft Store
- Альтернативные методы
- Подробное видео
- Комментарии пользователей
Способы решения
Ниже предоставлю способы решения на все случаи из жизни. Пойдем от простого к сложному. Испробуйте каждый из них.
Пойдем от простого к сложному. Испробуйте каждый из них.
Запуск центра обновлений
В первую очередь нужно проверить, включен ли центр обновлений. За его работоспособность отвечает несколько служб, проверим каждую из них и при необходимости включим.
Как это сделать:
- В окне выполнения «Win + R» напишите services.msc.
- Дважды кликните по «Центр обновления».
- В строке «Тип запуска» укажите «Автоматически».
- Если она остановлена, то запустите ее.
Также запуск можно осуществить через консоль. Откройте командную строку от имени администратора. В окне введите команды, нажимая «Enter» после каждой:
- sc config wuauserv start=auto
- sc start wuauserv
При появлении сообщения «Указанная служба не может быть запущена или установлена», пролистайте список всех служб, отыщите блокировщики и отключите их. Чаще всего это «StopUdates10Guard». Также очистите компьютер от сомнительных программ и временно выбурите антивирус.
Включение дополнительных компонентов
- Откройте «Поисковую строку» (Win+S) или через «Пуск», напишите services.msc.
- Отыщите «Фоновая интеллектуальная служба передачи (BITS)», «Служба лицензий клиента (ClipSVC)», «Дистанционный вызов процедур (RPC)», «Служба криптографии», «Хранение данных на уровне блоков», «Инструментарий управления», «Шифрование дисков BitLocker», «Модуль запуска процессов DCOM-сервера» и «Брандмауэр защитника».
- В свойствах задайте «Автоматический тип».
Иногда активировать BITS через стандартный интерфейс проводника невозможно. Необходимо внести правки в реестре. В Win+R укажите regedit. В редакторе перейдите в ветку HKEY_LOCAL_MACHINE\SYSTEM\CurrentControlSet\Services\wuauserv.
Параметру «DWORD» с именем «Start» присваиваем значение «2». Сохраняем изменения.
Повторяем действия для раздела HKEY_LOCAL_MACHINE\SYSTEM\CurrentControlSet\Services\BITS.
Перезагружаем ПК.
Активация Брандмауэра через панель управления
Иногда без стандартного защитника Windows 10 и 8 невозможно установить дополнительные компоненты.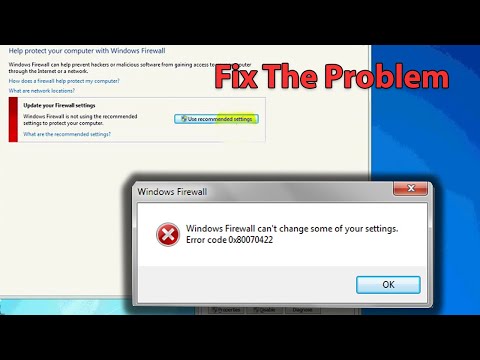 Отображается ошибка 0x80070422. Поэтому если брандмауэр деактивирован, то нужно включить.
Отображается ошибка 0x80070422. Поэтому если брандмауэр деактивирован, то нужно включить.
- Войдите в «Панель управления» через «Win+R — control».
- Переместитесь в категорию «Брандмауэр Защитника».
- Далее в левой части окна щелкните по «Включение и отключение Брандмауэра».
- Отметьте все пункты, кроме блокировки входящих подключений.
Не забудьте включить брандмауэр в службах. Как это сделать читайте выше.
Перезапуск списка сетей
Если ничего не получается, то возможно, произошел некий сбой в сервисе списка сетей. Именно он отвечает за скачивание данных с серверов Майкрософт. В некоторых случаях помогает перезапуск.
- Отройте «Службы», найдя раздел через поиск.
- Отыщите «Списка сетей» и «Сетевые подключения».
- Щелкните по каждому правой мышкой и выберите «Перезапустить». Если остановлены, то нужно войти в свойства, выбрать «Автоматический тип» и только после этого вручную запустить.

Отключение протокола IPv6
Шестая версия протокола «IPv6» на данный момент самая продвинутая и защищенная. Иногда протокол вызывает сбои сети и блокирует загрузку новых компонентов. Поэтому рекомендуется его отключить.
- В инструменте «Выполнить» (Win + R) напишите ncpa.cpl.
- Выберите активное подключение и зайдите в «Свойства».
- Снимите галочку с пункта «IP версии 6».
- Кликните «Применить» и «ОК».
После выполнения всех действий нужно будет заново подключиться к интернету. Иначе система просто не сможет учесть сделанные изменения.
Средство устранения неполадок
В составе ОС имеется инструментарий, позволяющий оперативно исправить некоторые неисправности. Если они не являются особенно критичными. Этот универсальный способ решает большое количество неполадок.
- Откройте «Панель управления» через «Поиск».
- Войдите в «Устранение неполадок».
- В меню зайдите в «Просмотр категорий».
- Щелкните по пункту «Центр обновления Windows» и нажмите «Далее».

- Начнется автоматическая диагностика, дождитесь окончания. Если неполадки будут найдены и исправлены, то перезагрузите компьютер.
Ту же процедуру можно осуществить для Windows Store. Если неполадка на его стороне.
Чтобы не исправлять проблемы вручную можно скачать приложение Fix It с серверов компании.Утилита позволяет быстро просканировать систему, найти ошибки и устранить их.
Откат к рабочему состоянию
Работает только в том случае, если предварительно были созданы контрольные точки. Способ подходит как для семерки, так и для десятки. Используются исключительно встроенные инструменты.
- В строке выполнения (WIN+R) введите rstrui.
- В окошке восстановления нажмите «Далее», отметьте точку, когда система нормально работала (смотрите по дате) и щелкните «Далее».
- Для начала процесса нажмите «Готово».
Сброс Windows 10, 8
Попробуйте провести сброс конфигурации к настройкам по умолчанию.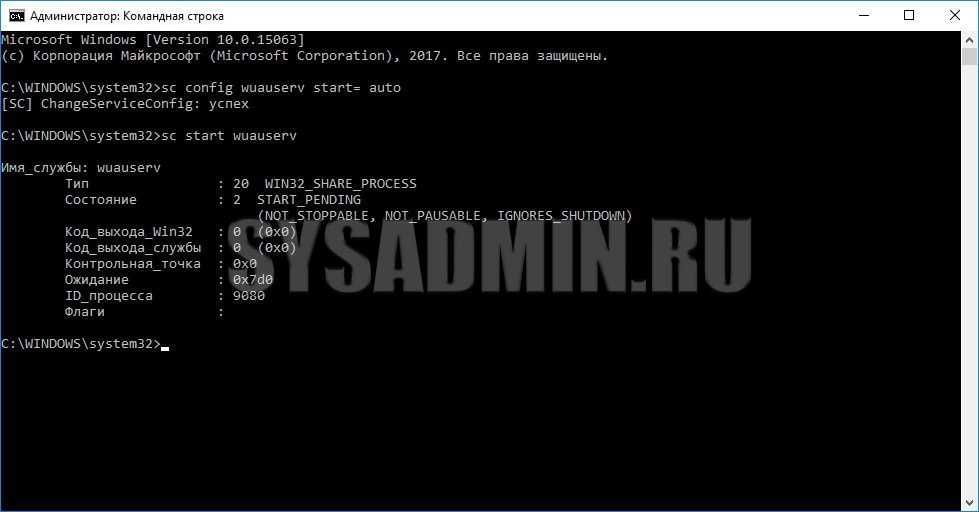
- Откройте панель поиска «Win + S» и введите слово «Вернуть». Перейдите в раздел.
- Кликните по кнопке «Начать».
- Выберите подходящий пункт. Для большей эффективности рекомендую выбрать «Удалить все».
- Дождитесь завершения.
Сброс следует производить в крайнем случае. Пользователю придется заново настраивать систему, устанавливать драйвера и необходимые программы.
Media Creation Tools
Официальная утилита от Майкрософт, которая упрощает процесс обновления. Полностью безопасная и бесплатная. Давайте ей воспользуемся.
- Сначала загрузите Media Creation Tools и запустите.
- На главном экране примите условия соглашения и выберите пункт «Обновление».
- Дождитесь завершения процедуры и перезапустите ПК.
Приложение работает не со всеми версиями и сборками операционной системы. Поэтому надеяться на него сильно не стоит.
Редактирование реестра
Попробуйте отредактировать некоторые записи в реестре. Но будьте осторожны, неправильные действия могут повредить реестр и приведут систему к неработоспособности.
Но будьте осторожны, неправильные действия могут повредить реестр и приведут систему к неработоспособности.
- Войдите в редактор комбинацией «WIN + R» – regedit – «Ок».
- Переместитесь в ветку HKEY_LOCAL_MACHINE\SOFTWARE\Microsoft\Windows\CurrentVersion\WindowsUpdate\Auto Update, найдите параметр «EnableFeaturedSoftware» и выставите значение «1», дважды нажав по нему мышкой. Если его нет, то создайте, кликнув правой мышкой по пустому пространству, выбрав «DWORD (32-bit)» и добавьте значение «1».
- Теперь пройдите сюда HKEY_LOCAL_MACHINE\SYSTEM\CurrentControlSet\Services\AppXSvc и для параметра «Start» задайте значение «3».
- Перезагрузите компьютер.
KMSAuto
Для активаторов, наподобие KMSAuto, характерна «Ошибка времени исполнения с кодом исключения 0x80070422». Причин возникновения масса, разберем каждую из них.
- Найдите и отключите такие сервисы, как «Инструментарий управления» и «Центр обеспечения безопасности».
- Перейдите по пути %windir%\System32\Wbem\Repository через строку «Выполнить» или обычный проводник.
 Переместите содержимое конечной папки в любое другое место. Повторите процедуру активации. После успешного завершения верните все обратно.
Переместите содержимое конечной папки в любое другое место. Повторите процедуру активации. После успешного завершения верните все обратно. - Некоторые KMS активаторы оснащены чистильщиком, например, от «Ratiborus». Воспользуйтесь им и затем заново попробуйте установить ключ.
.NET Framework 3.5
Вот дополнительные действия для устранения ошибки 0x80070422 «Не удалось установить следующий компонент: .NET Framework 3.5».
- Если инсталляция проводится онлайн, то проверьте подключение к интернету. Возможны сбои.
- При использовании WPI сборки или заранее скачанного инсталлятора, то перекачайте его. Желательно загрузить с официального сайта.
- Убедитесь, что инсталлируемый компонент совместим с текущей операционкой.
Microsoft Store
Встроенный магазин в Windows 10, 8 позволяет устанавливать интересные приложения. Но во время использования Microsoft Store все данные записываются в кэш и когда возникают ошибки, отображается код 0x80070422. Ситуация исправляется сбросом конфигурации.
Ситуация исправляется сбросом конфигурации.
Щелкаем «Win + R», пишем «WSReset.exe». Дожидаемся окончания процедуры и перезагружаем операционку.
Читайте о полной переустановке магазина через PowerShell.
Альтернативные методы
Дополнительные методы не так хороши, как основные. Они устраняют неполадку лишь в некоторых случаях. Воспользуйтесь ими, если ничего не помогло.
- Воспользуйтесь специальным средством для устранения проблем. Скачать можно с официального сайта. При зависании на этапе сбора файлов, нужно почистить элементы автозагрузки, через команду «Win+R» – «msconfig» – «Автозагрузка» и «Службы». Отключите приложения и сервисы не относящиеся к Microsoft и перезагрузитесь. Повторите попытку.
- Просканируйте компьютер на наличие вирусов и вредоносного ПО. Используйте антивирусные сканеры (не конфликтуют со стандартным антивирусом и защитником, к тому же отлично его дополняют) и утилиты вроде «Ccleaner». Чистильщики удаляют информационный мусор и исправляют записи в реестре.

- Переустановка ОС. Радикальный метод, который позволительно использовать только в крайних случаях. Длится долго, но зато на выходе получается чистая операционка с правильными настройками.
- Убедитесь, что файловая система не повреждена, как и важные файлы.
- На диске «С» в папке Windows отыщите «SoftwareDistribution» и удалите все содержимое.
Подробное видео
О каких проблемах в системе говорит ошибка 0x80070422 и как ее устранить
Устранение ошибки 0x80070422 в Windows 7 Ошибка 0x80070422 появляется при установке обновлений операционной системы. Причины, провоцирующие сообщение «Error», не требуют вмешательства в аппаратную составляющую компьютера. Это позволяет произвести настройку параметров самостоятельно, не обращаясь за помощью в сервисный центр.
Ошибки и её причина
Некоторые программы, например Internet Explorer, при попытке запуска могут выводить вот такую ошибку:
Автономный установщик обновлений Windows Установщик обнаружил ошибку: 0x80070422 Указанная служба не может быть запущена, поскольку она отключена или все связанные с ней устройства отключены.
Такую же ошибку можно получить, при попытке установить какой-нибудь компонент Windows, например .NET Framework 3.5.
Эта ошибка может появляться в том случае, если отключена (или в данный момент не работает) служба “Центр обновления Windows”. Для её устранения необходимо данную службу запустить.
Что это за ошибка и почему она возникает?
В любой ОС есть встроенный защитный экран, позволяющий контролировать программное обеспечение, выходящее в сеть, а также сетевые подключения. Другими словами, брандмауэр фильтрует трафик между компьютером и сетью.
Есть много программ, для работы которых необходим включенный фаервол, если их запустить без него, вы увидите ошибку 0x80070422. Это указывает на то, что средство защиты выключено пользователем. Аналогичное сообщение Вы увидите, если при выключенном брандмауэре попробуете купить некоторые игры и программы в магазине Windows Store на Windows 10.
Также ошибка появляется при попытке обновления Windows. В данном случае сообщение от Автономного установщика обновлений выглядит так: «Установщик обнаружил ошибку: 0x80070422».
В данном случае сообщение от Автономного установщика обновлений выглядит так: «Установщик обнаружил ошибку: 0x80070422».
Исправление ошибки 0x80070422
Данный код говорит нам о том, что требуемые для запуска системных оснасток или приложений службы либо утратили работоспособность, либо отключены. Ошибка может появляться как во время обновления системы, так и при попытке открытия параметров встроенного брандмауэра и защитника Windows. Далее мы разберем все три варианта и приведем способы устранения причин, вызывающих сбой.
Поскольку в этой статье речь пойдет исключительно о службах, приведем краткую инструкцию запуска соответствующей оснастки.
- Открываем «Панель управления» и переходим к апплету «Администрирование».
- В следующем окне двойным кликом запускаем ярлык «Службы».
Вариант 1: Обновления
Чаще всего ошибка «выскакивает» при обновлении системы с помощью автономных установщиков, скачанных вручную с официального сайта Майкрософт.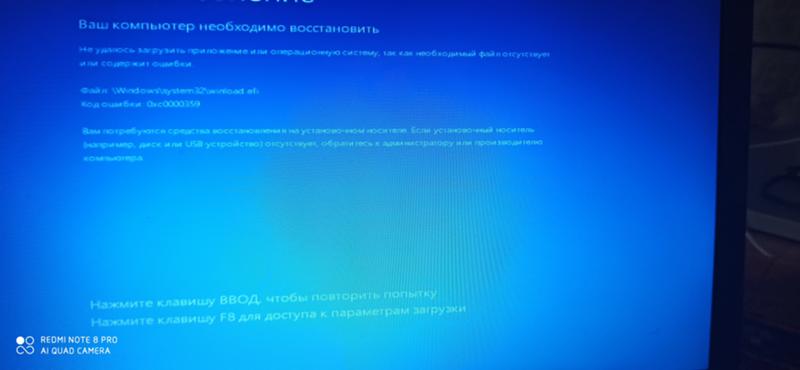 В такую ситуацию попадают пользователи, не имеющие возможности получать апдейты обычным способом по той же причине, по которой и происходит сбой. Это некорректная работа или тип запуска службы «Центра обновлений».
В такую ситуацию попадают пользователи, не имеющие возможности получать апдейты обычным способом по той же причине, по которой и происходит сбой. Это некорректная работа или тип запуска службы «Центра обновлений».
Запускаем службы Windows 7 через командную строку
Некоторым пользователям может показаться проще вариант запуска службы «Центр обновления» через командную строку. Но важно запустить ее от имени администратора, иначе вы можете столкнуться с отказом выполнения команды и ошибка 0x80070422 продолжит появляться в Windows 7.
- Нажмите кнопку «Пуск» в левом нижнем углу и введите в строке поиска запрос «Командная строка».
- В результатах отыщите нужный вариант, обычно, она сразу отображается на первом месте вверху списка — выберите ее ПКМ и укажите «Запуск от имени администратора».
- В появившемся DOS-подобном окне введите следующие 2 команды: sc config wuauserv start= auto и ниже sc start wuauserv.
- Сейчас мы выполнили первой командой активацию автоматического обновления Windows, а второй командой запустили эту службу.

- Здесь же мы можем проверить, работает ли запущенная служба, для этого введите снова в командную строку: sc query wuauserv.
- Под командой вы увидите строку «Состояние», в которой должен быть статус «Running».
Причины появления
Оповещение об ошибке центра обновлений 80070422 в Windows 7 свидетельствует о некорректной работе компонентов системы или других неполадках.
Основные причины:
- влияние вредоносных программ;
- ошибки в протекании запущенных процессов;
- неверная конфигурация «Брандмауэра».
Проблемы может вызвать неправильная работа следующих служб:
- BITS;
- криптография;
- центр обновлений;
- RPC;
- блоковый тип хранения.
На заметку! Для решения проблемы можно восстановить систему до появления ошибки, если в настройках включена соответствующая функция.
Причины ошибки 0x80070422
Давайте рассмотрим возможные причины, по которой возникает эта ошибка. Существует 3 случая, в которых появляется ошибка 0x80070422.
- Когда пользователь пытается активировать встроенного Защитника Windows.
- При попытке активировать всем знакомого Брандмауэра Windows.
- А также, когда вы пытаетесь после отключения опять включить автоматические обновления Windows.
Данная проблема может встречаться во всех операционных системах Windows — 7, 8, 8.1, 10. Виновниками выступают службы, которые по той или иной причине были деактивированы.
Ошибка 0×80070422 в windows 7, 8, 10: как исправить?
Компьютерные ошибки в наше время уже перестали пугать обычного пользователя, потому что это стало неотъемлемой частью жизни среди владельцев данного устройства. Они рано или поздно будут у каждого, и бояться тут нечего, потому что с наличием интернета можно решить абсолютно все что угодно. Сегодняшняя ошибка не будет исключением, ведь пойдет разговор про код ошибки 0×80070422. Для начала давайте разберемся, что такое ошибка 0×80070422 в windows 7, 8, 10. Данная проблема возникает когда обновляется ПО Виндоус, когда трудишься с брандмауэром Виндоус и, естественно, при запускании защитника системы.
Итак, как исправить ошибку обновления 0×80070422 в windows 7, 8, 10?
Способ для Windows 7
Чаще всего юзеры сталкиваются с этой проблемой, когда пытаются обновиться на более высокую ПО. Бояться этого не стоит, сейчас мы подробно расскажем порядок действий в таком случае.
- Нажмите популярные на клавиатуре Windows + R одновременно.
- В новое окно напишите Services.msc.
- Новым шагом наведите на Центр обновлений, следом выберите «свойства»
- В появившемся окне кликаем «автоматически».
- Выбираем «ОК».
- Перезагружаем компьютер.
Решение на Windows 8/8.1/10
На этих ПО чаще всего всплывает когда люди запускают Защитник Windows.
Если переводить дословно, то там написано: Данный сервис не может быть открыт, потому что он выключен или все его компоненты выключены.
Чтобы решить эту проблему, делаем похожие действия, как и на Виндоус 7.
- Нажмите известные кнопки Windows/R одновременно.

- В образовавшийся поиск напечатайте Services.msc.
- Следующим шагом наведите на службу защитников Windows, после чего выберите «свойства». В новом окне выбираем «автоматически».
- Кликаем «ОК».
- Перезагружаем компьютер.
Невзирая на ваши характеристики компьютера, при запуске системного антивируса у многих возникает эта проблема. Часто бывает так, что когда вы запускаете игру или видео с интернетом, то всплывает вот такая ошибка.
Это вовсе не страшно, потому что и это тоже возможно решить благодаря несложным манипуляциям.
- Нажмите знакомые Виндоус и R одновременно.
- В появившуюся строку наберите Services.msc.
- В выбранном списке найдите Центр обновлений.
- Кликните правой кнопкой мыши, выберите «свойства» и «автоматически».
- После всего сделанного перезагрузите компьютер.
Проблемы 0×80070422 вовсе не стоит бояться, потому что на какой бы вы операционной системе не были, решение для нее одинокого простое.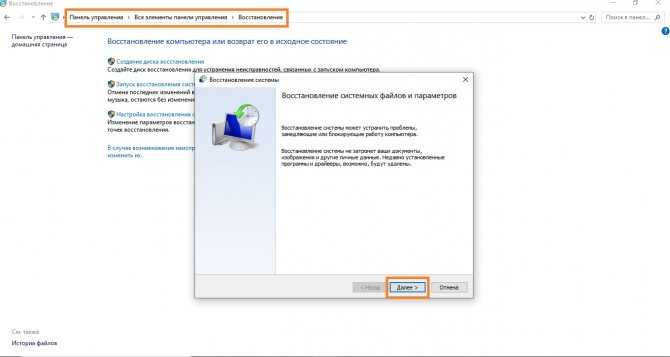
Надеемся, что мы помогли вам с решением.
Спасибо за прочтение.
Что это такое?
Ошибка 0x80070422 чаще всего возникает при скачивании файлов из Центра обновлений Microsoft. Все дело в том, что в процессе обновления Центр не только загружает на ваш компьютер новые файлы, но и определенным образом меняет старые. Если ему не удалось это сделать — возникает ошибка 0x80070422, о которой мы и ведем речь.
Основная причина ее появления — заражение операционной системы компьютера вредоносным программным обеспечением, которое уже изменило параметры системы и не позволяет менять их пользователю. Другой вариант — перезаписывание файлов блокирует брандмауэр, уже «знающий» о наличии вируса, а потому заблокировавший некоторые дополнительные функции системы — в том числе и установку обновлений.
Информационное сообщение — «всплывающее окно» — в случае обнаружения компьютером данной ошибки также может различаться. Если в нем, помимо всего прочего, написано, что установщик обновлений самостоятельно прервал дальнейшие операторы, знайте — вредоносное ПО, которое «поселилось» в вашем компьютере, не только меняет параметры системных файлов, но и блокирует встроенный брандмауэр, тем самым делая вас беззащитным перед другими сетевыми атаками.
Что такое 0x80070422?
Для внедрения новых функций и улучшения средств защиты разработчики регулярно предоставляют бесплатные обновления, которые устанавливаются по умолчанию. Но можно и вручную сделать апдейт операционной системы и отдельных ее компонентов, нажав на кнопку «Проверить наличие обновлений» в настройках Центра обновления Windows. После такой проверки (ручной или автоматической) может появиться ошибка 0x80070422.
Существует несколько причин, по которым Windows Update перестает работать. Первая – чрезмерная защита программного обеспечения. Если системный антивирусник гиперактивен, он может отключать сервисы, отвечающие за загрузку контента из интернета, включая Windows Update. Вторая – повреждение системных файлов на устройстве.
Ошибка 0x80070422 не позволяет пользователям устанавливать критические обновления системы и безопасности. Если ее не исправить вовремя, компьютер может стать уязвимым для вирусных атак.
Активация дополнительных сервисов
Для нормального функционирования центра обновлений нужно активировать еще несколько сервисов.
- Откройте «Выполнить» (Win+R), введите services.msc и кликните «ОК».
- Найдите в списке «Фоновая интеллектуальная служба передачи (BITS)», «Служба лицензий клиента (ClipSVC)», «Дистанционный вызов процедур (RPC)», «Служба криптографии», «Хранение данных на уровне блоков», «Инструментарий управления», «Шифрование дисков BitLocker», «Модуль запуска процессов DCOM-сервера» и «Брандмауэр защитника».
- Активируйте каждый сервис (если он отключен). Для этого достаточно кликнуть правой мышкой по названию, войти в «Свойства», выбрать автоматический тип запуска и после этого вручную запустить.
Иногда активировать BITS и центр инсталляции новых компонентов невозможно. Поэтому нужно выполнить кое-какие действия в реестре. Откройте строку «Выполнить» и введите regedit, нажмите Enter. В редакторе реестра перейдите в ветку HKEY_LOCAL_MACHINESYSTEMCurrentControlSetServiceswuauserv.
Найдите параметр DWORD с именем Start, дважды щелкните по нему и присвойте значение 2.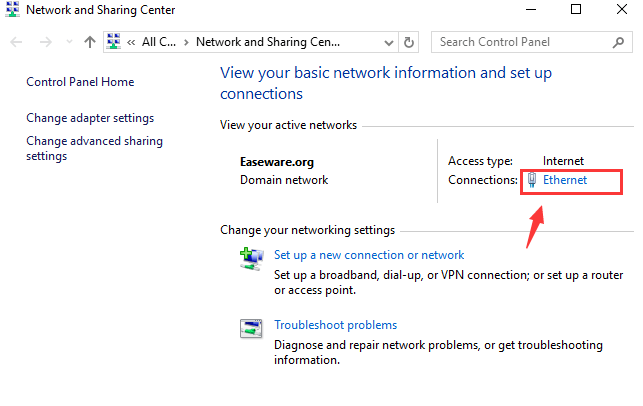 Нажмите «ОК» и сохраните изменения.
Нажмите «ОК» и сохраните изменения.
Затем выполните ту же процедуру в разделе HKEY_LOCAL_MACHINESYSTEMCurrentControlSetServicesBITS.
Перезагрузите ПК и повторите попытку запуска необходимых служб.
Как исправить ошибку 0×80070422 windows 10?
Почему возникает ошибка 0×80070422 и как ее устранить?
Брандмауэр — системное средство защиты, установленное вместе с операционной системой. Его лично поддерживает компания Microsoft, а его главной целью является задержка вредоносного программного обеспечения для обеспечения надежной защиты системы, а также защита пользователя от посещения зараженных сайтов.
«Установщик обнаружил ошибку 0×80070422 windows 7» — как исправить?
В списке служб нужно найти «БрандмауэрWindows» и включить ее. Желательно настроить автоматическую работу этой службы, чтобы она была подключенной всегда.
После включения службы «Брандмауэр Windows» необходимо сделать то же самое для другой службы под названием «Центр обновления Windows».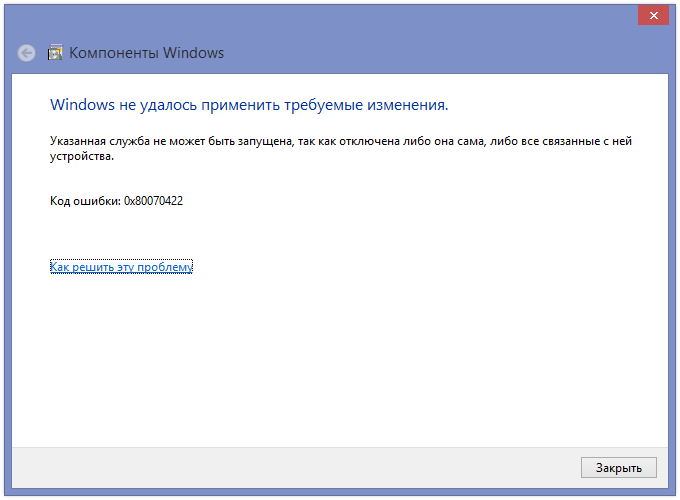 Ее также нужно настроить на автоматическую работу.
Ее также нужно настроить на автоматическую работу.
1. Дождаться пока система автоматически проверит обновления и установит их на компьютер.
Важно! После проведения всех вышеописанных действий ни в коем случае нельзя отключать обе службы, которые были отключены, иначе ошибка снова начнет возникать при попытке установки обновлений или программного обеспечения.
В этой инструкции подробно о том, как исправить ошибку 0×80070422 в центре обновлений Windows 10, а также при использовании автономного установщика обновлений или попытке установить компоненты системы.
- Нажмите клавиши Win+R на клавиатуре (Win — клавиша с эмблемой Windows), введите services.msc и нажмите Enter.
- В открывшемся списке служб найдите службу «Центр обновления Windows» и дважды нажмите по ней.
- Если в поле «Тип запуска» установлено «Отключено», установите «Вручную» или «Автоматически», нажмите «Запустить», примените настройки. Если изменить тип запуска нельзя (поле неактивно), далее будет описан дополнительный метод.
 Если кнопка «Запустить» не активна, то по завершении всех действий просто перезагрузите компьютер.
Если кнопка «Запустить» не активна, то по завершении всех действий просто перезагрузите компьютер. - Повторите то же самое для «Фоновая интеллектуальная служба передачи (BITS)».
Если на 3-м шаге вы не можете изменить тип запуска, сделать то же самое можно в редакторе реестра:
По завершении, опять же проверьте, была ли решена проблема.
Некоторые дополнительные сведения, которые могут помочь при решении проблемы с ошибкой 0×80070422:
Исправление ошибки
Методов запуска службы обновлений Windows несколько, и вот некоторые из них:
Через графический интерфейс
Для того, чтобы попасть в консоль управления службами, необходимо проделать следующее действие: нажимаем кнопки Win + R, и в появившемся окне набираем команду services.msc, после чего нажимаем ОК.
Откроется консоль с большим списком служб Windows, и нам надо найти ту, которая называется “Центр обновления Windows”.
Чтобы её включить, необходимо щелкнуть на ней два раза левой кнопкой мыши, или же нажать правой кнопкой и выбрать пункт “Свойства”. В свойствах службы параметр “Тип запуска” следует поменять на “Автоматический” (или на “Вручную” – оба из них дадут возможность запустить службу, когда она понадобится). Сменив “Тип запуска” не следует торопиться, и закрывать данное окно, сначала нужно нажать кнопку “Применить”.
В свойствах службы параметр “Тип запуска” следует поменять на “Автоматический” (или на “Вручную” – оба из них дадут возможность запустить службу, когда она понадобится). Сменив “Тип запуска” не следует торопиться, и закрывать данное окно, сначала нужно нажать кнопку “Применить”.
После нажатия кнопки “Применить” станут доступны кнопки управления состоянием службы. Для запуска службы необходимо нажать кнопку “Запустить”.
После этого может промелькнуть (а может и достаточно долго повисеть) окошко с запуском службы. Как только в окне свойств службы “Центра обновления Windows” состояние будет отображаться как “Выполняется”, значит служба успешно запущена и работает.
Через командную строку
Открываем меню Пуск, начинаем в поле ввода вводить “Командная строка”. На найденном приложении “Командная строка” нажимаем правой кнопкой, и выбираем пункт “Запустить от имени администратора”.
Затем выполняем в ней следующие команды:
sc config wuauserv start= autosc start wuauserv
Первая команда переводит режим запуска службы обновлений Windows в автоматический режим, а вторая команда запускает её.
Проверить состояние службы можно консольной командой :
sc query wuauserv
Если в полученном выводе команды в строке состояние написано “Running”, то значит служба запущена.
Ошибка 0x80070422 как исправить:
Решение 1:
Для запуска этой службы нажмите кнопку <�Пуск>, отыщите строку «Компьютер» и щелкните по ней правой кнопкой мыши. Выберите пункт «Управление».
В открывшемся окне, а именно в левой его части выбираем пункт «Службы и приложения» => «Службы». Находим службу Брандмауэр Windows и делаем двойной клик по ней.
Теперь перед Вами окно свойств службы Брандмауэра Windows. Измените тип запуска на «Автоматически» и запустите службу соответствующей кнопкой.
Решение 2:
Если первый способ не помог, то согласно рекомендации Microsoft, необходимо проверить компьютер на наличие вредоносного ПО Malware. Для этого можно воспользоваться утилитой AntiMalware Bytes, которая требует от пользователя минимум усилий. Скачайте утилиту выбрав FREE-версию, и установите ее. В конце установки, не забудьте снять галочку включающую тестовый период. Дождитесь пока обновятся базы сигнатур и приступите к сканированию.
Для этого можно воспользоваться утилитой AntiMalware Bytes, которая требует от пользователя минимум усилий. Скачайте утилиту выбрав FREE-версию, и установите ее. В конце установки, не забудьте снять галочку включающую тестовый период. Дождитесь пока обновятся базы сигнатур и приступите к сканированию.
По окончании проверки, нажмите кнопку <�Удалить угрозы>, и перезагрузитесь. Затем вернитесь к первому решению и попробуйте вновь запустить службу «Брандмауэр Windows».
Способы исправления
При возникновении ошибки требуется последовательно устранять возможные проблемы. Каждый раз следует проверять результат, выполняя установку обновлений.
Настройка «Центра обновлений»
Последовательность действий:
- Нажать Win + R.
- Ввести «services.msc», кликнуть по ОК.
- Найти службу из списка, открыть свойства двойным нажатием левой кнопки мыши.
- В поле «Тип запуска» поставить значение «Автоматически» или «Вручную».

- Сохранить настройки и активировать работу нажатием кнопки Запустить.
Напротив названия службы появится надпись «Выполняется», что свидетельствует об успехе. Аналогичные действия требуется произвести с упомянутыми ранее компонентами операционной системы.
Запуск службы Центр обновления Windows
Исправление ошибки при запуске «Защитника Windows»
Спровоцировать ошибку может неправильный запуск «Защитника Windows», что говорит о некорректной работе определенной службы. Целесообразно не инсталлировать два конфликтующих антивируса. Для удаления нежелательной программы требуется:
- Открыть меню «Пуск».
- Запустить «Панель управления».
- В режиме просмотра «Категория» перейти по гиперссылке «Удаление программы», которая находится в разделе «Программы».
- В списке приложений найти антивирус, нажать правой кнопкой мыши и выбрать опцию «Удалить».
- Следовать инструкциям деинсталлятора.
Удаление приложения через Программы и компоненты
Для остальных случаев включают стандартный антивирус по следующему алгоритму:
- Открыть «Службы».

- Вызвать свойства «Защитника Windows».
- Установить значение «Тип запуска»/«Автоматически».
- Нажать Запустить, Применить.
После выполнения действий следует перезапустить операционную системы для активации стандартной работы антивирусного программного обеспечения.
Активация «Брандмауэра»
Успешно обновить систему может мешать неверная конфигурация «Брандмауэра». Для настройки параметров следует:
- Перейти в «Панель управления».
- Открыть раздел «Система и безопасность».
- Запустить «Брандмауэр Windows».
- Перейти по гиперссылке «Включение и отключение брандмауэра», которая находится на боковой панели слева.
- Установить доступные параметры работы в режим «Включено».
- Нажать ОК.
Включение Брандмауэра
Для успешного применения изменений рекомендуется перезагрузить компьютер.
Влияние вирусов
Если установщик обнаружил ошибку 0x80070422 в Windows 7, причина может крыться в вирусном коде программного обеспечения. Следует просканировать компьютер антивирусом. Во время процедуры рекомендуется не работать в операционной системе.
Следует просканировать компьютер антивирусом. Во время процедуры рекомендуется не работать в операционной системе.
Обратите внимание! Стандартная программа может быть неэффективной, нужно установить стороннее приложение. При скачивании следует учитывать разрядность системы, которая указана в свойствах компьютера: 32 или 64.
Через графический интерфейс
Для Windows 7 компания Microsoft разработала программу Safety Scanner, которая призвана исправлять подобные проблемы. Проверка ошибок выполняется по следующему алгоритму:
- Запустить утилиту.
- Принять лицензионное соглашение.
- Начать процедуру «Полного сканирования».
После завершения операции требуется подтвердить исправление проблем, нажав соответствующую кнопку.
При помощи командной строки
Появление кода 0х80070422 можно исправить запуском служб через «Командную строку»:
- Активировать компонент командой «sc config wuauserv start=auto».

- Запустить, выполнив «sc start wuauserv».
- Проверить работу, введя «sc query wuauserv».
Запуск службы через Командную строку
При успешном выполнении появится надпись «Running».
Важно! Консоль требуется запускать с правами администратора.
Использование сторонних программ
Для устранения ошибки рекомендуется провести комплекс мероприятий с использованием автономного программного обеспечения.
- Dr.Web Curreit. Программа для обнаружения и исправления зараженных файлов компьютера. Поможет выполнить подробный анализ системы и предоставит детальный отчет.
- Malwarebytes. Приложение направлено на выявление зараженных «глубинных» файлов операционной системы. Перед запуском рекомендуется очистить папку «Исключения». Найденные вирусы ликвидируются автоматически.
- CCleaner. Включает комплекс инструментов для работы с компонентами Windows. Рекомендуется использовать для очистки реестра. После анализа следует выделить найденные проблемы и нажать Исправить.

Чтобы исправить ошибку 0x80070422 в Windows 7, нужно найти причину появления и устранить одним из предложенных методов. Проблема может крыться в ядре системы. В таком случае поможет переустановка Windows.
( 2 оценки, среднее 5 из 5 )
автономный установщик обновлений windows 7 ошибка 0x80070422
В преддверии поступления Windows 8 в продажу Microsoft выпустила большое кумулятивное обновление KB2756872, чего никогда раньше не делала для клиентских операционных систем. Однако при установке обновления меня ждал неприятный сюрприз — ошибка 80073712.
Увеличить рисунок
Сегодня я расскажу о том, как победить эту и ряд других ошибок при установке обновлений Windows с помощью новой возможности обслуживания – встроенного восстановления компонентов (in-box corruption repair).
Эта запись открывает серию статей о нововведениях в обслуживании Windows. И нет, оно не имеет ничего общего с автоматическим обслуживанием с помощью планировщика. Сначала я покажу, как решил проблему с установкой обновления, а потом расскажу о технологии.
Сначала я покажу, как решил проблему с установкой обновления, а потом расскажу о технологии.
[+] Сегодня в программе
Устранение ошибок Windows Update, вызванных повреждением хранилища компонентов
В справке предыдущих ОС Microsoft для ошибки 80073712
есть описание, из которого следует, что причиной является повреждение хранилища компонентов. Для Windows Vista и Windows 7 была выпущена утилита System Update Readiness Tool (CheckSUR), призванная устранить целый ряд ошибок Windows Update.
Список исправляемых ошибок
Для исправления этих ошибок в Windows 8 и более новых ОС утилита CheckSUR не нужна, потому что все необходимое уже встроено в систему! Вы можете восстановить поврежденные компоненты с помощью командлета PowerShell (рекомендуемый способ) или утилиты DISM.exe.
Upd. 28-Jul-2015. Microsoft выпустила специальное обновление, которое привносит в Windows 7 возможность встроенного восстановления компонентов по аналогии с Windows 8+.
Этап 1 – восстановление поврежденного хранилища компонентов
Восстановление можно выполнить без установочного диска Windows, но в некоторых случаях он может вам понадобиться.
Восстановление без установочного диска
В этом случае используются файлы хранилища на локальном диске и Windows Update.
Запустите PowerShell
от имени администратора и выполните команду:
Repair-WindowsImage -Online -RestoreHealth
Альтернативно, вы можете выполнить в командной строке, запущенной с правами администратора, команду:
Dism /Online /Cleanup-Image /RestoreHealth
Длительность процедуры восстановления зависит от конфигурации ПК и степени повреждения хранилища. У меня она заняла около 7 минут, а ее результат вы видите на рисунке ниже.
Увеличить рисунок
Состояние хранилища компонентов обозначается параметром Image Health State
. У него
Healthy
означает, что с хранилищем компонентов все нормально. Для дальнейшей диагностики переходите к проверке целостности системных файлов чуть ниже ↓ Если же повреждение хранилища не исправлено, нужно попробовать сделать это с помощью установочного диска.
Для дальнейшей диагностики переходите к проверке целостности системных файлов чуть ниже ↓ Если же повреждение хранилища не исправлено, нужно попробовать сделать это с помощью установочного диска.
Восстановление с помощью установочного диска
Когда системе не удается восстановить какие-либо компоненты, вам может помочь оригинальный установочный диск.
- Щелкните правой кнопкой мыши по ISO-образу и выберите в меню Подключить
. Обратите внимание на букву диска, которую получил подключенный образ. - В PowerShell выполните команду: Repair-WindowsImage -Online -RestoreHealth -Source Е:\sources\install.wim:1
Здесь буква «E» соответствует букве подключенного образа, а цифра «1» — индексу издания в образе (в примере используется образ Windows 8 Enterprise с единственным изданием). - По окончании процедуры убедитесь, что хранилище компонентов в порядке (Healthy).
Этап 2 – проверка целостности системных файлов
Строго говоря, этот этап не имеет отношения к восстановлению компонентов. Однако техническая поддержка Microsoft рекомендует после проверки целостности хранилища компонентов также проверить и целостность системных файлов. Для этого в командной строке, запущенной от имени администратора, выполните команду:
Однако техническая поддержка Microsoft рекомендует после проверки целостности хранилища компонентов также проверить и целостность системных файлов. Для этого в командной строке, запущенной от имени администратора, выполните команду:
sfc /scannow
У меня один из файлов был поврежден, и утилита SFC успешно восстановила его.
Увеличить рисунок
Случаи, когда системе не удалось восстановить какие-либо файлы, выходят за рамки этой статьи (я разберу их в другой раз).
Этап 3 – установка обновления
Итак, две команды восстановили целостность хранилища компонентов и системных файлов. Самое время попробовать установить обновление заново.
Увеличить рисунок
Как видите, на сей раз у меня все сработало!
Что такое обслуживание Windows и зачем оно нужно
Рассказ вынесен в отдельную статью.
Преимущества встроенного восстановления компонентов Windows
Давайте сравним ключевые моменты восстановления компонентов в разных операционных системах.
Windows Vista и Windows 7
Утилита CheckSUR представляет собой набор полезных файлов, который регулярно обновляется по мере выхода новых исправлений. Таким образом, при возникновении проблем нужно скачивать утилиту заново, а между тем, сентябрьский пакет весит 350 Мб.
Но даже при таком размере в пакет не входят файлы для всех исправлений, выпущенных Microsoft (предположу, что файлов необязательных обновлений там нет). Это означает, что утилита не может устранить повреждения некоторых компонентов. И хотя обходной путь существует, он является костылем, требующим дополнительных телодвижений.
После запуска утилита распаковывает содержимое пакета в папку \Windows\CheckSUR\. Поскольку большинство файлов в пакете имеет очень небольшой размер, этот процесс получается длительным и занимает до 75-80% процентов от общего времени работы утилиты. Оставшееся время уходит на проверку компонентов и создание журнала.
И все это делается лишь ради того, чтобы восстановить манифесты и дать возможность системе обновиться…
Windows 8 и новее
Повреждение, как правило, означает пропажу манифеста или каталога. В отличие от CheckSUR, встроенная функция системы способна восстанавливать не только манифесты, но и все прочие составляющие компонентов. Это одно из важнейших преимуществ!
В отличие от CheckSUR, встроенная функция системы способна восстанавливать не только манифесты, но и все прочие составляющие компонентов. Это одно из важнейших преимуществ!
Кроме того:
- Все необходимые компоненты автоматически загружаются с Windows Update. С одной стороны – это самый актуальный источник компонентов, а с другой — от вас не требуется дополнительных действий.
- В дополнение к Windows Update или вместо него можно указать несколько источников компонентов, перечисляя WIM-образы в качестве параметров командной строки. Именно такой путь я описал выше для тех, кому не удастся обойтись только Windows Update. Например, если из г-сборки вырезаны необходимые компоненты, сочетание оригинального дистрибутива с Windows Update должно решить проблему.
- Windows периодически проверяет состояние компонентов в фоновом режиме и в случае неполадок помечает повреждение специальным флагом. Благодаря этому, с помощью консольных инструментов можно выполнить моментальную диагностику состояния хранилища компонентов.

Консольные средства для восстановления компонентов
Начиная с Windows 8, управление обслуживанием можно осуществлять не только с помощью утилиты DISM.exe, но и командлетов PowerShell, причем второй способ является рекомендуемым.
Я не любитель дублировать справку, но на русском языке ее пока нет. Поэтому я покажу вам основные возможности командлета Repair-WindowsImage
, а для параметра
Cleanup-Image
утилиты DISM.exe ограничусь ссылкой на документацию.
Цель проверки (работающая система и образы)
Целью проверки может являться как установленная система, так и образ в формате WIM или VHD.
-Online
Проверяет работающую систему.
-Path
Проверяет подключенный автономный образ по указанному после параметра пути.
Проверка и восстановление хранилища
Для определения состояния и восстановления компонентов в командлете Repair-WindowsImage предусмотрены три параметра, выполняющих проверку хранилища.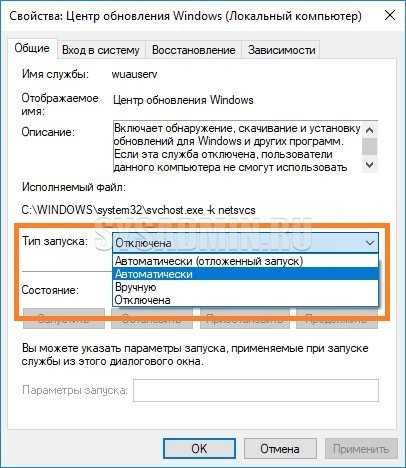 Результатом сканирования может быть:
Результатом сканирования может быть:
- отсутствие повреждений (Healthy)
- наличие повреждений, которые можно восстановить (Repairable)
- наличие повреждений, которые нельзя восстановить (Not repairable)
Однако функции параметров отличаются.
-CheckHealth
Моментально проверяет, присутствует ли в системном реестре маркер, обозначающий повреждение. Этот маркер может появиться в процессе работы системы обслуживания.
-ScanHealth
Проверяет хранилище на предмет повреждений. Эта операция занимает больше времени, чем простая проверка маркера.
-RestoreHealth
Проверяет хранилище на предмет повреждений и выполняет их восстановление. Эта операция является самой длительной из трех.
Источник компонентов для восстановления
Чтобы восстановить компоненты, их нужно откуда-то взять. Когда источник не указан
, при проверке автоматически используется локальное хранилище компонентов и Windows Update.
Этот момент нигде не задокументирован, и вы должны понимать, что при проверке автономного образа Windows из-под другого издания или версии Windows источник нужно указывать обязательно.
В обоих случаях вы можете указывать более одного источника и даже блокировать Windows Update при этом. Приведенные ниже параметры предназначены только для восстановления, и поэтому допустимы только в связке с
-RestoreHealth
.
-Source
В качестве источника можно использовать путь к:
- работающей системе, к которой имеется доступ по сети
- автономному образу, причем его предварительное подключение необязательно
Здесь любопытна возможность указать путь непосредственно к изданию в WIM-образе без его предварительного копирования на локальный диск и последующего подключения. Она является тайным знанием, пока не отраженным в документации
6 способов и причины появления
Операционка компьютера нуждается в регулярных обновлениях. Это помогает оптимизировать работу ПК. Однако при попытке установить апдейт нередко на экране появляется сообщение с кодом 0x80070422, и не понятно, как исправить ошибку на Windows 10. Чтобы устранить неполадки, сначала необходимо разобраться в причинах их возникновения, и только потом обратиться к вариантам решения проблемы.
Это помогает оптимизировать работу ПК. Однако при попытке установить апдейт нередко на экране появляется сообщение с кодом 0x80070422, и не понятно, как исправить ошибку на Windows 10. Чтобы устранить неполадки, сначала необходимо разобраться в причинах их возникновения, и только потом обратиться к вариантам решения проблемы.
СОДЕРЖАНИЕ СТАТЬИ:
Причины ошибки с кодом 0x80070422 на Windows 10
Проблема проявляется в том, что когда человек устанавливает апдейт ОС или загружает приложения через магазин Microsoft, на экране высвечивается сообщение «С установкой обновлений возникли некоторые проблемы». Оно сопровождается кодом 0x80070422. Такие неполадки не являются разовым явлением. Проблема возникает всякий раз, как только человек пытается обновиться.
Причины у подобного явления следующие:
- деактивация службы обновлений;
- вмешательство посторонних процессов;
- повреждение системных файлов;
- заражение компьютера вирусами.
Несмотря на то, что причин выделяется не так много, как в случае с другими ошибками Windows, решение проблемы не становится простым.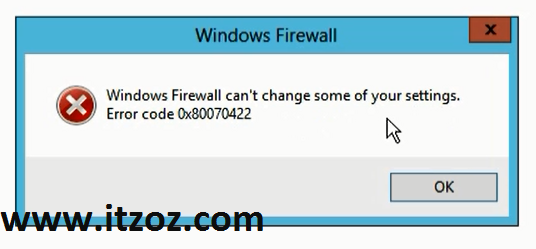 Для устранения неполадок от пользователя потребуется должный уровень внимания.
Для устранения неполадок от пользователя потребуется должный уровень внимания.
Исправление проблемы
Чтобы исправить ошибку 0x80070422, рекомендуется действовать по принципу «от простого к сложному». В этой связи следует рассмотреть варианты автоматического решения проблемы, а затем переходить к ручным методам.
Устранение неполадок в работе приложений магазина и Центра обновления Windiws 10
Апдейты операционной системы загружает автономный установщик Windows. То есть операция выполняется не в ручном, а в автоматическом режиме. ОС сама ищет обновления и принимает решения, стоит ли их устанавливать. В работе службы нередко возникают ошибки, которые также устраняются встроенными методами.
Чтобы не тратить время на самостоятельный поиск причины появления ошибки, следует воспользоваться автоматическим средством устранения неполадок:
- Откройте параметры компьютера (через меню «Пуск»).
- Перейдите в раздел обновлений.

- Запустите диагностику.
На заметку. Окно параметров системы также открывается комбинацией кнопок «Win + I».
После выполнения указанных действий начнется тестирование Виндовса и установщика обновлений на предмет ошибок. Обычно на выполнение операции уходит не более 5 минут. По завершении средство устранения неполадок предоставляет информацию относительно обнаруженных проблем и предлагает их решить. Затем пользователю нужно проверить, повлияли ли изменения на установку апдейтов.
Изменение состояния служб
Загрузка и установка обновлений обеспечивается при содействии служб компьютера. Если в процессе вылезает ошибка 0x80070422, то не исключено, что она вызвана отключением одного или нескольких элементов. Решить проблему помогает раздел «Службы»:
- Откройте меню «Выполнить».
- Введите запрос «services.msc».
- Проверьте работу отдельных процессов.
В открывшемся меню нужно активировать следующие пункты:
- Служба шифрования дисков.

- Модуль запуска процессов.
- Центр обновлений.
- Брандмауэр.
- Сетевые подключения.
- Служба списка сетей.
Корректная установка апдейтов возможна только в случае, когда в разделе с состоянием каждой из указанных служб отображается статус «Выполняется». Если пользователь обнаружил, что один из модулей остановлен, то его понадобится включить. В то же время некоторые процессы, напротив, нужно выключить, поскольку они могут мешать выполнению операции по загрузке апдейтов.
Запуск и остановка определенных системных служб
Теперь, когда удалось обнаружить, какие процессы Windows 10 отключены, стоит попытаться их включить. Для этого можно вновь обратиться к меню «Службы», где не только появляется статус всех модулей, но и допускается изменение параметров.
В указанном меню включите все службы, которые были выделены в предыдущем пункте материала. Операция выполняется по инструкции:
- Наведите курсор мыши на требуемый процесс.

- Кликните ПКМ.
- Нажмите кнопку «Запустить».
Если все необходимые модули были уже запущены ранее, этот способ устранения неполадок можно пропустить. В то же время нельзя забывать, что некоторые службы препятствуют запуску и стабильной работе других процессов. Чаще всего проблема возникает у тех, кто на регулярной основе использует игровой контроллер DualShock 4. Его нужно принудительно отключить в службах сетевых подключений и списка сетей:
- Кликните ПКМ по указанному модулю.
- Перейдите в раздел «Свойства».
- В разделе «Общие» присмотритесь к пункту «Тип запуска». Здесь должно быть выставлено значение «Отключена», если служба исполняет процесс DualShock 4.
- Подтвердите изменения.
При условии правильного выполнения каждого шага инструкции службы, мешающие загрузке обновлений, будут остановлены. После этого необходимо сразу же проверить, установятся ли апдейты без ошибки 0x80070422.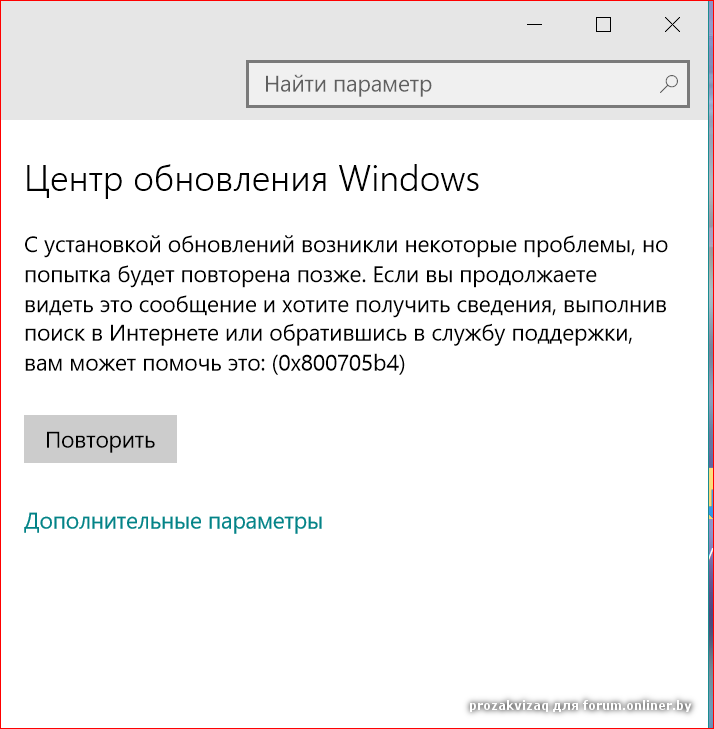
Отключение IPv6
При подключении к интернету, которое требуется для скачивания обновлений Windows, чаще всего используется протокол IPv4. Он нередко вступает в конфликт с другим стандартом (IPv6). Решением проблемы является отключение лишнего протокола средствами операционной системы.
Инструкция:
- Откройте список доступных сетей.
- Кликните ПКМ по названию действующего соединения.
- Перейдите в раздел «Свойства».
- В подпункте «Сеть» снимите галочку с протокола IPv6.
- Сохраните новые настройки.
Совет. Если вы не можете найти список сетевых подключений, воспользуйтесь запросом «ncpa.cpl», который вводится через меню «Выполнить».
Для сохранения параметров нужно нажать кнопку «ОК». А чтобы понять, насколько отключение IPv6 повлияло на процесс загрузки апдейтов, необходимо снова попытаться обновить ОС.
Используем специальные команды в Командной строке
Ошибка 0x80070422 бывает вызвана нарушением работы системных файлов. В процессе решения проблемы пригодится интерфейс Командной строки. Для его запуска понадобится открыть меню «Выполнить» и ввести запрос «cmd».
В процессе решения проблемы пригодится интерфейс Командной строки. Для его запуска понадобится открыть меню «Выполнить» и ввести запрос «cmd».
А в КС следует вбить команду «sfc /scannow».
Проверка выявит «проблемные» файлы и попытается их исправить. Если ошибки не выявлены, можно попытаться запустить службу апдейтов через все ту же Командную строку. Для этого нужно поочередно ввести следующие запросы:
- sc config wuauserv start= auto;
- sc start wuauserv.
Наконец, для проверки состояния Центра обновлений останется ввести команду «sc query wuauserv». Помните, что ввод каждого запроса должен сопровождаться нажатием клавиши «Enter».
Проверка на вирусы
Пытаясь определить причину возникновения проблемы, нельзя забывать о вредоносном ПО. Оно может внести изменения в работу Windows 10, однако это не отразится в «Службах», а ошибка не исправится через средство устранения неполадок.
Установите любой антивирус (Kaspersky, Dr. Web, Avast или другой), а затем активируйте полную проверку компьютера на наличие «вредителей». Тест займет 20-30 минут, после чего будет предложено удалить вирусы.
Web, Avast или другой), а затем активируйте полную проверку компьютера на наличие «вредителей». Тест займет 20-30 минут, после чего будет предложено удалить вирусы.
Вам помогло? Поделитесь с друзьями — помогите и нам!
Твитнуть
Поделиться
Поделиться
Отправить
Класснуть
Линкануть
Вотсапнуть
Запинить
Читайте нас в Яндекс Дзен
Наш Youtube-канал
Канал Telegram
Adblock
detector
Полное руководство по удалению — Ошибка Центра обновления Windows 0x80070422
Microsoft предоставляет бесплатные обновления Windows для ОС Windows, чтобы вы были в курсе последних функций и мер безопасности. Обновления можно устанавливать вручную, но обычно они устанавливаются операционной системой автоматически. Однако иногда вы можете столкнуться с такими проблемами, как ошибка 0x80070422.
Однако иногда вы можете столкнуться с такими проблемами, как ошибка 0x80070422.
Каждый раз, когда у вас возникает ошибка 0x80070422, возможно, на вашем компьютере поврежден системный файл. Более того, некоторые пользователи жаловались, что при попытке проверить наличие обновлений они сталкиваются с ошибкой обновления Windows 10 0x80070422. У некоторых это происходит во время установки программ Microsoft.
Не паникуйте, проблему 0x80070422 решить относительно просто. Можно отключить IPv6 и перезапустить службу списка сетей; вы также можете использовать средство устранения неполадок Центра обновления Windows. В этой статье будут рассмотрены многочисленные варианты устранения ошибки обновления Windows 10 0x80070422.
- См. также: Исправление перезагрузки и выбор правильного загрузочного устройства
Что означает ошибка Центра обновления Windows 0x80070422?
Ошибка 0x80070422 — это ошибка службы обновления Windows. Если он появляется, когда вы пытаетесь установить некоторые обновления, вы не сможете завершить процесс. Код ошибки может сопровождаться сообщением, например, « Центр обновления Windows отключен ». или « При установке обновлений возникли проблемы».
Код ошибки может сопровождаться сообщением, например, « Центр обновления Windows отключен ». или « При установке обновлений возникли проблемы».
Если ошибка 0x80070422 не будет устранена быстро, это может вызвать серьезные проблемы с безопасностью.
Средство автоматического восстановления Windows
Информация о системе
- Ваш компьютер в настоящее время работает под управлением Windows 10
- Restoro совместим с вашей операционной системой.
Рекомендуется: Для исправления ошибок Windows используйте этот программный пакет; Восстановление системы Ресторо. Было доказано, что этот инструмент восстановления выявляет и исправляет эти ошибки и другие проблемы Windows с очень высокой эффективностью.
- 100% безопасность, подтвержденная Norton.
- Оцениваются только ваша система и оборудование.
Методы устранения неполадок для устранения ошибки Центра обновления Windows 0x80070422
Когда возникает ошибка Центра обновления Windows 0x80070422, новые обновления устанавливаются неправильно или системные файлы повреждаются. Исправить эту ошибку проще, чем исправить другие типы ошибок обновления. Давайте рассмотрим лучшие решения для исправления ошибки обновления Windows 10 0x80070422.
Исправить эту ошибку проще, чем исправить другие типы ошибок обновления. Давайте рассмотрим лучшие решения для исправления ошибки обновления Windows 10 0x80070422.
Первый способ — проверьте дату и время
Самым простым решением любой ошибки Центра обновления Windows, включая код ошибки 0x80070422, является повторная проверка даты и времени вашего компьютера. Пользователи Windows, у которых указаны неправильные даты, могут столкнуться со многими ошибками обновления Windows. Выполните следующие основные шаги, чтобы устранить проблему:
- Откройте командную строку запуска, удерживая нажатой клавишу « Windows » и нажав « R ». Введите « control », а затем нажмите «9».0010 введите ».
- Найдите « Дата и время » на панели управления и нажмите « Интернет-время ».
- Нажмите « Изменить настройки » в следующем окне и установите флажок « Синхронизировать с сервером времени в Интернете », а затем введите следующее: « time.
 windows.com ». ”
windows.com ». ” - Вы можете нажать « Обновить сейчас » и « OK », чтобы сохранить изменения. Перезагрузите компьютер и дайте инструменту запустить обновление и посмотрите, устранена ли ошибка Центра обновления Windows 0x80070422.
Второй способ — перезагрузите компьютер
Хотя это стандартная процедура для решения любых проблем, перед переходом к следующему шагу необходимо перезагрузить систему. Поскольку перезапуск часто может решить временные проблемы, вы не хотите тратить время на проблему, которую можно решить быстро.
После перезагрузки запустите обновление и повторите попытку установки новейших обновлений. Посмотрите, может ли этот метод решить проблему с обновлением Windows 10. Если вы снова столкнулись с кодом ошибки, перейдите к следующему шагу. Не забывайте перезагружаться после каждого из шагов, перечисленных ниже.
Третий способ — перезапустить службы Windows Update с помощью CMD
Эту программу, как и любую другую, можно исправить, перезапустив ее. Начало с чистого листа также может помочь устранить несколько других ошибок обновления Windows. Вы можете помочь убедиться, что службы Центра обновления Windows не являются источником проблемы, перезагрузив их.
Начало с чистого листа также может помочь устранить несколько других ошибок обновления Windows. Вы можете помочь убедиться, что службы Центра обновления Windows не являются источником проблемы, перезагрузив их.
Служба Центра обновления Windows отвечает за все необходимые обновления Windows и другие связанные процессы. Когда служба обновления останавливается, код ошибки 0x80070422 будет появляться всякий раз, когда пользователи пытаются установить обновления.
Эти процедуры могут помочь вам исправить ошибку обновления 0x80070422.
- Удерживая клавишу « windows », нажмите « R ». Появится небольшое окно, в котором вы можете ввести «CMD». Затем нажмите клавиши « shift + ctrl + enter », чтобы предоставить права администратора.
- Когда вы увидите командную строку, введите следующие команды. Нажимайте «, введите » после каждой введенной команды, чтобы остановить запущенные службы.

остановка сети wuauserv
остановка сети cryptSvc
стоповые биты сети
остановка сети msiserver
- Закройте приглашение и перезагрузите компьютер. Теперь вы можете перепроверить, сохраняется ли ошибка Центра обновления Windows 0x80070422 или вы можете установить обновления Windows сейчас. Попробуйте следующий метод, если вы все еще получаете код ошибки обновления Windows.
Четвертый способ — запуск службы обновления Windows вручную
Служба обновления Windows отвечает за управление обновлениями и другими связанными операциями. Код ошибки 0x80070422 будет отображаться при установке обновлений Windows, если служба обновления остановлена. В результате служба Windows Update должна работать эффективно, чтобы гарантировать, что процесс обновления не будет нарушен.
- Удерживая нажатой клавишу « Windows », нажмите букву « R » и введите « services.
 msc » в командном окне запуска.
msc » в командном окне запуска.
- В окне « Services » найдите службу « Windows Update », щелкните правой кнопкой мыши и выберите « Start ».
- Чтобы убедиться, что служба « Центр обновления Windows » запускается автоматически, щелкните правой кнопкой мыши службу « Центр обновления Windows » еще раз и нажмите « Свойства ».
- В следующем окне нажмите « Startup Type », выберите « Automatic », а затем нажмите « OK ». После этого перезагрузите компьютер и проверьте, устранили ли эти шаги проблему.
- Этот шаг очень важен, поскольку он гарантирует, что все необходимые службы включены для правильной работы обновления Windows. Другие службы должны быть запущены; эти услуги следующие:
- Средство запуска процессов сервера DCOM
- Сопоставитель конечных точек RPC
Пятый способ — перезапустить службу списка сетей
Еще одна служба, которую необходимо проверить, пока вы все еще находитесь в меню «Службы», — это список сетей. Эта служба отвечает за обнаружение и запись сетей, к которым подключен ваш компьютер, поэтому вы можете не поверить, что это важно. Несмотря на это, несколько пользователей утверждают, что перезапуск устраняет ошибку 0x80070422.
Эта служба отвечает за обнаружение и запись сетей, к которым подключен ваш компьютер, поэтому вы можете не поверить, что это важно. Несмотря на это, несколько пользователей утверждают, что перезапуск устраняет ошибку 0x80070422.
- Удерживая клавишу « Windows » и нажмите букву « R » и введите « services.msc » в командном окне запуска.
- Найдите службу списка сетей, щелкните ее правой кнопкой мыши и выберите в меню « Restart ».
- После перезапуска службы списка сетей запустите Центр обновления Windows, чтобы проверить, исправлена ли ошибка обновления Windows 10 0x80070422.
Шестой способ. Запустите средство проверки системных файлов Windows (SFC)
SFC — это бесплатный инструмент, включенный в операционную систему Windows, который может проверять и восстанавливать поврежденные или отсутствующие драйверы и системные файлы Windows. Следуйте этим процедурам, чтобы сканировать компьютер с помощью Windows SFC.
- Удерживая нажатой клавишу « windows », нажмите « R » и введите « cmd » в командной строке запуска. Удерживая одновременно клавиши « ctrl и shift », нажмите , введите . Нажмите « OK » в следующем окне, чтобы предоставить права администратора.
- Введите «sfc /scannow» в окне командной строки и нажмите Enter. Подождите, пока SFC завершит сканирование и перезагрузите компьютер. После этого запустите средство Центра обновления Windows, чтобы проверить, устранена ли проблема.
Седьмой способ. Запустите средство обслуживания образов развертывания Windows и управления ими (средство DISM)
Ошибки системных файлов могут быть вызваны проблемами с форматом образов Windows, которые можно проверить и исправить с помощью средства DISM.
- Нажмите клавишу « windows », а затем нажмите « R ».
 Появится небольшое окно, где вы можете ввести « CMD ».
Появится небольшое окно, где вы можете ввести « CMD ».
- Откроется окно командной строки, введите « DISM.exe /Online /Cleanup-image /Restorehealth », а затем нажмите « введите ».
- Утилита DISM начнет сканирование и исправление ошибок. После завершения перезагрузите компьютер. Откройте диспетчер задач, чтобы проверить, сохраняется ли ошибка.
Восьмой метод — отключить Интернет-протокол версии 6
Как вы, несомненно, знаете, сбор ожидающих обновлений Windows зависит от активного подключения к Интернету. Во время обновлений плохое подключение к Интернету может привести к повреждению системных файлов, неправильной работе реестра и т. д.
В результате проблемы с Интернетом могут вызвать эту ошибку. Сообщается, что ошибка обновления Windows 10 0x80070422 может быть устранена путем деактивации IPv6.
- Одновременно нажмите и удерживайте клавиши « Windows » + « R », чтобы открыть диалоговое окно запуска.

- Затем введите « ncpa.cpl » в диалоговом окне «Выполнить» и нажмите OK .
- Найдите свое сетевое подключение, щелкните его правой кнопкой мыши и выберите « Свойства 9».0011 ». В свойствах сети снимите флажок « Интернет-протокол версии 6 (TCP/IPv6) » и нажмите « OK ».
Кроме того, вы также можете отключить IPV6 с помощью редактора реестра:
- Щелкните значок поиска Windows и введите «regedit» в поле поиска. Выберите Редактор реестра из результатов поиска.
- Затем перейдите в следующую папку: HKEY_LOCAL_MACHINE\SYSTEM\Current\Control\SetServices\TCPIP6\Parameters
- Вам нужно щелкнуть правой кнопкой мыши Параметры на левой панели. Выберите «Создать», а затем значение DWORD (32-разрядное) .
- Введите Disabled Components в поле имени.
- Щелкните правой кнопкой мыши новое значение DisabledComponents и выберите «Изменить».

- Затем введите «ffffffff» в поле «Значение» (с шестнадцатеричной базой). Нажмите OK, чтобы изменения вступили в силу.
- Закройте редактор реестра и перезагрузите систему. Чтобы повторно включить IPv6, перейдите в то же расположение ключа и измените значение DisabledComponents или просто удалите его.
Перезагрузите компьютер и запустите обновление Windows, чтобы убедиться, что ошибка обновления Windows 10 0x80070422 устранена.
Девятый метод — Запустите средство устранения неполадок Центра обновления Windows
Средство устранения неполадок Центра обновления Windows — это предоставленный корпорацией Майкрософт автоматический диагностический инструмент, который может решить проблемы, связанные с неправильной загрузкой обновлений Windows 10. Это один из лучших инструментов для устранения проблем с обновлением Windows, и он должен быть лучшим инструментом для устранения неполадок и исправления ошибок.
Кроме того, эта утилита может устранить ошибку Windows при обновлении. Мы покажем вам, как использовать средство устранения неполадок, чтобы исправить ошибку обновления Windows 10.
Мы покажем вам, как использовать средство устранения неполадок, чтобы исправить ошибку обновления Windows 10.
- Нажмите клавишу « Windows » на клавиатуре и нажмите « R ». Откроется небольшое окно, в котором вы можете ввести « control update » в командной строке запуска.
- Когда откроется новое окно, нажмите « Устранение неполадок » и « Дополнительные способы устранения неполадок» ».
- Далее нажмите « Центр обновления Windows » и « Запустить средство устранения неполадок ».
- На этом этапе средство устранения неполадок автоматически просканирует поврежденные файлы и исправит ошибки на вашем ПК. После этого вы можете перезагрузиться и проверить, не возникает ли у вас та же ошибка.
Десятый метод — запустить сценарий сброса Центра обновления Windows
Для этого метода вам нужно будет перейти на веб-сайт приложений Microsoft. Здесь вы найдете множество решений для кодов ошибок, которые могут быть полезны для вашего процесса обновления.
Здесь вы найдете множество решений для кодов ошибок, которые могут быть полезны для вашего процесса обновления.
- Найдите « Загрузить сценарий сброса обновления Windows для компьютеров под управлением Windows 10».
- Щелкните и загрузите сценарий сброса Центра обновления Windows
- После завершения загрузки щелкните файл > Показать в папке. Затем щелкните правой кнопкой мыши загруженный файл и выберите «Извлечь все»> «Извлечь
- ». После завершения откройте папку Wureset Windows 10. Щелкните правой кнопкой мыши файл WuRest и выберите «Запуск от имени администратора», а затем «Да», чтобы разрешить.
- Нажмите любую клавишу для продолжения и дождитесь завершения процесса. Это займет некоторое время.
- Нажмите любую клавишу, чтобы продолжить. Наконец, окно командной строки закроется.
- Обязательно перезагрузите систему и запустите обновление Windows, чтобы проверить, исчезло ли сообщение об ошибке.
Одиннадцатый способ — отключить сторонний антивирус
Чтобы исправить ошибку обновления Windows 10, попробуйте отключить любой сторонний антивирус. Иногда ваше программное обеспечение безопасности может вызывать проблемы с настройками обновления Windows. Поэтому рекомендуется временно отключить стороннюю программу безопасности. Не нужно беспокоиться, потому что у вас все еще есть встроенный брандмауэр Защитника Windows для защиты вашей системы от ошибок.
Иногда ваше программное обеспечение безопасности может вызывать проблемы с настройками обновления Windows. Поэтому рекомендуется временно отключить стороннюю программу безопасности. Не нужно беспокоиться, потому что у вас все еще есть встроенный брандмауэр Защитника Windows для защиты вашей системы от ошибок.
Вам нужно будет следовать инструкциям вашего стороннего антивирусного программного обеспечения, чтобы временно и безопасно отключить его.
Двенадцатый способ — проверка записей реестра
Если обновление Windows по-прежнему показывает ошибку, попробуйте проверить записи реестра и убедиться, что они верны. Помните, что редактирование записей реестра может вызвать проблемы с компонентами Windows. Таким образом, это радикальный шаг, и его следует делать только в том случае, если у вас есть единственный другой вариант — переустановить Windows.
- Нажмите клавиши « Windows » + « R » на клавиатуре, чтобы открыть утилиту «Выполнить».
 Введите « regedit » в поле утилиты запуска и нажмите клавишу « Enter ».
Введите « regedit » в поле утилиты запуска и нажмите клавишу « Enter ».
Перейдите по следующему пути:
HKEY_LOCAL_MACHINE > ПРОГРАММНОЕ ОБЕСПЕЧЕНИЕ > Microsoft > Windows > CurrentVersion > Windows Update > Auto Update
- Дважды щелкните файл с именем Default и установите для него значение 1 в окне Edit String . Если вышеуказанный ключ не может быть найден или не решил проблему, вы можете попробовать изменить следующий ключ:
HKEY_LOCAL_MACHINE\SYSTEM\CurrentControlSet\Services\AppXSvc
- Затем проверьте значение Start. Если это что-то отличное от 3, дважды щелкните по нему и измените значение на 3. Затем перезагрузите систему.
Подведение итогов
Вышеуказанные методы являются одними из самых простых способов устранения ошибки Центра обновления Windows 0x80070422. Прежде чем обращаться в службу поддержки, полезно проверить, пробовали ли вы описанные выше методы. Выполнение описанных здесь шагов гарантирует, что на вашем ПК будут установлены самые последние версии.
Выполнение описанных здесь шагов гарантирует, что на вашем ПК будут установлены самые последние версии.
Как исправить код ошибки 0x80070422 в Windows 10
Если вы видите ошибку 0x80070422 в Windows 10, скорее всего, у вас возникла проблема с Центром обновления Windows. Давайте посмотрим, как исправить ошибку 0x80070422 и что вызывает эту проблему.
Что такое ошибка Windows 0x80070422?
Прежде чем мы начнем, стоит упомянуть, что вообще означает 0x80070422 в Windows 10. Как оказалось, чаще всего это ошибка Центра обновления Windows.
Когда оно появляется, любые ожидающие обновления Windows не будут установлены правильно. Вы можете увидеть сообщение типа «Произошли проблемы с установкой обновлений» или «Центр обновления Windows отключен» на панели Центра обновления Windows, когда это происходит.
Эта ошибка не позволяет правильно обновить компьютер, что может привести к проблемам с безопасностью, если ее не устранить.
К счастью, исправить эту ошибку обычно несложно, поскольку она имеет общую причину.
1. Перезагрузите компьютер
Хотя это общий совет для всех ошибок, важно перезагрузить компьютер, прежде чем переходить к дальнейшему устранению неполадок. Перезапуск часто может устранить временные проблемы, поэтому вы не хотите тратить время на решение проблемы, которую можно легко решить.
После перезагрузки попробуйте снова установить последние обновления в Настройки > Обновление и безопасность > Центр обновления Windows . Если вы снова видите ошибку, продолжайте. Имейте в виду, что неплохая идея перезапустить после выполнения каждого из следующих шагов.
2. Исправление службы Windows Update
. В большинстве случаев ошибка Центра обновления Windows 0x80070422 возникает из-за проблемы со службой Центра обновления Windows.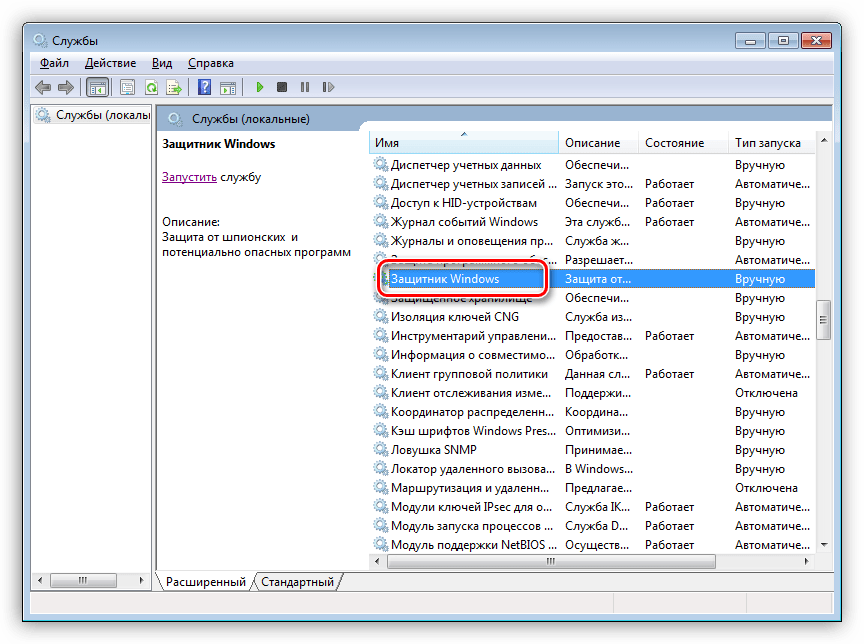 Если вы не знали, службы Windows — это процессы, работающие в фоновом режиме независимо от вашей учетной записи пользователя. На вашем компьютере есть десятки служб, большинство из которых запускаются при загрузке и работают в фоновом режиме.
Если вы не знали, службы Windows — это процессы, работающие в фоновом режиме независимо от вашей учетной записи пользователя. На вашем компьютере есть десятки служб, большинство из которых запускаются при загрузке и работают в фоновом режиме.
Служба Windows Update встроена в Windows. Если это перестанет работать должным образом, Центр обновления Windows не будет работать должным образом. Таким образом, это мудрое место для проверки в первую очередь — просто обратите внимание, что для его использования вам нужны права администратора.
Чтобы открыть диспетчер служб, введите services в меню «Пуск», чтобы открыть его панель. Здесь вы увидите список из десятков служб, но пока вам нужно беспокоиться только об одной: Windows Update . Дважды щелкните его, чтобы открыть свойства 9.0011, где вы можете изменить его работу.
Если в поле Тип запуска указано Disabled , это, вероятно, вызывает ошибку 0x80070422. Параметр по умолчанию: Ручной (пуск по триггеру) ; поскольку у вас возникла проблема, попробуйте Automatic . Также на этой странице, если в статусе службы указано Stopped , нажмите Start .
Параметр по умолчанию: Ручной (пуск по триггеру) ; поскольку у вас возникла проблема, попробуйте Automatic . Также на этой странице, если в статусе службы указано Stopped , нажмите Start .
После внесения этих изменений попробуйте снова запустить Центр обновления Windows.
3. Перезапустите другие службы
Пока вы находитесь на панели «Службы», нужно проверить еще одну службу: Список сетей . Эта служба отвечает за идентификацию сетей, к которым подключен ваш компьютер, и за хранение информации о них, так что вы не поверите, что это актуально. Несмотря на это, многие люди сообщают, что перезапуск исправляет ошибку 0x80070422.
В менеджере Services найдите Network List Service . Щелкните его правой кнопкой мыши и выберите Перезапустить , чтобы убить его и запустить снова, что, как мы надеемся, решит проблему.
Пока вы здесь или если дальнейшие шаги не решают проблему, вы также должны убедиться, что все следующие службы запущены:
- Служба шифрования диска BitLocker
- Средство запуска процессов сервера DCOM
- Сетевые подключения
- Брандмауэр Защитника Windows
4. Запустите средство устранения неполадок Центра обновления Windows
В состав Windows входит ряд автоматических средств устранения неполадок, позволяющих устранять распространенные проблемы. Хотя в теории это звучит великолепно, часто они не делают ничего ценного. Но их все же стоит попробовать, так как для запуска им требуется всего мгновение.
Перейдите в Настройки > Обновление и безопасность > Устранение неполадок и нажмите Дополнительные средства устранения неполадок , чтобы просмотреть полный список инструментов. В разделе Подготовьтесь и запустите выберите Центр обновления Windows > Запустите средство устранения неполадок , чтобы запустить соответствующее средство.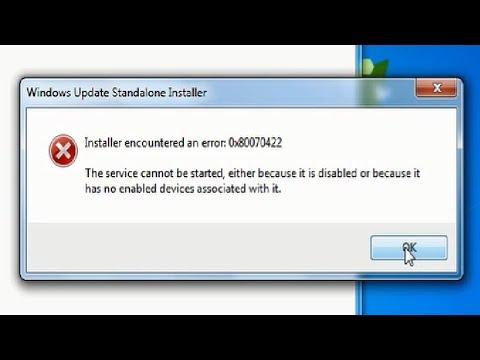
Инструмент проверит наличие проблем, а затем сообщит вам, если найдет необходимые действия. Если не удалось идентифицировать проблему, вы можете выбрать Просмотреть подробную информацию , чтобы увидеть, что Windows протестировала.
5. Отключить IPv6
Поскольку Центр обновления Windows зависит от вашего подключения к Интернету, другим решением ошибки 0x80070422 является отключение IPv6 в Windows. IPv6 является преемником протокола IPv4, который позволяет использовать гораздо больше возможных адресов, чем более ранняя версия.
Несмотря на то, что это будет важно в будущем, многие устройства еще не используют IPv6. В результате, если это вызывает проблему, вы обычно можете отключить его без проблем.
Чтобы отключить IPv6 в Windows 10, введите панель управления в меню «Пуск», чтобы найти эту утилиту и открыть ее. Если View by в правом верхнем углу показывает Category , измените его на Small icons и выберите Network and Sharing Center . Здесь щелкните текст ссылки рядом с Connections в правом верхнем углу, чтобы открыть параметры для вашей текущей сети.
Здесь щелкните текст ссылки рядом с Connections в правом верхнем углу, чтобы открыть параметры для вашей текущей сети.
На этой панели нажмите кнопку Properties , которая откроет другое окно. Там прокрутите вниз, чтобы найти Интернет-протокол версии 6 и снимите флажок рядом с ним. Нажмите OK , чтобы сохранить изменения, после чего вы успешно отключили IPv6. Перезапустите и попробуйте снова загрузить обновления.
6. Проверьте несколько значений реестра
Если вы все еще не устранили код ошибки 0x80070422 на этом этапе, вам следует проверить несколько записей реестра, чтобы убедиться, что они верны. Помните, что неправильное редактирование реестра может привести к повреждению вашей системы, поэтому будьте осторожны.
Введите regedit в меню «Пуск», чтобы открыть утилиту редактора реестра. Затем перейдите к следующему ключу:
.HKEY_LOCAL_MACHINE > ПРОГРАММНОЕ ОБЕСПЕЧЕНИЕ > Microsoft > Windows > CurrentVersion > Центр обновления Windows > Автоматическое обновление
Если вы видите ключ с названием  В противном случае дважды щелкните его, чтобы изменить значение на 1 .
В противном случае дважды щелкните его, чтобы изменить значение на 1 .
Если вы не видите этот раздел или если это не устраняет проблему, другие пользователи сообщают, что изменение другого ключа реестра устранило их проблему. Отправляйтесь в следующее место:
HKEY_LOCAL_MACHINE\SYSTEM\CurrentControlSet\Services\AppXSvc
Здесь, если ключ Start отличается от 3 , дважды щелкните его и измените его на 3 , затем перезагрузитесь и повторите попытку.
7. Выполните расширенное устранение неполадок Центра обновления Windows
Если ничего из вышеперечисленного не устранило проблему, ошибка имеет более глубокую причину. Вам нужно будет копать дальше, чтобы узнать, что происходит, и, возможно, даже потребуется переустановить Windows 10 на месте, чтобы восстановить поврежденные файлы.
У нас есть дополнительная помощь для вас: узнайте, как использовать SetupDiag для более сложного устранения неполадок Центра обновления Windows и действий по устранению большинства проблем с обновлением Windows.
Ошибка Центра обновления Windows 0x80070422 Исправлена!
Мы рассмотрели несколько распространенных причин этой ошибки Windows 10 и способы их устранения. Надеюсь, ваша проблема была такой же простой, как перезапуск службы Центра обновления Windows. Теперь ваш компьютер снова будет в актуальном состоянии!
Для большего контроля над обновлениями в будущем вы также можете узнать, как временно отключить Центр обновления Windows.
Исправить ошибку обновления Windows 10 0x80070422 за пару шагов
by Иван Енич
Иван Енич
Эксперт по устранению неполадок
Увлеченный всеми элементами, связанными с Windows, и в сочетании с его врожденной любознательностью, Иван глубоко погрузился в понимание этой операционной системы, специализируясь на драйверах и… читать далее
Обновлено
Партнерская информация
- При появлении ошибки обновления Windows 10 0x80070422 вам, безусловно, придется искать быстрое решение, чтобы исправить этот процесс.
- Получение ошибки 0x80070422 может привести к тому, что ваша система пропустит важные функции.
- Код ошибки 0x80070422 обычно можно исправить, запустив встроенное сканирование системы.
- В Windows 10 есть специальное средство устранения неполадок, которое может помочь избавиться от ошибок обновления.
XУСТАНОВИТЬ, НАЖИМАЯ НА ФАЙЛ СКАЧАТЬ
Для устранения различных проблем с ПК мы рекомендуем Restoro PC Repair Tool:Это программное обеспечение исправит распространенные компьютерные ошибки, защитит вас от потери файлов, вредоносных программ, аппаратных сбоев и оптимизирует ваш компьютер для достижения максимальной производительности. Исправьте проблемы с ПК и удалите вирусы прямо сейчас, выполнив 3 простых шага:
- Загрузите Restoro PC Repair Tool , который поставляется с запатентованными технологиями (патент доступен здесь).

- Нажмите Начать сканирование , чтобы найти проблемы Windows, которые могут вызывать проблемы с ПК.
- Нажмите Восстановить все , чтобы устранить проблемы, влияющие на безопасность и производительность вашего компьютера.
- Restoro был загружен 0 читателями в этом месяце.
Ошибки обновления Windows имеют множество кодов ошибок и, как правило, когда вы меньше всего их ожидаете. Хотя их причины могут различаться, устранение этих ошибок доступно каждому.
Как и в случае со многими накопительными обновлениями, при попытке установить такой пакет обычно возникает ошибка 0x80070422. Как и ожидалось, эта ошибка полностью препятствует загрузке обновлений Windows.
Конечно, ваша система Windows может стать уязвимой без необходимых обновлений, и вы упустите новые функции. К счастью, есть несколько способов исправить это.
Почему появляется ошибка обновления 0x80070422 Отказано в доступе?
Сообщение «Оценка отклонена» в Windows обычно появляется, если у вас нет необходимых привилегий, поэтому вы можете попробовать использовать учетную запись администратора, чтобы исправить это.
Если необходимые службы не работают должным образом, вы не сможете завершить процесс обновления. Это относится ко всем операционным системам, поэтому нередко можно увидеть ошибку обновления 0x80070422 и в Windows 11.
Вам также необходимо убедиться, что требуемым компонентам разрешен доступ в Интернет, если вы хотите избежать ошибки настроек брандмауэра 0x80070422.
Как устранить ошибку обновления Windows 0x80070422?
1. Убедитесь, что служба Центра обновления Windows запущена.
- Откройте панель управления и перейдите в раздел «Администрирование».
- Найдите и запустите Services .
- Когда откроется окно «Службы», найдите службу Windows Update и дважды щелкните ее, чтобы открыть ее Свойства .
- В свойствах Центра обновления Windows найдите Тип запуска и в раскрывающемся списке выберите Автоматически. Кроме того, проверьте статус службы, и, если статус не установлен на «Работает», нажмите кнопку «Пуск» в этом разделе, чтобы запустить ее.

- Нажмите OK, чтобы сохранить настройки и перезагрузить компьютер.
2. Используйте стороннее программное обеспечение для решения проблем с Windows
Простым и быстрым решением будет использование профессионального программного обеспечения, предназначенного для восстановления вашей ОС Windows и освобождения места на вашем диске, чтобы помочь ему работать на полную мощность.
Этот тип программы может обнаруживать распространенные проблемы, которые препятствуют реальной производительности вашего реестра Windows, и применяет расширенные системные настройки для их устранения в режиме реального времени.
Центр обновления Windows предназначен для повышения общей производительности вашей операционной системы, интеграции новых функций и даже обновления существующих. Однако бывают случаи, когда определенные ошибки могут возникать совершенно неожиданно.
К счастью, если вы столкнетесь с такими проблемами, существует специализированное программное обеспечение для восстановления Windows, которое поможет вам решить их в кратчайшие сроки, и оно называется 9.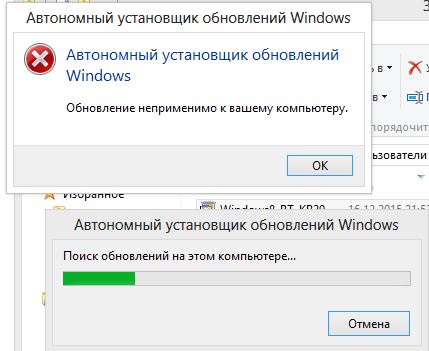 0010 Ресторо .
0010 Ресторо .
Вот как вы можете исправить ошибки реестра с помощью Restoro:
- Загрузите и установите Restoro .
- Запустить приложение.
- Подождите, пока приложение обнаружит проблемы со стабильностью системы и возможное заражение вредоносным ПО.
- Нажмите Начать ремонт .
- Перезагрузите компьютер, чтобы все изменения вступили в силу.
После завершения процесса ваш компьютер должен работать нормально, и вам больше не придется беспокоиться о каких-либо ошибках Центра обновления Windows.
⇒ Получить Restoro
Отказ от ответственности: Эта программа должна быть обновлена с бесплатной версии, чтобы выполнять определенные действия.
3. Отключите IPv6
- Откройте панель управления и перейдите в Центр управления сетями и общим доступом .
- Найдите свое соединение, щелкните его правой кнопкой мыши и выберите Свойства .

- Вы должны увидеть список предметов. Найти Интернет-протокол версии 6 (TCP/IPv6) и снимите флажок.
- Теперь нажмите OK, чтобы сохранить изменения.
- Перезагрузите компьютер и посмотрите, решена ли проблема.
Это также можно сделать с помощью редактора реестра.
- Введите regedit в строку поиска и выберите Редактор реестра из списка результатов.
- Перейдите к следующему ключу:
HKEY_LOCAL_MACHINE\SYSTEM\Current\Control\SetServices\TCPIP6\Parameters - Щелкните правой кнопкой мыши Параметры на левой панели и выберите 9.0010 Новый > DWORD (32-разрядное) Значение .
- В поле имени введите DisabledComponents .
- Щелкните правой кнопкой мыши новое значение DisabledComponents и выберите Modify .
- Введите ffffffff в качестве данных значения и нажмите OK, чтобы сохранить изменения.

- Закройте редактор реестра и перезагрузите компьютер.
- Если вы хотите включить IPv6, просто перейдите к тому же ключу, что и на шаге 2, и измените значение DisabledComponents на 0 или просто удалите ключ DisabledComponents.
4. Запустите инструменты SFC и DISM
- В строке поиска на главном экране введите cmd . Откройте командную строку от имени администратора.
- Запустите проверку системных файлов, введя sfc /scannow и нажав Enter.
- После завершения процесса выполните эту команду + введите:
DISM /Online /Cleanup-Image /RestoreHealth - Затем попробуйте эти команды, нажимая Enter после каждой:
чистая остановка wuaauserv
net stop cryptSvc
net stop bits
net stop msiserver
Ren C:\Windows\SoftwareDistribution SoftwareDistribution. old
old
Expert tip :
СПОНСОРЫ
Некоторые проблемы с ПК трудно решить, особенно когда речь идет о поврежденных репозиториях или отсутствующих файлах Windows. Если у вас возникли проблемы с исправлением ошибки, возможно, ваша система частично сломана. Мы рекомендуем установить Restoro, инструмент, который просканирует вашу машину и определит, в чем заключается неисправность. 906:30 Нажмите здесь, чтобы загрузить и начать ремонт.
Ren C:\Windows\System32\catroot2 Catroot2.old
net start wuauserv
net start cryptSvc
net start bits
net запустите msserver
5. Закройте командную строку и перезагрузите компьютер. Затем попробуйте установить обновления.
5. Попробуйте восстановить обновление
- Загрузите Media Creation Tool от Microsoft.

- Запустите MediaCreationTool.exe.
- Выберите Обновите этот компьютер сейчас .
- Во время процесса выберите Сохранить личные файлы и приложения .
- Позвольте ему установиться, затем перезагрузите устройство (не выключайте полностью).
- Попробуйте установить обновления позже.
Этот процесс, как вы можете себе представить, переустановит Windows, не затрагивая ваши личные файлы и программы. По сути, он заменит только поврежденные файлы, если таковые имеются.
6. Установите флажок EnableFeaturedSoftware Data
- Перейдите в меню «Пуск», введите regedit и нажмите Enter, чтобы запустить редактор реестра.
- Находится следующий ключ:
HKEY_LOCAL_MACHINE\SOFTWARE\Microsoft\Windows\CurrentVersion\Windows Update\Auto Update - Проверьте данные EnableFeaturedSoftware и убедитесь, что их значение равно 1.
Имейте в виду, что в зависимости от вашей версии Windows 10 путь к EnableFeaturedSoftware может немного отличаться.
7. Перезапустите службу сетевого списка
- Перейдите в меню «Пуск», введите , выполните и дважды щелкните первый результат, чтобы запустить «Выполнить».
- Теперь введите services.msc , чтобы запустить службы Windows.
- Найдите службу списка сетей, щелкните ее правой кнопкой мыши и выберите «Перезапустить». Вы также можете выбрать «Стоп», а затем «Перезапустить».
- Попробуйте еще раз обновить компьютер, чтобы проверить, сохраняется ли ошибка.
8. Запустите средство устранения неполадок обновления Windows 10
Windows 10 поставляется со встроенным средством устранения неполадок, которое может быстро устранять общие технические проблемы, затрагивающие различные компоненты Windows, включая службу обновления.
Итак, если ошибка 0x80070422 не устранена после применения всех перечисленных выше решений, попробуйте запустить средство устранения неполадок обновления Microsoft.
Выберите «Пуск» > «Обновление и безопасность» > «Устранение неполадок» > нажмите «Центр обновления Windows» > запустите средство устранения неполадок.
Как видите, ошибка 0x80070422 может вызвать множество проблем, поскольку она не позволяет выполнять обновления Windows, но, к счастью для вас, эту проблему можно легко решить.
Мы также должны сказать, что аналогичная ошибка с тем же кодом ошибки может быть вызвана брандмауэром, поэтому, если вы наткнетесь на нее, ознакомьтесь с этой статьей, чтобы исправить ошибку настроек брандмауэра.
В любом случае, если у вас есть дополнительные предложения по исправлению этой ошибки, не стесняйтесь перечислять шаги, которые необходимо выполнить, в комментариях ниже.
Проблемы остались? Устраните их с помощью этого инструмента:
СПОНСОРЫ
Если приведенные выше советы не помогли решить вашу проблему, на вашем ПК могут возникнуть более серьезные проблемы с Windows. Мы рекомендуем загрузить этот инструмент для ремонта ПК (оценка «Отлично» на TrustPilot.com), чтобы легко устранять их. После установки просто нажмите Начать сканирование и затем нажмите Восстановить все.




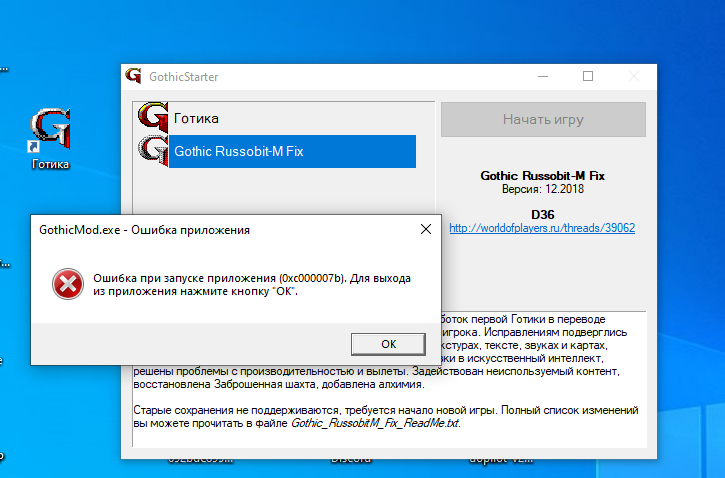
 Переместите содержимое конечной папки в любое другое место. Повторите процедуру активации. После успешного завершения верните все обратно.
Переместите содержимое конечной папки в любое другое место. Повторите процедуру активации. После успешного завершения верните все обратно.
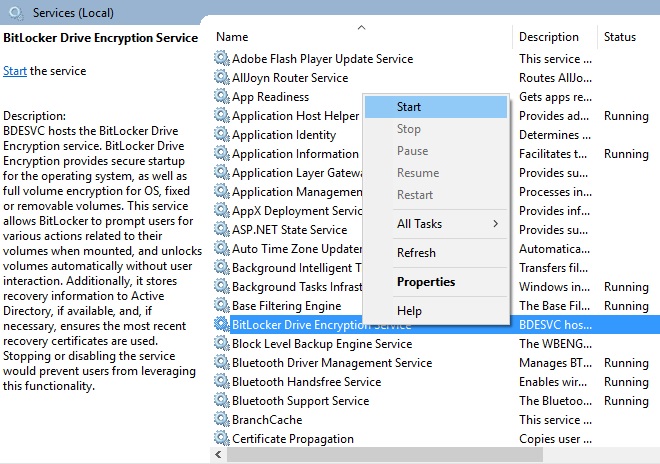


 Если кнопка «Запустить» не активна, то по завершении всех действий просто перезагрузите компьютер.
Если кнопка «Запустить» не активна, то по завершении всех действий просто перезагрузите компьютер.

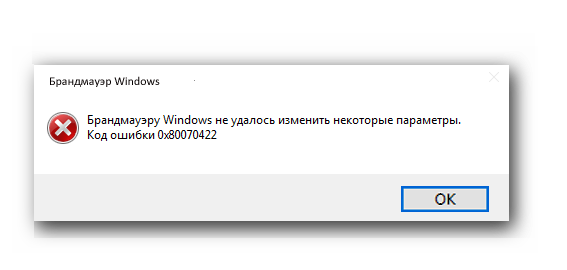






 windows.com ». ”
windows.com ». ”
 msc » в командном окне запуска.
msc » в командном окне запуска.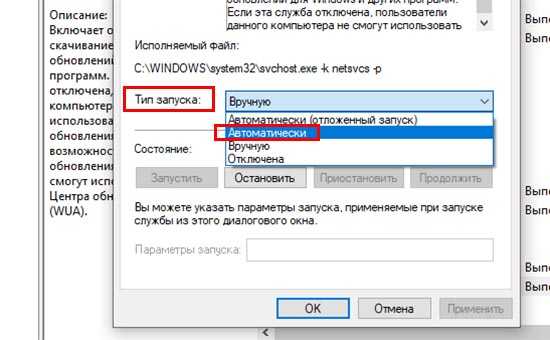 Появится небольшое окно, где вы можете ввести « CMD ».
Появится небольшое окно, где вы можете ввести « CMD ».

 Введите « regedit » в поле утилиты запуска и нажмите клавишу « Enter ».
Введите « regedit » в поле утилиты запуска и нажмите клавишу « Enter ».