Автозапуск видео YouTube на сайте
Здравствуйте, уважаемые друзья и гости блога! Сегодня вам расскажу, как сделать автозапуск видео YouTube на сайте и конечно же покажу пример данного способа автоматического запуска видео взятого на Ютуб на своем сайте.
Бывает возникает необходимость, когда нужно сделать автозапуск видео встроенного на сайте или на любой вебстранице. Особенно часто это практикуется на продающих и целевых страницах, которые предназначены для привлечения аудитории. Как же это делается? Вот сейчас мы с вами об этом и узнаем!
Все на самом деле проще не куда! Для того, чтобы сделать автоматический запуск видео на сайте вам нужно изменить некоторые его параметры, а если быть точнее, то изменить кусочек кода видео взятого с канала на YouTube.
Вот посмотрите пример автозапуска видео на моем блоге — ссылка на пример! За одно узнаете некоторые особенности и секреты по продвижению сайта в социальных сетях.
Что нужно сделать, чтобы получить автоматический запуск видео на сайте?
Как я уже выше говорил, что чаще всего автоматический запуск видео роликов на сайтах делают для того, чтобы привлечь особое внимание посетителя. И это целевые страницы сайтов, которые занимаются продажами и т.д. Для автозапуска видео на таких страницах сайтов обычно используются специальные плагины, которые при вставке видео на сайт сами делают его автозапуск. Но нам нужно с вами осуществить данный процесс без применения каких либо лишних плагинов, а просто изменив код HTML самого видео взятого например с канала на ютуб.
Что нужно для этого сделать?
Берем любое видео с канала на Ютуб и копируем его код для того чтобы вставить на свой сайт. Думаю, что с этим справится любой?! Что нет? Тогда объясняю более подробно …
Переходим на YouTube и внизу нужного видео мы с вами увидим вот такую картинку (см. скриншот):
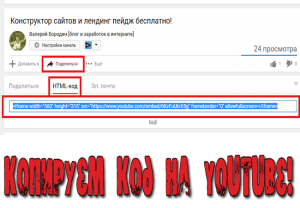
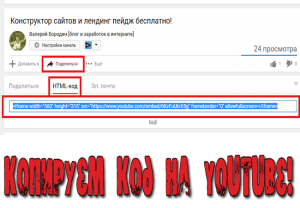 YouTube
YouTubeКак Вы видите, что нужно сначала нажать на кнопку «Поделиться», затем нажать на следующую кнопку «HTML код» и уже в появившемся окошке ниже появиться выделенный код, который нужно скопировать для вставки на свой сайт.
Но если мы с вами вставим этот код на сайте, то видео будет отображаться, но автозапуска видео не будет. Для того, чтобы был автозапуск видео на вашем сайте нужно изменить полученный нами код.
Вот так выглядит не измененный HTML код видео:
<iframe src="https://www.youtube.com/embed/6KzFuUkrX5g" frameborder="0" allowfullscreen></iframe>
Для того, чтобы видео автоматически запускалось при открытии страницы сайта, вам нужно после ссылки в данном случае вот этой (https://www.youtube.com/embed/6KzFuUkrX5g) без пробелов, вставить вот этот код:
?autoplay=1&loop=1&&playlist=Video_ID
И вот, что у Вас должно получиться:
<iframe src="https://www.youtube.com/embed/6KzFuUkrX5g?autoplay=1&loop=1&&playlist=Video_ID" frameborder="0" allowfullscreen></iframe>
Если теперь вставить этот полученный нами HTML код , то автозапуск видео нам гарантирован!
Вот так просто делается автоматический запуск видео с YouTube на сайте без применения каких либо специальных плагинов и скриптов.
На этом позвольте закончить свою статью. Если вам был полезен этот материал, то я очень рад!
До свидания, до новых встреч и всем удачи!
Автозапуск видео. Автозапуск видео с определенного момента


06 Фев 2016
В этой не большой статье я расскажу Вам, как сделать автозапуск видео с YoTube на сайте, как сделать автозапуск видео с определенного момента и как вставить видео на сайт с Ютуба.
Видео урок “Как сделать автозапуск видео с Ютуб”
Данная функция полезна для продающих страниц, которые так же называются лендинг. На таких страничках рекламодатель продает какой-то товар или рекламирует свой бизнес. Чтобы лендинг имел большую конверсию (число переходов, регистраций, покупок…), очень важно донести до клиента максимум полезной информации. Яркое видео с качественным аудио сопровождением способно донести максимум информации потенциальному покупателю/рефералу. Если видео будет вставлено обычным путем, то есть воспроизведение ролика начнется только после клика по нему, конверсия будет ничтожно мала. Автоматическое воспроизведение видео решает эту проблему.
Как сделать автозапуск видео с YouTube
На ютубе нам нужно скопировать код видео. Он находиться под видео во вкладках Поделиться ⇒HTML-код. Стандартный код выглядит следующим образом:
<iframe src="https://www.youtube.com/embed/YBA5Qq81oms" frameborder="0" allowfullscreen></iframe>
Где https://www.youtube.com/embed/YBA5Qq81oms ссылка на видео. Если на сайт Вы вставите этот код, то оно будет воспроизводиться после того, как зритель нажмет кнопку “play”. Чтобы видео на странице запускалось автоматически, после ссылки на видео нужно вставить код:
?autoplay=1&loop=1&&playlist=Video_ID
После вставки кода должно получиться следующее:
<iframe src="https://www.youtube.com/embed/YBA5Qq81oms?autoplay=1&loop=1&&playlist=Video_ID " frameborder="0" allowfullscreen></iframe>
После вставки такого кода на сайт, видео будет запускаться автоматически.
Как сделать автозапуск видео с YouTube с определенного момента
Если Вы хотите включить воспроизведение ролика не с начала, а с определенной секунды, это также возможно осуществить. Для этого необходимо в код видео после ссылки на видео, вставить следующее:
?rel=0&showinfo=0&autoplay=1&start=14
Где 14 это секунда, с которой видео запуститься автоматически. Вместо 14 секунд Вы можете вставить любой временной отрезок в секундах, например, если поставить 50, то с 50 секунды начнется автоматическое воспроизведение ролика.
После вставки кода должно получиться следующее:
<iframe src="https://www.youtube.com/embed/YBA5Qq81oms?rel=0&showinfo=0&autoplay=1&start=14 " frameborder="0" allowfullscreen></iframe>
После вставки такого кода на сайт, видео будет запускаться автоматически, с определенной секунды, указанной в коде.
Не забывайте, что не стоит злоупотреблять с автозапуском видео, многие пользователи могут воспринять такую страничку спамом. Так что, делайте автозапуск видео только в подходящих случаях, когда это действительно уместно.
Если Вы сочли информацию полезной, самой лучшей благодарностью будет подписка на мой ютуб канал. Если Вы хотите зарабатывать с помощью YouTube, подключайтесь к партнерской программе AIR.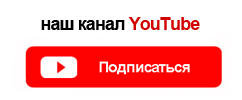
Опубликовано в Заработок на YouTube
Советую посетить следующие страницы:
✓ Как записать видео с экрана монитора?
✓ Как правильно добавить видео на YouTube
✓ Как связать YouTube канал с сайтом
✓ Раскрутка канала и продвижение видео на YouTube
✓ Как сделать кнопку “Подписаться” YouTube на сайт
Автозапуск видео с YouTube на сайте
Приветствую! Сегодня решил написать в блоге, как сделать автозапуск видео с Youtube на сайте. Автозапуск видео может пригодиться во многих случаях, например: на продающем сайте, страница «обо мне» или «о сайте», видео-открытках и во многих других случаях.
Читайте также о других настройках видео с помощью расширения для браузера «VidIQ and Vision for YouTube». Вы сможете легко настроить не только автозапуск, но и другие малоизвестные параметры.
Есть и другой способ настройки видео, с помощью скрипта. Читайте статью «Фишки и секреты Youtube в одном скрипте».
Как сделать автозапуск видео с Ютуб (youtube) на сайте
В одной из статей, я уже писал, как вставить видео с YouTube на сайт с помощью плагина Video Embedder. Если коротко, то надо скопировать код этого видео на Ютуб а потом вставить его на страницу сайта.
Но, перед тем как копировать код, надо сделать несколько манипуляций мышкой. Щелкните под видео «HTML-код», затем нажмите «Другой размер», и задайте размер видео, который Вам нужен. Чтобы задать свой размер, щелкните «Другой размер», а затем впишите в правом поле нужный размер.
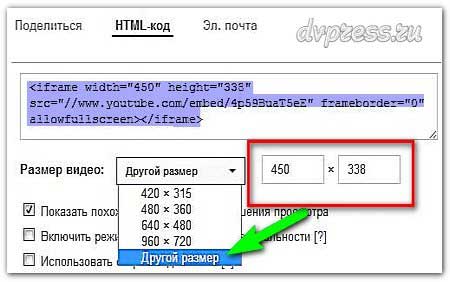
Но копировать код еще рано. Чуть ниже, Вы увидите дополнительные настройки.
1. Показать похожие видео после завершения просмотра.
2. Включить режим повышенной конфиденциальности
3. Использовать старый код вставки
Здесь надо вставить или удалить галочку напротив каждого параметра.
В первом случает — это показывать или нет, похожие видео по завершении просмотра. Если установить галочку во втором пункте, то информация о посетителях, которые видео не смотрели, не будет сохраняться. В третьем пункте нужно установить галочку, если нужно использовать старый код для вставки на сайт. Некоторые сайты не воспринимают новый код iframe.
Как правильно вставить код видео на движок WordPress
Код видео можно устанавливать не только в статьи, но и в другие места на сайте, например, сайдбаре. Чтобы вставить видео в статьи, надо скопировать код, который выделен, синим цветом, а затем этот код добавить в статью, но не в визуальном режиме, а в текстовом. Переключение режимов «Визуально/Текст» находится вверху справа редактора WordPress. Чтобы выровнять видео посередине страницы, нужно добавить HTML-код <center> код видео </center>
На некоторых сайтах такой код работать не будет, потому что в коде, после src= не прописано http:. Добавьте http:, если видео не появляется на странице.

Как сделать автозапуск видео
Чтобы сделать автозапуск видео, надо в коде перед закрывающей кавычкой добавить параметр
Смотрите скриншот ниже. Красным я выделил изменения в коде.
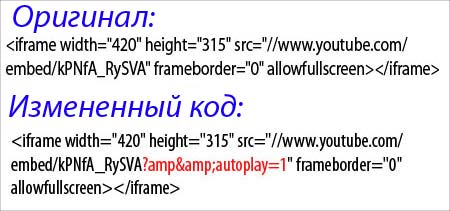
Соблюдайте пробелы между параметрами, чтобы все работало правильно.
Вставка видео с YouTobe без контроллеров с авто воспроизведением.
 Любому инфобизнесмену приходиться вставлять видео ролики, видео уроки, презентации, продающие или мотивирующие видео.
Любому инфобизнесмену приходиться вставлять видео ролики, видео уроки, презентации, продающие или мотивирующие видео.
Как правило, есть несколько решений. Первое решение это закачать видео к себе на хостинг, подключить скрипты плеера и выводить запись посетителю. Есть плюсы, и есть минусы такого решения.
Плюс, здесь только один, заключается он в том, что ваше видео лежит на вашем хостинге и его никто не удалит.
Минус, это несколько секунд подгрузки видео до его воспроизведения. Второй минус, заключается в том, что если видео тяжёлое, и длинное, скажем более 15 минут и размером более 50 Мб, то если вы приведёте на ваш сайт одновременно 100 человек и более просмотреть его, то ваш сайт попросту может не выдержать трафика и обрушиться. Исключение, если у вас выкуплен не просто хостинг, а отдельный сервер.
После размышлений имея аккаунты на YouTube и Vimeo я решил попробовать, использовать плюсы платного аккаунта Vimeo на бесплатном видео сервисе YouTube.
Оказалось можно! И уже давно сам Гугл даёт для этого все необходимые инструменты.
Вы с лёгкостью можете сгенерировать код вставки видео на сайт таким образом, чтобы оно автоматически запускалось на странице при заходе, более того, вы можете отключить все визуальные панели управления видео.
Для чего нужно отключать управление видео и включать авто воспроизведение? Ответ очевиден. Для того, чтобы ваш посетитель не отвлекался и не мог перемотать, а просмотрел ваше видео от начала, до конца.
Такие видео очень хорошо вставлять на специальные страницы с подпиской, акцией, призывом, что либо получить за действие, ну и наконец, самое главное это продающие страницы.
[sociallocker-146]
Ссылки разобранные в видео уроке:
1) Ссылка на сервис Гугла //developers.google.com/youtube
2) Пример вставки двух видео на страницу сайта //aleksnovikov.ru/test-youtube.html
ВНИМАНИЕ!
На одной странице должно может быть сколь угодно видео от YouTube, но у них у всех должны быть одинаковые настройки, в противном случае, как я понял, ко всем видео применяются настройки последнего.
По этой причине страница с примером в интернете работает с одним видео, а на локалке работала с двумя видео. Трудно понять могучего Гугла.
Кому интересно ниже приведу пример своего доработанного кода вставки видео с Ютуба без визуального управления плеера, и без всяких контроллеров с авто воспроизведением.
<iframe src=»https://www.youtube.com/embed/pQBJXYFTEeE?rel=0&autoplay=1&showinfo=0&controls=0&HD=1″ frameborder=»» allowfullscreen></iframe>
Жду ваших комментариев.
Очень хочется знать ваше мнение, как вы планируете использовать ваше видео без контролеров.
Вставка видео с YouTobe без контроллеров с авто запуском.
Как отключить автоматическое проигрывание видео в популярных браузерах / Habr
С развитием интернета и увеличением средней скорости доступа многие владельцы сайтов считают приемлемой практикой автоматический старт проигрывания видеоролика сразу после загрузки страницы.
Однако не все пользователи согласны с такой политикой. Несогласные с этим пользователи, считавшие дурным тоном сайты с играющей на них музыкой (а были в 90-х – 00-х годах и такие), теперь считают, что видео не должно запускаться автоматически, а стартовать только по запросу пользователя.
Автоматический старт видео может привести к трате трафика (которую пользователь, возможно, хотел бы избежать), уменьшению пропускной способности канала, появлению неуместного громкого звука. И хотя уже даже в Firefox помечаются вкладки, издающие в данный момент звук, такое поведение браузеров некоторым пользователям кажется неудобным.
Специально для них блогер Мартин Бринкман [Martin Brinkmann] подготовил подборку способов запрета на автоматическое проигрывание видео для разных браузеров. Учтены видео, использующие Flash, и HTML5-варианты.
Firefox и HTML5
Что приятно, Firefox имеет настройки для блокировки автозапуска видео без необходимости в плагинах. В случае с HTML5 вам поможет настройка в about:config. Нужно загрузить эту страницу, найти настройку media.autoplay.enabled и переключить её в false
Firefox и Flash
Чтобы видео на базе технологии Flash не запускались автоматически, можно загрузить страницу расширений, перейти там на страницу «плагины» и изменить настройку Shockwave Flash на «ask to activate» (всегда спрашивать перед запуском).
Chrome и HTML5
В Chrome нет настроек, позволяющих отключить автозапуск. В этом могут помочь плагины, но только в десктопной версии – поскольку мобильный Chrome не поддерживает плагины, его пользователям пока никак не удастся избавиться от указанной напасти.
На десктопе можно воспользоваться плагинами Disable HTML5 Autoplay и Video Autoplay Blocker.
Chrome и Flash
Чтобы отключить флэш-видео, надо загрузить настройки chrome://settings/content, найти там раздел plugins и переключить настройку в положение «let me choose when to run plugin content» (выбирать, когда запускать плагин).
Opera и HTML5
Opera основана на движке Chromium/Blink, поэтому ситуация с ней аналогична ситуации с Chrome. Для блокировки видео на базе HTML5 можно воспользоваться плагинами Disable HTML5 Autoplay и Video Autoplay Blocker.
Opera и Flash
Для отключения флэш-видео нужно загрузить opera://settings, в меню слева переключиться на «веб-сайты», и в секции «plugins» переключиться на опцию «click to play».
Internet Explorer / Microsoft Edge
В IE нет возможности настроить автопоказ видео – можно только полностью отключить Flash. Есть надежда, что когда в Edge появится поддержка плагинов, для него будут портированы плагины с Chrome.
Vivaldi
Новый браузер Vivaldi основан на движке Chromium/Blink, поэтому в нём все настройки и плагины работают абсолютно так же, как в браузере Chrome.
Обновление: к сожалению, в браузере Firefox в случае отключения автоматического воспроизведения видео начинает подглючивать воспроизведение видео с YouTube (в режиме HTML5).
8 полезных хаков сервиса YouTube
1. Отключайте всплывающие уведомления
При воспроизведении роликов YouTube их создатели могут демонстрировать вам всплывающие объявления вроде адреса своего сайта или ссылок на другие видео. Нередко это мешает просмотру и даже раздражает, особенно если автор злоупотребляет этой функцией. Но такие объявления можно легко отключить.
Щёлкните по своему фото в правом верхнем углу YouTube и выберите «Настройки». Когда откроется новая страница, на левой панели кликните «Воспроизведение». Затем снимите флажок с опции «Показывать в видео аннотации и уведомления».

2. Выбирайте скорость воспроизведения
На YouTube можно найти обучающие ролики практически на любую тему: от ядерной физики до циклёвки полов. И многие из них удобно просматривать в замедленном темпе, чтобы не упустить подробностей. Возможен и обратный вариант, когда вам необходимо просмотреть видео в ускоренном режиме.
Чтобы настроить темп воспроизведения, кликните по шестерёнке в плеере YouTube, выберите «Скорость», а затем подходящее значение.

3. Отключайте автовоспроизведение
По умолчанию после завершения одного ролика YouTube автоматически воспроизводит следующий. При желании вы можете легко отключить эту функцию. Для этого в правом верхнем углу есть переключатель «Автовоспроизведение».

Кроме того, сервис автоматически воспроизводит ролик, как только вы открываете его страницу. Штатными средствами изменить такое поведение YouTube нельзя. Но вы можете воспользоваться расширением Enhancer for YouTube. Установите его и поставьте в настройках флажки возле пунктов «Автоматически приостанавливать видео открытые в фоновых вкладках» и «Также приостанавливать видео открытое в активной вкладке».

YouTube Enhancer предлагает и другие возможности, включая автовыбор разрешения и настройки цветовой схемы интерфейса. В качестве альтернативы можете попробовать другое кроссбраузерное расширение — Magic Actions for YouTube. Оно также позволяет блокировать автовоспроизведение и содержит ещё больше дополнительных функций. Но Magic Actions устроено сложнее и новичок может запутаться в многочисленных настройках расширения.


Разработчик: Разработчик
Цена: Бесплатно

Цена: Бесплатно
4. Просматривайте и загружайте текстовые расшифровки
Некоторые ролики сервиса YouTube ценны не только своим видеорядом, но и субтитрами. Возможно, вы пожелаете сохранить краткий конспект лекции, учебного фильма или познавательной передачи. Используйте для этого сервис DownSub, который умеет не только загружать субтитры, но и сразу их переводить.
Вы также можете просматривать субтитры в виде расшифровки ролика прямо в интерфейсе YouTube. Для этого нужно лишь нажать на три точки под роликом и выбрать «Посмотреть расшифровку видео».

5. Делитесь ссылками на нужный фрагмент
Если само видео длится довольно долго, а вы хотите продемонстрировать только небольшой отрывок из него, то сделать это совсем просто. Перемотайте ролик к нужному моменту, щёлкните по изображению правой кнопкой мыши и выберите команду «Копировать URL видео с привязкой ко времени». Можете отправлять эту ссылку друзьям, и они начнут просмотр именно с этого момента.

Есть сервисы, в которых можно выбирать не только начало, но и окончание фрагмента, которым вы хотите поделиться. К примеру — Youtube Cutter. Просто вставьте в него ссылку на ролик, выделите нужный отрывок с помощью ползунков, укажите название и нажмите на кнопку обрезки. Сервис сформирует для вас ссылку на созданный фрагмент.
6. Зацикливайте воспроизведение
Иногда хочется зациклить воспроизведение музыкального клипа или другого видео, чтобы просмотреть его несколько раз подряд. Для этого достаточно кликнуть правой кнопкой мыши по видео и выбрать опцию «Повтор».

7. Скачивайте ролики
Существуют десятки различных способов загрузить видео с YouTube. Рассмотрим один из самых простых. От вас потребуется только вставить в адрес страницы с роликом буквы ss прямо перед словом youtube, и вы моментально будете перенаправлены на страницу загрузки.

8. Извлекайте аудио
Среди прочего, YouTube славится огромной библиотекой музыкальных роликов. И вы можете извлечь звуковую дорожку из любого клипа. Для этого откройте страницу с интересующим вас видео и замените в её адресе слово youtube на ytbmp3. Откроется страница сервиса YouTubeMP3 Converter, на которой можно будет загрузить песню с YouTube.
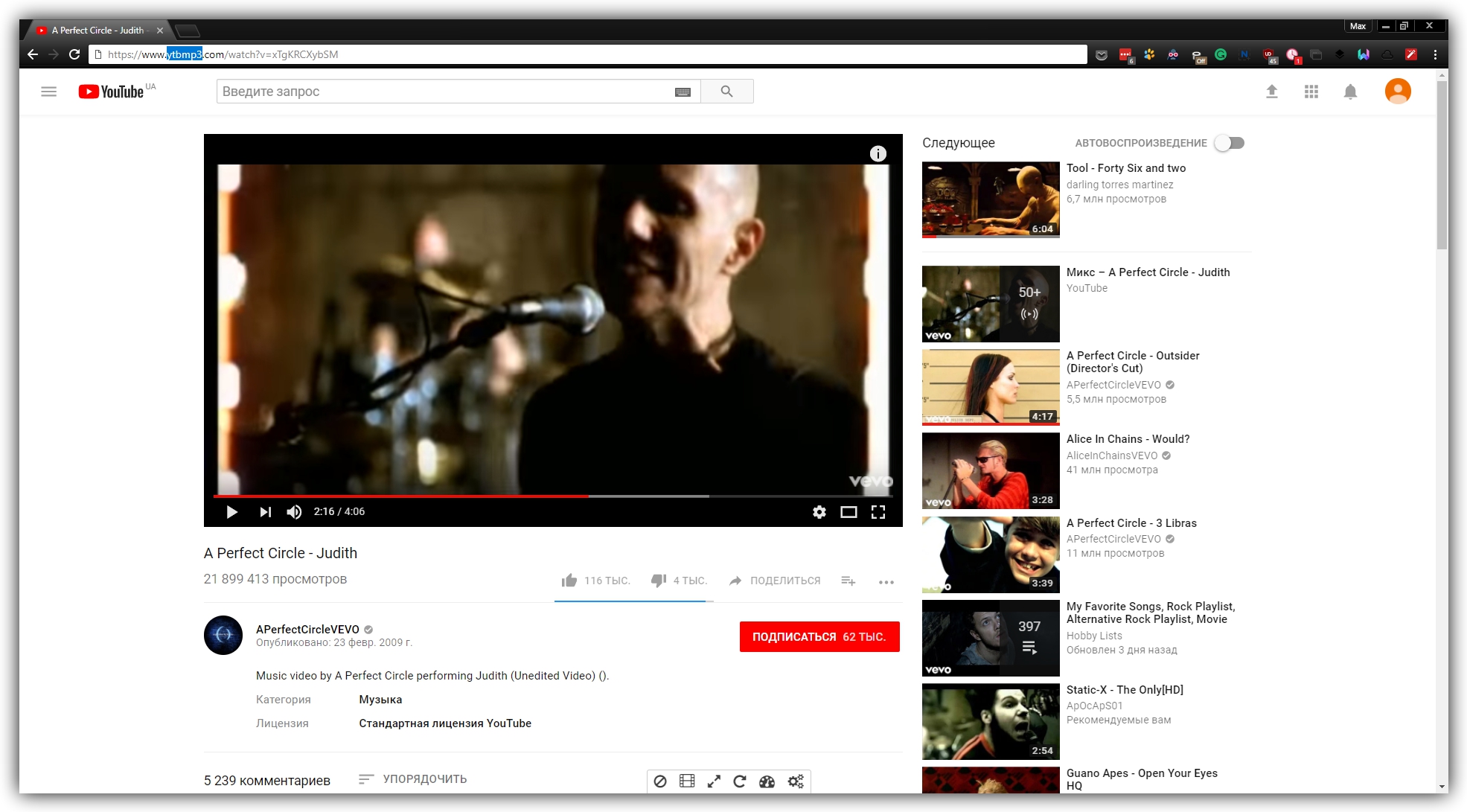
Если захотите извлечь аудио из всего плейлиста, просто добавьте ссылку на этот плейлист в сервис.

