Как включить обновление на Windows 7 – пошаговая инструкция [2019]
 Загрузка…
Загрузка…После выпуска операционной системы создатели продолжают работать над ее улучшением, повышая защиту и своевременно устраняя обнаруженные проблемы безопасности. Чтобы обезопасить свой компьютер от вирусных атак, сбоев и прочих неполадок, важно проводить регулярные обновления ПО. Такая процедура выполняется автоматически и не мешает эксплуатации устройства. В статье расскажем, как включить обновления на Windows 7 и выбрать различные варианты их установки.
Панель управления
Стандартным способом, который подойдет в любой ситуации, является использование панели управления. В соответствующем разделе пользователь сможет найти все касающиеся обновлений параметры. Пошаговая инструкция:
- Кликнуть по кнопке «Пуск», расположенной в нижнем левом углу.
- Отыскать и нажать по ярлыку «Панель управления».
- Выбрать раздел под названием «Центр обновлений Windows».
- В отобразившемся окне получится увидеть дату последней установки, а также информацию о наличии новой версии ПО.
- В блоке слева кликнуть на пункт «Настройка параметров».
- Обратить внимание на графу «Важные обновления», кликнуть по выпадающему меню и выбрать один из предложенных вариантов:


- Устанавливать обновления автоматически» – опция станет ответом на вопрос, как включить автоматическое обновление Windows 7. Ее выбор дает право системе самостоятельно проводить проверку выхода новых версий, скачивание и установку файлов. От пользователя не потребуется никаких действий.
- Загружать обновления, но…» – данный параметр разрешает ОС Windows поиск и скачивание файлов ПО, однако сам процесс инсталляции запускается пользователем.
- Искать обновления, но…» – будет разрешено только проверять информацию о выходе новых версий ПО. Все остальные действия (скачивание файлов и установка) выполняются после отдельной команды пользователя.
- Не проверять наличие обновлений» – полный запрет на установку новых версий ПО. Выбор этой опции решит задачу, как отключить автообновление в Виндовс 7.
- Ниже получится задать время установки (в случае выбора первого варианта настроек). Если компьютеру не удастся выполнить процедуру в отмеченное время, она повторится при выключении.
- Опция в графе «Рекомендуемые…» приравнивает второстепенное ПО к основному и позволяет проводить его установку в соответствии с заданными выше параметрами. Если она отключена, система будет лишь уведомлять пользователя о наличии новых версий, рекомендуемых программных компонентов.
- Выставленная отметка в графе «Кто может устанавливать обновления» разрешает установку ПО пользователям со стандартными правами.
- Чтобы применить внесенные правки, следует нажать «ОК». Для выполнения действия потребуются права администратора.








Процедура завершена. В зависимости от выбранных параметров, новые версии ПО будут инсталлированы автоматически или по команде пользователя.
Центр поддержки

 Загрузка …
Загрузка …Второй метод исходит из того, что при отключении обновлений, Windows 7 отображает соответствующее уведомление на панели задач. Если по системе имеются важные замечания, то на белом флажке отобразится красный кружок с крестиком. Клик по нему раскрывает всплывающую панель с подробностями проблемы. Далее необходимо:


Запуск ответственной службы
Проверка и изменение параметров ответственной службы выполняется в случае невозможности установить обновления. Также инструкция даст объяснение, как сделать, чтобы Виндовс 7 не обновлялся.
В любом из случаев потребуется выполнить следующие действия:
- Через поиск в меню «Пуск» найти и запустить специальную программу – «Выполнить».
- Вставить и активировать команду «services.msc».
- Найти строку с названием «Центр обновлений Windows». Сделать по ней двойной клик.
- В отобразившемся окне выставить параметры, в зависимости от конечной цели:
- Для устранения проблем с установкой выставить тип запуска «Автоматически», а также кликнуть по кнопке «Запустить».
- Для деактивации функции выбрать тип запуска «Отключена» и нажать по кнопке «Остановить».


- Применить внесенные правки.
- Выполнить перезагрузку компьютера.


Указанные действия позволят системе автоматической установки начать свою работу. Если служба была отключена, то независимо от настроек центра обновлений, новые версии ПО не будут добавляться на компьютер.
Как включить автоматическое обновление windows 7
Как включить обновления на windows 7, или все об обновлениях
Сегодня нам с вами предстоит узнать, как включить обновления на windows 7. Если честно, то этот процесс крайне важен для современного пользователя. Он может как обезопасить вас от проблем с компьютером, так и, наоборот, принести массу неприятностей. По этой причине многие стараются не ставить себе автоматический поиск и установку обновлений. Но иногда приходится отказываться от данного действия. Давайте же попытаемся разобраться, как включить обновления на windows 7, а также попытаемся настроить данный пункт.
Переустановка
Для начала узнаем наиболее привычный всем расклад. Дело все в том, что при переустановке операционной системы, в самом конце процесса вам будет показано окно с настройками. И в нем вы можете выставить параметры установки новых приложений, а также поиска обновлений. Под меткой «рекомендуется» стоит пункт автоматического сканирования. Но его, как правило, не особо часто выбирают.
Как включить обновления на windows 7? Для этого просто поставьте галочку напротив «Проверять и устанавливать автоматически». Или же можно обратить внимание на «Проверять автоматически, но давать пользователю выбирать файлы для установки». Теперь нажмите «Далее» и закончите установку операционной системы.
Вот и все проблемы решены. Теперь у вас будут автоматически проверяться обновления на компьютере, а также скачиваться и устанавливаться (при определенных настройках). Как видите, не так все трудно, как может показаться на первый взгляд. Но как включить обновления на windows 7, если при переустановке операционной системы вы выбрали пункт «Не обновлять автоматически»? Давайте попытаемся разобраться с вами в этом непростом вопросе.
Центр обновления
Для того чтобы ответить, как включить обновления на windows 7, достаточно посетить центр обновления. Маленький значок для быстрого перехода спрятан в системном трее. Выглядит он как небольшая упаковка от диска.
Нажмите на данную иконку. Перед вами появится большое окно, в котором будут отображены результаты сканирования компьютера. В левой части экрана выберите пункт меню «Изменить параметры». Теперь перед вами появится окно, в котором можно производить соответствующую настройку.
Вы можете выставить автоматическую проверку с установкой, просто проверку, а также отключить данный «момент» окончательно. Если честно, то именно последний пункт меню выбирается большинством современных пользователей. Он помогает избежать многих проблем. Давайте же узнаем теперь, как включить поиск обновлений на windows 7, если вы решили самостоятельно заниматься данным вопросом.
Проверка
Для того чтобы начать сканирование компьютера на наличие обновлений, придется снова обратиться к центру обновления. Именно в нем и будут происходить все возможные операции относительно данного вопроса. Просто откройте данную службу через трей (или при помощи поиска в «Пуске»), а далее посмотрите на открывшееся окно.
В правой части экрана найдите кнопку «Проверка». Теперь проследите, чтобы у вас было подключено интернет-соединение. Лишь в этом случае вы сможете получить верные сведения. После клика у вас запустится сканирование. Подождите некоторое время. Этот процесс может затянуться примерно на 20-30 минут. Желательно в данный промежуток времени не работать за компьютером.
Готово? Тогда следующий пункт — это не что иное, как установка обновлений на windows 7. Данное действие крайне важно для любого пользователя. И сейчас мы научимся с вами правильно активировать его. Ведь в противном случае у вас могут появиться огромные проблемы с операционной системой. Но о них немного позже.
Установка
Мы с вами уже знаем, как включить обновления на windows 7. Точнее, их проверку. Теперь нужно понять, каким образом устанавливать данные объекты, если изначально вы не приняли автоматический вариант. Сделать это не так уж и трудно, как может показаться на первый взгляд.
После того как сканирование системы завершится, у вас появятся 2 строки — «важные обновления» и «рекомендуемые». Для настройки устанавливаемых на компьютер объектов достаточно просто нажать на определенную фразу. У вас после этого появится окно, в котором галочками с левой стороны вы должны отметить все нужные объекты. Как только все будет готово, просто кликните в «Центре обновлений» на строку «Установить». Можно ждать результата. По окончании процесса у вас попросят перезагрузку. Сделайте ее и радуйтесь своим достижениям.
Последствия обновлений
Многие пользователи решают не ставить обновления на windows 7. И это вполне нормальное явление. Ведь данный процесс, как правило, приносит массу неудобств людям. Каких именно? Давайте познакомимся с ними.
Например, вы можете распрощаться с вашей операционной системой. Особенно если у вас пиратская версия программного обеспечения. В обновлениях (важных) windows 7 содержатся специальные файлы для борьбы с пиратством.
Кроме того, автоматическое обновление вызывает на компьютере многочисленные сбои. Иногда даже такие сильные, что работать просто невозможно. От этого никто не застрахован.
Также перед тем как включить обновления на windows 7, подумайте хорошенько, так ли они вам нужны. Зачастую именно из-за них на компьютере быстро заканчивается место.
fb.ru
Автоматическое обновление windows, как отключить и включить автоматическое обновление — Блог домашнего администратора
04 Января 2011 Категория Операционные системы
Автоматическое обновление windows является важной составляющей безопасности системы. Помимо антивирусов, файерволов и прочего ПО, призванного повысить общий уровень защищенности компьютера, своевременное обновление операционной системы играет не менее важную роль. Дело в том, что механизм автоматического обновления позволяет исправить ошибки и закрыть «дыры» безопасности в самой ОС, а без этого ни один антивирус не может гарантировать высокую эффективность защиты. Только обеспечив корректную работу windows можно всю дальнейшую защиту системы возлагать на соответствующее ПО.
В ОС windows встроен эффективный механизм автоматического обновления, позволяющий без особых усилий выполнять обновления операционной системы и входящих в ее состав компонентов, а также другого программного обеспечения Microsoft. Все что необходимо для его работы — наличие подключения к интернет.
Автоматическое обновление windows XP.
Настройка автоматического обновления в windows XP выполняется через соответствующий раздел панели управления или щелкнув правой кнопкой мыши по ярлыку «Мой компьютер», затем «Свойства» и «Автоматическое обновление».
Настройка автоматического обновления windows XP довольно просты — мы можем выбрать один из 3 режимов загрузки и установки или отключить обновления вообще.
Первый режим — автоматическая загрузка и установка обновлений. windows загружает и устанавливает обновления в указанное здесь время не спрашивая пользователя о необходимости данных действий. Запросы могут возникать только когда требуется вмешательство пользователя, например принять лицензионное соглашение устанавливаемого о
Как отключить автоматическое обновление Windows 7?

Windows 7, равно как и другие операционные системы от компании Microsoft, по умолчанию скачивают обновления для ОС со своих серверов. На самом деле это крайне полезная функция, благодаря которой можно закрыть те «дыры», через которые ранее на ваш компьютер мог попасть вирус или троян. Правда, проблема заключается в том, что загрузка самого обновления мешает пользователям, так как может забивать канал. Соответственно, интернет медленней работает, сайты открываются очень долго…. В таких случаях можно отключить автоматическое обновление операционной системы.
Специально для вас мы подготовили крайне простую и удобную инструкцию. С картинками!
Шаг первый — нажимаем на кнопку «Пуск» и выбираем «Панель управления».
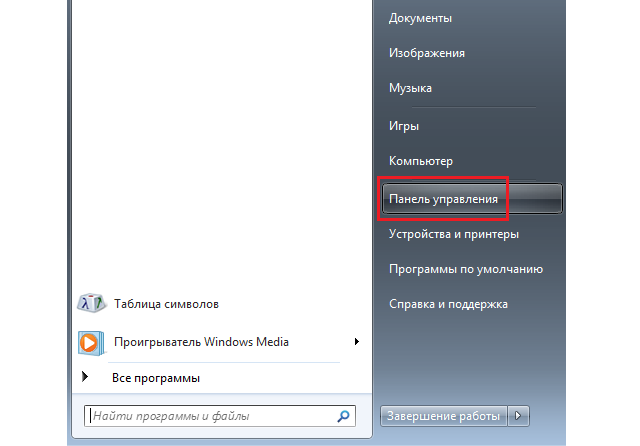
Попав в раздел, выбираем пункт «Центр обновления Windows».
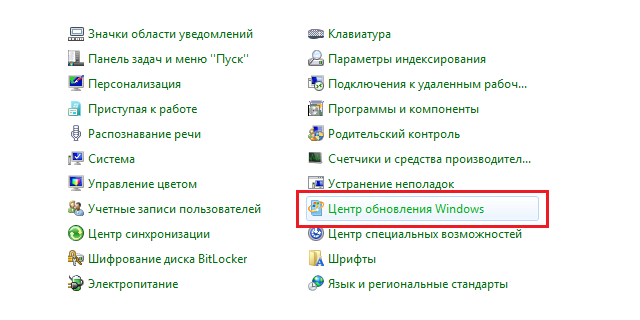
Перед вами открылось новое окно, в котором вы увидите дату последнего поиска обновлений, дату их последней установки и т.д. В левой части этого окна найдите пункт «Настройка параметров» и нажмите на него.
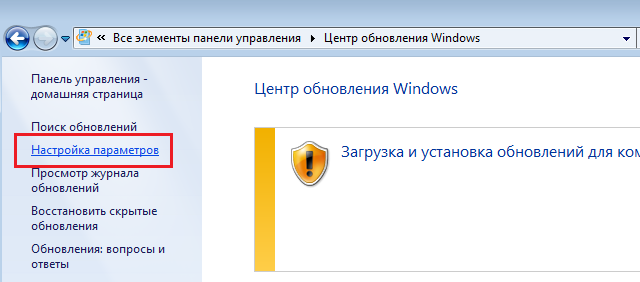
Видите подраздел «Важные обновления»? Нажав на кнопочку под ним, вы можете лицезреть несколько возможных параметров обновления ОС. Вам необходимо выбрать пункт «Не проверять наличие обновлений (не рекомендуется)».
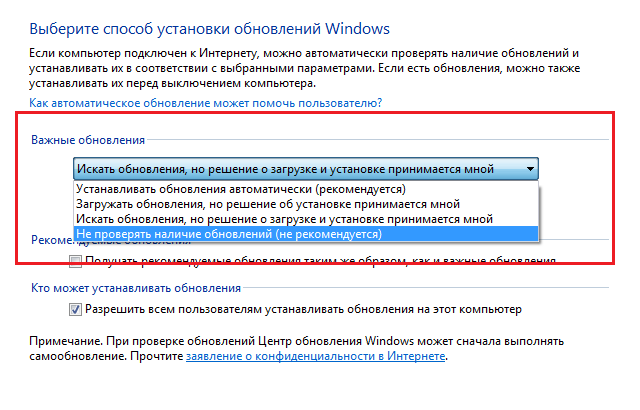
После этого не забудьте нажать кнопочку ОК для сохранения изменений. Процесс окончен.
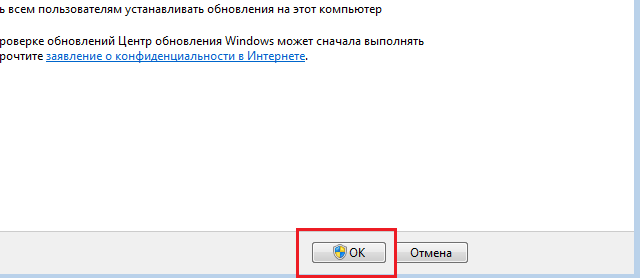
ВНИМАНИЕ! По возможности старайтесь не отключать автообновление Windows 7, поскольку вы можете пропустить очередную «заплатку», способную сделать ваш ПК недоступным, например, для хакерских атак!
Как отключить автоматическое обновление Windows 7
В последнее время очень распространенным явлением стало то, что многие пользователи, использующие на своих компьютерах и ноутбуках операционную систему Windows, в частности «семерку», сталкиваются с тем, что в самой «операционке» включена система автоматического обновления. При этом далеко не все знают, как отключить автоматическое обновление Windows 7. Произвести это можно несколькими способами.
Общие сведения о системе обновления Windows
Считается, что система автоматического обновления создана для того, чтобы постоянно устанавливать новые версии системных служб, сервис-паки, элементы защиты и т.д. В общем, если разобраться, это обычное латание дыр в самой «операционке».
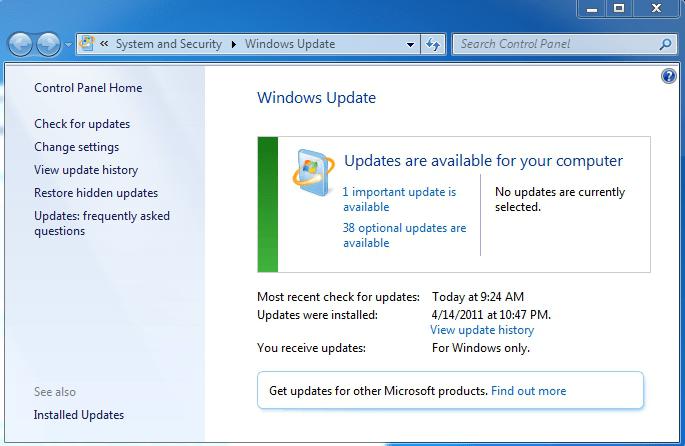
С одной стороны, такая служба нужна, ведь при помощи новых компонентов, устанавливаемых в системе, можно улучшить производительность компьютера и повысить надежность системы безопасности. Однако многих пользователей постоянно работающая служба такого плана просто раздражает. Именно поэтому они и начинают искать решение проблемы, как отключить автоматическое обновление. И вот почему.
Проблемы с использованием автоматического обновления
Прежде всего, ни один пользователь точно не знает, когда именно будет произведено очередное обновление. Только на начальном этапе пользователь видит значок в области уведомлений системного трея (System Tray). Служба только сообщает о начале загрузки обновлений из сети Интернет, после чего продолжает работать в фоновом режиме.
Последствия этого таковы, что при загрузке дополнительных компонентов, не то что в Интернете работать невозможно, но практически ни одно приложение нормально не запускается. Именно это и бесит. А что, если в данный момент человек работает в Сети, скажем, решая некоторые важные вопросы, общаясь при помощи Интернет-мессенджера, или скачивает какой-то файл? Понятно, что в таких случаях желательно четко понимать, как отключить автоматическое обновление Windows 7.
Блокирование автоматического поиска и установки обновлений в Панели управления
Как правило, одним из самых распространенных и известных вариантов выполнения такой процедуры является использование Панели управления. При этом автоматическое обновление Windows 7 может быть отключено непосредственно из меню «Центр обновления Windows», в котором с левой стороны выбирается команда «Настройка параметров».
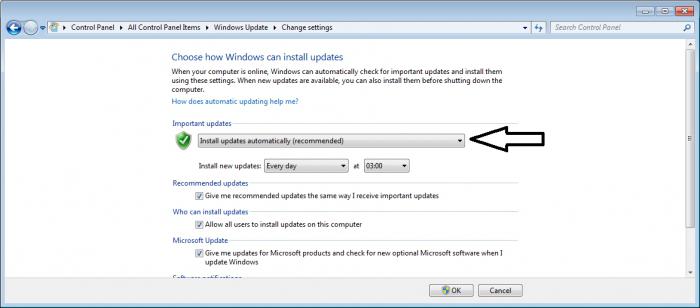
По умолчанию автоматическая проверка и установка обновлений включена. Чтобы решить проблему, как отключить обновление Windows 7 целиком и полностью, в строке с описанием действий нужно использовать строку «Не проверять наличие обновлений», а также снять галочки со всех пунктов, находящихся ниже. Поле этого остается только нажать кнопку «ОК» и перезагрузить компьютерный терминал, чтобы изменения вступили в силу.
Альтернативное отключение обновления
Еще одним способом, который подскажет, как отключить автоматическое обновление Windows 7 (максимальная), может стать вариант, практически в точности повторяющий описанный выше, только доступ к Центру обновления Windows производится из меню «Мой компьютер».
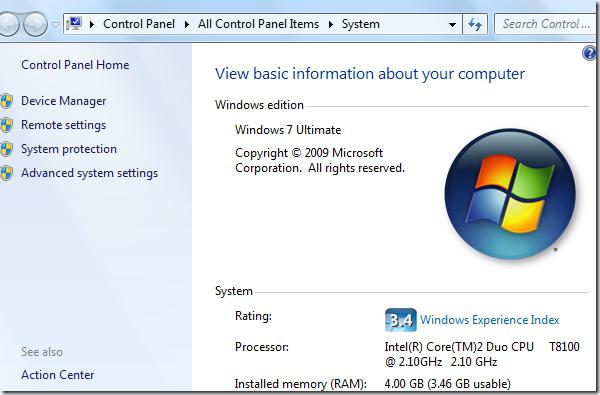
На значке «Мой компьютер» на Рабочем столе кликаем правой кнопкой мыши и выбираем строку с пунктом «Свойства». В левом нижнем углу главного экрана и будет находиться строка подменю «Центр обновления Windows». После входа в это меню остается только повторить действия, как и в предыдущем случае.
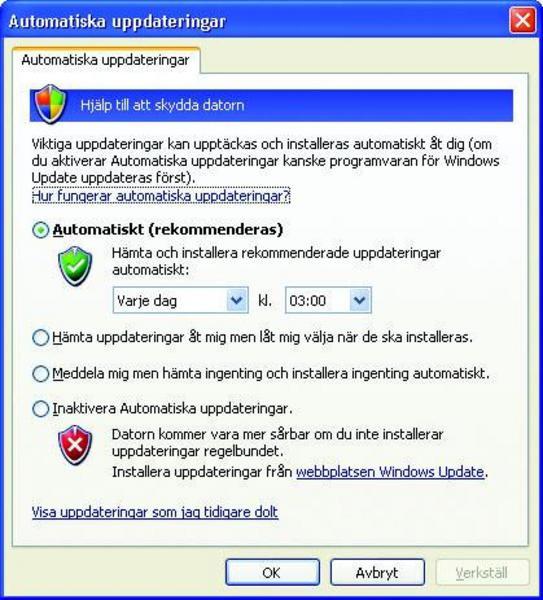
Отключение уведомлений в System Tray
Теперь стоит обратить внимание на то, что явно мало только знать, как отключить автоматическое обновление Windows 7. После применения новых параметров в системном трее постоянно будет висеть белый флажок с красным крестиком, назойливо выдавая сообщение о том, что в данный момент обновления Windows отключены.
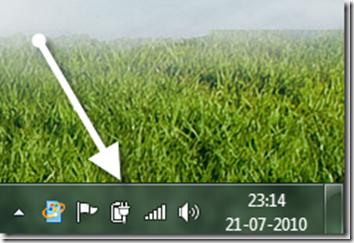
Чтобы избавиться от этого, достаточно нажать левой кнопкой мыши на флажке и использовать команду «Открыть центр поддержки». В появившемся окне заходим в меню «Настройка центра поддержки» и в окне отключения и включения сообщений убираем галочки со всех пунктов. Теперь флажок нас беспокоить не будет.
Использование администрирования компьютера
Как правило, отключение автоматического обновления операционной системы из Центра обновления Windows устраняет проблему только наполовину. Да, действительно, проверки наличия и установки новых компонентов производиться не будет. А вот тут не стоит забывать, что данная служба является фоновым системным процессом. Она все равно будет работать, причем пользователь даже не будет знать об этом.
Конечно, можно использовать вход в систему конфигурации путем ввода команды msconfig в командной строке (меню «Выполнить») и там отключить ненужные компоненты автозагрузки или службы. Однако наиболее действенным способом станет использование меню «Администрирование» в стандартной Панели управления. Естественно, вход должен производиться только с правами Администратора компьютерного терминала.
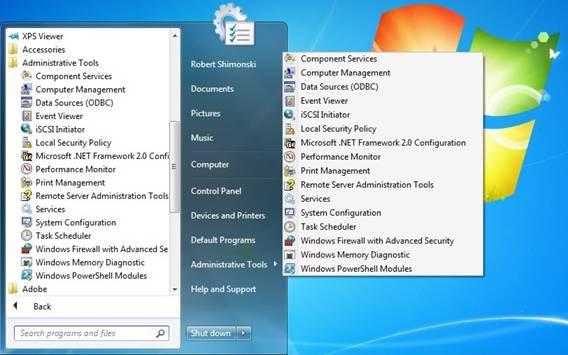
Теперь нужно зайти в меню «Службы» и пролистав их все, найти Центр обновления Windows. Правой кнопкой мыши выбираем команду «Остановить», затем кликаем еще раз и заходим в меню «Свойства». В строке «Тип запуска» должна стоять надпись «Отключена», а не «Автоматический отложенный запуск» или еще что-то. Остается только нажать кнопку «ОК» и перезагрузить систему. Вот только теперь автоматическое обновление будет полностью отключено.
Отключение обновление стороннего программного обеспечения
Что касается того, что делать, если включено автоматическое обновление драйверов Windows 7, можно отметить, что при выключенной службе обновления самой операционной системы этот процесс будет блокирован. Но лучше поступить иначе.
Для этого нужно зайти в Панель управление и выбрать меню «Система», а затем слева нажать на строке с командой «Дополнительные свойства системы». В новом окне последовательно выбираются команды «Свойства системы/Оборудование/Параметры установки оборудования». В новом окне будет присутствовать рекомендованная установка драйверов. Необходимо снять с команды галочку и поставить ее напротив строки «Нет, предоставить возможность выбора». В новом меню выбирается пункт «Никогда не устанавливать драйверы из Центра обновления Windows», после чего нажимается кнопка «Сохранить», а после этого в окне «Свойства системы» — кнопка «ОК».
Иногда может потребоваться отключить автоматическое обновление программ компьютера. С продуктами Microsoft все понятно. В Центре обновления сняты все галочки. Но вот с программами от сторонних производителей даже при отключенном обновлении в системе придется немного повозиться. Тут все зависит только от производителя и настроек самих приложений. Но, как правило, большинство программных продуктов сегодня предлагает обновление до новых версий из сети Интернет в ручном режиме. В крайнем случае, нужно зайти в соответствующее меню настроек программ и отключить систему автоматического обновления.
Как отключить автоматическое обновление Windows 7
«Взломанной» операционной системой Windows 7 считается такая система, активация которой производилась с помощью стороннего программного обеспечения. Такие системы ещё называют пиратскими. При использовании именно такой системы необходимо знать, что при автоматическом обновлении Windows 7 с официального сервера компании Microsoft, активация системы «ломается». В этом случае Windows 7 стабильно и полноценно работать не будет. Чтобы такого не произошло, настоятельно рекомендую отключить автоматическое обновление Windows 7. Сделать это нужно всего один раз, и операционная системы просто не будет проверять в сети Интернет наличие тех самых обновлений. Для меня эта настройка системы Windows 7 всегда идёт самой первой в списке после установки операционной системы.
Отключение автоматического обновления Windows 7 производится в «Центре обновления Windows». Чтобы туда попасть, нажмите левой клавишей мыши на кнопку «Start» (или «Пуск») и из предложенных пунктов меню выберите «Панель управления».
Перед Вами появится большое окно настроек параметров компьютера. Приведём весь список параметров к более развёрнутому виду. Для этого из списка категории необходимо выбрать «Мелкие значки».
Теперь для Вас стали доступны все основные настройки Windows, среди которых в данный момент Вам необходимо выбрать «Центре обновления Windows».
Появится окно с настройками параметров автоматического обновления системы. Нажмите левой клавишей мыши на пункт меню «Настройка параметров».
Чтобы отключить автоматическое обновление Windows 7, в графе «Важные обновления» выберите параметр «Не проверять наличие обновлений». Также галочки (их ещё называют чек боксами) с пунктов «Получать рекомендуемые обновления…» и «Разрешить всем пользователям устанавливать обновления…» должны быть сняты. Для сохранения настроек нажмите кнопку «OK».
Поздравляю, автоматическое обновление Windows 7 успешно отключено.
Настройка обновлений в Windows 7. Центр Обновления Windows
Введение
Обновления — это дополнения к программному обеспечению, которые устраняют неполадки, повышают безопасность, надежность и улучшают производительность компьютера. По умолчанию обновления устанавливаются автоматически, так как Microsoft рекомендует именно этот метод установки обновлений.
Но давайте разберемся: стоит ли обновления ставить в автоматическом режиме, или есть другие варианты.
Настройка
Для этого откроем Центр Обновления Windows. Есть несколько способов открыть Центр Обновления
- Нажмите клавишу
control /name Microsoft.WindowsUpdate
- Пуск — Все программы — Центр Обновления Windows
- Пуск — Панель управления — Центр Обновления Windows
В этом окне выбираем пункт Настройка параметров. По умолчанию обновления настроены на автоматическую установку. В этом случае нет необходимости искать обновления в Интернете. Windows автоматически выполнит проверку наличия последних обновлений для компьютера и установит их. Если Вы хотите сами контролировать процесс обновления, то для этого выбираем пункт Не проверять наличие обновлений
Теперь для получения обновлений придется в ручную запускать поиск обновлений. Для этого в окне Центра обновлений Windows достаточно нажать кнопку Проверка обновлений. После поиска перед вами будет список обновлений, доступный на данный момент.
- Важные обновления обеспечивают существенные преимущества в безопасности, конфиденциальности и надежности. Их следует устанавливать сразу же, как только они становятся доступны, и можно выполнять установку автоматически с помощью Центра обновления Windows.
- Рекомендуемые обновления могут устранять менее существенные проблемы или делать использование компьютера более удобным. Хотя эти обновления не предназначены для устранения существенных недостатков в работе компьютера или программного обеспечения Windows, их установка может привести к заметным улучшениям. Их можно устанавливать автоматически
- Необязательные обновления — это обновления, драйверы или новое программное обеспечение Майкрософт, делающее использование компьютера более удобным. Их можно устанавливать только вручную.
Выбор важных обновлений для установки
Для установки обновления выберите нужное, или снимите галку, если считаете, что данное обновление не нужно. (В моем случае я не использую
Выбор необязательных обновлений
В этом случае выбираем те обновления, которые считаем необходимыми для своего компьютера, или не выбираем. Если ничего не выбираем в этот раз, то установка обновлений не производится.
Если возникли проблемы при получении новых обновлений, то выполните следующие:
- Если включено автоматическое обновление, но обновления не удается установить, попробуйте выполнить обновления вручную.
- Запустите антивирусную и антишпионскую программы перед запуском Центра обновления Windows. Убедитесь в том, что на компьютере нет вирусов и вредоносного программного обеспечения.
- Закройте все программы и перезагрузите компьютер. Работе Центра обновления Windows может мешать другая программа.
- Проверьте подключение к Интернету. Перед запуском Центра обновления Windows проверьте, выполняется ли подключение к другим веб-сайтам.
- Если вы знаете, какое обновление требуется, например пакет обновления или обновление безопасности, можно найти его на веб-сайте корпорации Майкрософт. Для большинства обновлений существуют статьи базы знаний (KB), в которых дается описание обновлений и приводятся инструкции по их загрузке и установке вручную.
- Проверьте режим службы Центр обновления Windows. Пуск — Администрирование — Службы. Режим Авто или Вручную
Как отключить обновление в Windows 7
Автоматическая установка обновлений — этой функция, которую Майкрософт включила в состав своей ОС начиная с Windows XP, по-моему, в одном из сервис-паков, но точно не помню в каком. Вообще, сами разработчики категорически не рекомендуют выключать автоматическое обновление т.к. это может нарушить ее безопасность, однако, в некоторых случаях это имеет смысл. Например, если ваша копия Windows имеет не совсем лицензионное происхождение.
Зачем отключать автоматическое обновление Windows?
На моем личном ноутбуке установлена лицензионная Windows 7 Home Basic, при этом автоматическое обновление я выключил почти сразу же. И мне даже не хочется обновляться до Windows 10.


Знаете, работает все прекрасно, никаких сбоев уже почти 3 года.
- иногда пользователи выключают обновления, потому что после них случаются сбои, компьютер вовсе перестает грузиться, появляется синий экран смерти, либо их установка продолжается очень долгое время.
- также, причиной из-за которой возникает желание выключить автоматическое обновление — это небольшой размер диска C. Свободное место на нем заканчивается очень быстро, тем более Windows качает и устанавливает их почти каждую неделю.
Как сделать, чтобы запросы на обновления вообще не появлялись?
Выключаем все обновления в Windows 7
Чтобы раз и навсегда избавится от обновлений Windows 7 я подготовил следующую инструкцию. Она справедлива для любой редакции «Семерки» (Начальная, Домашняя, Домашняя расширенная, Корпоративная, Профессиональная или Максимальная). Щелкаем правой кнопкой мыши на Мой Компьютер и заходим в Свойства. Переходим в Центр обновления Windows


Слева в списке выбираем «Настройка параметров»


Нам необходимо установить переключатель в положение «Не проверять наличие обновлений» установить галочку в разделе «Рекомендуемые обновления» и нажать ОК.


Далее щелкаем правой кнопкой мыши на Моем компьютере и в контекстном меню выбираем Управление. Переходим на вкладку «Службы»


Ищем службу, которая называется «Центр обновления Windows». Ставим тип запуска: Отключена и жмем ОК. Перезагружаем Компьютер.


Убираем все уведомления о необходимости обновлений
Теперь нужно избавиться от уведомлений о том, что обновления выключены. Смотрим в трей, щелкаем на изображении флажка и выбираем «Открыть центр поддержки».


Отключаем все уведомления, которые касаются именно центра обновлений. У себя я нашел 2 таких.


На этом инструкция завершена. Надеюсь вам она показалась полезной. Включение можно произвести в обратной последовательности.



