Как удалить антивирус Аваст
Категория: Безопасность / Антивирусы
Добавил: admin access_timeОпубликовано: 21-08-2013 visibilityПросмотров: 40 960 chat_bubble_outlineКомментариев: 20
- Как удалить антивирус Аваст? Скачал и установил его по вашей статье «Как установить бесплатный антивирус Аваст». Антивирус отработал полгода на моём компьютере хорошо, претензий к нему не имею, просто хочу попробовать Бесплатный Антивирус Касперского, Яндекс-версия. Но на форумах Касперского читал, что Аваст нужно удалять какой-то специальной утилитой, только так он полностью удалится и Касперский после него встанет без проблем.
- Привет админ! Проблема такая, удалил антивирус «Аваст» через панель «Удалить или изменить программу», теперь не могу установить другой антивирус, требует удалить Аваст, значит я его не до конца удалила. Скачала специальную удалялку для Аваста, под названием aswclear.exe, но при запуске она выдаёт ошибку, говорит, что Аваст уже удалён, прямо заколдованный круг получается.

Друзья, удалить антивирусную программу «Аваст» можно через панель «Удалить или изменить программу», открываем окно Компьютер и жмём на «Удалить или изменить программу», далее выбираем наш антивирус и удаляем его.
Большую часть существующих антивирусов можно удалить подобным способом. В случае с Авастом, иногда, после вот такого нормального удаления, нарисовывается небольшая проблема. Другие антивирусы не хотят устанавливаться и ругаются нехорошими словами на установленный в операционной системе Аваст, хотя мы его уже удалили. Что в этом случае делать. В этом случае нужно установить Аваст заново и произвести его удаление специальной утилитой aswclear.exe, она быстро сделает своё дело, затем попросит перезагрузиться и загрузиться автоматически в безопасный режим и уже в безопасном режиме утилита aswclear.exe до конца удалит антивирус Аваст.
Чтобы не плясать вот так с бубном, нужно удалить антивирус Аваст при помощи утилиты aswclear. exe. Итак, удалим Аваст вместе!
exe. Итак, удалим Аваст вместе!
Идём на сайт http://www.avast.com/uninstall-utility, выбираем Download aswclear.exe on your desktop.
Утилита автоматического удаления антивируса Аваст, скачивается нам на компьютер, запускаем её.
Рекомендуется загрузиться в безопасный режим, отвечаем Да.
Перезагрузиться и войти в безопасный режим? Да.
Компьютер перезагрузится и вы попадёте в безопасный режим, буквально сразу появится окно, в котором будет виден путь до личной папки антивируса Аваст, обычно это C:\Program Files\AVAST Software, если вы при установки антивируса указали другой путь, пропишите его в этом окне. Если всё верно, нажимайте Uninstall,
через несколько секунд компьютер перезагрузится и вашего Аваста как не бывало.
Утилита AVAST Uninstall Utility удаляет все версии антивируса Аваст, как Free, так и платные Internet Security, Premier.
Если что-то у вас не получится, загрузитесь в безопасный режим самостоятельно и там запустите утилиту удаления антивируса Аваст — aswclear.exe.
В более сложных случаях, читайте нашу статью «Что делать, если не удаляется программа с компьютера»
Как полностью удалить антивирус Avast из Windows PC
Прошел год с тех пор, как я использовал бесплатную версию Avast Antivirus на своем компьютере, и до сих пор он работал довольно прилично. Однако недавно я решил пойти ва-банк и перейти на платный антивирус, который мог бы обеспечить большую безопасность. Я также решил перейти с Avast на новый. Это означало, что мне пришлось полностью удалить avast! сначала с моего компьютера.
Теперь, когда дело доходит до удаления антивирусных продуктов, я никогда не полагаюсь на Windows, устанавливающую / удаляющую программы для выполнения этой задачи. В прошлом у меня были трудные времена, когда некоторые из оставшихся файлов моего старого антивируса мешали установщику нового антивируса, и это оказалось кошмаром. С того дня я всегда ищу официальный инструмент для удаления от той же компании, которую предоставляют все законные антивирусные продукты.
С того дня я всегда ищу официальный инструмент для удаления от той же компании, которую предоставляют все законные антивирусные продукты.
Почему бы не Avast Uninstall Utility
Avast Uninstall Utility — это инструмент для удаления, который официально предоставляется Avast для полного удаления их продуктов. Однако единственной проблемой было то, что мне потребовалось загрузить компьютер в безопасном режиме, прежде чем я смог его использовать, чего у меня не было в настроении.
В ходе исследования я обнаружил еще один интересный сторонний инструмент под названием Avast Cleanup Tool, который мог удалить его, не загружая компьютер в безопасном режиме. Инструмент полностью удаляет все оставшиеся файлы и записи реестра с компьютера.
Используя avast! Инструмент очистки
Итак, давайте посмотрим, как мы можем использовать инструмент для полного удаления Avast Antivirus с компьютера. Инструмент предназначен для 32-разрядных и 64-разрядных компьютеров под управлением Windows Vista / Win7 / Win8 и может использоваться для удаления антивируса Avast версий 7.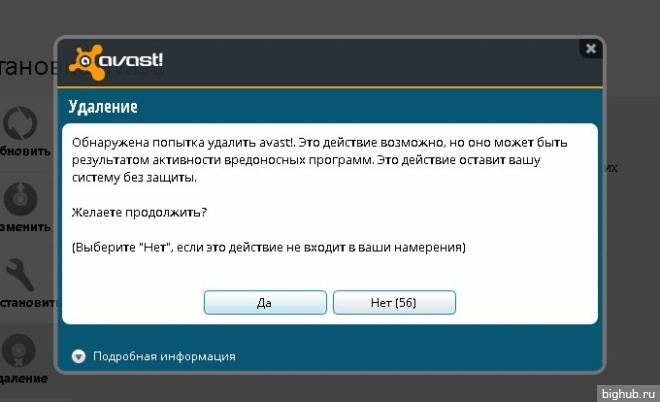 x и 8.x Free / Professional Internet Security. Вы не должны использовать деинсталлятор, если вы используете какой-либо другой продукт.
x и 8.x Free / Professional Internet Security. Вы не должны использовать деинсталлятор, если вы используете какой-либо другой продукт.
Примечание
. Инструмент не совместим с Windows XP. Если вы хотите выполнить удаление Avast на компьютере с Windows XP, вам нужно использовать официальный инструмент.Прежде чем использовать Avast Cleanup Tool, вы должны удалить Avast с компьютера с помощью Windows Установка и удаление программ. Это правильный способ сделать это.
Инструмент поставляется в виде архивного файла и должен быть извлечен на компьютер. После этого запустите инструмент с правами администратора и примите все необходимые меры, если вы соответствуете всем требованиям.
Затем инструмент откроет командную строку Windows и выполнит удаление Avast с помощью PsExec.exe, который, в свою очередь, откроет другое командное окно, которое начнет удаление всех следов программы, включая записи реестра и оставшиеся файлы.
Таким образом, вы можете удалить Avast Antivirus со своего компьютера, используя Avast Cleanup, без необходимости загружаться в безопасном режиме. Экономит ваше время наверняка.
Инструмент для удаления Avast | Загрузите Avast Clear
Устранение неполадок продуктов Avast Antivirus
Если функции или компоненты вашего приложения Avast Antivirus не работают должным образом или ваше приложение не обновляется должным образом, вы можете восстановить установку Avast или посетить наш сайт поддержки Avast. общие советы по устранению неполадок.
В некоторых случаях может потребоваться полностью удалить и переустановить продукт Avast Antivirus. Вы можете удалить Avast через настройки «Приложения и функции» в Windows 10, с помощью специальной утилиты удаления Avast — Avast Clear — или через командную строку.
В этой статье содержатся инструкции о том, как удалить Avast Antivirus с помощью Avast Clear, а также как удалить Avast Antivirus с помощью командной строки, если Avast Clear не удается.
Avast Clear может удалить следующие текущие программы Avast Antivirus с вашего ПК с Windows:
- Avast One
- Avast One Essential
- Avast Премиум Безопасность
- Бесплатный антивирус Avast
Удалите Avast Antivirus с помощью нашего инструмента для удаления Avast: Avast Clear
Avast Clear использует отдельное окно для обхода обычной установки программы удаления Avast. Это гарантирует удаление Avast, даже если вы получите сообщение о том, что «установка уже запущена». Если вы не можете удалить стандартный метод, использование этого специального инструмента для удаления Avast гарантирует, что Avast все еще можно удалить.
Вот как удалить Avast в Windows 10 с помощью Avast Clear:
- Загрузите утилиту удаления avastclear.

- Щелкните файл правой кнопкой мыши и выберите Запуск от имени администратора . При запросе разрешений нажмите Да .
- Нажмите Да в диалоговом окне Avast Clear, чтобы запустить компьютер в безопасном режиме.
- Выберите папку , содержащую файлы программы Avast, и выберите продукт Avast Antivirus , который вы хотите удалить (расположение и продукт обычно определяются автоматически). Нажмите Удалить .
- Перезагрузите компьютер.
Инструкции по удалению Avast с помощью Avast Clear в Windows 7 и Windows 8 см. в нашем руководстве службы поддержки Avast.
Как удалить Avast, когда «установка уже запущена»
Нельзя удалить Avast стандартным способом, пока установка уже запущена — нужно сначала остановить установку, а затем удалить через Avast Clear.
Вот как остановить установку Avast и принудительно удалить Avast:
- Откройте Avast Antivirus и выберите Меню > Настройки > Устранение неполадок . Снимите флажок Включить самозащиту .
- Нажмите Ctrl + Shift + Esc на клавиатуре, чтобы открыть диспетчер задач.
- Выберите Avast Antivirus и нажмите Завершить задачу .
- Теперь вы можете удалить Avast Antivirus с помощью Avast Clear.
Удаление Avast с помощью командной строки
Вы можете удалить Avast с помощью командной строки, если программа удаления Avast Clear не работает. Мы рекомендуем использовать этот метод только в том случае, если удаление Avast с помощью Avast Clear не увенчалось успехом.
Вот как удалить Avast Antivirus с помощью командной строки в Windows 10:
- Откройте проводник и перейдите к c:\Program Files\Avast Software\Avast\setup\ , затем откройте файл Stats.ini .
- Прокрутите до Common и введите SilentUninstallEnabled=1 . Сохраните изменения.
- Введите cmd (Командная строка) в строке поиска меню Пуск , затем нажмите Запуск от имени администратора .
- Введите cd c:\Program Files\Avast Software\Avast\setup\ и нажмите Введите .
- Введите instup.exe /instop:uninstall /silent и нажмите Введите .
Совет . Если удаление с помощью командной строки не работает, отключите параметры самозащиты в Avast Antivirus через «Настройки» > «Основные» > «Устранение неполадок» и снимите флажок «Включить самозащиту». Затем попробуйте снова удалить через командную строку.
Затем попробуйте снова удалить через командную строку.
Как полностью удалить Avast из Windows 10
Автор Madalina Dinita 5 комментариев
Существует множество антивирусных программ, совместимых с Windows 10. Если Avast не соответствует вашим потребностям, вы можете просто удалить его. После того, как вы удалили его с компьютера, вы можете протестировать новый антивирус.
Что ж, Avast иногда может быть довольно упрямым. В этом руководстве мы покажем вам, как полностью удалить его с вашего компьютера. Следуйте инструкциям ниже, и на вашем устройстве не останется остатков Avast.
Действия по полному удалению антивируса Avast
Шаг 1. Используйте утилиту удаления Avast
Avast предлагает специальную утилиту удаления, которую можно использовать для полного удаления антивируса. Вы можете загрузить и установить утилиту удаления Avast с веб-сайта Avast.
Запустить утилиту. Вам будет предложено перезапустить Windows в безопасном режиме. После этого выберите версию антивируса Avast. Следуйте инструкциям на экране, чтобы удалить его.
После этого выберите версию антивируса Avast. Следуйте инструкциям на экране, чтобы удалить его.
Шаг 2. Удаление Avast из панели управления
- Запустите панель управления и перейдите в Программы .
- Затем нажмите Удаление программы .
- Выберите Avast и нажмите кнопку Удалить .
- Перезагрузите компьютер.
Если вы хотите убедиться, что на вашем компьютере нет следов Avast Antivirus, выполните следующие действия.
Шаг 3. Удаление Avast из AppData
Чтобы полностью удалить Avast, убедитесь, что не осталось антивирусных файлов.
- Введите %appdata% в строке поиска Windows.
- Дважды щелкните папку AppData .
- Затем найдите папку Avast Antivirus .
- Щелкните правой кнопкой мыши эту папку и выберите Удалить .
- Перезагрузите устройство еще раз.

Шаг 4. Удаление Avast из редактора реестра
Если Avast по-прежнему отображается в редакторе реестра, необходимо полностью удалить папку.
- Введите regedit в строке поиска Windows и нажмите Enter.
- Перейдите по этому пути: Компьютер\HKEY_CURRENT_USER\Software\Avast Software .
- Затем щелкните правой кнопкой мыши папку Avast Software и удалите ее.
- Перезагрузите компьютер еще раз, чтобы изменения вступили в силу.
Шаг 5. Используйте программу удаления программного обеспечения
Если вам по-прежнему не удалось удалить абсолютно все файлы Avast с вашего компьютера, используйте программу удаления программного обеспечения.
Некоторые из лучших программ для удаления программного обеспечения для Windows 10 включают IObit Uninstaller, Revo Uninstaller и CCleaner. Для получения дополнительной информации об этих программах и других деинсталляторах ознакомьтесь с нашим руководством «Лучшие приложения для деинсталляции Windows 10».




