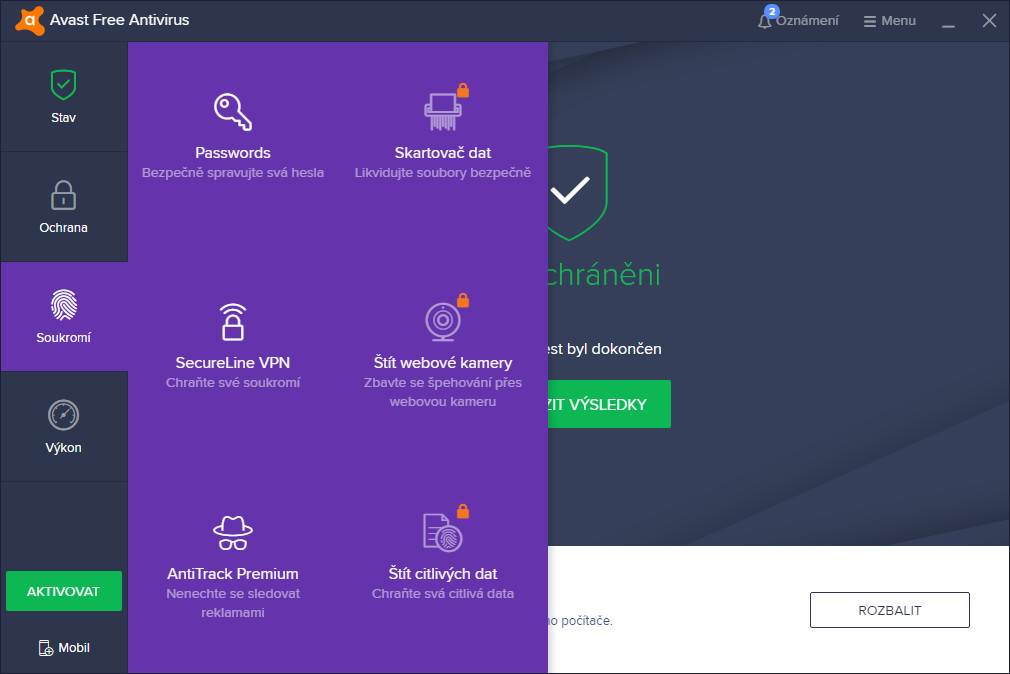Как правильно удалить антивирус Аваст
Процесс удаления любого антивируса (не только Аваст) из операционной системы Windows имеет некоторую определённую специфику. Конечно можно выполнить деинсталляцию того или иного антивирусного продукта с помощью штатных средств самой операционной системы, но в некоторых случаях такой способ удаления не совсем подходит, так как не удаляет антивирус полностью и в системе остаются «хвосты» программы.
Как правило, традиционного способа удаления средствами операционной системы или с помощью специально предназначенных для этого программ – более чем достаточно. Поэтому кратко его здесь рассмотрим.
Для того чтобы удалить антивирус, рассмотрим на примере avast! Free Antivirus, используя штатные возможности ОС Windows необходимо следовать следующим инструкциям.
Переходим в «Панель управления Windows», где нас интересует раздел «Программы и компоненты». В зависимости от версии и выпуска, установленной у вас операционной системы Microsoft Windows, добраться до данного раздела можно разными способами.
Для пользователей Windows 7 и Vista. Переходим в меню «Пуск», далее выбираем «Панель Управления».
В панели управления жмём «Удаление программы», как на скриншоте.
Для пользователей Windows 8 и 8.1 для доступа к данному меню достаточно просто навести указатель мыши в левый нижний угол и кликнуть правой кнопкой мыши, в открывшемся контекстном меню выбрать «Программы и компоненты».
В списке выбираем avast! Free Antivirus и нажимаем «Удалить\Изменить».
Появится вот такое окно.
Нажимаем «Да».
Жмём «Удаление avast!».
Перезагружаем компьютер.
Антивирус avast! Free Antivirus удалён с компьютера, но… не полностью.
При таком удалении в системном реестре Windows всё ещё остаются следы (записи), которые могут, например, стать препятствием для установки другого антивируса после Аваст. В частности, они могут быть приняты мастером установки (нового защитного антивирусного решения), как копия полноценного антивируса Аваст установленного в системе, хотя, по факту, его уже там нет.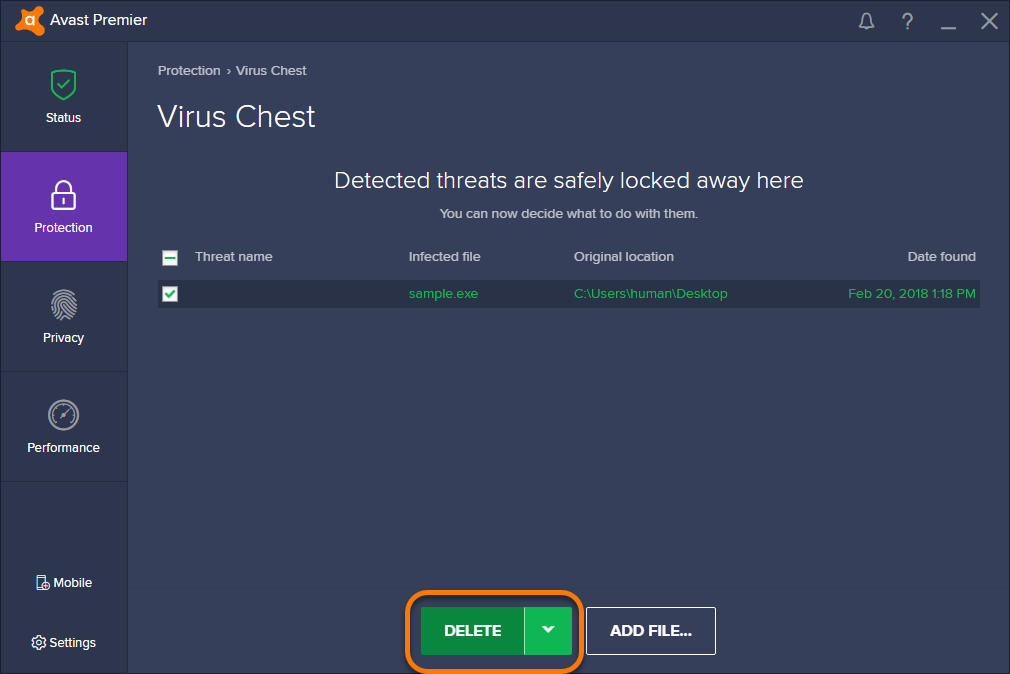 В результате чего установка будет прервана (или невозможна) из-за наличия в системе несовместимого ПО.
В результате чего установка будет прервана (или невозможна) из-за наличия в системе несовместимого ПО.
Удаление «без хвостов» понадобится и в том случае, если, к примеру, вы обновили свой антивирус Аваст до новой версии, а из-за имеющейся в ней ошибки (бага) у вас перестал работать браузер, или вы не можете попасть на свои любимые сайты или зайти на свою страничку «ВКонтакте» или «Одноклассниках», или имеются другие проблемы. Тогда вам понадобится переустановить антивирус Аваст или сделать откат к прежней версии. В данном случае, также будет необходимо тщательное удаление антивируса из системы.
Чтобы полностью удалить антивирус Аваст необходимо воспользоваться фирменной утилитой от разработчика, скачать которую можно с официального сайта Avast (или просто нажмите сюда).
Перед запуском данной утилиты (avastclear.exe) необходимо выполнить перезагрузку вашей операционной системы и перейти в «безопасный режим» (Safe Mode). Для запуска Windows XP, Vista, Windows 7 в безопасном режиме необходимо перезагрузить ПК, затем (до старта операционной системы) часто нажимаем клавишу – F8, и попадаем в меню «Дополнительные варианты загрузки», где и выбираем загрузку в безопасном режиме.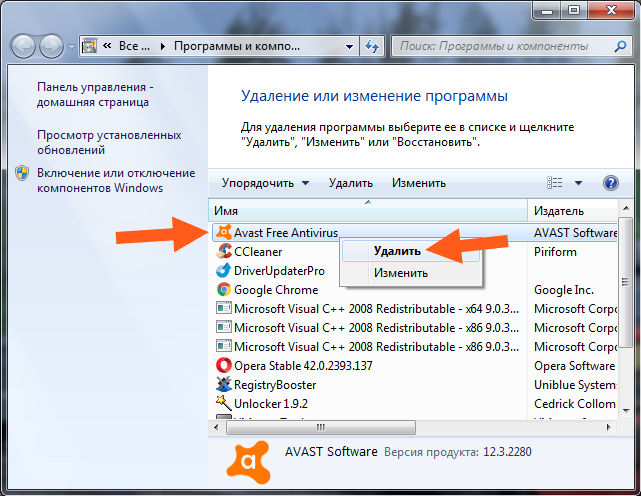 Как перейти в безопасный режим пользователям Windows 8 и 8.1 можно узнать здесь.
Как перейти в безопасный режим пользователям Windows 8 и 8.1 можно узнать здесь.
Впрочем, если попробовать запустить утилиту для удаления аваст (avastclear.exe) сразу же после загрузки, то вы увидите вот такое сообщение, просто нажимаем «Да», после чего система будет автоматически перезапущена в безопасном режиме.
После перезагрузки утилита для удаления аваста запустится автоматически, если же этого не произошло, то запустите её самостоятельно. Появится такое же окно, как на скриншоте. Здесь необходимо указать, тот программный продукт, который необходимо удалить, поэтому в выпадающем меню (отмечено красной стрелкой на скриншоте) выбираем: avast! Free/Pro/Internet Security/Premier.
Второй стрелочкой отмечена папка (по умолчанию) где у вас установлен антивирус аваст. Если при установке антивируса ничего не меняли, то оставляем как есть, в противном случае обязательно указываем свой путь до папки с программой. Нажимаем «Удалить».
Осталось выполнить перезагрузку компьютера, после чего все компоненты антивируса Аваст будут безвозвратно удалены с жёсткого диска компьютера.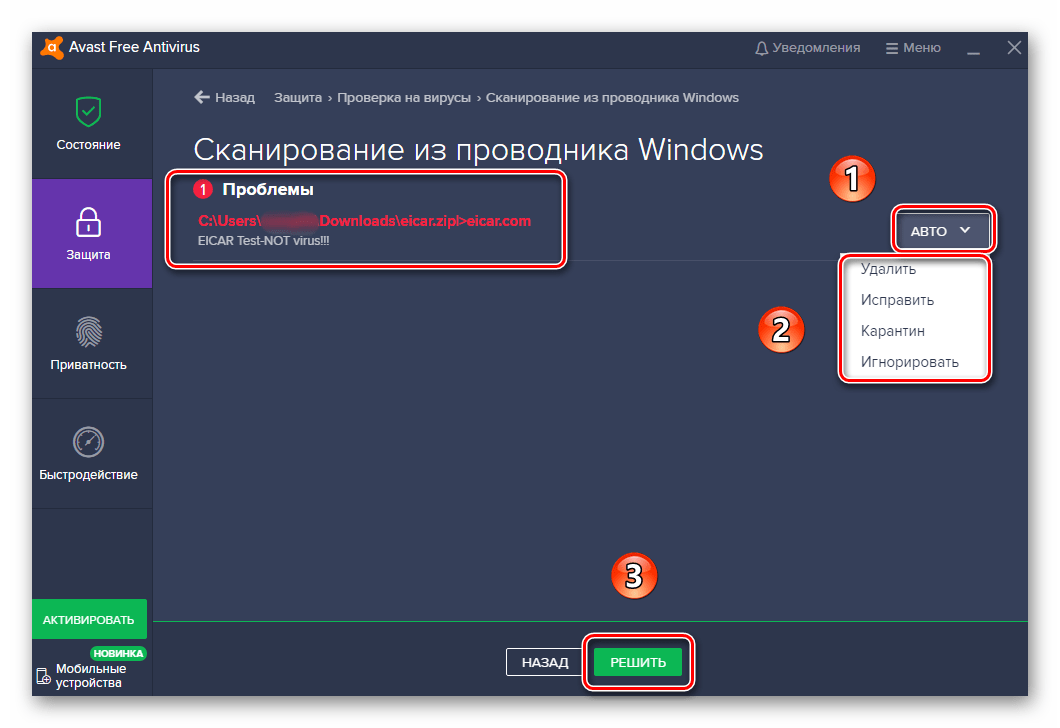
А вдруг и это будет интересно:
Как удалить Avast Free Antivirus
Несвоевременно проведенное деинсталлирование программного обеспечения создает неудобства при выполнении загрузок и замедляет работу компьютера. Операционная система в этом случае функционирует с большими трудностями. Особенно важно обладать информацией, как удалить Avast Free Antivirus и другое антивирусное ПО, которые плохо совмещаются с новыми программами.
Часто приходится сталкиваться с тем, что нельзя установить новый антивирус, без предварительного удаления старого. Рассмотрим весь спектр способов деинсталляции Аваст с вашего компьютера.
При помощи панели управления
Для начала разберемся со стандартными средствами удаления установленных файлов при необходимости активации другой защиты. В пункте «Программы и компоненты» на панели управления выбираем вид просмотра с мелкими значками.
Процедура удаления
Находим в перечне программ предустановки Avast и начинаем его удаление двойным кликом на соответствующей строчке.
Этого будет достаточно для начала стандартной деинсталляции. Подтвердив свое желание удалить программу кликом «Далее», остается только спокойно подождать завершения процесса. Для корректного завершения мероприятия обязательно перезагрузите ПК. Однако сразу же подумайте о том, что нельзя оставлять компьютер даже на короткое время незащищенным. Для разовой загрузки какого-то приложения можно удалять антивирус, но для полноценной работы постарайтесь приобрести лицензированный продукт или установить бесплатный продукт.
Применение утилиты
Фирменная утилита потребуется в случае возникновения ошибок при использовании вышеуказанного процесса. Продукт от разработчика можно скачать на официальном сайте. После сохранения программы на рабочем столе, запускаем ПК в режиме безопасности. Таким способом гарантируется стопроцентное удаление Аваст 5. Специальный звук просигнализирует о старте BIOS после перезагрузки. Вам потребуется нажать клавишу F8 и подобрать из представленных вариантов Safe Mode – Безопасный режим.
После запуска Avast Software Uninstall Utility откроется окно, где необходимо выбрать требуемый антивирус в разделе Select Product to uninstall. Весь процесс удаления займет около минуты после нажатия кнопки Uninstall.
Если все выполнено правильно, и процедура успешно завершена, ожидайте появления строки Program was successfully removed в логах программы. Обратите внимание на появившееся окошко с предложением перезагрузить ПК. Корректное завершение всех действий возможно только в случае вашего соглашения, подтвержденного нажатием «Да». Теперь можно со стопроцентной уверенностью говорить о полном удалении программы из системы.
Больше не будет помех при работе с другими программами, но вот возможность проверки на вирусы станет недоступной.
Почему во время удаления avast free antivirus. Как полностью удалить антивирус Avast! с компьютера. Удаление связанных файлов
Если вы решили перейти на другой антивирус, то, вероятнее всего, столкнетесь с проблемой.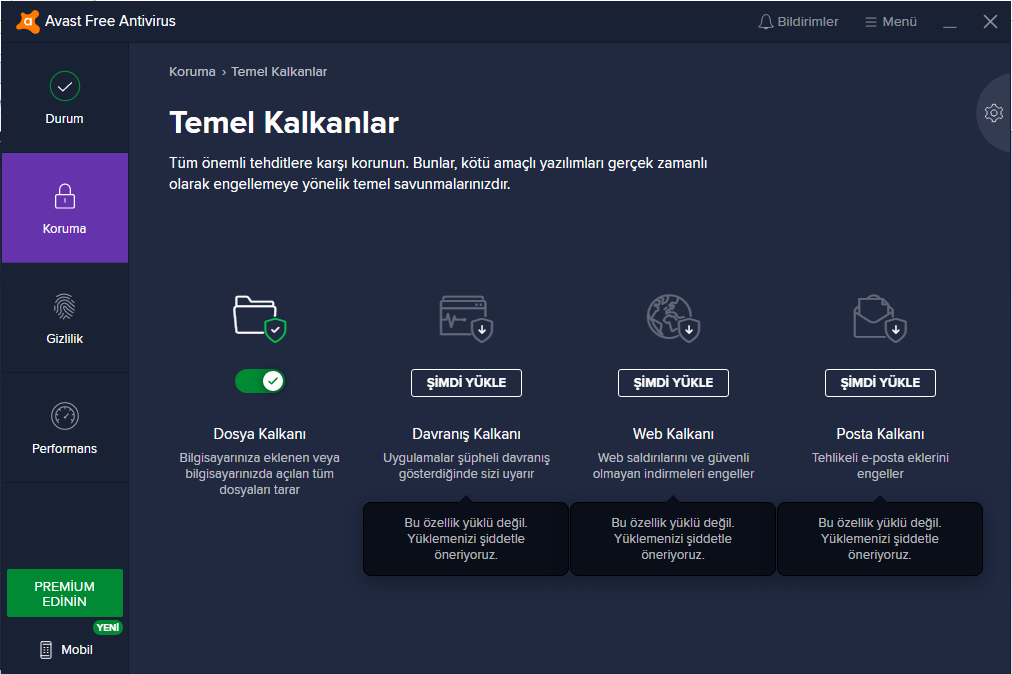 Она заключается в том, что новый антивирус не устанавливается, пока не удалить старый + все его файлы из реестра системы. Как же полностью удалить все это с компьютера, если, к примеру, вы пользовались антивирусом Avast. В нашей статье и пойдет речь об этой процедуре.
Она заключается в том, что новый антивирус не устанавливается, пока не удалить старый + все его файлы из реестра системы. Как же полностью удалить все это с компьютера, если, к примеру, вы пользовались антивирусом Avast. В нашей статье и пойдет речь об этой процедуре.
Наиболее распространенный способ удаления всех программ и антивирусов:
- Открытие меню «Пуск ».
- Переход на вкладку «Панель управления ».
- Открытие «Программы и компоненты ».
- Поиск установленного на компьютере антивируса Avast и его удаление при помощи кнопки «Удалить ».
Воспользовавшись таким способом, можно удалить практически любой антивирус. Однако, при установке нового антивируса, появляется сообщение, что установить его невозможно, ввиду присутствия в системе вроде бы удаленного Avast. Возникает вопрос, что же делать дальше?
Проблема стандартная: Avast удаляет все свои файлы, но реестр, где прописаны его параметры, остается нетронутым. Для того чтобы полностью удалить Avast с компьютера, рекомендуется воспользоваться одним из трех способов, описанных ниже.
Для того чтобы полностью удалить Avast с компьютера, рекомендуется воспользоваться одним из трех способов, описанных ниже.
Первый способ
После этого можно приступать к стандартному удалению антивируса.
Второй способ
- Зайдите в меню «Пуск », и нажмите команду «Выполнить ».
- Откроется окно, в котором необходимо ввести «regedit » (реестр) и нажать «OК ».
- В открывшемся окне выберите «Правка », а затем «Найти », или нажмите сочетание клавиш Ctrl+ F . Появится окно с настройками для поиска.
- В нем нужно ввести слово «Avast » и оставить галочку около «Имена разделов », после чего нажать «Найти далее ».
- После того как раздел или параметр Avast будет найден – нажмите на клавиатуре кнопку «Delete » и продолжайте поиск.
- Если невозможно удалить эти данные, то необходимо зайти в безопасном режиме и повторить проделанные операции.

- Чтобы загрузить безопасный режим, во время включения компьютера нажмите кнопку «F8 » и выберите «Безопасный режим ».
Если вы не найдете больше никаких параметров, то перезагрузите компьютер. После чего можно смело устанавливать новый антивирус.
Третий способ
Сразу оговоримся, что третий способ удаления антивируса Avast подразумевает использование утилиты под названием Aswclear. Ее можно скачать по ссылке с официального сайта разработчика антивируса.
Вот и все! Антивирус Avast будет успешно удалён с вашего компьютера. Теперь вы сможете без проблем установить новую систему защиты от вирусов.
Создан для защиты пользовательских файлов, и системы в целом от вредоносного кода, иногда он может стать проблемой, когда наотрез отказывается удаляться. Этот антивирус создан для защиты ПК и хорошо работает, но, когда случаются проблемы с деинсталляцией у неопытных пользователей, возникает вопрос: «Как удалить Аваст правильно, без остаточных файлов и хвостов?» . Мы разберемся со всем более детально.
Мы разберемся со всем более детально.
Просто так избавится от Avast не выйдет, так как разработчики программы предусмотрели защиту от ложного стирания вирусами или от неаккуратных действий пользователя. Можно выделить следующие причины, почему при попытке деинсталляции антивируса возникают проблемы и ошибки:
- включена самозащита;
- вредоносное ПО не позволяет совершить удаление;
- остаточные файлы в реестре системы;
- перемещения ярлыка с рабочего стола в корзину.
Обновления Avast выходят довольно часто. Разработчики трудятся над антивирусом, внедряя новые инструменты и различные функции. При установке, Аваст проникает глубоко в «корни» системы для наилучшей защиты, из-за чего при попытке избавится от защитника, как пользователем, так и вирусами, возникает проблема. Для таких случаев разработчики добавили функцию самозащиты. Поэтому важно правильно удалить Avast — как это сделать читайте в подробной пошаговой инструкции далее.
Инструкция
Почти все пользователи ПК знают, что для деинсталляции любой программы следует перейти в «Панель управления », выделить нужный софт и двойным кликом мыши вызвать режим очистки.
После удаления Avast обычным способом, установочный файл нового софта-защитника может выдать ошибку с сообщением, что в системе уже есть рабочая утилита по борьбе с вирусами. Из-за чего новая программа просто не установится.
Поэтому нужно стирать данную программу с компьютера так, чтобы потом не было проблем с установкой нового защитника.
Мы разберем два способа достижения желаемого результата:
- Использование официальной утилиты для деинсталляции.
- Использование стороннего способа.
Использование официальной утилиты
Avastclear – специальная утилита, разработанная специально для полного удаления данной антивирусной программы. Чтобы ее использовать, выполните следующие шаги:
Перезагрузка ПК в безопасном режиме – необязательный шаг. Вы можете стереть Аваст и в стандартном режиме, но тогда в системе останутся различные файлы и «хвосты», которые могут вызвать впоследствии конфликт ПО.:max_bytes(150000):strip_icc():format(webp)/001_Uninstall_Avast-0d150d2ca7394cc09bf2ae99e6e96ee7.jpg)
Чистка хвостов
После операции по деинсталляции антивируса очистка этих файлов очень важна. Если не сделать этот шаг, новый антивирус, может не установиться, ошибочно думая, что на ПК уже есть софт для защиты. Сделайте следующие шаги:
После вышестоящих действий все равно осталась одна папка с файлами Avast, которая находится в корневой директории антивируса. Если путь при установке программы не изменялся, то выполните следующие действия:
Использование стороннего софта
Мы разберем два довольно популярных чистильщика для программ на компьютере:
- iObit Uninstaller
- Soft Organizer
Предлагаем вашему вниманию инструкции для каждого из них
iObit Uninstaller
iObit Uninstaller — это наилучшее приложение, которое удаляет программы со всеми хвостами и чистит реестр. Существует 2 версии приложения: Pro и бесплатная. Также программа удаляет не только хвосты, но и остаточные файлы, которые захламляют систему.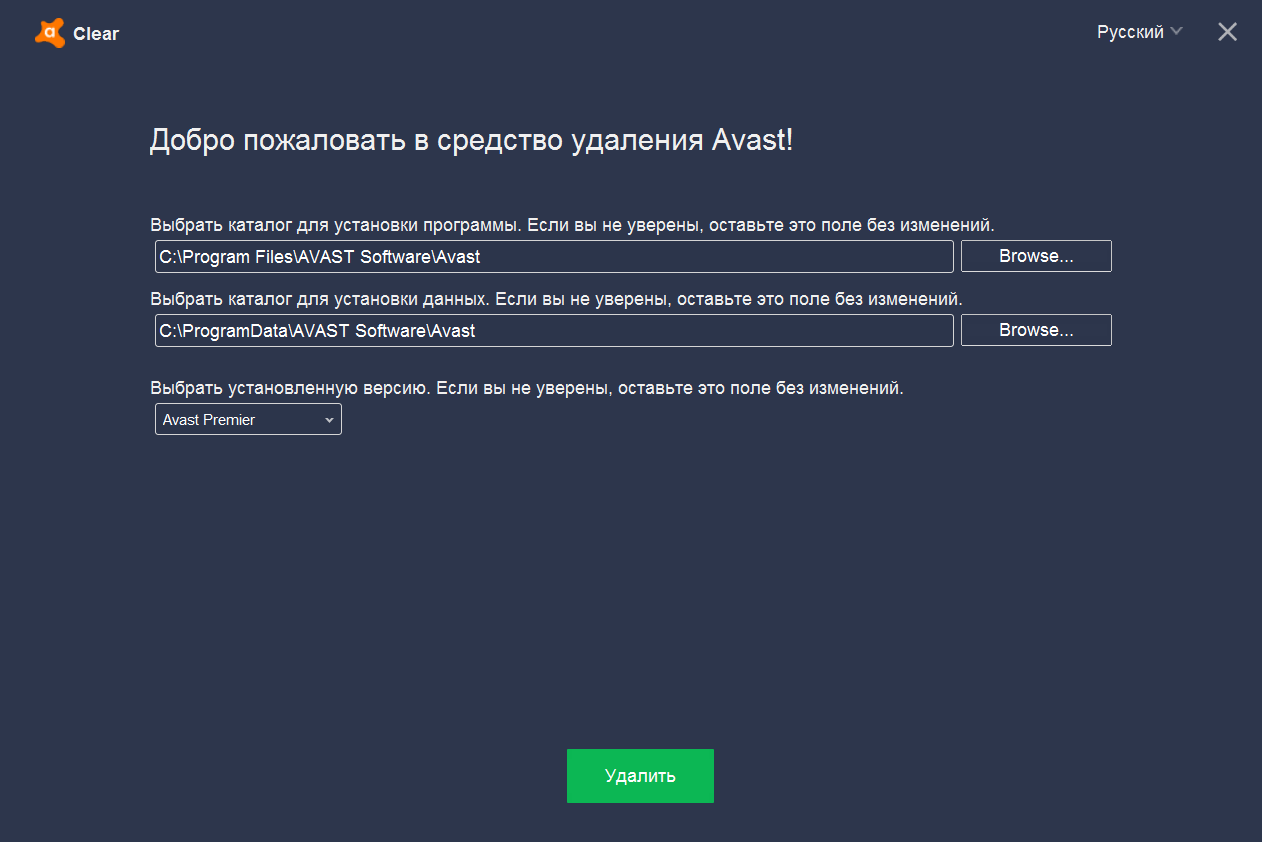
Soft Organizer
Как правило, free версия антивируса Avast устанавливается на компьютер быстро и без всяких проблем. Однако, если вы хотите удалить данную утилиту, то тут уже возникает целая куча ошибок и предупреждений. Чтобы избежать их, необходимо знать, как удалить Аваст правильно. О корректной деинсталляции антивируса мы поговорим в этой статье.
Существует сразу три способа, как удалить Avast со своего компьютера. Рассмотрим же каждый из них поподробнее.
Удаление через стандартные инструменты Виндовс
Разработчики операционной системы Виндовс создали встроенную утилиту, которая позволяет полностью удалить с компьютера любую программу. Причем системный деинсталлятор есть в каждой версии Windows. Работает утилита для удаления довольно медленно. Тем не менее после проведения деинсталляции с помощью стандартных инструментов ОС ваш ПК гарантировано очистится ото всех компонентов антивируса. Итак, чтобы запустить системную утилиту для удаления программ, необходимо:
Когда компьютер вновь запустится, необходимо удалить из реестра все записи об Аваст.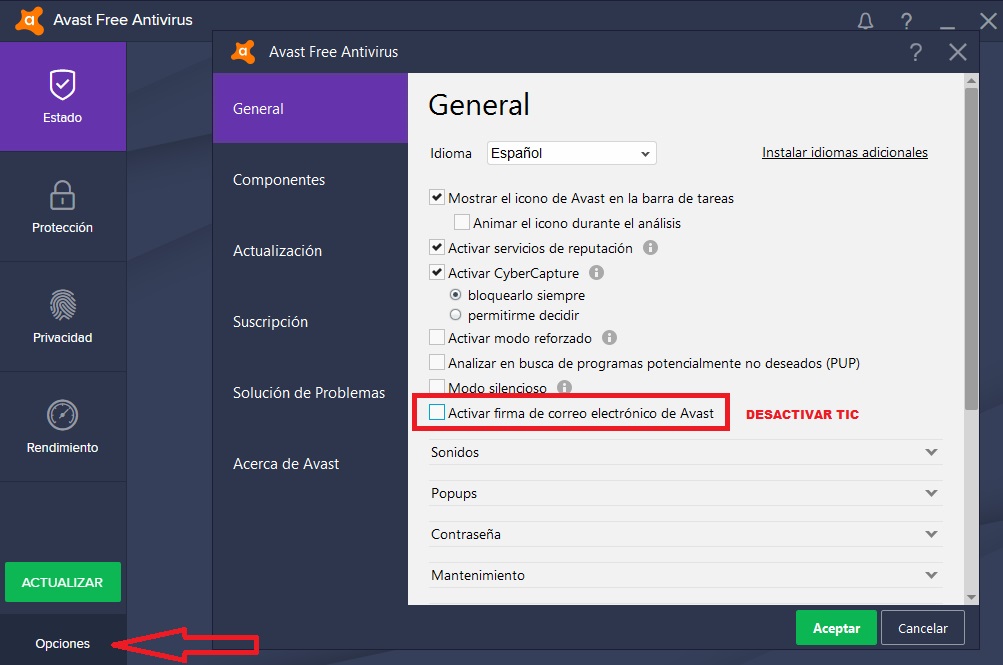 Это нужно для того чтобы предотвратить повторную установку антивируса. Итак, чтобы почистить свой ПК от записей, надо:
Это нужно для того чтобы предотвратить повторную установку антивируса. Итак, чтобы почистить свой ПК от записей, надо:
Удаление через официальный деинсталлятор
Практически все компании создают для своих программных продуктов деинсталляторы. В этом плане Аваст не является исключением. Загрузить фирменный деинсталлятор можно на официальном сайте производителя (avast.com). Зайдите на указанный интернет-ресурс и руководствуйтесь следующей инструкцией:
Удаление через стороннее ПО
Чтобы удалить антивирус Аваст можно использовать программное обеспечение от сторонних разработчиков. На просторах Всемирной паутины можно найти кучу утилит, которые позволяют убрать с компьютера ненужное ПО. Мы же будем использовать довольно известную софтину под названием CCleaner. Итак, для того чтобы удалить Аваст, делаем следующее:
После того как программа полностью удалит Аваст, необходимо . Благо, с помощью CCleaner этот процесс можно автоматизировать. Войдите в раздел «Реестр», который расположен в главной меню утилиты. После этого нажмите на «Поиск проблемы». Это приведет к тому, что CCleaner начнет искать ненужные записи реестра. По окончании этого процесса программа выдаст детальный отчет по найденным заметкам. Чтобы удалить их, кликните на кнопку «Исправить».
После этого нажмите на «Поиск проблемы». Это приведет к тому, что CCleaner начнет искать ненужные записи реестра. По окончании этого процесса программа выдаст детальный отчет по найденным заметкам. Чтобы удалить их, кликните на кнопку «Исправить».
Установить антивирусные программы, в большинстве случаев, благодаря удобным подсказкам и интуитивно понятному процессу, не составляет особого труда, но вот с удалением подобных приложений могут возникнуть большие проблемы. Как известно, антивирус оставляет свои следы в корневом каталоге системы, в реестре и во многих других местах, а неправильное удаление программы такой важности может очень негативно сказаться на работе компьютера. Остаточные файлы антивируса имеют свойство конфликтовать с другими программами, особенно с другим антивирусным приложением, которое вы установите взамен удаленного. Давайте выясним, как удалить Avast Free Antivirus с компьютера.
Антивирусное приложение Avast можно удалить с компьютера тремя группами способов:
- при помощи стандартного функционала Windows для удаления программ;
- используя утилиту от разработчика данного антивируса, специально предназначенную для его деинсталляции;
- применив одну из универсальных сторонних программ для принудительного удаления приложений.

Способ 1: Специализированные программы
Есть пользователи, для которых является более удобным удаление программ не встроенными инструментами Windows или утилитой Avast Uninstall Utility (ее мы рассмотрим далее), а при помощи специализированных программ. Этот способ также подходит в тех случаях, если антивирус по какой-либо причине не удаляется стандартными инструментами. Рассмотрим, как удалить Аваст с помощью Uninstall Tool.
- После запуска программы Uninstall Tool в открывшемся списке приложений выбираем Avast Free Antivirus. Нажимает кнопку «Деинсталляция» .
- Затем запускается стандартный деинсталлятор Аваст — появляется диалоговое окно с вопросом о том, действительно ли вы желаете удалить антивирус. В случае отсутствия ответа в течение минуты процесс деинсталляции будет автоматически отменен. Но мы действительно хотим удалить программу, поэтому жмем на кнопку «Да» .
- Открывается окно удаления. Для того чтобы непосредственно начать процесс деинсталляции, жмем на кнопку «Удалить» .

- Процесс удаления программы пошел. Его прогресс можно наблюдать с помощью графического индикатора.
- Для того чтобы окончательно удалить программу, деинсталлятор предложит вам перезагрузить компьютер. Соглашаемся.
- После перезагрузки системы, антивирус Аваст будет полностью удален с компьютера.
В большинстве случаев полное удаление программы Аваст заканчивается удачно, но если возникнут какие-то проблемы, Uninstall Tool сообщит об этом и предложит другой способ деинсталляции.
Способ 2: Avast Uninstall Utility
Если антивирусное приложение по какой-либо причине не удаляется деинсталлировать стандартным способом, либо если вы озадачены вопросом, как удалить антивирус Аваст с компьютера полностью, поможет Avast Uninstall Utility. Эта программа выпускается самим разработчиком и её можно скачать на официальном сайте. Способ удаления антивируса данной утилитой несколько сложнее, чем описанный выше, но зато он работает даже в тех ситуациях, когда стандартное удаление невозможно, и деинсталлирует Аваст полностью без остатка.
Способ 3: Встроенный деинсталлятор Windows
Наиболее легкий способ удаления любых приложений – встроенным деинсталлятором. Давайте пошагово изучим, как таким методом удалить антивирус Аваст на примере ОС Виндовс 7.
Проблемы с удалением Avast
Существуют ситуации, когда в связи с различными обстоятельствами традиционные способы деинсталляции не могут решить поставленную задачу. Что делать в этом случае, рассказывается в нашей отдельной статье.
Как видим, существует целый ряд способов удаления программы Аваст с компьютера. Удаление стандартными инструментами Windows самое простое, зато применение Avast Uninstall Utility более надежно, хотя и требует проведения процедуры в Безопасном режиме. Своеобразным компромиссом между этими двумя способами, сочетающим простоту первого и надежность второго, является удаление антивируса Аваст сторонним приложением Uninstall Tool.
Всем привет Будем говорить сегодня про антивирус Аваст, а вернее о том как его удалить. Сегодня я буду рассматривать бесплатную версию Avast Free Antivirus, за которую платить не нужно, ну то есть это бесплатный антивирус, однако это не спасает его от того, что многие юзеры хотят его удалить. Но почему хотят удалить? Ну, честно говоря я не знаю, но смею предположить, что из-за того что Аваст грузит комп, или может он блокирует сайты, не знаю ребята. Но факт есть фактом: часто юзеры в интернете ищут как удалить Аваст с компьютера полностью
Я сегодня расскажу вам как не просто удалить Avast Free Antivirus с компьютера полностью, но и как удалить его остатки, то есть я покажу как прошманать комп на наличие остатков, всякого мусора, который остался от Аваста. Значит что я буду делать, говорю как есть. У меня стоит Windows 7, я туда поставил Avast Free Antivirus, ну то есть скачал, установил, все как обычно. И вот теперь будем его удалять. Если вы будете делать все так, как я буду писать, то все у вас получится и вы сможете нормально удалить Avast Free Antivirus с компа полностью. Ну что, поехали?
Кстати, ну я думаю что вы и так знаете, но вместе с антивирусом Аваст у меня в компе появился браузер Аваст, он называется вот как Avast SafeZone Browser, знаете что это такое? Это такой браузер, типа защищенный, типа в нем можно что-то делать и никто не сможет перехватить данные, типа никто не сможет вас взломать. Ну например в таком браузере можно выполнять какие-то финансовые операции, там оплачивать что-то, ну короче вы поняли. Вот смотрите, вот сам ярлык Avast SafeZone Browser на рабочем столе:
Так, ладно, что-то я тут разговорился не совсем о том, о чем нужно! Начинаем удалять Аваст. Только еще немного инфы напишу, сам Аваст работает под такими процессами как avastui.exe и AvastSvc.exe, вот они в диспетчере задач:
Как видите, процессор не грузится этими процессами, это хорошо. Сами процессы запускаются вот из этой папки:
C:\Program Files\AVAST Software\Avast
Так, теперь про удаление. Значит зажимаете кнопки Win + R, потом у вас появится окошко Выполнить, вы туда пишите такую команду:
Нажали ОК, потом откроется окно Программы и компоненты, тут у вас будет список всех тех программ, которые стоят у вас на компе. Тут в списке вам нужно найти Avast Free Antivirus, но обычно эта прога идет первой, ну там буква A ведь первая в алфавите. Ну короч прогу нашли, нажали по ней правой кнопкой и потом выбираете Удалить:
Потом у вас появится большое окно Аваста, где можно обновить антивирус, исправить, изменить, ну короче такое.. А можно еще активировать бесплатную подписку на год, во прикол! Но если вас это не интересует и вы по прежнему хотите удалить Аваст, то нажимаете тут кнопку Удалить:
Потом будет такое окно безопасности от Аваста, ну это типа проверка, а вы ли это хотите удалить антивирус? Эта проверка просто типа а вдруг это вирус хочет удалить антивирус, такие приколы тоже бывают! Ну короче в этом окне вы нажимаете Да:
Начнется процесс удаления:
Внизу видите, там есть еще вопрос, ну типа почему вы это удаляете антивирус? На этот вопрос можете ответить, а можете ничего и не отвечать, я вот ничего там не отвечал. Если у вас жесткий диск стоит на компе, то удаляться Аваст может ну минуты три, а вот у меня стоит SSD и поэтому Аваст удалился за несколько секунд:
Я стрелочкой навел на кнопку Перезагрузить компьютер потому, что я не советую это дело откладывать, лучше перезагрузку сделать сразу! Дело в том, что есть некие файлы, ну там библиотеки и прочая муть, вот чтобы это все было удалено, то нужно сделать перезагрузку. Оно будет удалено еще до загрузки виндовского ядра, ну примерно так, то есть будет удалено еще в то время, пока винда полностью не проснулась, короче как-то так! Поэтому лучше сделать перезагрузку сразу
В общем сделали перезагрузку и Avast Free Antivirus удален с компьютера, но полностью ли? Хм, этот вопрос еще предстоит выяснить
Так, тут я хочу еще вот что вам сказать, может быть такое, что Avast Free Antivirus будет тупить и не захочет удаляться. Что в таком случае делать? Ну даже не знаю что сказать. Тут такой прикол, что лучше удалять правильно, ибо если удалять принудительно, то могут быть косяки в виде оставленных драйверов Аваста. Поэтому я советую посетить вот эту страницу, это официальный сайт Аваста:
На этой странице есть четкая инструкция о том как удалить Аваст при помощи ихней утилиты avastclear, советую воспользоваться этой утилитой, если Аваст не хочет удаляться по-нормальному. На всякий случай также вам скажу, что можете попробовать удалить и при помощи удалятора Revo Uninstaller, только тут знаете что, тут лучше перед удалением сделать контрольную точку восстановления, ну на всякий случай. Про удалятор Revo Uninstaller я писал вот , так что можете глянуть, кстати удалятор не просто удаляет, но и еще мусор в системе ищет и удаляет, ну тот мусор, что остался после удаления проги.
Так, ну а теперь вернемся к тем делам, которые нужно сделать после удаления Аваста. Эти дела, это удаление остатков. Итак, у нас есть два вида остатков, это файловый мусор и мусор в реестре, начнем с первого. Нам нужно открыть системный диск, куда установлена винда. Значит я покажу универсальный способ как отрыть системный диск, чтобы было понятно абсолютно всем, хотя я понимаю, что многие и так знают как это сделать, но все же. Итак ребята, зажимаете кнопки Win + R, потом пишите такую команду:
Нажали ОК, потом у вас появится окно, где будут все ваши диски, вот тут вам нужно выбрать системный диск. Обычно он идет под буквой C, и еще имеет такой флажок, ну там типа винды флажок или чего, короче отличается от остальных дисков. У меня диск только один стоит, но на нем тоже есть такой флажок, вот он короче:
В общем зашли на системный диск. Отлично, будем искать мусорок! Но тут еще есть такой прикол, что некоторые файлы возможно что не захотят удаляться, поэтому на всякий случай я вам сообщаю, что вам может понадобиться утилита Unlocker, это бесплатная утилита и она мастер по удалению неудаляемых файлов и папок. О самой утилите Unlocker я писал вот , у меня эта утилита уже установлена. Значит теперь в правом верхнем углу окна системного диска, то там будет поле поиска, вот туда нужно написать слово avast, то есть вот сюда написать:
Потом ждем результатов, ну то есть ждем, пока будут найдены все файлы и папки, в имени которых упоминается слово avast. Но скажу что искать следы нужно только после того, как вы удалили Аваст, но не просто удалили, а удалили ПРАВИЛЬНО, понимаете в чем прикол? Ну короче ребята, у меня уже тут найден мусор вот такой, смотрите:
Ну и прикол, я Аваст удалил, а вот скоко папок осталось после него, конечно ребята нужно это чистить, нам такие приколы не нужны! Что делать, как удалять? А вот как, вам нужно выделить сначала все файлы и папки, ну или не выделять, можете попробовать удалить по одному, если мусора не очень много. Ну так вот, выделил я все папки и файлы, потом нажимаю правой кнопкой по этому всему и выбираю там пункт Удалить:
Потом будет такое окошко, тут нажимайте Да:
Потом у вас и такое окошко покажется, тут вам нужно нажать кнопку Продолжить:
Ну капец конечно, но появится еще одно окошко, ну может у вас и не появится, но вот у меня появилось, в этом окошке вам нужно поставить галочку внизу и нажать кнопку Да:
Потом появится еще одно окошко, ну вернее если оно появится, то там нужно тоже поставить галочку внизу и нажать кнопку Пропустить:
Видимо нельзя просто взять и удалить остатки Аваста. Потом у меня было еще одно окошко, там я тоже поставил галочку внизу и нажал кнопку Пропустить:
Все, потом окошки уже не выскакивали, но при этом не весь мусорок был удален! Тут нужно нажать кнопку F5, чтобы поиск был обновился, ибо тут могут показываться те файлы, которые вы на самом деле уже удалили, не знаю как у вас, а у меня такой глюк есть. Ну так вот, нажали F5, все обновилось, и вот теперь уже будем удалять при помощи утилиты Unlocker, нажимаем правой кнопкой по всем файлам и выбираем там пункт Unlocker (напомню, что у меня эта утилита уже установлена):
Потом выскочило такое окошко безопасности, тут нажимаете Да:
Но у вас этого окошка может и не быть, если у вас такая вот безопасность отключена! Но блин, тут меня ждал облом. Короче я вот нажал кнопку Да и эффекта ровно ноль! А знаете почему? Все из-за этих файлов:
Ну там внизу они еще есть! Я их не выделял, а выделил только папки, потом снова нажал по ним правой кнопкой, выбрал пункт Unlocker, и опять было ноль эффекта, ну и приколы, подумал я! Тогда я начал делать то, что вот сейчас и вам советую, это удалять файлы и папки по одному. Нажал на первую папку, выбрал пункт Unlocker, выскочила безопасность, нажал там Да, потом уже появилось такое окошко, тут нужно выбрать в меню слева Удалить и нажать кнопку ОК:
Началось удаление:
Потом выскочило такое окошко, это означает что все прошло нормалек:
После того как удалил папку одну, то нажал кнопку F5, чтобы обновить поиск. Ну и снова попробовал удалить при помощи Unlocker, тоже получилось. Короче ребята меня это окошко безопасности немного замахало, поэтому я его отключил, просто когда оно снова выскочило, то я нажал вот тут:
Потом ползунок опустил в самый низ:
Нажал ОК и все, окошко меня это больше не доставало. Ну это я написал на всякий случай, вдруг и вас будет окошко доставать, то теперь вы будете знать как его отключить. Пришлось ребята немного попотеть, пока я все это удалил, но удалить у меня таки получилось и потом, когда я снова попробовал поискать по слову avast, то ничего уже не нашлось:
Но у меня получилось потому что я удалял по одному файлу, сразу два почему-то не получалось удалить, не знаю что это за прикол такой. Короче такие дела, у меня получилось, а значит и у вас получится, поверьте
Вам наверно интересно, ну все уже или что-то еще? Нет, ребята, я пока вас обрадовать не могу, ибо есть еще мусор в реестре, его тоже нужно удалить, но там немного проще.. Значит снова зажимаете кнопки Win + R, потом пишите такую команду:
Появится окно редактора реестра, вот такое окно появится:
Вот в этом окне мы и будем искать мусор, но как? Тут все просто, не переживайте, зажимаете кнопки Ctrl + F, потом пишите в поле поиска avast и нажимаете кнопку Найти далее:
Начнется поиск. Теперь смотрите внимательно, в реестре будет искаться все, в имени чего есть слово avast, это могут быть и разделы реестра и ключи. Все что будет найдено, то все это будет найдено по одному и оно будет выделено. То есть что-то нашлось, оно выделилось, поиск остановился, вы нажали по тому что нашлось правой кнопкой, выбрали Удалить, потом нажали кнопку F3, чтобы поиск продолжился. Ну что, примерно понятен алгоритм? Надеюсь что таки понятен. Ну вот смотрите, вот к примеру нашлась какая-то папка (то есть раздел), называется она 00avast, это мусорок, поэтому мы ее удаляем, нажимаем правой кнопкой и выбираем пункт Удалить:
Потом выскочит окошко, нажимаем тут Да:
И все, папка удалилась. Вот так вам нужно сделать со всем, как с мусорными папками, так и с мусорными ключами. С ключами все также, нажимаете правой кнопкой, выбираете пункт Удалить:
Вот какой еще прикол, в названии ключа может вообще не быть ничего такого, что относится к Авасту.. Ну вот часто может ключ называться просто По умолчанию, а вот если посмотреть на колонку Значение, там вы увидите запись, которая как раз таки и относится к Авасту:
Кстати, вот именно если вы этот ключ По умолчанию удалите, то он снова появится, на то он и есть По умолчанию. Но вот в поле Значение уже будет пусто. Я вот тут сейчас подумал, может быть ключи с названием По умолчанию вообще стоит пропускать? Ну не знаю, но вот лично я удаляю все, в имени чего есть слово avast, ибо я так бы сказать забочусь о чистоте винды. Вот такой прикол
Значит ребята, с реестром понятно, да, что нужно искать, потом для продолжения поиска нужно нажимать кнопку F3, потом снова удалять найденный мусор и так до тех пор, пока не появится такое окошко:
Ну вот и все ребята на этом, вот вы и удалили этот Avast Free Antivirus, я вас поздравляю (ну если вы таки реально удалили его). Что я могу еще сказать, разве что ребята стоит почистить комп утилитой CClenaer, она так бы сказать вообще весь комп почистит от мусора, как ней пользоваться, то об этом я писал вот . Все ребята, на этом все, надеюсь что вам тут все было понятно, ну а если что-то не так, то вы уж извините. Удачи вам
19.01.2017Удалить Avast полностью с компьютера: Три способа
Антивирус легко установить, но сложно удалить, и данная статья расскажет обо всех возможных методах, позволяющих удалить Avast полностью с компьютера.
Данный антивирус имеет большую популярность среди пользователей интернета, в первую очередь, благодаря своей бесплатной лицензии.
Платить придётся лишь за дополнительные функции, которых от версии к версии становится всё больше.
Содержание:
Но если по какой-либо причине на вашем компьютере нет больше места для Avast, вы можете воспользоваться одним из трёх способов, реализация которых будет описана ниже в виде пошаговых инструкций.
Удаление при помощи стандартных средств Windows
Всемирно известный продукт от компании Microsoft обладает большими скрытыми возможностями, о которых мало знают даже опытные пользователи.
В том числе данная ОС позволяет полностью удалить любую программу без использования стороннего софта.
Скриншоты сделано в Windows 7, но общий алгоритм мало чем отличается для других версий этой операционной системы.
Совет! Данный метод является самым долгим и сложным, но при этом он и самый надёжный. Если вы решите очистить систему самостоятельно, то сможете гарантировано избавиться от всех файлов Avast.
- Заходим в панель управления и переходим в пункт «Удаление программ».
№1 Меню «Удаление программ»
- Зайдя в данный раздел, перед нами откроется список всех установленных программ, расположенных в алфавитном порядке. Выбираем запись «Avast Free Antivirus», кликаем по ней, а затем нажимаем на кнопку «Удалить» в верхней панели.
№2 Деинсталляция через панель управления
- После этого запуститься стандартные деинсталлятора Avast, в котором необходимо будет выбрать пункт «Удалить».
№3 Интерфейс деинсталлятора Avast
- Процесс удаления файлов программы займёт всего несколько минут. В его входе пользователь будет видеть окно, в котором можно будет увидеть прогресс деинсталляции и предложение ответить на несколько вопросов о причине деинсталляции Avast.
По завершении данной процедуры в этом же окне появиться кнопка Restart, нажатие на которую перезагрузить компьютер.
№ 4 Окно завершения деинсталляции
- После перезагрузки необходимо проследовать по пути Пуск-Программы-Стандартные-Выполнить или нажать комбинацию клавиш Win+R. Это запустить окно небольшой стандартной службы, дающей возможность быстрого доступа в различные разделы системы.
№5 Меню «Стандартные программы»
№6 Выполнение команды regedit
- В этом месте хранятся все записи реестра, помогающие различным программам взаимодействовать с системой и между собой.
Здесь находятся сотни тысяч записей, поэтому чтобы не искать остаточные записи Avast вручную, нужно воспользоваться функцией поиска, которая активируется комбинацией клавиш Ctrl+F. Необходимо найти все ключи реестра с подписью
№7 Поиск ключей Avast
- Найденные ключи удаляются при помощи контекстного меню, активируемого правой клавишей мыши.
№8 Удаление остаточных файлов реестра
После удаления всех таких записей процедура ручной деинсталляции Avast может считаться завершённой.
к содержанию ↑Использование утилиты от разработчиков Avast
Большинство производителей антивирусных программ выпускают специальные утилиты, которые самостоятельно удаляют их продукцию с ПК.
Avast не стал исключение из этого правила, и его также можно удалить подобным способом.
- Идём на официальный сайт и в панели справа выбираем пункт «Поддержка».
№9 Раздел поддержки пользователей на сайте Avast
Совет! Следите за доменным именем в адресной строке. Официальный сайт: avast.com. Если увидите что-то вроде avastt.com или avazt.com, то с большой долей вероятности это мошеннические сайты, которые попытаются заразить ваш компьютер.
- На загрузившейся странице есть только FAQ, поэтому чтобы найти утилиту-деинсталлятор необходимо набрать в строке поиска, например, «удалить» и выбрать подходящий результат из выпадающего меню.
№10 Поиск ответов в разделе поддержки
- В этом разделе можно найти ссылку на скачивание необходимой утилиты. После закачки запускаем её и видим окно, предлагающие провести деинсталляцию в безопасном режиме. Лучше этой рекомендации последовать.
№11 Стартовое окно утилиты avastclean
- Программа автоматически определить расположение файлов программы и её версию, но если вы точно знаете, что утилита допустила ошибку, тогда можете указать другой путь. После чего можно смело нажимать клавишу «Удалить».
№12 Необходимые настройки утилиты-деинсталлятора
- В завершение процедуры программа попросит провести перезагрузку, чтобы удалить некоторые остаточные файлы, что и необходимо сделать как можно раньше.
№13 Предложение перезагрузки системы
После перезагрузки в системе не должно остаться никаких следов антивируса Avast.
Возможно, вам будет также интересно:
к содержанию ↑Применение сторонних программ
Удалить Avast можно при помощи программы-чистильщика, которых сейчас существуют десятки, если не сотни.
Все они имеют функцию деинсталляции программ и исправления ошибок реестра, что позволяет удалить из системы файлы любого софта.
Этот метод будет рассмотрен на примере CCleaner – бесплатной, простой и эффективной – утилиты-чистильщика.
- Запускаем CCleaner и переходим в раздел Сервис, а затем Удаление программ.
№ 14 Панель навигации в программе CCleaner
- Открывшийся список очень похож на штатный инструмент Windows «Удаление программ». В нём также необходимо выбрать строку Avast Free Antivirus и нажать кнопку «Деинсталляция».
№15 Выбор программы для удаления
- После этого откроется уже знакомый нам штатный деинсталлятора Avast, в котором необходимо выбрать пункт «Удалить». Но на этом процедура не заканчивается. Необходимо перейти в раздел «Реестр» в левой панели и провести автоматическую очистку системы.
Для этого необходимо сначала нажать кнопку «Поиск проблем», а после нахождения неисправностей кликнуть на «Исправить»
№16 Очистка реестра при помощи CCleaner
В данной статье были даны подробные инструкции о том, как удалить антивирусную программу Avast.
Надеемся, вы сможете подобрать для себя оптимальное решение, которое позволит провести процедуру деинсталляции максимально безболезненно для вашей системы.
Тематические видео:
Полностью удалите Avast Security с Mac (удалено на 100%)
Одна из лучших идей для защиты вашего Mac — использование антивирусного программного обеспечения. Однако есть случаи, когда это антивирусное программное обеспечение может стать головной болью при попытке полностью удалить его. Это связано с тем, что некоторые антивирусные программы, как известно, интегрированы, и что они фактически оставляют некоторые остатки и создают риск для закончилась память приложений вашей системы.
Одно из антивирусных программ, которое считается немного сложным для удаления, — это Avast! Бесплатный антивирус. Для вас удалить Avast Mac, вам потребуются дополнительные усилия и время, чтобы удалить это приложение с вашего Mac.
Вот почему в этой статье мы покажем вам, как вы можете полностью удалить Avast от вашего Mac.
Руководство по статьеЧасть 1. Является ли Avast плохим для Mac?Часть 2. Как удалить Avast на Mac вручнуюЧасть 3. Как удалить Avast на Mac с помощью прилагаемого деинсталлятораЧасть 4. Как полностью удалить Avast на Mac одним щелчком мышиЧасть 5. Вывод
Часть 1. Является ли Avast плохим для Mac?
Avast Mac Security известен как уязвимый антивирус для Mac, который вы можете использовать для обнаружения небезопасные приложения, Учитывая, что утилита распространяется бесплатно и достаточно эффективно устраняет большинство цифровых угроз, многие интернет-пользователи используют ее для защиты своей системы. Тем не менее, опытные члены семейства Apple понимают, что не стоит экономить на безопасности.
Поэтому они выбирают коммерческие антивирусы, которые характеризуются лучшей производительностью в нескольких ключевых областях и усиливают защиту своего Mac, маскируя свои действия в Интернете с помощью Avast SecureLine VPN. В частности, многие пользователи разочарованы чрезвычайно низкой скоростью сканирования Avast, чрезмерным потреблением ресурсов и отвлекающими всплывающими окнами. Кроме того, вы можете столкнуться с проблемой Avast, например «Avast уже установлен, сначала удалите предыдущую версию«. Поэтому они ищут правильные способы удаления антивируса. Итак, как удалить Avast на компьютере Mac?
Часть 2. Как удалить Avast на Mac вручную
Преимущество устройства Mac заключается в том, что после того, как вам потребуется удалить с него какие-либо приложения, оно фактически предоставляет вам собственную функцию удаления, которая определенно поможет вам удалить приложение вручную. Итак, чтобы вы знали, как вручную удалить Avast со своего Mac, вот что вам нужно сделать.
Шаг 1. Остановите запуск приложения на вашем Mac
Во-первых, вы должны остановить запуск приложения на вашем Mac. Вот как это сделать.
- Идите вперед и нажмите кнопку «Перейти».
- После этого продолжайте и выберите «Утилита».
- Затем перейдите и дважды щелкните «Монитор активности», чтобы открыть его.
- После этого найдите и выделите запущенный процесс Avast.
- Затем идите вперед и нажмите кнопку «Выйти».
Вы можете перейти к шагу 2 и шагу 3, пока все процессы, связанные с Avast, не будут полностью отключены.
Шаг 2. Переместите приложение Avast и связанные папки в корзину.
- Запустите приложение Finder на своем Mac.
- Оттуда идите вперед и нажмите «Приложения», расположенные в левой части экрана.
- Затем из папки «Приложения» найдите Avast и перетащите его в корзину.
- Затем нажмите правой кнопкой мыши на корзину и выберите «Очистить корзину».
- Затем в Finder, вперед и нажмите кнопку «Перейти» в строке меню.
- Затем выберите Перейти в папку.
- Оттуда, вперед и введите ~ / Library в поле, а затем нажмите кнопку Return, после чего вы будете перенаправлены в папку библиотеки.
- Затем найдите и откройте все папки, связанные с приложением Avast, и удалите их с вашего Mac.
Macintosh HD> Пользователи> [текущий пользователь]> ~ Библиотека> Поддержка приложений> Avast
Macintosh HD> Пользователи> [текущий пользователь]> ~ Библиотека> Кеши> com.avast.AAFM
Macintosh HD> Пользователи> [текущий пользователь]> ~ Библиотека> LaunchAgents> com.avast.home.userpront.plist
Мы должны сказать, что делать этот метод будет не сможет в полностью удалить Avast на Mac, потому что все еще есть случаи, когда вы не можете найти все папки, связанные с приложением Avast. И при этом вы по-прежнему оставляете некоторые файлы или папки, которые вам действительно не нужны, и занимают место на вашем Mac.
Наконечник: Рекомендуемый инструмент с именем iMyMac PowerMyMac может помочь вам освободить больше места на вашем Mac, Просто перейдите по ссылке, чтобы узнать больше.
Часть 3. Как удалить Avast на Mac с помощью прилагаемого деинсталлятора
Avast — это одно из приложений, которое после того, как вы установите его на свой Mac, также сопровождается определенным процессом удаления, который позволит вам удалить программу с вашего Mac. Тем не менее, вы должны иметь в виду, что любое дополнительное удаление остатка. Как и при ручном способе удаления программы, вам все равно нужно удалить все файлы и папки, связанные с Avast.
Чтобы вы знали, как удалить Avast для Mac, используя его собственный деинсталлятор, вот шаги, которые вы должны выполнить.
- Перейдите и дважды щелкните установочный пакет программы, который вы скачали онлайн.
- Щелкните Удалить Avast Security. С этого момента начнется процесс удаления.
- следуйте инструкциям, которые вам предложит мастер удаления.
Часть 4. Как полностью удалить Avast на Mac одним щелчком мыши
Помимо двух методов, которые мы упомянули выше, есть еще один способ, который вы можете сделать для вас: полностью удалить Avast с вашего устройства Mac одним щелчком мыши. Это с помощью PowerMyMac это позволит вам удалить Avast и одновременно все файлы и папки, связанные с приложением.
PowerMyMac — мощный инструмент, который можно использовать для удалить любое приложение которые у вас есть на вашем Mac, а также очистите все ненужные файлы на вашем Mac. Таким образом, вы сможете освободить дисковое пространство на вашем Mac, а также улучшить его производительность.
Получите бесплатную пробную версию прямо сейчас!
Он определенно удалит любые приложения и удалит любые остатки одним нажатием одной кнопки. Чтобы вы могли узнать, как работает PowerMyMac, вот пошаговое руководство, которому вы можете легко следовать:
- Загрузите и установите PowerMyMac с официального сайта, затем запустите его.
- В левой части интерфейса выберите инструмент удаления и просканируйте все приложения, которые вы сохранили на своем Mac.
- После завершения процесса сканирования найдите в списке приложение Avast.
- Щелкните Avast, после чего PowerMyMac автоматически выберет связанные файлы. Нажмите кнопку «Очистить», чтобы полностью удалить Avast на Mac.
Вот и все! Вы успешно удалили Avast со своего Mac и в то же время удалили все оставшиеся файлы одним щелчком мыши! Если вы также хотите удалить антивирус Malwarebytes на своем Mac, не стесняйтесь следовать это руководство.
Часть 5. Вывод
Как видите, удалить Avast на Mac может быть непросто. А удаление его вручную только заставит вас тратить на это больше времени. Однако вам больше не о чем беспокоиться, потому что у нас есть PowerMyMac, который поможет вам удалить все остаточные файлы и папки, которые есть в Avast, одним нажатием кнопки.
PowerMyMac также может делать больше, чем вы ожидаете. Этот инструмент определенно может стать тем, что вам нужно для вашего Mac. Вы можете использовать iMyMac PowerMyMac в любом аспекте, например сканирование фотографий на Mac и очистка дубликатов, чтобы очистить ваш Mac и повысить его производительность.
И как только вы загрузили PowerMyMac, вам больше не нужно будет загружать какие-либо дополнительные программы для выполнения других операций по очистке, которые необходимы вашему Mac. Установите эту программу на свой Mac, и тогда вы сможете лучше очистить свое устройство Mac.
Получите бесплатную пробную версию прямо сейчас!
Как удалить аваст с пк полностью. Как полностью удалить avast free antivirus с компьютера. Удаляем Avast встроенными средствами
Пользователи для защиты персональных компьютеров используют различного рода антивирусы. Одной из таких защитных программ является Avast. Преимущества этого приложения в том, что его можно установить бесплатно. Иногда антивирусы выдают критические ошибки. В этом случае нужно от них избавляться.
Многие новички не знают, как удалить антивирус Аваст, чтобы на жестком диске не осталось от него следов. На самом деле существует несколько способов, благодаря которым, приложение будет полностью удалено с машины.
Подготовка к удалению
Столкнувшись с ошибками антивируса, пользователи начинают задумываться над тем, как удалить Avast. Профессионалу не составит труда справиться с поставленной задачей, а вот у новичков возникают некоторые сложности.
В настройках антивируса включена самозащита. Чтобы получилось полностью удалить приложение сначала ее необходимо отключить. Для этого нужно выполнить последовательно следующие действия:
- Открыть приложение. Достаточно кликнуть мышью по значку антивируса, расположенного в трее (возле часов, на рабочем столе).
- В главном меню найти значок шестеренок «Настройки».
- Когда откроется новое окно, нужно перейти в «Устранение неисправностей».
- Среди записей открывшегося списка необходимо найти пункт «Включить модуль самозащиты», а затем убрать галочку.
Следует заметить, что после отключения защиты, приложение оповестит пользователя о потенциальной угрозе. Не стоит переживать, так как это необходимая мера. По-другому не получится избавиться от антивируса.
Удаление антивируса
Прежде чем удалить антивирус Аваст, необходимо понять, какие способы существуют для удаления приложения. В настоящий момент известно 3 метода, благодаря которым от антивирусного ПО не останется и следа:
- Средства удаления Windows;
- Утилита удаления приложения Avast;
- Сторонние программы, предназначенный для деинсталляции приложений.
Удаление средствами ОС
Самым простым способом удаления любых программ для пользователя является использование встроенного деинсталлятора. Благодаря средствам ОС удалить Аваст с компьютера совсем несложно.
В первую очередь необходимо зайти в панель управления. Сначала следует открыть меню «Пуск». В открывшемся меню нужно найти «Панель управления».
Когда появится новая форма, пользователю следует отыскать «Программы и компоненты». Это необходимо для того, чтобы приступить к непосредственному удалению приложения.
Теперь остается только отыскать в загрузившемся списке, а затем выбрав его удалить. Для этого нужно будет кликнуть по кнопке «Удалить».
Через мгновение появится деинсталлятор программы. Чтобы приступить к ликвидации антивирусного ПО, пользователь должен нажать на кнопку «Да». Если этого не сделать, через минуту процесс будет автоматически отменен.
Когда avast software будет удален, произойдет перезагрузка компьютера.
Чистка реестра
Операционная система загрузится, и пользователь увидит, что антивируса больше нет. На самом деле все не совсем так. Чтобы программу удалить с компьютера полностью, необходимо почистить реестр.
Снова нужно открыть меню «Пуск», а затем в поле «Найти» написать: Regedit. Подобной командой будет запущен реестр операционной системы.
В открывшемся окне, пользователи увидят несколько разделов в которых содержатся подразделы и ключи. Следует быть осторожными, удаление важного для Windows ключа вызовет сбой системы.
Чтобы отыскать все ключи Avast, необходимо открыть меню «Правка», а затем выбрать «Найти».
В поисковой форме нужно будет ввести слово «avast». После клика по кнопке «найти далее», реестр выдаст список всех найденных ключей, содержащих поисковое слово.
Нужно будет поочередно нажать правой кнопкой «мышки» на все результаты, выбирая при этом «Удалить».Через несколько минут, от антивируса не останется и следа.
Утилита от компании Аваст
Многие пользователи бояться заходить в реестр, а так как без этого удалить avast free antivirus невозможно, придется воспользоваться другим способом. Проще всего воспользоваться утилитой, разработанной компанией Аваст.
Сначала необходимо скачать утилиту «Avastclear» с официального сайта разработчика. Так как удалить Аваст просто так не получится, необходимо загрузиться в безопасном режиме. Чтобы выбрать соответствующий режим, при загрузке ОС, пользователь должен нажать на служебную клавишу «F8». Когда появится список режимов, рекомендуется выбрать «Безопасный режим».
После загрузки операционной системы, нужно будет запустить ранее скачанную утилиту. Для удаления Avast, пользователю следует выбрать директорию, в которую установлен антивирус. Если защитное ПО устанавливалось в папку по умолчанию, ничего выбирать не нужно.
Чтобы избавиться от следов «защитника», нужно нажать на кнопку «Удалить». Через несколько минут программа будет удалена, а компьютер перезагружен.
Сторонние утилиты
Полное удаление Аваст фри можно выполнить при помощи специализированных программ. К самым популярным приложениям можно отнести:
- Ccleaner;
- Uninstall Tools;
- Revo Uninstaller.
При желании можно найти и другие утилиты, которые полностью удаляют устанавливаемые на компьютер программы. Не имеет значения какая утилита будет выбрана в качестве деинсталлятора, так как принцип работы у них идентичен. Сначала удаляется софт, а затем производится чистка реестра.
Следует заметить, что после деинсталляции удаляемый антивирус будет ликвидирован, а система перезагружена. Если этого не сделать на компьютере останутся следы Аваста.
Заключение
Новички считают, что они не справятся с удалением антивирусной программы. На самом деле это не так. Достаточно следовать инструкции и приложение будет полностью деинсталлировано с компьютера.
Пользователю необходимо всего лишь определиться со способом удаления программы. Не стоит забывать, что после деинсталляции нужно перезагрузить операционную систему.
Как удалить Avast
Решив заменить антивирус Аваст на другой, необходимо сначала его удалить из системы. Причем делать это нужно основательно, поскольку его остаточные файлы могут значительно тормозить систему. Вдобавок ко всему они могут стать причиной невозможности установки нового антивируса. Вследствие этого вопрос о том как удалить аваст с виндовс 10 актуален как никогда.
Полностью удалить Аваст можно одним из перечисленных ниже способов:
- штатными средствами Windows с последующей чисткой реестра;
- утилитой Аваст;
- специальными программами.
Процесс удаления антивируса средствами Windows с последующей чисткой реестра
После проделанных действий программа конечно удалится но оставит в системе свой след, который и будет препятствовать установке нового антивируса. Удалить его можно в реестре системы.
Удаление антивируса утилитой Аваст
Данная утилита абсолютно бесплатна и проста в использовании. Для начала ее нужно скачать и установить на компьютер. Скачать ее можно из раздела «Поддержка» на официальном сайте avast.ru. Из выпадающего меню выберите пункт «Загрузки» после чего перед вами появится страница, на которой нужно выбрать пункт «Утилита по удалению». Или просто перейдите по ссылке — https://www.avast.ru/uninstall-utility . Процесс загрузки утилиты начнется при нажатии ссылки avastclear.exe.По окончании загрузки утилиту нужно запустить обязательно от имени администратора. Выбрать этот тип запуска можно путем нажатия на иконке утилиты правой кнопки мыши. Разработчиками рекомендуется запуск утилиты в безопасном режиме, о чем собственно, она и попросит при запуске. Нажимаете «Да», после чего она перезагрузит компьютер в безопасный режим и предложит выбрать установленный антивирус из списка выпадающего меню. Выбрав нужный, нажмите «Удалить». После этого запустится процесс удаления программы, по окончании которого необходимо будет перезагрузить компьютер .
Как правило, данная утилита полностью удаляет антивирус из системы. Убедиться в этом можно проверив реестр на наличие остатков программы. Если поиск по наименованию ничего не даст, значит ваш компьютер чист и можно устанавливать другой антивирус.
Удаление Аваста специальными программами
Поскольку чистка реестра под силу далеко не всем пользователям и требует определенных навыков и знаний, программистами разработано множество программ для упрощения их удаления. К таковым относится и утилита Revo Uninstaller Pro. С ее помощью с удалением программы справится и начинающий пользователь ПК.
Утилита запускается после удаления программы родным деинсталятором, по окончании работы которого компьютер не перезагружают, выбрав пункт «Перезагрузить позже». В открывшемся окне утилиты выберите тип сканирования «Продвинутый» и кликните на «Сканировать». Утилита найдет все оставшиеся в системе файлы антивируса и выведет их на экран. Удалите их нажав сначала на «Выбрать все» а затем «Удалить» и «Готово».
Теперь осталось только очистить корзину и перезагрузить компьютер, после чего антивирус будет полностью удален.
Аваст — один из лучших антивирусов для компьютеров и ноутбуков. Программа потребляет минимум ресурсов, что позволяет сохранить быстродействие системы на высоком уровне. Даже бесплатная версия приложения обеспечивает надежную защиту ПК от внешних угроз. Однако иногда пользователям необходимо удалить указанную программу. Как полностью избавиться от Avast на компьютерах и ноутбуках, работающих под управлением Виндовс?
Удаление через «Программы и компоненты»
Во всех ПК, работающих на ОС Виндовс разных версий, встроен довольно мощный базовый деинсталлятор. С его помощью можно быстро . Чтобы удалить Аваст, необходимо воспользоваться следующим алгоритмом:
- Правой кнопкой мыши щелкаем по иконке «Этот компьютер» и в контекстном меню выбираем раздел «Свойства».
- Переходим в «Панель управления».
- Выбираем подпункт «Программы».
- Нажимаем на раздел «Программы и компоненты».
- В представленном списке находим Avast и дважды щелкаем по нему левой кнопкой мыши.
После этого запустится стандартная процедура удаления.
Внимание: у некоторых версий Виндовс подобный способ не работает. Например, удалить Аваст с ПК, функционирующего под управлением Windows 10, через «Программы и компоненты» не удастся.
Удаление через Revo Uninstaller
Аваст и многие другие приложения получится с помощью Revo Uninstaller. Особенность этого деинсталлятора заключается в том, что он осуществляет дополнительную чистку реестра компа и избавляется от всех следов установленных приложений. Многие компьютерные мастера называют представленную , одной из лучших в классе. Алгоритм действий в этом случае:
- Скачиваем (ссылка — revouninstaller.com), запускаем Revo Uninstaller. Открываем вкладку «Деинсталлятор», находим в списке Avast и дважды щелкаем по нему левой кнопкой мыши.
- Ждем завершения процесса создания точки восстановления, после чего нажимаем на кнопку Сканировать».
- Ищем пункт «Выбрать все», после чего щелкаем по кнопке «Удалить».
- Подтверждаем действие.
- Вновь отмечаем все пункты, после чего нажимаем на кнопку «Удалить».
Процесс удаления антивируса Аваст займет 10-15 минут. Дело в том, что программа не только деинсталлирует само приложение, но и избавляется от всех его следов на компьютере.
Удаление через Avast Clear
Если антивирус не удаляется через «Программы и компоненты», а скачивать Revo Uninstaller пользователь по каким-либо причинам не хочет, то от приложения можно избавиться с помощью разработанной в Avast специальной утилиты. Особенность деинсталлятора заключается в том, что он подходит для разных версий Виндовс. Именно поэтому для удаления Аваста с компьютера чаще всего применяют именно его:
- Заходим на официальный сайт разработчика — avast.ru и скачиваем утилиту.
- Запускаем программу.
- Выбираем безопасный запуск Виндовс.
- Подтверждаем действие.
- Нажимаем на кнопку «Удалить».
- Перезагружаем компьютер.
Метод эффективен даже в том случае, если с помощью сторонних утилит и приложений Avast с компа полностью не удаляется и оставляет некоторые файлы. Причем иногда даже лучшие не могут избавиться от всех записей в реестре, сохраненных этим антивирусником.
Подводим итоги
Удалить Аваст с компьютера можно разными способами. Проще сразу использовать специальный деинсталлятор. Это избавит от необходимости последующей очистки реестра.
Антивирус легко установить, но сложно удалить, и данная статья расскажет обо всех возможных методах, позволяющих удалить Avast полностью с компьютера.
Данный антивирус имеет большую популярность среди пользователей интернета, в первую очередь, благодаря своей бесплатной лицензии.
Платить придётся лишь за дополнительные функции, которых от версии к версии становится всё больше.
Но если по какой-либо причине на вашем компьютере нет больше места для Avast, вы можете воспользоваться одним из трёх способов, реализация которых будет описана ниже в виде пошаговых инструкций.
Удаление при помощи стандартных средств Windows
Всемирно известный продукт от компании Microsoft обладает большими скрытыми возможностями, о которых мало знают даже опытные пользователи.
В том числе данная ОС позволяет полностью удалить любую программу без использования стороннего софта.
Скриншоты сделано в Windows 7, но общий алгоритм мало чем отличается для других версий этой операционной системы.
Совет! Данный метод является самым долгим и сложным, но при этом он и самый надёжный. Если вы решите очистить систему самостоятельно, то сможете гарантировано избавиться от всех файлов Avast.
- Заходим в панель управления и переходим в пункт «Удаление программ».
- Зайдя в данный раздел, перед нами откроется список всех установленных программ, расположенных в алфавитном порядке. Выбираем запись «Avast Free Antivirus», кликаем по ней, а затем нажимаем на кнопку «Удалить» в верхней панели.
- После этого запуститься стандартные деинсталлятора Avast, в котором необходимо будет выбрать пункт «Удалить».
- Процесс удаления файлов программы займёт всего несколько минут. В его входе пользователь будет видеть окно, в котором можно будет увидеть прогресс деинсталляции и предложение ответить на несколько вопросов о причине деинсталляции Avast.
По завершении данной процедуры в этом же окне появиться кнопка Restart, нажатие на которую перезагрузить компьютер.
- После перезагрузки необходимо проследовать по пути Пуск-Программы-Стандартные-Выполнить или нажать комбинацию клавиш Win+R. Это запустить окно небольшой стандартной службы, дающей возможность быстрого доступа в различные разделы системы.
- В командной строке утилиты необходимо набрать команду regedit, которая, которая позволяет вручную редактировать системный реестр ().
- В этом месте хранятся все записи реестра, помогающие различным программам взаимодействовать с системой и между собой.
Здесь находятся сотни тысяч записей, поэтому чтобы не искать остаточные записи Avast вручную, нужно воспользоваться функцией поиска, которая активируется комбинацией клавиш Ctrl+F. Необходимо найти все ключи реестра с подписью
- Найденные ключи удаляются при помощи контекстного меню, активируемого правой клавишей мыши.
После удаления всех таких записей процедура ручной деинсталляции Avast может считаться завершённой.
Использование утилиты от разработчиков Avast
Большинство производителей антивирусных программ выпускают специальные утилиты, которые самостоятельно удаляют их продукцию с ПК.
Avast не стал исключение из этого правила, и его также можно удалить подобным способом.
- Идём на официальный сайт и в панели справа выбираем пункт «Поддержка».
Совет! Следите за доменным именем в адресной строке. Официальный сайт: avast.com. Если увидите что-то вроде avastt.com или avazt.com, то с большой долей вероятности это мошеннические сайты, которые попытаются заразить ваш компьютер.
- На загрузившейся странице есть только FAQ, поэтому чтобы найти утилиту-деинсталлятор необходимо набрать в строке поиска, например, «удалить» и выбрать подходящий результат из выпадающего меню.
- В этом разделе можно найти ссылку на скачивание необходимой утилиты. После закачки запускаем её и видим окно, предлагающие провести деинсталляцию в безопасном режиме. Лучше этой рекомендации последовать.
- Программа автоматически определить расположение файлов программы и её версию, но если вы точно знаете, что утилита допустила ошибку, тогда можете указать другой путь. После чего можно смело нажимать клавишу «Удалить».
- В завершение процедуры программа попросит провести перезагрузку, чтобы удалить некоторые остаточные файлы, что и необходимо сделать как можно раньше.
После перезагрузки в системе не должно остаться никаких следов антивируса Avast.
Возможно, вам будет также интересно:
- Лучшая утилита для удаления вирусов, по мнению пользователей
- Как полностью удалить антивирус Касперского — Инструкция
Применение сторонних программ
Все они имеют функцию деинсталляции программ и исправления ошибок реестра, что позволяет удалить из системы файлы любого софта.
Этот метод будет рассмотрен на примере CCleaner – бесплатной, простой и эффективной – утилиты-чистильщика.
- Запускаем CCleaner и переходим в раздел Сервис, а затем Удаление программ.
- Открывшийся список очень похож на штатный инструмент Windows «Удаление программ». В нём также необходимо выбрать строку Avast Free Antivirus и нажать кнопку «Деинсталляция».
- После этого откроется уже знакомый нам штатный деинсталлятора Avast, в котором необходимо выбрать пункт «Удалить». Но на этом процедура не заканчивается. Необходимо перейти в раздел «Реестр» в левой панели и провести автоматическую очистку системы.
Для этого необходимо сначала нажать кнопку «Поиск проблем», а после нахождения неисправностей кликнуть на «Исправить»
В данной статье были даны подробные инструкции о том, как удалить антивирусную программу Avast.
Надеемся, вы сможете подобрать для себя оптимальное решение, которое позволит провести процедуру деинсталляции максимально безболезненно для вашей системы.
Тематические видео:
Как удалить антивирус Avast!
Удаляем программу Avast! и подчищаем следы с помощью дополнительной утилиты.
Откройте панель управления Windows и выберите меню «Удаление программ», Установка и удаление программ» или «Программы и компоненты». Найдите в списке и по очереди удалите их.
В открывшемся окне, нажмите «Удалить»:
После этого сработает самозащита антивируса Avast, экран будет затемнён и появиться уведомление «Обнаружена попытка удалить Avast». Подтвердите удаление:
Дождитесь завершения процесса удаления:
Для завершения деинсталляции антивируса потребуется перезагрузка системы. Подтвердите это действие:
После перезагрузки, Avast и все его компоненты будут полностью удалены из операционной системы.
Удаление антивируса Avast с помощью утилиты Avast Clear
Если на вашем компьютере была установлена одна из антивирусных программ Avast и вы не можете полностью удалить её стандартным способом, через «Панель управления» — «Удаление программ», то для таких случаев разработчики антивируса выпустили специальную утилиту-деинсталлятор. Эта утилита удаляет все остатки антивирусной программы, включая файлы, драйвера и записи в реестре. Утилита позволяет выполнить удаление аваста, даже если его нет в списке установленных программ или появляется ошибка при обычном удалении.
Загрузите утилиту и запустите её (файл avastclear.exe). Рекомендуется запускать утилиту в «безопасном режиме» Windows, так как в обычном режиме полное удаление не всегда возможно и проводит к ошибкам. Например, может появиться ошибка «The avast! self protection module is enabled. For this reason, the operation cannot be completed», которая говорит о там, что удаление антивируса avast возможно только в безопасном режиме.
Для загрузки в безопасном режиме, нажмите и удерживайте клавишу F8 во время загрузки компьютера, в меню выберите «Безопасный режим» или «Safe Mode», и нажмите клавишу «Enter».
После запуска, утилита проверит, в каком режиме Windows она запущена, и если это не «Безопасный режим», то утилита предложит перезагрузить компьютер с автоматическим входом в «Безопасный режим». Рекомендуем нажать «Да» и подтвердить перезагрузку Windows; или выберите «Нет» для запуска утилиты в обычном режиме.
Во время перезагрузки, может появиться меню, в котором нужно выбрать пункт «Avast Clear Uninstall» (этот пункт выбран по умолчанию):
После запуска утилиты, она сканирует вашу систему на предмет компонентов антивируса Avast. Вы можете изменить папку с обнаруженным продуктом и его редакцию, но исли вы не уверены, то ничего не меняйте и нажмите кнопку «Удалить»:
Если удаление прошло успешно, вы увидите информацию «Продукт успешно удалён…» и вам будет предложено перезагрузить компьютер. Нажмите «Перезагрузить компьютер» и после перезагрузки, Avast будет полностью удален из системы.
Как удалить Avast Free Antivirus
Практически каждая программа, установленная на компьютере, размещает файлы, папки не только в каталоге установки, но и создает дополнительные, где могут храниться файлы логов, конфигурации и т.п. При этом, стандартный инструмент «Удаление программ» их не ищет, что впоследствии приводит к захламлению жесткого диска. Разберемся, как удалить Avast Free Antivirus полностью и избавиться от всех следов.
Этот антивирус является довольно неплохим инструментом для защиты компьютера, к тому же он бесплатный. Однако, пользователи удаляют его по причине потребления значительного количества ресурсов системы. Некоторые же утверждают, что он блокирует web-страницы, которые не способны нанести никакого ущерба компьютеру. Тем не менее, если произвести неправильно удаление, впоследствии невозможно будет установить иной антивирусник, ведь ОС будет выдавать сообщение о том, что на компьютере уже установлена иная антивирусная программа.
Полная деинсталляция производится в три этапа:
- удаление стандартным инструментом;
- поиск дополнительных директорий, файлов и последующее удаление;
- чистка реестра.
Откройте окошко «Выполнить» нажатием Win+R и введите команду appwiz.cpl,
В отображенном списке всех предустановленных приложений в системе, подсветите Avast Free Antivirus и нажмите удалить.
Затем появится окно Аваста, где можно выбрать один из нескольких сценариев: исправить, изменить и т.п. Так, как перед нами стоит вопрос деинсталляции, нажмите на кнопку «Удалить».
Далее антивирусник потребует подтверждение удаления. Это нужно сделать в течение одной минуты, иначе автоматически удаление прекратится.
Затем производится процедура удаления, нужно лишь дождаться его окончания. Если на компьютере стоит обычный процессор, процесс займет минуты две, если же SSD, то деинсталляция произойдет всего за 10-20 секунд.
После окончания понадобится перезапуск ОС, о чем будет сообщено самой антивирусной программой.
Это нужно выполнять сразу, по завершению деинсталляции. Суть в том, что некоторые операции, связанные с Avast продолжают работать в фоновом режиме и их удаление невозможно без перезагрузки.
На этом первый этап завершен. Если по каким-либо причинам, в списке установленных приложений у Вас не показывает Avast Free Antivirus или при удалении возникают всевозможные сбои, скачайте специальное приложение от Аваст и с его помощью выполните эту операцию. Более подробно об этом приложении можно можно прочесть на официальном сайте разработчика. Также, для этих целей идеально подойдет программа Revo Uninstaller.
Теперь пришла очередь избавиться от всех созданных каталогов и файлов Avast Free Antivirus, которые могли остаться на винчестере. Откройте «Мой компьютер» и подсветите системный диск (как правило, это диск С:, на котором изображен фирменный флажок Windows).
Вверху, в поисковой строке, наберите слово Avast.
Как видно, все файлы, связанные антивирусом, не были удалены полностью. После завершения процедуры поиска, выберите все результаты и попытайтесь их удалить.
Некоторые из папок будут отказываться от удаления и требовать права администратора.
И даже после нажатия продолжить с правами администратора, будет выбрасываться ошибка о невозможности продолжения данной операции.
И сколько бы раз Вы не нажали по кнопке «Повторить», операция не будет выполнена, останется лишь пока пропустить процедуру удаления для некоторых объектов.
Для того, чтобы решить сложившуюся проблему, нужно воспользоваться небольшой утилитой Unlocker. Она абсолютно бесплатная и ее можно скачать с официального сайта. После ее установки, проделайте процедуру поиска повторно.
Затем, на той папке, которая отказывается удаляться, нажмите правой кнопкой мыши. В отображенном контекстном меню появится «Unlocker».
Если у Вас ползунок безопасности стоит не на минимуме, отобразится следующее окно:
Для избавления от повторного появления, нажмите на ссылку «Настройка выдачи таких уведомлений» и полностью опустите бегунок.
При повторном выделении всех файлов и клике по строке «Unlocker» такие сообщения уже не будут появляться на мониторе. Вместо этого появится диалоговое окно со всплывающим меню.
В всплывающем меню отыщите пункт «Удалить» и продолжите данное действие нажатием на «Ок». Запустится процесс, дождитесь всего лишь окончания.
После того, как процедура завершится, на мониторе отобразится соответствующее окно.
Повторите данную процедуру для остальных каталогов, которые не хотели удаляться без помощи рассматриваемой утилиты.
После завершения операции, остается лишь очистить реестр от записей, сделанные антивирусником Avast. Для этого откройте окно «Выполнить» при помощи сочетания клавиш Win+R и наберите regedit. Подтвердите выполнение команды нажатием на «Ок».
На мониторе выскочит окошко реестра.
При помощи сочетания клавиш Ctrl+F отобразите окно поиска, в нем вбейте слово Avast и начните операцию.
Результат поиска будет представлен не пачкой, а по одному и подсвечиваться. Найденными могут быть, как записи, так и ключи, поэтому, при совершении удаления внимательно вчитывайтесь, где конкретно написано слово avast.
Всегда ОС будет запрашивать подтверждение выбранного действия.
Продолжайте поиск и удаление до тех пор, пока на экране не отобразится следующее сообщение:
После выполненных процедур и операций, Avast Free Antivirus будет полностью убрана с Вашего компьютера и все лишние записи, файлы, папки также будут очищены. На этом операция деинсталляции выполнена полностью. Единственное, что еще можно сделать – проверить всю систему приложением Ccleaner, которая проведет поиск ненужных ярлыков, пустых каталогов и очистит ОС от них.
Страница не найдена | Официальная служба поддержки Avast
Для оптимальной работы Центра поддержки в настройках вашего браузера должен быть включен JavaScript.
Когда вы совершаете покупку в магазине Avast Store, вы можете получить уведомление о том, что вам необходимо включить JavaScript и / или cookie в своем веб-браузере. Это связано с тем, что магазин Avast не может загружаться и правильно работать без включения этих настроек.
Чтобы включить JavaScript и / или файлы cookie, см. Информацию в соответствующем разделе ниже в зависимости от вашего веб-браузера:
Google Chrome
Включить JavaScript
Чтобы включить JavaScript для всех веб-сайтов, которые вы посещаете с помощью Google Chrome, см. Инструкции в разделе Шаг 1. Включите JavaScript в следующей статье справки Google Chrome:
Если вы предпочитаете включать JavaScript только для веб-страниц, которые являются частью avast.com , выполните следующие действия:
- Перейти к
⋮Меню (три точки) ▸ Настройки . - Щелкните Конфиденциальность и безопасность ▸ Настройки сайта .
- В разделе Content щелкните JavaScript .
- Нажмите кнопку Добавить рядом с Разрешено использовать JavaScript .
- Введите
[*.] Avast.comи щелкните Добавить .
[*.] avast.com теперь отображается в вашем списке Разрешено использовать JavaScript . Это означает, что все веб-страницы с веб-адресом, начинающимся с avast.com (например, www.avast.com/store ), разрешают использование JavaScript.
Включить куки
Чтобы управлять настройками файлов cookie в Google Chrome, см. Инструкции в разделе Изменение настроек файлов cookie в следующей статье справки Google Chrome:
Mozilla Firefox
Включить JavaScript
JavaScript включен по умолчанию для всех веб-сайтов в Mozilla Firefox.Если вы отключили JavaScript с помощью надстройки браузера, которая позволяет настраивать параметры JavaScript, вам необходимо повторно включить JavaScript с помощью этой надстройки. Дополнительные сведения о настройках JavaScript в Mozilla Firefox см. В следующей статье службы поддержки Mozilla:
Включить куки
Чтобы управлять глобальными настройками файлов cookie для всех веб-сайтов, которые вы посещаете с помощью Mozilla Firefox, см. Следующую статью службы поддержки Mozilla:
Если вы предпочитаете разрешать файлы cookie только для веб-страниц, которые являются частью avast.com , выполните следующие действия:
- Откройте любую веб-страницу из домена avast.com в окне браузера (это любой URL-адрес, в начале которого указано avast.com ).
- Щелкните значок shield слева от адресной строки.
- Щелкните синий ползунок (ВКЛ) рядом с Расширенная защита от отслеживания включена для этого сайта , чтобы он стал серым (ВЫКЛ).
Файлы cookie теперь включены для всех веб-страниц, входящих в avast.com домен.
Safari
Включить JavaScript
JavaScript включен по умолчанию для всех веб-сайтов в Safari. Если вы отключили JavaScript вручную, выполните следующие действия, чтобы снова включить его:
- Убедитесь, что окно Safari открыто и активно.
- Щелкните Safari ▸ Preferences … в левой части строки меню Apple.
- Выберите панель Security и убедитесь, что установлен флажок Enable JavaScript .
JavaScript теперь включен для всех веб-сайтов, которые вы посещаете с помощью Safari.
Включить куки
Невозможно включить файлы cookie для определенных веб-сайтов в Safari. Однако вы можете управлять глобальными настройками файлов cookie, которые применяются ко всем веб-сайтам, которые вы посещаете с помощью Safari. Дополнительные сведения о доступных вариантах см. В следующей статье службы поддержки Apple:
Microsoft Edge
Информация ниже относится к новой версии Microsoft Edge (версия 79.0.309 и выше).
Включить JavaScript
Чтобы включить JavaScript для всего домена avast.com , выполните следующие действия:
- Перейти к
…Меню (три точки) ▸ Настройки . - Выберите
☰Настройки в верхнем левом углу. - Выберите Файлы cookie и разрешения для сайтов ▸ JavaScript .
- Нажмите кнопку Добавить рядом с Разрешить .
- Введите
[*.] Avast.comи щелкните Добавить .
[*.] Avast.com теперь отображается в вашем списке Allow . Это означает, что все веб-страницы с веб-адресом, начинающимся с avast.com (например, www.avast.com/store ), разрешают использование JavaScript.
Включить куки
Чтобы управлять глобальными настройками файлов cookie, которые применяются ко всем веб-сайтам, которые вы посещаете с помощью Microsoft Edge, см. Следующую статью службы поддержки Microsoft:
Если вы предпочитаете включать файлы cookie только для avast.com , выполните следующие действия:
- Перейти к
…Меню (три точки) ▸ Настройки . - Выберите
☰Настройки в верхнем левом углу. - Выберите Файлы cookie и разрешения для сайтов ▸ Файлы cookie и данные сайта .
- Нажмите кнопку Добавить рядом с Разрешить .
- Введите
[*.] Avast.comи щелкните Добавить .
[*.] avast.com теперь отображается в вашем списке Allow . Это означает, что все веб-страницы с веб-адресом, начинающимся с avast.com (например, www.avast.com/store ), разрешают файлы cookie.
Avast Secure Browser
Включить JavaScript
Чтобы включить JavaScript для всего домена avast.com , выполните следующие действия:
- Перейти к
⋮Меню (три точки) ▸ Настройки . - Перейти к Конфиденциальность и безопасность ▸ Настройки сайта .
- В разделе Content щелкните JavaScript .
- Щелкните Добавить рядом с Разрешить .
- Введите
[*.] Avast.comи щелкните Добавить .
[*.] Avast.com теперь отображается в вашем списке Allow . Это означает, что все веб-страницы с веб-адресом, начинающимся с avast.com (например, www.avast.com/store ), разрешают использование JavaScript.
Включить куки
Чтобы включить файлы cookie для всего сайта avast.com , выполните следующие действия:
- Перейти к
⋮Меню (три точки) ▸ Настройки . - Перейти к Конфиденциальность и безопасность ▸ Настройки сайта .
- В разделе Контент щелкните Файлы cookie и данные сайта .
- Нажмите Добавьте рядом с Сайты, которые всегда могут использовать файлы cookie .
- Введите
[*.] Avast.comи щелкните Добавить .
[*.] avast.com теперь отображается в вашем списке из сайтов, которые всегда могут использовать файлы cookie . Это означает, что все веб-страницы с веб-адресом, начинающимся с avast.com (например, www.avast.com/store ), разрешают файлы cookie.
Opera
Включить JavaScript
Чтобы включить JavaScript для всех веб-сайтов, которые вы посещаете с помощью Opera, см. Инструкции в разделе Управление JavaScript на страницах в следующей статье из справки Opera:
Если вы предпочитаете включать JavaScript , только для avast.com , выполните следующие действия:
- Перейдите в Меню (значок O ) ▸ Настройки ▸ Расширенный .
- Нажмите Конфиденциальность и безопасность ▸ Настройки сайта .
- В разделе Content щелкните JavaScript .
- Нажмите кнопку Добавить рядом с Разрешить .
- Введите
[*.] Avast.comи щелкните Добавить .
[*.] avast.com теперь отображается в вашем списке Allow . Это означает, что все веб-страницы с веб-адресом, начинающимся с avast.com (например, www.avast.com/store ), разрешают использование JavaScript.
Включить куки
Чтобы включить файлы cookie для всех веб-сайтов, которые вы посещаете с помощью Opera, см. Инструкции в разделе Управление файлами cookie на страницах в следующей статье из справки Opera:
Если вы предпочитаете включать файлы cookie только для avast.com , выполните следующие действия:
- Перейдите в Меню (значок O ) ▸ Настройки ▸ Расширенный .
- Нажмите Конфиденциальность и безопасность ▸ Настройки сайта .
- В разделе Content щелкните Файлы cookie и данные сайта .
- Нажмите кнопку Добавить рядом с Сайты, которые всегда могут использовать файлы cookie .
- Введите
[*.] Avast.comи щелкните Добавить .
[*.] Avast.com теперь отображается в вашем списке сайтов, которые всегда могут использовать файлы cookie . Это означает, что все веб-страницы с веб-адресом, начинающимся с avast.com (например, www.avast.com/store ), разрешают файлы cookie.
- Все платные потребительские продукты Avast
- Microsoft Windows 10 Home / Pro / Enterprise / Education — 32/64-бит
- Microsoft Windows 8.1 / Pro / Enterprise — 32/64-бит
- Microsoft Windows 8 / Pro / Enterprise — 32/64-бит
- Microsoft Windows 7 Home Basic / Home Premium / Professional / Enterprise / Ultimate — Service Pack 1, 32/64-бит
Как удалить антивирус Avast из Windows 11/10
Если вы больше не хотите использовать Avast и хотите удалить антивирус Avast из Windows 11/10, вот как это можно сделать.Есть четыре различных метода, которые вы можете использовать для полного удаления антивируса Avast с компьютеров Windows.
Avast — это довольно хорошо работающее бесплатное антивирусное программное обеспечение, которое вы можете использовать на своем ПК с Windows. Однако, если вы больше не хотите использовать его, потому что срок действия вашей подписки истек, или вы хотите выбрать другой антивирус премиум-класса, вам необходимо сначала удалить Avast. Это можно сделать с помощью официального инструмента Avast Uninstall Utility . Кроме того, вы можете использовать панель управления, настройки Windows и некоторые другие программы удаления стороннего программного обеспечения, такие как Revo Uninstaller, CCleaner и т. Д.
Как полностью удалить Avast?
Чтобы полностью удалить антивирус Avast с вашего компьютера, вы должны следовать либо первому, либо последнему методу, упомянутому в этом списке. Параметры и панель управления Windows не помогут полностью удалить Avast с компьютера.
Как удалить антивирус Avast из Windows 11/10
Avast не удаляется? Используйте один из следующих методов для успешного и полного удаления или удаления антивируса Avast с вашего ПК с Windows 11/10:
- Используйте утилиту удаления Avast
- Используйте настройки Windows
- Используйте панель управления
- Используйте инструмент удаления стороннего производителя
- Использование Командная строка
Чтобы узнать больше об этих шагах, продолжайте читать.
1] Использование Avast Uninstall Utility
Avast Uninstall Utility — это официальный антивирусный деинсталлятор, который можно использовать для удаления практически любой программы этой компании. Его можно загрузить бесплатно, и вы можете легко использовать его, не выполняя никаких действий по установке. Для начала сделайте следующее:
- Загрузите Avast Uninstall Utility с официального сайта.
- Дважды щелкните файл .exe.
- Щелкните параметр Да в командной строке UAC.
- Щелкните кнопку Нет.
- Выберите антивирус Avast из раскрывающегося списка.
- Нажмите кнопку Удалить .
- Нажмите кнопку Перезагрузить компьютер .
К вашему сведению, вам необходимо выбрать тип антивируса из раскрывающегося списка вручную. Если вы используете бесплатную версию, выберите опцию Avast Free Antivirus и нажмите кнопку Удалить . Если хотите, вы можете загрузить Avast Uninstall Utility из службы поддержки.avast.com.
2] Использование настроек Windows
Как и большинство другого установленного программного обеспечения, вы можете удалить антивирус Avast с компьютера Windows 11/10 с помощью панели настроек Windows. Для этого вы можете сделать следующее:
- Нажмите Win + I , чтобы открыть настройки Windows.
- Перейдите в Приложения> Приложения и функции .
- Найдите антивирус Avast, который вы хотите удалить.
- Щелкните значок с тремя точками и выберите кнопку Удалить .
- Подтвердите удаление, снова нажав кнопку Удалить .
Теперь откроется окно антивируса Avast для завершения удаления.
3] Использование панели управления
Вы можете использовать старый метод для удаления антивируса Avast с помощью Панели управления в Windows 11/10. Для этого необходимо выполнить следующие действия:
- Найдите панель управления в поле поиска панели задач.
- Щелкните по индивидуальному результату.
- Установить View by как Category .
- Щелкните опцию Удалить программу .
- Выберите Антивирус Avast из списка.
- Нажмите кнопку Удалить .
После этого на экране появится подсказка, и вы должны будете следовать инструкциям на экране, чтобы выполнить задание.
4] Использование стороннего инструмента
Существует несколько инструментов удаления программного обеспечения, которые можно использовать для удаления антивируса Avast со своего компьютера.Независимо от того, используете ли вы платную или бесплатную версию, вы можете использовать эти инструменты для удаления антивируса с вашего ПК. Если вы хотите установить другое программное обеспечение для удаления Avast, вот список бесплатных программ удаления для Windows 11/10, которые вы можете использовать.
5] Как удалить антивирус Avast с помощью командной строки
Чтобы удалить эту программу с помощью командной строки:
- Откройте командную строку с повышенными привилегиями
- Введите
wmicи нажмите Enter - Затем введите
продукт, получите имяи нажмите Enter - Через минуту вы увидите заполненный список установленных программ
- Найдите название продукта.В нашем случае это будет Avast Free Antivirus .
- Наконец, введите продукт
, где name = «Avast Free Antivirus», вызовите удалениеи нажмите Enter. . - Avast будет удален.
Не удается удалить Avast?
Если вы не можете удалить Avast, вы можете сделать следующее:
- Следуйте этому руководству, чтобы удалить Avast из автозагрузки.
- Используйте официальную Утилиту удаления Avast для удаления Avast.
- В большинстве случаев Avast создает проблему, когда он уже работает в фоновом режиме.
- В этой ситуации вы можете использовать диспетчер задач, чтобы завершить задачу Avast и пройти процесс удаления.
Является ли Avast вредоносным ПО?
Иногда вы можете обнаружить Avast в качестве предустановленной программы на вашем компьютере. Этого достаточно, чтобы многие люди сочли это вредоносным ПО или даже вредоносным ПО. Но нет, Avast не является вредоносным ПО. Совершенно наоборот. Avast — надежный антивирус, защищающий ваш компьютер от различных угроз.
Вот и все! Надеюсь, эти руководства помогли вам удалить антивирус Avast с вашего компьютера.
Связанные : Как использовать расширение Avast в Chrome, Firefox и Edge.
Как удалить антивирус Avast Free?
Вопрос
Проблема: как удалить антивирус Avast Free?
Привет всем. После обновления моего ПК до ОС Windows 10 Avast просто перестал работать. Я попытался переустановить его, но это не помогло, поэтому я отказался от его удаления. Проблема в том, что я не могу удалить его через Приложения и функции, поскольку он сообщает мне, что «Avastip.dll не найден «. Не могли бы вы помочь мне разобраться в этом?
Решенный ответ
Avast Free Antivirus — это утилита безопасности, разработанная гигантом безопасности Avast. Компания занимает самую большую долю мирового рынка антивирусных приложений и поставляет широкий спектр продуктов, связанных с безопасностью, как для потребителей, так и для корпораций (Android, Microsoft Windows, iOS и macOS).
Согласно статистике, проведенной в 2016 году, у Avast было 400 миллионов пользователей, и им принадлежало 40 процентов рынка программного обеспечения для обеспечения безопасности за пределами Китая. В 2017 году компания приобрела Piriform, [1] , компанию, которая разработала и управляла инструментом CCleaner. Последняя стала печально известной после того, как хакеры взломали версии CCleaner [2] 5.33.6162 и CCleaner Cloud 1.07.3191 в сентябре 2017 года и столкнули миллионы пользователей с риском заражения вредоносным ПО Floxif.
Естественно, пользователи устройств, попробовавшие Avast, разделяют разные мнения об этом инструменте.Тем не менее, по результатам независимого тестирования в сторонних лабораториях, он обладает высокой способностью блокировать, обнаруживать и удалять вирусы. Он добавляет сканер сетевой безопасности, предоставляет менеджер паролей, предлагает защиту веб-браузера и его панели инструментов (Google Chrome) и другие полезные функции.
Он способен обнаруживать и блокировать рекламное ПО и, в частности, клавиатурные шпионы. Аналитики AV-Comparatives [3] выполнили тест безопасности и предоставили две оценки Advanced + и две Advanced , что означает, что продукт намного выше, чем стандартные инструменты оценки.
Однако Avast часто падает в категории производительности и может отрицательно влиять на производительность устройства при сканировании на наличие вредоносных программ. Некоторые люди не одобряют этот инструмент безопасности, потому что он не включает родительский контроль.
Короче говоря, Avast — отличный инструмент для защиты вашего ПК, но не самый лучший. Обычно его можно удалить с помощью программ и компонентов или приложений и компонентов в Windows, но после выпуска Windows 10 Fall Creators Update многие люди сообщили, что Avast перестал работать и не может быть ни переустановлен, ни удален.
По словам пользователей, процесс удаления завершается с ошибкой, указывающей на отсутствие файлов Avast (например, Avastip.dll, avast.messaging.dll) в качестве виновника. Если вы выберете удаление Avast по той или иной причине, но удалить не удалось, мы объясним, какие шаги необходимо предпринять для успешного удаления инструмента.
Руководство по удалению Avast Free Antivirus
Вариант 1. Используйте служебную программу удаления Avast
Avast предлагает бесплатную утилиту Avast Uninstall, которая способна удалить все части и части инструмента.Чтобы запустить инструмент, выполните следующие действия:
- Загрузите файл avastclear.
- Теперь вы должны увидеть на рабочем столе файл avastclear.exe .
- Перед запуском запустите Windows в безопасном режиме .
- После загрузки системы дважды щелкните файл avastclear.exe.
- Найдите папку Avast по умолчанию и нажмите Удалить. ВАЖНО: если вы установили инструмент в папку, отличную от папки по умолчанию, выберите последнюю для удаления, но будьте осторожны при выборе правильной, потому что все содержимое папки будет удалено.
- Наконец, перезагрузите компьютер.
Вариант 2. Удалить Avast вручную
Шаг 1. Завершите процесс Avast в диспетчере задач
- Нажмите Ctrl + Shift + Esc (Windows 10) или Ctrl + Alt + Del (более старые версии), чтобы запустить Диспетчер задач.
- Откройте вкладку Processes и найдите в списке Avast process .
- Щелкните его и выберите Завершить задачу.
Шаг 2.Удалите инструмент из приложения и функций
- Нажмите клавишу Windows + I , чтобы выбрать Приложения . Откройте разделы Приложения и функции .
- Пользователи более старых версий Windows должны открыть Панель управления и выбрать Программы и компоненты.
- Найдите запись Avast Free Antivirus , щелкните ее и выберите Удалить.
Шаг 3. Удалите остатки Avast
- Щелкните правой кнопкой мыши File Explorer и откройте вкладку View .
- Выберите Параметры и откройте вкладку Просмотр в новом окне.
- Отметьте поле Показать скрытые файлы, папки и диски .
- Нажмите клавишу Windows + R , введите regedit и нажмите Enter.
- Откройте Изменить вверху экрана и выберите Найти далее.
- Введите Avast и нажмите кнопку Найти следующий .
- Если поиск найдет восстановленные записи Avast, удалите их.
- Наконец, перезагрузите компьютер
Избавьтесь от программ одним щелчком мыши
Вы можете удалить эту программу с помощью пошагового руководства, предоставленного вам экспертами ugetfix.com. Чтобы сэкономить ваше время, мы также выбрали инструменты, которые помогут вам выполнить эту задачу автоматически. Если вы торопитесь или чувствуете, что у вас недостаточно опыта, чтобы удалить программу самостоятельно, смело используйте следующие решения:
Reimage — запатентованная специализированная программа восстановления Windows.Он диагностирует ваш поврежденный компьютер. Он просканирует все системные файлы, библиотеки DLL и ключи реестра, которые были повреждены угрозами безопасности. Reimage — запатентованная специализированная программа восстановления Mac OS X. Он диагностирует ваш поврежденный компьютер. Он просканирует все системные файлы и ключи реестра, которые были повреждены угрозами безопасности.Этот запатентованный процесс восстановления использует базу данных из 25 миллионов компонентов, которые могут заменить любой поврежденный или отсутствующий файл на компьютере пользователя.
Для восстановления поврежденной системы необходимо приобрести лицензионную версию средства удаления вредоносных программ Reimage.
Чтобы оставаться полностью анонимным и предотвратить слежку за вами со стороны интернет-провайдера и правительства, вам следует использовать VPN с частным доступом в Интернет. Это позволит вам подключаться к Интернету, оставаясь полностью анонимным, за счет шифрования всей информации, предотвращения трекеров, рекламы, а также вредоносного контента. Самое главное, вы остановите незаконную слежку, которую за вашей спиной проводят АНБ и другие правительственные учреждения.
Непредвиденные обстоятельства могут произойти в любой момент при использовании компьютера: он может выключиться из-за отключения электроэнергии, может возникнуть синий экран смерти (BSoD) или случайные обновления Windows могут произойти на машине, когда вы уйдете на несколько минут . В результате ваши школьные задания, важные документы и другие данные могут быть потеряны. Чтобы восстановить потерянные файлы, вы можете использовать Data Recovery Pro — он выполняет поиск среди копий файлов, которые все еще доступны на вашем жестком диске, и быстро их извлекает.
Удалить avast! Бесплатный антивирус 10.4 из системы Mac
В отличие от программного обеспечения, разработанного для системы Windows, большинство приложений, установленных в Mac OS X, можно относительно легко удалить. avast! Free Antivirus 10.4 — это стороннее приложение, которое обеспечивает дополнительные функции для системы OS X и пользуется популярностью среди пользователей Mac. Тем не мение, вместо того, чтобы устанавливать его, перетаскивая его значок в папку «Приложение», удалив avast! Free Antivirus 10.4 может потребовать от вас большего, чем простое перетаскивание в корзину.
Скачать Mac App RemoverПосле установки avast! Free Antivirus 10.4 создает файлы в нескольких местах. Как правило, его дополнительные файлы, такие как файлы настроек и файлы поддержки приложений, все еще остается на жестком диске после удаления avast! Бесплатный Антивирус 10.4 из папки Приложения, на случай, если в следующий раз вы решите его переустановить, настройки этой программы все еще сохраняются. Но если вы пытаетесь удалить avast! Бесплатный антивирус 10.4 полностью и освободить место на диске, удаление всех его компонентов крайне необходимо. Продолжайте читать эту статью, чтобы узнать о правильных методах удаления avast! Бесплатный антивирус 10.4.
Вручную удалите avast! Бесплатный антивирус 10.4, шаг за шагом:
Большинство приложений в Mac OS X — это пакеты, которые содержат все или, по крайней мере, большую часть файлов, необходимых для запуска приложения, то есть они самодостаточны. Таким образом, в отличие от метода удаления программы с помощью панели управления в Windows, Пользователи Mac могут легко перетащить любое нежелательное приложение в корзину, после чего начнется процесс удаления.Несмотря на это, вам также следует знать, что при удалении разделенного приложения путем его перемещения в корзину некоторые его компоненты остаются на вашем Mac. Чтобы полностью избавиться от avast! Free Antivirus 10.4 с вашего Mac, вы можете вручную выполнить следующие действия:
1. Закройте avast! Бесплатные процессы антивируса 10.4 через Activity Monitor
Перед удалением avast! Free Antivirus 10.4, вам лучше выйти из этого приложения и завершить все его процессы. Если avast! Бесплатный антивирус 10.4 заморожен, можно нажать Cmd + Opt + Esc, выберите avast! Free Antivirus 10.4 во всплывающих окнах и нажмите Force Quit, чтобы выйти из этой программы (этот ярлык для принудительного выхода работает для приложение, которое появляется, но не для его скрытых процессов).
Откройте Activity Monitor в папке Utilities на Launchpad и выберите All Processes в раскрывающемся меню в верхней части окна. Выберите процессы, связанные с avast! Free Antivirus 10.4 в списке, щелкните значок «Завершить процесс» в левом углу окна и щелкните «Выход» во всплывающем диалоговом окне (если это не сработает, попробуйте выполнить принудительный выход).
2. Удалите avast! Бесплатное приложение Antivirus 10.4 с использованием корзины
Прежде всего, убедитесь, что вы вошли в свой Mac с учетной записью администратора, иначе вам будет предложено ввести пароль, когда вы попытаетесь что-то удалить.
Откройте папку «Приложения» в Finder (если она не отображается на боковой панели, перейдите в строку меню, откройте меню «Перейти» и выберите «Приложения» в списке), выполните поиск avast! Free Antivirus 10.4, набрав его имя в поле поиска, а затем перетащив его в корзину (в доке), чтобы начать процесс удаления.Вы также можете нажать на avast! Значок / папку Free Antivirus 10.4 и переместите ее в корзину, нажав Cmd + Del или выбрав команды File и Move to Trash.
Для приложений, установленных из App Store, вы можете просто перейти на панель запуска, найти приложение, щелкнуть и удерживать его значок кнопкой мыши (или удерживать клавишу Option), затем значок будет покачиваться и отображаться «X» в левом верхнем углу. Нажмите «X» и нажмите «Удалить» в диалоговом окне подтверждения.
Скачать Mac App Remover3. Удалите все компоненты, относящиеся к avast! Бесплатный антивирус 10.4 в Finder
Хотя avast! Free Antivirus 10.4 был удален в корзину, его устаревшие файлы, журналы, кеши и другое разное содержимое могут остаться на жестком диске. Для полного удаления avast! Free Antivirus 10.4, вы можете вручную обнаружить и очистить все компоненты, связанные с этим приложением. Вы можете искать соответствующие имена с помощью Spotlight. Эти файлы настроек avast! Бесплатный антивирус 10.4 можно найти в папке Preferences в папке библиотеки пользователя (~ / Library / Preferences) или в общесистемной библиотеке, расположенной в корне системного тома (/ Library / Preferences /), в то время как файлы поддержки находятся в папке » ~ / Библиотека / Поддержка приложений / «или» / Библиотека / Поддержка приложений / «.
Откройте Finder, перейдите в строку меню, откройте меню «Перейти», выберите запись: | Перейти в папку … и затем введите путь к папке поддержки приложений: ~ / Library
Найдите любые файлы или папки с именем программы или именем разработчика в папках ~ / Library / Preferences /, ~ / Library / Application Support / и ~ / Library / Caches /.Щелкните эти элементы правой кнопкой мыши и выберите «Переместить в корзину», чтобы удалить их.
Тем временем найдите следующие места, чтобы удалить связанные элементы:
- / Библиотека / Настройки /
- / Библиотека / Поддержка приложений /
- / Библиотека / Тайники /
Кроме того, могут быть некоторые расширения ядра или скрытые файлы, которые неочевидно найти. В этом случае вы можете выполнить поиск в Google по компонентам avast! Бесплатный антивирус 10.4. Обычно расширения ядра находятся в / System / Library / Extensions и заканчиваются расширением .kext, в то время как скрытые файлы в основном находятся в вашей домашней папке. Вы можете использовать Терминал (внутри Приложения / Утилиты), чтобы вывести список содержимого рассматриваемого каталога и удалить проблемный элемент.
4. Очистите корзину, чтобы полностью удалить avast! Бесплатный антивирус 10.4
Если вы решили удалить avast! Бесплатный антивирус 10.4 навсегда, последнее, что вам нужно сделать, это очистить корзину.Чтобы полностью очистить корзину, вы можете щелкнуть правой кнопкой мыши корзину в доке и выбрать «Очистить корзину» или просто выбрать «Очистить корзину» в меню Finder (Примечание: вы не можете отменить это действие, поэтому убедитесь, что вы не ошиблись. удалил что-либо перед выполнением этого действия. Если вы передумаете, перед очисткой корзины вы можете щелкнуть правой кнопкой мыши по элементам в корзине и выбрать «Вернуть обратно в список»). Если вы не можете очистить корзину, перезагрузите Mac.
Скачать Mac App RemoverСоветы для приложения с утилитой удаления по умолчанию:
Вы можете не заметить, что есть несколько приложений Mac, которые поставляются со специальными программами удаления.Хотя упомянутый выше метод может решить большинство проблем с удалением приложения, вы все равно можете перейти к его установочному диску, папке или пакету приложения, чтобы сначала проверить, есть ли у приложения собственный деинсталлятор. Если это так, просто запустите такое приложение и следуйте инструкциям для правильного удаления. После этого найдите связанные файлы, чтобы убедиться, что приложение и его дополнительные файлы полностью удалены с вашего Mac.
Автоматически удалить avast! Бесплатный антивирус 10.4 с MacRemover (рекомендуется):
Без сомнения, удаление программ в системе Mac было намного проще, чем в системе Windows.Но для начинающих пользователей OS X удаление avast! Может показаться немного утомительным и трудоемким. Бесплатный антивирус 10.4 и полностью очистите все его остатки. Почему бы не попробовать более простой и быстрый способ полностью удалить его?
Если вы хотите сэкономить время и силы при удалении avast! Free Antivirus 10.4, или вы столкнулись с некоторыми специфическими проблемами при его удалении в корзину, или даже не уверены, какие файлы или папки принадлежат avast! Free Antivirus 10.4, вы можете обратиться к профессиональному стороннему деинсталлятору для решения проблем.Здесь MacRemover рекомендуется для использования avast! Бесплатное удаление антивируса 10.4 за три простых шага. MacRemover — это легкая, но мощная утилита для удаления, которая поможет вам полностью удалить ненужные, поврежденные или несовместимые приложения с вашего Mac. Теперь давайте посмотрим, как это работает для завершения avast! Бесплатная задача удаления антивируса 10.4.
1. Загрузите MacRemover и установите его, перетащив его значок в папку приложения.
2.Запустите MacRemover в доке или Launchpad, выберите avast! Free Antivirus 10.4 появится в интерфейсе и нажмите кнопку «Выполнить анализ», чтобы продолжить.
3. Обзор avast! Free Antivirus 10.4 файлы или папки, нажмите кнопку «Завершить удаление», а затем нажмите «Да» в появившемся диалоговом окне, чтобы подтвердить avast! Бесплатное удаление антивируса 10.4.
Весь процесс удаления может занять даже меньше одной минуты, а затем все элементы, связанные с avast! Бесплатный антивирус 10.4 был успешно удален с вашего Mac!
Преимущества использования MacRemover:
MacRemover имеет удобный и простой интерфейс, и даже новички могут легко удалить любую нежелательную программу. Благодаря своей уникальной интеллектуальной аналитической системе MacRemover может быстро найти все связанные компоненты avast! Бесплатный антивирус 10.4 и безопасное удаление их в несколько кликов. Полное удаление avast! Бесплатный антивирус 10.4 с вашего Mac с MacRemover становится невероятно простым и быстрым, не так ли? Вам не нужно проверять библиотеку или вручную удалять дополнительные файлы.Фактически, все, что вам нужно сделать, это выбрать и удалить. Поскольку MacRemover пригодится всем тем, кто хочет избавиться от любых нежелательных программ без каких-либо проблем, вы можете скачать его и наслаждаться отличным пользовательским интерфейсом прямо сейчас!
В этой статье представлены два метода (как вручную, так и автоматически) для правильного и быстрого удаления avast! Бесплатный антивирус 10.4, и любой из них работает с большинством приложений на вашем Mac. Если вы столкнетесь с какими-либо трудностями при удалении любого нежелательного приложения / программного обеспечения, без колебаний примените этот автоматический инструмент и решите свои проблемы.
Скачать Mac App RemoverКак полностью удалить avast! Бесплатный антивирус для ПК или Mac
Рекомендуется использовать антивирусное программное обеспечение на Mac или ПК, но иногда они могут стать головной болью. Некоторые антивирусные приложения настолько интегрированы в операционную систему, что оставляют после себя мелкие кусочки. В случае с avast! Бесплатный антивирус, может потребоваться немного больше усилий, чтобы убедиться, что он полностью удален, если вы хотите установить другую антивирусную программу.
Иногда традиционные методы удаления приложения не работают. К счастью, avast! предоставил удобный инструмент, который поможет вам удалить avast! Бесплатный антивирус, если программа выдает сообщение об ошибке или отказывается удалить.
Вот как убедиться, что вы полностью удалили avast! Бесплатный антивирус с вашего ПК или Mac.
Удаление на ПК
Во-первых, попробуйте удалить avast! традиционным методом. Нажмите кнопку «Пуск» и выберите «Панель управления».
На панели управления нажмите «Удалить программу» и найдите Avast! в списке. Нажмите «Удалить / Изменить» и avast! подскажет вам меню настройки. Внизу выберите «Удалить» и нажмите «Далее».
Вы получите предупреждение о том, что «была предпринята попытка удалить avast!» Подтвердите, что вы хотите удалить, и начнется процесс установки. Для полного удаления вам потребуется перезагрузить компьютер.
Принудительное удаление на ПК
Если у вас возникли ошибки или возникают проблемы с установкой avast !, попробуйте использовать avast! Удалите утилиту.Просто выберите avast! продукт, который вы хотите удалить. Нажмите «удалить» и подтвердите, что хотите удалить программу. Если вы получаете сообщение об ошибке, в котором говорится, что «модуль самозащиты» препятствует удалению, запустите avast! и зайдите в настройки. Перейдите на вкладку «Устранение неполадок» и снимите флажок «Включить avast! модуль самообороны ».
Это должно позволить avast! Удалите утилиту, чтобы она работала.
Удаление на MacУдаление avast! на Mac намного проще.Запустите avast! и щелкните название программы в строке меню. Вы увидите вариант удаления. Подтвердите, что вы хотите это сделать, и программа будет удалена. Вам даже не придется перезагружаться!
Вот и все. Надеюсь, это руководство помогло тем, у кого возникли проблемы с удалением avast! Не забудьте установить еще одну антивирусную программу для своего ПК или Mac, чтобы обеспечить полную защиту.
Как удалить бесплатный антивирус Avast на ПК (Windows 7, 8, 10 и Mac)
Требуется место на ПК или вы хотите удалить или удалить только бесплатный антивирус Avast на ПК (Windows 7, 8, 10 и Mac)? но как это сделать, после того как файлы на диске C: останутся? Если приложение запущено на компьютере, Windows 7, 8 и 10, поэтому вы можете удалить его с помощью панели управления или CMD. Или, если это приложение работает на Mac, вы знаете, как удалить его в MAC. С помощью этой статьи вы сможете удалить, удалить или удалить все эти файлы также после удаления бесплатного антивируса Avast.
Вам скучно или вы устали использовать бесплатный антивирус Avast? Теперь хотите удалить это программное обеспечение с вашего ПК (Windows 7, 8, 10 и Mac)? Перед установкой нет условий, которые необходимо выполнить, поэтому вы можете удалить его, не запутавшись.
Как удалить бесплатный антивирус Avast или удалить его на пк (windows 7, 8, 10 и mac)
Существует 10 методов, которые пользователи могут адаптировать, если они хотят удалить бесплатный антивирус Avast:
Метод № 1
- Перейдите в меню «Пуск» , затем щелкните на панели управления .
- В Панели управления в разделе «Программы» просмотрите список программ, установленных на вашем компьютере.
- Щелкните правой кнопкой мыши бесплатный антивирус Avast, а затем выберите удаление программы.
- Следуйте инструкциям на экране, и вы увидите индикатор выполнения, который поможет вам удалить бесплатный антивирус Avast с компьютера.
Метод № 2
Второй метод включает в себя uninstaller.exe, с помощью которого можно удалить бесплатный антивирус Avast.Просто следуйте инструкциям ниже, чтобы выполнить этот шаг:
- Перейдите в папку с установкой бесплатного антивируса Avast.
- Найдите файл с именем uninstall.exe или unins000.exe
- Дважды щелкните файл и следуйте инструкциям на экране.
Метод № 3
Третий метод включает восстановление системы. Для тех, кто не знает, Восстановление системы — это утилита, которая помогает пользователю восстановить свою систему до ее предыдущего состояния.Восстановление системы удаляет все те программы, которые мешают работе и производительности компьютера.
Если вы создали точку восстановления системы до установки бесплатного антивируса Avast, вы можете использовать это программное обеспечение для восстановления системы и удаления таких нежелательных программ. Однако перед этим убедитесь, что вы сохранили все важные данные. Чтобы узнать больше об этом методе, выполните следующие действия:
- Закройте все файлы и программы, которые в данный момент запущены на вашем ПК
- Откройте «Компьютер» на рабочем столе и выберите «Свойства».
- Откроется окно системы
- Слева нажмите Защита системы
- Свойства системы откроются.
- Затем выберите опцию Восстановление системы , и снова откроется новое окно.
- Теперь выберите вариант «другая точка восстановления» и нажмите Далее.
- Вы должны выбрать дату и время из предложенных вариантов; при выборе даты драйверы, которые вы установили после указанной даты, не будут работать.
- Нажмите «Готово», а затем подтвердите « Restore Point » на экране.
- При нажатии «Да» для подтверждения бесплатный антивирус Avast будет удален.
Метод № 4
Если у вас есть антивирус, вы можете использовать его для удаления бесплатного антивируса Avast. В компьютерных приложениях, которые мы загружаем в настоящее время, много вредоносного или бесплатного антивирусного программного обеспечения Avast. Их стало очень трудно удалить из системы, как трояны и шпионское ПО.
- Если вы не можете удалить бесплатный антивирус Avast с помощью вышеуказанных методов.
- Это означает, что в нем есть вредоносная программа или бесплатный антивирус Avast, и для его удаления можно использовать только хороший антивирус.
Вы можете загрузить антивирус Norton или антивирус AVG, так как это надежное программное обеспечение, которое обязательно удалит вредоносное ПО, бесплатный антивирус Avast в системе.
Метод № 5
Если вы хотите удалить бесплатный антивирус Avast, это можно сделать с помощью команды, отображаемой в реестре. Реестр — это место, где хранятся все настройки Windows вместе с информацией. Сюда также входит команда для удаления программного обеспечения или программы.
Вы также можете попробовать этот метод с бесплатным антивирусом Avast, но это очень рискованный метод.Если вы сделаете ошибку и удалите неверную информацию, то система, скорее всего, выйдет из строя. Вам будет сложно вернуть его после удаления.
Чтобы выполнить этот метод, выполните следующие действия:
- Удерживайте Windows + R вместе, а затем выполните команду
- Когда откроется командное окно, введите в нем Regedit и нажмите OK.
- Вам нужно найти раздел реестра для бесплатного антивируса Avast
- В следующем окне вы увидите строку удаления; дважды щелкните по нему, а также скопируйте «Value Data»
- Снова удерживайте клавиши Windows + R и запустите команду; вставьте данные значения, которые вы только что скопировали, и нажмите OK
Следуйте указаниям на экране и удалите бесплатный антивирус Avast.
Метод № 6
Седьмой метод — удалить бесплатный антивирус Avast с помощью сторонней программы удаления.
Иногда те, кто не знает компьютерного языка, не могут вручную полностью удалить программное обеспечение.
Многие файлы занимают жесткий диск компьютера, поэтому для их удаления лучше всего использовать стороннее программное обеспечение.
Метод № 7
Есть несколько кодов, которые пользователи могут ввести в командную строку, и они смогут удалить бесплатный антивирус Avast.Например, если они хотят удалить пакет, просто введите.
sudo apt-get remove бесплатный антивирус Avast
Если вы хотите удалить бесплатный антивирус Avast и его зависимости, введите:
sudo apt-get remove –auto-remove Бесплатный антивирус Avast
Для тех, кто не знает, некоторые из зависимостей бесплатного антивируса Avast — это GCC-5, libc6, libgcc1, Avast free antivirus dev и gc ++ — 5.
Метод № 8
Если пользователь хочет удалить файлы конфигурации и данных бесплатного антивируса Avast, ему необходимо запустить следующий код в командной строке:
sudo apt-get purge Бесплатный антивирус Avast
Метод № 9
Это зависит от вас, хотите ли вы удалить данные или хотите удалить данные конфигурации или файлы данных вместе с зависимостями, тогда следующий код, скорее всего, сработает для вас:
sudo apt-get auto-remove -purge Бесплатный антивирус Avast
Чтобы удалить бесплатный антивирус Avast на Mac, потому что в любое время нам нужно место или мы хотим удалить его только с ПК из-за некоторых вирусов, а также из-за множества проблем, которые необходимо удалить или удалить с ПК.
Итак, я покажу вам несколько шагов по удалению бесплатного антивируса Avast на Mac, поэтому следуйте моему шагу или методу, если у вас все еще есть путаница, чтобы вы могли связаться с нами для удаления бесплатного антивируса Avast на ПК или Mac.
Как удалить бесплатный антивирус Avast на Mac?
Для удаления бесплатного антивируса Avast на Mac. Как я уже говорил, существует простой метод удаления приложений на Mac. Поскольку на вашем Mac установлены некоторые приложения, и теперь вы хотите успешно удалить или удалить со своего компьютера и хотите установить некоторые другие приложения на моем Mac, выполните следующие действия, чтобы удалить бесплатный антивирус Avast на Mac.
Метод № 1
В способе 1 вам необходимо открыть Mac на вашем компьютере, как я показываю на изображении, следуя изображениям, чтобы удалить бесплатный антивирус Avast на вашем Mac.
На изображении на панели управления Mac есть бесплатное антивирусное приложение Avast, и теперь нам нужно удалить его с нашего Mac, мы удалим это приложение и удалим его в Mac сейчас дважды щелкните приложение отображается в изображение.
Теперь вы дважды щелкнули приложение. Mac спросит, действительно ли вы хотите удалить бесплатный антивирус Avast. Нажмите кнопку «Удалить» и перейдите в Корзину Mac, чтобы полностью удалить с Mac.На изображении отображается корзина для мусора, нажмите на мусорную корзину и войдите внутрь, там будет бесплатный антивирус Avast, который нам пришлось удалить раньше, поэтому необходимо полностью удалить с Mac.
Не щелкайте правой кнопкой мыши корзину, чтобы удалить все данные или приложения, которые мы удалили до того, как увидели на изображении. Нажмите Очистить корзину, все данные, находящиеся в корзине, будут успешно удалены автоматически.
Теперь мы удалили бесплатный антивирус Avast на Mac, так что вы видите, как удалить или удалить любое приложение на Mac, поэтому, если вам это понравилось, поделитесь один раз.Этот метод не требует от них никаких антивирусных программ или программ удаления, которые мы должны удалить.
Я описал только простой способ удаления бесплатного антивируса Avast на Mac. Этот метод используют все больше людей, но некоторые считают, что его слишком сложно удалить на Mac, но на этом этапе каждый может понять этот простой метод.
Как установить?
Для тех, кто мало знает о бесплатном антивирусе Avast, они могут больше склоняться к его удалению. Эти бесплатные антивирусы Avast создают среду, в которой пользователи могут создавать приложения с высоким ускорением на GPU.Если вы хотите установить этот бесплатный антивирус Avast, убедитесь, что ваша система совместима с ним.
Во-первых, убедитесь, что в вашей системе установлен графический процессор с бесплатным антивирусом Avast, а затем загрузите бесплатный антивирус Avast. Установите его, а затем проверьте, что программное обеспечение работает в системе без сбоев. Если он не работает плавно, это может быть связано с нарушением его связи с оборудованием.
Заключение
Существуют и другие способы удаления бесплатного антивируса Avast, а также на ПК или в Windows, но они могут быть трудными для тех, кто не имеет большого технического опыта.Выполните эти методы, и они обязательно сработают. Эти методы не требуют от пользователя больших знаний технической стороны операционной системы. Они могут выполнить простые шаги и удалить бесплатный антивирус Avast.
Как это:
Нравится Загрузка …
Как удалить Avast на Mac [Обновлено 2020 г.] MacUpdate
Если вы хотите удалить Avast со своего Mac, тогда вы попали в нужное место!
Знаете ли вы, что просто щелкнув и перетащив приложение на мусорная корзина на вашем Mac может оставлять после себя ненужные файлы, которые Avast устанавливается во время настройки?
Хотя эти файлы не являются вредоносными, они установлены во время первоначальной настройки приложения, чтобы оно могло работать правильно.Это дает Avast возможность работать в фон, даже если приложение не открыто на вашем Mac.
Это приятная функция, поскольку она защищает вас от вредоносных активность все время, но ее труднее удалить. Удаление Avast может быть запутанным и сложным, поскольку не так просто, как перетащить приложение в корзину, а затем он удален.
Из-за того, что он работает в фоновом режиме, как упоминалось выше, метод не сработает для его удаления с вашего компьютера, и вы может не удастся удалить приложение.
Ниже мы рассмотрим, как удалить все файлы. связаны с Avast, используя встроенный деинсталлятор в качестве этого это лучший и самый простой способ.
Не волнуйся! Вам нужно выполнить всего 6 шагов, и они Кусок пирога!
Зачем вам удалять Avast со своего Mac?
Avast Это бесплатное антивирусное приложение для macOS, которое предлагает по запросу сканирование от вредоносных атак, в том числе:
- вирусов
- программа-вымогатель
- вредоносное ПО
- угроз нулевого дня
- и уязвимости домашнего Wi-Fi
Некоторые пользователи сообщают, что в Avast медленно выполняется сканирование. что делает ваш Mac медленнее, или вы могли бы просто искать попробуйте альтернативное антивирусное решение, так как существует множество выбирать из.
Если вы ищете альтернативу, вы можете просмотреть варианты в MacUpdate, нажав здесь .
Как удалить Avast с вашего Mac с помощью встроенного деинсталлятор
При удалении Avast лучше всего использовать программу удаления. который встроен в само приложение Avast, а не пытается удалить приложение вручную.
Использование деинсталлятора гарантирует, что вы полностью удалите приложение и позволит избежать проблем, связанных с тем, что оставшиеся файлы останутся на твоем компьютере.
Шаги 1 и 2: запуск Finder и поиск приложения Avast
Это можно сделать, щелкнув значок «Finder» и затем перейдя в папку «Приложения». и найти там приложение.
После того, как мы нашли приложение, нам нужно запустить его, чтобы оно было открыто и работало.
Это можно сделать, просто дважды щелкнув имя или значок приложения (Совет от профессионалов: вы можете запустить Avast, нажав ⌘ + ПРОБЕЛ, а затем введя имя приложения в поиске Spotlight.
При этом Avast Security будет запущен и отобразится в центре экрана вашего Mac).
Шаг 3. Когда приложение открыто и находится в центре экрана вашего Mac, мы можем щелкнуть имя «Avast Security» в верхнем левом углу экрана, в котором отобразится раскрывающееся меню с несколькими параметры.Мы хотим выбрать из списка «Удалить Avast Security».
Шаг 4. Появится всплывающее окно, подтверждающее, что мы хотим удалить Avast. Просто нажмите синюю кнопку «Удалить», чтобы завершить этот шаг.
Шаги 5 и 6: Вам будет предложено ввести пароль администратора. Это будет пароль, который вы будете использовать для входа в свой Macbook или настольный компьютер Mac, когда вы собираетесь использовать его после того, как он простаивает. Это также тот же пароль, который вы вводите всякий раз, когда вносите изменения в свой Mac.После ввода пароля нажмите синюю кнопку «ОК».
Появится окно с синей полосой, и в это время все файлы, связанные с Avast, будут удалены с вашего Mac. Он также удалит значок строки меню, который появляется, когда приложение работает в фоновом режиме. Этот шаг занимает не более пары секунд.
Появится всплывающее окно подтверждения, подтверждающее, что приложение было полностью удалено с вашего Mac.
Вот и все! Вы удалили Avast со своего Mac и все связанные с ним файлы.