Asus x540la не работает тачпад windows 7 — Ремонт ПК
Все чаще, особенно в новых моделях ноутбуков фирмы Asus, по умолчанию не работает тачпад. (X540s, X540L, x550). Это доставляет определенные сложности, особенно при установке операционной системы. В этой ситуации вас спасет лишь USB мышь.
Для того, чтобы встроенный тачпад на ноутбуке Asus заработал необходимо с диска, идущего в комплекте, либо с официального сайта скачать драйвер и установить его. Но обо всем по порядку..
Содержание статьи:
Первое — пробуем включить тачпад комбинацией клавиш
Кто — то скажет, что это очевидно, тем не менее мы не могли не написать об этом. Большое количество начинающих пользователей ноутбуков могут не знать об этом.
На ноутбуках Asus, наиболее частая комбинация клавиш для включения тачпада это Fn+F9. (нажимаете кнопку Fn и не отпуская ее жмете F9).

Включение тачпада в ноутбуке Asus комбинацией клавиш Fn+F9 на клавиатуре
Если после этого нажатия тачпад не заработал, значит нужно пробовать устанавливать драйверы.
Второе — устанавливаем драйвер
Для того, чтобы найти драйвер тачпада на официальном сайте Asus для начала нужно определить модель вашего ноутбука. Как это правильно сделать написано здесь.
Это будет актуально, если в вашем ноутбуке попросту отсутствует CD-ROM или/и диск с драйверми.
Драйвер тачпада у Asus называется «ATK» и/или «Pointing Device» и/или «Touchpad Driver». Если есть несколько драйверов с указанными выше именами — ставим все и перезагружаем ноутбук.
На установочном диске он выглядит вот так:

Драйвер тачпада для Asus на диске с драйверами
А на сайте производителя вот так:

Драйвер тачпада для Asus на официальном сайте
Запускаем установочный файл драйвера и следуем указаниям мастера установки, нажимая «Далее» внизу окна. По окончании установки не забываем перезагрузить ноутбук.
Как только ноутбук перезагружен проверяем работоспособность тачпада. Так же еще раз попробуйте активировать его по первому методу комбинацией клавиш Fn+F9.
Третье — проверяем настройки BIOS.
Если после установки драйвера тачпад все равно не работает, то стоит проверить настройки БИОС. Не исключено что тачпад там попросту отключен.
Как зайти в БИОС читаем в этой статье.
После входа в настройки БИОС переходим на вкладку «Advanced» и проверяем чтобы напротив опции «Internal Pointing Device» стояло «Enabled» или «Auto».
Internal pointing device что это?
Это опция в настройках AMI BIOS, которая отвечает за работу тачпада ноутбука(встроенной мышки). Параметр Enabled — Тачпад включен, Disabled — выключен.
Таким образом при помощи internal pointing device в настройках БИОС можно включать и отключать тачпад.
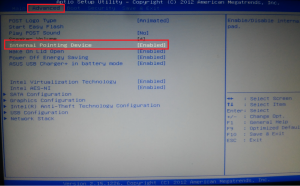
Internal Pointing Device — настройка, отвечающая за работу тачпада Asus в Биосе
Если после всех вышеописанных действий тачпад вашего ноутбука Asus так и не заработал, то вероятнее всего проблема кроется в его шлейфе, разъеме или самой плате тачпада.
В данном случае потребуется разборка ноутбука. Рекомендуется обратиться в сервисный центр.
Source: helpadmins.ru
Почитайте еще:
На ноутбуке asus x540l не работает тачпад
Вопрос: Как заставить ноутбук Asus T100TA загружаться с USB -носителей
Здравствуйте, уважаемые форумчане!
Ноутбук Asus T100TA. Win8.1 x86. «HDD» в GPT, UEFI. Ничего не переустанавливалось, всё с заводскими настройками, в т.ч. ОС. Требуется создать образ «HDD», чтобы если что-то случится или я надумаю переразбить диск и поставить Linux, была возможность откатиться обратно, чтобы всё было как на новом, только что купленном ПК.
Сначала попытался загрузиться с флешки(MBR) с Paragon Partition Manager 12, но обнаружил, что на данном ноутбуке вообще отсутствует возможность загрузки в Legacy. Перерыл весь BIOS (настроек там меньше, чем пальцев), единственное, можно только отключить — Secure Boot, но это ничего не даёт. Про CSM никакого упоминания.
Создал при помощи родного Paragon Boot Media Builder загрузочную флешку с Paragon PM(Partition Manager) 14 со стандартными параметрами. К счастью она оказалась UEFI. Проверил на 2-ух других ноутбуках с UEFI, загружается в UEFI без проблем, причём на удивление, даже не пришлось отключать Secure Boot. При включении, вызывал загрузочное меню, и обнаруживал свою UEFI-флешку, с которой загружался.
Но на Asus T100TA — облом.
Пробовал создавать другую флешку (так-же проверял на других ноутбуках, всё ОК), но T100TA результат — 0.
Имеется подлинный DVD-диск с Win8.1 x64 и USB-DVD-привод. Тоже определяется как UEFI-DVD, но загружается с «HDD», хотя на других ноутбуках — нормально и в UEFI и в Legacy.
Обновил BIOS до последней версии — ничего не дало.
USB-порт — только 1. Пробовал даже через концентратор — 0.
Ни с какого носителя, кроме как Win8.1 с самого «HDD» ноутбука загруиться не получается.
В чём дело?
Подскажите, пожалуйста, хоть где копать?
Заранее благодарен за любые подсказки.
Не работает тачпад на ноутбуке ASUS X540SC
Вопрос: Как заставить ноутбук Asus T100TA загружаться с USB -носителей
Здравствуйте, уважаемые форумчане!
Ноутбук Asus T100TA. Win8.1 x86. «HDD» в GPT, UEFI. Ничего не переустанавливалось, всё с заводскими настройками, в т.ч. ОС.
Требуется создать образ «HDD», чтобы если что-то случится или я надумаю переразбить диск и поставить Linux, была возможность откатиться обратно, чтобы всё было как на новом, только что купленном ПК.
Сначала попытался загрузиться с флешки(MBR) с Paragon Partition Manager 12, но обнаружил, что на данном ноутбуке вообще отсутствует возможность загрузки в Legacy. Перерыл весь BIOS (настроек там меньше, чем пальцев), единственное, можно только отключить — Secure Boot, но это ничего не даёт. Про CSM никакого упоминания.
Создал при помощи родного Paragon Boot Media Builder загрузочную флешку с Paragon PM(Partition Manager) 14 со стандартными параметрами. К счастью она оказалась UEFI. Проверил на 2-ух других ноутбуках с UEFI, загружается в UEFI без проблем, причём на удивление, даже не пришлось отключать Secure Boot. При включении, вызывал загрузочное меню, и обнаруживал свою UEFI-флешку, с которой загружался.
Флешка определяется и в BIOS’е, и в загрузочном меню, но при выборе, загружается предустановленная Win8.1 ноутбука, а не с флешки. Пробовал загружаться с неё через меню, и через BIOS, и менять приорететы загрузки, и со включенным/отключенным Secure Boot — результат — 0.
Пробовал создавать другую флешку (так-же проверял на других ноутбуках, всё ОК), но T100TA результат — 0.
Имеется подлинный DVD-диск с Win8.1 x64 и USB-DVD-привод. Тоже определяется как UEFI-DVD, но загружается с «HDD», хотя на других ноутбуках — нормально и в UEFI и в Legacy.
Обновил BIOS до последней версии — ничего не дало.
USB-порт — только 1. Пробовал даже через концентратор — 0.
Ни с какого носителя, кроме как Win8.1 с самого «HDD» ноутбука загруиться не получается.
В чём дело?
Подскажите, пожалуйста, хоть где копать?
Заранее благодарен за любые подсказки.
Что делать, если не работает тачпад на ноутбуках ASUS или его нельзя отключить через FN.
Доброго времени!
Сегодня разберемся с тачпадом!
Возникает вопрос, что делать, когда на эране появляется сообщение ASUS ACPI Service, о том, что отсутствует драйвер тачпада. Горячая клавиша для переключения отсутствует. Пожалуйста, установите драйвер тачпада.
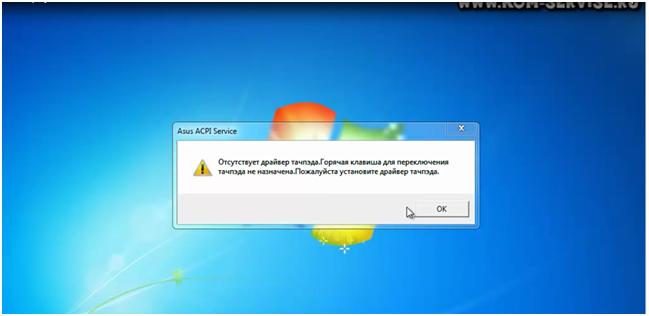
Обычно для переключения используется комбинация клавиш. При нажатии клавиш FN+F3 появляется маленькое окошко с сообщением Touch pad ON ( в переводе — тачпад включен ). А если нажать повторно комбинацию клавиш, то он не отключается.

Чтобы все работало, необходимо установить драйвера.
Для этого потребуется в поисковой строке вашего браузера набрать — asus.com. Это официальный сайт компании ASUS. Здесь надо выбрать модель своего ноутбука.
Когда модель будет выбрана, спуститесь ниже и увидите вкладку Драйверы и утилиты. Здесь необходимо выбрать операционную систему, ту которая установлена у вас.

Теперь на новой странице нужно выбрать драйвера.

Нажимаем на строку – «Сенсорная панель». И видим, что есть два вида драйверов.
Можно выбрать любой. Но если у вас Windows 7, то надо выбрать его. Он даже по размеру меньше, чем универсальная версия. Дальше нажимаем на слово – «Глобальный», и начинается загрузка.

Когда скачивание закончится, в верхнем правом углу нажимаем на загрузки (стрелочка вниз ). Выбираем нашу загрузку и двойным нажатием открываем ее.
Теперь нам открывается окно, где находятся «скаченные» драйвера. Открываем папку, выбираем setup.exe и нажимаем на нее. Начинается разархивирование файлов.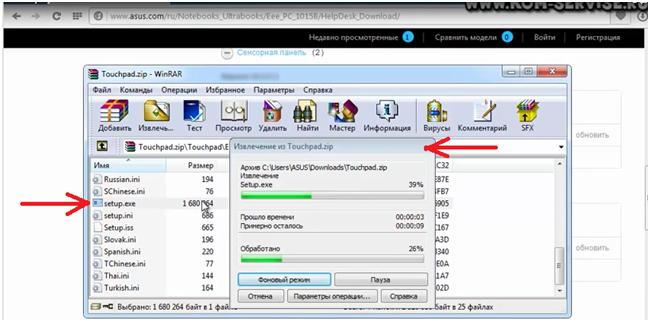
Затем появляется окно Приветствие. В нем нажимаем кнопку Далее, затем ставим галочку, соглашаясь с условиями. Опять кнопку — Далее и ждем, пока происходит установка драйверов. Это займет некоторое время.
Когда установка закончится, нажимаем Готово.
Для того чтобы все установки вступили в силу, нужно перезагрузить компьютер.
После перезагрузки сведения об ошибке больше не выскакивают. В нижней панели справа появился значок Touch Pad.
Теперь при нажатии клавиш FN+F3, TouchPad как включается, так и выключается.

Нечего сложного в этом нет.
Если вам что-то не понятно, вы можете посмотреть видео, перейдя по этой ссылке: http://youtu.be/6tzcxWWQCEU.
Всего вам доброго!

