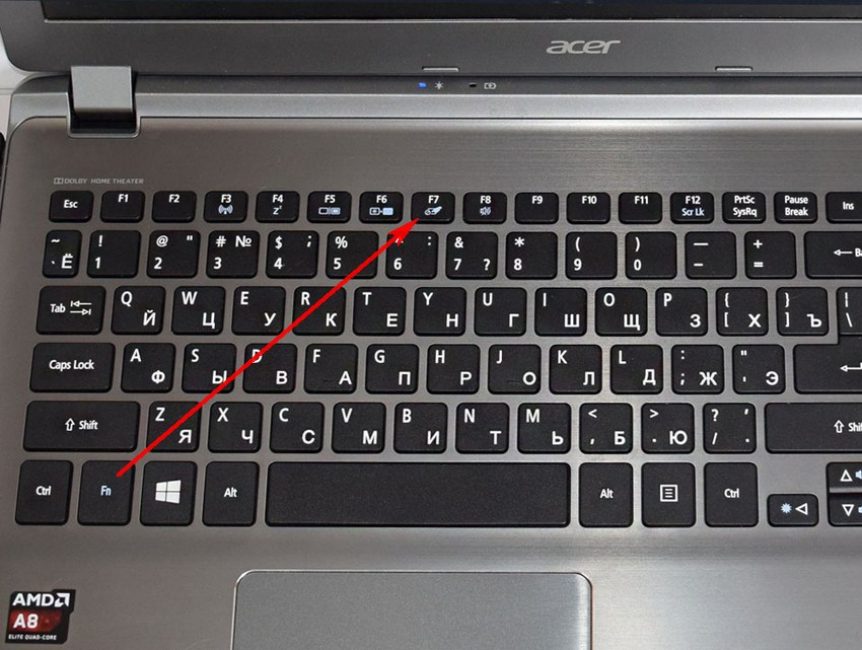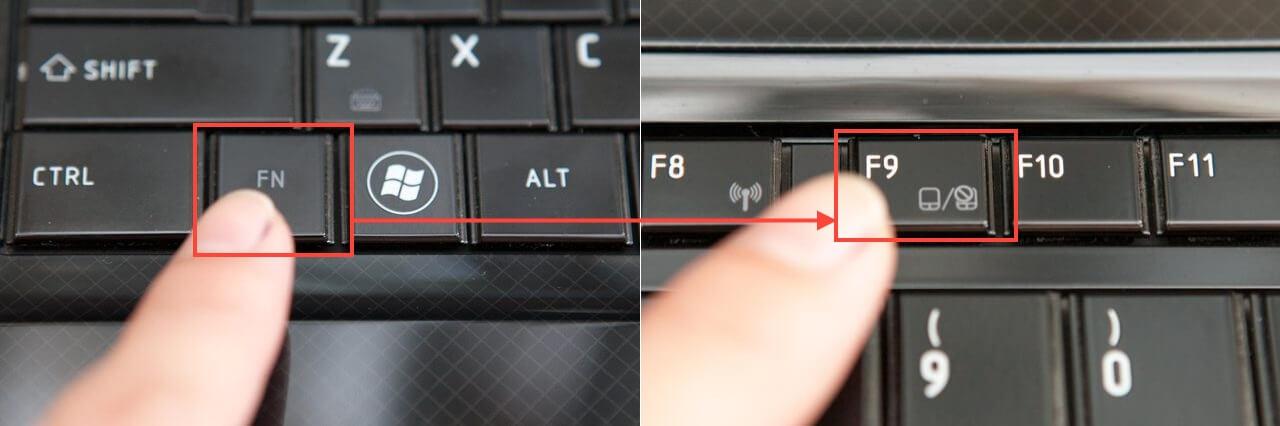Тачпад не работает на ноутбуке Asus Acer HP Samsung Sony Toshiba
«Цифровой Cиндикат» — самый человечный из профессиональных сервисов в Москве (по отзывам наших клиентов)
Диагностика в вашем присутствии бесплатно (в любом случае)!
29 апреля — 1 мая — сервис закрыт, 2-5 мая работаем с 11:00 до 17:00, 6-9 мая сервис закрыт
«Цифровой Cиндикат» — самый человечный и один из самых профессиональных сервисов в Москве (по отзывам наших клиентов)
Диагностика в вашем присутствии бесплатно (в любом случае)!
1-й Хорошевский проезд, д.2/17 (подробное описание по ссылке)
Звоните нам с 10:00 до 20:00
+7(925)755-93-37
Пишите в любое время —
ответим обязательно!
Написать в WhatsApp
- Главная
- Ноутбуки
- Неисправности ноутбуков
- Тачпад не работает
Тачпад (от англ. Touchpad – сенсорная панель) – это та самая панелька пониже клавиатуры, водя пальцем по которой можно управлять курсором.
Touchpad – сенсорная панель) – это та самая панелька пониже клавиатуры, водя пальцем по которой можно управлять курсором.
Вариантов причин, по которым не работает тачпад на ноутбуке, довольно много. Может, звучит глупо, но в большинстве случаев он просто выключен. Попробуйте комбинацию горячих клавиш. На разных ноутбуках своя комбинация, посмотри на клавиши F с цифрами, на одной из них должен быть нарисован тачпад.
Второй вариант, тачпад выключен программно, либо не корректно работают системные утилиты, отвечающие за работу оборудования.
Если программы работают, но не работает тачпад, придется копать глубже. Тачпад контактирует с материнской платой через шлейф, который фиксируется в специальном крепеже. Ноутбук для того и мобильный, чтобы его перевозить. В процессе транспортировки он подвергается ударам, вибрациям, тряскам и т.д., в результате фиксатор шлейфа тачпада может раскрыться или отломаться.
Проявляются все неисправности по-разному: плохо работает или вовсе не работает тачпад, не работает прокрутка на тачпаде, не работают кнопки на тачпаде и т. п.
п.
Для точного определения причин необходима диагностика ноутбука в условиях сервисного центра.
Заявка на ремонт
Заявка на ремонт
Ремонт ноутбуков, моноблоков и планшетов «Цифровой Синдикат»
Неисправности ноутбуков
Не включается ноутбук! Что делать?!
Залит ноутбук: что делать?
Ноутбук тормозит! Что делать?!
Выберите вид ремонта
Ремонт материнской платы
Чистка ноутбука от пыли
Ремонт (замена) петель ноутбука
Неисправности планшетов
Разбито стекло (тачскрин)
Не заряжается
Неисправности смартфонов
Не заряжается
Разбит тачскрин
Быстро разряжается
Ремонтируем Ноутбуки всех производителей
Ремонтируем Планшеты всех производителей
Ремонтируем Моноблоки всех производителей
Перестал работать тачпад на ноутбуке после установки Windows 10 — что делать
Содержание:
- Почему не работает тачпад на ноутбуке с Windows 10
- Как исправить настройки сенсорной панели, если не отображаются в свойствах мыши
- Включение сенсорной панели с помощью горячей клавиши «Fn»
- Активация с помощью функциональных клавиш на ноутбуках Asus
- Включение на ноутбуках Acer
- Какой комбинацией включить на Самсунге и на устройствах от других производителей
- Обновление или откат драйвера тачпада на ноутбуке с Windows 10
- Включение TouchPad в BIOS
Все современные ноутбуки оснащаются тачпадами. Они заменяют компьютерную мышь и выполняют все ее функции: прокрутка списков и страниц, нажатие левой и правой клавишами, а также выделение. Иногда пользователи стапливаются с проблемой, когда не работает тачпад на ноутбуке Asus Windows 10 или другого производителя. Он может просто отключиться или даже выйти из строя из-за неисправности драйверов. В этом материале рассказано, что делать, если не работает тачпад.
Они заменяют компьютерную мышь и выполняют все ее функции: прокрутка списков и страниц, нажатие левой и правой клавишами, а также выделение. Иногда пользователи стапливаются с проблемой, когда не работает тачпад на ноутбуке Asus Windows 10 или другого производителя. Он может просто отключиться или даже выйти из строя из-за неисправности драйверов. В этом материале рассказано, что делать, если не работает тачпад.
Почему не работает тачпад на ноутбуке с Windows 10
Как уже было сказано, данный элемент управления является крайне популярным у владельцев ноутбуков. Дома еще можно подсоединить к устройству мышь, а вот в общественном транспорте или на улице это неудобно. Именно поэтому все и пользуются тачпадами, и именно из-за этого они могут быстро выходить из строя. На самом деле, физическая поломка тачпада, который полчаса назад хорошо работал и никакого негативного воздействия со стороны не испытывал — большая редкость. Чаще всего ноутбук с ОС виндовс 10 не видит тачпад из-за того, что он был отключен, или пользователь сам своими действиями удалил необходимые для его работы драйверы.
Комбинация для активации устройства
К сведению! Физически тачпад повредить очень легко, так как он представляет собой сенсорную панель, которая крайне чувствительна к ударам и царапинам, но подобная проблема практически всегда исключается, если ноутбук новый, а устройство управления курсором недавно работает без сбоев.
Как исправить настройки сенсорной панели, если не отображаются в свойствах мыши
Как настроить тачпад на ноутбуке Windows 10
Настройки сенсорной панели в свойствах мыши могут не отображаться, если в системе заданы неверные параметры или произошла ошибка запуска. Также виной могут быть некорректные записи в реестре. Исправить проблему можно специальной программой, восстанавливающей параметры и ключи реестра.
Обратите внимание! В качестве примера утилита «Диагностики неполадок Windows». Запустив ее, можно просканировать всю систему, и она сама определит, где есть ошибки и попытается исправить их.
Также можно выполнить сканирование целостности системных файлов с помощью команды «sfc /scannow», вписываемой в окно командной строки или окно «Выполнить». Более продвинутую проверку можно осуществить путем перезагрузки ПК и запуска его в режиме поиска неисправностей, но чаще всего тачпад отключается не из-за ошибок. Далее рассказано, что делать, если не работает тачпад на ноутбуке Acer Windows 10 или любой другом подобном устройстве.
Более продвинутую проверку можно осуществить путем перезагрузки ПК и запуска его в режиме поиска неисправностей, но чаще всего тачпад отключается не из-за ошибок. Далее рассказано, что делать, если не работает тачпад на ноутбуке Acer Windows 10 или любой другом подобном устройстве.
Включение на HP несколько отличается от других марок ноутбуков
Включение сенсорной панели с помощью горячей клавиши «Fn»
Как отключить тачпад на ноутбуке HP Windows 10 и других моделях
Обычно тачпад отключается не из-за ошибок, а из-за неправильных действий и небрежности пользователя. Помимо стандартных функциональных кнопок клавиатуры, на ноутбуках есть специальная клавиша «Fn», которая в комбинации позволяет управлять ноутом без использования других приспособлений: изменять уровень яркости экрана и звука, переводить ПК в режим сна, отключать его дисплей, ограничивать доступ к Интернету и отключать тачпад.
Обратите внимание! Последняя функция сделана для того, чтобы в некоторых ситуациях устройство манипулирования курсором просто не мешало владельцу ноутбука, и он не мог случайно нажать на него, пользуясь только клавишами.
Активация с помощью функциональных клавиш на ноутбуках Asus
На всех ноутбуках функциональные клавиши, ответственные за отключение и включение тачпада, различаются, но практически всегда это комбинация с кнопкой «Fn». Популярные ноутбуки Asus обычно позволяют включить и выключить свой манипулятор при помощи сочетаний «Fn + F9» или «Fn + F7».
Включение на ноутбуках Acer
Acer также крайне популярны на рынке ноутбуков, но порой их владельцы не знают, как включить тачпад на виндовс 10 Эйсере. На самом деле, тут все так же просто и никаких танцев с бубном совершать не нужно. Активация происходит быстро, как и случайная деактивация — с помощью комбинации «Fn + F7».
Проверка драйверов и их переустановка
Какой комбинацией включить на Самсунге и на устройствах от других производителей
Вообще производители могут менять расположение функций в новых моделях, поэтому нужно просто смотреть на верхний ряд функциональных клавиш «F1», «F2»…, «F12». На них написано, какие функции с их помощью можно выполнить в сочетании с «Fn». Достаточно найти значок тачпада и нажать на эту кнопку, добавив к ней в сочетание «Fn».
Достаточно найти значок тачпада и нажать на эту кнопку, добавив к ней в сочетание «Fn».
Обратите внимание! Для ноутбуков Samsung оно обычно такое: «Fn + F5», а для Lenovo — «Fn + F8» или «Fn + F5». Сони же включает тачпад после нажатия «Fn + F1», а Dell — после «Fn + F5».
Обновление или откат драйвера тачпада на ноутбуке с Windows 10
Не работает Wi-Fi на ноутбуке Windows 10
Редко, но всему виной становятся драйверы. Они могут слететь из-за вирусов или вредоносных программ, а также в результате их устаревания или переустановки операционной системы. В общем случае необходимо обзавестись мышью, перейти в «Диспетчер устройств» через меню «Пуск» или любым удобным способом, а затем найти пункт «Мыши и указывающие устройства» и развернуть его.
Если около какого-нибудь девайса горит желтый треугольник, то это означает, что его драйвер установлен некорректно или же он просто устарел. Необходимо скачать последний драйвер тачпада с проверенного сайта и установить его в память. В некоторых случаях все будет работать сразу же без перезагрузки ПК.
В некоторых случаях все будет работать сразу же без перезагрузки ПК.
Включение TouchPad в BIOS
Иногда тачпад просто отключается в БОИС. Произойти это может из-за попадания в операционную систему вирусов или в результате неправильных действий пользователя. Пошаговая инструкция по активации TouchPad через БИОС выглядит следующим образом:
- Выполнить перезагрузку ПК.
- По время его активации нажать на клавишу, которая переводит ПК в режим загрузки БИОС (обычно это «Del», «F5», «F8» или «F10»).
- Дождаться появления экрана БИОС.
- Перейти с помощью клавиш «Влево» и «Вправо» во вкладку «Advanced».
- Найти там пункт «Internal Pointing Device» и активировать его, установив значение на «Enabled».
- Выйти из БИОС с сохранением настроек путем нажатия на клавишу «F10».
Активация через БИОС
Таким образом, включить тачпад на своем ноутбуке можно не только функциональными клавишами, но и программой БИОС и переустановкой драйверов.
Автор:
Сергей АлдонинСенсорная панель Asus не работает в Windows 11: как ее включить
by Казим Али Алви
Казим Али Алви
Автор
Казим всегда любил технологии, будь то прокрутка настроек на своем iPhone, Android-устройстве или Windows. А иногда, открутив устройство, чтобы взять… читать дальше
Обновлено
Партнерское соглашение
- Хотя их ноутбуки, как правило, не содержат ошибок, несколько пользователей сообщают, что сенсорная панель Asus не работает в Windows 11.

- Проблема вызвана неправильной настройкой параметров, устаревшими драйверами или конфликтующими сторонними приложениями.
- Чтобы это исправить, проверьте, включена ли сенсорная панель в настройках, или попробуйте другие способы здесь.
XУСТАНОВИТЬ, НАЖИМАЯ НА ФАЙЛ ЗАГРУЗКИ
Для решения различных проблем с ПК мы рекомендуем DriverFix: Это программное обеспечение будет поддерживать ваши драйверы в рабочем состоянии, тем самым защищая вас от распространенных компьютерных ошибок и сбоев оборудования. Проверьте все свои драйверы прямо сейчас, выполнив 3 простых шага:- Загрузите DriverFix (проверенный загружаемый файл).
- Нажмите Начать сканирование , чтобы найти все проблемные драйверы.
- Нажмите Обновить драйверы , чтобы получить новые версии и избежать сбоев в работе системы.
- DriverFix был загружен 0 читателями в этом месяце.

Тачпад похож на мышь и помогает управлять курсором. Это первый выбор для многих пользователей ноутбуков, учитывая, что он встроен и в некоторой степени более удобен. Однако несколько пользователей сообщили, что их сенсорная панель Asus не работает в Windows 11.
У большинства пользователей проблема возникает ни с того ни с сего без каких-либо признаков, что приводит их в замешательство. Но не волнуйтесь! Скорее всего, это не аппаратная проблема, и ее легко исправить. Другие пользователи с другими ноутбуками также сталкиваются с проблемами с сенсорной панелью в Windows 11.
Чтобы узнать все о том, почему сенсорная панель Asus не работает в Windows 11, и о наиболее важных исправлениях, прочитайте следующие разделы.
Почему сенсорная панель Asus не работает в Windows 11?
Наиболее распространенная причина в том, что вы могли по ошибке отключить тачпад. В настройках есть такая возможность.
Кроме того, если вы начали сталкиваться с проблемой после обновления ОС, возможно, был загружен новый драйвер для тачпада, который не работает должным образом.
Кроме того, сторонние приложения часто конфликтуют с работой тачпада. Если вы установили программное обеспечение для изменения производительности сенсорной панели, это может быть причиной того, что тачпад на вашем ноутбуке Asus не работает в Windows 11.
Еще одна причина, хотя и менее вероятная, чем упомянутые ранее, — наличие конфликтующего оборудования. Здесь просто удалите все некритичные и подключите их по одному, чтобы определить неисправное устройство.
Давайте рассмотрим различные модели, в которых может возникнуть проблема:
- Тачпад Asus ZenBook не работает
- Тачпад не работает в Asus VivoBook на Windows 11
- Многие также обнаружили, что тачпад Asus ExpertBook не работает
- Еще одна модель с неработающим тачпадом — Asus Rog
Проблема также возникает у пользователей в разных ситуациях. У некоторых тачпад Asus переставал работать при подключении, в то время как другие сообщали, что тачпад Asus переставал работать при отключении мыши.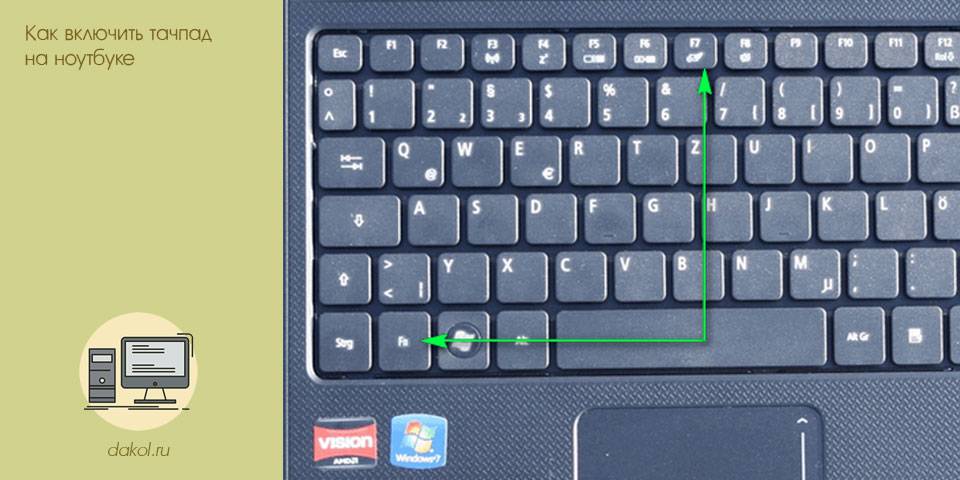 В случае последнего подойдет простой перезапуск.
В случае последнего подойдет простой перезапуск.
Совет эксперта:
СПОНСОРЫ
Устаревшие драйверы являются основной причиной ошибок и системных проблем. Если некоторые из ваших файлов отсутствуют или дают сбой, автоматизированное решение, такое как DriverFix может решить эти проблемы всего за пару кликов. И это также легко в вашей системе!
Давайте теперь познакомим вас с наиболее эффективными исправлениями.
Что делать, если сенсорная панель Asus не работает в Windows 11?
1. Убедитесь, что сенсорная панель на вашем ноутбуке Asus включена.
- Нажмите Windows + I , чтобы запустить приложение Настройки , и выберите Bluetooth и устройства на вкладках, перечисленных в панели навигации на левый.
- Затем нажмите на запись Touchpad здесь.
- Теперь убедитесь, что переключатель для Сенсорная панель включен, и если это не так, нажмите на переключатель.

- Также убедитесь, что настроенные параметры сенсорной панели соответствуют ожидаемому поведению, и при необходимости внесите необходимые изменения.
После внесения изменений перезагрузите компьютер, чтобы они полностью вступили в силу, и проверьте, начинает ли тачпад Asus работать в Windows 11.
2. Обновите драйвер сенсорной панели
- Нажмите Windows + S , чтобы открыть меню Поиск , введите Диспетчер устройств в текстовое поле вверху и щелкните соответствующий результат поиска.
- Дважды щелкните здесь запись Мыши и другие указывающие устройства .
- Теперь щелкните правой кнопкой мыши неисправную сенсорную панель и выберите Обновить драйвер из контекстного меню.
- Наконец, выберите Автоматический поиск драйверов из двух вариантов в окне Обновить драйверы .
- Подождите, пока ваш компьютер установит лучший доступный драйвер.

Если сенсорная панель Asus перестала работать после обновления, установка последней версии драйвера может решить проблему. Если это так, скоро будет выпущена более новая версия с исправлением ошибки.
Если метод диспетчера устройств не сработал, вы также можете вручную установить последнюю версию драйвера в Windows 11. Кроме того, если драйвер сенсорной панели Asus не отображается в диспетчере устройств, есть несколько быстрых способов получить к нему доступ.
В качестве альтернативы, чтобы сэкономить время и автоматизировать задачу, вы можете использовать специальное программное обеспечение. Мы рекомендуем DriverFix, поскольку он актуален, не содержит ошибок и прост в использовании.
3. Удалите конфликтующие сторонние приложения
- Нажмите Windows + R , чтобы запустить команду Выполнить , введите appwiz.cpl в текстовое поле и либо нажмите OK 9 0049 или нажмите Enter для запуска программ и компонентов .

- Теперь найдите проблемную программу, выберите ее и нажмите Удалить .
- Следуйте инструкциям на экране для завершения процесса.
Если сенсорная панель Asus не работает через несколько минут, возможно, это стороннее приложение, конфликтующее с работой системы.
Просто вспомните, когда вы впервые столкнулись с проблемой, и по отдельности удаляйте приложения, установленные примерно в то же время, пока не определите проблемное.
Это три способа решения проблемы в Windows 11. Кроме того, перечисленные здесь методы прекрасно работают, если сенсорная панель Asus не работает в Windows 10 или Windows 7.
Если вы ищете способы настроить ОС, узнайте, как настроить жесты сенсорной панели в Windows 11.
Расскажите нам, какое исправление сработало для вас, в разделе комментариев ниже.
Была ли эта страница полезной?
Начать разговор
Делиться
Копировать ссылку
Информационный бюллетень
Программное обеспечение сделок Пятничный обзор
Я согласен с Политикой конфиденциальности в отношении моих персональных данных
РЕШЕНО: Как включить тачпад — Ноутбук Asus

2211 вопросов Посмотреть все
Синди @синди56592
Респ: 1.1k
Опубликовано:
Опции
- Постоянная ссылка
- История
- Подписаться
Некоторое время назад я отключил тачпад, и теперь не знаю, как его включить.
Ответ получен! Посмотреть ответ У меня тоже есть эта проблема
Хороший вопрос?
Да №
Оценка 98
Отмена
Выбранное решение
КИМ @ким50972
Рем: 799
Опубликовано:
Опции
- Постоянная ссылка
- История
У меня была такая же проблема. Глупый кот отключил мою! Комбинация клавиш у меня была Fn+F9. Это сработало отлично.
Был ли этот ответ полезен?
Да №
Оценка 64
Отменить
Кенет @keneth88729
Реп: 265
Опубликовано:
Опции
- Постоянная ссылка
- История
Привет, Синди,
Прежде всего, перезагрузите компьютер после перезагрузки компьютера, он не будет работать, затем выполните следующие действия:
1- Включите сенсорную панель: —
Если на вашем ноутбуке есть функциональная клавиша, которая включает/отключает сенсорную панель. нажав клавишу Fn + F5, Fn + F6.
нажав клавишу Fn + F5, Fn + F6.
2- Включение или отключение устройств с сенсорной панелью-
:-Нажмите кнопку «Пуск»
:-Нажмите «Настройки»
:-Перейдите к устройствам
:-Нажмите на мышь и сенсорную панель
:-Прокрутите вниз 90 005
: -Нажмите на дополнительную мышь, чтобы перейти к свойствам мыши.
:-Нажмите на устройства.
:-Посмотрите там, если сенсорная панель отключена, затем выберите ее в режиме включения. Перезагрузите компьютер
Если это не работает, посетите эту статью. Шаг за шагом устраните проблему, связанную с сенсорной панелью.
.В диалоговом окне запуска введите devmgmt.msc.
.Войдите и перейдите к Мыши и другие указывающие устройства.
. Найдите драйвер сенсорной панели, щелкните правой кнопкой мыши драйвер сенсорной панели и выберите «Обновить программное обеспечение драйвера».
, если ничего не работает, то —
. Снова зайдите в диспетчер устройств.
. Удалите драйвер сенсорной панели. Щелкните правой кнопкой мыши драйвер сенсорной панели или нажмите клавишу Windows + клавишу R.
Удалите драйвер сенсорной панели. Щелкните правой кнопкой мыши драйвер сенсорной панели или нажмите клавишу Windows + клавишу R.
.Введите appwiz.cpl в поле запуска.
.Удалите драйвер.
. Загрузите драйвер сенсорной панели по марке вашего ноутбука и номеру модели. через сайт производителя.
Был ли этот ответ полезен?
Да №
Оценка 17
Отменить
дальтарод @idaltarod
Рем: 85
1
1
Опубликовано:
Опции
- Постоянная ссылка
- История
обычно для исправления используется клавиша fn + f9. ..
..
в прошлый раз я допустил ошибку, нажимая fn + f9 слишком много раз, и в материнской плате накопилось много статической энергии… »
Я позвонил в службу поддержки Asus, и вот как они это исправили
сначала они заставили меня полностью выключить ноутбук
затем я удерживал кнопку выключения питания в течение тридцати секунд (чтобы снять статическую энергию с материнской платы)
затем я снова включил ноутбук, нажав кнопку питания
это привело меня к синему экрану
мне посоветовали нажать клавишу f9( оптимизированные значения по умолчанию) и нажмите «да»
, затем мне посоветовали нажать f10, чтобы сохранить конфигурацию, и нажмите «да»
, после чего ноутбук снова заработал
, мой тачпад все еще не работал, но мне посоветовали нажать кнопку fn вниз, а затем нажмите f9ключ еще раз и… вуаля!!
надеюсь, это поможет
Был ли этот ответ полезен?
Да №
Оценка 7
Отменить
Дэвид Чейз @davidchase38017
Респ: 1. 3k
3k
Опубликовано:
Опции
- Постоянная ссылка
- История
Похоже, сенсорная панель отключена от клавиатуры. Вы можете проверить свои клавиши от F1 до F12 и посмотреть, где находится значок сенсорной панели, на какой клавише. Так что все, что вам нужно сделать, это удерживать эту клавишу, нажав клавишу Fn. Таким образом, ваша сенсорная панель будет включена.
Был ли этот ответ полезен?
Да №
Оценка 6
Отменить
фейсал @faisal75221
Рем: 49
1
Опубликовано:
Опции
- Постоянная ссылка
- История
привет, приятель
Я только что попробовал, и на самом деле это сработало: нажмите fn + левая кнопка сенсорной панели (щелчок левой кнопкой мыши) + функциональная клавиша сенсорной панели.
Был ли этот ответ полезен?
Да №
Оценка 4
Отменить
Брук Элиз @брукэлиз
Рем: 49
1
Опубликовано:
Опции
- Постоянная ссылка
- История
У меня была проблема с неработающей сенсорной панелью (отсутствие курсора или возможности что-либо щелкнуть). Сочетание клавиш не работало, и я попытался обновить драйвер, но это тоже не сработало. Что сработало: я открыл «Диспетчер устройств». Я пошел в просмотр и нажал «Показать скрытые устройства». Неактивные устройства, выделенные серым цветом. Под устройствами с человеческим интерфейсом некоторые не работали. Драйвер для «Устройства конфигурации ввода» был основной проблемой. Я держал его и нажимал на опцию, чтобы удалить его и перезагрузил компьютер. Компьютер автоматически переустановил драйвера и все работает!
Был ли этот ответ полезен?
Да №
Оценка 4
Отменить
ввдовин @vvdovin
Рем: 25
1
Опубликовано:
Опции
- Постоянная ссылка
- История
Вышесказанное не помогло, я так решил на своем ноутбуке ASUS
Посмотрите в трее, у меня не было ASUS Smart Gesture Icon.
Итак, я вручную запустил Program Files/Asus Smart Gesture/AdTPCenter/x64/AsusTPLauncher.exe
После этого в трее появилась иконка и тачпад начал писать — никаких дополнительных кнопок не понадобилось. Возможно, после этого Fn+F9 тоже заработает.
Ура
Был ли этот ответ полезен?
Да №
Оценка 2
Отменить
Бетли Эдди @бетлиедди
Рем: 25
1
Опубликовано:
Опции
- Постоянная ссылка
- История
Доброе утро!!!!!!!!!!!!!
Из всех упомянутых советов ни один из них не работает для моей проблемы, возможно, потому, что у меня другой бренд, TOSHIBA, но я уже исправил это, выполнив следующие действия;
1. Нажмите кнопку запуска
2. Введите слово «мышь» в поле поиска
3. Нажмите кнопку «Изменить настройки мыши»
4. Нажмите кнопку настройки устройства
5. Нажмите кнопку включения ниже маленькое поле
6. нажмите кнопку ПРИМЕНИТЬ
7. нажмите кнопку ОК
Тогда, наконец, ваша сенсорная панель снова начнет работать
Я надеюсь, что эти шаги помогут вам решить вашу проблему
Был ли этот ответ полезен ?
Да №
Оценка 2
Отменить
Джанмарк @janmark
Рем: 25
1
Опубликовано:
Опции
- Постоянная ссылка
- История
у меня проблема… не удается найти курсор во время установки windows 7 или мой asus r540s?.. даже я использовал портативную мышь, но курсор не виден… что не так?.. мне нужно.. спасибо
Этот ответ был полезен?
Да №
Оценка 2
Отменить
снова здесь @снова здесь
Рем: 13
1
Опубликовано:
Опции
- Постоянная ссылка
- История
Вы случайно выключили сенсорную панель, и нет возможности включить ее снова.
Я сделал то же самое, и ничего не получилось. Что, наконец, сработало, так это то, что я открыл диспетчер устройств — устройства с человеческим интерфейсом. Он сказал, что тачпад работает нормально.
Я обновил драйвер — найдите драйвер в Интернете. При установке нового драйвера я обнаружил окно с возможностью включения тачпада, похожее на то, которое его отключило.
Это сработало
Гарри
Был ли этот ответ полезен?
Да №
Оценка 1
Отменить
Коул @mrwick8
Рем. : 1
: 1
Опубликовано:
Опции
- Постоянная ссылка
- История
Итак, моя клавиатура уже не работала. Я знаю, что это проблема с драйвером, но при попытке исправить это я случайно отключил сенсорную панель, а есть идеи? Я буквально смотрю на включение сенсорной панели в оружейном ящике, но ничего не могу выбрать
Был ли этот ответ полезен?
Да №
Оценка 0
Отменить
9 февраля @feby9
Рем.: 1
Опубликовано:
Опции
- Постоянная ссылка
- История
У меня был Asus X555B, и я исправил его, нажав кнопку Windows -> Найдите и откройте «Диспетчер устройств» -> Свернуть «Мыши и другие указывающие устройства» -> Откройте ASUS Touchpad -> Перейдите на вкладку драйвера. -> Удалить устройство -> Удалить (БЕЗ проверки возможности удаления драйвера) -> И, наконец, перезагрузить ноутбук.
Драйвер будет переустановлен с включенной сенсорной панелью
Был ли этот ответ полезен?
Да №
Оценка 0
Отменить
Адхарджайн @adharshjain96
Рем.: 1
Опубликовано: