Не включается ноутбук Asus: инструкция по решению проблемы
Сложность ремонта моноблочных компьютеров, в частности, ноутбуков заключается в том, что замена отдельных функциональных модулей не предусмотрена. Поэтому обычный пользователь мало что может сделать для восстановления работоспособности оборудования.
Если внимательно изучить ситуацию, вполне может оказаться, что причина достаточно банальна и решаема без привлечения мастеров из сервисного центра. Поэтому сначала необходимо подробно рассмотреть, что происходит и как именно не включается ноутбук Asus.
Внешние проблемы
Сначала ищутся внешние препятствия нормальной работе.
- Если к компьютеру подключены периферийные устройства, принтер, факс, сделаны кабельные соединения – неисправность подключенного оборудования может послужить причиной неработоспособности лэптопа.
- Отключите все внешние присоединения. Заодно, в процессе отключения, внимательно осмотрите все разъемы.
- Поврежденные или вырванные контакторы, загрязнения, пыль, погнутые контакты – все это может препятствовать включению устройства.
Одной из самых распространенных причин того, что не включается ноутбук Asus, является небрежное обращение с компьютером. При перемещении его с подключенным блоком питания очень легко можно повредить довольно тонкие, уязвимые соединительные клеммы или оборвать провода. В таком случае необходимо заменять разъемы или соединительные кабеля.

Ноутбук не сможет немедленно включиться после длительного нахождения в условиях низких температур. Согласно инструкции, после внесения ПК в помещение с холода, необходимо выждать не менее двух часов, прежде чем пытаться включать. В теплой комнате на холодных деталях может появиться конденсат, влага, которая приведет к короткому замыканию и выходу электроники из строя.
Неполадки с питанием
Если аккумулятор долго не заражался, при повторном включении индикаторы процесса зарядки будут светиться. Но, сам аппарат не включится – не хватает мощности заряда. В таком случае нужно подождать некоторое время, чтобы пополнить запасы электроэнергии в батарее ноутбука.
Если никакие индикаторы не светятся – нужно проверить наличие тока в розетках и правильность подключения блока питания. Нет ли внешних повреждений в проводах? Целы ли контактные группы? По возможности, хорошо бы проверить блок питания заменой на заведомо рабочий.
Ноутбук Asus включается и быстро выключается
Чаше всего устройство отключается сразу же после попытки включения по причине неисправностей в системе охлаждения.
- В корпусе скопилось очень много пыли.
- Неисправны кулеры.
- Пыль полностью забила решетку радиатора.
- Высохла термопаста, необходимая для нормального охлаждения электронных элементов.
Специалисты рекомендуют не реже одного раза в год отдавать аппарат в сервисный центр для профилактики – чистка от пыли, замена термопасты, диагностика, настройка.
Реже к отключению компьютера сразу после включения может приводить короткое замыкание северного или южного моста, неисправность видео карты. Замыкания электроники нередко происходят из-за пролитой на клавиатуру жидкости. Хотя влага быстро была удалена, несколько капель могли просочиться внутрь и это неизбежно приведет к замыканию и неисправности. Если ПК был случайно залит водой, чаем, вином – необходимо немедленно отключить питание, извлечь аккумулятор и как можно скорее отдать устройство в сервисный центр для сушки и проверки исправности.
Индикаторы светятся, вентиляторы шумят, а ноутбук не запускается
Устройство вроде бы включилось, слышен шум вращения вентиляторов, но, экран не загорается и не мигает индикатор HDD.
- Нарушения в прошивке BIOS.
- Неисправности с памятью или процессором.
- Неисправен северный мост материнской платы.
Ноутбук начинает загружать BIOS и затем отключается
Или перезагружается раз за разом. В этом случае возможны вот такие проблемы.
- Перегревается южный мост. Скорее всего, из-за короткого замыкания. Обычно такой неисправности предшествуют какие-либо проблемы с USB.
- Перегревается процессор из-за накопившейся пыли, неполного контакта радиатора. В этом случае слышен шум работы кулера на повышенных оборотах.
- Не поступает питание от внешнего блока, а внутренний аккумулятор сильно разряжен. Ноутбуку хватает энергии для запуска, но для работы маловато.
Ноутбук отключается на этапе загрузки OS Windows
Если компьютер включился, Биос нормально прошел все этапы, а когда начинается запуск операционной системы начинаются сбои и загрузка прерывается – велика вероятность проблем с Windows или произошло вирусное заражение. Самое простое решение – сделать откат к фабричным настройкам либо полностью переустановить OS Windows. Как показывает практика – после нарушений в реестре или повреждения системных файлов из-за вирусов найти истинную причину проблемы почти невозможно и проще установить Windows заново. В легких случаях помогает простой откат системы до одного из предыдущих состояний.
Ноутбук не работает от аккумулятора
- Отсутствует аккумулятор, плохие контакты. Контакты могут нарушиться после падения или сильного сотрясения компьютера.
- Батарея неисправна и поэтому не заряжается. Батарея не заряжается из-за неисправности внешнего блока питания или поверженных разъемов.
- Неисправность внутреннего блока питания.
Как видите – очень мало что можно сделать в домашних условиях для ремонта ноутбука.
Ноутбук включился но не загружается что делать. Не включается ноутбук Asus: инструкция по решению проблемы
Если у вас отказывается включаться ноутбук, то причин может быть несколько. Но сначала надо определиться с понятием «не включается». Если при нажатии (или зажатии кнопки питания) при подключенном зарядном устройстве ноутбук не запускается, то есть не слышно включения вентилятора, экран остается черным, то это и значит, что ноутбук не включается. В других случаях, например, когда экран остается черным, а вы слышите шум работающего вентилятора, ноутбук у вас включился, но имеются другие проблемы с выводом изображения и т.п. Мы рассмотрим оба варианта.
Ноутбук не включается и не подает признаков жизни
Допустим, что ноутбук никак не реагирует на включение. Почему это происходит и что делать в таком случае? Для начала необходимо убедиться в исправности системы подачи питания. Обычно в месте подключения зарядного устройства имеется светодиодный индикатор заряда. Если индикатор горит, то питание вероятнее всего подводится к устройству нормально. Если же у вас нет индикатора питания или он не горит, то необходимо убедиться в исправности зарядного устройства, например, подсоединив его к другому ноутбуку или измерив напряжение на подключаемом штекере. В последнем случае потребуется специальный прибор – мультиметр, которым необходимо уметь пользоваться. Конечно, оптимальным вариантом является подключение гарантированно рабочего «зарядника», проверенного на других компьютерах.
Исключив зарядное устройство из списка возможных причин неисправности, следует проверить аккумуляторную батарею. Нередко из-за ее неисправности ноутбук не включается даже при подключенном источнике питания. Извлеките батарею из ноутбука, нажмите и удерживайте нажатой кнопку включения в течение одной минуты. При этом к ноутбуку не должно быть подключено зарядное устройство. Не вставляя батарею питания, подсоедините к ноутбуку зарядку и попробуйте включить ноутбук. Если он не запускается, то возможно неисправен модуль питания на материнской плате или имеется короткое замыкание в контуре питания и даже некорректная прошивка BIOS материнской платы. Диагностировать и устранить такие неисправности без специального оборудования практически невозможно, поэтому в таком случае прямая дорога в сервисный центр по ремонту ноутбуков.

Еще одной вероятной причиной того, что ноутбук не включается, является неисправность самой кнопки включения. В негодность может прийти ее контактная группа или подводящий шлейф. На многих моделях портативных компьютеров при нажатии кнопка также подсвечивается. Поэтому, если индикатор питания ноутбука горит и аккумулятор точно исправен, а кнопка никак не реагирует на нажатие, то дело может быть в ней. В данном случае придется обращаться в мастерскую.
Ноутбук включается — экран черный
Если ваш ноутбук все же включается, но экран остается черным, то это говорит о неисправности в аппаратной части компьютера. Причем такая неисправность не возникает мгновенно, конечно, если вы не роняли ноутбук или не подвергали его сильному механическому воздействию. Выход из строя лампы подсветки или инвертора матрицы обычно сопровождается мерцанием экрана, а также неравномерностью подсветки. Эти признаки уже указывают на то, что в скором времени дисплей может перестать работать.
Другими причинами могут быть выход из строя оперативной памяти, как вариант, неправильная установка планки памяти в разъем. Оперативную память необходимо протестировать с помощью специальной программы, например, Memtest86+. Неправильная работа процессора или северного моста, ошибки в прошивке BIOS – это те причины, по которым ноутбук может стартовать с черным экраном. Также обратите внимание на индикаторы CapsLock и NumLock, часто они начинают мигать определенным образом, говоря о той или иной аппаратной проблеме вашего ноутбука. Расшифровать такие сигналы можно на сайте производителя устройства.

Если на начальном этапе загрузки на экране отображается какая-то информация, но потом дисплей тухнет, то вероятно проблема связана с невозможностью инициализировать BIOS. К этой неисправности приводит компонентов ноутбука, в частности, чипа южного моста, процессора (при этом происходят перезагрузки через некоторое время после включения ноутбука). Также на работу BIOS влияют перебои с питанием, особенно при севшей батарее. Если вопрос перегрева можно решить заменой кулера, то поиск и устранение проблем с прошивкой BIOS и другими аппаратными неисправностями лучше поручить специализированному сервисному центру.
Еще одна симптоматика, с которой может столкнуться пользователь – это зависание ноутбука после включения. При этом компьютер не реагирует на нажатия кнопок клавиатуры. Такие случаи часто встречаются, когда имеются проблемы с жестким диском или с самой операционной системой. Для диагностики винчестера необходимо выполнить специальный тест, наприме
Ноутбук запускается но не загружается. Не включается ноутбук Asus: инструкция по решению проблемы
Ноутбук сложное устройство. Для его включения происходит целый ряд действий, о которых простой пользователь даже не догадывается. Поломка могла произойти на любом из них.
- Сгорел блок питания, либо повредился шнур.
- Батарея вышла из строя.
- Отсутствует инициализация.
- Полетела операционная система.
Черный экран при включении
Пользователь включает ноутбук, но экран не загорается. Это случается часто. Причин может быть много:
- Неполадки, связанные с южным или северным мостом, возникшие из-за механического вмешательства или перегрева.
- Не работает процессор либо видеокарта.
- Порвался шлейф .
- Сгорела оперативная памяти либо выпала из разъема.
- Неправильно настроена аппаратная часть компьютера.
- Аккумулятор «умер».
Первые три пункта можно отремонтировать самостоятельно .
В случае, когда ноут выключается после долгой работы и не хочет запускаться – это скорее всего перегрев .
Следует определить , включается ли вообще ноутбук при нажатии на кнопку питания. То есть, загораются индикаторы и шумят вентиляторы и жесткий диск. Исход из этого и придется действовать.
Устранение неисправностей
Замена аккумулятора

Проверка шлейфа
Может быть, что отошел или порвался шлейф монитора. Это можно проверить подключением другого монитора.

Неверные настройки BIOS
Были случаи, когда пользователям с той же проблемой, помогал сброс настроек БИОСа на заводские.
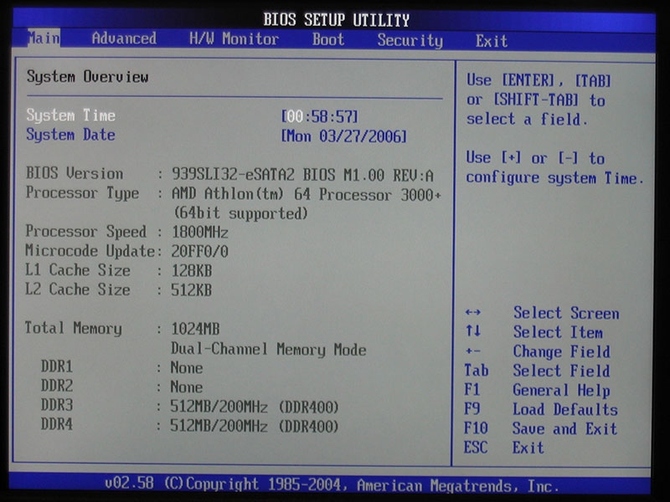
Оперативная память неисправна
Как вариант, следует проверить , хорошо ли вставлены планки оперативной памяти. Они также могут служить причиной черного экрана.
Неисправности БИОСа
Возможно проблема в настройках BIOS. Тогда как писалось выше, следует зайти в его настройки и сбросить их до заводских.
Зависание при включении
Такое может происходить по многим причинам. Одна из них, это перегрев . Если он сильный, то его можно даже ощутить. В таком случае, следует вскрыть ноутбук. Если под корпусом много пыли , то нужно ее устранить, особенно ту, которая лежит на вентиляторах.
Возможно, зависание происходит из-за неполадок с жестким диском, когда он начинает ломаться, то все начинается с зависаний. Тогда нужно менять винчестер, но перед этим лучше посетить сервисный центр.
Проблемы с операционной системой
 Когда слетает операционная система или в нее попадают вирусы — могут начаться проблем с включением. Тогда поможет либо переустановка Windows, либо чистка от вирусов если это возможно. Следует попробовать зайти через безопасный режим , если получается, то проверять компьютер на наличие вирусов.
Когда слетает операционная система или в нее попадают вирусы — могут начаться проблем с включением. Тогда поможет либо переустановка Windows, либо чистка от вирусов если это возможно. Следует попробовать зайти через безопасный режим , если получается, то проверять компьютер на наличие вирусов.
Еще, в последнее время, к подобным неисправностям приводят обновления Windows. Тогда нужно откатывать назад, либо выполнять переустановку.
Ноутбук не включается и не загружается по разным обстоятельствам — аппаратным или программным. Часто он не запускается из-за неполадок в ОС, неверной работы BIOS или после работы вредоносных приложений. Дальше расскажем, почему не включается ноутбук, а также опишем способы ликвидации большинства проблем, из-за которых устройство не грузится.
Определяемся с источником проблемы
Сразу могу оговориться, что по характеру неисправности почти всегда можно точно определить, какая составляющая ноутбука нуждается в ремонте. Анализ поведения устройства сразу после включения может рассказать больше:
- Если ноутбук до конца отключился, а при нажатии на кнопку питания не хочет включаться и вообще не подает признаков жизни, не горят индикаторы, то это однозначно аппаратная проблема. В этом случае придется менять отдельные модули устройства.
- Когда он запускается, лампочка горит, после чего при загрузке Windows происходит сбой, то эта проблема может быть программной, решить которую иногда можно очень легко.
Понимание проблем, в результате чего все-таки не включается ноутбук — это уже половина пути к их решению.
Ноутбук не реагирует при нажатии на кнопку включения
То, из-за чего совсем не наблюдается признаков жизни лэптопа — в основном проблемы с питанием. Могу посоветовать дальше сразу исключить очевидные вещи, например, проверьте, поступает ли на устройство напряжение. Для чего просто подсоедините блок питания к сети — на большинстве адаптеров имеется лампочка.
Если она горит, то девайс исправен. На ноутбуке также есть индикаторы, которые горят, показывая, что устройство подключено к сети.
Когда лампочка не горит и не подает признаков жизни, то это свидетельствует о нерабочем блоке питания. Иногда индикаторы не горят из-за разболтавшихся разъемов. Продлить жизнь БП можно довольно легко — нужно включаться, сначала вставляя в ноутбук штекер от него, а затем уже подсоединять устройство к сети. Так не загорается искра при подключении, из-за чего контакты медленнее выходят из строя.
В случае, когда все индикаторы при включении горят, проблема может быть и в других устройствах. Могу посоветовать дальше выполнить следующие действия:
- Извлеките из ноутбука батарею и подключите устройство от сети через БП уже без нее. Если лэптоп запускается, лампочка горит, то выход — покупка новой батареи.
- Если признаков жизни ноутбук не подает, поставьте батарею на место.
- Отключите внешние устройства.
Если после их отключения индикация нормально загорается, ноутбук работает, поочередно подключайте внешние девайсы — так можно будет определиться, из-за чего вызван сбой.
Ноутбук не загружается, но слышен шум вентиляторов
Иногда ноутбук не включается из-за нерабочего экрана, хотя само устройство загружается. Возможно, просто не горит подсветка. Для включения можно использовать «горячие» клавиши. Их обычное сочетание — кнопка Fn, нажимаемая одновременно с F2, F4, F5 и др. в зависимости от модели и производителя лэптопа.
Иногда не подает надежд и сам монитор, также вместо изображения на экран могут выводиться всевозможные артефакты.
Чтобы проверить, действительно ли неисправен только он, ноутбук следует подключить к внешнему монитору.
Порядок подключения внешнего монитора
Для этого дополнительно потребуется кабель, он должен соответствовать интерфейсам на внешнем мониторе и ноутбуке. Обычно на новых устройствах больше совсем не присутствует устаревший VGA-интерфейс, зато имеется современный HDMI.
- соедините кабелем ноутбук и монитор;
- подключите девайсы к электросети;
- включаться должен сначала монитор, затем — ноутбук.
Если на монитор нормально не загружается изображение, настройте на лэптопе режим его передачи, для чего одновременно нажмите Fn и одну из функциональных клавиш F1…F12 в зависимости от производителя. На ней обычно схематически изображен монитор и ноутбук. Эта кнопка отвечает за вывод изображения — на ноутбук, на монитор или подает его на оба устройства.
Проблемы с видеокартой
Если на внешнем устройстве признаков жизни ноутбука обнаружить не удалось, но все индикаторы горят, частая причина поломки — дискретная видеокарта. Из-за частого запуска «тяжелых» приложений, игр, плохой работы системы охлаждения и сильной запыленности устройства видеокарты пе
Почему не включается компьютер асус. Не включается ноутбука – причины и устранение неисправностей. Ноутбук не реагирует при нажатии на кнопку включения
Ноутбук сложное устройство. Для его включения происходит целый ряд действий, о которых простой пользователь даже не догадывается. Поломка могла произойти на любом из них.
- Сгорел блок питания, либо повредился шнур.
- Батарея вышла из строя.
- Сгорела материнская плата, а точнее какой-либо компонент, находящийся на ней.
- Отсутствует инициализация.
- Полетела операционная система.
Черный экран при включении
Пользователь включает ноутбук, но экран не загорается. Это случается часто. Причин может быть много:
- Неполадки, связанные с южным или северным мостом, возникшие из-за механического вмешательства или перегрева.
- Не работает процессор либо видеокарта.
- Порвался шлейф .
- Сгорела оперативная памяти либо выпала из разъема.
- Неправильно настроена аппаратная часть компьютера.
- Аккумулятор «умер».
Первые три пункта можно отремонтировать самостоятельно .
В случае, когда ноут выключается после долгой работы и не хочет запускаться – это скорее всего перегрев .
Следует определить , включается ли вообще ноутбук при нажатии на кнопку питания. То есть, загораются индикаторы и шумят вентиляторы и жесткий диск. Исход из этого и придется действовать.
Устранение неисправностей
Замена аккумулятора

Проверка шлейфа
Может быть, что отошел или порвался шлейф монитора. Это можно проверить подключением другого монитора.

Неверные настройки BIOS
Были случаи, когда пользователям с той же проблемой, помогал сброс настроек БИОСа на заводские.
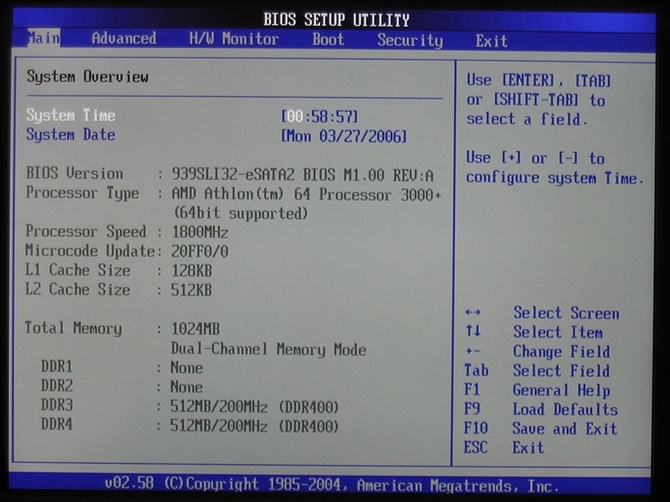
Оперативная память неисправна
Как вариант, следует проверить , хорошо ли вставлены планки оперативной памяти. Они также могут служить причиной черного экрана.
Неисправности БИОСа
Возможно проблема в настройках BIOS. Тогда как писалось выше, следует зайти в его настройки и сбросить их до заводских.
Зависание при включении
Такое может происходить по многим причинам. Одна из них, это перегрев . Если он сильный, то его можно даже ощутить. В таком случае, следует вскрыть ноутбук. Если под корпусом много пыли , то нужно ее устранить, особенно ту, которая лежит на вентиляторах.
Возможно, зависание происходит из-за неполадок с жестким диском, когда он начинает ломаться, то все начинается с зависаний. Тогда нужно менять винчестер, но перед этим лучше посетить сервисный центр.
Проблемы с операционной системой
 Когда слетает операционная система или в нее попадают вирусы — могут начаться проблем с включением. Тогда поможет либо переустановка Windows, либо чистка от вирусов если это возможно. Следует попробовать зайти через безопасный режим , если получается, то проверять компьютер на наличие вирусов.
Когда слетает операционная система или в нее попадают вирусы — могут начаться проблем с включением. Тогда поможет либо переустановка Windows, либо чистка от вирусов если это возможно. Следует попробовать зайти через безопасный режим , если получается, то проверять компьютер на наличие вирусов.
Еще, в последнее время, к подобным неисправностям приводят обновления Windows. Тогда нужно откатывать назад, либо выполнять переустановку.
В одно прекрасное утро (день, вечер) вы сели за свой ноутбук, нажали на кнопку включения и ноутбук не включается? Не пугайтесь, сейчас разберем эту проблему. Любую неисправность компьютера, будь то неполадки «железа» или сбои в программной части, можно выявить методом «от простого к сложному». Этим мы и займемся в статье.
От вас требуется выполнять все шаги и способы, которые описаны здесь. Во время прочтения статьи выполняйте шаги, которые вы можете сделать самостоятельно без разбора ноутбука, а уже потом сделайте более трудные варианты, который описаны в этой статье. Причин поломки такого характера могу быть разные: поломался блок питания, проблема с кабелями, нестабильная работа видеокарты, аппаратные проблемы, сгорела материнская плата и другое. Представим самый запущенный вариант – ноутбук никак не реагирует на попытку его включить, не моргает на нем лампочками и не издает звуков. Причин такого поведения может быть много, начнем с рассмотрения тех, что лежат на поверхности, после чего будем углубляться с каждым шагом в поисках проблемы.
Примечание: если загораются индикаторы на ноутбуке или слышен шум, то про эту поломку мы поговорим ниже.
Важно! Если у вас есть еще гарантия на ноутбук, то самое время ей воспользоваться! Прочитайте статью до конца и если вы не сможете включить ноутбук, то не стоит его разбирать, так как в сервисном центре вам бесплатно п
признаки, описание, способы по устранению проблемы
Первичная система ввода/вывода BIOS или ее усовершенствованная более новая модификаций UEFI является неотъемлемой частью любого стационарного персонального компьютера или ноутбука и очень часто используется для установки некоторых важных параметров, которые другими способами изменить невозможно. Кроме того, именно этот чип и «вшитая» в него программная оболочка отвечают за хранение данных обо всем «железном» оборудовании и тестирование основных компонентов при включении компьютерного устройства. Но бывает и так, что на ноутбуке БИОС не запускается, а использовать изменение нужных пользователю настроек становится невозможно. В чем причина такого явления, и как самостоятельно устранить возможные неполадки и сбои, далее и попытаемся разобраться.
Почему на ноутбуке не запускается БИОС: основные причины
Ситуаций, при которых проявляется отказ доступа к первичной системе, может быть достаточно много. Что же касается основных причин такого явления, большинство специалистов выделяют следующие:
- доступ с использованием некорректного сочетания клавиш;
- неработоспособное или вызывающее конфликты оборудование;
- физическое повреждение чипа, материнской платы или их чрезмерный перегрев;
- некорректно установленные настройки самой первичной системы;
- устаревшая или поврежденная программная прошивка.
Исходя из пунктов, представленных в списке выше, попробуем разобраться в каждой ситуации и попытаемся выяснить, какими способами можно устранить проблемы, не обращаясь в сервисный центр.
Нюансы доступа к БИОС на ноутбуках
Первым делом давайте рассмотрим ситуацию, когда БИОС не запускается на ноутбуке ASUS или лэптопе любого другого производителя. Каждый пользователь должен четко понимать, что в отличие от стационарных компьютерных терминалов, где для входа в первичную систему применяется одна-единственная клавиша Del (причем на внешней клавиатуре), для лэптопов сами их производители устанавливают совершенно другие комбинации. Чаще всего встречается либо использование одной функциональной клавиши, либо кнопки вызова специального стартового меню, вынесенной на основную клавиатурную панель, либо сочетания с клавишами Fn, Alt и т. д.
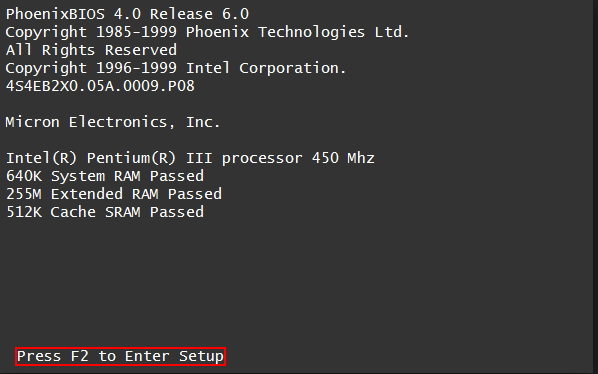
Если вы видите, что с клавиатуры БИОС не запускается на ноутбуке HP или лэптопе любого другого производителя (вход в настройки первичной системы стандартным сочетанием оказывается невозможным), обратите внимание на стартовое окно, появляющееся при включении устройства, на котором и будет представлен пункт, описывающий комбинацию входа. Правда, тут следует быть очень внимательным, поскольку оно появляется на очень малый промежуток времени, а пользователь не всегда успевает заметить нужную информацию на экране. На крайний случай можно обратиться к официальному интернет-ресурсу производителя и найти нужные данные там или посмотреть техническую документацию на лэптоп, если таковая имеется в наличии.
Можно ли добраться до БИОС без клавиатуры?
Частично проблема того, что БИОС не запускается на ноутбуке Acer (или на любой другой модели) может быть связана с выходом клавиатуры из строя. В этом случае настоятельно рекомендуется проверить на работоспособность. Мало ли, может, нужная кнопка попросту не функционирует? То же самое касается использования проводных или беспроводных клавиатур. Но ситуация может осложняться еще и тем, что не работает USB-порт или беспроводной адаптер. Как уже понятно, их тоже придется проверить, для чего потребуется, если это возможно, полностью загрузить операционную систему и воспользоваться хотя бы «Диспетчером устройств» для проверки состояния самого устройства и его установленного драйвера.
Что же касается доступа именно к первичной системе без использования какой бы то ни было клавиатуры вообще, как считается, есть несколько способов, но они настолько трудоемки, что рядовой пользователь в них не разберется. И именно поэтому они не рассматриваются. В 95 % случаев без клавиатуры добраться не настроек БИОС невозможно.
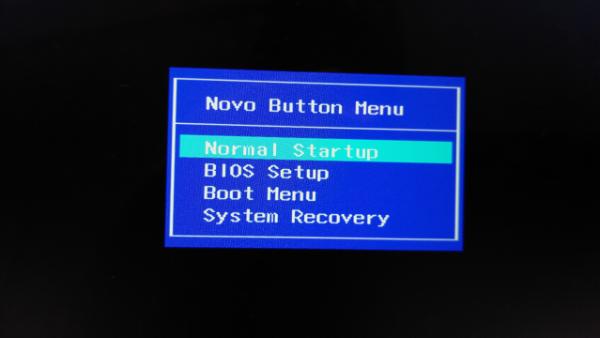
А вот на нестандартных моделях особе внимание нужно обратить на специальные кнопки, расположенные на основной панели и предназначенные для вызова специальных меню, через которые достаточно часто добраться до параметров первичной системы можно. Но такие кнопки есть не на всех лэптопах.
Проблемы с подключением дополнительного монитора
Еще очень часто можно встретить ситуации, когда БИОС не запускается на ноутбуке Lenovo или модели другого производителя, где на некоторые функциональные клавиши при совместном использовании с Fn возложена функция дублирования экрана или проецирования изображения на второй подключаемый монитор.

Тут ситуация разрешима достаточно просто, и какими-то особыми знаниями для выполнения дальнейших действий обладать не нужно. Если на ноутбуке БИОС не запускается (черный экран появляется именно на ноутбуке), вполне возможно, что проецирование все еще активно, а второй монитор в данный момент не подключен. Как уже понятно, выходом станет деактивация данной функции (Fn + F5, Fn + F8 и т. д.). Если же второй монитор пользователю для работы все равно нужен, следует его просто включить и проверить, есть ли изображение на нем.
Сброс настроек первичной системы до заводских
Достаточно часто можно наблюдать, что БИОС на ноутбуке не запускается ни под каким предлогом вследствие некорректно установленных параметров в самой первичной системе. Ситуация достаточно серьезная, поскольку некоторые «слишком активные» пользователи иногда выставляют такие опции, что первичная система попросту «слетает». То же самое касается проведения процесса прошивки, когда внезапно отключается электропитание. Но это большей частью относится к ситуациям, когда работа лэптопа от батареи не предусмотрена вообще, или он практически полностью разряжен (на прошивке остановимся отдельно).
В этом случае имеет смысл выполнить полный сброс всех параметров до заводских установок.

Поскольку БИОС на ноутбуке не запускается, лэптоп придется разобрать и минут на 10-15 извлечь батарейку CMOS из гнезда на материнской плате. В этом случае все параметры будут сброшены автоматически и без необходимого доступа пользователя к программной оболочке первичной системы.
На ноутбуке не запускается БИОС (черный экран): как обновить прошивку?
Теперь несколько слов об обновлении прошивки. Как уже было сказано выше, ее устаревание и может приводить к тому, что БИОС на ноутбуке не запускается. К сожалению, обновить программную оболочку первичной системы непосредственно в среде Windows возможно не всегда, хотя с UEFI проблем нет. Однако скачать обновление и записать на съемный носитель можно. К примеру, если БИОС не запускается на ноутбуке ASUS N53 или другой модели этой же серийной линейки, сначала нужно загрузить прошивку с официального сайта, изменить ее расширение на BIN или ROM (в зависимости от используемого флешера) и скопировать на съемный носитель.
Теперь самое главное! В качестве съемного устройства необходимо применять либо обычные флешки, либо карты памяти SD объемом не более 2 Гб, предварительно отформатированные исключительно в FAT16! Если этого не сделать, устройство первичной системой просто не будет распознано. После этого необходимо полностью обесточить ноутбук, извлечь батарею, вставить носитель в нужный порт, зажать клавиши Ctrl + Home и, удерживая их, сначала включить вилку блоки питания в розетку, а затем нажать кнопку питания непосредственно на ноутбуке. После того как загорится индикатор на флешке, следует отпустить зажатые клавиши.
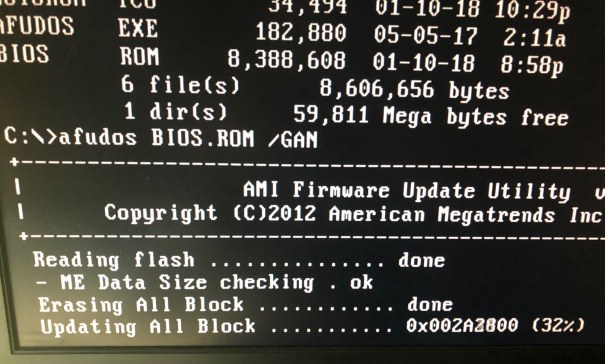
Через пару секунд должна последовать перезагрузка с последующим стартом фирменного встроенного апплета Easy Flash. Здесь нужно просто дождаться завершения процесса прошивки. Когда лэптоп перезагрузится снова, его следует выключить, вставить батарею назад и снова включить.
Примечание: иногда устройство может с первого раза не распознаться. В этом случае искать подходящий порт придется самостоятельно, а действия на ноутбуках разных производителей могут отличаться достаточно сильно.
Определение конфликтных устройств
Теперь предположим, что с программной средой все в порядке, но на ноуте БИОС не запускается даже после перепрошивки. Что тут может быть? По всей видимости, в лэптопе есть какое-то устройство, которое вызывает конфликты.

Отключите все внешние девайсы, а затем отсоедините жесткий диск, оптический привод, беспроводный адаптер, дискретную видеокарту и т. д. (все, что можно убрать с материнской платы). После этого снова включите ноутбук. Если вход в первичную систему станет возможным, выключите лэптоп и поочередно устанавливайте извлеченные устройства на свои места. Когда проблемный девайс будет найден, его придется заменить.
Нерабочие видеокарты
Нередко можно встретить и ситуации, когда БИОС на ноутбуке не запускается по причине нерабочей видеокарты. К сожалению, такие неполадки замечены за графическими чипами NVIDIA GeForce 8-й серии и устаревшими картами AMD, которые устанавливаются на лэптопах Acer. В этом случае проще всего будет снять проблемный адаптер сразу и попытаться войти в BIOS. Если прошивка не повреждена, карту придется поменять. В случае появления сбоев можно попытаться перепрошить программную среду первичной системы. Опять же, нужно заранее посмотреть инструкцию по установке обновленного ПО.
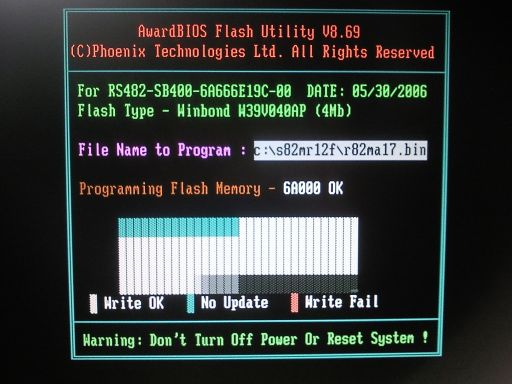
Некоторые специалисты рекомендуют использовать специальные флешеры вроде Flash Utility for DOS, но использовать необходимо исключительно те версии, которые подходят для BIOS определенного разработчика (Phonix, Insyderh3O и т. д.). Процесс достаточно сложный и запускаться может, как видно из названия, исключительно из командной консоли, а предварительно рекомендуется создать специальный носитель Crisis Disk с записанными на нем флешером и файлом прошивки.
Перегрев чипов
Это, пожалуй, самая простая ситуация, но перегрев может относиться и к графическому адаптеру, и к самой BIOS-микросхеме. В этом случае лучше всего дать ноутбуку какое-то время «отдохнуть», полностью его обесточив и убрав батарею, чтобы избавиться от остаточных токов. Только после этого его можно будет включить заново, после чего предпринять одно из вышеуказанных действий. В частности, это помогает лэптопам Acer Aspire линеек 7220, 7520, 5220, 5520, 4220 и 4520 с графическими картами NVIDIA MCP67. Но следует учесть, что такая реанимация является лишь временной.
Ручное восстановление BIOS
Наконец, можно пробовать свои силы в самостоятельном восстановлении первичной системы. Опять же, процесс достаточно сложный, а для его проведения необходимо использовать специальный режим Crisis Recovery Mode. В случае повреждения загрузочного блока БИОСа (BIOS BootBlock) процедура становится еще сложнее, так что, с такими вещами лучше не экспериментировать. К тому же, при «умирании» микросхемы, может потребоваться специальный программатор.
Что делать, если ничего не помогло?
Наконец, если ничего из вышесказанного не помогло, или какие-то операции выполнить самостоятельно не удалось, проще всего обратиться в ближайший сервисный центр или к квалифицированному мастеру, которые смогут осуществить даже замену впаянной в материнскую плату микросхемы. Обойдется это, конечно, недешево, но все же лучше, чем покупать новую «материнку», что по цене соизмеримо чуть ли не с покупкой нового ноутбука.
Ноутбук ASUS не включается-«АСУС ИНФО»
 Поломки компьютерной техники подразделяются на аппаратные и системные. В любом случае, важно выявить и исправить первоисточник проблемы, пока она не спровоцировала полный отказ лэптопа. Если ноутбук ASUS не включается – это серьезной признак.
Поломки компьютерной техники подразделяются на аппаратные и системные. В любом случае, важно выявить и исправить первоисточник проблемы, пока она не спровоцировала полный отказ лэптопа. Если ноутбук ASUS не включается – это серьезной признак.
Чтобы найти первоисточник сбоя, сперва стоит проверить простые вещи: есть ли подключение к сети, уровень заряда и яркость дисплея. На этом компетенция обычного пользователя заканчиваются. Дальнейшие диагностические меры должен предпринимать только сервисный мастер:
- изменение настроек БИОС;
- установка новой операционки;
- разбор аппаратной части и прозвон микросхем на мультиметре (осциллографе).
Проблемы техники и варианты решения
- Проблемы BIOS
Выражается данная поломка в звуковых сигналах. В зависимости от количества, длительности и алгоритме повторения сигналов определяют, что именно не так с базовой системой ввода-вывода. На разных вариантах материнок одно и то же количество сигналов означает разное, поэтому важно знать маркировку БИОСа – ее производители вшивают в системные платы. Основных разновидностей 3: AWARD, AMI и UEFI.
Помимо «прямых» дефектов БИОСа могут возникнуть «вторичные», т.е. если вы заказывали перепрошивку или сделали ее сами, и результата оказался плачевным. Тогда на ноутбуке напрочь отсутствует инициализация или он не включается. Решение – вернуть заводские настройки или обновить прошивку в официальном сервисе.
- Не работает кнопка включения
Что делать, когда подобное произошло, расскажет сервисный инженер, сделав диагностику. Однако в 99% обращений, когда ноутбук АСУС не реагирует на кнопку питания (показывает черный экран), потребуется поменять запчасть.
- Сбой в работе ОС
Подобное происходит из-за атаки вирусных программ или перегрузки системы. Спровоцировать поломку способна установка пиратский программ или дефрагментация диска, неполное удаление ненужного ПО. Чтобы точно понять, почему ноутбук АСУС не включается, нужно протестировать ОС. Если локальные методы решения не помогут, лучший выход – переустановить Виндовс.
- Поломка АКБ
Батарея «умирает» из-за промокания, поломки контроллера заряда и по причине естественного износа, повреждений устройства зарядки: ударов, падений, а также вследствие резких перепадов напряжения. Для восстановления техники потребует замены детали.
- Неисправен чипсет
Когда перегорает северный или южный мост, стоит принимать серьезные меры. Дефекты деталей материнской платы приводит к полной дисфункции. Признаки повреждения южного моста: не работают USB-, HDMI-порты, клавиатура, ОС не опознает HDD-диск. При повреждениях северного моста портативный компьютер перезагружается или не включается. Для ремонта понадобится перепайка контроллеров.
- Сломался видеочип
У девайсов данной марки мощная встроенная видеокарта и дискретная карта, которым нужно охлаждение. Видеочип зачастую выходит из строя вследствие перегрева, и дисплей погасает. Причина кроется в запылении системы охлаждения. Признаки повреждения:
- полосы и артефакты;
- экран визуально разделен на части;
- эффект прыгающего экрана;
- отсутствие картинки;
- устройство подает звуковые сигналы – один длинный и два коротких.
Решение проблемы – замена неисправной видеокарты на новую. В некоторых случаях помогает чистка кулера и замена термопрокладки или термопасты (уровень теплопроводности оценивается в единицах Вт/м*K; и пасту подбирают по характеристикам конкретного лэптопа в сервисном центре). Если не чистить ноутбук один раз в шесть месяцев, тогда последствия не заставят себя ждать.
 Сервисный подход
Сервисный подход
Если ноут не включается или работает некорректно, лучше сразу прибегнуть к помощи специалистов, не дожидаясь полной потери работоспособности комплектующих. Ремонт ноутбуков ASUS компания-производитель рекомендует делать в фирменных сервисах (об этом пишет официальный сайт производителя). Являемся официальными представителями рассматриваемого бренда, благодаря чему:
- мастер устанавливает причины неисправности;
- оставить заявку на починку notebook или на замену деталей вы можете круглосуточно;
- офисы сервиса в 15 городах России работают без выходных;
- предоставляем бесплатные консультации по телефону по поломкам техники;
- гарантия – до 3 лет.
Не включается ноутбук с кнопки включения — обзор ремонта
Непонятная ситуация, когда при нажатии на кнопку включения ноутбук не подает никаких признаков жизни, заставляет серьезно нервничать пользователя. Ноутбук часто используется для работы, поэтому невольно становится страшно за судьбу хранящихся на нем документов.
К счастью, эти опасения не всегда оправданы: в большинстве случаев любую неисправность портативного компьютера, будь то неполадки аппаратного обеспечения или сбои в программной части, можно исправить без нанесения ущерба данным. Более того, диагностировать и устранить данную неисправность можно самостоятельно.


Как показывает практика, причин, по которым кнопка включения перестает запускать ноутбук, может быть несколько. Все их можно разделить на две группы — аппаратные (проблемы с «железом») и программные. Рассмотрим самые распространенные из них:
Сбои в питании ПК — самая частая проблема аппаратного характера. Возможно, батарея ноутбука полностью разрядилась, и для устранения проблемы достаточно поставить лаптоп на зарядку и немного подождать.
- При подключении блока питания следует обратить внимание, загорелся ли индикатор питания, который обычно расположен на передней части корпуса ноутбука. Если лампочка не горит, значит, причину следует искать в адаптере и проводах питания.
- В этом случае нужно проверить надежность соединения всех разъемов, убедиться, что сама розетка работает. Для этого достаточно подключить к ней любой другой исправный электроприбор. Далее следует осмотреть сетевой шнур на предмет наличия повреждений.
- Если мигает кнопка включения ноутбука, то это говорит о проблемах в цепи питания. Есть вероятность, что возникли неполадки на внутреннем блоке питания на материнской плате. В данном случае без помощи специалиста не обойтись.
- Проблемы с аккумулятором. Если индикатор питания светится, но при этом ноутбук не реагирует на кнопку включения, следует проверить аккумулятор. Для этого нужно извлечь батарею, выдержать паузу в несколько минут и попробовать запустить компьютер без нее. Если причина была в аккумуляторе, ноутбук включится, но работать будет только от сети. В этом случае остается приобрести новую батарею.
Отсутствие инициализации — основная причина программного характера.
В этом случае при нажатии на кнопку «Пуск» ноутбук запускается, но до конца не загружается. Причин подобного поведения может быть несколько.
Самые частые — повреждение прошивки BIOS, перегрев процессора (например, из-за забитого пылью кулера), не идет загрузка с жесткого диска и т.д.
Некоторые проблемы отсутствия инициализации можно решить самостоятельно.
- Для начала следует отключить жесткий диск и проверить, появится ли при включении ноутбука картинка заставки биоса. Если появилась, значит, жесткий диск требует ремонта или замены.
- Следует также проверить, плотно ли сидит в разъеме оперативная память (она нередко отходит при ударе или вибрации).
Не работает кнопка включения.
- Сама кнопка запуска ноутбука в процессе эксплуатации тоже может выйти из строя. Причин для этого может быть несколько — от банального износа и загрязнения до попадания влаги на токопроводящие дорожки (например, при включении компьютера мокрыми руками).
- Для устранения проблемы в данном случае следует проверить работоспособность кнопки и в случае необходимости произвести ее очистку или замену.
Как проверить кнопку включения ноутбука на предмет неисправности
Чтобы убедиться, что действительно не работает кнопка включения на ноутбуке, необходимо провести ее диагностику.
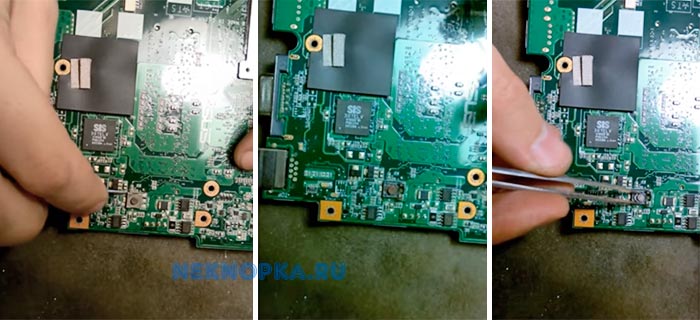
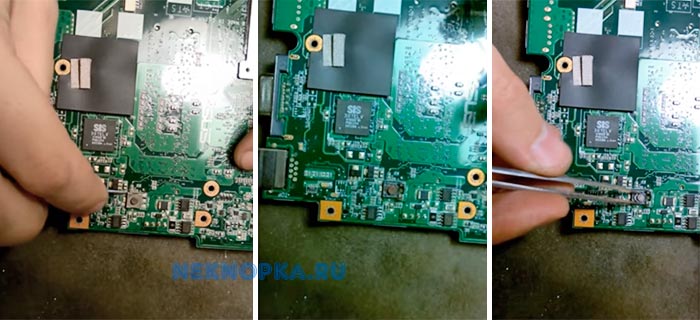






Для этого следует выполнить ряд действий:
- Отключаем устройство от сети;
- Разбираем ноутбук. Для этого переворачиваем его, снимаем аккумуляторную батарею, откручиваем все винты на корпусе, отсоединяем нижнюю крышку;
- Проводим визуальный осмотр кнопки. В большинстве случаев кнопка устроена очень просто: два контакта замыкаются при нажатии на выпуклую металлическую диафрагму. Очень часто под ней скапливается пыль, а сами контакты со временем покрываются слоем оксида. В результате при нажатии на кнопку контакты не замыкаются;
- Прозваниваем кнопку. Для этого игольчатые наконечники тестера ставим на два контакта кнопки и нажимаем на нее. При нажатии кнопку прибор должен издать характерный звуковой сигнал. Если этого не произошло — кнопка не работает;
- Производим очистку контактов под металлической диафрагмой кнопки. Пинцетом аккуратно снимаем верхнюю часть кнопки и с помощью очистителя контактов удаляем следы окисла и других загрязнений;
- Собираем кнопку и производим повторное тестирование. В большинстве случаев очистка контактов позволяет восстановить работоспособность кнопки без замены.
ВИДЕО ИНСТРУКЦИЯ
Если подобные манипуляции не дали результата, и кнопка по-прежнему не работает при тестировании, требуется ее полная замена. Для этого старая деталь выпаивается и на ее место монтируется новая.
Как включить ноутбук без кнопки включения
Существует несколько способов включения ноутбука без кнопки.
Если компьютер разобран, запустить его можно, замкнув контакты кнопки Power отверткой.
Однако данный способ уместен только в том случае, если необходимо удостовериться, что не работает сама кнопка, а не перебит, скажем, шлейф кнопки включения ноутбука.
Когда срочно требуется запустить ноутбук для работы, проще воспользоваться другим способом:
- Запускаем компьютер, нажимая и удерживая клавишу Del;
- В окне BIOSa заходим в раздел Power Management Setup, который отвечает за настройки энергопотребления компьютера;
- Выбираем опцию Power on Function, которая определяет порядок включения питания компьютера;
- Чтобы компьютер включался с любой клавиши на клавиатуре, выбираем в настройках «Any Key»;
- Сохраняем заданные параметры (F10), нажимаем ENTER.


 Сервисный подход
Сервисный подход