Как установить SD-карту на ASUS ZenFone 3 Max ZC520TL
Рейтинг телефона:
- 1
- 2
- 3
- 4
- 5
(3.33 — 6 голосов)
Одним из главных достоинств смартфона ASUS ZenFone 3 Max ZC520TL является поддержка карт памяти формата MicroSD. Данная возможность позволяет расширить внутреннее хранилище при помощи внешнего накопителя. Установить SD-карту на ASUS ZenFone 3 Max ZC520TL довольно просто, но у некоторых пользователей все равно возникают сложности. Кроме того, важно не только поставить карточку, но и выполнить ее настройку.
Установка карты памяти
Из-за того, что карточка MicroSD характеризуется очень маленьким размером, а телефон ASUS ZenFone 3 Max ZC520TL внешне не выдает наличия разъема, бывает трудно отыскать место установки накопителя. Поэтому рекомендуется действовать по инструкции:
- Осмотрите корпус устройства и найдите лоток.
 Как правило, его можно идентифицировать по небольшому отверстию, расположенному поблизости (только не перепутайте его с микрофоном). Также лоток немного выделяется своими гранями.
Как правило, его можно идентифицировать по небольшому отверстию, расположенному поблизости (только не перепутайте его с микрофоном). Также лоток немного выделяется своими гранями. - В комплекте с ASUS ZenFone 3 Max ZC520TL идет специальная скрепка для извлечения лотка. Посмотрите, не завалялась ли она в коробке от смартфона. Если ее нет, можно воспользоваться иголкой соответствующего диаметра. Вставьте скрепку в отверстие до характерного щелчка.
- Одновременно с щелчком произойдет выдвижение слота. Автоматически он выдвигается только на 10-20%. Далее его нужно потянуть, чтобы полностью извлечь.
- Осмотрите лоток. Он должен иметь специальную площадку для установки MicroSD-карты. Как правило, она чуть больше площадки для SIM.
- Положите на него карту памяти чипом вниз в соответствии с конструктивными особенностями лотка.
- Вставьте лоток до щелчка.
После выполнения указанных шагов на экране ASUS ZenFone 3 Max ZC520TL должно появиться уведомление об установке внешнего накопителя.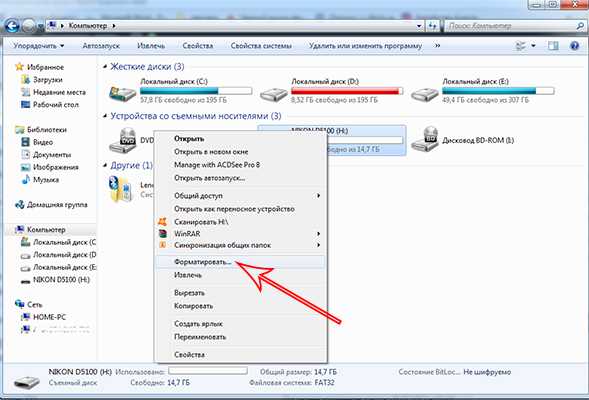 Не торопитесь начинать им пользоваться, так как необходимо также провести подготовительные действия.
Не торопитесь начинать им пользоваться, так как необходимо также провести подготовительные действия.
Необходимые действия перед использованием
Несмотря на то, что после установки карта памяти уже готова к использованию, перед началом эксплуатации ее рекомендуется отформатировать. Операция выполняется по следующей инструкции:
- Откройте настройки Андроид.
- Перейдите в раздел «Хранилище».
- Выберите используемую SD-карту.
- Нажмите на кнопку «Форматировать» и подтвердите действие.
Обратите внимание, что в ходе форматирования с карты стираются все данные. Поэтому не заполняйте внешний накопитель перед началом эксплуатации.
Решение возможных проблем
Хотя в том, чтобы установить карту памяти на ASUS ZenFone 3 Max ZC520TL, нет ничего сложного, в ходе ее эксплуатации могут возникнуть разные проблемы. Главная из них – телефон не видит SD-карту. У произошедшего может быть две причины:
- вы установили карту памяти большего объема, чем поддерживает смартфон;
- накопитель неисправен.

В обоих случаях шансов на исправление ситуации практически нет. Но некоторые действия предпринять все-таки стоит. Во-первых, посетите сайт производителя, чтобы уточнить, карты памяти какого объема поддерживает ASUS ZenFone 3 Max ZC520TL. Если она превышает лимит, то смартфон не сможет ее распознать.
Если объем соответствует критериям, то попробуйте подключить внешний накопитель к ПК и произведите форматирование через «Этот компьютер».
Аналогичным образом следует действовать в том случае, если ASUS ZenFone 3 Max ZC520TL сначала видит накопитель, но через некоторое время перестает его распознавать. К сожалению, проблема решается только форматированием, из-за которого стираются все данные.
Поделитесь страницей с друзьями:
Если все вышеперечисленные советы не помогли, то читайте также:
Как прошить ASUS ZenFone 3 Max ZC520TL
Как получить root-права для ASUS ZenFone 3 Max ZC520TL
Как сделать сброс до заводских настроек (hard reset) для ASUS ZenFone 3 Max ZC520TL
Как разблокировать ASUS ZenFone 3 Max ZC520TL
Как перезагрузить ASUS ZenFone 3 Max ZC520TL
Что делать, если ASUS ZenFone 3 Max ZC520TL не включается
Что делать, если ASUS ZenFone 3 Max ZC520TL не заряжается
Что делать, если компьютер не видит ASUS ZenFone 3 Max ZC520TL через USB
Как сделать скриншот на ASUS ZenFone 3 Max ZC520TL
Как сделать сброс FRP на ASUS ZenFone 3 Max ZC520TL
Как обновить ASUS ZenFone 3 Max ZC520TL
Как записать разговор на ASUS ZenFone 3 Max ZC520TL
Как подключить ASUS ZenFone 3 Max ZC520TL к телевизору
Как почистить кэш на ASUS ZenFone 3 Max ZC520TL
Как сделать резервную копию ASUS ZenFone 3 Max ZC520TL
Как отключить рекламу на ASUS ZenFone 3 Max ZC520TL
Как очистить память на ASUS ZenFone 3 Max ZC520TL
Как увеличить шрифт на ASUS ZenFone 3 Max ZC520TL
Как раздать интернет с телефона ASUS ZenFone 3 Max ZC520TL
Как перенести данные на ASUS ZenFone 3 Max ZC520TL
Как разблокировать загрузчик на ASUS ZenFone 3 Max ZC520TL
Как восстановить фото на ASUS ZenFone 3 Max ZC520TL
Как сделать запись экрана на ASUS ZenFone 3 Max ZC520TL
Где находится черный список в телефоне ASUS ZenFone 3 Max ZC520TL
Как настроить отпечаток пальца на ASUS ZenFone 3 Max ZC520TL
Как заблокировать номер на ASUS ZenFone 3 Max ZC520TL
Как включить автоповорот экрана на ASUS ZenFone 3 Max ZC520TL
Как поставить будильник на ASUS ZenFone 3 Max ZC520TL
Как изменить мелодию звонка на ASUS ZenFone 3 Max ZC520TL
Как включить процент заряда батареи на ASUS ZenFone 3 Max ZC520TL
Как отключить уведомления на ASUS ZenFone 3 Max ZC520TL
Как отключить Гугл ассистент на ASUS ZenFone 3 Max ZC520TL
Как отключить блокировку экрана на ASUS ZenFone 3 Max ZC520TL
Как удалить приложение на ASUS ZenFone 3 Max ZC520TL
Как восстановить контакты на ASUS ZenFone 3 Max ZC520TL
Где находится корзина в ASUS ZenFone 3 Max ZC520TL
Как установить WhatsApp на ASUS ZenFone 3 Max ZC520TL
Как установить фото на контакт в ASUS ZenFone 3 Max ZC520TL
Как сканировать QR-код на ASUS ZenFone 3 Max ZC520TL
Как подключить ASUS ZenFone 3 Max ZC520TL к компьютеру
Как обновить Плей Маркет на ASUS ZenFone 3 Max ZC520TL
Как установить Google Camera на ASUS ZenFone 3 Max ZC520TL
Как включить отладку по USB на ASUS ZenFone 3 Max ZC520TL
Как выключить ASUS ZenFone 3 Max ZC520TL
Как правильно заряжать ASUS ZenFone 3 Max ZC520TL
Как настроить камеру на ASUS ZenFone 3 Max ZC520TL
Как найти потерянный ASUS ZenFone 3 Max ZC520TL
Как поставить пароль на ASUS ZenFone 3 Max ZC520TL
Как включить 5G на ASUS ZenFone 3 Max ZC520TL
Как включить VPN на ASUS ZenFone 3 Max ZC520TL
Как установить приложение на ASUS ZenFone 3 Max ZC520TL
Как вставить СИМ-карту в ASUS ZenFone 3 Max ZC520TL
Как включить и настроить NFC на ASUS ZenFone 3 Max ZC520TL
Как установить время на ASUS ZenFone 3 Max ZC520TL
Как подключить наушники к ASUS ZenFone 3 Max ZC520TL
Как очистить историю браузера на ASUS ZenFone 3 Max ZC520TL
Как разобрать ASUS ZenFone 3 Max ZC520TL
Как скрыть приложение на ASUS ZenFone 3 Max ZC520TL
Как скачать видео c YouTube на ASUS ZenFone 3 Max ZC520TL
Как разблокировать контакт на ASUS ZenFone 3 Max ZC520TL
Как включить вспышку (фонарик) на ASUS ZenFone 3 Max ZC520TL
Как разделить экран на ASUS ZenFone 3 Max ZC520TL на 2 части
Как выключить звук камеры на ASUS ZenFone 3 Max ZC520TL
Как обрезать видео на ASUS ZenFone 3 Max ZC520TL
Как проверить сколько оперативной памяти в ASUS ZenFone 3 Max ZC520TL
Как обойти Гугл-аккаунт на ASUS ZenFone 3 Max ZC520TL
Как установить SD-карту на другие модели телефонов
Fly DS120
Samsung Galaxy M62
ThL W1 (Black)
Fly IQ400W Era Windows
Как установить SD-карту на ASUS ZenFone Max Plus (M1)
Рейтинг телефона:
- 1
- 2
- 3
- 4
- 5
(4. 29 — 14 голосов)
29 — 14 голосов)
Одним из главных достоинств смартфона ASUS ZenFone Max Plus (M1) является поддержка карт памяти формата MicroSD. Данная возможность позволяет расширить внутреннее хранилище при помощи внешнего накопителя. Установить SD-карту на ASUS ZenFone Max Plus (M1) довольно просто, но у некоторых пользователей все равно возникают сложности. Кроме того, важно не только поставить карточку, но и выполнить ее настройку.
Установка карты памяти
Из-за того, что карточка MicroSD характеризуется очень маленьким размером, а телефон ASUS ZenFone Max Plus (M1) внешне не выдает наличия разъема, бывает трудно отыскать место установки накопителя. Поэтому рекомендуется действовать по инструкции:
- Осмотрите корпус устройства и найдите лоток. Как правило, его можно идентифицировать по небольшому отверстию, расположенному поблизости (только не перепутайте его с микрофоном). Также лоток немного выделяется своими гранями.
- В комплекте с ASUS ZenFone Max Plus (M1) идет специальная скрепка для извлечения лотка.
 Посмотрите, не завалялась ли она в коробке от смартфона. Если ее нет, можно воспользоваться иголкой соответствующего диаметра. Вставьте скрепку в отверстие до характерного щелчка.
Посмотрите, не завалялась ли она в коробке от смартфона. Если ее нет, можно воспользоваться иголкой соответствующего диаметра. Вставьте скрепку в отверстие до характерного щелчка. - Одновременно с щелчком произойдет выдвижение слота. Автоматически он выдвигается только на 10-20%. Далее его нужно потянуть, чтобы полностью извлечь.
- Осмотрите лоток. Он должен иметь специальную площадку для установки MicroSD-карты. Как правило, она чуть больше площадки для SIM.
- Положите на него карту памяти чипом вниз в соответствии с конструктивными особенностями лотка.
- Вставьте лоток до щелчка.
После выполнения указанных шагов на экране ASUS ZenFone Max Plus (M1) должно появиться уведомление об установке внешнего накопителя. Не торопитесь начинать им пользоваться, так как необходимо также провести подготовительные действия.
Необходимые действия перед использованием
Несмотря на то, что после установки карта памяти уже готова к использованию, перед началом эксплуатации ее рекомендуется отформатировать.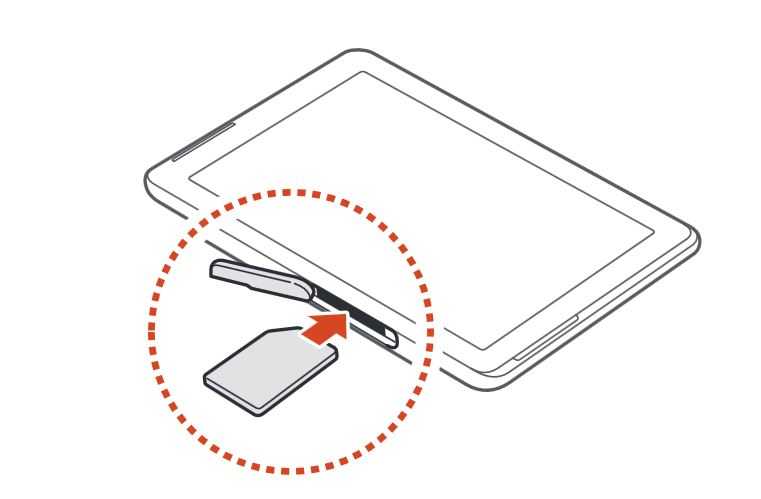 Операция выполняется по следующей инструкции:
Операция выполняется по следующей инструкции:
- Откройте настройки Андроид.
- Перейдите в раздел «Хранилище».
- Выберите используемую SD-карту.
- Нажмите на кнопку «Форматировать» и подтвердите действие.
Обратите внимание, что в ходе форматирования с карты стираются все данные. Поэтому не заполняйте внешний накопитель перед началом эксплуатации.
Решение возможных проблем
Хотя в том, чтобы установить карту памяти на ASUS ZenFone Max Plus (M1), нет ничего сложного, в ходе ее эксплуатации могут возникнуть разные проблемы. Главная из них – телефон не видит SD-карту. У произошедшего может быть две причины:
- вы установили карту памяти большего объема, чем поддерживает смартфон;
- накопитель неисправен.
В обоих случаях шансов на исправление ситуации практически нет. Но некоторые действия предпринять все-таки стоит. Во-первых, посетите сайт производителя, чтобы уточнить, карты памяти какого объема поддерживает ASUS ZenFone Max Plus (M1).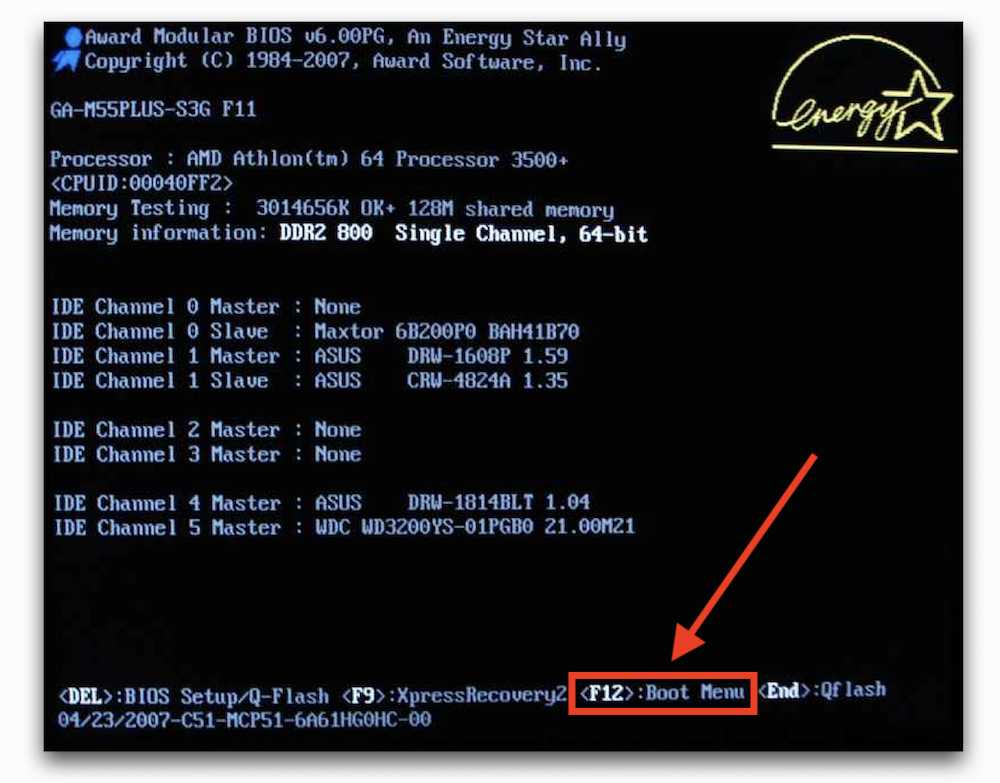 Если она превышает лимит, то смартфон не сможет ее распознать.
Если она превышает лимит, то смартфон не сможет ее распознать.
Если объем соответствует критериям, то попробуйте подключить внешний накопитель к ПК и произведите форматирование через «Этот компьютер».
Аналогичным образом следует действовать в том случае, если ASUS ZenFone Max Plus (M1) сначала видит накопитель, но через некоторое время перестает его распознавать. К сожалению, проблема решается только форматированием, из-за которого стираются все данные.
Поделитесь страницей с друзьями:
Если все вышеперечисленные советы не помогли, то читайте также:
Как прошить ASUS ZenFone Max Plus (M1)
Как получить root-права для ASUS ZenFone Max Plus (M1)
Как сделать сброс до заводских настроек (hard reset) для ASUS ZenFone Max Plus (M1)
Как разблокировать ASUS ZenFone Max Plus (M1)
Как перезагрузить ASUS ZenFone Max Plus (M1)
Что делать, если ASUS ZenFone Max Plus (M1) не включается
Что делать, если ASUS ZenFone Max Plus (M1) не заряжается
Что делать, если компьютер не видит ASUS ZenFone Max Plus (M1) через USB
Как сделать скриншот на ASUS ZenFone Max Plus (M1)
Как сделать сброс FRP на ASUS ZenFone Max Plus (M1)
Как обновить ASUS ZenFone Max Plus (M1)
Как записать разговор на ASUS ZenFone Max Plus (M1)
Как подключить ASUS ZenFone Max Plus (M1) к телевизору
Как почистить кэш на ASUS ZenFone Max Plus (M1)
Как сделать резервную копию ASUS ZenFone Max Plus (M1)
Как отключить рекламу на ASUS ZenFone Max Plus (M1)
Как очистить память на ASUS ZenFone Max Plus (M1)
Как увеличить шрифт на ASUS ZenFone Max Plus (M1)
Как раздать интернет с телефона ASUS ZenFone Max Plus (M1)
Как перенести данные на ASUS ZenFone Max Plus (M1)
Как разблокировать загрузчик на ASUS ZenFone Max Plus (M1)
Как восстановить фото на ASUS ZenFone Max Plus (M1)
Как сделать запись экрана на ASUS ZenFone Max Plus (M1)
Где находится черный список в телефоне ASUS ZenFone Max Plus (M1)
Как настроить отпечаток пальца на ASUS ZenFone Max Plus (M1)
Как заблокировать номер на ASUS ZenFone Max Plus (M1)
Как включить автоповорот экрана на ASUS ZenFone Max Plus (M1)
Как поставить будильник на ASUS ZenFone Max Plus (M1)
Как изменить мелодию звонка на ASUS ZenFone Max Plus (M1)
Как включить процент заряда батареи на ASUS ZenFone Max Plus (M1)
Как отключить уведомления на ASUS ZenFone Max Plus (M1)
Как отключить Гугл ассистент на ASUS ZenFone Max Plus (M1)
Как отключить блокировку экрана на ASUS ZenFone Max Plus (M1)
Как удалить приложение на ASUS ZenFone Max Plus (M1)
Как восстановить контакты на ASUS ZenFone Max Plus (M1)
Где находится корзина в ASUS ZenFone Max Plus (M1)
Как установить WhatsApp на ASUS ZenFone Max Plus (M1)
Как установить фото на контакт в ASUS ZenFone Max Plus (M1)
Как сканировать QR-код на ASUS ZenFone Max Plus (M1)
Как подключить ASUS ZenFone Max Plus (M1) к компьютеру
Как обновить Плей Маркет на ASUS ZenFone Max Plus (M1)
Как установить Google Camera на ASUS ZenFone Max Plus (M1)
Как включить отладку по USB на ASUS ZenFone Max Plus (M1)
Как выключить ASUS ZenFone Max Plus (M1)
Как правильно заряжать ASUS ZenFone Max Plus (M1)
Как настроить камеру на ASUS ZenFone Max Plus (M1)
Как найти потерянный ASUS ZenFone Max Plus (M1)
Как поставить пароль на ASUS ZenFone Max Plus (M1)
Как включить 5G на ASUS ZenFone Max Plus (M1)
Как включить VPN на ASUS ZenFone Max Plus (M1)
Как установить приложение на ASUS ZenFone Max Plus (M1)
Как вставить СИМ-карту в ASUS ZenFone Max Plus (M1)
Как включить и настроить NFC на ASUS ZenFone Max Plus (M1)
Как установить время на ASUS ZenFone Max Plus (M1)
Как подключить наушники к ASUS ZenFone Max Plus (M1)
Как очистить историю браузера на ASUS ZenFone Max Plus (M1)
Как разобрать ASUS ZenFone Max Plus (M1)
Как скрыть приложение на ASUS ZenFone Max Plus (M1)
Как скачать видео c YouTube на ASUS ZenFone Max Plus (M1)
Как разблокировать контакт на ASUS ZenFone Max Plus (M1)
Как включить вспышку (фонарик) на ASUS ZenFone Max Plus (M1)
Как разделить экран на ASUS ZenFone Max Plus (M1) на 2 части
Как выключить звук камеры на ASUS ZenFone Max Plus (M1)
Как обрезать видео на ASUS ZenFone Max Plus (M1)
Как проверить сколько оперативной памяти в ASUS ZenFone Max Plus (M1)
Как обойти Гугл-аккаунт на ASUS ZenFone Max Plus (M1)
Как установить SD-карту на другие модели телефонов
Prestigio MultiPhone 4505 DUO
OPPO Reno5 5G
Huawei Honor X10
LG P725 Optimus 3D Max (White)
6 Решения для устройства чтения SD-карт, не работающего в Windows 10/8/7
Представьте, что вы спешите скопировать содержимое с карты памяти на компьютер.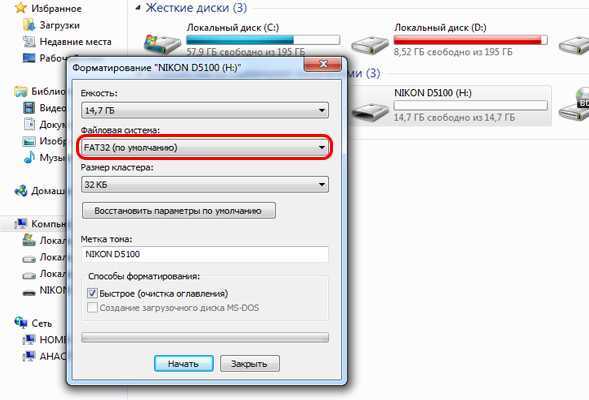 Но как только вы подключаете карту памяти в слот, то обнаруживаете, что она вообще не работает, что может быть интересно. Хотя это может создать некоторые проблемы, решить эту проблему не так сложно, и ее можно легко исправить с помощью некоторых простых хаков. В статье представлены шесть лучших способов исправить неработающее устройство чтения карт SD проблема с легкостью.
Но как только вы подключаете карту памяти в слот, то обнаруживаете, что она вообще не работает, что может быть интересно. Хотя это может создать некоторые проблемы, решить эту проблему не так сложно, и ее можно легко исправить с помощью некоторых простых хаков. В статье представлены шесть лучших способов исправить неработающее устройство чтения карт SD проблема с легкостью.
- Исправление 1: проверьте аппаратные проблемы
- Исправление 2: используйте средство устранения неполадок Windows 10, чтобы исправить неработающее устройство чтения SD-карт
- Исправление 3: изменить букву диска на SD-карту
- Исправление 4. Обновите драйвер устройства чтения карт SD или USB-драйвер
- Исправление 5: принудительное обнаружение SD-карты от вирусов или вредоносных программ
- Исправление 6: восстановление данных и форматирование SD-карты для повторного использования
Решения для исправления устройства чтения SD-карт, не работающего в Windows 11/10/8/7
Люди часто связывают неработающее устройство чтения карт памяти Dell с определенной версией операционной системы Windows. Но это не всегда так. Устройство чтения SD-карт, не распознаваемое на компьютере, является распространенной проблемой, будь то Windows 7, 8, 10 или 11. Как указывалось ранее, несмотря на то, что к возникновению ситуации приводят различные факторы, вы всегда можете найти решение, если знаете корень причина. Вот некоторые из типичных факторов, ответственных за случай.
Но это не всегда так. Устройство чтения SD-карт, не распознаваемое на компьютере, является распространенной проблемой, будь то Windows 7, 8, 10 или 11. Как указывалось ранее, несмотря на то, что к возникновению ситуации приводят различные факторы, вы всегда можете найти решение, если знаете корень причина. Вот некоторые из типичных факторов, ответственных за случай.
- Потеря связи между SD-картой и устройством чтения SD-карт
- Отсутствует драйвер SD-карты
- Вторжение вредоносных программ
Прежде чем приступить ко всем методам решения проблемы, необходимо перезагрузить компьютер, чтобы проверить, решается ли проблема. Но если вы используете внешний кард-ридер, убедитесь, что вы отключили его, прежде чем выключать компьютер. Теперь снова подключите его, чтобы проверить, сработал ли трюк.
Если нет, следующие методы помогут ASUS Устройство чтения SD-карт не работает Windows 7.
Видеоруководство о том, как исправить SD-карту, которая не обнаружена/отображается/распознается? [Windows 10/8/7]?
youtube.com/embed/DL7zpPx4D9o» allowfullscreen=»allowfullscreen» frameborder=»0″>Скачать бесплатно | Win Скачать бесплатно | Mac
Исправление 1: проверьте аппаратные проблемы
Устройство чтения SD-карт не работает Проблема может быть вызвана аппаратной проблемой. Если это является причиной проблемы, вы можете проверить SD-карту, устройство чтения карт и различные важные компоненты, чтобы устранить проблему, а именно:
Проверьте устройство чтения карт
Если вы недавно загрузили более новую версию операционной системы, убедитесь, что устройство чтения карт памяти совместимо с ней. Поскольку иногда картридеры привыкли работать только с определенной версией ОС, может возникнуть проблема с SD-картой.
Кроме того, несовместимость между старым считывателем и старым кардридером также может привести к тому, что устройство чтения карт памяти HP не будет работать Windows 7.
Проверьте USB-кабель
Если вы используете внешний кард-ридер, проверьте, работает ли USB-кабель, подключаемый к внешнему кард-ридеру.
Проверьте SD-карту
Если золотой слой или передаваемые сигналы на SD-карте стали черными, возможно, она не сможет работать должным образом. Вы можете использовать ластик, чтобы избавиться от окисленного слоя на карте памяти.
Проверьте USB-порт
Если вы используете внешнюю SD-карту, знайте, что для нее требуется питание через USB-подключение от вашего компьютера. Таким образом, он не передает достаточного электрического тока на картридер; картридер может не работать.
Исправление 2. Используйте средство устранения неполадок Windows 10 для устранения проблемы с устройством чтения SD-карт
Если проблема с устройством чтения SD-карт возникает из-за некоторых потенциальных проблем с устройством, возможно, вам придется использовать немного другой подход. В Windows 10 есть встроенный инструмент Windows, который можно использовать для обнаружения любых проблем с оборудованием.
В Windows 10 есть встроенный инструмент Windows, который можно использовать для обнаружения любых проблем с оборудованием.
Вот шаги, чтобы найти устройство чтения SD-карт Lenovo, не работающее на вашем компьютере.
Шаг 1: Вставьте SD-карту в картридер. Если это внешний кард-ридер, подключите его к компьютеру с Windows 10.
Шаг 2: Щелкните вкладку Windows и откройте вкладку «Настройки» в меню.
Шаг 3: Теперь в разделе «Настройки» нажмите «Обновление и безопасность». правая панель.
Шаг 5: Нажмите кнопку «Запустить средство устранения неполадок».
Теперь перезапустите Windows и проверьте, решена ли проблема.
Исправление 3: изменить букву диска на SD-карту
Если буква диска, которой назначен конкретный диск, совпадает с буквой имени другого привода CD/DVD, проблема может возникнуть. Теперь, если вы думаете, что проблема в этом, вы можете изменить букву диска на SD-карту.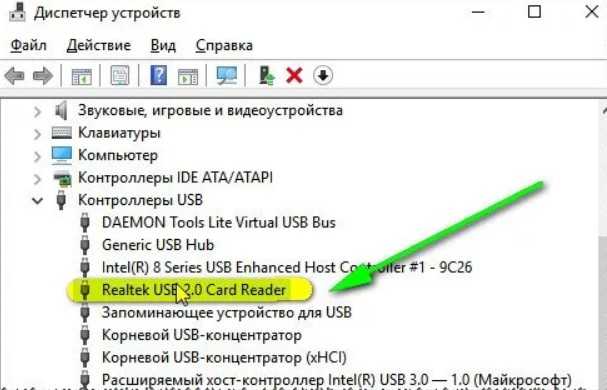 Вот процесс присвоения буквы диска SD-карте.
Вот процесс присвоения буквы диска SD-карте.
Шаг 1: Во-первых, щелкните правой кнопкой мыши вкладку «Пуск», выберите «Управление дисками» и проверьте имя жесткого диска и SD-карты в списке.
Шаг 2: Теперь щелкните правой кнопкой мыши на устройстве SD-карты и выберите «Изменить букву диска и пути». Проверьте, нет ли другой буквы диска, совпадающей с буквой вашего устройства чтения SD-карт.
Шаг 3: Нажмите на вкладку «Добавить» или «Изменить», чтобы назвать новый драйвер.
Шаг 4: Теперь нажмите OK, чтобы завершить процедуру.
Теперь проверьте, решена ли проблема с устройством чтения карт памяти Dell.
Исправление 4: Обновите драйвер устройства чтения SD-карт
Как упоминалось ранее, причиной проблемы является устаревший или несовместимый драйвер устройства чтения SD-карт. Теперь, чтобы проверить, является ли драйвер устройства основным виновником, выполните описанный ниже процесс.
Шаг 1: В строке поиска Cortana в Windows 10 напишите «Диспетчер устройств».
Шаг 2: На вкладке диспетчера устройств разверните «Дисковые накопители» или «Контроллеры универсальной последовательной шины». Проверьте, не отмечен ли параметр желтым треугольником.
Если вы не видите желтую отметку, это означает, что драйвер SD-карты работает нормально, в противном случае замените его на новый. Теперь выполните остальную часть процесса, чтобы обновить драйвер устройства.
Шаг 3: Щелкните правой кнопкой мыши драйвер устройства и выберите вкладку «Удалить».
Шаг 4: Теперь щелкните правой кнопкой мыши «Диски» и нажмите «Поиск оборудования», чтобы обновить драйвер устройства.
По мере обновления драйвера устройства проверьте, может ли ваш компьютер обнаружить SD-карту или нет.
Исправление 5: Принудительное отображение SD-карты из-за вируса или вредоносного ПО
Если все вышеперечисленные методы не помогли решить проблему, то возможное вторжение вредоносного ПО может привести к тому, что карта памяти HP не работает в Windows 7.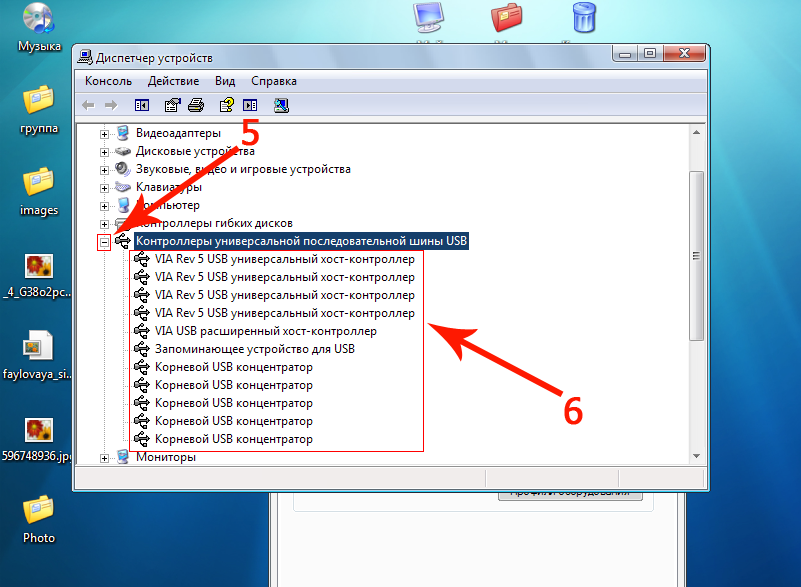
- Подключение SD-карты к зараженной вирусом системе
- Передача зараженных вирусом файлов
- Доступ к зараженным вирусом URL-адресам при использовании SD-карты
Вы можете использовать надежный антивирус, чтобы предотвратить любую подобную проблему, вызывающую коллективный рабочий механизм вашей системы. Но если не антивирус, то вы также можете использовать командную строку, чтобы убедиться в этом.
Шаг 1: Теперь откройте командную строку, одновременно нажмите клавиши Windows и «R», чтобы открыть диалоговое окно «Выполнить».
Шаг 2: Напишите «attrib –h –r –s /s /d #:\*.*» и нажмите при вводе, чтобы запустить команду.
Как только вирус будет удален с компьютера, вы сможете увидеть SD-карту на своем компьютере.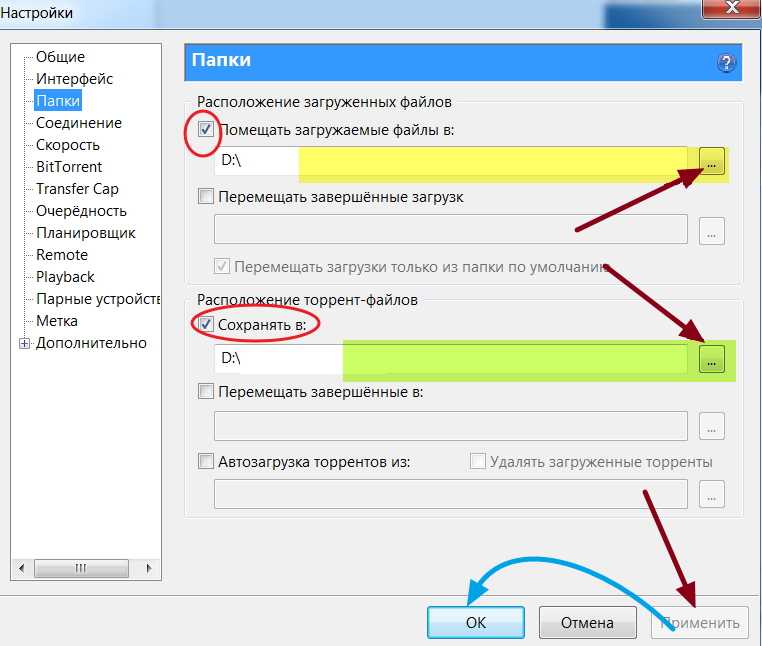
Исправление 6: восстановление данных и форматирование SD-карты для повторного использования
Даже если вы можете устранить проблему всеми способами, упомянутыми в статье, существует высокая вероятность потери данных. Независимо от того, какой тип данных вы потеряете из-за проблемы, вы всегда можете восстановить их.
Хотя существует несколько методов восстановления данных из системы, программа Recoverit Data Recovery работает лучше всего в таких случаях.
Скачать бесплатно | Win Скачать бесплатно | Mac
Он умеет извлекать все типы файлов данных, будь то аудио, видео, фотографии, PDF-файлы и многие другие. Более того, тот факт, что вы сможете предварительно просмотреть все восстановленные файлы, делает этот вариант эффективным.
Теперь для восстановления файлов необходимо скачать и установить на компьютер приложение Recoverit. После завершения установки щелкните значок приложения Recoverit, чтобы запустить программное обеспечение и следить за процессом.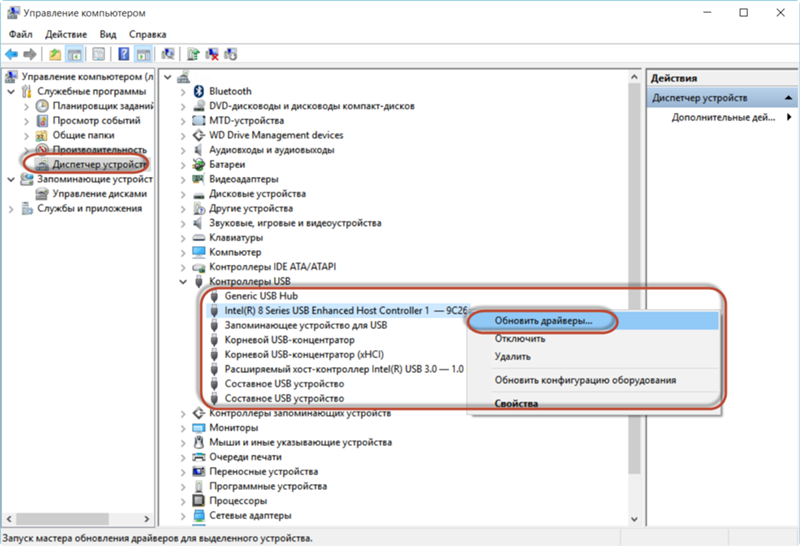
Шаг 1: Выберите SD-карту
Выберите на SD-карте, подключенной к компьютеру. Щелкните карту памяти SD в списке дисков и нажмите кнопку «Пуск», чтобы начать процесс.
Шаг 2. Сканирование местоположения
Когда вы нажмете «Пуск», восстановление займет несколько минут, чтобы завершить сканирование.
Шаг 3: Предварительный просмотр и сохранение
После завершения сканирования вы увидите все данные и файлы, хранящиеся на SD-карте. Он включает в себя имя, размер файла и другие важные детали. Нажмите на вкладку восстановления, чтобы восстановить все предварительно просмотренные файлы. Убедитесь, что вы выбрали другое место, и не сохраняйте его в том же месте.
После успешного восстановления удаленных данных можно отформатировать диск, чтобы обеспечить возможность его повторного использования. Вот как вы можете отформатировать внешнюю SD-карту.
Шаг 1: Откройте «Мой компьютер» и щелкните правой кнопкой мыши вариант SD-диска.
Шаг 2: Выберите нужную файловую систему в разделе «Файловая система».
Шаг 3: Назовите свою SD-карту в опции «Метка тома» и нажмите «Пуск», чтобы отформатировать диск.
Итог
Устройство чтения SD-карт не работает Windows 10 — это типичная проблема, которую можно легко устранить, если вы знаете причину и подходящее решение. В статье предложены одни из лучших способов скачивания файлов с компьютера. Если вы случайно потеряете какие-либо данные во время процесса, вы можете использовать приложение Recoverit Data Recovery для сохранения любого типа данных с жесткого диска SD.
Скачать бесплатно | Win Скачать бесплатно | Мак
Люди также спрашивают
Почему устройство чтения SD-карт не работает?
Неспособность вашей SD-карты данных работать на компьютере может быть вызвана разными причинами.
 Неисправный или устаревший драйвер часто оказывается основной причиной проблемы. Причина может быть любой: от проникновения вредоносного ПО до отсутствия драйвера SD-карты и неэффективного соединения между SD-картой и устройством чтения SD-карт.
Неисправный или устаревший драйвер часто оказывается основной причиной проблемы. Причина может быть любой: от проникновения вредоносного ПО до отсутствия драйвера SD-карты и неэффективного соединения между SD-картой и устройством чтения SD-карт.Как включить устройство чтения SD-карт на моем ноутбуке HP?
Вы можете использовать различные методы для включения устройства чтения SD-карт на вашем ноутбуке HP. Вот несколько различных способов сделать это:
- Проверьте аппаратные проблемы
- Используйте средство устранения неполадок Windows 10, чтобы устранить проблему с устройством чтения SD-карт
- Изменить букву диска на SD-карту
- Обновите драйвер устройства чтения SD-карт
- Принудительное обнаружение SD-карты от вирусов или вредоносных программ
Как починить карту памяти, которая не читается?
Если карта памяти не распознается компьютером, необходимо отключить SD-карту и перезагрузить компьютер.
 Теперь снова подключите разъем USB к порту USB. Он сбрасывает соединение и заставляет его работать.
Теперь снова подключите разъем USB к порту USB. Он сбрасывает соединение и заставляет его работать.Почему мой компьютер не читает мою SD-карту?
Устаревший драйвер является одной из распространенных причин, по которой ваша система не может прочитать SD-карту. Независимо от того, отсутствуют ли драйверы, повреждены или устарели, это также влияет на различные другие аспекты компьютерной системы.
Почему мой ASUS MeMo не читает мою карту Micro SD? — ASUS MeMo Pad FHD10
10,1-дюймовый планшет, ОС Android, v4.2 (Jelly Bean), произведенный ASUS в 2013 г.
12 вопросов Посмотреть все
Натаниэль Ортис
Рем: 121
5
3
Размещено:
Опции
- Постоянная ссылка
- История
- Подписаться
, когда я вставляю карту Micro SD в слот, устройство не может ее прочитать.
Ответьте на этот вопрос У меня тоже есть эта проблема
Хороший вопрос?
Да №
Оценка 8
Отмена
Самый полезный ответ
gdrgry34fsdf324
Реп: 235
Опубликовано:
Опции
- Постоянная ссылка
- История
Если вы попытаетесь установить внешнюю SD-карту на ваш включенный планшет, вам придется зайти в Настройки / Хранилище и смонтировать ее.
Как правило, это не рекомендуется. Рекомендуется установка отформатированной внешней SD-карты, поскольку планшет будет сканировать память при включении и автоматически монтировать внешнюю SD-карту.
Если вы отключите внешнюю SD-карту от вашего планшета, который был смонтирован без предварительного отключения или выключения планшета, существует высокая вероятность того, что вы повредите таблицу файлов на этой карте, которую придется переформатировать или восстановить с помощью ПК.
Был ли этот ответ полезен?
Да №
Оценка 3
Отменить
Джимфиксер @jimfixer
Респ: 101.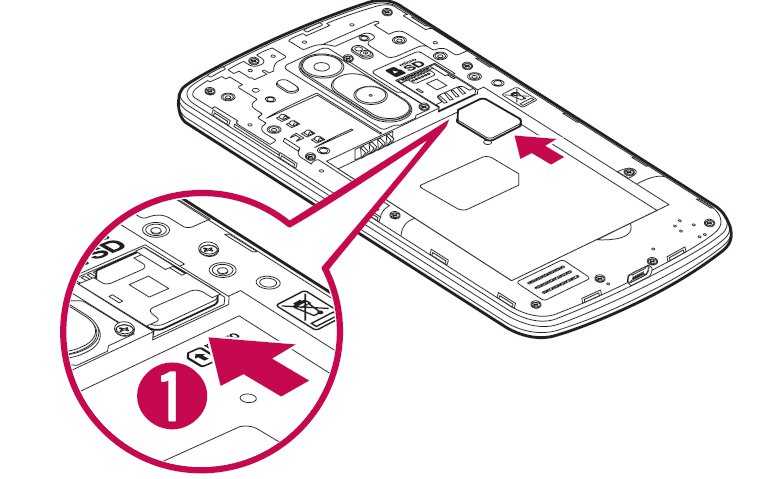 7k
7k
18
183
301
Опубликовано:
Опции
- Постоянная ссылка
- История
Попробуйте вставить SD-карту в другое устройство и убедитесь, что проблема не в ней
Был ли этот ответ полезен?
Да №
Оценка 2
Отменить
Дмитрий
Реп: 391
10
4
2
Опубликовано:
Опции
- Постоянная ссылка
- История
Сначала попробуйте перезагрузить устройство. Если SD-карта по-прежнему не отображается, вытащите ее и убедитесь, что она вставлена правильно. Он должен защелкиваться в слоте, иначе вам придется вставлять его силой, и он не будет работать.
Если он по-прежнему не подает признаков жизни — вытащите его, проверьте с помощью лампочки слот для карты на устройстве — убедитесь в отсутствии признаков повреждения. Если применимо, проверьте SD-карту на другом устройстве, чтобы убедиться, что сама карта работает.
Дополнительные решения см. на странице устранения неполадок. Ознакомьтесь с руководством по разборке, чтобы разобрать планшет и посмотреть, не видны ли какие-либо повреждения через отверстие в слоте.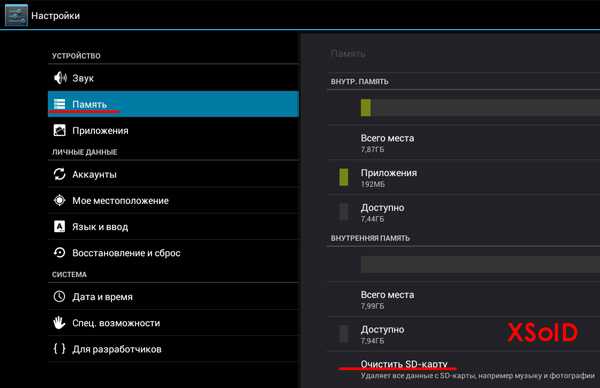
Был ли этот ответ полезен?
Да №
Оценка 1
Отменить
Дэйв Аттрилл
Рем.: 1
Размещено:
Опции
- Постоянная ссылка
- История
Я использую купленную SD-карту, чтобы сохранять фотографии с телефона, а затем загружать их на планшет для хранения резервных копий. Карта всегда читалась моим планшетом до недавнего времени. Каждый раз, когда я вставляю его, теперь он не читается, кроме как на короткое время, а затем действует так, как будто карты нет.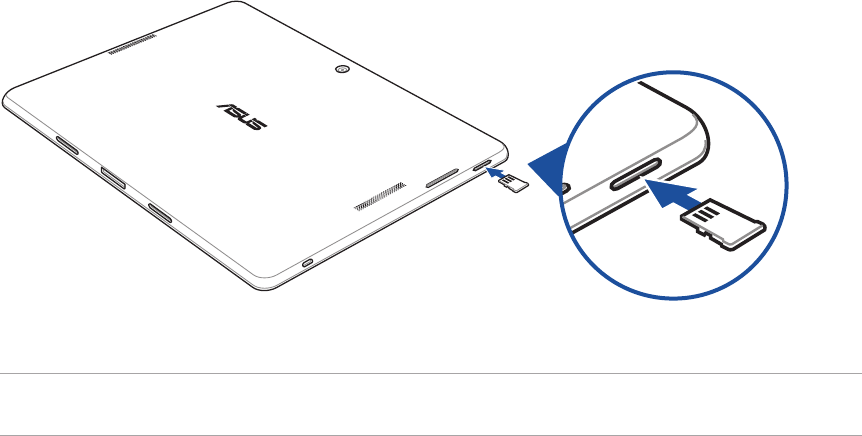 Я снова попробовал это на своем мобильном телефоне, и он был прочитан там без проблем.
Я снова попробовал это на своем мобильном телефоне, и он был прочитан там без проблем.
Также, когда я вытащил карту из слота, она выстрелила прямо в воздух, и мне пришлось ее ловить.
Может ли это быть более вероятным случаем повреждения внутри самого слота карты?
Был ли этот ответ полезен?
Да №
Оценка 0
Отменить
Мамахета Махета
Рем.: 1
Опубликовано:
Опции
- Постоянная ссылка
- История
Да, когда карта вставлена в слот, она не читает ее
Был ли этот ответ полезен?
Да №
Оценка 0
Отменить
Кидрон Кул
Рем. : 1
: 1
Опубликовано:
Опции
- Постоянная ссылка
- История
У меня аналогичная проблема… У меня есть музыка на SD-карте, но ни один из моих музыкальных проигрывателей не распознает музыку, поэтому они говорят, что на устройстве нет музыки. Я не знаю, как заставить игроков читать SD-карту.
Был ли этот ответ полезен?
Да №
Оценка 0
Отменить
Мистер Пикколо
Рем.: 1
Опубликовано:


 Как правило, его можно идентифицировать по небольшому отверстию, расположенному поблизости (только не перепутайте его с микрофоном). Также лоток немного выделяется своими гранями.
Как правило, его можно идентифицировать по небольшому отверстию, расположенному поблизости (только не перепутайте его с микрофоном). Также лоток немного выделяется своими гранями.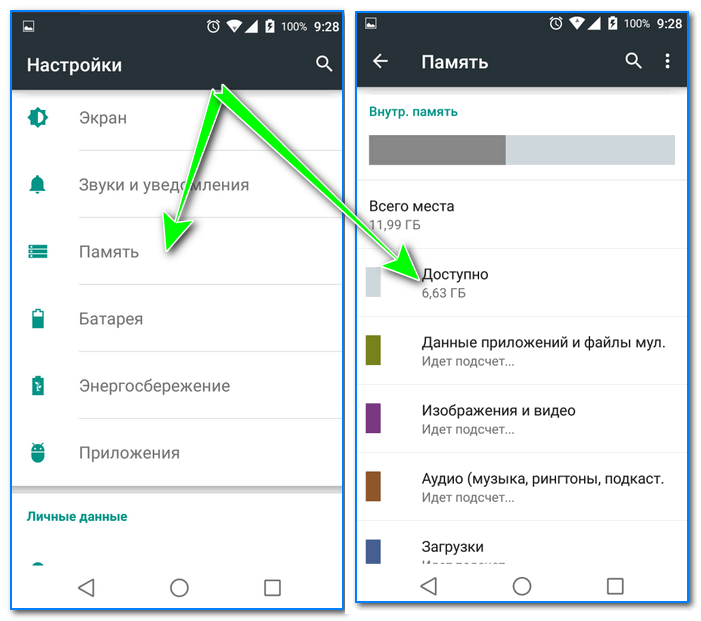
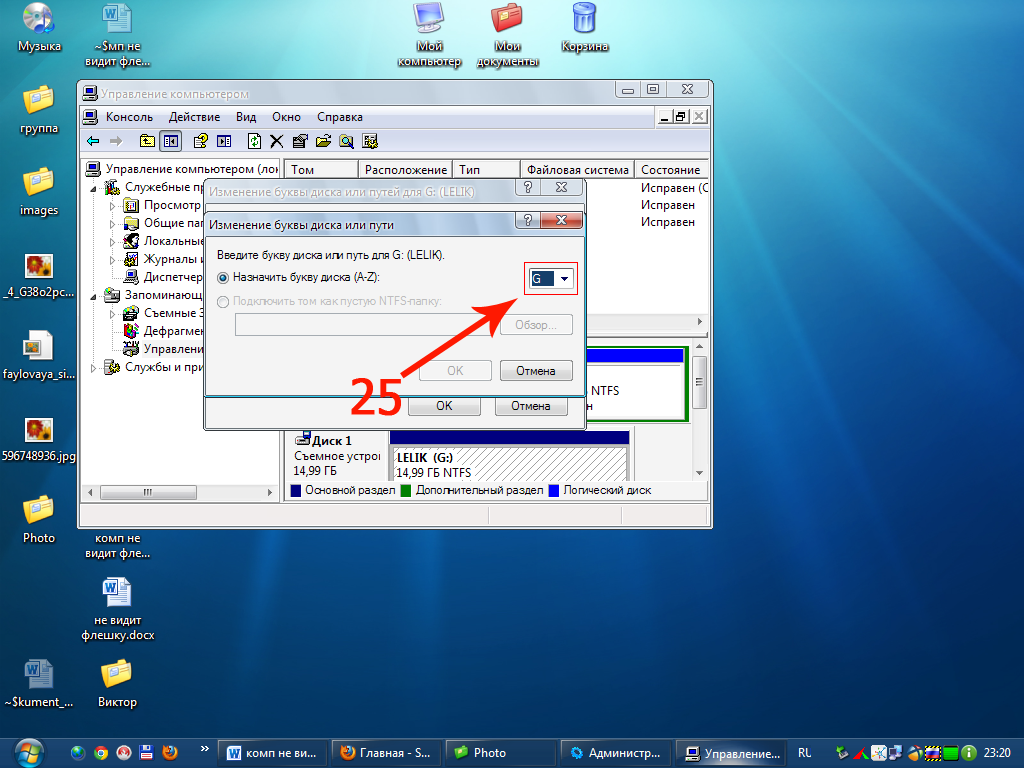 Посмотрите, не завалялась ли она в коробке от смартфона. Если ее нет, можно воспользоваться иголкой соответствующего диаметра. Вставьте скрепку в отверстие до характерного щелчка.
Посмотрите, не завалялась ли она в коробке от смартфона. Если ее нет, можно воспользоваться иголкой соответствующего диаметра. Вставьте скрепку в отверстие до характерного щелчка.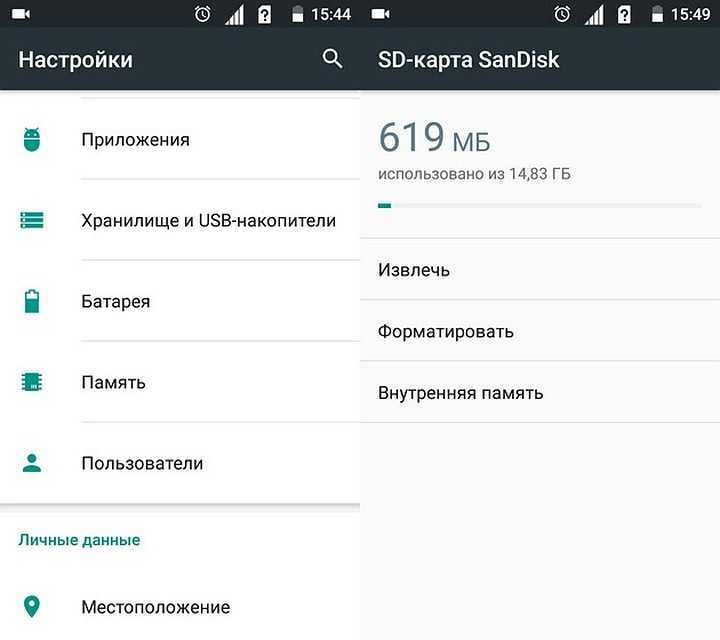 Неисправный или устаревший драйвер часто оказывается основной причиной проблемы. Причина может быть любой: от проникновения вредоносного ПО до отсутствия драйвера SD-карты и неэффективного соединения между SD-картой и устройством чтения SD-карт.
Неисправный или устаревший драйвер часто оказывается основной причиной проблемы. Причина может быть любой: от проникновения вредоносного ПО до отсутствия драйвера SD-карты и неэффективного соединения между SD-картой и устройством чтения SD-карт.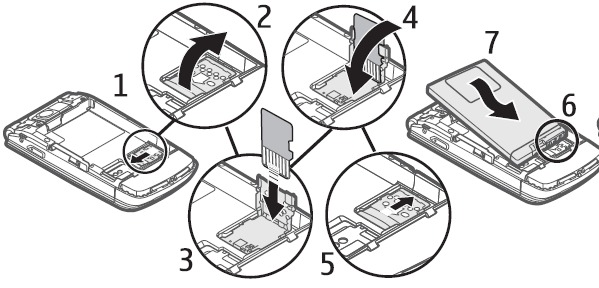 Теперь снова подключите разъем USB к порту USB. Он сбрасывает соединение и заставляет его работать.
Теперь снова подключите разъем USB к порту USB. Он сбрасывает соединение и заставляет его работать.