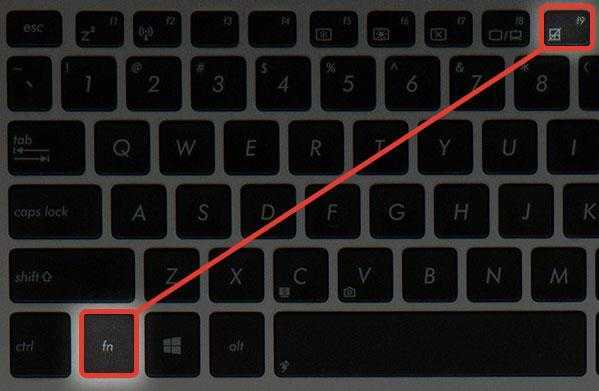Не отключается тачпад на ноутбуке asus
Михаил Windows, Статьи 5
Содержание:
- 1 Первый способ.
- 2 Второй способ.
- 3 Третий способ.
- 4 Четвертый способ.
Если вы являетесь одним из счастливых обладателей ноутбука ASUS, то эта информация как раз для вас. Я расскажу вам как на ноутбуке ASUS отключить тачпад.
Преимущество ноутбуков в их портативности и самодостаточности. Чтобы работать за ними не требуется дополнительных устройств ввода или вывода – все необходимое предусмотрено в подобных компьютерах. К ним может быть подключен дополнительно монитор, принтер, сканер или, что бывает гораздо чаще, мышь. Для того чтобы использовать мышь необходимо отключить тачпад.
Первый способ.
Первый способ заключается в одновременном нажатии комбинации клавиш Fn + F9. Этот вариант будет работать при установленных лицензионных драйверах, которые идут вместе с ноутбуком. Если у вас нет по каким-либо причинам диска, то вы можете скачать нужные вам драйвера с официального сайта. Скачав на сайте пакет драйверов, в зависимости от марки ноутбука, установите его. После перезагрузки компьютера есть 99%-ная вероятность что тачпад после нажатия Fn+F9 больше не будет мешать вам при письме. Если это не помогло, то попробуйте другой способ.
Этот вариант будет работать при установленных лицензионных драйверах, которые идут вместе с ноутбуком. Если у вас нет по каким-либо причинам диска, то вы можете скачать нужные вам драйвера с официального сайта. Скачав на сайте пакет драйверов, в зависимости от марки ноутбука, установите его. После перезагрузки компьютера есть 99%-ная вероятность что тачпад после нажатия Fn+F9 больше не будет мешать вам при письме. Если это не помогло, то попробуйте другой способ.
Второй способ.
Отключение тачпада через «Диспетчер устройств». Запустите «Диспетчер устройств» далее отыщите подключенный к ноутбуку тачпад. При этом, в зависимости от модели компьютера и тачпада, он может располагаться в разделах «Мыши и иные указывающие устройства» или «Устройства HID». Когда тачпад будет найден, нажмите на него правой кнопкой мыши и выберите пункт «Отключить».
Третий способ.
Отключения тачьпада через настройки Biosa это самый простой и быстрый способ. Заходи в настройки bios как зайти в настройки biosa читайте здесь. Находим пункт Internal Pointing Device и выбираем значение disabled — отключить если вы хотите включить тачьпад то значение enabled — включить.
Заходи в настройки bios как зайти в настройки biosa читайте здесь. Находим пункт Internal Pointing Device и выбираем значение disabled — отключить если вы хотите включить тачьпад то значение enabled — включить.
Четвертый способ.
Простой способ отключить тачпад на ноутбуке – это загрузить на компьютер и установить сторонние программы для отключения тачпада.
Touchpad Blocker одна из популярных утилит для отключения тачпада. Она имеет несколько полезных опций по настройке сенсорного устройства ввода, а также подразумевает возможность полной его дезактивации. Загрузить приложение Touchpad Blocker можно с официального сайта разработчиков.
После установки оно работает в «фоновом режиме отключение тачпада с помощью данной программы выгодно отличается от вариантов, описанных выше. С ее помощью можно настроить блокировку сенсорной панели только во время набора текста, чтобы не было случайных движений и нажатий, при этом в остальное время тачпад сможет работать.
КомпьютерНеисправности компьютера
Михаил
Закончил техникум по специальности разработка систем галактического полива томатов. Работал главным поваром по разработки водопроводного канала между Сахарой и Южным полюсом. начиная с 2000 года ведущий специалист по утилизации просроченного сыра. Имею богатый жизненный опыт, могу Вам помочь советом, С уважением, Мишка
Свежие записи
Реклама
Что делать если не отключается тачпад.
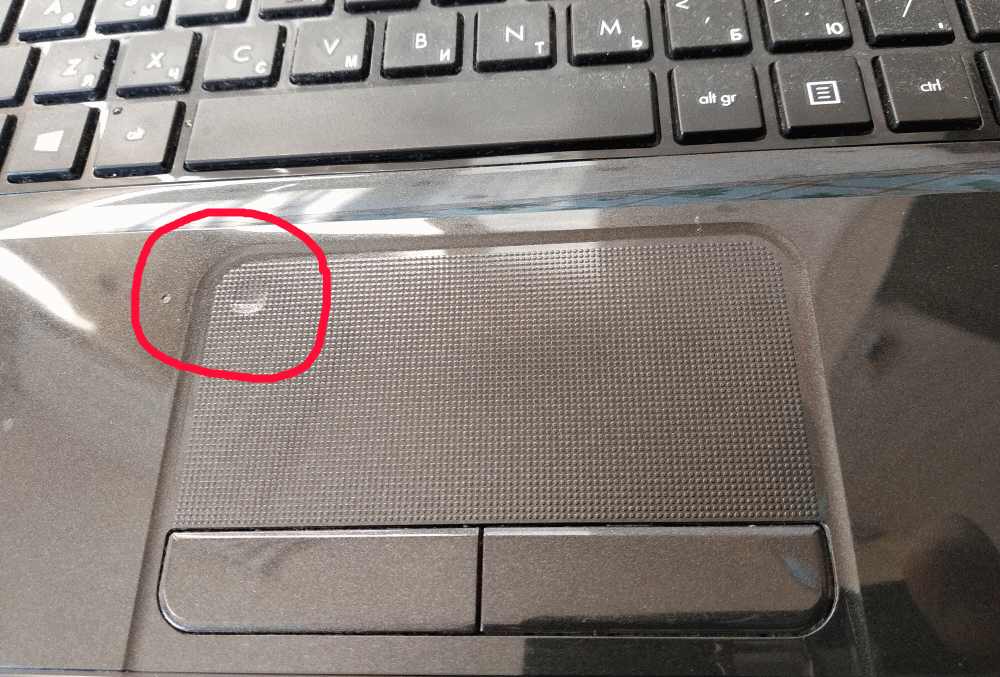 Отключаем тачпад на ноутбуке. Уникальное решение для тачпада HP
Отключаем тачпад на ноутбуке. Уникальное решение для тачпада HPДобрый день!
Тачпад — сенсорное устройство, разработанное специально для портативных устройств, вроде ноутбуков, нетбуков и пр. Тачпад реагирует на нажатие пальцами на его поверхность. Используется в качестве замены (альтернативе) обычной мышке. Любой современный ноутбук оснащен тачпадом, только вот, как оказалось, не на любом ноутбуке его легко отключить…
Зачем тачпад отключать?
Например, к моему ноутбуку подключена обычная мышка и перемещается он с одного стола на другой — довольно редко. Поэтому, тачпад я вообще не использую. Так же, при работе за клавиатурой, случайно задеваешь поверхность тачпада — курсор на экране начинает дрожать, выделять области, которые не нужно выделять и пр. В таком случае — лучший вариантом будет полное отключение тачпада…
В этой статье хочу рассмотреть несколько способов, как отключить тачпад на ноутбуке. И так, приступим…
1) Через функциональные клавиши
На большинстве моделей ноутбуков есть среди функциональных клавиш (F1, F2, F3 и т.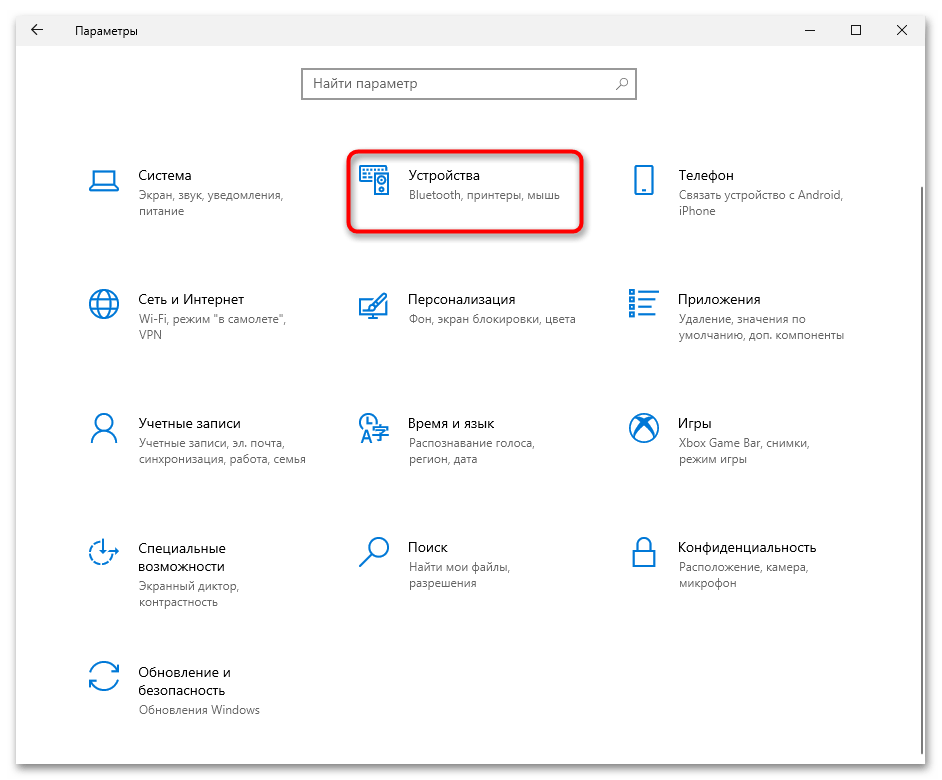
Отключение тачпада — acer aspire 5552g: нажать одновременно кнопки FN+F7.
Если у вас нет функциональной кнопки для отключения тачпада — переходите к следующему варианту. Если есть — и она не работает, может быть пару причин этому:
1. Отсутствие драйверов
Необходимо обновить драйвера (лучше с официального сайта). Можно воспользоваться и программами для авто-обновления драйверов:
2. Отключение функциональных кнопок в Биос
В некоторых моделях ноутбуках В Биосе можно отключить функциональные клавиши (например, подобное я наблюдал в ноутбуках Dell Inspirion). Чтобы исправить это зайдите в Биос (Кнопки входа в Биос: ), после этого перейдите в раздел ADVANSED и обратите внимания на пункт Function key (при необходимости измените соответствующую настройку).
Ноутбук Dell: включение функциональных клавиш
3. Сломанная клавиатура
Сломанная клавиатура
Встречается довольно редко. Чаще всего под кнопку попадает какой-нибудь мусор (крошки) и поэтому она плохо начинает срабатывать. Достаточно нажать на нее посильнее и клавиша сработает. В случае неисправности клавиатуры — обычно она не работает полностью…
2) Отключение через кнопку на самом тачпаде
Часть ноутбуков на тачпаде имеют совсем небольшую кнопку включения/отключения (обычно она находится в левом верхнем углу). В этом случае — задача отключения — сводится к простому нажатию на нее (без комментариев)….
3) Через настройки мыши в панели управления Windows 7/8
1. Заходим в панель управления Windows, затем открываем раздел «Оборудование и звук», далее переходим в настройки мышки. См. скриншот ниже.
2. Если у вас установлен «родной» драйвер на тачпад (а не по умолчанию, который часто устанавливает Windows) — у вас должны быть расширенные настройки. В моем случае нужно было открыть вкладку Dell Touchpad, и перейти в расширенные настройки.
3. Затем все просто: переключаете флажок на полное отключение и больше не используете тачпад. Кстати, в моем случае так же был вариант оставить включенным тачпад, но с применением режима «Отключение случайных нажатий ладоней». Честно говоря не проверял этот режим, мне кажется, все равно случайные нажатия будут, так что лучше отключить полностью.
Что делать если нет расширенных настроек?
2. Удалить драйвер полностью из системы и отключить авто-поиск и авто-установку драйверов средствами Windows. Об этом — далее в статье.
4) Удаление драйвера из ОС Windows 7/8 (итог: тачпад не работает)
Неоднозначный способ. Удалить драйвер легко и быстро, но Windows 7 (8 и выше) автоматически производят и устанавливают драйвера для всего оборудования, что подключено к ПК. Это значит, что нужно отключить авто-установку драйверов, чтобы Windows 7 ничего не искала ни в папке Windows ни на сайта Microsoft.
1. Как отключить авто-поиск и установку драйверов в Windows 7/8
1. 1. Открываете вкладку выполнить и пишете команду «gpedit.msc
» (без кавчек. В Windows 7 — вкладка выполнить в меню Пуск, в Windows 8 можно открыть сочетанием кнопок Win+R).
1. Открываете вкладку выполнить и пишете команду «gpedit.msc
» (без кавчек. В Windows 7 — вкладка выполнить в меню Пуск, в Windows 8 можно открыть сочетанием кнопок Win+R).
Windows 7 — gpedit.msc.
1.2. В разделе «Конфигурация компьютера» последовательно разверните узлы «Административные шаблоны «, «Система » и «Установка устройств «, а затем выберите пункт «Ограничения на установку устройств «.
1.3. Теперь поставьте флажок напротив варианта «Включить «, сохраните настройки и перезагрузите компьютер.
2. Как удалить устройство и драйвер из системы Windows
2.1. Заходите в панель управления ОС Windows, далее во вкладку «Оборудование и звук «, и открываете «Диспетчер устройств «.
2.2. Далее просто находите раздел «Мыши и иные указывающие устройства», щелкаете правой кнопкой по устройству, которое хотите удалить и выбираете данную функцию в меню. Собственно после этого у вас устройство работать не должно, а драйвер для него Windows не будет устанавливать, без вашего прямого указания…
Некоторые пользователи говорят что просто закрывают тачпад какой-нибудь пластиковой картой (или календариком), или даже простым листком плотной бумаги.
Ноутбук задуман как портативное устройство, заменяющее персональный компьютер, следовательно, вся функциональность стационарного компьютера, привычная для пользователя, должна быть в нем в обязательном порядке реализована .
Но таким образом, чтобы это не создавало трудностей при использовании по прямому назначению – вдали от источников питания, стационарных ровных поверхностей.
Одной из самых удобных «фишек» современного компьютера является мышка или, по научному, манипулятор, преобразующий физическое перемещение в электрический сигнал.
Сигналом может быть команда на движение курсора или прокрутки страниц в текстовом редакторе. В качестве замены мышки в ноутбуке используется специальное устройство – тачпад.
Точный перевод с английского слова «тачпад» означает «панель для касания», «сенсорная панель».
Навыков работы с ним практически не требуется, управление курсором через движение руки при использовании компьютерной мышки заменяется движением пальца при использовании сенсорной панели.
Эргономика ноутбука построена таким образом, что пальцы находят его сами. Заставляя курсор перемещаться по причудливым траекториям.
Способы отключения
Сенсорная панель является элементом аппаратного обеспечения ноутбука, следовательно, механизмы определения режима его функционирования аналогичны применимым к остальным аппаратным компонентам.
Среди таких механизмов можно выделить следующие:
Первые четыре способа рассматриваются ниже в данной статье в главках с соответствующими названиями. А вот про физический способ стоит поговорить отдельно.
Для замены компонентов системы, которая не отменяет обязанностей фирмы-производителя по гарантийному обслуживанию приобретенного высокотехнологического оборудования, на нижней панели корпуса ноутбука предусмотрены специализированные крышечки для снятия и установки электронных устройств.
Физическое отключение тачпада от материнской платы не может производиться без вскрытия корпуса, специальных крышечек для этого не предусмотрено. Таким образом, эта операция, будучи произведена, автоматически снимает ноутбук с гарантии.
Таким образом, эта операция, будучи произведена, автоматически снимает ноутбук с гарантии.
Что бы его отключить от системной платы, требуется разобрать ноутбук и отключить шлейф сенсорной панели от разъема на плате. Обратная операция также возможна: для подключения тачпада после физического отсоединения шлейф вновь втыкается в разъем системной платы.
Операция – не сложная, но предполагает элементарные навыки обращения с современными электронными компонентами.
Видео: Как при наборе текста отключить тачпад
Функциональные клавиши
Функциональные клавиши управляют работой периферийных компонентов ноутбука. Активация функций управления производится, как правило, удерживанием клавиши Fn с одновременным нажатием клавиши ряда F (F1 –F12) .
Внимание! Расположение клавиши Fn на рисунке 1 показано схематично. На Вашей модели ноутбука клавиша Fn может располагаться в другом месте, например, между левыми клавишами Ctrl и Alt.
Перечень и функции управляющих клавиш не подпадают ни под один международный или корпоративный стандарт, так что каждый производитель ноутбуков волен назначать функциональность кнопок клавиатуры исходя из собственных предпочтений.
Перечеркнутый прямоугольник на одной из функциональных клавиш может означать именно ту функцию, которую Вы ищете. Зажав кнопку Fn, нажмите клавишу с перечеркнутым прямоугольником. Поводите пальцем по тачпаду. Курсор движется? Значит, все не так просто.
В нижеследующем списке приведены стандартные сочетания клавиш, позволяющие отключить сенсорную панель в ноутбуке, отсортированные по производителю ноутбука:
Внимание! В конкретной модели ноутбука может не быть сочетания клавиш, назначенного производителем для отключения сенсорной панели. В этом случае способ отключения тачпада с использованием функциональных клавиш не применим к Вашей модели портативного компьютера.
Настройки Synaptics
Рассматриваемый ниже способ применим только к тачпадам производства фирмы Synaptics.
Этот производитель является крупнейшим в мире, но на Вашем ноутбуке может быть установлена сенсорная панель и другого бренда.
Для отключения сенсорной панели производства фирмы Synaptics следует выполнить следующую последовательность действий:
Проверка факта отключения сенсорной панели проста: после нажатия на кнопку «ОК» и движения пальцем по устройству курсор двигаться не должен.
Команда devmgmt.msc
Команда devmgmt.msc , введенная в строке ввода меню «Пуск», открывает хорошо знакомую каждому пользователю Windows оснастку «Диспетчер устройств».
Эту же оснастку можно открыть через панель управления Windows, выполнив следующую последовательность действий:
- нажатие на кнопку «Пуск»;
- выбор пункта «Панель управления»;
- в панели управления выбирается категория «Система и безопасность»;
- в разделе «Система» выбрать оснастку «Диспетчер устройств».
В Диспетчере устройств сенсорная панель может находиться в одной из двух категорий:
Она может называться по-разному, например, «USB устройство ввода» или как-то со словами «тачпад» или «сенсорная панель». В приведенном на рисунке 3 варианте сенсорная панель называется «Finger Sensing Pad» и располагается в списке «Мыши и иные указывающие устройства».
В приведенном на рисунке 3 варианте сенсорная панель называется «Finger Sensing Pad» и располагается в списке «Мыши и иные указывающие устройства».
На выбранном элементе нажимаем правой кнопкой мышки и выбираем пункт «Отключить».
Bios
Для полного отключения тачпада можно воспользоваться функцией BIOS, которая управляет настройками встроенного манипулятора . Для входа в режим конфигурирования настроек BIOS после включения ноутбука следует нажать определенную производителем ноутбука клавишу на клавиатуре. Так, для большинства ноутбуков требуется нажать клавишу F2, другим распространенным вариантом является клавиша Del .
Фото6 экран программы BIOS
Внимание! Информация о назначении функциональных клавиш обычно отображается в нижней строке экрана.
После входа в настройки BIOS требуется найти опцию «Internal Pointing Device», и установить ее значение в «Disabled» . Если потребуется обратно включить тачпад, придется снова войти в BIOS, найти эту же опцию и установить ее значение в «Enabled» .
Фото: отключение «Internal Pointing Device
Как отключить тачпад на ноутбуке при подключении мышиВидимо, самый простой, и логичный способ состоит в настройке операционной системы Вашего ноутбука на автоматическое отключение тачпада при подключении внешней мышки. Для активизации этого режима:
Внимание! Данная настройка присутствует не на всех моделях ноутбуков. Наличие такой настройки на конкретной модели ноутбука зависит от версии операционной системы, версии драйверов USB-мышки и тачпада.
Если Ваш ноутбук оснащен сенсорной панелью фирмы Synaptics, того же результата можно добиться установкой флажка на переключателе «Отключать внутреннее указывающее устройство при подключении внешнего указывающего устройства к порту USB» на вкладке управления параметрами устройства, как показано на рисунке 2.
Несмотря на то, что существует несколько способов, как отключить сенсорную панель на ноутбуке, не каждый может работать на Вашей модели компьютера. Конкретный способ определяется пользователем исходя из его потребностей, возможностей оборудования и программного обеспечения переносного ПК.
Конкретный способ определяется пользователем исходя из его потребностей, возможностей оборудования и программного обеспечения переносного ПК.
Тачпад – это неотъемлемая часть ноутбука. Это очень удобная вещь, когда рядом нет компьютерной мыши. Но не все пользователи любят пользоваться этим функциональным элементом ноутбука, да и вообще, бывают ситуации, когда он мешает. К примеру, часты случаи, когда при наборе текста, можно задеть рукой touchpad, что мешает нормальной работе. Также при некоторых поломках могут появиться фантомные нажатия, которые не дадут нормально пользоваться техникой. Даже если вы просто используете мышь, лучше отключить touchpad, ведь иногда их драйвера могут конфликтовать между собой. В связи с этим актуальным является вопрос, как отключить тачпад на ноутбуке Lenovo.
Способов отключения существует много. Есть простые, которые требуют нажатия всего нескольких кнопок, но это не всегда помогает. Есть варианты посложнее, которые требуют неких знаний. Неосторожные действия могут быть опасными, поскольку можно отключить не только тачпад, но и другие части системы, или же вообще привести в непригодность всю систему.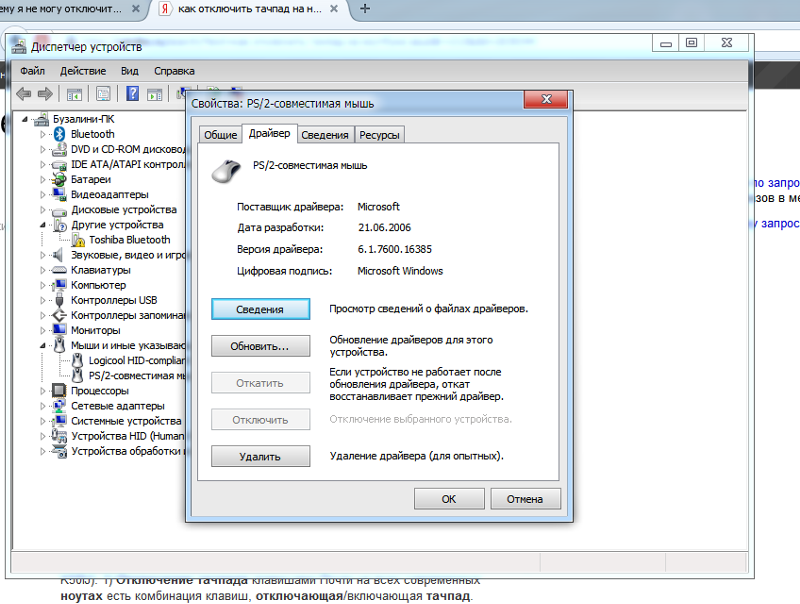 И чтобы такого не случилось, читайте внимательно инструкции, которые мы приведём ниже.
И чтобы такого не случилось, читайте внимательно инструкции, которые мы приведём ниже.
На ноутбуке Леново отключить тачпад проще всего с помощью отдельного переключателя. Он, как правило, расположен в области чуть выше самого сенсора. Если вы не видите этой кнопки, это не значит, что её нет. Скорее всего, она сенсорная и расположена на самом тачпаде. Посмотрите в углах сенсора, и вы её найдёте.
Если кнопка вам не помогает, скорее всего, она сломана. Если это так, то нужно обратиться в сервисный центр для её замены. Можно сделать это и самостоятельно, но тогда есть риск сломать весь тачпад, а не только кнопку его выключения.
Отключение комбинацией горячих клавиш
Если кнопка не работает, лучшим выходом, чтобы отключить touchpad будет комбинация горячих клавиш. У каждого производителя такая комбинация разная. Для ноутбуков Леново – это FN + F5 или F7. На одной из F-клавиш будет значок зачёркнутой панели, эту клавишу и нужно нажать.
Этот способ работает почти во всех случаях, но иногда всё же может не сработать. Чаще всего это связано с тем, что на вашей модели ноутбука может быть назначена несколько другая комбинация. Если же вы набираете правильную комбинацию, но ничего не выходит, то проблема заключается в ПО вашего устройства.
Чаще всего это связано с тем, что на вашей модели ноутбука может быть назначена несколько другая комбинация. Если же вы набираете правильную комбинацию, но ничего не выходит, то проблема заключается в ПО вашего устройства.
Через диспетчер задач
Если на сенсорной панели выключить тачпад у вас не получилось, можно попробовать обратиться к диспетчеру задач. Это нежелательный метод, поскольку придётся отключить один из процессов системы, и если спутать его с каким-либо другим, то можно сломать систему.
Чтобы попасть в диспетчер задач, вам нужно просто зажать CTRL + ALT + DELETE. Вы попадёте в меню, где нужно выбрать диспетчер задач. После этого перейдите во вкладку процессы. В ней собраны все процессы, которые происходят в вашем ноуте.
Теперь нужно найти процесс, который связан именно с тачпадом и отключить его.
В каждом ноутбуке этот процесс называется по-разному. Этот метод очень опасен, поскольку можно отключить что-то не то, поэтому лучше не прибегать к этому.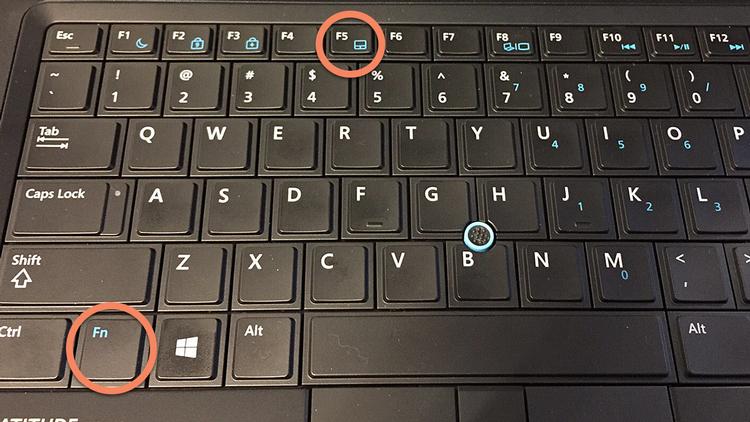
Отключение через диспетчер устройств
Если не отключается тачпад на ноутбуке Lenovo, то попробуйте выключить его через диспетчер устройств. Это не так опасно, как диспетчер задач, поскольку вы не сможете навредить системе. Суть данного способа в том, чтобы просто отключить тачпад от системы.
Заходить в диспетчер устройств нужно через панель управления. В списке найдите «Мыши и другие устройства » и с помощью настроек отключите ненужный вам тачпад.
Этот способ чаще всего помогает, но если и это не помогло, то нужно переходить к радикальным мерам.
Отключение через BIOS
Если отключение тачпада на ноутбуке Lenovo вызывает какие-либо трудности, то стоит попробовать выключить его через BIOS. Чтобы не вывести систему из строя, нужно придерживаться инструкции и не нажимать ничего лишнего, ведь каждая кнопка в БИОСе может нарушить работу системы.
Попасть в БИОС можно только после перезагрузки операционной системы. В момент запуска надо нажимать на ESC (в зависимости от модели, клавиша которую нужно нажимать может отличаться). Благодаря этому вы попадёте в нужное вам меню. Там нужно для пункта «Internal Porting Device» выбрать вкладку «Advansed» и задать состояние «Disable» .
Благодаря этому вы попадёте в нужное вам меню. Там нужно для пункта «Internal Porting Device» выбрать вкладку «Advansed» и задать состояние «Disable» .
Отключение с помощью программ
Если по каким-либо причинам вам не помогли все вышеперечисленные методы, или же вы просто не хотите залезать в БИОС или системные настройки, то вам могут помочь сторонние программы. Этот метод не всегда работает, поскольку приложения оптимизированы далеко не под каждый ноутбук. Кроме оптимизации, могут помешать и драйвера, поэтому такой метод работает не с 100% вероятностью, но всё же попробовать стоит.
К таким программам нужно относиться очень серьёзно, поскольку они влияют на систему, и при их сбое может пострадать весь ноутбук. Большинство такого софта идёт на английском языке, как, к примеру, программа для отключения тачпада на ноутбуке Lenovo Touchpad Blocker.
Touchpad Blocker
Это очень удобное приложение, которое требуется любому ноутбуку.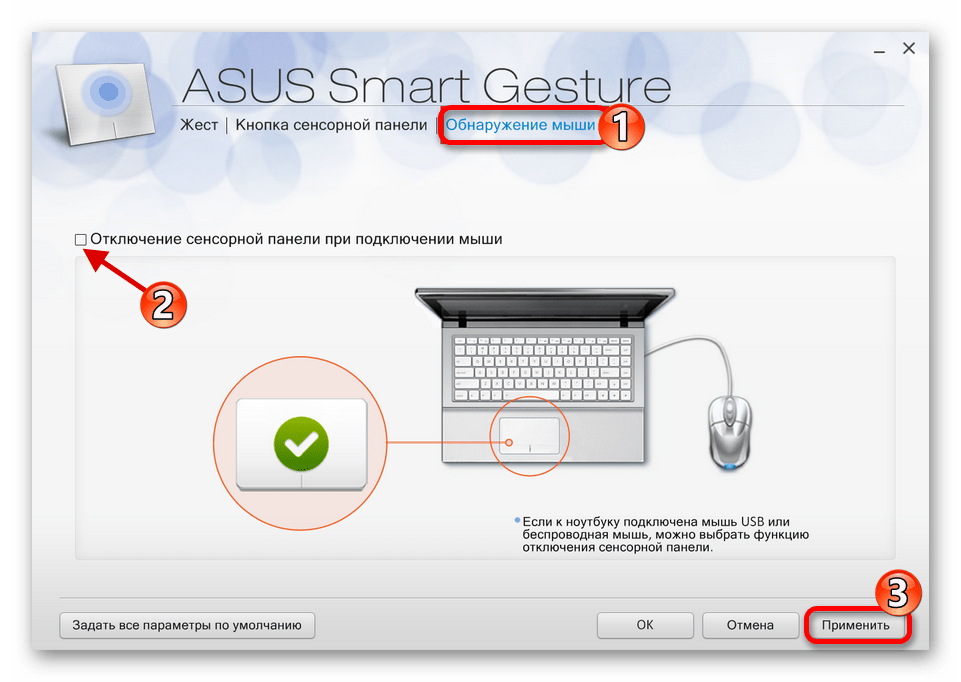 Его суть работы в том, что оно не блокирует тачпад полностью, а лишь частично защищает от случайных нажатий. К примеру, когда вы набираете текст, тачпад будет заблокирован, чтобы вы не задели случайно его рукой.
Его суть работы в том, что оно не блокирует тачпад полностью, а лишь частично защищает от случайных нажатий. К примеру, когда вы набираете текст, тачпад будет заблокирован, чтобы вы не задели случайно его рукой.
Есть и некоторые минусы, к примеру, отсутствие русского перевода, как уже отмечалось выше. Вся программа идёт на английском, потому перед применением переведите все пункты и кнопки, чтобы точно знать, что нажимать. Ещё одним минусом является то, что данная утилита будет немного тормозить систему. Из-за того, что она постоянно работает на фоне, производительность ноутбука может несколько упасть.
TouchFreeze
Эта программа аналогична предыдущей и выполняет точно те же действия. Она будет блокировать тачпад при наборе текста. Но эта программа работает сразу, то есть вам не нужно ничего делать, вы просто устанавливаете утилиту, и она без дополнительных настроек и действий будет работать.
Но работает этот программный продукт далеко не везде. На старых операционных системах до Windows Vista программа работать не будет. Модель ноутбука тоже сказывается на работоспособности приложения. На устаревших моделях вряд ли всё будет работать как надо.
Модель ноутбука тоже сказывается на работоспособности приложения. На устаревших моделях вряд ли всё будет работать как надо.
Надеемся, мы ответили на все ваши вопросы касательно того, как включить или отключить тачпад на ноутбуке Lenovo. Помните, что любые действия с техникой осуществляются вами на свой страх и риск.
Es kommt vor, dass Sie das Touchpad deaktivieren möchten, sodass die Eingabe nicht beeinträchtigt wird, wenn Sie die interne Tastatur auf Ihrem Notebook verwenden.
Dieser Artikel enthält Informationen zum Ändern der Einstellungen, die verhindern, dass der Cursor sich während der Eingabe sprunghaft bewegt, und der, mit denen das Touchpad aktiviert oder deaktiviert werden kann. Dazu gehört auch ein Mittel, das Touchpad ohne eine externe Maus oder einen Touchscreen mit der Tastatur zu aktivieren.
Klicken Sie für weitere Anweisungen auf den Erweiterungsabschnitt, der dem auf Ihrem Computer installierten Betriebssystem entspricht.
Hinweise :
- Geben Sie im Suchfeld den Begriff Touchpad ein.

- Mouse & touchpad settings (Einstellungen für Maus und Touchpad) (Systemeinstellungen).
- Suchen Sie nach einem Touchpad-Ein/Aus-Umschalter.
Hinweis
Hinweis : Wenn alle genannten Schritte ausgeführt wurden und das Touchpad immer noch nicht richtig funktioniert, finden Sie Informationen dazu in der im Abschnitt unten.
Hinweis : Wenn alle genannten Schritte ausgeführt wurden und das Touchpad immer noch nicht richtig funktioniert, finden Sie Informationen dazu in der im Abschnitt unten.
Hinweise :
- Es wird nicht empfohlen, dass Sie das Touchpad deaktivieren, wenn Sie keine externe USB-, Wireless-USB- oder Bluetooth-Maus angeschlossen haben oder Ihr Computer über einen Touchscreen verfügt.
- Es gibt Einstellungen, die verhindern, dass der Cursor bei der Eingabe hin- und her springt, falls das Ihr Problem ist, finden Sie Informationen im folgenden Artikel der Dell Knowledge Base: (Cursor bewegt sich beim Tippen auf der Notebook-Tastatur sprunghaft hin und her).

Hinweis : Wenn alle genannten Schritte ausgeführt wurden und das Touchpad immer noch nicht richtig funktioniert, finden Sie Informationen dazu in der im Abschnitt unten.
Hinweis : Wenn alle genannten Schritte ausgeführt wurden und das Touchpad immer noch nicht richtig funktioniert, finden Sie Informationen dazu in der im Abschnitt unten.
Hinweise :
- Es wird nicht empfohlen, dass Sie das Touchpad deaktivieren, wenn Sie keine externe USB-, Wireless-USB- oder Bluetooth-Maus angeschlossen haben oder Ihr Computer über einen Touchscreen verfügt.
- Es gibt Einstellungen, die verhindern, dass der Cursor bei der Eingabe hin- und her springt, falls das Ihr Problem ist, finden Sie Informationen im folgenden Artikel der Dell Knowledge Base: (Cursor bewegt sich beim Tippen auf der Notebook-Tastatur sprunghaft hin und her).
Hinweis : Wenn alle genannten Schritte ausgeführt wurden und das Touchpad immer noch nicht richtig funktioniert, finden Sie Informationen dazu in der im Abschnitt unten.
Wenn alle genannten Schritte ausgeführt wurden und das Touchpad immer noch nicht richtig funktioniert, finden Sie dazu Informationen im Artikel der Dell Knowledge Base (Beheben von Hardwareproblemen mit ePSA- oder PSA-Diagnose und Handbuch zu Fehlercodes).
- Mit dem Test können Sie feststellen, ob das Touchpad auf Hardware-Ebene unter dem Betriebssystem (OS) erkannt wird. Wenn es erkannt wird, bedeutet dies, dass das Betriebssystem oder die installierte Software verhindert, dass das Touchpad funktioniert. Sie können einen Wiederherstellungspunkt verwenden, um das Betriebssystem auf einen Zeitpunkt, an dem das Touchpad funktioniert hat, zurückzusetzen (unter Windows 10 heißt es Aktualisieren des Betriebssystems). Wenn das nicht funktioniert, müssen Sie eventuell Ihr Betriebssystem neu installieren. Weitere Informationen finden Sie in folgendem Artikel in der Dell Knowledge Base: (Anleitung zum Wiederherstellen oder Neuinstallieren von Microsoft Windows auf einem сайтputer).

- Wenn ein Fehler während des Tests gemeldet wird, notieren Sie sich den Fehler und den Validierungscode wie angezeigt. Suchen Sie dann auf einem anderen Internet-Gerät die Seite , um das Problem zu senden.
Сейчас мы обсудим, как отключить на ноутбуке Asus тачпад. Данное техническое устройство несомненно полезно, однако при наличии традиционной мыши пользователю иногда может потребоваться отказ от дублирования функций управления. Тогда и возникает вопрос, о вариантах решения которого мы сейчас поговорим.
Зачем нужен тачпад
Тачпад — это специальная предназначенная для управления ноутбуком без вспомогательных устройств типа мыши. Это приспособление, скажем так, на любителя: кто-то приспосабливается ловко двигать пальцами, а кого-то тачпад только раздражает, так как он при печати нередко задевается ладонями, а в итоге сбрасываются нужные настройки. Кроме того, ноутбуки сегодня всё чаще используются вместо стационарных компьютеров, которым тачпад не нужен.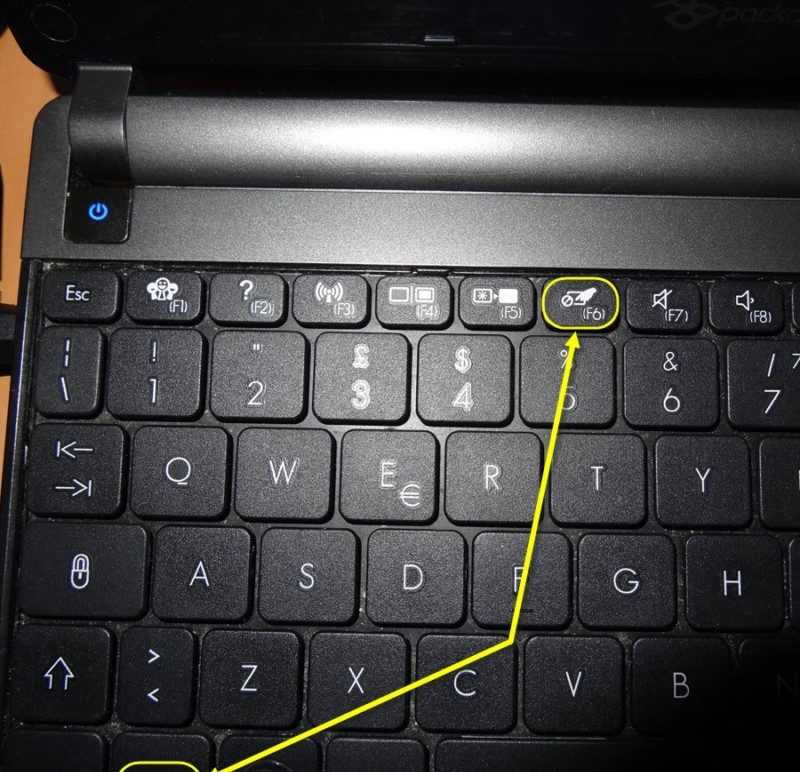 Ниже мы разберём подробно, как отключить на ноутбуке Asus тачпад.
Ниже мы разберём подробно, как отключить на ноутбуке Asus тачпад.
Непрофессиональные способы отключения тачпада
Стандартные способы отключения тачпада
Если ни при нажатии горячих клавиш, ни при подробном изучении вкладки «Мышь» ничего не произошло, значит, у вас по каким-то причинам не установлен драйвер тачпада. В ноутбуках Asus используются сенсорные панели Elantech. Чтобы скачать нужный драйвер, нужно зайти на официальный сайт Asus, выбрать модель ноутбука, тачпад и операционную систему.
Профессиональные способы отключения тачпада
Если вы продвинутый пользователь и знаете, можно надёжно отключить тачпад через эту программу. Операция осуществляется в разделе Internal Pointing Device: выбираете соответствующее значение, и больше вопрос, как отключить тачпад на Asus, вас никогда не обеспокоит.
Можно просто отсоединить шлейф от тачпада, сняв верхнюю панель. Но, во-первых, этот способ для специалистов, знакомых с внутренним устройством ноутбука. Во-вторых, прежде чем проделывать операцию, нужно увериться, что тачпад вам больше никогда не понадобится.
Во-вторых, прежде чем проделывать операцию, нужно увериться, что тачпад вам больше никогда не понадобится.
Перечисленных выше способов обычно бывает вполне достаточно, чтобы самостоятельно справиться с этой неприятной проблемой. Но если всё же после чтения нашей статьи вопрос о том, как отключить на ноутбуке Asus тачпад, остался нерешённым, обратитесь к специалистам. Возможно, ваше устройство неисправно или произошёл сбой в работе программ.
Тематические материалы:
Создаем учетную запись Microsoft — полная инструкция Фриланс для художников и иллюстраторов: удаленная работа и подработка Как получать деньги от рисования Как удалить приложение с iPhone? Требуется обновление расширения Как записать трансляцию вебинара Как переносить сохраненные пароли Chrome в Firefox Программы для записи вебинаров: что можно использовать? Как Adobe Flash Player обновить в Крыму до последней версии Почему нельзя обновить Adobe Flash Player на территории КрымаОбновлено: 26. 06.2021
06.2021
103583
Если заметили ошибку, выделите фрагмент текста и нажмите Ctrl+Enter
Как включить коврик для мыши asus, если f6 показывает только «Тачпад отключен» — Ноутбук Asus
Руководство по ремонту и информация по разборке ноутбуков производства ASUS.
2136 вопросов Посмотреть все
Нео Патель
Рем: 13
1
Опубликовано:
Опции
- Постоянная ссылка
- История
- Подписаться
У меня есть asus zenbook ux534, и мой коврик для мыши то работал, то отключался последние 3 месяца или около того. До сих пор нажатие клавиши f6 (переключение сенсорной панели между включенным, отключенным и экранным) показывало все три параметра, но теперь отображается только параметр «тачпад отключен». Кто-нибудь знает, это аппаратная проблема или как это исправить?
До сих пор нажатие клавиши f6 (переключение сенсорной панели между включенным, отключенным и экранным) показывало все три параметра, но теперь отображается только параметр «тачпад отключен». Кто-нибудь знает, это аппаратная проблема или как это исправить?
Ответьте на этот вопрос У меня тоже есть эта проблема
Хороший вопрос?
Да №
Оценка 1
Отмена
Самый полезный ответ
Джаефф @jayeff
Респ: 391.5k
9
316
1,3к
Опубликовано:
Опции
- Постоянная ссылка
- История
Привет,
Проверьте BIOS > Advanced > Internal Pointing Device , чтобы убедиться, что оно включено. Чтобы войти в BIOS, нажмите F2 во время POST, то есть после запуска ноутбука, но до загрузки Windows, когда на дисплее отображается заставка Asus.
Если да, то каково состояние тачпада в диспетчере устройств?
В Win 10 нажмите клавишу Win + клавишу x (оба вместе) и щелкните ссылку «Диспетчер устройств». Когда в диспетчере устройств перейдите к Устройства интерфейса пользователя (HID) > Сенсорная панель Asus Precision .
Если рядом с записью есть красный крест, щелкните правой кнопкой мыши запись и выберите Включить и проверьте, работает ли она сейчас.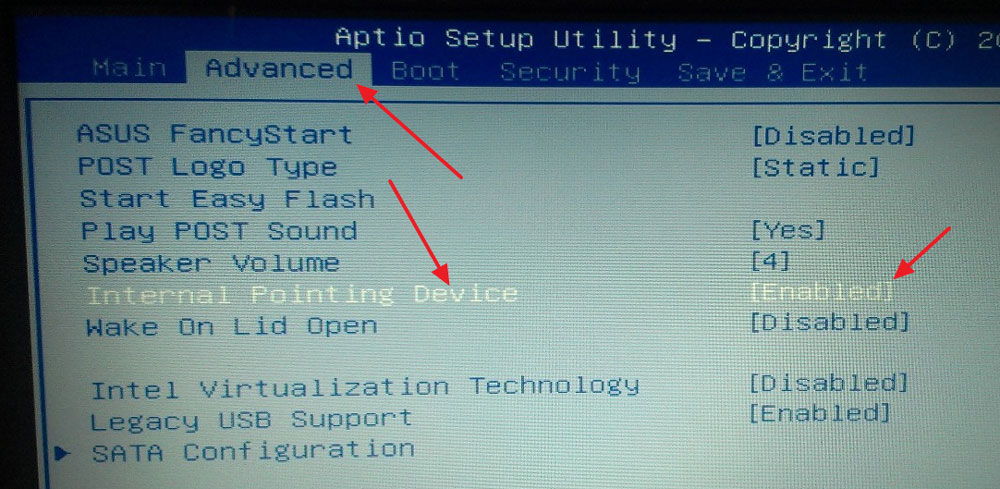
Если рядом с записью стоит желтый восклицательный знак, щелкните правой кнопкой мыши запись и выберите Обновить драйверы и следуйте инструкциям. Вы должны быть в сети, чтобы это работало.
Привет,
Итак, теперь все работает нормально?
Очень странно, что его нет в BIOS.
Вот изображение из руководства пользователя с этой веб-страницы, показывающее расположение в BIOS (это то же руководство для UX534 FT, FTC и FAC)
(щелкните изображение, чтобы увеличить)
Был ли этот ответ полезен?
Да №
Оценка 1
Отменить
Ник П @np_f1_2021
Респ: 1.2k
13
7
1
Размещено:
Опции
- Постоянная ссылка
- История
Привет,
Пробовали ли вы открыть компьютер, чтобы проверить соединение?
Если это установлено, то затем попробуйте переустановить соединение, чтобы убедиться, что устройство правильно подключено окна всегда жизнеспособное решение.
Не возражаете, если я возьму модель вашего ноутбука, так как я смогу найти шаги по устранению неполадок, чтобы решить эту проблему?
С уважением,
Ник П
Был ли этот ответ полезен?
Да №
Оценка 0
Отмена
Как включить сенсорную панель на ноутбуке Asus [шаг за шагом]
Многие пользователи Asus сталкивались с проблемами сенсорной панели своего ноутбука, обычно в Asus Zenbook или Vivobook. Например, они могут столкнуться с такими системными подсказками, как 9.0172 «Сенсорная панель Asus не работает» , «Сенсорная панель отключена» или «Не удается найти сенсорную панель в настройках устройства» .
Например, они могут столкнуться с такими системными подсказками, как 9.0172 «Сенсорная панель Asus не работает» , «Сенсорная панель отключена» или «Не удается найти сенсорную панель в настройках устройства» .
Однако, какая бы модель ноутбука Asus у вас ни была, давайте рассмотрим ответы на эти распространенные проблемы с сенсорной панелью и способы их решения.
В этой статье вы узнаете о различных методах ремонта сенсорной панели Asus и ее восстановления.
Содержание
- Как включить сенсорную панель на ноутбуке Asus
- Исправление № 1. Включение горячей клавиши сенсорной панели
- Исправление № 2: включение функции сенсорной панели в настройках Windows
- Исправление № 3: используйте мышь для навигации и установки драйвера сенсорной панели Asus
- Что такое горячие клавиши?
- Что такое горячие клавиши тачпада на ноутбуке Asus?
- Заключение
- Часто задаваемые вопросы
Как включить сенсорную панель на ноутбуке Asus
При просмотре наших ноутбуков в качестве новичков мы могли отключить сенсорную панель. Позже мы не знали, как повернуть его вспять, когда он нам понадобится. Ваша сенсорная панель может внезапно стать нечувствительной, выполнять недопустимые нажатия или перестать работать.
Позже мы не знали, как повернуть его вспять, когда он нам понадобится. Ваша сенсорная панель может внезапно стать нечувствительной, выполнять недопустимые нажатия или перестать работать.
Вот несколько шагов по устранению неполадок, которые помогут вам починить сенсорную панель Asus.
Исправление № 1. Включите горячую клавишу сенсорной панели
Горячие клавиши — это группа клавиш клавиатуры, которые можно комбинировать для выполнения определенной операции на компьютере.
Горячие клавиши сенсорной панели используются для включения сенсорной панели на клавиатуре. Если эти горячие клавиши сенсорной панели отключены, они не позволяют сенсорной панели работать.
Вот как включить функциональную клавишу сенсорной панели.
- Посмотрите на клавиатуру, чтобы увидеть, не обозначена ли функция F6, F7 или F9 «Сенсорная панель» горячая клавиша.
- Нажмите F6 или Fn + F6 на клавиатуре.
 Попробуйте Fn + F9 и Fn + F7 , если предыдущий вариант не работает.
Попробуйте Fn + F9 и Fn + F7 , если предыдущий вариант не работает. - После этого посмотрите, получаете ли вы какие-либо уведомления о включенной сенсорной панели вашего экрана.
Метод, описанный выше, исправляет сенсорную панель Asus, которая не работает как для Windows 10 и Windows 11 .
Исправление № 2. Включите функцию сенсорной панели в настройках Windows
После включения ее на клавиатуре вы также должны включить ее в настройках компьютера Windows. В противном случае ваша сенсорная панель не будет работать.
Вот как включить функцию сенсорной панели в настройках Windows 11.
- Перейдите на панель поиска Windows .
- Введите «Настройки сенсорной панели» и нажмите Введите .
- Нажмите «Открыть» .
- Перейдите к «Жесты и взаимодействие» и настройте конфигурацию сенсорной панели.

Исправление № 3: используйте мышь для навигации и установки драйвера сенсорной панели Asus
Внешние элементы управления, такие как мышь, могут помочь нам, когда сенсорная панель ноутбука не работает. Получите USB-мышь и подключите ее к ноутбуку. Используйте мышь, чтобы контролировать ваши входы, чтобы установить необходимые драйверы.
Что такое горячие клавиши?
В компьютерах горячие клавиши представляют собой группу клавиш клавиатуры, также известную как сочетания клавиш , которые помогают нам быстро выполнять задачи на компьютере.
При одновременном нажатии горячих клавиш они помогают выполнить определенную операцию на компьютере. Эта операция/функция полностью отличается от случая, когда нажимаются только клавиши.
Что такое горячие клавиши тачпада на ноутбуке Asus?
Ярлыки сенсорной панели в ноутбуках Asus различаются в зависимости от модели. Наиболее распространенными сочетаниями клавиш сенсорной панели для ноутбуков Asus являются Fn + F6, Fn + F7 и Fn + F9.
Наиболее распространенными сочетаниями клавиш сенсорной панели для ноутбуков Asus являются Fn + F6, Fn + F7 и Fn + F9.
Если вы попробуете следующие сочетания клавиш, и они не сработают, вам следует обратиться к руководству по эксплуатации вашего ноутбука Asus, чтобы найти его.
В противном случае вы можете попробовать все функциональные клавиши, начиная с Fn + F1, чтобы увидеть, какая клавиша будет работать. Например, вы должны попробовать Fn + F1 и Fn + F2, пока не дойдете до Fn + F12.
Заключение
Как новые, так и старые ноутбуки Asus могут испытывать проблемы с сенсорной панелью, когда сенсорная панель не работает при движении пальцев вокруг них.
У новых ноутбуков, как правило, из-за случайного отключения тачпада в настройках, и пользователь не знает, как его потом включить. На старых ноутбуках проблемы с сенсорной панелью обычно возникают из-за устаревших драйверов сенсорной панели.
Что бы ни случилось с вашим ноутбуком Asus, используйте руководства в этом посте, чтобы помочь вам снова заставить сенсорную панель Asus работать нормально.







 Попробуйте Fn + F9 и Fn + F7 , если предыдущий вариант не работает.
Попробуйте Fn + F9 и Fn + F7 , если предыдущий вариант не работает.