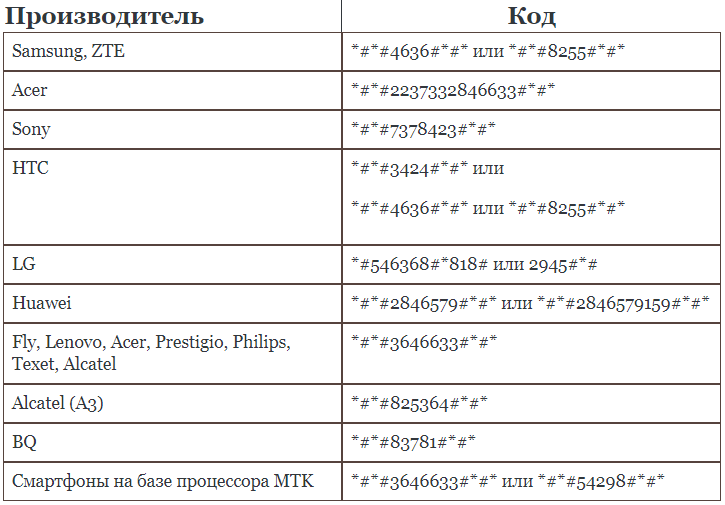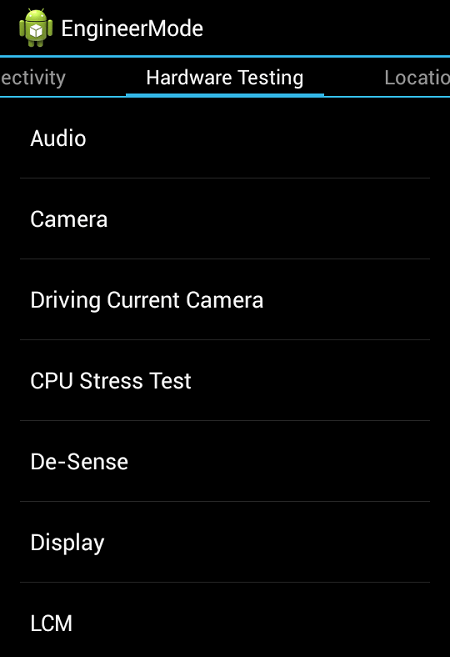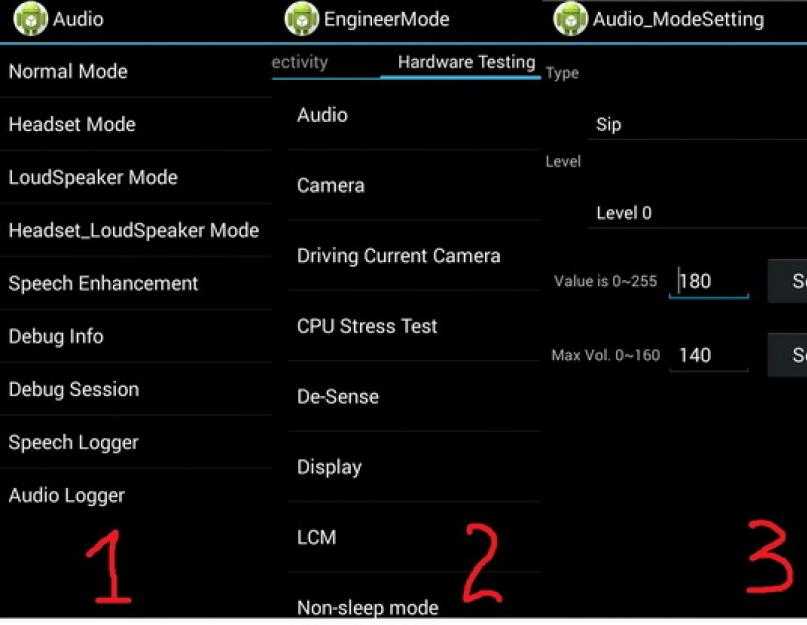Вход в настройки на роутерах Asus (192.168.1.1). Как зайти в настройки по Wi-Fi, или кабелю
У нас на сайте уже есть подробные инструкции по входу в настройки на роутерах разных производителей, и даже есть универсальная инструкция. Сегодня мы рассмотрим как зайти в настройки на роутерах Asus. Сам процесс практически не отличается от других производителей, но так как устройства от Asus пользуются большой популярностью, то статья лишней точно не будет.
Все будем делать по стандартной схеме: сначала подключимся к роутеру по сетевому кабелю, или wi-fi сети, затем через браузер зайдем в панель управления. Зайти в настройки и изменить их, можно практически с любого устройства. С компьютера, ноутбука, планшета, телефона и т. д. Но, если есть возможность, то я советую использовать все таки ноутбук, или стационарный компьютер, и заходить в настройки по сетевому кабелю. По Wi-Fi тоже можно, только не прошивайте свой роутер по беспроводной сети, а то есть вероятность получить кирпич:)
Если вы уже подключены к своему роутеру, то прокрутите страницу немного ниже.
Все очень просто. Берем кабель, который идет в комплекте с роутером, и подключаем его к маршрутизатору в LAN разъем (смотрите внимательно, не подключите в WAN, они подписаны). А на компьютере, или ноутбуке, подключите кабель в сетевой разъем. Примерно так:
Включите питание роутера (если еще не включили) и можно продолжать. Если к роутеру подключен еще WAN кабель, то его можно не отключать, она нам мешать не будет.
Подключение по Wi-Fi
Если вы уже настраивали свой роутер, то подключитесь к свой беспроводной сети. Думаю, вы знаете как это сделать (если нет, смотрите эту статью). Если же роутер у вас новый, то сразу после подключения к нему питания, он начнет транслировать беспроводную сеть со стандартным названием. Скорее всего, она будет называться «Asus» и будет без пароля.
Как зайти в настройки, если забыли пароль от Wi-Fi?
Если вы забыли пароль от беспроводной сети, и у вас нет подключенных устройств, с которых можно было бы зайти в панель управления и посмотреть пароль, то вы можете зайти в настройки по кабелю. А если такой возможности нет, то можно сделать сброс настроек вашего роутера Asus (на 10 секунд нажать кнопку RESET) и настроить его заново (wi-fi сеть будет без пароля).
Переходим по адресу 192.168.1.1
После того, как мы подключились к маршрутизатору, открываем браузер и в адресной строке набираем адрес 192.168.1.1. Перейдите по нему. Если роутер еще не настраивался, то скорее всего сразу откроется страница с настройками, там будет мастер быстрой настройки Asus-а. Если появится запрос логина и пароля, то стандартные —  А если вы сменили пароль для входа в панель управления и забыли его, то придется делать сброс настроек.
А если вы сменили пароль для входа в панель управления и забыли его, то придется делать сброс настроек.
Стандартные данные для доступа к настройкам указаны снизу самого роутера.
Что делать, если не заходит в настройки роутера Asus?
Все зависит от того, какая проблема (ошибка) и на каком этапе у вас появляется. У многих проблемы появляется еще на стадии подключения к маршрутизатора. Или, после подключения, в браузере просто не открываются настройки «Страница недоступна», невозможно перейти по адресу 192.168.1.1. Это самые популярные проблемы.
Попробуйте сделать следующее:
- Посмотрите статью по этой проблеме: что делать, если не заходит в настройки роутера на 192.168.0.1 или 192.168.1.1?
- Обязательно проверьте настройки получения IP при подключении по локальной сети и Wi-Fi.
- Если в настойках IP выставлено автоматическое получение, а проблема осталась, то проверьте, правильно ли вы подключили кабель к компьютеру и роутеру.
 Или, подключены ли вы к Wi-Fi сети роутера. Проверьте, включено ли питание на роутере (должен гореть индикатор питания).
Или, подключены ли вы к Wi-Fi сети роутера. Проверьте, включено ли питание на роутере (должен гореть индикатор питания). - Попробуйте зайти в панель управления с другого устройства.
- Если не заходит в настройки маршрутизатора Asus при подключении по кабелю, то попробуйте подключится по Wi-Fi. И наоборот.
- Сделайте сброс настроек на роутереи попробуйте снова открыть адрес 192.168.1.1.
Если что-то не получается, то можете написать об этом подробно в комментариях, будем разбираться с вашей проблемой вместе.
Похожие статьи
Windows 11 — подборка статей и подробных инструкций
Windows 10 — все инструкции по настройке интернета и решению проблем
Популярные статьи
Новые статьи
Настройка режима репитера на роутере Xiaomi Mi WiFi Router 4C, 4A, Gigabit Edition, AC1200 Настройка роутера Xiaomi Mi WiFi Router 4A Как подключить телевизор к Windows 11 ноутбуку или компьютеру? Как подключить наушники TWS i7, i8, i9, i10, i11, i12, F9 к телефону, iPhone, ноутбуку или компьютеру? Ошибка DNS-сервер не отвечает в Windows 11Комментарии
Как на планшете зайти в BIOS (Recovery)
Skip to content- View Larger Image
Не исключено что мало кто знает, что на операционной системе Android вообще есть BIOS, а большинство вообще не задумывается зачем туда заходит и как это может им пригодиться.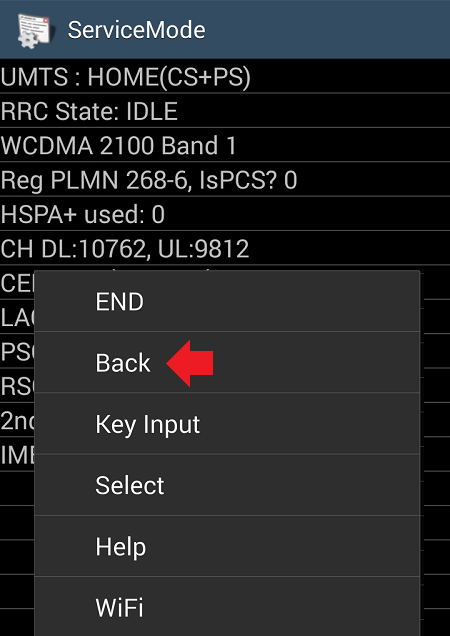
Войти в Recovery можно двумя способами:
- из системы, в данном случае необходимо убедиться, что она обладает этой функцией;
- при выключении планшета, т.е. при нажатии и удерживании кнопки выключения выпадает меню, в котором необходимо выбрать перезагрузка в Recovery, в случае, если его нет, то выключаем планшет одновременным нажатием кнопки выключения и кнопки громкости в положении «+», при этом устройство загрузится в инженерное меню.

Следует помнить:
- первым делом делаем резервное копирование, так как в случае если что-то пойдет не так, то есть большая вероятность потери данных;
- в инженерном меню сенсор планшета будет не активным, поэтому все переключения между полями выполняется путем переключения кнопки громкости.
Теперь пришло время объяснить зачем необходимо инженерное меню Recovery.
Это меню предоставляет несколько вариантов обновления системы, восстановления работы планшета, полный сброс настроек.
Для обновления системы выбираем первую строчку в меню «reboot_system» – перезагрузка системы в обычном режиме, после идут пункты «apply_update_from«, благодаря которым осуществить все обновления.
Для восстановления системы необходимо использовать «backup_&_restore» и выручает в случае если необходимо восстановления из резервного хранилища. Производитель закладывает рабочий образ системы, способный при загрузке привести планшет в полное рабочее состояние.
Если зайти в пункт «wipe_data\factory_reset» , то это поможет выполнить сброс настроек до установленных заводов параметров. Правда помните, что при выборе этого пункта вся информация будет потеряна.
И еще раз вернемся к тому, с чего начали, если по сути вам неизвестно вообще об этой стороне вашего планшета или вы случайно зашли в это меню, то лучше всего из него выйти или отнести устройство в сервисный центр, где мастер без труда и потери ваших данных вернет все обратно.
Навигация
- Без рубрики
- Бизнес, деньги
- Блог
- Бытовая техника
- Компьютеры, ноутбуки
- Новости
- Принтеры, картриджи
- Программы, софт, интернет
- Телефоны, Планшеты, Гаджеты
Последние статьи
- 2 причины почему робот-пылесос не работает
- Как работает робот-пылесос
- Как работает стабилизатор напряжения
- Какие бывают типы стабилизаторы
- Что делать если экран телефона не реагирует
Как открыть инженерный режим в ASUS ROG Phone 2 Phone
Разработчики большинства операционных систем на базе Android не предоставляют пользователям все возможности настройки своих смартфонов. Узкоспециализированные и опасные функции скрыты в инженерном режиме или режиме разработчика. Это сделано для безопасности пользователя, так как многие настройки в инженерном режиме могут кардинально изменить работу устройства.
Узкоспециализированные и опасные функции скрыты в инженерном режиме или режиме разработчика. Это сделано для безопасности пользователя, так как многие настройки в инженерном режиме могут кардинально изменить работу устройства.
Например, самая популярная функция в Инженерном режиме — Volume Boost. Эта функция позволяет увеличить громкость сверх максимального уровня, задуманного разработчиками смартфона. Гарантированный результат – динамики быстрее выйдут из строя.
Тем не менее, техническое меню по-прежнему необходимо для некоторых пользователей, и все производители телефонов предлагают бесплатный доступ к нему, за исключением, возможно, режима покупок Apple. Однако необходимо знать специальные USSD-коды, с помощью которых можно открыть инженерный режим в ASUS ROG Phone 2.
Специальные коды ASUS ROG Phone 2 и где их можно получить
Коды для разблокировки определенных функций известны только производитель смартфона. Обычно они находятся в технической документации, небольшом буклете, входящем в комплект поставки телефона, и в том, что 95% людей выбрасывают после вскрытия.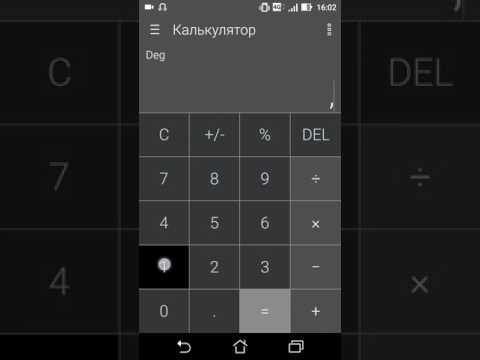
Еще один способ узнать USSD-код конкретной модели — обратиться напрямую к производителю. Хороший пример тому — китайские бренды, которые тактично отвечают на этот вопрос на популярных маркетплейсах.
Последний верный способ — просто поискать в Интернете. Каждый код для того или иного устройства известен давно, некоторые из них еще до того, как устройство было выпущено. Все, что вам нужно сделать сейчас, это ввести «код для ASUS ROG Phone 2 Menu Engineering» в любой поисковой системе.
Краткое руководство
USSD-коды — это набор цифр и символов, которые необходимо ввести в телефон или приложение для звонков. По сути, они вводятся там же, где вы звоните со своего смартфона.
- Для этого нужно открыть окно набора номера. Оно либо откроется автоматически при входе в приложение, либо вы можете нажать на маленькую иконку внизу экрана.
- Введите найденный ранее код в окно выбора. Никаких кнопок после ввода кода нажимать не нужно, сразу откроется инженерное меню.

- Ожидайте открытия инженерного режима. Прочтите следующую информацию, чтобы не совершать глупых ошибок.
Все функции инженерного меню используйте на свой страх и риск. Мы настоятельно рекомендуем вам не включать и не отключать ничего, что вы не понимаете. Еще одна популярная функция — заводская разблокировка. Обычно он используется для получения привилегий root. Однако включение заводской блокировки прописано в аппаратной части устройства.
Речь идет не о краже данных, а о аннулировании гарантии производителя из-за того, что вы активировали функцию, которая изначально была вам недоступна. И если вы поймаете вирус вместо получения root-прав, что очень часто встречается, производитель имеет право отказать вам в гарантийной поддержке.
Итак, еще раз: Никогда не включайте и не выключайте функции, в которых не разбираетесь!
Поделитесь этой страницей с друзьями:
См. также:
Как прошить ASUS ROG Phone 2
Как получить root права на ASUS ROG Phone 2
Аппаратный сброс для ASUS ROG Phone 2
Как перезагрузить ASUS ROG Phone 2
Как разблокировать ASUS ROG Phone 2
Что делать, если ASUS ROG Phone 2 не включается
Что делать, если ASUS ROG Phone 2 не заряжается
Что делать, если ASUS ROG Phone 2 не заряжается подключение к ПК через USB
Как сделать скриншот на ASUS ROG Phone 2
Как сбросить FRP на ASUS ROG Phone 2
Как сделать запись звонка на ASUS ROG Phone 2
Как обновить ASUS ROG Phone 2
Как подключить ASUS ROG Телефон 2 к телевизору
Как очистить кеш на ASUS ROG Phone 2
Как сделать резервную копию ASUS ROG Phone 2
Как отключить рекламу на ASUS ROG Phone 2
Как очистить память на ASUS ROG Phone 2
Как увеличить шрифт на ASUS ROG Phone 2
Как раздать интернет на ASUS ROG Phone 2
Как передать данные на ASUS ROG Phone 2
Как разблокировать загрузчик на ASUS ROG Phone 2
Как восстановить фотографии на ASUS ROG Phone 2
Как записать экран на ASUS ROG Phone 2
Как найти черный список в ASUS ROG Phone 2
Как настроить отпечаток пальца на ASUS ROG Phone 2
Как заблокировать номер на ASUS ROG Phone 2
Как включить автоповорот на ASUS Телефон ROG 2
Как настроить или отключить будильник на ASUS ROG Phone 2
Как изменить рингтон на ASUS ROG Phone 2
Как включить процент заряда батареи на ASUS ROG Phone 2
Как отключить уведомления на ASUS ROG Phone 2
Как отключить Google Assistant на ASUS ROG Phone 2
Как отключить блокировку экрана на ASUS ROG Phone 2
Как удалить приложение на ASUS ROG Phone 2
Как восстановить контакты на ASUS ROG Phone 2
Где находится корзина на ASUS ROG Phone 2
Как установить WhatsApp на ASUS ROG Phone 2
Как установить фото контакта в ASUS ROG Phone 2
Как отсканировать QR-код на ASUS ROG Phone 2
Как подключить ASUS ROG Phone 2 к компьютеру
Как установить SD-карту в ASUS ROG Phone 2
Как обновить Play Store в ASUS ROG Phone 2
Как установить Google Camera в ASUS ROG Phone 2
Как включить отладку по USB на ASUS ROG Phone 2
Как отключить Телефон ASUS ROG 2
Как зарядить ASUS ROG Phone 2
Как использовать камеру на ASUS ROG Phone 2
Как найти потерянный ASUS ROG Phone 2
Как установить пароль на ASUS ROG Phone 2
Как включить 5g на ASUS ROG Phone 2
Как включить VPN на ASUS ROG Phone 2
Как установить приложения на ASUS ROG Phone 2
Как вставить SIM-карту в ASUS ROG Phone 2
Как включить и настроить NFC на ASUS ROG Phone 2
Как установить время на ASUS ROG Phone 2
Как подключить наушники к ASUS ROG Phone 2
Как очистить историю браузера на ASUS ROG Phone 2
Как разобрать ASUS ROG Phone 2
Как скрыть приложение на ASUS ROG Phone 2
Как скачать YouTube видео на ASUS ROG Phone 2
Как разблокировать контакт на ASUS ROG Phone 2
Как включить фонарик на ASUS ROG Phone 2
Как разделить экран на ASUS ROG Phone 2
Как выключить звук камеры на ASUS ROG Phone 2
Как обрезать видео на ASUS ROG Phone 2
Как обойти учетную запись Google на ASUS ROG Phone 2
Как исправить черный экран на ASUS ROG Phone 2
Как изменить язык на ASUS ROG Phone 2
Как открыть режим восстановления в ASUS ROG Phone 2
Как найти и включить диктофон на ASUS ROG Phone 2
Как совершать видеозвонки на ASUS ROG Phone 2
ASUS ROG Phone 2 сим-карта не обнаружена
Как перенести контакты на ASUS ROG Phone 2
Как включить/отключить режим «Не беспокоить» на ASUS ROG Phone 2
Как включить/отключить автоответчик на ASUS ROG Phone 2
Как настроить распознавание лиц на ASUS ROG Phone 2
Как открыть Engineering Mode in Another Phones
Archos 45 Helium 4G
Fujitsu F-10D Arrows X
Meizu MX3 (белый)
Fly IQ4413 EVO Chic 3 Quad
grub2 — Как добраться до GRUB меню при загрузке?
спросил
Изменено 4 месяца назад
Просмотрено 1,3 млн раз
Моя система , а не с двойной загрузкой, я запускаю стандартную настольную систему Ubuntu «на металле» (я думаю, что запустить ее на виртуальной машине то же самое).
Нажатие c во время загрузки не приводит к появлению меню GRUB (что, как я полагаю, происходит в системе с двойной загрузкой).
Как заставить меню GRUB отображаться в системе с одиночной загрузкой ?
- загрузка
- grub2
- меню
2
Меню появится, если нажать и удерживать Shift во время загрузки Grub, если вы загружаетесь с использованием BIOS. Когда ваша система загружается с использованием UEFI, нажмите Esc .
Для постоянного изменения вам необходимо отредактировать файл /etc/default/grub :
Поместите символ # в начало строки GRUB_HIDDEN_TIMEOUT=0 , чтобы закомментировать ее. Если этой строки не существует, вы можете вместо этого закомментировать эту строку: # GRUB_TIMEOUT_STYLE=hidden , а затем изменить GRUB_TIMEOUT=0 на GRUB_TIMEOUT=5 , например, чтобы дать меню grub 5 секунд тайм-аут, прежде чем он автоматически войдет в систему.
Сохраните изменения и запустите sudo update-grub , чтобы применить изменения.
Документация: https://help.ubuntu.com/community/Grub2
13
Я пробовал использовать клавиши Shift и Space , но ничего не работает. Только ключ Esc работает для Ubuntu 14.04 и 16.04, чтобы получить меню Grub во время загрузки.
12
В Ubuntu 18.04 нет строки GRUB_HIDDEN_TIMEOUT=0 в /etc/default/grub — вместо этого есть GRUB_TIMEOUT_STYLE=hidden . Согласно info -f grub -n 'Простая конфигурация' :
, если этот параметр не установлен или установлен на «меню», тогда GRUB отобразит меню, а затем дождется истечения времени ожидания, установленного «GRUB_TIMEOUT», перед загрузкой записи по умолчанию. Нажатие клавиши прерывает тайм-аут.
Итак, если вы удалите или закомментируете строку как:
#GRUB_TIMEOUT_STYLE=hidden
и запустите sudo update-grub , тогда меню будет отображаться по умолчанию.
18.04 + Не двойная загрузка, загружается в grub 5 секунд:
GRUB_TIMEOUT_STYLE = ложь
GRUB_TIMEOUT= (нет значения). Отлично работает ЛВМ.
7
- Продолжайте нажимать Shift , пока не появится «Сообщение о загрузке Grub»
- После сообщения удерживайте Shift до появления меню.
3
По умолчанию GRUB показывает меню, если установлена вторая операционная система. Если установлена только Ubuntu, то GRUB обычно загружает Ubuntu без отображения меню. Чтобы перенастроить GRUB, чтобы он всегда отображал меню:
Изменить
/etc/default/grub:Установить
GRUB_HIDDEN_TIMEOUT=(нет значения после знака=).
УстановитеGRUB_TIMEOUT= n, чтобы отобразить меню в течение n секунд.- Запустите
update-grub, чтобы восстановить/boot/grub/grub.cfgна основе настроек/etc/default/grub.
Вы можете настроить GRUB для отображения меню, даже если действует настройка по умолчанию GRUB_HIDDEN_TIMEOUT=0 :
- загрузочное меню.
- Если ваш компьютер использует UEFI для загрузки, нажмите Esc несколько раз во время загрузки GRUB, чтобы открыть загрузочное меню.
Надеюсь, это устранит путаницу в отношении того, почему Shift работает для одних пользователей, а Esc работает для других.
Редактировать /etc/default/grub ( sudo -H gedit /etc/default/grub )…
изменить:
GRUB_TIMEOUT_STYLE=hidden
в:
GRUB_TIMEOUT_STYLE=меню
затем сохраните файл и выйдите из редактора. Следующий запуск:
Следующий запуск:
sudo update-grub
GRUB_TIMEOUT_STYLE
Если этот параметр не установлен или установлен на menu , то GRUB отобразит меню, а затем дождется истечения времени ожидания, установленного GRUB_TIMEOUT , перед загрузкой записи по умолчанию. Нажатие клавиши прерывает тайм-аут.
Если для этой опции установлено значение обратный отсчет или hidden , то перед отображением меню GRUB будет ждать истечения времени ожидания, установленного параметром GRUB_TIMEOUT . Если ESC нажимается в течение этого времени, он отображает меню и ожидает ввода. Если нажать горячую клавишу, связанную с пунктом меню, он немедленно загрузит соответствующий пункт меню. Если время ожидания истекает до того, как произойдет одно из этих событий, будет загружена запись по умолчанию. В случае обратного отсчета отображается однострочное указание оставшегося времени.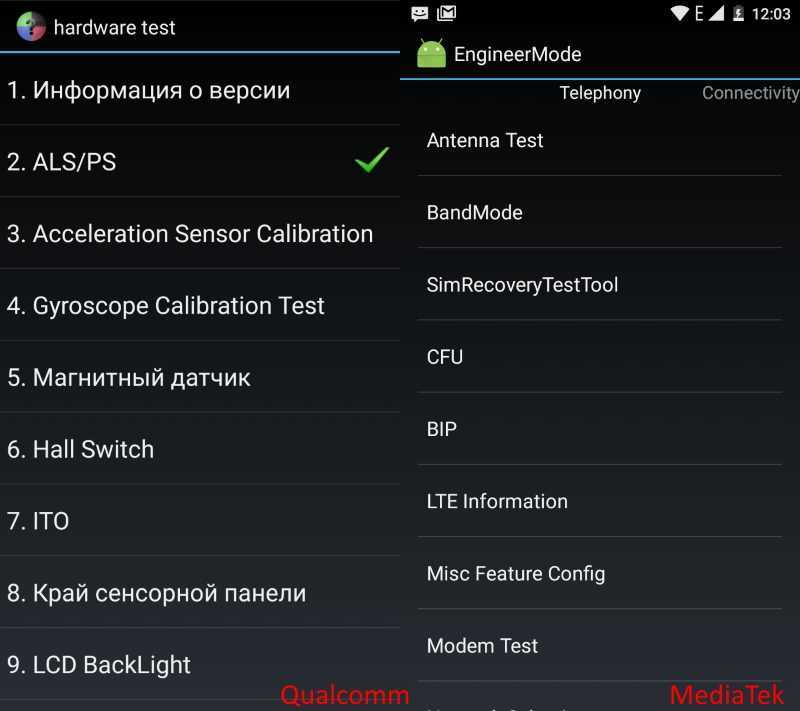


 Или, подключены ли вы к Wi-Fi сети роутера. Проверьте, включено ли питание на роутере (должен гореть индикатор питания).
Или, подключены ли вы к Wi-Fi сети роутера. Проверьте, включено ли питание на роутере (должен гореть индикатор питания).