Как узнать модель ноутбука
Как узнать модель ноутбука, чтобы не прогадать с установкой драйверов, если точных данных у вас не сохранилось? Существует немало способов быстро определить серию и номер гаджета, не прибегая к сложным алгоритмам. В статье разберем самые удобные из них и приведем пошаговые инструкции.
Фото: pixabay.com
Как узнать модель ноутбука HP
Производители обычно щедро размещают наклейки на ноутбук. Именно по ним стоит искать ответ на вопрос: «Как узнать модель своего ноутбука?»
Присмотритесь к надписям на корпусе гаджета: зачастую непонятные буквы и цифры возле них и есть номер устройства. Если ничего похожего найти не удалось, то переверните ноутбук и изучите нижнюю крышку. Примерно по центру располагают заводской оттиск с конкретными данными.
А как узнать модель ноутбука HP, которому в обед — сто лет и все наклейки содраны? Тогда проще всего обратиться в техподдержку производителя, а точнее зайти на официальный сайт компании и проделать простую последовательность действий:
- Установите или обновите фирменное программное обеспечение на вашем устройстве.
- Предоставьте права доступа к системе, чтобы программа самостоятельно определила модель гаджета.
- В случае успеха на мониторе отобразится точное название вместе с серийным номером и фотографией внешнего вида лэптопа.
Читайте также: Что делать, если ноутбук не включается
Фото: pixabay.com
Как узнать модель ноутбука Asus
Допустим, с этим все ясно. «А как узнать модель ноутбука Аsus?» — спросите вы? Согласитесь, подобных удобств производителем не предусмотрено и пользователь остается с проблемой один на один. На помощь придет старый добрый BIOS, который всегда рядом, но его никто не замечает. Итак, что нужно сделать:
- Выключите ноутбук и приготовьтесь внимательно смотреть на экран загрузки, потому что там будет написана нужная информация.
- Включите устройство и успейте рассмотреть все надписи, которые появляются в нижней части дисплея.
- Возле пресловутого слова BIOS будет написана «горячая клавиша», отвечающая за переход в базовый режим.
- После того как клавиша определена, снова перезагружаем ноут и во время загрузки нажимаем ее с настырностью нетерпеливого ребенка.
- Когда перейдете в режим БИОС, найдите пункт Main (Information), там-то и скрывается информация о модели.
В последних версиях Windows реализован переход в подсистему без использования «горячих клавиш». Перейдите через значок «Пуск» в «Параметры» и с помощью функционала найдете, где посмотреть данные об устройстве.
Фото: pixabay.com
Как определить модель ноутбука с ОС Windows XP
Всё отлично, если ноут современный, но как определить модель ноутбука с ОС Windows XP? Не волнуйтесь: для вашего «лома» тоже имеется парочка приемов. Самый простой — установка специальных утилит, помогающих разобрать компьютер по косточкам. Скачайте понравившуюся программу и запустите на ноуте. Приложение автоматически проанализирует систему и железо, показав название платы.
Если вы не доверяете сторонним программам и хотите использовать исключительно функционал системы, то вот простой способ, как посмотреть модель ноутбука всего в три действия:
- Откройте командную строку, нажав сочетание клавиш «Win» + «R» на клавиатуре.
- В появившемся диалоговом окне забейте команду «cmd» и клацните кнопку «Ок».
- Теперь осталось ввести одну из трех команд: «msinfo32», «dxdiag» или «systeminfo».
Во всех остальных случаях (альтернативная операционная система, невозможность пользоваться клавиатурой) ничего не остается другого, как узнать модель ноутбука Аcer, который достался вам от старшего брата студента, лишь с помощью специалистов. Они установят оптимальное программное обеспечение под возможности железа.
Фото: pixabay.com
Как узнать модель ноутбука «Леново»
Если у вас нет денег обратиться к профессионалам, то вот еще один способ как узнать модель ноутбука «Леново» и любого другого производителя:
- Снимите заднюю крышку, открутив с десяток винтиков и поддев край крышки плоской отверткой.
- Аккуратно проведите чистку внутренностей ноутбука и заодно отыщите название модели материнской платы устройства.
- Во-первых, вы почистите лэптоп, а во-вторых, добьетесь того, чего хотели.
Надеемся, статья оказалась полезной и мы смогли помочь узнать модель ноутбука, тем более что привели самые разные способы это сделать. Не спешите и просто выполняйте все действия по инструкции.
Читайте также: Как выбрать ноутбук для дома и работы
Как узнать модель ноутбука Asus

Большинство пользователей не знают модель компьютера, на котором работают.
Случаются моменты, когда эти данные необходимы: если нужно выполнить загрузку драйверов, обратиться в службу технической поддержки, продать устройство.
Рассмотрим способы определения модели ноутбука Asus, которые помогут быстро справиться с задачей.
Определяем модель с помощью документации

Бывают ситуации, когда лэптоп вдруг перестает включаться, а информацию о версии нужно получить срочно. Тогда самым простым способом решения проблемы является обращение к документации устройства. Необходимые данные указывают на таких бумажных носителях:
- руководство по эксплуатации;
- чек из торговой точки;
- гарантийный талон.
Следует учесть, что в руководстве по эксплуатации обычно изготовитель указывает модельный ряд, а не версию конкретного устройства.
Наклейки на корпусе и батарее

В нижней части каждого девайса изготовителя Asus имеется специальная наклейка, она также может находиться на передней панели. На ней есть следующая информация: модель ноутбука, данные о производителе, версия материнской платы. Также указывается серийный номер и штрих-код.
Наклейка дублируется на упаковке. Модель устройства изготовителем указывается после слова Model. Затем идет строка с версией материнской платы.
Если надписи стерлись, а наклейки и документы не сохранились, попробуйте посмотреть модель на батарее.
Переверните лэптоп, найдите одну или две защелки. Они легко переводятся в открытое положение, затем снимается крышка. Нужно вытащить аккумулятор, на нем указан изготовитель компьютера, серия и модель. Если ни один из перечисленных вариантов не подошел, то переходим к следующему способу.
Узнать версию ноутбука Asus через БИОС

Когда устройство находится в рабочем состоянии, то определить его модель несложно. Для этого необходимо включить или перезагрузить ноутбук. Сразу после этого нужно нажать кнопку DEL, в некоторых девайсах F2 или F10. В строке Product Name вкладки Info указана необходимая информация.
Чтобы точно узнать, какую кнопку нажимать для входа в БИОС, после включения устройства при загрузке логотипа нажимаем клавишу Esc. Должен появиться черный экран. Ищем надпись Enter to Setup. После нее будет указана комбинация кнопок, которую необходимо нажать для входа в БИОС.
Узнаем версию ноутбука через Windows

Если в БИОС войти не получается, воспользуемся другим способом. После запуска ноутбука Asus нажимаем кнопку «Пуск». Затем выбираем «Панель управления». Ищем кнопку «Система и безопасность», а после — «Система».
Нужную папку находят также другим способом. Для этого на папке «Компьютер» нажимают правую кнопку мышки и выбирают пункт «Свойства». После несложных манипуляций появится окно, в котором указана модель, конфигурация устройства и другие данные.
Командная строка

Если коробка компьютера утеряна, а надписи и наклейки отсутствуют, то воспользуйтесь командной строкой. Это наиболее простой вариант узнать модель ноутбука Asus. Командная строка является быстрым и удобным инструментом управления операционной системой девайса.
Открываем меню «Пуск», в строке поиска набираем cmd, нажимаем Enter. Появится черный экран с мигающим курсором. Необходимо ввести такую строку wmic csproduct get name и нажать Enter. В следующей строке появится надпись Name, а ниже будет указана модель ноутбука.
Сведения о системе Msinfo32

Пользователь может воспользоваться и другим средством просмотра информации о системе. Утилита Msinfo32 предназначена для того, чтобы предоставить пользователю весь список аппаратного обеспечения, ресурсов, компонентов, программ.
Для ее открытия выбираем пункт меню «Пуск» или на клавиатуре нажимаем клавиши <Win>+<R>. В появившейся строке поиска вводим Msinfo32. После этого откроется окно со сведениями о системе. В нем будет перечислен огромный список. В перечне имеются данные о модели и изготовителе устройства и другие полезные данные.
Средство диагностики DirectX

Небольшая утилита Windows предоставит информацию о мультимедийных компонентах системы. Запустить ее легко нажатием клавиш <Win>+<R>. Далее вводим в строку Dxdiag. Запуск программы необходим для получения данных об установленных компонентах и драйверах. Существует еще один вариант получить доступ к утилите из системной папки «System32». Нужно дважды кликнуть по файлу «dxdiag.exe». Адрес программы: C:\Windows\System32\dxdiag.exe
С помощью DirectX узнают версию операционной системы, тип процессора, количество памяти на ноутбуке. Если перейти на другие вкладки, то можно получить информацию о звуковой карте, драйверах, сведения о клавиатуре и др.
Заключение
Способов определения модели ноутбука Asus существует множество. Этот вопрос обычно возникает у пользователей при подключении нового оборудования, при необходимости замены деталей при ремонте. Версию необходимо знать, чтобы не возникло проблем с совместимостью комплектующих компьютера.
Если устройство не работает, то данные узнают с помощью документации. Помочь справиться с задачей могут наклейки, имеющиеся на корпусе лэптопа. Для работающего ноутбука способов еще больше. Среди представленных вариантов легко выбрать наиболее подходящий для получения необходимых сведений.
Как узнать модель ноутбука Asus
Существует огромное количество способов, как узнать модель ноутбука ASUS, но для чего это нужно? Предположим, пользователю необходимо обновить Windows на более новую версию.
Значит ему потребуются новые драйвера, скачиваемые с официального сайта под определенную серию ноутбука.
Если же модель неизвестна, забудьте о нормальной работе сетевой и звуковых картах, принтерах, веб-камере и других устройствах. В таком случае, ваш компьютер будет просто собирать пыль, и не выполнять свои функции. Это лишь один пример, зачем человеку может понадобится модель устройство, на деле, причины могут быть самые разнообразные.
Дабы выяснить точную марку устройства, нужно использовать один подходящий способ из десятка возможных. Начиная от просмотра документов на ноутбук, до поиска данных через командную строку или BIOS. Нижеуказанные методы работают на любой из версии Windows.
Почти у всех фирм, производящих ноутбуки, есть свои «модельные ряды» устройств. Например, у Acer – Aspire, TravelMate и другие. В каждой из таких «линеек» существует несколько разновидностей устройств.
Разные серии отличаются между собой дизайном, производительность, размеру, весу. Ноутбуки одного модельного ряда могут отличаться только своей конфигурацией. Плавно подходим к методам поиска серийного номера собственного ноутбука, сперва рассмотрим самые очевидные.
Как узнать модель ноутбука ASUS – все возможные способы
Возможно, у вас сохранилась заводская коробка, в которую был упакован ноутбук при покупке, то данный вопрос, вмиг пропадает, поскольку решается простым взятием коробки и прочтением модели. Там же указана фирма-производителя, номер и другие сведения, касающиеся вашего персонального помощника.
Если же там не указаны точные данные о лэптопе, можно попробовать посмотреть необходимые данные в гарантийном талоне или же инструкции по пользованию. Некоторые люди такие коробки просто выбрасывают вместе с документами, но смысла в этом не видно, особенно, если техника сломается, а гарантию вы выбросили в мусорный бак. В случае утери документов, предпримем следующий способ.
Кстати, хочу вам порекомендовать вам еще такие статьи, которые также помогут вам решить ваши проблемы с ноутбуком:
Не заряжается ноутбук
Включаем сенсорную панель
Фоткаем экран ноута
Информация на корпусе. Допустим, документы не нашлись, что делать? Очень внимательно осматривайте корпус. На всех устройствах фирмы Asus, под пробелом, справа от тачпада расположена наклейка. Очень часто на них пишут не только название и номер, но и информацию о внутренних комплектующих.

Если же никаких надписей не было обнаружено, можно попробовать перевернуть его и посмотреть днище. Обычно там также имеются различные наклейки с какой-либо информацией.
Если все наклейки стерлись, оторвались либо вовсе не разобрать, что на них написано, достаньте аккумулятор модель именно на нем, либо на отсеке для него.
Для этого нужно очень аккуратно убрать защелки на панели, на разных моделях их может быть одна или две, и извлеките батарею. Если нужной информации не обнаружили, проделайте обратные действия, поместив батарею на свое место.
Применение специальных программ для проверки ноутбука
Продолжаем искать номер серии другими способами, для этого нам пригодятся некоторые программы, способные анализировать систему, и выдать полный список характеристик. Начиная от названия оборудования до температуры процессора или видеокарты.
Отличной программой для этой цели является AIDA64. Тут необходимые данные находятся во вкладке «DMI», который находятся в разделе «Система».

Программа является бесплатной только на протяжении одного месяца, далее нужно покупать лицензию, однако, чтобы узнать серийный номер устройства, месяца нам хватит. Если необходима полностью бесплатная программа – HWMonitor придет на помощь, скачать ее можно где угодно, она отлично справляется с мониторингом системы.
Марку и номер тут вписаны сверху, под строчкой «Desktop». Также вместо HWMonitor возможно использование другого софта – бесплатная программа Speccy.
На самом деле, вариантов различное множество, выбирайте наиболее удобный для вас способ, в этих программах 100% имеются сведения о вашем ноутбуке.
Поиск через BIOS
Еще одним вариантом является Bios, в нем должна присутствовать нужная нам информация. Зайти в него не составит труда, для этого при включении ПК нужно нажимать клавишу DEL, F2, F9 F10 на разных системах по-разному.
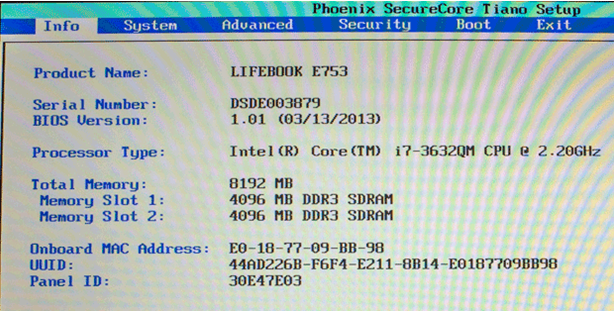
После его запуска нужно поискать вкладку с интересующем нас информацией. Поскольку в Биосе все будет на английском языке, ищите что-то вроде INFO. Там будет расположена вся информация о вашем гаджете, все об установленных комплектующих, их температура и настройки, также назнавия жестких дисках и другое. Название ноутбука будет видно в строке Product Name.
Просмотр в среде Windows
При пропуске входа в биос, либо непонимании как туда попасть и ваш компьютер уже включен, не стоит отчаиваться и вновь перезагружать систему. Есть еще пара способов, которые способны вам помочь.
Первый способ:
- Нажмите сочетание клавиш Win и R.

- Введите в строку «CMD».
- Далее напишите «wmic csproduct get name».

При успешном выполнении в командной строке должен быть написан номер ПК. Если этих данных вам недостаточно, нужно использовать приложение под названием «Сведения о системе».
- Снова нажмите Win и R и впишите «msconfig»;
- Найдите строку «Производитель» и «Модель».
Второй способ заключается в использовании стандартных утилит операционной системы Windows.
Запустите устройство, после чего кликните на кнопку «Пуск», в строке «найти программы и файлы» нужно ввести dxdiag – средство диагностики Directx. После этого запустите одноименную программу и ожидайте определенное время, пока идет сбор данных.
Во вкладке «Система» вы найдете всю интересующую вас информацию о данном ноутбуке, там же и будет определена его «линейка». Теперь вы в курсе, как узнать модель ноутбука ASUS, если я чет пропустил, то напишите об этом в комментариях.
Надеемся, информация, поданная в статье, вам пригодилась. Удачи в поиске необходимой информации!
Как узнать модель ноутбука асус — MOREREMONTA
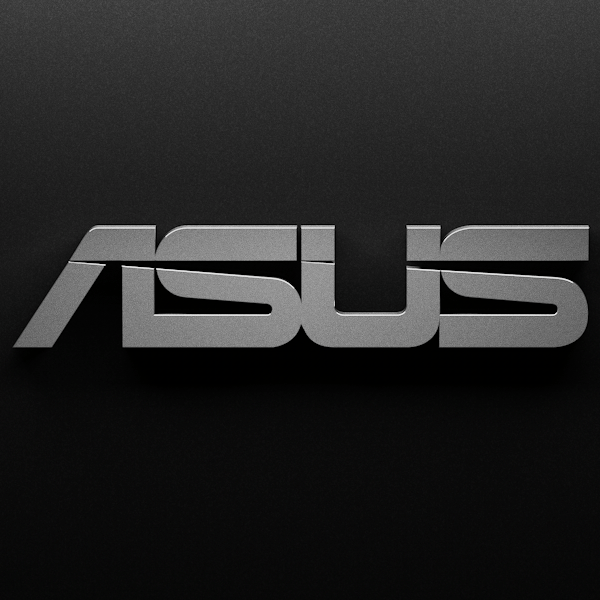
При покупке компьютерной техники на вторичном рынке зачастую довольно трудно определить модель того или иного устройства. Особенно это касается таких массовых продуктов, как ноутбуки. Некоторые производители отличаются повышенной плодовитостью и выпускают по нескольку модификаций в год, которые могут внешне не отличаться друг от друга. Сегодня мы поговорим о том, как узнать модель ноутбука от компании ASUS.
Модель лэптопа ASUS
Информация о модели лэптопа становится крайне необходимой при поиске драйверов на официальном сайте производителя. Обусловлено это тем, что ПО не является универсальным, то есть, для каждого ноута нужно искать только предназначенные для него «дрова».
Есть несколько способов определения модели ноутбука. Это изучение сопроводительной документации и наклеек на корпусе, использование специальных программ для получения информации о системе и средства, предоставленные Windows.
Способ 1: Документы и наклейки
Документы – инструкции, гарантийные талоны и кассовые чеки – это наиболее простой способ получить информацию о модели ноута ASUS. «Гарантийки» могут отличаться по виду, а вот что касается инструкций, то модель всегда будет указана на обложке. То же самое касается и коробок – на упаковке обычно указываются нужные нам данные.

Если ни документов, ни коробки нет, то нам поможет специальная наклейка на корпусе. Кроме названия самого ноутбука, здесь можно найти его серийный номер и модель материнской платы.

Способ 2: Специальные программы
Если упаковка и документы утеряны, а наклейки пришли в негодность от старости, то получить необходимые данные можно, обратившись за помощью к специализированному софту, например, AIDA 64. После запуска нужно открыть ветку «Компьютер» и перейти в раздел «DMI». Здесь, в блоке «Система», и находится требуемая информация.

Способ 3: Системные средства
Самый простой вариант определения модели системными средствами является «Командная строка», позволяющая получить наиболее точные данные, без лишних «хвостов».
- Находясь на рабочем столе, зажимаем клавишу SHIFT и кликаем правой кнопкой мыши по любому свободному месту. В открывшемся контекстном меню выбираем пункт «Открыть окно команд».

В Windows 10 открыть «Командную строку» можно из меню «Пуск — Стандартные».
В консоли вводим следующую команду:
wmic csproduct get name
Нажимаем ENTER. Результатом будет вывод имени модели лэптопа.

Заключение
Из всего написанного выше можно сделать вывод, что узнать название модели ноутбука Асус довольно несложно. Если не работает один способ, то обязательно найдется другой, не менее надежный.
Отблагодарите автора, поделитесь статьей в социальных сетях.
Многие пользователи, вне зависимости от того, как долго у них в эксплуатации компьютер, не в состоянии назвать точное наименование его модели. И, в принципе, спокойно без этого обходятся. Однако бывают ситуации, когда нужно указать точное название своего устройства. Например, при ручной загрузке драйверов с сайта производителя, где для каждой конкретной модели свой набор. Или же при обращении в службу технической поддержки.
В этой статье пойдёт речь о том, как узнать название модели ноутбука Asus. Несмотря на это, все из описанных ниже способов подойдут для компьютеров и от других производителей. Какой бы марки ни было ваше устройство, с ним связано множество информации, в которой легко запутаться: серийный номер, модель материнской платы, уникальный ID и так далее. Всё далеко не так просто, поэтому эта статья может помочь каждому, даже уверенному в себе пользователю.

Как узнать модель ноутбука Asus, не включая его
Есть два распространённых способа:
- Узнать модель ноутбука можно из предлагающегося к устройству пакету бумаг. В него входят руководство к эксплуатации, гарантийный талон, а также чековый документ из магазина. Однако бывает так, что в руководстве указывается лишь модельный ряд (наименование серии ноутбуков), а не номер конкретного устройства.
- Как узнать, какая модель ноутбука Asus? На случай если модельного ряда вам недостаточно, вы всегда можете обратиться к специальной заводской наклейке, которая, как правило, находится на нижней части ноутбука и на коробке. На ней приведены следующие данные: модель ноутбука и материнской платы, штрих-код и серийный номер. Название девайса смотрите после слова MODEL. Обратите внимание, что третий, четвёртый и пятый символы из названия не учитываются.

Как узнать модель ноутбука Asus из операционной системы?
Не страшно, если документация с упаковкой затерялась, а этикетка каким-либо образом повреждена. Всю информацию легко можно получить прямо из операционной системы. Для этого мы расскажем вам, как узнать модель ноутбука Asus через командную строку. Для этого откройте строку ввода параметров. Открыть её можно через ПУСК/Выполнить. Либо в Windows 10 наберите «Выполнить» в поиске, который расположен на нижней панели задач (можно ещё зажать клавиши Windows и R). Затем введите cmd – так вы откроете командную строку. В ней введите команду wmic csproduct get name, после чего нажмите клавишу «Ввод» (Enter). В следующей строке выйдет сообщение с наименованием вашего устройства.
Использовать командную панель необязательно. Есть и другой способ узнать модель девайса: откройте «Выполнить» и в строке ввода вставьте команду dxdiag. Появится окно «Средство диагностики». Оно откроется сразу на нужной вам вкладке – «Система». Модель вашего ноутбука будет указана в разделе «Модель компьютера».
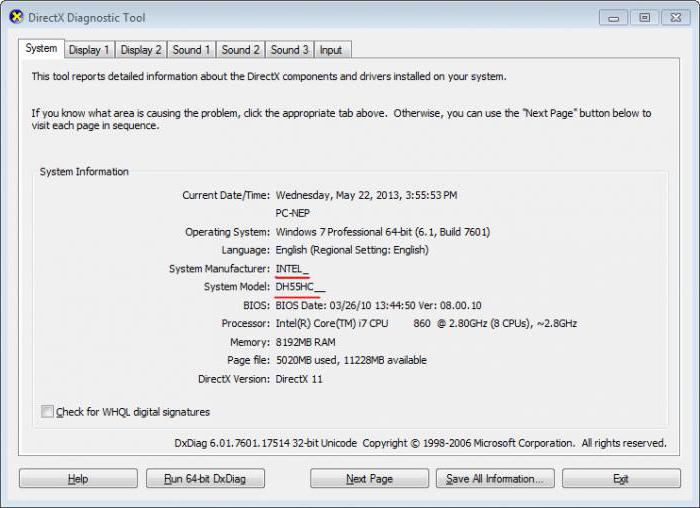
Исчерпывающую информацию по ноутбуку, в том числе и наименование модели устройства, вы сможете узнать, пройдя по следующему пути: ПУСК/Панель управления/Система и безопасность/Система. Либо кликните правой клавишей мыши по иконке «Мой компьютер» и выберите «Свойства». В десятой версии Windows, опять же, можно воспользоваться поиском. Для этого просто введите в строке: «Система».
Как узнать название модели с помощью сторонних программ
Помимо того как узнать модель ноутбука Asus, можно получить множество полезных сведений о вашем компьютере, воспользовавшись сторонними программами. Например, с помощью утилиты Everest. Для этого откройте папку с программой и запустите файл c расширением .exe. Их там может быть сразу два, но подойдёт любой. В открывшемся окне программы пройдите по следующему пути: Меню/Компьютер/DMI/Система. В свойствах системы, что в нижней части окна, будут указаны производитель, наименование модели устройства, серийный номер и уникальный ID.
Ещё один способ
Узнать, какая модель ноутбука Asus, можно и через Bios. Этот способ понадобится в ситуации, когда документация с упаковкой утеряна, этикетка повреждена и войти в систему при этом нельзя из-за какой-либо ошибки. Вам нужно обратиться в службу поддержки, а вы не знаете наименование устройства.
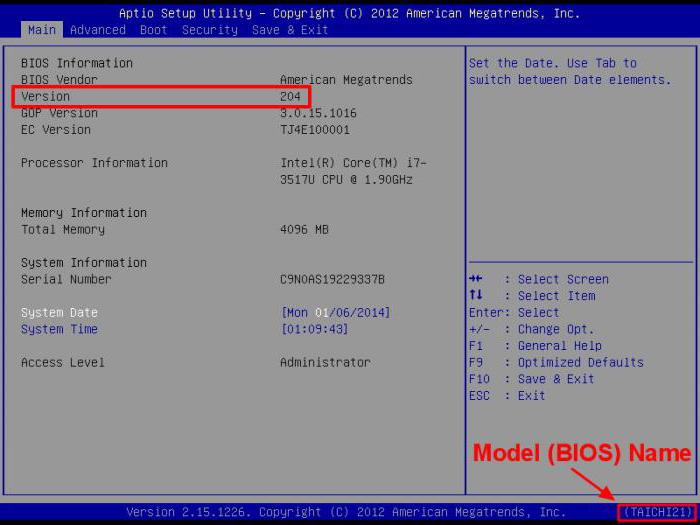
Для начала о том, как попасть в БИОС. Способы могут отличаться в зависимости от модели устройства, но ничего страшного в этом нет: вариантов не так уж и много. Попробуйте нажать клавишу Esc при загрузке логотипа производителя. Должен появиться чёрный экран, где нужно найти строку с текстом Enter to setup… Вместо троеточия, будет указана клавиша либо комбинация кнопок, которую необходимо нажать для входа в БИОС. Надпись эта может находиться вверху экрана, в конце текста либо в самом низу. Если нажатие клавиши Esc ничего не дало, то при следующей загрузке попробуйте один из этих вариантов: F2, Ctrl + F2 или Del. Итак, вы перешли в БИОС. Наименование вашего устройства вы можете узнать во вкладке Main или же в некоторых случаях при нажатии клавиши F12.
Определение модели рабочего ноутбука
Мы не знаем для чего вам понадобилась эта информация, поэтому сделали инструкцию для двух состояний ноутбука Asus: рабочего и нерабочего, начнем со первого.
Если ноутбук Asus находится в рабочем состоянии, то узнать его модель не составит труда.
Способ 1. Посмотреть информацию о модели в БИОСе
Включаем или перезагружаем компьютер. Сразу после его включения, пару раз жмём кнопку «Delete» или «F2» (на некоторых моделях кнопку «F10»). В первой строчке вкладки «Info» вы найдете нужную информацию о вашем ноутбуке.
Способ 2. Найти информацию в свойствах системы
Заходим в «Мой компьютер», и в верхнем меню ищем «Свойства системы», нажимаем.
В появившемся окне вы увидите подробную информацию о ноутбуке, включая наименование модели. Попасть на эту страницу можно еще одним путем: «Пуск» — «Панель управления» — «Система и безопасность» — «Система».
Способ 3. Узнать информацию о модели в командной строке
Для этого необходимо зайти в меню «Пуск», и в строке поиска (найти программы и файлы) прописать команду cmd, после чего нажать клавишу Enter.
Затем, в появившемся окне пишем строчку «wmic csproduct get name», жмем Enter, и готово. Под этой строчкой Вы увидите наименование модели ноутбука.
Мы считаем, что последний способ является самым простым и удобным, рекомендуем именно его.
Если ноутбук Asus неисправен, необходима профессиональная аппаратная диагностика в сервисном центре ASUS, это позволит выявить причину неисправности. Если же вы не можете, или не хотите включать девайс, то узнать информацию о нем можно следующими способами.
Способ 1. Посмотреть на упаковке или в документах вашего ноутбука
Мы понимаем, что мало кто хранит документы от ноутбука, а тем более громоздкие упаковки. Возможно, у вас сохранился хотя бы гарантийный талон или чек из магазина, в которых также можно найти информацию о модели вашего ноутбука.
Способ 2. Информация о модели на панелях ноутбука и на наклейке
На ноутбуках Asus, наклейка с моделью чаще всего находиться на передней панели устройства, под клавиатурой, как на рисунке ниже.
Также наклейка может располагаться сзади, под батареей ноутбука.
Хорошенько осмотрите ноутбук, прежде чем переходить к следующему способу, информация о модели может находиться на задней или боковой панелях ноутбука. Если же наклейки вы содрали, надписи стёрлись, а другие способы вам не помогли, переходим к следующему способу.
Способ 3. Информация на аккумуляторе ноутбука
Выключаем ноутбук. Снимаем батарею, раздвинув бегунки в разные стороны и немного потянув ее на себя. Ищем информацию на аккумуляторе, как показано на рисунке ниже.
Информация о модели ноутбука может находить сразу с нескольких сторон вашего аккумулятора.
Надеемся, вы нашли способ, который подходит именно вам.
Вы можете задать вопрос мастерам из нашего сервисного центра, позвонив по телефону или написав свой вопрос на форму обратной связи.
Ваше сообщение отправлено.
Спасибо за обращение.
Автор:
Возможно вас также заинтересует
Ремонт ноутбуков ASUS за 1 день
Закажите ремонт в нашем сервисном центре, и получите исправное устройство в тот же день, с гарантией до 1 года
Узнать точное время и стоимость ремонта Спасибо, не надо
Комментарии (0)
Добавить Комментарий
Оставьте ваш вопрос через форму обратной связи и вам перезвонит именно мастер и ответит без навязывания каких — либо услуг.
Как узнать какой у меня ноутбук asus. Как узнать модель ноутбука — быстрые и проверенные способы
Сегодня многие пользователи не знают, как точно называется модель ноутбука, которую они используют. В принципе, без этого можно спокойно обойтись. Однако в некоторых случаях необходимо знать точное название используемого устройства.
Это может потребоваться при ручной загрузке драйверов непосредственно с сайта производителя. Здесь для каждой конкретной модели имеется свой набор. Также знать точное название модели не помешает при обращении в службу технической поддержки. В данной статье речь будет идти о том, как определить наименование модели ноутбука Asus. Несмотря на это, описанные ниже способы вполне подходят и для устройств других производителей. К какой бы марке не относилось используемое вами устройство, с ним связано много информации. Это и модель материнской платы, и серийный номер, и уникальный ID и т.д. Все это довольно непросто. Данная статья поможет даже новичку правильно определить точное наименование модели ноутбука.
Как определить модель ноутбука Asus
Существует два наиболее распространенных способа. Первый состоит в том, чтобы узнать модель ноутбука из пакета бумаг, который прилагается к устройству. Сюда входит гарантийный талон, руководство по эксплуатации, чек из магазина. В некоторых случаях в руководстве пользователя указывается только наименование серии ноутбуков, а не модель данного устройства. Как же узнать, какую именно модель ASUS вы используете? Если вам недостаточно наименования модельного ряда, вы всегда можете обратиться к специальной заводской наклейке. Обычно она располагается на коробке и на нижней части ноутбука. На ней можно найти следующую информацию: серийный номер, модель ноутбука и материнской платы, штрих-код. После слова MODEL приведено название девайса. Стоит обратить внимание на то, что третий, четвертый и пятый символы в названии не учитываются.
Можно ли определить название модели из ОС?
Если документацию на устройство вы потеряли вместе с упаковкой, в этом нет ничего страшного. Всю необходимую информацию легко можно получить непосредственно из операционной системы. Узнаем, как можно определить название модели при помощи командной строки. Для этого необходимо открыть строку ввода параметров. Для этого можно использовать последовательность действий Меню «Пуск» — «Выполнить», или же набрать в поиске «Выполнить». Затем наберите cmd. Таким образом вы откроете командную строку. В ней необходимо выполнить команду wmic csproduct get name. Затем необходимо нажать на кнопку Enter.
Затем в следующей строке будет выведено сообщение с наименованием используемого вами устройства. Необязательно применять для этой цели командную строку. Существует и другой способ узнать модель девайса. Для этого необходимо открыть «Выполнить». Вставьте в команде «dxdiag» в строке ввода. Возникнет окно «Средство диагностики». Оно должно сразу открыться на вкладке «Система». В разделе «Модель компьютера» будет указана модель вашего ноутбука Чтобы получить исчерпывающую информацию о ноутбуке, в том числе название модели, необходимо пройти по пути «Пуск» — «Панель управления» — «Система и безопасность» — «Система».
Можно также просто кликнуть по иконке «Мой компьютер» правой кнопкой мыши и выбрать пункт «Свойства». В Windows 10, можно попробовать использовать поиск. Для этого в строке поиска нужно просто ввести слово «Система». Узнать название модели ноутбука также можно при помощи специальных программ. Одной из таких специализированных утилит является Everest. Для этого необходимо открыть папку с программой и запустить файл с расширением exe. Откроется окно программы. Здесь необходимо пройти по следующему пути «Меню» — «Компьютер» — DMI – «Система». В нижней части окна в свойствах системы будет указан производитель, наименование модели, уникальный номер ID, серийный номер.
Другие способы
Чтобы узнать модель используемого вами ноутбука, можно использовать Bios. Данный способ особенно пригодиться в том случае, когда документация с упаковкой была утеряна, а этикетка с информацией о модели повреждена. При этом войти в систему не получается из-за какого-то сбоя. В данном случае необходимо обратиться в службу поддержки. Но как определить наименование устройства? Для этого необходимо попасть в Bios. В зависимости от используемой вами модели устройства способы могут несколько отличаться, но в этом нет ничего страшного. Вариантов здесь не много. Можно попробовать при загрузке логотипа производителя нажать на клавишу Esc.
В результате должен появиться черный экран. Здесь необходимо найти строку с надписью Enter to Setup… Вместо трех точек будет указана комбинация кнопок, которую требуется нажать для входа в Bios. Такая же надпись может находится в верхней части экрана или в самом низу. Если при нажатии клавиши Esc ничего не произошло, то при следующей загрузке можно попробовать другие варианты: Del, Ctrl+F2, F2. После того, как вы перейдете в Bios, название устройства можно будет узнать во вкладке Main. Также в некоторых случаях данную информацию можно будет получить при нажатии на кнопку F12.
Чтобы предотвратить появление проблем с совместимостью при замене комплектующих или подключении нового оборудования, вам нужно знать модель лэптопа. Ниже будут рассмотрены несколько проверенных методов, благодаря которым вопрос, как узнать модель ноутбука, перестанет быть для вас трудным.
Корпус ноутбука, наклейки, батарея
На упаковку от ноутбука или какие-то документы надежды мало – обычно всё это выбрасывается сразу после покупки лэптопа. Но если у вас осталось руководство по эксплуатации, то можете посмотреть в нем сведения о ноутбуке.
Более реальный способ – найти наклейки на лицевой части или днище ноутбука. На них указана полная информация об устройстве, включая производителя, серию и модель. Например, Acer Aspire 5745G.
Если наклейки с корпуса сорваны, то попробуйте посмотреть модель на батарее лэптопа. Переверните его и найдите две защелки (может быть одна). Переведите их в открытое положение и снимите крышку, чтобы вытащить аккумулятор. На батарее будет написан производитель (например, HP или DNS), а также серия и модель.
Использование программных средств
Если ни на корпусе, ни на батарее интересующие вас сведения не указаны, то можно прибегнуть к программным способам определения точной модели лэптопа. Попробуем сделать это через командную строку:
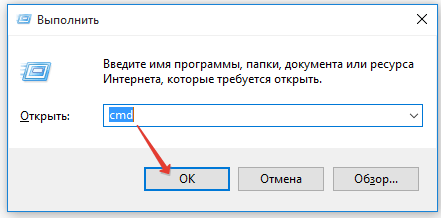

В окне интерпретатора Windows появится модель вашего ноутбука – вам останется лишь переписать её или запомнить. Если с командной строкой вы не дружите или просто хотите перепроверить информацию, посмотрите модель своего ноутбука в окне «Сведения о системе».


В строке изготовитель указан конкретный бренд – Sony Vaio, Dell, Lenovo. Модель же указана цифрами и латинскими буквами. Здесь нужно быть внимательным: в рамках серии модели лэптопов могут отличаться одним знаком.
Раз уж мы пошли по системным утилитам, не пройдем мимо средства диагностики DirectX. Несмотря на неявное отношение к вопросу определения модели ноутбука, здесь тоже можно найти все необходимые сведения:

Это проверенные варианты, действующее на лэптопах всех производителей, будь то распространенные Samsung или более редкие MSI. Есть и другие способы: например, иногда сведения о ноутбуке закреплены в разделе «Свойства системы». Чтобы открыть его:
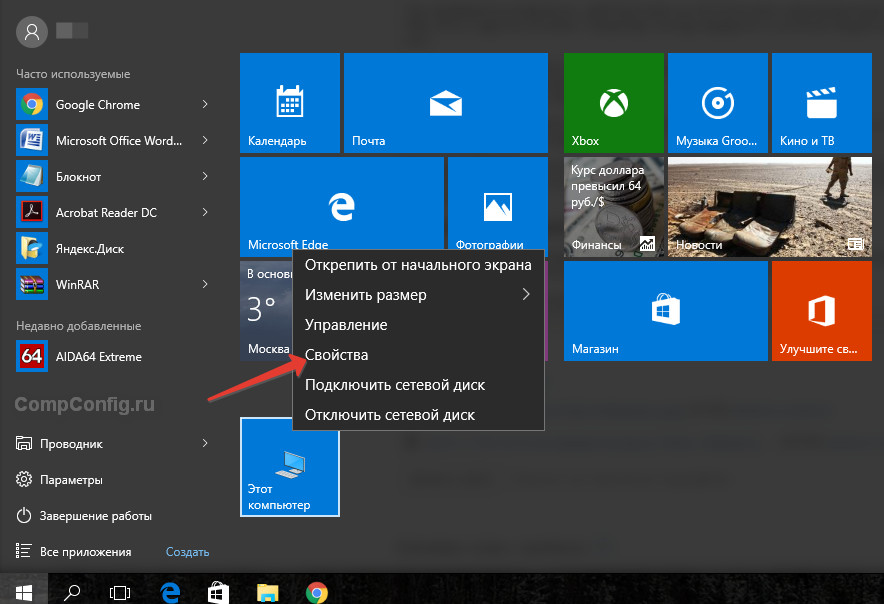
Примечание: этот способ действует не на всех ноутбуках. Например, Asus с установленной Windows 10 в свойствах системы такую информацию не содержит.
Еще один вариант – посмотреть сведения о лэптопе в BIOS. Перезагрузите ноутбук и нажимайте Del (может быть другая клавиша), пока не появится окно базовой системы ввода/вывода. Здесь должна быть вкладка «Info», внутри которой указаны основные сведения об устройстве.
Утилиты мониторинга состояния компьютера
Сведения о ноутбуке предоставляют различные программы для замера температуры и других показателей работы устройства. Например, можно использовать утилиту HWMonitor.
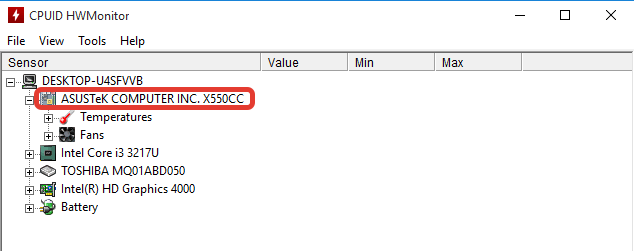
В строке будет прописан производитель ноутбука (HP, Lenovo) и его модель. Перепроверить данные можно с помощью программы AIDA64. Она хоть и является платной утилитой, но имеет пробный период (на 30 дней), которого хватит, чтобы определить модель ноутбука.
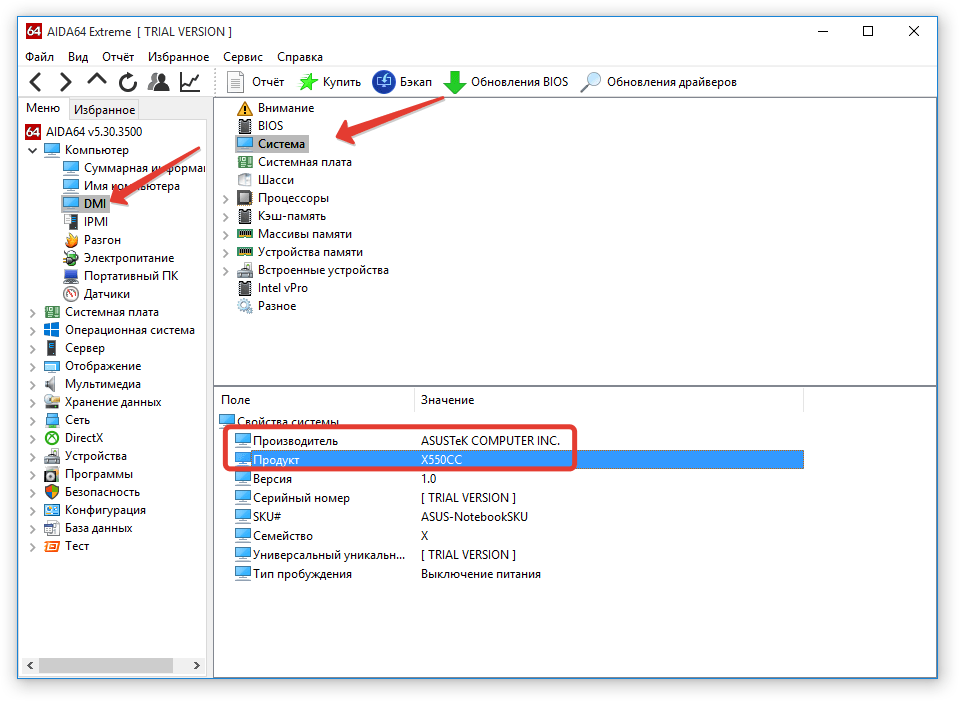
Программ, предоставляющих подробные сведения о компьютере, достаточно много; вы можете посмотреть модель ноутбука в любой утилите для мониторинга системы. Кстати, после получения необходимой информация не стоит удалять эти программы — используйте их, чтобы постоянно быть в курсе температуры процессора и видеокарты.
Определение модели рабочего
как узнать модель ноутбука Asus :: SYL.ru
Как узнать модель ноутбука Asus? Если вы задаёте себе этот вопрос, судя по всему, инструкцию вы уже либо выбросили, либо потеряли. Что делать в таких случаях?
Во-первых, модель часто может быть указана на самом ноутбуке. Часто её название пишут на лицевой панели. Ещё один совет для не самых внимательных: попробуйте взглянуть на дно. Скорее всего, вы обнаружите там наклейку со штрих-кодом, на котором должна быть указана модель. Допустим, штрих-кода нет или надпись со временем стёрлась — тогда попробуйте вынуть аккумулятор. Часто модель указывают под ним или на наклейке на самом аккумуляторе. Если вы внимательно всё осмотрели и убедились, что надписи нигде нет, тогда читайте дальше, как узнать номер модели ноутбука Asus. Это можно сделать с помощью некоторых программ.
Как узнать модель ноутбука Asus: используем командную строку
Если ваш ноутбук включается, значит, не всё так страшно. Самое главное, что он вообще работает, а способов, как узнать модель ноутбука Asus, существует не один, а целая армия. Для начала откройте меню «Пуск» и вбейте в строку поиска cmd. Это вызовет командную строку, и вы увидите перед собой чёрный экран с мигающей чёрточкой-курсором, как на картинке ниже. Сразу же вводите строку wmic csproduct get name и нажимаете клавишу Enter. На следующей строке отобразится надпись Name, а ещё ниже — название или номер вашей модели ноутбука.
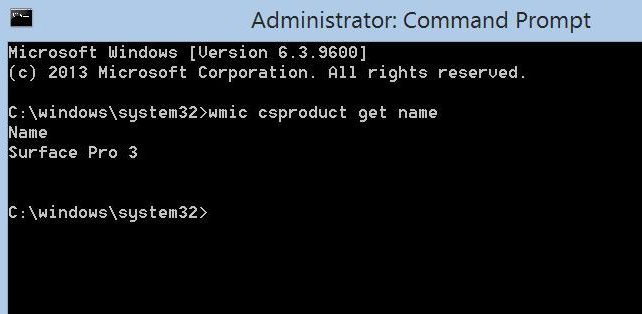
Используем утилиту DirectX
Как узнать точную модель ноутбука Asus ещё одним довольно-таки простым способом? Для этого мы используем предустановленную во многих моделях программку DirectX. Опять же, мы нажимаем кнопку «Пуск», в поиске вводим dxdiag и кликаем по найденному ярлыку. Откроется окно, сообщающее нужные данные.
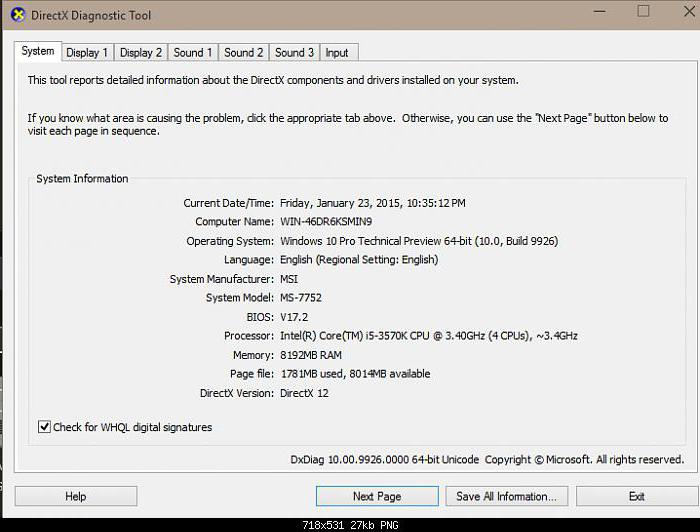 «Умный» DirectX снабдит вас не только информацией о модели вашего ноутбука, но и целым багажом других полезных знаний: версия операционной системы, количество памяти, какой процессор. Если вы перейдете на остальные вкладки — Display («Экран») или Sound («Звук»), то сможете узнать характеристики видеокарты и, соответственно, звуковой карты, а также про драйвера к ним. Вкладка Input («Ввод») содержит сведения об устройствах ввода — мыши и клавиатуре.
«Умный» DirectX снабдит вас не только информацией о модели вашего ноутбука, но и целым багажом других полезных знаний: версия операционной системы, количество памяти, какой процессор. Если вы перейдете на остальные вкладки — Display («Экран») или Sound («Звук»), то сможете узнать характеристики видеокарты и, соответственно, звуковой карты, а также про драйвера к ним. Вкладка Input («Ввод») содержит сведения об устройствах ввода — мыши и клавиатуре.Используем Everest
Эту программу уже придётся скачать. Но вместе с решением вопроса, как узнать модель ноутбука Asus, в качестве бонуса с помощью Everest вы получите целый список характеристик вашего ПК.
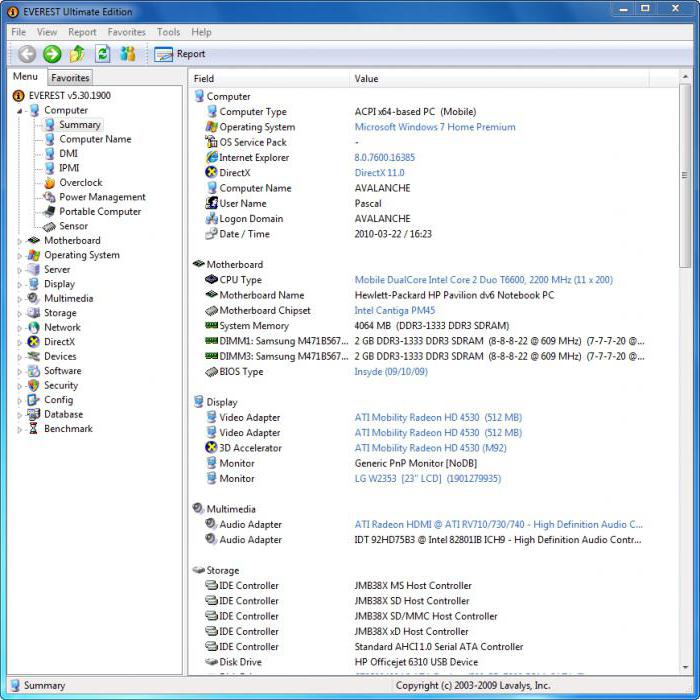 На данной картинке видно, что благодаря Everest вы можете подробно узнать буквально о каждой составляющей вашего ноутбука. Получить этот список очень просто: достаточно запустить программу и в разделе Computer нажать на Summary.
На данной картинке видно, что благодаря Everest вы можете подробно узнать буквально о каждой составляющей вашего ноутбука. Получить этот список очень просто: достаточно запустить программу и в разделе Computer нажать на Summary.Как узнать модель материнской платы ноутбука Asus
Само название «материнская плата» намекает на исключительную важность этого элемента компьютера, ведь именно к ней подключены остальные жизненно важные «органы» ПК: жёсткий диск, видеокарта, процессор, оперативная память. Если, опять же, у вас не сохранилось ни инструкции, ни коробки, используем вышеописанные средства Windows или скачиваем специальные программы.
Во-первых, можно снова вызвать командную строку. Однако вводимые команды будут следующими: wmic baseboard get Manufacturer и wmic baseboard get product. Первая выдаст нам информацию о производителе, а вторая – значение, отображающее её модель.
Во-вторых, та же программа Everest, как было указано выше, отображает данные обо всех «внутренностях» устройства, в том числе и о материнской плате. Если вас не устраивает эта программа, можете скачать любой другой её аналог для определения параметров ПК, например, CPU-Z или AIDA64.
Как узнать модель ноутбука Asus и докопаться до материнской платы, если ваш компьютер сломан и не включается? Нужно разобрать его. Будьте внимательны: часто, если гарантия ещё действует, но видны следы вмешательства, в сервис-центрах отказываются проводить бесплатный ремонт, аргументируя это тем, что поломка была вызвана действиями пользователя.
Если вы всё же решились самостоятельно пробраться к материнской плате, то нужно долго и нудно повозиться — ведь сперва придётся снять с неё массу остальных элементов (желательно сделать это весьма аккуратно, чтобы ничего не сломать). То, что останется, будет выглядеть примерно вот так:
 Осмотрите внимательно материнскую плату: номер модели обычно указан крупными буквами, часто рядом с разъёмом для установки процессора. Если уже и этот способ не помогает, тогда несите ваш ноутбук в сервис-центр: специалисты, у которых опыта обращения с подобной техникой явно больше, чем у простых пользователей, без труда определят, как зовут ваше устройство, и проведут полную техническую диагностику.
Осмотрите внимательно материнскую плату: номер модели обычно указан крупными буквами, часто рядом с разъёмом для установки процессора. Если уже и этот способ не помогает, тогда несите ваш ноутбук в сервис-центр: специалисты, у которых опыта обращения с подобной техникой явно больше, чем у простых пользователей, без труда определят, как зовут ваше устройство, и проведут полную техническую диагностику.Как узнать модель ноутбука Asus
Сегодня многие пользователи не знают, как точно называется модель ноутбука, которую они используют. В принципе, без этого можно спокойно обойтись. Однако в некоторых случаях необходимо знать точное название используемого устройства.
Это может потребоваться при ручной загрузке драйверов непосредственно с сайта производителя. Здесь для каждой конкретной модели имеется свой набор. Также знать точное название модели не помешает при обращении в службу технической поддержки. В данной статье речь будет идти о том, как определить наименование модели ноутбука Asus. Несмотря на это, описанные ниже способы вполне подходят и для устройств других производителей. К какой бы марке не относилось используемое вами устройство, с ним связано много информации. Это и модель материнской платы, и серийный номер, и уникальный ID и т.д. Все это довольно непросто. Данная статья поможет даже новичку правильно определить точное наименование модели ноутбука.
Как определить модель ноутбука Asus
Существует два наиболее распространенных способа. Первый состоит в том, чтобы узнать модель ноутбука из пакета бумаг, который прилагается к устройству. Сюда входит гарантийный талон, руководство по эксплуатации, чек из магазина. В некоторых случаях в руководстве пользователя указывается только наименование серии ноутбуков, а не модель данного устройства. Как же узнать, какую именно модель ASUS вы используете? Если вам недостаточно наименования модельного ряда, вы всегда можете обратиться к специальной заводской наклейке. Обычно она располагается на коробке и на нижней части ноутбука. На ней можно найти следующую информацию: серийный номер, модель ноутбука и материнской платы, штрих-код. После слова MODEL приведено название девайса. Стоит обратить внимание на то, что третий, четвертый и пятый символы в названии не учитываются.
Можно ли определить название модели из ОС?
Если документацию на устройство вы потеряли вместе с упаковкой, в этом нет ничего страшного. Всю необходимую информацию легко можно получить непосредственно из операционной системы. Узнаем, как можно определить название модели при помощи командной строки. Для этого необходимо открыть строку ввода параметров. Для этого можно использовать последовательность действий Меню «Пуск» — «Выполнить», или же набрать в поиске «Выполнить». Затем наберите cmd. Таким образом вы откроете командную строку. В ней необходимо выполнить команду wmic csproduct get name. Затем необходимо нажать на кнопку Enter.
Затем в следующей строке будет выведено сообщение с наименованием используемого вами устройства. Необязательно применять для этой цели командную строку. Существует и другой способ узнать модель девайса. Для этого необходимо открыть «Выполнить». Вставьте в команде «dxdiag» в строке ввода. Возникнет окно «Средство диагностики». Оно должно сразу открыться на вкладке «Система». В разделе «Модель компьютера» будет указана модель вашего ноутбука Чтобы получить исчерпывающую информацию о ноутбуке, в том числе название модели, необходимо пройти по пути «Пуск» — «Панель управления» — «Система и безопасность» — «Система».
Можно также просто кликнуть по иконке «Мой компьютер» правой кнопкой мыши и выбрать пункт «Свойства». В Windows 10, можно попробовать использовать поиск. Для этого в строке поиска нужно просто ввести слово «Система». Узнать название модели ноутбука также можно при помощи специальных программ. Одной из таких специализированных утилит является Everest. Для этого необходимо открыть папку с программой и запустить файл с расширением exe. Откроется окно программы. Здесь необходимо пройти по следующему пути «Меню» — «Компьютер» — DMI – «Система». В нижней части окна в свойствах системы будет указан производитель, наименование модели, уникальный номер ID, серийный номер.
Другие способы
Чтобы узнать модель используемого вами ноутбука, можно использовать Bios. Данный способ особенно пригодиться в том случае, когда документация с упаковкой была утеряна, а этикетка с информацией о модели повреждена. При этом войти в систему не получается из-за какого-то сбоя. В данном случае необходимо обратиться в службу поддержки. Но как определить наименование устройства? Для этого необходимо попасть в Bios. В зависимости от используемой вами модели устройства способы могут несколько отличаться, но в этом нет ничего страшного. Вариантов здесь не много. Можно попробовать при загрузке логотипа производителя нажать на клавишу Esc.
В результате должен появиться черный экран. Здесь необходимо найти строку с надписью Enter to Setup… Вместо трех точек будет указана комбинация кнопок, которую требуется нажать для входа в Bios. Такая же надпись может находится в верхней части экрана или в самом низу. Если при нажатии клавиши Esc ничего не произошло, то при следующей загрузке можно попробовать другие варианты: Del, Ctrl+F2, F2. После того, как вы перейдете в Bios, название устройства можно будет узнать во вкладке Main. Также в некоторых случаях данную информацию можно будет получить при нажатии на кнопку F12.



