Как создать архив на компьютере: необходимые программы
Здравствуйте, дорогие друзья!
Архив представляет собой своеобразный безразмерный контейнер, куда вы можете складывать сколько угодно папок, файлов и даже прочих архивов. Сегодня я расскажу вам о том, как создать архив на компьютере.
Зачем он нужен?
С такой вещью как archive приходится сталкиваться практически каждому, кто работает с компьютером. К примеру, когда нужно отправить большое количество фотографий через файловый хостинг с сохранением конфиденциальности. И вообще есть большое количество ситуаций, когда необходимо создать архивный файл:
- Повышение уровня конфиденциальности информации;
- Дополнительная защита от вредоносных программ и вирусов;
- Пересылка объектов;
- Удобное хранение множества файлов;
- Экономия места на жестком диске.
Программы-архиваторы
Для создания архивных файлов используются специальные программы, которые называются архиваторами. Основная их задача заключается в быстром, максимальном сжатии данных. Очень важно, чтобы во время сжатия не был потерян ни один байт информации. Иными словами, выбранный способ должен быть обратим, тогда распакованные данные будут иметь то же качество, что и до процедуры архивации.
Приложений-архиваторов существует огромное множество. Однако самыми популярными из них являются следующие:
- WinZip
- WinRAR
- 7-Zip
Большинство подобных программных продуктов имеют в своём арсенале богатый набор самых разных фильтров и способов сжатия. Многие из них могут разбивать крупные объекты на несколько архивных томов и устанавливать пароли для открытия архивов. В некоторых приложениях имеются настроенные профили.
Программы-архиваторы не только помогают создать архивный документ, но и распаковать его. Об этом читайте в моей статье «Как распаковать архив».
Как создавать?
Каждое приложение для архивации изначально создавалось для работы с файлами одного определённого формата, однако для того, чтобы иметь возможность успешно конкурировать на рынке с подобными продуктами, их наделили функциями для работы со всеми типами архивов. Поэтому для своих целей вы можете установить любой архиватор.
Итак, перейдем к действиям. Выделите то, что хотите поместить в archive, и кликните на него правой кнопочкой мышки.
Откроется контекстное меню, в котором вы увидите команды для архивации данных (их туда поместила программа-архиватор при установке на ПК). Делайте выбор из двух команд:
- с помощью первой “Добавить в архив…” раскрывается программное окошко для задания необходимых параметров.
- вторая “Добавить в архив “имя_текущей_папки.rar” проводит данную операцию, используя настройки по умолчанию, и самостоятельно дает название архивному файлу (оно состоит из расширения согласно формату архивирования и имени текущей папки).
В первом случае вы сможете самостоятельно выбрать формат, уровень сжатия, создать пароль, назвать файл и прочее. Закончив всё это, нужно кликнуть «Ок» для начала процесса упаковки. По окончанию архивации в выбранной директории вы увидите ново созданный архивный документ.
Чтобы создать самораспаковывающийся archive, нужно просто поставить галочку в пункте ”Создать SFX-архив” в разделе общих настроек окна «Имя и параметры архива».
Подробнее о таких архивах читайте в статье про самораспаковывающийся архив.
Если вам сложно дается компьютерная грамота, советую вам пройти курс «Гений компьютерщик». Программа этого курса отличается своей простотой и понятностью для людей любого уровня знаний и возраста. Так что, если хотите быстро овладеть всеми компьютерными «премудростями» то «Гений компьютерщик» — именно то, что вам нужно!

Поделитесь ссылкой на эту статью в социальных сетях, возможно, вашим друзьям и знакомым данный материал принесет пользу. Подписывайтесь на обновления блога и познавайте компьютер вместе со мной. До встречи!
С уважением! Абдуллин Руслан
Понравился блог? Подпишись, чтобы получать новые статьи на почту и быть в курсе всех событий!
Как создать архив
 В прошлой статье мы рассказывали о том, как распаковать архив. Сейчас речь пойдет о создании архивов. Если вы не знаете, как создать архив вам понадобится программа архиватор, например 7zip, и эта статья.
В прошлой статье мы рассказывали о том, как распаковать архив. Сейчас речь пойдет о создании архивов. Если вы не знаете, как создать архив вам понадобится программа архиватор, например 7zip, и эта статья.
Как мы уже говорили, архивы позволяют решить сразу несколько проблем. Заархивировав группу файлов, вы получаете архив, который представляет собой всего один файл. Такой файл значительно проще передавать по сети, чем целую кучу отдельных файлов небольшого размера. Переслать такой файл по электронной почте или разместить на файловом хостинге не составит труда.
Кроме этого, при архивации могут использоваться специальные алгоритмы сжатия данных. Благодаря сжатию созданный архив может иметь значительно меньший размер, чем исходные файлы. Что позволяет ускорить передачу архива по сети или сэкономить место на жестком диске. Например, если вы храните на диске много документов, которые сейчас не используете, но удалить их тоже нельзя, есть смысл заархивировать их со сжатием.
Как создать архив с помощью программы 7zip
Для того чтобы создать архив вам понадобится программа архиватор. Большинство популярных архиваторов это платные программы, например WinRar. Но, есть и бесплатные программы. Одной из лучших бесплатных программ архиваторов является 7zip.
Создать архив с помощью программы 7zip можно несколькими способами. Самым простым и быстрым способом создания архива является запуск архивации через контекстное меню.
Выделите файлы, которые необходимо заархивировать, и вызовите правой кнопкой мышки контекстное меню. В открывшемся меню выберите пункт 7zip. Здесь есть целый ряд команд, которые запустят архивацию выбранных файлов в различных режимах.

Рассмотрим детально все команды, которые можно выполнить из контекстного меню 7zip:
Добавить к архиву – добавить выбранные файлы в архив с возможностью настроить вручную все параметры архивирования. После запуска откроется окно, в котором можно будет выбрать формат архива, пароль на архив, степень сжатия и другие параметры.

Сжать и отправить по email – аналогично предыдущей команде, но в этом случае после завершения архивирования файл будет отправлен по электронной почте.
Добавить к «Название папки». 7z – выбранные файлы будут заархивированы в архив 7z с настройками по умолчанию.
Сжать в «Название папки». 7z и отправить по email – выбранные файлы будут заархивированы в архив 7z с настройками по умолчанию и отправлены по электронной почте.
Команды «Добавить к «Название папки». zip» и «Сжать в «Название папки». zip и отправить по email» работают аналогично предыдущим двум, но в этом случае в качестве формата архива используется обычный zip архив.

Также создать архив можно из интерфейса программы 7zip. Для этого запустите 7zip File Manager, выделите необходимые файлы и нажмите на кнопку «Добавить». После этого откроется окно с параметрами архивирования.
Посмотрите также
УЧИМСЯ АРХИВИРОВАТЬ | Наука и жизнь
ШКОЛА НАЧИНАЮЩЕГО ПОЛЬЗОВАТЕЛЯПри работе на персональном компьютере довольно часто возникает необходимость уменьшить размер файла с целью экономии места на диске. Например, требуется перенести файлы с одного компьютера на другой на дискетах. Или нужно переслать большой файл по электронной почте — уменьшив его размер, можно сэкономить и время и деньги. Лучшее решение в таких случаях — создать так называемый архивный файл, или, проще говоря, архив. Это единый файл, в который для компактного хранения информации помещены в сжатом виде один или несколько исходных файлов.
Для работы с архивами предназначены специальные программы, которые называются архиваторами. С помощью архиваторов можно упаковывать файлы в архивы и распаковывать их, а также просматривать содержимое архивов. Упаковка файлов в архив называется архивированием или архивацией, а их извлечение — разархивированием.
Существуют разные форматы архивов: ZIP, ARJ, RAR, CAB, TAR, LZH и др. Когда создается архивный файл, ему присваивается расширение, совпадающее с форматом архива. Например, файл с именем MyDoc.zip — это архив формата ZIP. Формат влияет на эффективность сжатия файлов; к примеру, архив формата RAR занимает на диске меньше места, чем архив формата ZIP, содержащий те же самые исходные файлы. Кроме того, эффективность зависит от типа файлов, упаковываемых в архив. Файлы картинок, имеющие расширение BMP, документы Microsoft Word удается сжать в два-четыре раза, текстовые файлы — приблизительно в два раза. Несколько хуже подвержены сжатию исполняемые файлы (с расширением EXE), а графические файлы, имеющие расширение TIF, практически не сжимаются.
Почти все современные программы-архиваторы для Windows позволяют работать с архивами различных форматов. Принципы управления этими программами во многом схожи.
АРХИВАТОР WINRARПриемы работы с архиваторами удобно рассмотреть на примере программы WinRAR. Эта программа обладает большими возможностями. Постараемся перечислить те из них, которые могут пригодиться начинающему пользователю. WinRAR позволяет создавать архивы двух форматов — RAR и ZIP. Кроме того, он поддерживает основные операции (распаковка, просмотр содержимого) с архивами других форматов: CAB, ARJ, LZH, TAR, GZ, ACE, UUE.
ПРОСМОТР СОДЕРЖИМОГО АРХИВА
Запустите программу WinRAR, например, командой Пуск — Программы — WinRAR — WnRAR. При запуске отображается главное окно программы. Выделив в этом окне архивный файл и нажав кнопку Просмотр в панели инструментов, можно увидеть, что находится в архиве (1).
Можно оценить, насколько эффективно сжат тот или иной файл, сравнив числа в столбцах Размер и Сжат. С файлами, находящимися в архиве, программа WinRAR может выполнять любые действия: просматривать их, вносить в них изменения, запускать на выполнение исполняемые файлы (имеющие расширение EXE, COM, BAT). При этом WinRAR сам позаботится о распаковке необходимых файлов во временную папку, которая по окончании работы программы будет автоматически удалена. В этом же окне можно удалять файлы из архива и добавлять новые.
Чтобы добавить файлы, нажмите в панели инструментов кнопку Добавить, в появившемся диалоговом окне выберите нужные файлы и закройте диалоговое окно кнопкой OK.
Для удаления файлов, содержащихся в архиве, выделите их и нажмите в панели инструментов кнопку Удалить (или клавишу Delete на клавиатуре). Перед удалением файлов программа WinRAR запрашивает подтверждение.
СОЗДАНИЕ АРХИВА
Выделите нужные файлы. Группу файлов удобно выделять мышью, удерживая нажатой клавишу Ctrl. Нажатие Ctrl+A приводит к выделению всех файлов, отображаемых в окне. Можно также пользоваться соответствующими пунктами меню Файл. Нажмите кнопку Добавить в панели инструментов (или комбинацию клавиш Alt+A). Появится окно Имя и параметры архива (2). В этом окне следует ввести полное имя создаваемого архивного файла. Для этого удобно воспользоваться диалоговым окном Поиск архива, которое вызывается нажатием кнопки Обзор. В окне Имя и параметры архива также можно выбрать формат создаваемого архива: RAR или ZIP. По умолчанию установлен формат RAR, и в большинстве случаев нет необходимости изменять его, так как он обеспечивает значительно лучшее сжатие, чем ZIP. Если вы собираетесь передать архив другому пользователю, поинтересуйтесь, есть ли у него архиватор, поддерживающий данный формат.
Когда нужно сохранить большой архив на дискетах, приходится создавать многотомный архив, т.е. состоящий из нескольких частей, называемых томами. Каждый том представляет собой отдельный файл. Если хотите создать такой архив, в поле Размер тома выберите опцию 1475500 (это размер трехдюймовой дискеты). Рекомендуется также установить флажок Информация для восстановления . Это нужно для того, чтобы архив можно было восстановить в случае повреждения данных, поскольку дискета — ненадежный носитель информации. Многотомный архив удобно создать на жестком диске, а впоследствии копировать тома на дискеты. Прежде чем создавать многотомный архив, учтите одно важное ограничение: он не допускает изменений, то есть файлы, содержащиеся в нем, нельзя изменять или удалять, нельзя также их добавлять. Если пользователь все-таки пытается внести изменения в многотомный архив, на экран выводится окно, сообщающее о невозможности данной операции.
Если вы собираетесь передать архив другому пользователю, но не уверены, что у него есть соответствующий архиватор, можно создать самораспаковывающийся архив. Для этого нужно установить флажок создать SFX archive (SFX — от англ. SelF eXtractor). Такой архив представляет собой исполняемый файл, он имеет расширение .EXE, и архиватор для его распаковки не нужен. Самораспаковывающийся архив занимает на диске больше места по сравнению с обычным. Многотомный архив также может быть самораспаковывающимся.
После того как вы установили необходимые параметры на вкладке Общие, желательно перейти на вкладку Файлы (3).
Убедитесь, что имена всех файлов, которые вы хотите заархивировать, присутствуют в поле Добавляемые файлы. Если это не так, воспользуйтесь специальным диалоговым окном, которое вызывается кнопкой Добавить.
Нажмите кнопку ОК, и программа приступит к созданию архива. На экране при этом появляется специальный индикатор, информирующий пользователя о процессе архивации.
РАСПАКОВКА АРХИВА
Архив можно распаковать весь целиком, а можно — только отдельные файлы, содержащиеся в нем. В первом случае надо выделить заархивированный файл, во втором — перейти в режим просмотра архива с помощью кнопки Просмотр и затем выделить нужные файлы. Нажмите в панели инструментов кнопку Извлечь в (или комбинацию клавиш Alt+E), появится окно Путь и параметры извлечения (4), в нем при необходимости можно указать папку, в которой будут сохранены распакованные файлы. По умолчанию задана папка, в которой находится архив. Щелкните по кнопке OK, и программа начнет разархивировать файлы.
Проще всего дело обстоит с самораспаковывающимся архивом. Его нужно запустить из проводника Windows, как обычную программу, при этом появится диалоговое окно, в котором следует указать папку, предназначенную для сохранения файлов (5).
Но как быть, если вам нужно просмотреть содержимое SFX-архива или извлечь не все файлы, а только часть из них? WinRAR позволяет работать с самораспаковывающимся архивом так же, как и с любым другим.
Распаковывать многотомный архив будет удобнее, если предварительно скопировать все тома на жесткий диск в одну папку. Если этого не сделать, то, закончив распаковывать очередной том, архиватор будет выводить на экран диалоговое окно с требованием указать полное имя следующего тома. Начинать распаковку нужно с первого тома, его имя (если это архив формата RAR) — либо «имя_тома.part01.rar», либо «имя_тома.r00». Первый том многотомного SFX-архива имеет расширение .EXE.
МАСТЕР
Режим мастера (6) появился в WinRAR 3-й версии. Мастер вызывается одноименной кнопкой в панели инструментов. Он предназначен для начинающих пользователей и позволяет предельно упростить выполнение основных операций архивирования и распаковки с помощью простой пошаговой процедуры.
АРХИВАТОР WINZIPЕще одна популярная программа-архиватор для Windows. Ориентирована в первую очередь на работу с архивами в формате ZIP. Главное окно программы напоминает окно WinRAR, но приемы работы с этими двумя архиваторами несколько отличаются.
ПРОСМОТР АРХИВА.
ИЗВЛЕЧЕНИЕ И УДАЛЕНИЕ ФАЙЛОВ
Вначале архив нужно открыть, для этого нажмите кнопку Open в панели инструментов. Можно также воспользоваться комбинацией клавиш Ctrl+O. В появившемся диалоге выберите архивный файл и нажмите кнопку OK. Список содержимого архива отобразится в главном окне (7).
Если хотите просмотреть какой-нибудь файл, выделите его и нажмите кнопку View. Будет запущена та программа, которая ассоциирована с данным типом файла. Того же результата можно добиться двойным щелчком по значку файла.
Если нужно удалить файлы из архива, выделите их и нажмите клавишу Delete, в следующем диалоговом окне подтвердите удаление.
Перед распаковкой архива решите, собираетесь ли вы извлекать все файлы или только некоторые из них. Во втором случае нужные файлы следует выделить. В панели инструментов нажмите кнопку Extract, появится диалоговое окно (8), в котором нужно указать папку для размещения извлеченных из архива объектов. Закройте это окно, нажав в нем кнопку Extract.
СОЗДАНИЕ АРХИВА В WINZIP
Скопируйте все файлы, подлежащие архивированию, в отдельную папку на жестком диске. Щелкните по кнопке New, откроется диалоговое окно New archive (9).
Выберите папку, в которую будет помещен архивный файл. Если вам нужен многотомный архив, учтите, что он может быть сформирован только на дискетах — в отличие от WinRAR WinZIP не позволяет сохранить такой архив на жестком диске. В поле Имя файла введите имя архива. Проследите, чтобы был установлен флажок Add dialog (это нужно для дальнейшего определения архивируемых файлов). Закройте окно кнопкой OK.
В следующем диалоговом окне пользователь должен выбрать папку, содержащую исходные файлы. В поле Имя файла по умолчанию присутствует маска «*.*». Это означает, что в архив будут включены все файлы, содержащиеся в выбранной папке. Если такой вариант вас не устраивает, выберите нужные файлы щелчками мыши при нажатой клавише Ctrl.
Если вы создаете многотомный архив, раскройте список Multiple disk spanning (Разбиение на несколько дисков) и отметьте позицию Automatic (Автоматическое). WinZIP присваивает всем томам одно и то же имя, поэтому на этикетках дискет желательно проставить номера.
Нажмите кнопку Add в диалоговом окне. В главном окне программы отобразится содержимое только что созданного архива (если это не многотомный архив). Когда создается многотомный архив, программа время от времени выводит на экран окно (10), требуя заменить дискету в дисководе. Если на дискете уже есть какие-то файлы, которые вы хотите удалить, прежде чем записывать очередной том, установите флажок Erase any existing files on the new disk before continuing. Замените дискету и нажмите OK.
Обычный архивный файл с расширением ZIP можно преобразовать в самораспаковывающийся архив. Чтобы сделать это, откройте архив в главном окне программы. Войдите в меню Actions и выполните команду Make .exe file, после чего появится диалоговое окно (11). Поле Default «UnZip To» folder (папка для распаковки, выбираемая по умолчанию) заполнять необязательно. Если оставить его пустым, будет выбрана папка C:\Windows\Temp. Щелкните по кнопке OK, программа создаст SFX-архив и предложит протестировать его. Под тестированием здесь подразумевается простая распаковка: вы можете проверить только что созданный архив «в действии». Если хотите выполнить такую проверку, выберите Да, появится еще одно окно, в котором следует нажать кнопку Unzip. В противном случае щелкните по кнопке Нет.
ИНТЕГРАЦИЯ С ПРОВОДНИКОМ WINDOWSСоздавать и распаковывать архивы можно в окне программы Проводник или Мой компьютер с помощью контекстного меню. Например, если на вашем компьютере установлен WinRAR, то, щелкнув правой кнопкой мыши по значку файла-архива, вы увидите следующие опции:
Extract files — распаковка архива в произвольную папку;
Extract to имя_папки\ — в текущей папке будет задана папка с данным именем, и в нее распакуется содержимое архива.
Чтобы создать архив, в контекстном меню файла (или папки, или группы файлов) выберите один из следующих пунктов:
Add to archive… — упаковка файлов в архив с произвольным именем;
Add to «имя_архива.rar» — создание в текущей папке архива формата RAR с данным именем.
ПОДДЕРЖКА DRAG-AND-DROPАбсолютное большинство программ для Windows поддерживают технологию Drag-and-Drop (перенести и положить), и архиваторы — не исключение. Чтобы убедиться в этом, проделайте «эксперимент». Запустите архиватор в режиме просмотра архива. Откройте окно Мой компьютер, а в нем — какую-нибудь папку, например Мои документы. Разместите оба окна так, чтобы каждое из них занимало примерно половину экрана и не закрывало другое. Поместите курсор на значок одного из файлов, содержащихся в архиве, нажмите левую кнопку мыши и, не отпуская ее, переместите курсор в окно Мой компьютер. Теперь отпустите кнопку. Файл, извлеченный из архива, появится в папке, содержимое которой показано в окне Мой компьютер . Аналогичным образом «перетащите» какой-нибудь файл из окна Мой компьютер в окно архиватора. Архиватор отобразит диалоговое окно, спрашивая, действительно ли вы собираетесь изменить содержимое архива. Если ответите утвердительно, в архив будет добавлен новый файл.
Примечание. В зависимости от того, какие версии упомянутых архиваторов установлены в вашем компьютере, одни и те же команды могут обозначаться как по-русски, так и по-английски.
Создание архива данных на внешнем диске с помощью программы архивации данных WinRar
 Простейший метод архивации данных на внешний жесткий диск методом копирования мы раскритиковали (и, по сути, забраковали) из-за информационного бардака, который всегда имеет место быть на компьютерах пользователей. Даже самых аккуратных пользователей ПК не минует беда сия.
Простейший метод архивации данных на внешний жесткий диск методом копирования мы раскритиковали (и, по сути, забраковали) из-за информационного бардака, который всегда имеет место быть на компьютерах пользователей. Даже самых аккуратных пользователей ПК не минует беда сия.
Как быть в этом неизбежном случае?
Возможный вариант состоит в применении программы архивации данных WinRAR, которая обычно имеется в стандартном комплекте программного обеспечения, поставляемого совместно с операционной системой Windows. Эту программу иногда еще называют архиватором.
Суть метода архивации состоит в следующем. Перед архивированием данных на внешний жесткий диск эти данные «сводятся» в один или несколько файлов, сохраняя при этом первоначальную структуру хранения папок и файлов. Это очень удобно, поскольку весь наш информационный бардак мы как бы «цементируем», сохраняем в неизменном виде. Но при этом свои многочисленные файлы и папки мы объединяем в один или несколько архивных файлов.
Программа архивации данных WinRAR позволяет нам произвести своего рода копирование наших папок и файлов как бы внутрь одного или нескольких специальных архивных файлов. То есть архивация проводится не на определенный носитель (флешка, жесткий диск и т.п.), а в файл(ы).
Вместо программы архивации данных WinRar (при ее отсутствии на компьютере) можно установить бесплатную программу 7-Zip, которую можно скачать с официального сайта.
Есть 2 отличия между этими программами:
- программа WinRar создает архив в формате .rar, а программа 7-Zip – в формате .zip,
- программа WinRar является платной (40 дней бесплатного периода), 7-Zip – бесплатная.
Официальный сайт, чтобы скачать программу 7-Zip: http://7-zip.org.ua/ru/
Ниже будем рассматривать создание архивного файла на примере программы WinRar. Как это делается? Почти так же, как и обычное копирование папок и файлов. Но только это делается не с помощью стандартного Проводника, а с помощью программы WinRAR. Как?
- Запускаем эту программу («Пуск» – «WinRAR» или «Пуск» и в строке поиска вводим WinRAR).
- Видим окно этой программы, похожее на окно Проводника, но с более развернутыми возможностями.
- Для создания архива с помощью WinRAR нам нужно в окне этой программы выделить интересующие нас папки и файлы (подлежащие архивации).
- А затем нажать значок «Добавить» (на скриншоте он выделен красным прямоугольником в левом верхнем углу), в котором изображено мнемоническое изображение архиватора WinRAR.

- В появившемся окне «Имя и параметры архива» следует указать имя архивного файла (например, «Copy_2011.03.15\DISK_D.rar»).
- К имени можно добавить имя диска, на котором этот архив следует разместить.
- Например, если архив мы планируем разместить на внешнем жестком диске F:, то имя архивного файла можно указать как «F:\Copy_2011.05.15\DISK_D.rar».
- И все – архив будет создан в виде одного единственного файла с именем «DISK_D.rar» в папке «Copy_2011.05.15», который будет расположен на диске F: (в нашем примере – это обозначение внешнего жесткого диска).
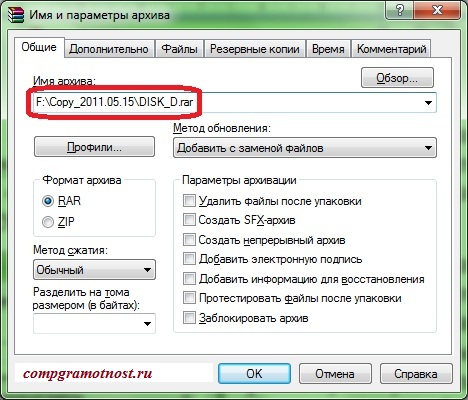
Важно повторить, что в этом архивном файле «DISK_D.rar» разместятся одновременно все папки (и все входящие в них подпапки) со всеми входящими в них файлами, которые были отмечены в окне программы WinRAR перед нажатием на кнопку «Добавить».
- А если невозможно в одном окне сразу и одновременно отметить все архивируемые папки и файлы пользователя?
- Это не проблема, архивирование в один и тот же архивный файл (в нашем примере «F:\Copy_2011.05.15\DISK_D.rar») можно делать многократно. Каждый раз, запуская WinRAR можно отмечать новые папки и файлы, и отправлять их в архив с одним и тем же именем. Указанный архив будет расти и расти по мере добавления в него новых файлом и папок.
Кстати, вот зачем я и предлагаю на внешнем жестком диске при первоначальном форматировании создать файловую систему NTFS, иначе вы будете ограничены размером архива примерно в 2 Гб. Далее придется писать архив уже в другой файл, а это может оказаться неудобно, так как удобнее один архив делать в одном файле.
Вы все еще сомневаетесь? Совершенно напрасно!
Восстановление данных из архивного файла на внешнем жестком диске, созданного с применением архиватора WinRAR
Если пришла пора восстанавливать данные из архива, ранее созданного программой архивации данных WinRAR, то надо
- подключить к ПК внешний носитель, например, внешний жесткий диск, на котором этот архив был записан.
- Затем нужно двойным кликом левой кнопкой мыши щелкнуть по архивному файлу, чтобы его открыть.

- В открывшемся окне программы WinRAR сразу же станут видны все сохраненные в архиве данные. Убеждаемся, что это именно те данные, которые нам нужно восстановить. Выделяем их.
- И нажимаем на кнопку «Извлечь» (выделена на скриншоте красным прямоугольником – вторая слева, рядом с кнопкой «Добавить», которую мы использовали первоначально для создания этого архива).
- После этого все папки и файлы будут восстановлены автоматически.
Следует отметить, что восстановление файлов из архива WinRAR выполняется компьютером намного быстрее, чем создание архива. Почему?
- Потому что при создании архива программа WinRAR стремится уменьшить объем сохраняемой информации с целью экономии места в архиве. А на эту интеллектуальную процедуру так называемого сжатия информации требуется много процессорного времени. Отсюда и замедление при архивации.
Можно ли не восстановить данные из архива, созданного программой WinRAR?
- Конечно, всякое может случиться. Архивные данные могут и не восстановиться, все или частично.
- Причины могут быть самые разные, но все их объединяют уже неоднократно упомянутые законы Мэрфи! Как говорится,просто может не повезти.
Вы все еще сомневаетесь? Совершенно напрасно!
Следующая статья из этой серии – Создание многотомного архива на внешнем жестком диске с помощью архиватора WinRAR
P.S. Статья закончилась, но можно еще почитать:
Что такое архив данных?
Архивация или копирование? Куда пишут архивы данных?
Как сделать архив на флешке и восстановить из него данные?
Получайте актуальные статьи по компьютерной грамотности прямо на ваш почтовый ящик.
Уже более 3.000 подписчиков
Важно: необходимо подтвердить свою подписку! В своей почте откройте письмо для активации и кликните по указанной там ссылке. Если письма нет, проверьте папку Спам.
Автор: Юрий Воробьев
1 августа 2012
Как создать и распаковать архив?
В наше время мы привыкли работать с большими объемными файлами размеры, которых, порой, достигают нескольких десятков и даже сотен гигабайт. Возможности современных компьютеров и вместительный объем их жестких дисков этому очень способствуют. Поэтому большое количество людей так и не научились правильно работать с архивами. Задачей нашего пособия является ликбез этого важного вопроса информатики. Материал полезен к прочтению, как студентам, так и домохозяйкам.
Зачем создавать архив?
Рано или поздно, человеку приходится сталкиваться с архивами. Например, распаковать файл с контрольной работой или нужной презентацией. Скачать или отправить несколько фотографий через файловых хостинг в рамках сохранения конфиденциальности.
Существует немалое количество ситуаций, когда требуется создавать архив. Приведём ряд причин создания файловых архивов:
1) экономия места
2) удобство хранения большого количества файлов
3) пересылка файлов
4) дополнительная защита от вирусов
5) повышение конфиденциальности данных
Какие существуют программы-архиваторы?
Задачей любой программы-архиватора является максимальное и быстрое сжатие данных, выделенных файлов и структур папок. Но также методы, которые используются для сжатия должны быть обратимы. То есть, в отличие от алгоритма сжатия рисунков в формат jpg не должно произойти потери данных (даже одного-единственного байта).
Список популярных программ-архиваторов под ОС Windows:
Среди них, есть немало и бесплатных:
- 7-Zip
- Hamster Free ZIP Archiver
- IZArc
- Universal Extractor
- PeaZip 5.5.0
- ExtractNow
- UnZip Me
- FileCompress
- KGB Archiver
Многие подобные продукты обладают богатым набором методов сжатия и фильтров. Большинство из них, поддерживают установку паролей на открытие архивов, и разбиение больших файлов на несколько архивов-томов. Некоторые программы-архиваторы имеют уже настроенные предустановленные профили.
Программа-архиватор 7-Zip и её возможности
В качестве основной программы для нашего обзора был выбран 7-Zip. Почему выбор пал именно на него. Дело в том, что это программное обеспечение с открытым кодом. Большая часть исходного кода этой программы находиться под лицензией GNU LGPL. Код unRAR распространяется под смешанной лицензией: GNU LGPL + ограничение unRAR.
7-Zip можно использовать на любом компьютере, включая компьютеры коммерческих организаций. Не нужно регистрировать или платить за архиватор 7-Zip.
Основные возможности 7-Zip
Высокая степень сжатия в формате 7z с компрессией LZMA
Программой поддерживаются следующие форматы архивов:
- Архивирование / разархивирования: 7z, ZIP, GZIP, BZIP2 и TAR
- Только разархивирование: ARJ, CAB, CHM, CPIO, DEB, DMG, HFS, ISO, LZH, LZMA, MSI, NSIS, RAR, RPM, UDF, WIM, XAR и Z.
- Отличное шифрование в форматах 7z и ZIP
- Возможность самораспаковки для формата 7z
Как создать файловый архив с помощью 7-zip?
В этом пособии мы расскажем и покажем вам, как создать файловый архив с помощью бесплатной программы 7-Zip в Windows.
- Произведите установку программы на компьютер в Windows. Скачать программу можно с официального проекта http://www.7-zip.org/. На момент создания этого пособия версия программы была 9.20 (уже появилась бета-версия 9.35).
- Зайдите в папку Windows, где находятся файлы и папки, которые необходимо поместить в архив.
- Выделите необходимые объекты для сжатия.
- Щелкните правой кнопкой мыши, чтобы вызвать контекстное меню.
- В контекстном меню выберите пункт 7-zip -> Add to «Название папки».7z. После проделанной процедуры у вас получится готовый архив, в этой же папке.
Как создать самораспаковывающийся архив?
При скачивании файлов из Интернет, вы наверняка замечали, что некоторые архивы самодостаточны — для их распаковки не требуется установка какого-либо архиватора в среде Windows. Почему бы и нам не создать что-то подобное?
- Проделываем все пункты до вызова контекстного меню как при создании обычного архива.
- Далее выбираем пункт 7-zip -> Добавить к архиву (Add to archive).
- В появившемся окне отмечаем флажком пункт Создать SFX архив (Create SFX archive).
- Нажимаем кнопку OK
Как создать архив с паролем на открытие?
- Создание пароля, который необходимо вводить при распаковке архива не является такой сложной задачей, как вы можете сперва подумать.
- Проделываем все пункты до вызова контекстного меню как при создании обычного архива.
- Далее выбираем пункт 7-zip -> Добавить к архиву (Add to archive).
- В появившемся окне впечатываем в полях Введите пароль и Повторите пароль области «Шифрование» (Encryption) свой пароль необходимой длины.
- Нажимаем кнопку OK.
- Для повышения секретности и невозможности определения, что представляет собой архив, необходимо отметить флажок «Шифровать имена файлов».
Как создать многотомный архив?
Если у вас большое количество файлов или один файл очень большого размера, да такой, что не помещается на ваш файловый хостинг, то в этом случае лучше всего создать многотомный архив. Как это можно сделать?
- Проделываем все пункты до вызова контекстного меню как при создании обычного архива.
- Далее выбираем пункт 7-zip -> Добавить к архиву (Add to archive).
- В появившемся окне выбираем какой-нибудь пункт поле в со списком «Разбить на тома размером (в байтах)».
- Там есть несколько вариантов: 10 Мб, 650 Мб, 700 Мб, 4480 Мб и устаревший пункт для сохранения на дискеты 1″44 Мб.
- Нажимаем кнопку OK — архивы будут созданы спустя некоторое время.
Как распаковать архив с помощью 7-zip?
Родным форматом хранения архивов файлов является 7z. Однако наличие нескольких методов декомпрессии позволяет этой программе работать и с другими распространенными типами архивов.
Для распаковки архива, через контекстное меню выберете команду Extract here или Exctract to «Название файла архива, который собираетесь разархивировать». Через некоторое время в зависимости от объема и количества файлов программа создаст копии файлов (в первом случае или специальную папку с копиями этих файлов (второй вариант).
Список полезных источников:
- http://www.7-zip.org/.
Графический редактор Paint.net Организация файлового обмена с помощью программы HFS
Как создать Самораспаковывающийся архив
Самораспаковывающиеся архивы прекрасно подходят для обмена файлами, как просто между компьютерами, например, по флешке, так и в интернете. Они очень удобны, особенно для ПК новичков.
Чтобы разархивировать такой вид архива, нет необходимости дополнительно устанавливать сторонние программы, достаточно просто открыть его и выбрать место куда распаковать содержимое.

Вы уже знаете, как разархивировать файл и папку, сейчас мы рассмотрим, как можно сделать самораспаковывающийся архив SFX с помощью трех самых лучших популярных программ. Вы можете скачать их в соответствующем разделе данного сайта.
Процесс архивации будет практически идентичен созданию простого архива — только несколькими действиями, если вы еще не знаете — как заархивировать файлы, то прочитайте соответствующую статью в данном блоге, чтобы у вас не возникало дополнительных вопросов.
Как создать самораспаковывающийся архив в WinRAR
Архиватор номер один в мире, обладает большим функционалом, хорошими параметрами сжатия, простым и понятным интерфейсом — именно с него мы и начнем описание.
1. Кликните по необходимым файлам/папкам правой кнопкой мышки и перейдите по пункту «Добавить в архив…».

2. В окошке с параметрами установите галочку напротив пункта «Создать SFX-архив» и, если необходимо, установить пароль — кликните по кнопке «Установить пароль…» и введите его.

Будет создан файл SFX с расширением «.EXE», который сможет распаковать даже новичок, только недавно познакомившийся с компьютерами.
Как создать самораспаковывающийся архив в 7-Zip
Самый популярный бесплатный архиватор, который обладает превосходным функционалом и отличными характеристиками сжатия данных. Рекомендую использовать именно данный софт если ваш компьютер не обладает впечатляющими системными характеристиками, т.к. он работает быстро даже на слабых машинах.
1. Правой кнопкой мышки щелкните по нужным элементам и перейдите поочередно по пунктам — «7-Zip» и далее «Добавить к архиву…».

2. Откроется окошко с параметрами архивации в котором необходимо включить галочку у строки «Создать SFX-архив». Если его дополнительно требуется запаролить — введите пароль в разделе шифрование.

Так же, как и ВинРАР, 7-Зип создаст файл в формате «.EXE», который будет легко разархивировать просто открыв его.
Как создать самораспаковывающийся архив в WinZip
Архиватор, который больше популярен за рубежом, но и у нас им пользуются довольно многие. WinZip в отличие от описываемых выше программ позволяет сделать самораспаковывающийся SFX архив только уже из готового, поэтому действия будут немного другими.
1. Кликните по необходимым данным правой кнопкой мышки и перейдите по пункту «Добавить к архиву…» и далее в открывшемся окне по «Добавить».

2. Перейдите по табу «Инструменты» в верхней части программы и кликните по меню «Самораспаковывающийся EXE».

3. В открывшемся окне нажмите на кнопку «Сохранить и запустить». Далее, в проводнике выберете расположение, где сохранить файл.

4. Остается лишь нажать на кнопку «ОК» и процесс будет закончен.

Как видите, и в ВинЗип все можно сделать тоже легко и быстро не потратив много времени на его изучение.
В заключение
На этом я заканчиваю данную статью, надеюсь она для вас оказалась полезна. Если у вас возникают какие-то вопросы по данной теме — то не стесняйтесь задавать вопросы в комментариях. Удачи!
Как создать архив самостоятельно
Когда работаешь за персональным компьютером, очень часто появляется необходимость в уменьшении размера какого-либо файла, чтобы сэкономить место на жестком диске или съемном накопителе. К примеру, необходимо скопировать файл с одного компьютера на другой посредством дискеты. Или нужна отправка файла большого объема по электронной почте. Если уменьшить его размер, экономится много времени, а если интернет не безлимитный, то и денег. В подобных ситуациях наилучшим решением является создание сжатого файла. Как создать архив? Именно так называется этот файл.
Определение

Архив является единым файлом, который может содержать в себе множество других файлов в сжатом виде для экономии памяти. Для работы с такими данными существуют специальные программные продукты, называемые архиваторами. С их помощью можно запаковывать файлы, извлекать их, а также просматривать содержимое этих самых архивов. Процесс сжатия и упаковки информации называется архивацией, а распаковки – разархивированием.
Форматы
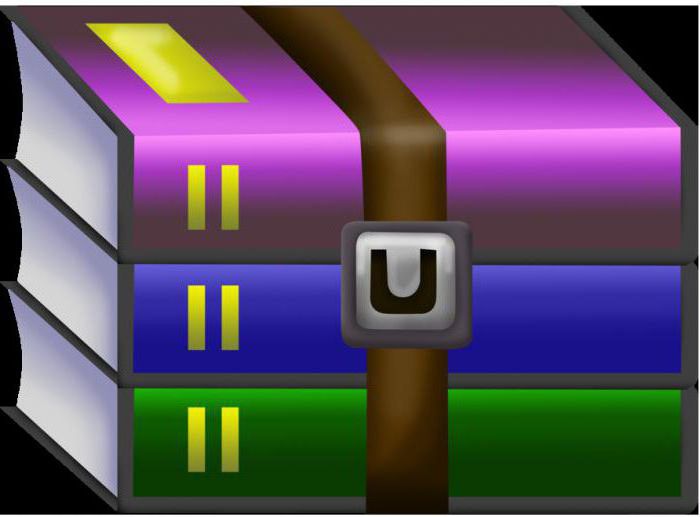
Существует несколько форматов сжатых файлов. Наиболее распространенными являются RAR, ZIP, TAR, CAB. Именно эти три буквы становятся расширением сжатого файла. Тип формата влияет на степень сжатия. Например, RAR-архив весит меньше, чем ZIP. Еще на эффективность действует формат упаковываемых файлов. Некоторые возможно сжать всего в два раза, а другие – в четыре и более. Бывают форматы, которые вообще не сжимаются. Как создать архив при помощи такой программы?
Наиболее удобным средством является известный архиватор под названием WinRAR. С его помощью возможно создавать как ZIP, так и RAR-архивы. А сжатые файлы других форматов он может без проблем просматривать и распаковывать.
Последовательность действий

Для того чтобы ответить на вопрос о том, как создать архив RAR, нужно проделать нехитрые операции. Для начала выделяются необходимые файлы. Если их много, то удобно использовать выделение мышью с зажатой клавишей CTRL на клавиатуре. Если нажать комбинацию CTRL+A, то выделятся абсолютно все файлы в данной директории. Если такой способ чем-то неудобен, то можно воспользоваться меню «Файл» программы-архиватора. Надо выбрать пункт «Добавить», затем в появившемся окне ввести имя, которое пользователь хочет присвоить создаваемому архиву. Здесь же можно выбрать формат: ZIP или RAR. Второй установлен по умолчанию, потому что он намного лучше сжимает, и менять его чаще всего нет нужды. В случае, когда нужно передать архив другому пользователю, лучше заранее спросить у него, имеет ли он программу, способную работать с выбранным форматом файла.
Многотомные архивы
Дискеты используются все реже, но еще встречаются. И если нужно на них записать большой архив, то его создают многотомным. Он состоит из частей, именуемых томами. Как создать архив такого типа? Для этого нужно в разделе «Размер тома» выбрать пункт 1475500. Это число означает размер дискеты. При этом лучше поставить галочку в поле «Для восстановления» для возможности восстановить архив, если вдруг данные в нем будут каким-то образом повреждены. Ведь дискета является не самым надежным накопителем.
Самораспаковывающиеся архивы
Бывает такое, что на компьютере сжатый файл распаковывается, даже если специальная программа не установлена. Как создать самораспаковывающийся архив? Для этого выбираются файлы для упаковки, затем, нажав правую клавишу мыши, нужно выбрать пункт «Добавить в архив». Важно: этот пункт есть, только когда установлен архиватор WinRAR. Затем также выбирается формат. В параметрах нужно указать, что это будет SFX-архив. Осталось лишь нажать на кнопку «ОК» и все будет готово.
Как видно из вышесказанного, ответ на вопрос о том, как создать архив, не является сложным. Нужно лишь соответствующее программное обеспечение, чуточку терпения и прямые руки. Зато последствия приобретения навыков только положительные: экономия места в памяти, больше свободного времени при передаче файлов, удобство. А еще можно научить других новичков. Ведь им тоже будет полезно знать, как создать архив.

