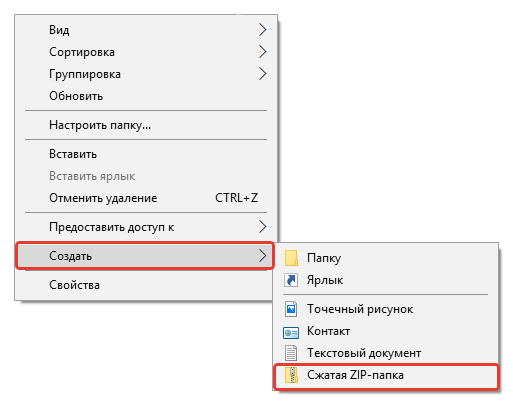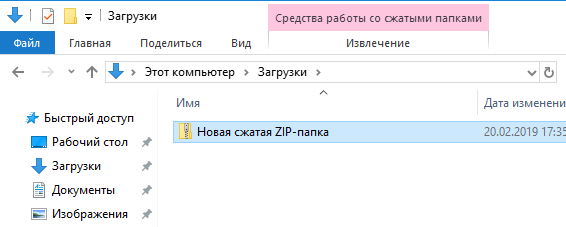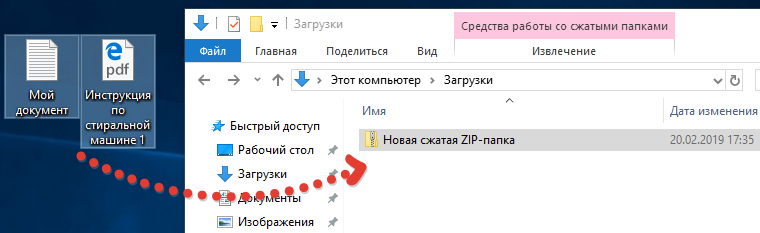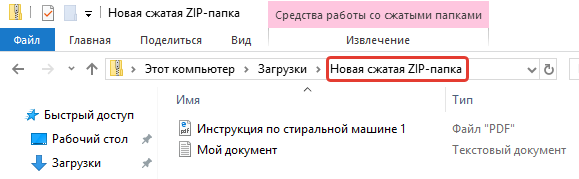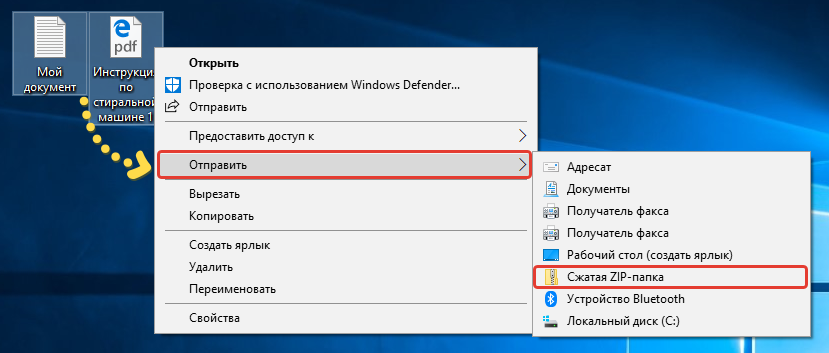Как заархивировать файл в zip
 Существуют программы, которые называются архиваторами — они помогут вам уменьшить объем больших файлов(папок) для того, чтобы сэкономить место на компьютере или отправить их другому пользователю посредством почтовых сервисов (где существуют существенные ограничения на размеры прикрепляемых документов). Делается это посредством добавления выбранных материалов в ZIP-архив.
Существуют программы, которые называются архиваторами — они помогут вам уменьшить объем больших файлов(папок) для того, чтобы сэкономить место на компьютере или отправить их другому пользователю посредством почтовых сервисов (где существуют существенные ограничения на размеры прикрепляемых документов). Делается это посредством добавления выбранных материалов в ZIP-архив.
Штатные средства Windows
В проводнике выделяем кандидата для сжатия. Например, debug. Жмем на него ПРАВОЙ кнопкой мыши.

В контекстном меню выбираем «Отправить»и в новом контекстном меню жмем «Сжатие ZIP-папка». И появится «зазипованный» файл в той же исходной папке.
Но есть и специальные программы, у которых имеется намного больше возможностей.
Самыми популярными признаны две программы-архиватора — WinZIP и WinRAR. Так как последняя создает любые архивы и сжимает вдвое быстрее, в этой статье речь пойдет именно о ней.
Подготовка к работе
Итак, вам понадобится следующее:
- Программа WinRAR (она платная, как и WinZIP, но после скачивания вам будет доступен пробный период продолжительностью 40 дней. Установка возможна на сайте разработчика. (Но есть, конечно, и «расколотые» варианты, которые можно скачать, например здесь.)
- Файлы, которые нужно объединить в один архив (и/или добавить в уже существующий).
Работа с архивом
Откройте WinRAR и найдите папку, в которой находятся выбранные файлы.

В нижней части окна программы под картинками, изображающими программные команды, будет отображено все содержимое вашего компьютера. Если помните местоположение файлов, отыскать их будет очень просто. Когда найдете, выделите их нажатием левой кнопки мыши. Чтобы «ухватить» несколько файлов, используйте комбинацию «Shift + клавиши-стрелки».
Можно их отыскивать используя кнопку слева от командной строки или треугольник справа от командной строки (нажмите мышкой).

Когда нужные файлы будут выделены, нажмите большую кнопку «Добавить…» над списком. Вот, например, выбрана папка c:\first_launch. Нажимаем кнопку «Добавить»
 Перед вами откроется диалоговое окно для создания архива.
Перед вами откроется диалоговое окно для создания архива.
В первой же вкладке (она называется «Общие») не забудьте отметить формат архива – ZIP. Выше находится текстовое поле, где можно изменить его имя. Обратите внимание на огромный выбор возможностей: на каждой вкладке можно сделать свои настройки.
Затем перейдите на вкладку «Файлы».
Здесь вы можете при желании добавить в будущий архив дополнительные файлы или исключить какие-нибудь из уже имеющихся. Нажмите «ОК», когда добавите все документы – нет необходимости выбирать каждый раз по одному. Ваш архив будет расположен в той же папке, где вы выделяли файлы для него.
В остальных вкладках по сути делать нечего: «Общие» и «Файлы» — единственные, которым стоит уделить внимание, когда создаете архив. Во всех остальных уже установлены стандартные настройки – не стоит их менять, если не разбираетесь в этом. Кстати, во вкладке «Общие» доступна такая полезная возможность, как установка пароля на архив. Также там можно дать команду об удалении архивных копий, которые остаются на диске после упаковки в архив. Но, в разных версиях программы, функция установления пароля может находиться и на вкладке «Дополнительно». В любом случае данная программа делает архив с паролем. 
Работа с WinRAR в фоновом режиме
Помимо всего прочего, файлы в архив можно добавить и не в окне программы WinRAR. Откройте Проводник, как это обычно делаете, когда хотите просто посмотреть документы. Затем выделите подлежащие архивации файлы и щелкните по ним правой кнопкой мыши. В появившемся меню увидите два пункта – «Добавить в архив «[name]» и «Добавить в архив…».
Если выберете первый вариант (где [name] – название папки, в которой находятся выделенные файлы), то архив будет создан автоматически с использованием стандартных настроек.
А в случае со вторым пунктом вам будет предоставлена возможность и изменить название нового архива, и выбрать подходящие его параметры. Кроме того, нажав на кнопку «Обзор…», вы сможете выбрать другой уже существующий архив на своем компьютере, в который собираетесь добавить выбранные файлы.
Вот и все возможные действия, которые нужно совершить, если хотите создать архив и/или добавить в него файлы. С этой инструкцией работать в программе WinRAR будет намного легче. Удачи!
Похожие статьи:
Запись имеет метки: Полезное
Как заархивировать файл в zip
В наш век высоких технологий пользователей Всемирной паутины становится с каждым днем все больше. Многие из них являются продвинутыми юзерами, а некоторые только начинают свое знакомство с безграничными возможностями Интернета. Регулярное пребывание в сети подразумевает работу с различными файлами. Одним из основных инструментов работы с файлами является их архивация. Статья расскажет, как заархивировать файлы в zip, и сжать файл до меньших размеров.
Что такое архивация?
Архивация файлов — это процедура, при которой исходный размер любого файла сжимается до меньших объемов, при этом качество файлов и информация, которая в них содержится, не ухудшается и не меняется. Например, если есть текстовый файл (допустим, книга) размером 1,5 Мб, то с помощью специальной программы-архиватора можно с легкостью сжать этот объем до 150 Кб. Польза очевидна: заархивированный файл занимает гораздо меньше места (в данном случае в 7 раз), к тому же его можно пересылать по почте одним файлом.

Архивацией можно также назвать и упаковку файлов в один элемент (папку или базу данных). Приведем пример: допустим, необходимо переслать знакомому фотографии в большом количестве. Если отправлять их по электронной почте, то придется каждое фото прикреплять отдельно. Этот процесс займет много времени, ведь загрузка каждого изображения будет начинаться только после загрузки предыдущего. Намного легче будет отправить все фотографии одной папкой, и именно программы-архиваторы способны упаковать все файлы в один элемент.
Для чего она используется?
Главная причина использования архиваторов (программ, которые сжимают или упаковывают файлы) — это не только экономия времени при отправке файлов, места на жестком диске, но также и удобство в хранении данных. Преимущество заключается в том, что заархивированные объекты позволяют сохранить огромное количество файлов в одной папке, при этом исходные элементы можно смело удалить из памяти компьютера, ведь в нужный момент можно просто распаковать архивную папку и воспользоваться файлами. Таким образом можно сэкономить значительное количество места на жестком диске, главное — знать, как заархивировать файл в zip.
Обзор программ-архиваторов
Самая популярная программа — это WinRar, она встроена в операционные системы Windows
 и считается весьма эффективной по соотношению степени сжатия к скорости. Она сохраняет файлы в формате RAR или ZIP. Преимуществом этой программы является наличие возможности дополнительной защиты в виде электронной подписи к заархивированной папке, однако есть и недостаток: WinRar — это платная программа. Ниже будет приведен эффективный способ, как заархивировать файл в zip формат.
и считается весьма эффективной по соотношению степени сжатия к скорости. Она сохраняет файлы в формате RAR или ZIP. Преимуществом этой программы является наличие возможности дополнительной защиты в виде электронной подписи к заархивированной папке, однако есть и недостаток: WinRar — это платная программа. Ниже будет приведен эффективный способ, как заархивировать файл в zip формат.Есть еще один не менее удобный и практичный архиватор, который называется 7-Zip. В отличие от первой программы она бесплатная, ее можно скачать с официального сайта. 7-Zip — очень простой инструмент даже для тех, кто не дружит с компьютером.

В чем отличие архиваторов друг от друга?
Существует много разных программ, архивирующих файлы. Они отличаются тем, что у каждого из них есть свои методы сжатия и сохранения объектов. По этой причине и их эффективность может различаться, ведь один архиватор способен сжать файл в 5 раз, а другой — в 10. Еще одно различие — это формат, в который преобразует архиватор нужный файл. Также у каждой программы свой дизайн оформления, поэтому при добавлении элемента в архив с помощью одной программы мы увидим иконку, которая будет отличаться от иконки любой другой программы-архиватора.
Как заархивировать файл в zip формат?
Прежде всего необходимо уточнить, какая именно программа-архиватор установлена на вашем компьютере. Для этого нужно кликнуть правой кнопкой мыши на любой файл и в открывшемся списке действий найти функцию добавления в архиватор. Если в контекстном меню присутствует функция «Add to arhive», то это значит, что у вас установлен WinRar.

Следующий шаг — это выбрать один или несколько файлов, которые нужно заархивировать. Для этого необходимо выделить мышкой все элементы и правой кнопкой мыши вызвать контекстное меню Windows. В списке меню найти пункт «Добавить в архив» и нажать на него. При этом действии должна открываться программа-архиватор WinRar. В меню архивации необходимо выбрать настройки, в которых можно указать желаемую степень сжатия файлов. При этом стоит учесть, что выбор метода «максимального сжатия» занимает чуть больше времени, чем обычный или скоростной методы.
После установления настроек сжатия можно приступить к окошку, где нужно указать название папки и местоположение будущих заархивированных файлов. Затем нужно запустить процесс архивации с помощью пункта меню «ок». В указанном местоположении появятся заархивированные элементы: папка или просто сжатый файл.
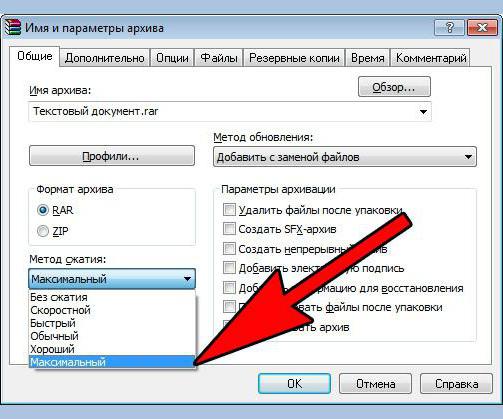
Как открыть заархивированный файл zip формата? Очень просто: нужно выбрать папку-архив, кликнув левой кнопкой мыши, а затем вызвать меню действий самой программы-архиватора, нажав на правую кнопку мыши. Появится небольшое окно с пунктами, нужно выбрать «извлечь в текущую папку» или «извлечь в …» в зависимости от того, в каком месте вы бы хотели сохранить извлеченный файл.
Особенности архивации
Мы ответили на вопрос «как заархивировать файл в zip?», теперь давайте узнаем о некоторых особенностях архивации. Так, например, при архивации файлов формата фото, аудио или видео происходит совсем небольшое сжатие в размере. С текстовыми форматами дело обстоит иначе. Рассмотрим, как заархивировать pdf файл в zip. Можно воспользоваться и стандартным архиватором, а можно использовать различные онлайн-инструменты для конвертирования файла из одного формата в любой другой, в том числе и в zip.

Как заархивировать файлы в zip на MAC OS?
Способы архивации файлов немного отличаются от тех, которые используются в ОС Windows. Создать папку-архив на компьютере от Apple можно следующим образом: выбрать файлы, затем нажатием правой кнопки вызвать меню действий и в открывшемся окне выбрать «сжать объекты». В той же папке, где находились исходные файлы, появится папка с заархивированными файлами формата zip.
Для того чтобы распаковать файлы, необходимо установить специальный софт, позволяющий разархивировать файлы любого формата. Затем нужно выбрать архивную папку, нажать на правую кнопку мыши, и с помощью установленной программы распаковать нужные элементы. Одной из лучших программ, находящихся в свободном доступе в AppStore, является Unarchiver.
как открыть, создать ZIP файл
В каждой операционной системе Windows, начиная с самых ранних версий (например, в Windows XP), есть свой встроенный архиватор ZIP.
В самом меню Windows он значится как «Сжатая ZIP-папка»:

Этот архиватор никак не является полноценной заменой сторонних аналогичных программ, например, WinRAR, 7-Zip и прочих, поскольку имеет слишком уж мало возможностей (об этом ниже). Тем не менее, работать с архивами ZIP он худо-бедно умеет и поможем вам быстренько создать зип-архив или распаковать его при необходимости, если пока какой-то причине ещё не установили полноценный архиватор 🙂
Так вот, в данной статье я покажу подробно как с ним работать: опишу процесс создания архивов формата ZIP, а также извлечения файлов из архивов такого же формата.
Навигация по статье:
Начнём с установки…
Шучу 🙂 Установки никакой нет, ведь архиватор встроенн в виндовс, то есть он уже там есть изначально, сразу после установки системы 🙂 Начнём с возможностей данного архиватора.
Что умеет встроенный в Windows архиватор?
Возможности архиватора весьма скудные, проще говоря, их всего 2:
Возможность создать архив формата ZIP;
Возможность распаковывать аналогичные зип-архивы.
Всё! Это значит, что через него вы не сможете создавать архивы форматов RAR, 7z и другие, не сможете устанавливать на них пароли, настраивать степень сжатия и, в общем, не сможете делать практически всё то, что могут полноценные архиваторы.
Тем не менее тех возможностей хватит, чтобы побыстрому работать с ZIP, если очень нужно и почему-то нельзя быстренько взять и поставить тот же винрар 🙂
С «богатым» функционалом разобрались и теперь расскажу о том, как распаковывать архивы ZIP через этого зверя…
Как распаковать архив ZIP
ЗИП-архивы через встроенный в Windows архиватор распаковываются элементарно, буквально в пару щелчков мышкой! 🙂
Кликаем правой кнопкой мыши (далее буду применять «ПКМ») по архиву ZIP и выбираем «Извлечь всё».
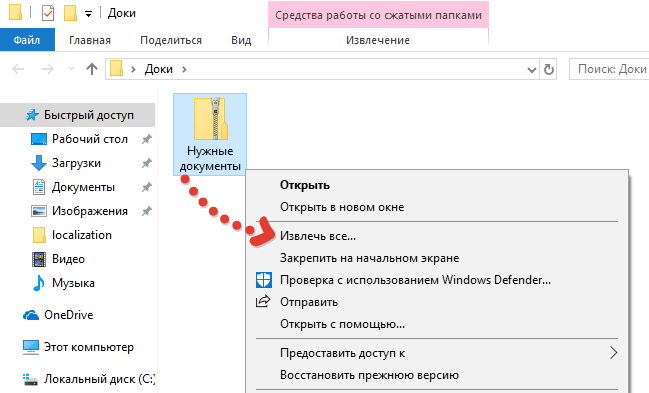
Откроется окно распаковки, в котором вы можете выбрать папку, в которую будет распакован архив, нажав кнопку «Обзор» [1].
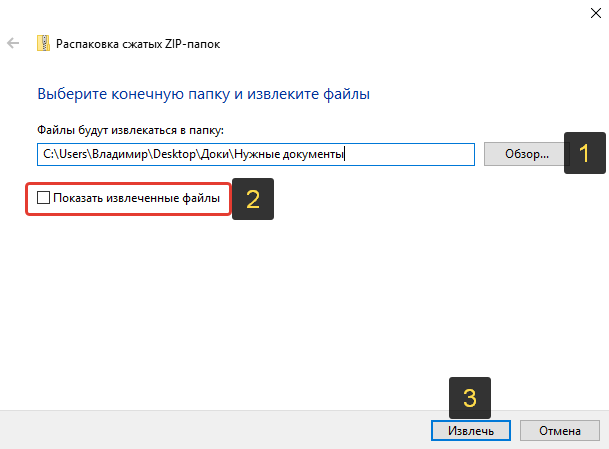
Если не выбирать, то при распаковке будет создана новая папка с именем как у архива и туда будут помещены все файлы из него.
Опция «Показать извлечённые файлы» [2] позволит сразу после распаковки открыть папку с файлами.
Ну и для запуска распаковки просто нажмите «Извлечь» [3].
Готово! Теперь файлы будут разархивированы.
Важно! Если у вас в системе установлены архиваторы сторонних производителей, то автоматически пропадёт возможность распаковки архивов через контекстное меню рассматриваемым встроенным архиватором. Вместо пункта «Извлечь всё» будут пункты распаковки соответствующего установленного архиватора.
А теперь расскажу о том, как создавать зип-архивы…
Как создать архив ZIP встроенным архиватором
Архив самого распространённого формата ZIP вы сожете через этот встроенный архиватор создать двумя способами, которые весьма схожи:
-
Сначала создаём архив, затем перемещаем в него нужные файлы.
Теперь подробнее… Сначала нужно создать архив. Для этого кликаем ПКМ по рабочему столу либо по свободной области в любой папке, выбираем «Создать» — «Сжатая ZIP-папка».

Готовый архив сразу появится в той папке, где вы его создали (в моём случае — это папка «Загрузки»):

Теперь вы можете просто перетащить в этот архив нужные файлы и они автоматически в него добавятся:

Добавленные в ZIP файлы:

Либо второй способ…
-
Выбираем сразу нужные файлы и отправляем в архив.
Тут также всё просто. Выделяем нужные файлы, которые хотим добавить в архив, кликаем ПКМ и выбираем «Отправить» — «Сжатая ZIP-папка».

В итоге сразу создастся архив с вашими файлами и возьмёт название одного из добавленных файлов, например:

Вы можете переименовать созданную сжатую ZIP-папку как угодно, также как переименовываете любой файл и папку (ПКМ по имени и выбрать «Переименовать»).
Как видим, способы в принципе одинаковые, пользуйтесь тем, что кажется привычнее или удобнее 🙂
Ну вот, распаковывать и создавать архивы ZIP встроенным архиватором Windows теперь вы научились. Ну и в окончании ещё несколько слов и совет… 🙂
Заключение и совет!
Как вы уже поняли, встроенный в виндовс архиватор возможностей практически не имеет и для полноценной работы на компьютере уж точно не сгодится. Потому что рано или поздно, каждому пользователю компьютера приходится работать с архивами Rar, 7z, Tar, Gz образами ISO и другими, с которыми рассмотренный архиватор работать никак не имеет и вряд ли уже научится… Сколько времени то прошло, а его Майрософтовцы так и не доработали 🙂
Если, например, только установили систему, то да, для быстрой работы он сгодится, если есть ZIP-папки, которые нужно разархиваровать, а далее…
А далее совет! 🙂 Сразу как устанавливаете или переустанавливаете Windows на компьютере и получаете возможность выхода в интернет, загружайте и устанавливайте бесплатный полноценный архиватор, который вам нравится. А если ещё не знаете какой вам нравится, то рекомендую WinRAR как самый популярный и имеющий все нужные функции 🙂
Статейка понравилась? Тогда поделитесь в соц.сетях с друзьями, глядишь и им поможет!
До скорого! 😉
Как заархивировать файлы в RAR архиваторе
Одной из основной задачи архиватора WinRAR является создание архивных файлов. В данной статье пользователю предлагается классический пример, как заархивировать файл в RAR с помощью «Файлового Менеджера».
Чтобы из оригинального цифрового файла сделать архивный, необходимо найти папку с файлами для архивации в окошке ниспадающего списка. Найдя нужную папку, в файловом окне выбираем нужный файл, один или несколько (выбираются нужные файлы левой кнопкой мыши при нажатой и удерживаемой кнопке «Ctrl»).
Определившись с выбором файлов для архивирования, нажать на иконку «Add»/ «Добавить» в панели быстрого доступа.

После нажатия на иконку «Add»/ «Добавить» в панели быстрого доступа, открывается окно с названием будущего архивного файла и основными параметрами.
- Имя будущего архивного файла.
- Тип архива RAR или ZIP.
- Метод сжатия.

В один архив можно уместить огромное количество файлов. Ограничения обусловлены объёмом свободного пространства на жёстком диске и длиной имён самих файлов. Около 128 byte свободной памяти необходимо для одиночного архивного файла. Чтобы добавить в архив миллион файлов потребуется около 128 Mbyte пространства на жёстоко носителе. По словам разработчиков, при лабораторных испытаниях в тестовой среде был создан архив, состоящий из десятка миллионов файлов.
Как заархивировать файл в WinRAR другими способами
Разработчики позаботились о начинающих пользователях, для предельного облегчения в использовании необходимых функций архиватора, придумав специального помощника «Wizard»/ «Мастер».

Нажав на соответствующую иконку в панели быстрого доступа, появится окно с подсказками.

В данном окне пользовательский персональный помощник рекомендует выбрать нужное действие и нажать на кнопку «Далее». При каждом новом случаи обращения к помощнику, в диалоговом окне мастера будет отображаться краткая инструкция с примерами действий. В случаи замешательства, всегда можно воспользоваться справочной информацией, нажав на кнопку «Справка».
Набив руку в архивировании файлов, пользователь может перейти к ускорению поставленных перед ним задач. Для того чтобы создать архивный файл необязательно обращаться к программе WinRAR через «Пуск» => «Все программы» => «WinRAR». Для это достаточно нажать правой кнопкой мыши на один или несколько файлов и выбрать в контекстном меню необходимые действия по архивированию.

Рано или поздно начинающий пользователь из неуверенного в себе и своих умениях человека, превращается в продвинутого юзера. Каждый из четырёх функционалов из контекстного меню для архивации фалов будет востребован и не раз и не два использован.
Похожие материалы
Как заархивировать папку с файлами с помощью программы
Привет всем! В этой статье я покажу как заархивировать папку с файлами максимально эффективно и правильно!
Иногда необходимо передать файлы через интернет в соц сетях (например Вконтакте) или отправить по электронной почте, а файлы слишком большие и в этом случае на помощь приходят программы архиваторы.
Как сжать папку с файлами
Самые популярные программы для сжатия, это WinRar и 7-zip. Я пользуюсь как и многие WinRar, но если после сжатия этой программы вас размер папки не будет удовлетворять, то попробуйте сжать программой 7-zip.
На официальных сайтах, вы можете скачать их. WinRar это архиватор с триальным периодом, а 7-zip бесплатный архиватор.
После скачивания и установки, если нажать по любой папке появятся дополнительные пункты меню. И для того чтобы заархивировать папку с файлами, нажимаем правой кнопкой мыши по необходимой папке (я буду сжимать папку с фотографиями).
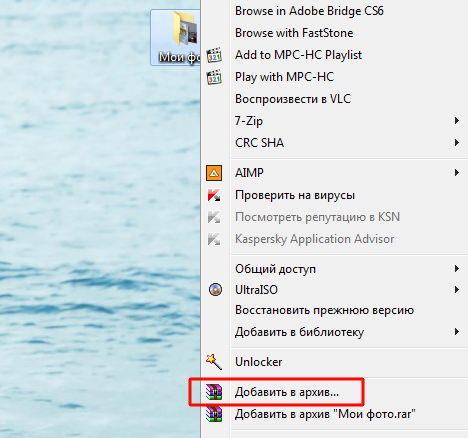
Теперь окно с параметрами.
- Сначала выбираем формат архива. Формат rar лучше всего сжимается, а zip иногда необходим в интернете. Если у вас никаких нет требований, то сжимаем в rar.
- Далее метод сжатия ставим максимальный.
- Иногда необходимо архив разделить на несколько частей, что каждый архив занимал определенное место. Если нужно то в пункте разделить на тома размером, ставим нужный размер.
- И ещё, на архив можно установить пароль.
В принципе ничего больше не нужно. Нажимаем ОК.
 После сжатия, смотрим разницу:
После сжатия, смотрим разницу:
Папка до сжатия:
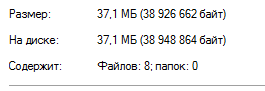
И сжатый архив:
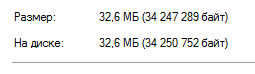
Экономия в нашем случае 5 мегабайт. Но в зависимости от файлов, размер сжатия может быть разным. Например самое лучше сжатия достигается в текстовых файлах или pdf. И опять же если необходимо больше сжатие, нужно пользоваться архиватором 7-ZIP и выбирать метод сжатия ультра в формате 7z.
Как создать архив ZIP — подробная пошаговая инструкция
Архивация ― это быстрый и удобный способ уменьшения размера файлов с сохранением качества. Создание компактного ZIP-архива эффективно при небольшой емкости винчестера, недостатке свободного пространства на флеш-памяти и для пересылки крупных файлов.

Как создать архив ZIP
Популярные программы-архиваторы
С созданием архива в формате ZIP помогут следующие варианты.
Таблица программ для создания и работы с архивом в формате ZIP.
Создание файла с расширением .zip в WinRAR
- Через «Проводник» открыть директорию, где располагаются данные, щелкнув дважды по иконке «Компьютер» («Этот компьютер»).

Двойным щелчком левой кнопкой мышки открываем иконку «Мой компьютер»
- Двойным левым щелчком мышки открываем поочередно папки, чтобы добраться до нужной директории.

Двойным щелчком левой кнопкой мышки открываем нужный диск или папку

Дважды щелкаем левой кнопкой мышки по нужной папке для архивации
- Выделить все файлы нажатием сочетания клавиш «Ctrl+A», и вызвать контекстное меню щелчком правой кнопкой мыши по выделенной области.

Выделяем все файлы нажатием клавиш «Ctrl+A», щелчком правой кнопкой мыши по выделенной области вызываем контекстное меню
- Перейти в пункт с иконкой WinRAR.

Кликаем левой кнопкой мышки по пункту «Добавить в архив»
- В настройках установить формат «ZIP».

Отмечаем галочкой формат «ZIP».jpg
- Нажав на «Обзор», выбрать директорию для сохранения.

Кликаем левой кнопкой мыши по опции «Обзор»

Нажимаем «Сохранить», возможно изменить место сохранения папки до сохранения
- Перепроверьте все настройки, щелкните «ОК».

Проверяем настройки, щелкаем по кнопке «ОК»
На заметку! Можно это делать и через программное окно.
- Запустить WinRAR на устройстве.

Открываем «Пуск», в поле поиска набираем «winrar», щелкаем по программе в результате поиска
- Нажав на значок со стрелкой, найти данные, которые нужно заархивировать.

Нажимаем на стрелочку пока не найдем нужную директорию

Двойным щелчком левой кнопкой мышки раскрываем диск или нужную папку

Двойным щелчком мышки открываем нужную папку
- Нажать на кнопку «Добавить».

Нажимаем одновременно клавиши «Ctrl+A», выделив все файлы

Нажимаем кнопку «Добавить»
- Выбрать формат «ZIP» и место сохранения папки.

Ставим галочку на пункт «ZIP», нажимаем кнопку «Обзор»
- Нажать «ОК».

Проверяем настройки, щелкаем по кнопке «ОК»
Использование 7-Zip
- Перейти на сайт разработчика и нажать кнопку «Download», выбрав версию, подходящую к вашей ОС.

На официальном сайте нажимаем кнопку «Download», скачав соответствующую версию для системы
- Запустить скачанный файл двойным щелчком левой клавишей мыши.

Двойным щелчком левой клавишей мышки запускаем скачанный файл
- Нажать кнопку «Install».

Нажимаем кнопку «Install»
- Дождаться завершения процесса установки, нажать кнопку «Close».

После завершения установки нажимаем «Close»
- Открыть программу 7-Zip через меню «Пуск», введя название в поле поиска, и открыть найденный результат.

Через меню «Пуск» находим и открываем программу 7-Zip
- Нажимая на значок с изображением папки со стрелкой или дважды кликая левой кнопкой мышки по папкам, добраться к нужной директории.

Нажимаем на иконку с изображением папки со стрелочкой или двойным щелчком левой кнопкой мышки открываем необходимую папку
- Выделить файлы левой кнопкой мыши с удержанием клавиши «Ctrl», нажать на изображение плюса.

Зажимаем клавишу «Ctrl» и щелкаем левой кнопкой мышки по файлам, чтобы выделить их, затем жмем на иконку «Добавить»
- Указать имя новой папки и заменить «7z» на «ZIP», нажать «ОК».

Меняем название папки, в разделе «Формат архива» меняем «7z» на «ZIP», нажимаем «ОК»

Заархивированная папка появится среди файлов
Распаковка архивной папки
- Открыть архиватор.

Открываем «Пуск», в поле поиска набираем «winrar», щелкаем по программе в результате поиска
- Выделить левым щелчком мыши заархивированную папку, нажав на кнопку «Файл», выбрать пункт «Открыть архив».

Выделяем левым щелчком мыши заархивированную папку, нажав на кнопку «Файл», выбираем пункт «Открыть архив»
- Щелкнуть левым кликом мыши по папке, нажать «Открыть».

Щелкаем левым кликом мыши по папке, нажимаем «Открыть»
- При отображении перечня файлов выполнить извлечение.

Выделяем все файлы, нажав клавиши «Ctrl+A», щелкаем по кнопке «Извлечь»

Выбираем место сохранения файла, нажимаем «ОК»

Извлеченные файлы из архива
Конвертация RAR в ZIP
- Извлечь в отдельную папку, нажав на соответствующую кнопку.

Выделяем все файлы, нажав клавиши «Ctrl+A», щелкаем по кнопке «Извлечь»
- Выделить все файлы, правым кликом мышки вызвать контекстное меню выбрать пункт «Добавить к архиву».

Выделяем файлы нажатием клавиши «Ctrl» и щелчком левой кнопки мышки

Правой кнопкой мышки щелкаем по выделенным файлам, выбираем пункт «Добавить в архив»
- В окошке с параметрами выбрать ZIP в качестве формата архивирования, нажать «ОК».

Меняем формат с «RAR» на «ZIP»

Нажимаем «ОК»
Как создать ZIP-архив с несколькими томами
Многотомник создается с помощью 7zip:
- Файлы помещаются в отдельную папку на ПК.
- Правым кликом мышки вызвать меню, выбирается пункт «7zip» -> «Добавить к архиву».

Щелкаем по папке правой кнопкой мышки, наводим мышь на пункт «7-Zip», щелкаем по «Добавить в архив»
- После отметки пункта «Разбить на тома» нажимается «ОК».

В разделе «Разбить на тома размером в (байтах)» выбираем подходящее значение, нажимаем «ОК»

Созданные заархивированные тома
Самораспаковывающиеся архивы
Удобство архивных файлов с возможностью самораспаковки в том, что для их извлечения не нужно устанавливать специальное программное обеспечение. Создаются они в любых рассмотренных архиваторах. Для этого необходимо:
- Открыть в окне программе папку с требуемыми данными.

Правой кнопкой мышки щелкаем по выделенным файлам, выбираем пункт «Добавить в архив»
- Затем перейти на вкладку с надписью «Создать SFX-архив».

Переходим на вкладку с надписью «Создать SFX-архив»
- Проверить правильность всех настроек и нажать «ОК».

Ставим галочку на пункт «Создать SFX-архив», нажимаем «ОК»
Установка пароля на архив
Все архиваторы предлагают возможность установки пароля на создаваемый ZIP-архив.
- В Проводнике выбрать данные для архивации, кликнуть по ним правой кнопкой мыши и выбрать иконку архиватора.

Правой кнопкой мышки щелкаем по выделенным файлам, выбираем пункт «Добавить в архив»
- Указать формат «ZIP» и нажать на кнопку «Установить пароль».

Указываем формат «ZIP» и нажимаем на кнопку «Установить пароль»
- Дважды вписать секретный код.

Дважды вписываем секретный код, нажимаем «ОК»
Доступ к такому архиву предоставляется только после указания установленного пароля.
ZIP-архивация качественно сжимает файлы и уменьшает их размер для рационального использования места на ПК, ноутбуке и флешке, а также для облегчения пересылки данных.
Видео — Как создать архив ZIP
Понравилась статья?
Сохраните, чтобы не потерять!