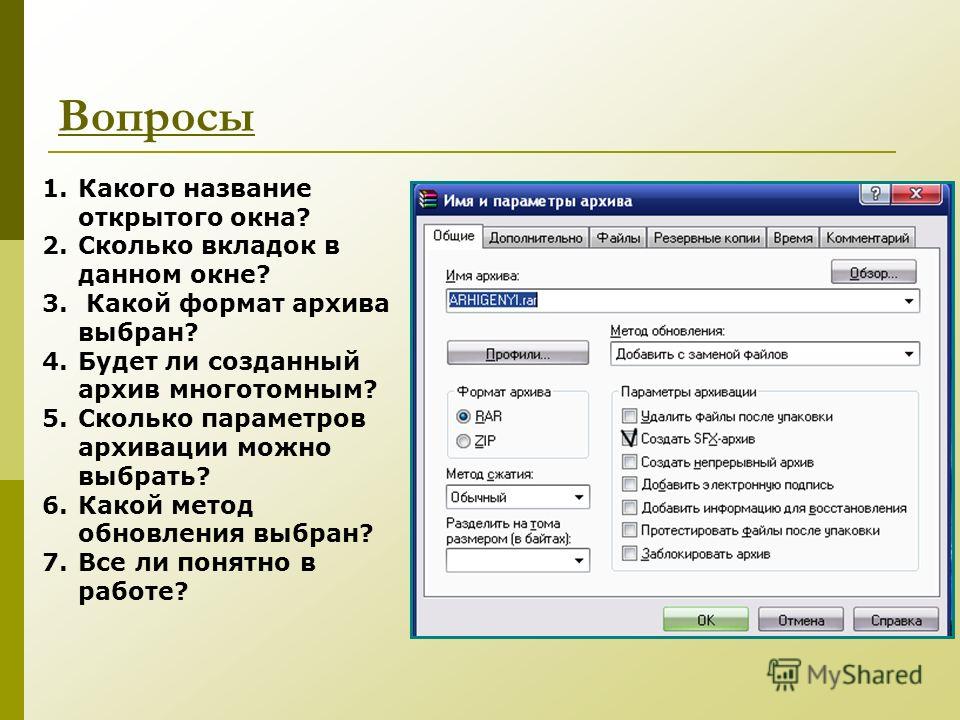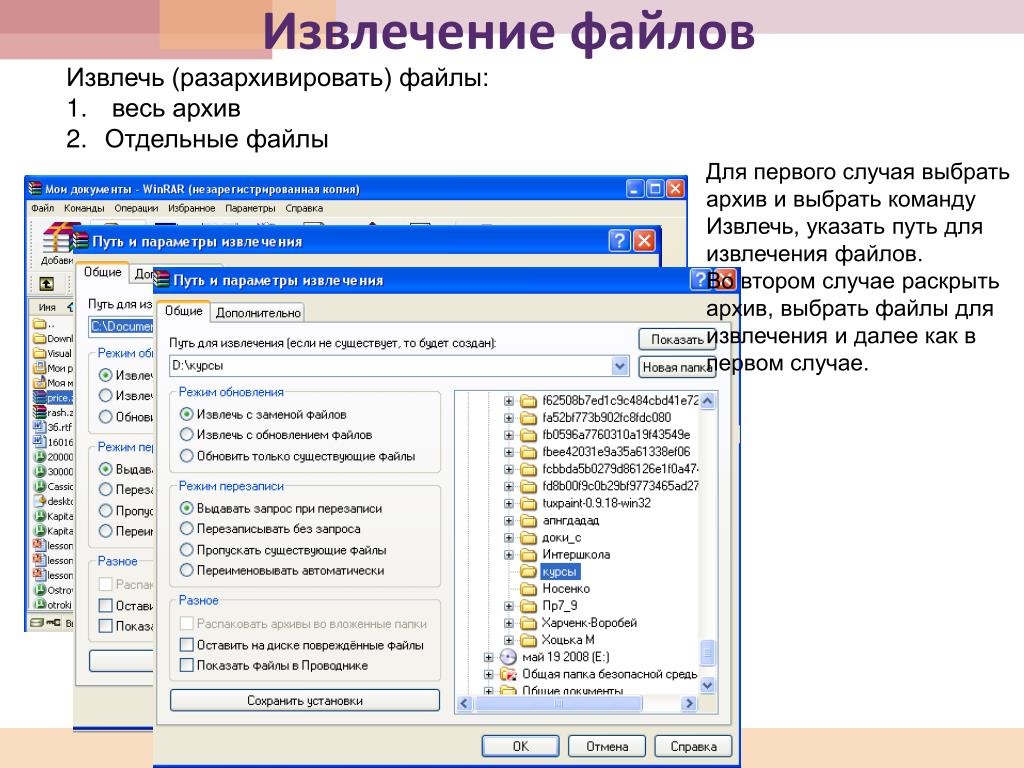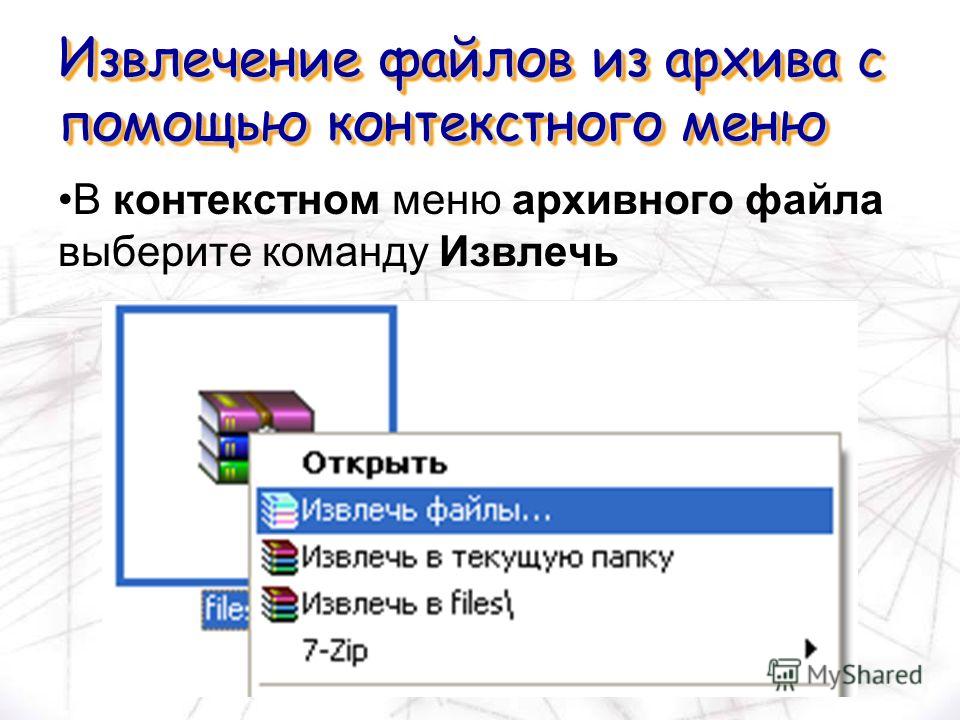Запаковка и распаковка файлов
Windows 10 Windows 8.1 Еще…Меньше
Сжатые ZIP-файлы занимают меньше места и могут быть перенесены на другие компьютеры быстрее, чем несжатые файлы. В Windows работа со сжатыми файлами и папками аналогична работе с обычным файлами и папками. Объединив несколько файлов в одну сжатую папку, вы сможете с легкостью поделиться ими.
-
Найдите файл или папку, которые нужно запаковать.
-
Нажмите и удерживайте (или щелкните правой кнопкой мыши) файл или папку, выберите (или наведите указатель на) Отправить, а затем выберите Сжатая ZIP-папка.
Новая ZIP-папка с таким же именем будет создана в том же расположении.

-
Найдите сжатую папку, из которой требуется извлечь файлы или папки.
-
Выполните одно из следующих действий:
-
Чтобы распаковать один файл или одну папку, откройте сжатую папку и перетащите файл или папку в нужное расположение.
org/ListItem»>
Чтобы извлечь все содержимое сжатой папки, нажмите и удерживайте ее (или щелкните ее правой кнопкой мыши), выберите команду Извлечь все, а затем следуйте указаниям.
-
Примечания:
-
Чтобы добавить файлы или папки в созданную ранее сжатую папку, перетащите их в сжатую папку.
-
Если добавить в сжатую папку зашифрованные файлы, при распаковке они будут расшифрованы, что может привести к непреднамеренному раскрытию личной или конфиденциальной информации. По этой причине рекомендуем избегать сжатия зашифрованных файлов.
org/ListItem»>
Файлы некоторых типов, например изображения в формате JPEG, уже сильно сжаты. При сжатии нескольких изображений JPEG размер папки практически не будет отличаться от суммарного размера исходных изображений.
Создавайте Zip Файлы Онлайн (Без ограничений!)
- ?
Инструкции приводятся ниже
Видеоинструкция
Вот видео-руководство, чтобы показать вам, как сжимать файлы онлайн.
Ниже приведены шаги сжатия файлов с помощью ezyZip.
- Есть два способа добавить файлы в ваш zip архив: org/HowToStep»>
Нажмите Кнопку ««Архивировать файлы». Начнется сжатие файлов.
Нажмите кнопку «Сохранить файл архива», чтобы сохранить архив на локальном диске. Убедитесь, что вы указали допустимое имя файла.
(Необязательно) Установите желаемый уровень сжатия, нажав на стрелку вниз рядом с «Архивировать файлы».
Кликните на лого Dropbox () на кнопке выбора файла.
Появится окно выбора файла в Dropbox. При первом запуске будет необходимо подтвердить доступ к ezyZip.
Как только вы выберете файл(ы) — они появятся в списке.
 Следуйте инструкциям инструкции выше для сжатия файлов.
Следуйте инструкциям инструкции выше для сжатия файлов.Чтобы сохранить получившийся ZIP файл в Dropbox, кликните на «Dropbox» выбрав данный пункт из появляющегося под кнопкой «Сохранить Zip файл» кнопкой. В первый раз потребуется авторизация действия.
Файл будет сохранен в папке /Apps/ezyZip.
ezyZip поддерживает любую ОС, которая может работать с современным браузером. Мы протестировали его для работы с Windows, MacOS, Linux (например, Ubuntu, Mint, Debian), Android, ChromeOS (Chromebook), Android, iOS (iPhone, iPad и iPod Touch).
Убедитесь, что вы используете последнюю версию одного из популярных браузеров или их вариации (например, Chrome, Firefox, Safari, Opera).
Расширение .zip — это наиболее распространенный формат архива, используемый в интернете для хранения множества файлов и каталогов в одном сжатом файле. Этим сжатым файлом можно легко делиться между пользователями (например, по электронной почте).
Этим сжатым файлом можно легко делиться между пользователями (например, по электронной почте).
Представьте его как каталог, который может содержать файлы и другие подкаталоги после открытия его служебной программой zip. Он сжимает данные с использованием алгоритма без потерь, что означает отсутствие ухудшения качества файлов, как в некоторых форматах сжатия (например, mp3 или jpeg). Алгоритм сжатия может быть разным, но наиболее распространенным является DEFLATE. Стандарты сжатия постоянно развиваются с новыми алгоритмами, а параметры шифрования добавляются через регулярные промежутки времени.
ezyZip предлагает различные варианты управления zip файлами, включая сжатие отдельных файлов, создание zip папок, извлечение zip файлов и преобразование zip файлов.
ezyZip представляет собой онлайн-инструмент для сжатия и распаковки архивов, которое позволяет упаковывать файлы в архив. Он также поддерживает распаковку, что позволяет распаковывать zip-файлы.
В отличие от традиционных онлайн-утилит создания и распаковки архивов, при использовании ezyZip не требуется загружать файлы на сервер или скачивать файлы с сервера. Он работает локально как приложение HTML5/javascript в браузере, благодаря чему он работает гораздо быстрее, чем другие аналогичные онлайн-инструменты создания и распаковки архивов.
Он работает локально как приложение HTML5/javascript в браузере, благодаря чему он работает гораздо быстрее, чем другие аналогичные онлайн-инструменты создания и распаковки архивов.
Как создавать архивные файлы и управлять ими в Linux — Linux Foundation
Мэтт Занд и Кевин Даунс
В двух словах, архив — это отдельный файл, содержащий набор других файлов и/или каталогов. Архивные файлы обычно используются для передачи (локально или через Интернет) или создания резервной копии набора файлов и каталогов, что позволяет работать только с одним файлом (при сжатии он имеет меньший размер, чем сумма всех файлов). файлы внутри него) вместо многих. Точно так же архивы используются для упаковки программных приложений. Этот единственный файл можно легко сжать для удобства передачи, в то время как файлы в архиве сохраняют структуру и разрешения исходных файлов.
Мы можем использовать утилиту tar для создания, просмотра списка и извлечения файлов из архивов.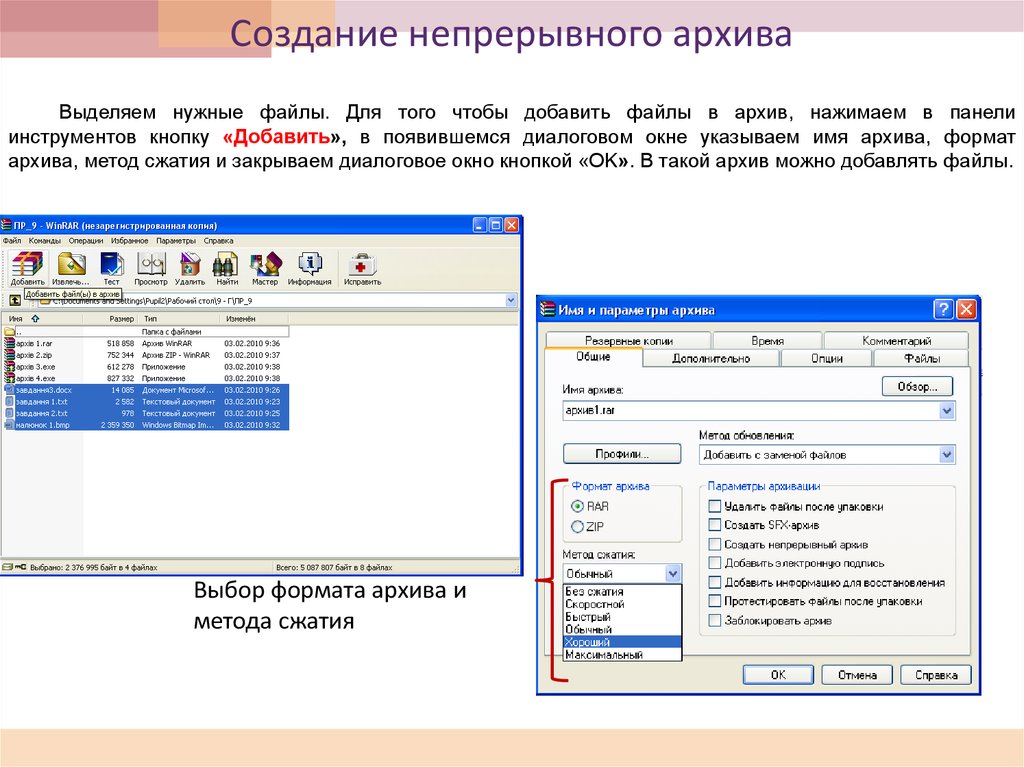 Архивы, созданные с помощью tar, обычно называются «tar-файлами», «tar-архивами» или — поскольку все заархивированные файлы объединены в один — «tarballs».
Архивы, созданные с помощью tar, обычно называются «tar-файлами», «tar-архивами» или — поскольку все заархивированные файлы объединены в один — «tarballs».
В этом руководстве показано, как использовать tar для создания архива, вывода списка содержимого архива и извлечения файлов из архива. Две общие опции, используемые со всеми тремя этими операциями, — это «-f» и «-v»: чтобы указать имя файла архива, используйте «-f», за которым следует имя файла; используйте параметр ‘-v’ («подробный»), чтобы tar выводил имена файлов по мере их обработки. Хотя опция «-v» необязательна, она позволяет вам наблюдать за ходом вашей операции tar.
В оставшейся части этого руководства мы рассмотрим 3 темы: 1- Создание архивного файла, 2- Список содержимого архивного файла и 3- Извлечение содержимого из архивного файла. Мы завершаем это руководство рассмотрением 6 практических вопросов, связанных с управлением архивными файлами. То, что вы вынесете из этого руководства, необходимо для выполнения задач, связанных с кибербезопасностью и облачными технологиями.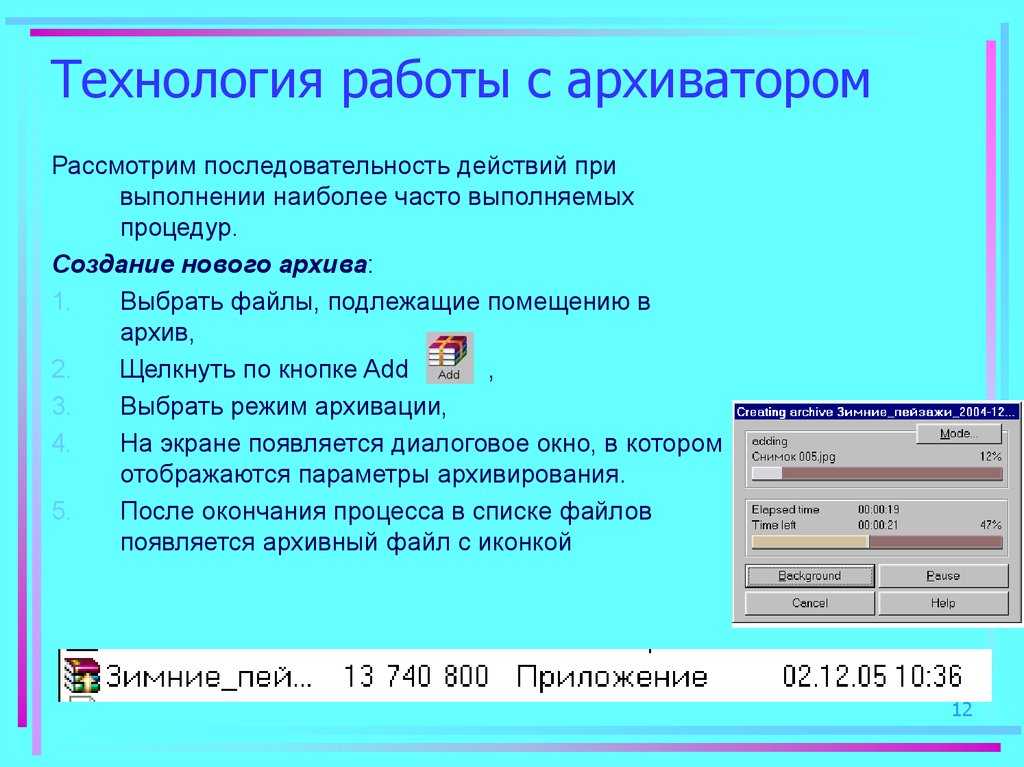
1- Создание файла архива
Чтобы создать архив с помощью tar, используйте параметр «-c» («создать») и укажите имя создаваемого файла архива с помощью параметра «-f». Обычной практикой является использование имени с расширением «.tar», например, «my-backup.tar». Обратите внимание, что если не указано иное, все команды и параметры команд, используемые в оставшейся части этой статьи, используются в нижнем регистре. Имейте в виду, что при вводе команд из этой статьи на вашем терминале вам не нужно вводить знак приглашения $, который появляется в начале каждой командной строки.
Укажите в качестве аргументов имена архивируемых файлов; чтобы создать архив каталога и всех содержащихся в нем файлов и подкаталогов, укажите имя каталога в качестве аргумента.
Чтобы создать архив с именем «project.tar» из содержимого каталога «project», введите:
$ tar -cvf project.tar проект
Эта команда создает файл архива с именем «project. tar», содержащий каталог «проект» и все его содержимое. Исходный каталог «проект» остается неизменным.
tar», содержащий каталог «проект» и все его содержимое. Исходный каталог «проект» остается неизменным.
Используйте опцию ‘-z’ для сжатия архива во время его записи. Это дает тот же результат, что и создание несжатого архива, а затем использование gzip для его сжатия, но устраняет дополнительный шаг.
Чтобы создать сжатый архив с именем «project.tar.gz» из содержимого каталога «project», введите: архивный файл «project.tar.gz», содержащий каталог «проект» и все его содержимое. Исходный каталог «проект» остается неизменным.
ПРИМЕЧАНИЕ. При использовании параметра «-z» следует указывать имя архива с расширением «.tar.gz», а не с расширением «.tar», чтобы имя файла показывало, что архив сжат. Хотя это и не обязательно, это хорошая практика.
Gzip — не единственная форма сжатия. Есть еще bzip2 и и xz. Когда мы видим файл с расширением xz, мы знаем, что он был сжат с использованием xz. Когда мы видим файл с расширением .bz2, мы можем сделать вывод, что он был сжат с помощью bzip2.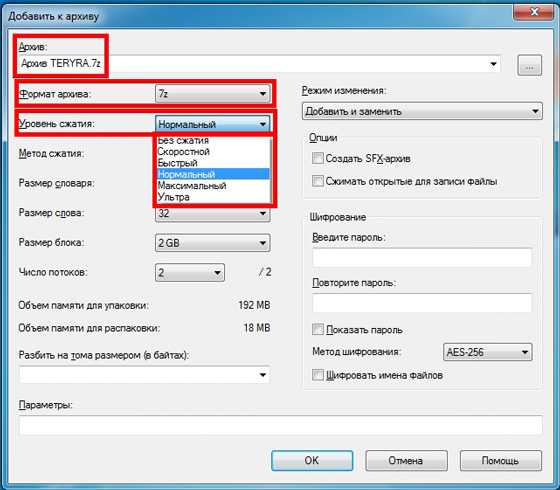 Мы собираемся отказаться от bzip2, так как он перестал поддерживаться, и сосредоточимся на xz. При сжатии с использованием xz сжатие файлов займет больше времени. Однако обычно стоит подождать, так как сжатие намного эффективнее, а это означает, что результирующий файл обычно будет меньше, чем другие используемые методы сжатия. Еще лучше тот факт, что распаковка или расширение файла не сильно отличается между различными методами сжатия. Ниже мы видим пример того, как использовать xz при сжатии файла с помощью tar 9.0005
Мы собираемся отказаться от bzip2, так как он перестал поддерживаться, и сосредоточимся на xz. При сжатии с использованием xz сжатие файлов займет больше времени. Однако обычно стоит подождать, так как сжатие намного эффективнее, а это означает, что результирующий файл обычно будет меньше, чем другие используемые методы сжатия. Еще лучше тот факт, что распаковка или расширение файла не сильно отличается между различными методами сжатия. Ниже мы видим пример того, как использовать xz при сжатии файла с помощью tar 9.0005
$ tar -Jcvf project.tar.xz project
Мы просто меняем -z для gzip на верхний регистр -J для xz. Вот несколько результатов, отображающих различия между формами сжатия:
Как видите, xz сжимается дольше всего. Однако он лучше всего справляется с уменьшением размера файлов, поэтому стоит подождать. Чем больше файл, тем лучше становится сжатие!
2- Список содержимого архивного файла
Чтобы просмотреть содержимое архива tar, не распаковывая его, используйте tar с параметром «-t».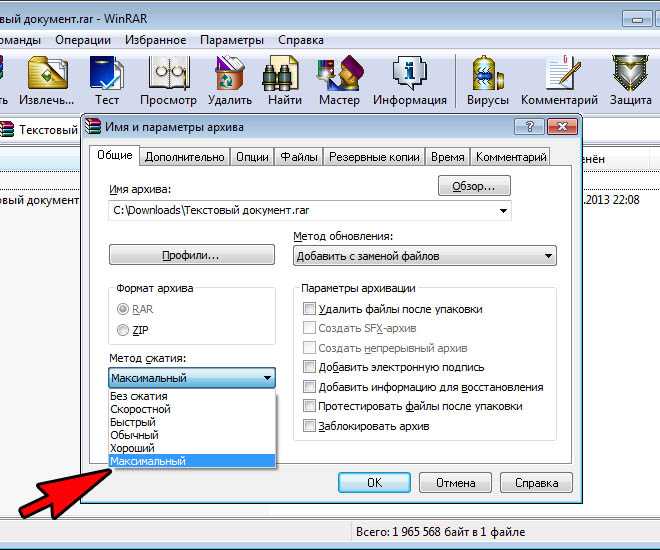
Чтобы просмотреть содержимое архива с именем «project.tar», введите:
$ tar -tvf project.tar
Эта команда выводит содержимое архива «project.tar». Использование параметра «-v» вместе с параметром «-t» приводит к тому, что tar выводит разрешения и время модификации каждого файла вместе с его именем файла — тот же формат, который используется командой ls с параметром «-l».
Чтобы просмотреть содержимое сжатого архива с именем ‘project.tar.gz’, введите:
$ tar -tvf project.tar
3- Извлечение содержимого из файла архива Для извлечения (или распаковать ) содержимое архива tar, используйте tar с опцией ‘-x’ («извлечь»).
Чтобы извлечь содержимое архива с именем «project.tar», введите:
$ tar -xvf project.tar
Эта команда извлекает содержимое архива «project.tar» в текущий каталог. .
Если архив сжат, что обычно означает, что он будет иметь расширение «.
Чтобы извлечь содержимое сжатого архива с именем «project.tar.gz», введите:
$ tar -zxvf project.tar.gz
ПРИМЕЧАНИЕ: Если в текущий каталог с тем же именем, что и у любого из файлов в архиве, эти файлы будут перезаписаны при извлечении архива. Если вы не знаете, какие файлы включены в архив, попробуйте сначала перечислить содержимое архива.
Еще одна причина для отображения содержимого архива перед его извлечением — определить, содержатся ли файлы в архиве в каталоге. Если нет, и текущий каталог содержит много несвязанных файлов, вы можете перепутать их с файлами, извлеченными из архива.
Чтобы извлечь файлы в отдельный каталог, создайте новый каталог, переместите архив в этот каталог и перейдите в этот каталог, где затем можно извлечь файлы из архива.
Теперь, когда мы научились создавать файл архива и выводить список/извлекать его содержимое, мы можем перейти к обсуждению следующих 9 практических вопросов, которые часто задают профессионалы Linux.
- Можно ли добавить содержимое в файл архива, не распаковывая его?
К сожалению, после сжатия файла невозможно добавить в него содержимое. Вам придется «распаковать» его или извлечь содержимое, отредактировать или добавить содержимое, а затем снова сжать файл. Если это небольшой файл, этот процесс не займет много времени. Если это большой файл, будьте готовы к тому, что это займет некоторое время.
- Можно ли удалить содержимое архивного файла, не распаковывая его?
Это зависит от используемой версии tar. Более новые версии tar будут поддерживать —delete.
Допустим, у нас есть файлы file1 и file2. Их можно удалить из файла.tar следующим образом:
$ tar -vf файл.tar – удалить файл1 файл2
Чтобы удалить каталог dir1:
$ tar -f файл.tar –удалить каталог1/*
- В чем разница между сжатием папки и ее архивированием?
Самый простой способ увидеть разницу между архивированием и сжатием — посмотреть на конечный результат. Когда вы архивируете файлы, вы объединяете несколько файлов в один. Итак, если мы заархивируем 10 файлов по 100 КБ, вы получите один файл размером 1000 КБ. С другой стороны, если мы сожмем эти файлы, мы можем получить файл размером всего несколько КБ или около 100 КБ.
Когда вы архивируете файлы, вы объединяете несколько файлов в один. Итак, если мы заархивируем 10 файлов по 100 КБ, вы получите один файл размером 1000 КБ. С другой стороны, если мы сожмем эти файлы, мы можем получить файл размером всего несколько КБ или около 100 КБ.
- Как сжать архивные файлы?
Как мы видели выше, вы можете создавать и архивировать файлы с помощью команды tar с параметрами cvf. Чтобы сжать созданный нами файл архива, есть два варианта; запустите файл архива через сжатие, такое как gzip. Или используйте флаг сжатия при использовании команды tar. Наиболее распространенные флаги сжатия: -z для gzip, -j для bzip и -J для xz. Мы можем видеть первый метод ниже:
$ gzip file.tar
Или мы можем просто использовать флаг сжатия при использовании команды tar, здесь мы увидим флаг gzip «z»:
$ tar -cvzf file.tar /some/directory
- Как создавать архивы из нескольких каталогов и/или файлов одновременно?
Нередки ситуации, когда мы хотим заархивировать сразу несколько файлов или каталогов. И это не так сложно, как вы думаете, заархивировать несколько файлов и каталогов одновременно. Вы просто указываете, какие файлы или каталоги вы хотите заархивировать, в качестве аргументов команды tar:
И это не так сложно, как вы думаете, заархивировать несколько файлов и каталогов одновременно. Вы просто указываете, какие файлы или каталоги вы хотите заархивировать, в качестве аргументов команды tar:
$ tar -cvzf файл.tar файл1 файл2 файл3
или
$ tar -cvzf file.tar /some/directory1 /some/directory2
- Как пропустить каталоги и/или файлы при создании архива?
Вы можете столкнуться с ситуацией, когда вы хотите заархивировать каталог или файл, но вам не нужно архивировать определенные файлы. Чтобы избежать архивирования этих файлов или «исключить» их, вы должны использовать опцию –exclude с tar:
$ tar –exclude ‘/some/directory’ -cvf file.tar /home/user
Таким образом, в этом примере каталог /home/user будет заархивирован, но будет исключен каталог /some/, если он находится в каталоге /home/user. Важно указать параметр –exclude перед источником и местом назначения, а также заключить исключаемый файл или каталог в одинарные кавычки.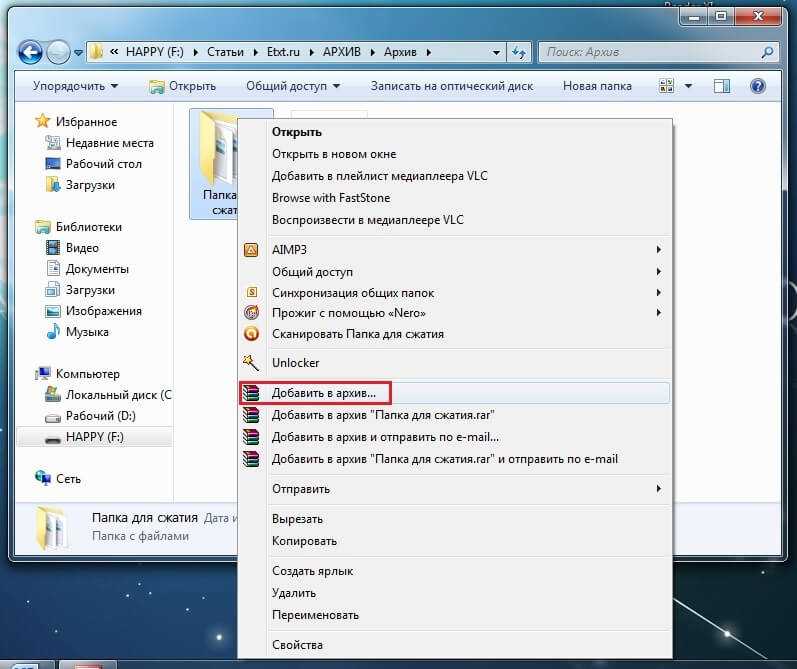
Резюме
Команда tar полезна для создания резервных копий или сжатия файлов, которые вам больше не нужны. Хорошей практикой является создание резервных копий файлов перед их изменением. Если что-то не работает так, как задумано после изменения, вы всегда сможете вернуться к старому файлу. Сжатие файлов, которые больше не используются, помогает поддерживать чистоту системы и снижает использование дискового пространства. Существуют и другие доступные утилиты, но tar преобладает благодаря своей универсальности, простоте использования и популярности.
Ресурсы
Если вы хотите больше узнать о Linux, настоятельно рекомендуется прочитать следующие статьи и руководства:
- Всесторонний обзор архитектуры файловой системы Linux и управления ею
- Всесторонний обзор того, как работает система файлов и каталогов Linux
- Полный список всех дистрибутивов ОС Linux
- Полный список всех дистрибутивов Linux специального назначения
- Руководство системного администратора Linux — рекомендации по созданию и управлению операциями резервного копирования
- Руководство системного администратора Linux — Обзор виртуальной памяти Linux и дискового буферного кэша
- Руководство системного администратора Linux — рекомендации по мониторингу систем Linux
- Руководство системного администратора Linux — рекомендации по загрузке и завершению работы Linux
Об авторах
Мэтт Занд — серийный предприниматель и основатель трех технологических стартапов: DC Web Makers, Coding Bootcamps и High School Technology Services.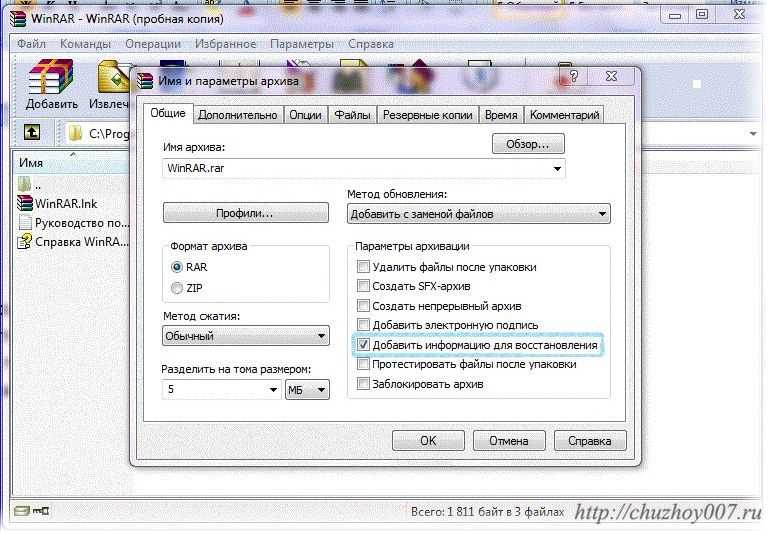 Он является ведущим автором книги «Практическая разработка смарт-контрактов с помощью Hyperledger Fabric» издательства O’Reilly Media. Он написал более 100 технических статей и руководств по разработке блокчейнов для платформ Hyperledger, Ethereum и Corda R3. В DC Web Makers он возглавляет группу экспертов по блокчейну, занимающихся консультированием и развертыванием корпоративных децентрализованных приложений. В качестве главного архитектора он спроектировал и разработал курсы по блокчейну и учебные программы для учебных курсов по кодированию. Имеет степень магистра управления бизнесом Мэрилендского университета. До разработки блокчейна и консультирования он работал старшим разработчиком и консультантом веб-приложений и мобильных приложений, инвестором-ангелом, бизнес-консультантом в нескольких стартап-компаниях. Вы можете связаться с ним через LI: https://www.linkedin.com/in/matt-zand-64047871
Он является ведущим автором книги «Практическая разработка смарт-контрактов с помощью Hyperledger Fabric» издательства O’Reilly Media. Он написал более 100 технических статей и руководств по разработке блокчейнов для платформ Hyperledger, Ethereum и Corda R3. В DC Web Makers он возглавляет группу экспертов по блокчейну, занимающихся консультированием и развертыванием корпоративных децентрализованных приложений. В качестве главного архитектора он спроектировал и разработал курсы по блокчейну и учебные программы для учебных курсов по кодированию. Имеет степень магистра управления бизнесом Мэрилендского университета. До разработки блокчейна и консультирования он работал старшим разработчиком и консультантом веб-приложений и мобильных приложений, инвестором-ангелом, бизнес-консультантом в нескольких стартап-компаниях. Вы можете связаться с ним через LI: https://www.linkedin.com/in/matt-zand-64047871
Кевин Даунс является сертифицированным системным администратором Red Hat или RHCSA. На своей нынешней работе в IBM в качестве системного администратора он отвечает за администрирование сотен серверов, работающих на различных дистрибутивах Linux. Он является ведущим инструктором по Linux в Coding Bootcamps, где он является автором 5 курсов для самостоятельного изучения.
На своей нынешней работе в IBM в качестве системного администратора он отвечает за администрирование сотен серверов, работающих на различных дистрибутивах Linux. Он является ведущим инструктором по Linux в Coding Bootcamps, где он является автором 5 курсов для самостоятельного изучения.
Создайте файл данных Outlook (.pst) для сохранения вашей информации
Перспектива
Управлять и организовывать
Дата файлы
Дата файлы
Создайте файл данных Outlook (.pst) для сохранения вашей информации
Outlook для Microsoft 365 Outlook 2021 Outlook 2019 Outlook 2016 Outlook 2013 Outlook 2010 Outlook 2007 Office.com Дополнительно… Меньше
В папке «Входящие» выберите Новые элементы > Дополнительные элементы > Файл данных Outlook .

Введите имя файла .
Чтобы добавить пароль, установите флажок Добавить дополнительный пароль .
Выберите OK . Введите пароль в поле Password и .Текстовые поля Verify Password и снова выберите OK .
Если вы установили пароль, вы должны вводить его каждый раз при открытии файла данных — например, при запуске Outlook или при открытии файла данных в Outlook.
О файлах данных Outlook (.
 pst и .ost)
pst и .ost)При первом запуске Outlook необходимые файлы данных создаются автоматически.
Иногда требуются дополнительные файлы данных. Файлы данных Outlook (.pst) сохраняются на вашем компьютере в папке Documents\Outlook Files .
Старые сообщения и элементы, которые вы не используете регулярно, можно заархивировать в файл данных Outlook (.pst).
Если ваш онлайн-почтовый ящик почти заполнен, вы можете экспортировать некоторые элементы в файл данных Outlook (.pst). Вы также можете использовать эти файлы для создания архивов, файлов проектов или резервных копий из любой учетной записи Outlook.

Файлы данных Outlook (.pst) используются для учетных записей электронной почты POP3
Совет: Если ваш файл данных Outlook (.pst) становится большим, это может замедлить синхронизацию OneDrive и может показывать «Обрабатываются изменения» или «Файл используется». Узнайте, как удалить PST-файл данных Outlook из OneDrive.
В некоторых учетных записях (IMAP, Microsoft Exchange Server и Outlook.com) используется автономный файл данных Outlook (OST). Это синхронизированная копия сообщений, сохраненных на сервере. Доступ к нему можно получить с нескольких устройств и приложений, таких как Outlook.
Автономные файлы данных Outlook сохраняются в папке на диске :\Users\user\AppData\Local\Microsoft\Outlook .
Совет: Нет необходимости создавать резервную копию автономного файла данных Outlook (.ost), так как это уже копия текущей информации на сервере. Если вы настроите учетную запись снова или на другом компьютере или устройстве, будет загружена синхронизированная копия ваших сообщений.
Важно: Office 2007 больше не поддерживается . Перейдите на Microsoft 365, чтобы работать где угодно с любого устройства и продолжать получать поддержку.
Обновите сейчас
О файлах данных Outlook
Outlook использует файл данных для сохранения элементов на вашем компьютере, файл личных папок Outlook (.pst). С учетной записью Microsoft Exchange ваши элементы обычно доставляются и сохраняются на сервере электронной почты.
Чтобы вы могли работать со своими сообщениями без подключения к серверу электронной почты, Outlook предлагает автономные папки, которые сохраняются в файле автономной папки (. ost) на вашем компьютере.
ost) на вашем компьютере.
OST-файлы Outlook используются только в том случае, если у вас есть учетная запись Exchange и вы выбрали автономную работу или используете режим кэширования Exchange.
PST-файлы Outlook используются для учетных записей POP3, IMAP и HTTP. Чтобы создавать архивы, файлы проектов или файлы резервных копий папок и элементов Outlook на вашем компьютере, включая учетные записи Exchange, необходимо создать и использовать дополнительные PST-файлы.
При первом запуске Outlook необходимые файлы данных создаются автоматически.
Создайте PST-файл в формате Outlook 2003/Office Outlook 2007
По умолчанию Outlook создает PST-файл в последнем формате, который поддерживает файлы большего размера и наборы символов Unicode. Этот формат файла не может быть прочитан в Microsoft Outlook 97, 98, 2000 или 2002.
Этот формат файла не может быть прочитан в Microsoft Outlook 97, 98, 2000 или 2002.
В меню Файл выберите Новый , а затем выберите Файл данных Outlook .
Щелкните Файл личных папок Office Outlook (.pst) , а затем выберите OK .
В диалоговом окне Создать или открыть файл данных Outlook в поле Имя файла введите имя файла, а затем выберите OK .
org/ListItem»>
В диалоговом окне Создание личных папок Microsoft в поле Имя введите отображаемое имя для папки .pst.
Примечание. Указание отображаемого имени помогает различать разные файлы данных Outlook при работе с несколькими PST-файлами. Мы рекомендуем выбрать имя, которое имеет для вас смысл.
Если вы хотите защитить файл данных паролем, в поле Password введите свой пароль в текстовые поля Password и Verify Password .
Примечание. В целях повышения безопасности при вводе отображаются только точки.
Подсказки для пароля
org/ListItem»>Если хотите, выберите пароль для этого файла данных. Установите флажок Сохранить этот пароль в списке паролей , если вы не хотите, чтобы при каждом открытии файла у вас запрашивался пароль для файла данных.
Ваш пароль может содержать до 15 символов.
Используйте надежные пароли, состоящие из прописных и строчных букв, цифр и символов. Слабые пароли не смешивают эти элементы. Надежный пароль: Y6dh!et5. Слабый пароль: House27.

Длина пароля должна быть не менее 8 символов. Парольная фраза, состоящая из 14 или более символов, лучше.
Крайне важно, чтобы вы помнили свой пароль. Если вы забудете свой пароль, Microsoft не сможет его восстановить. Храните пароли, которые вы записываете, в безопасном месте, отдельно от информации, которую они помогают защитить.
Если вы установите флажок Сохранить этот пароль в списке паролей , запишите пароль на случай, если вам понадобится открыть PST-файл на другом компьютере. Установите этот флажок, только если ваша учетная запись пользователя Microsoft Windows защищена паролем и никто другой не имеет доступа к вашей учетной записи компьютера.

Важно: Microsoft, ваш интернет-провайдер (ISP) или администратор электронной почты не имеют доступа к вашему паролю и не могут помочь вам восстановить содержимое PST-файла, если вы забудете пароль.
Выберите значимое имя.
Имя папки, связанной с сохраненным файлом данных, отображается в списке папок. Чтобы просмотреть список папок, в меню Go нажмите Список папок . По умолчанию папка называется Личные папки .
Создайте PST-файл в формате Outlook 97-2002
Чтобы создать файл данных, совместимый с Outlook 97, 98, 2000 или 2002, можно создать файл личных папок Outlook 97-2002 (.pst). Формат этого PST-файла такой же, как формат, доступный в Outlook 9.7, 98, 2000 и 2002.
- org/ListItem»>
Щелкните Файл личных папок Outlook 97-2002 (.pst) , а затем выберите OK .
В поле Имя файла введите имя файла, а затем выберите OK .
В поле Имя введите отображаемое имя для папки .pst.
Если вы хотите защитить файл данных паролем, в поле Password введите свой пароль в поле Password 9Текстовые поля 0250 и Подтвердить пароль .

Примечание. В целях повышения безопасности при вводе отображаются только точки.
Подсказки для пароля
В меню Файл выберите Новый , а затем выберите Файл данных Outlook .
Ваш пароль может содержать до 15 символов.
Используйте надежные пароли, состоящие из прописных и строчных букв, цифр и символов. Слабые пароли не смешивают эти элементы. Надежный пароль: Y6dh!et5. Слабый пароль: House27.
Длина пароля должна быть не менее 8 символов. Парольная фраза, состоящая из 14 или более символов, лучше.

Крайне важно, чтобы вы помнили свой пароль. Если вы забудете свой пароль, Microsoft не сможет его восстановить. Храните пароли, которые вы записываете, в безопасном месте, отдельно от информации, которую они помогают защитить.
Если вы установите флажок Сохранить этот пароль в списке паролей , запишите пароль на случай, если вам понадобится открыть PST-файл на другом компьютере. Установите этот флажок, только если ваша учетная запись пользователя Microsoft Windows защищена паролем и никто другой не имеет доступа к вашей учетной записи компьютера.
Важно: Microsoft, ваш интернет-провайдер (ISP) или администратор электронной почты не имеют доступа к вашему паролю и не могут помочь вам восстановить содержимое PST-файла, если вы забудете пароль.




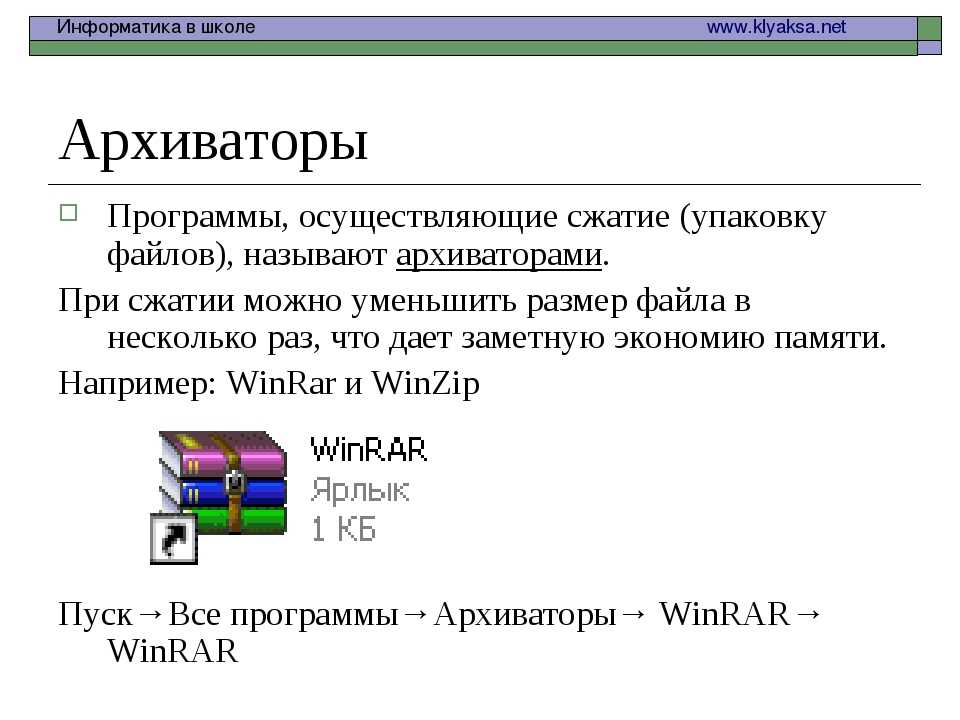 Следуйте инструкциям инструкции выше для сжатия файлов.
Следуйте инструкциям инструкции выше для сжатия файлов.