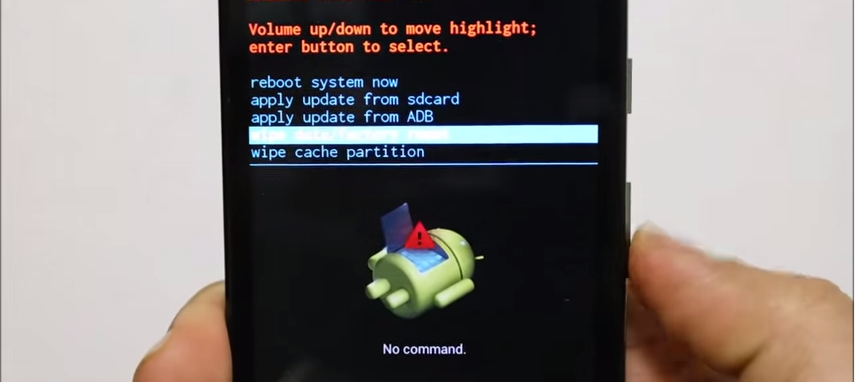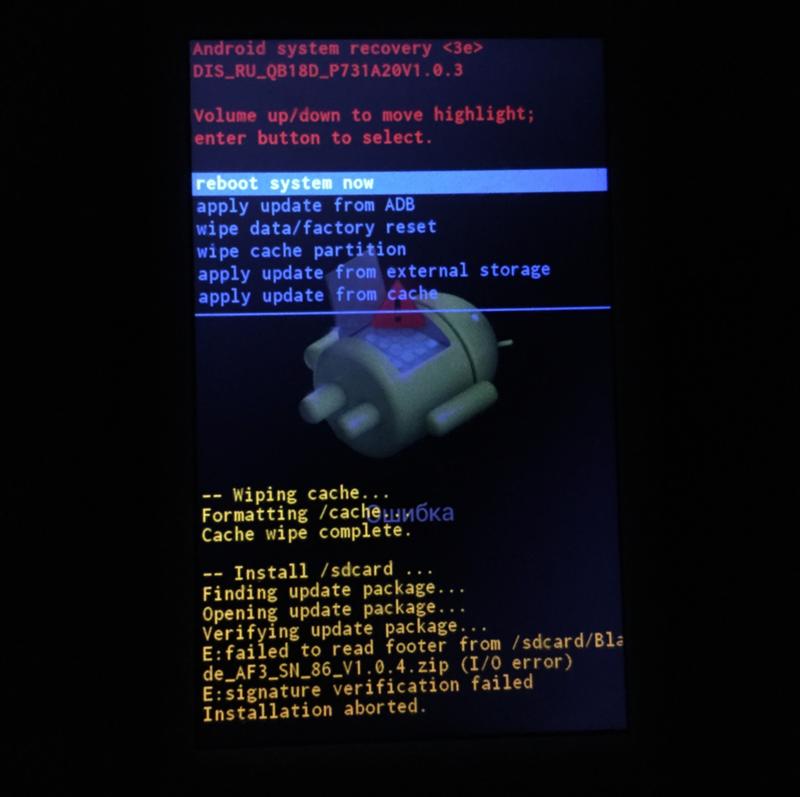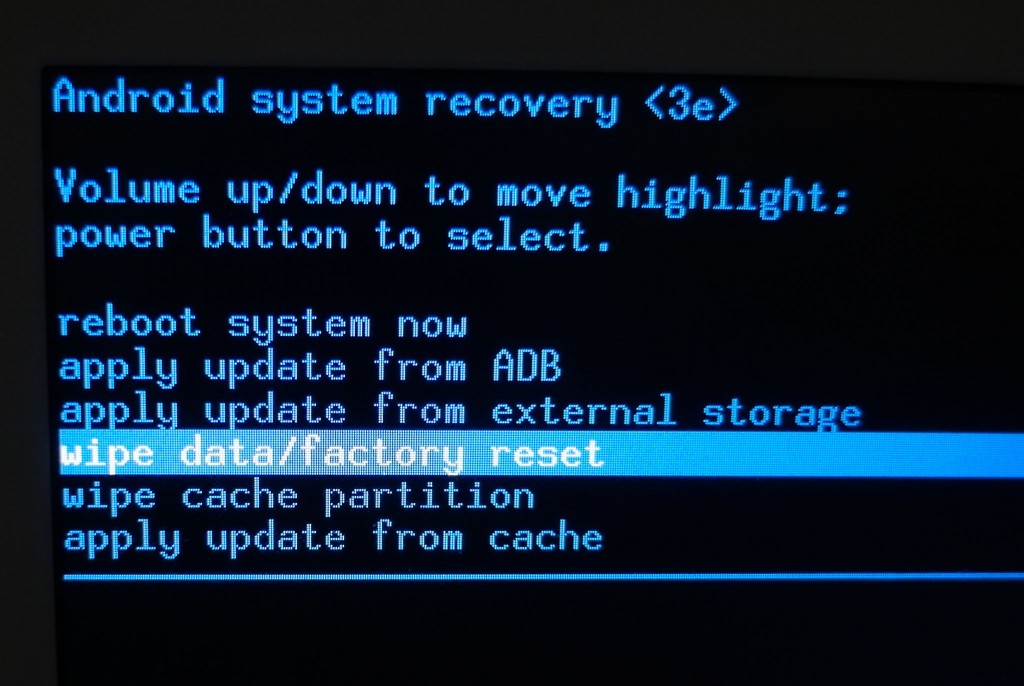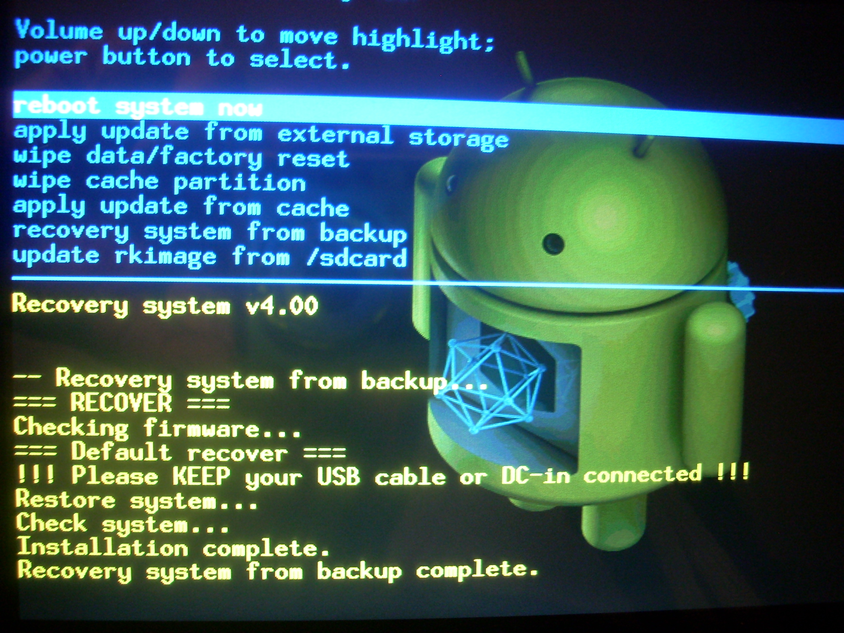Apply update from ex — Английский
Apply update from ex — Английский — Русский Переводы и примерыДобавлены профессиональными переводчиками и компаниями и на основе веб-страниц и открытых баз переводов.
Добавить перевод
Английский
Русский
Информация
Английский
apply update from external storage
Русский
Экстерналия
Последнее обновление: 2014-06-01
Качество:
Источник: Wikipedia
Английский
apply rkimagefrom external storage
Русский
применить rkimagefrom внешнего хранилища
Последнее обновление: 2014-08-28
Частота использования: 1
Качество:
Источник: Анонимно
Английский
apply update from adb
Русский
перезагрузить систему сейчас
Последнее обновление: 2014-09-24
Частота использования: 3
Качество:
Источник: Анонимно
Английский
external storage
Русский
Внешние накопители
Последнее обновление: 2018-02-21
Качество:
Источник: Анонимно
Английский
& apply & & update
Русский
& Применить и обновить
Последнее обновление: 2011-10-23
Частота использования: 1
Качество:
Источник: Анонимно
Предупреждение: Содержит скрытое HTML-форматирование
Английский
external storage device
Русский
Внешние устройства
Последнее обновление: 2018-02-21
Частота использования: 1
Источник: Анонимно
Английский
esm external storage medium
Русский
esm (ВН) Внешний носитель
Последнее обновление: 2017-01-03
Частота использования: 1
Качество:
Источник: Анонимно
Английский
as an external storage drive
Русский
Как внешний диск хранения
Последнее обновление: 2018-02-21
Частота использования: 1
Качество:
Английский
the external storage integration method.
Русский
Метод работы с Внешним Хранилищем.
Последнее обновление: 2018-02-21
Частота использования: 1
Качество:
Источник: Анонимно
Английский
external storage of any size ibm x3650,
Русский
хранилище любого объема ibm x3650,
Последнее обновление: 2018-02-21
Частота использования: 1
Качество:
Источник: Анонимно
Английский
aplly update from adb
Русский
обновление от adb
Последнее обновление: 2017-10-07
Частота использования: 1
Качество:
Источник: Анонимно
Английский
a little update from.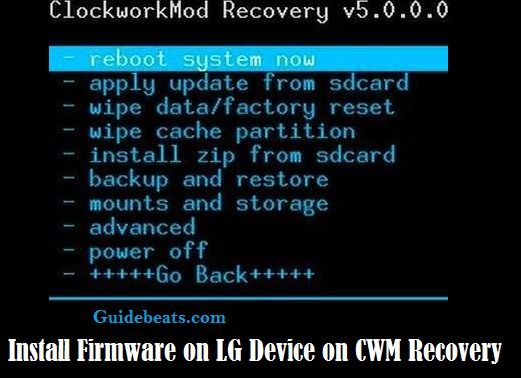 .
.
Русский
a little update from..
Последнее обновление: 2018-02-21
Частота использования: 1
Качество:
Источник: Анонимно
Английский
aplly update from adcard
Русский
aplly обновление от adcard
Последнее обновление: 2014-08-26
Частота использования: 1
Качество:
Источник: Анонимно
Английский
google limits applications from accessing external storage(sd card).
Русский
google ограничивает доступ приложений внешних накопителей (sd-карта).
Последнее обновление: 2018-02-21
Частота использования: 1
Качество:
Источник: Анонимно
Английский
4 papers from external contributors
Русский
4 документа, полученные из внешних источников
Последнее обновление: 2016-12-03
Частота использования: 1
Качество:
Источник: Анонимно
Английский
of data from external sources — —
Русский
использование данных, полученных из внешних
Последнее обновление: 2016-12-04
Частота использования: 1
Качество:
Источник: Анонимно
Английский
allows app installs on the device’s external storage
Русский
Позволяет устанавливать приложение на внешних накопителях устройства
Последнее обновление: 2018-02-21
Частота использования: 1
Качество:
Источник: Анонимно
Английский
a little update from grass court.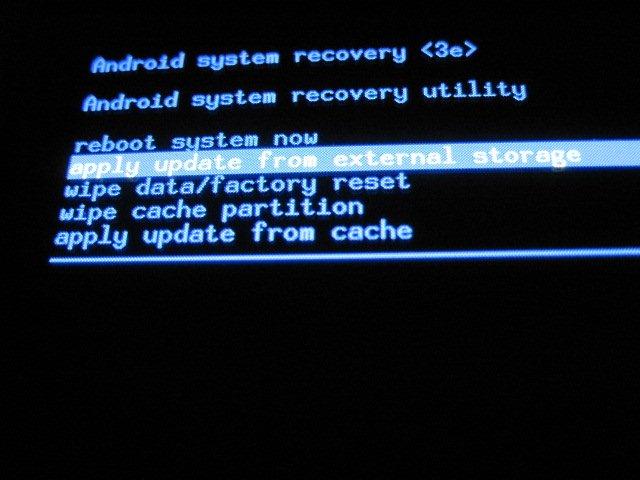 .
.
Русский
a little update from..
Последнее обновление: 2018-02-21
Частота использования: 1
Качество:
Источник: Анонимно
Английский
— add your external storage device onto your network (nas)
Русский
— Добавьте ваши внешние устройства хранения данных в сети (nas)
Последнее обновление: 2018-02-21
Частота использования: 1
Качество:
Источник: Анонимно
Английский
to encrypt an external storage device, click «encryption».
Русский
Чтобы зашифровать внешнее устройство хранения, нажмите на «Шифрование».
Последнее обновление: 2018-02-21
Частота использования: 1
Качество:
Источник: Анонимно
Предупреждение: Содержит скрытое HTML-форматирование
Добавить перевод
Получите качественный перевод благодаря усилиям
4,401,923,520 пользователей
Для Вашего удобства мы используем файлы cookie.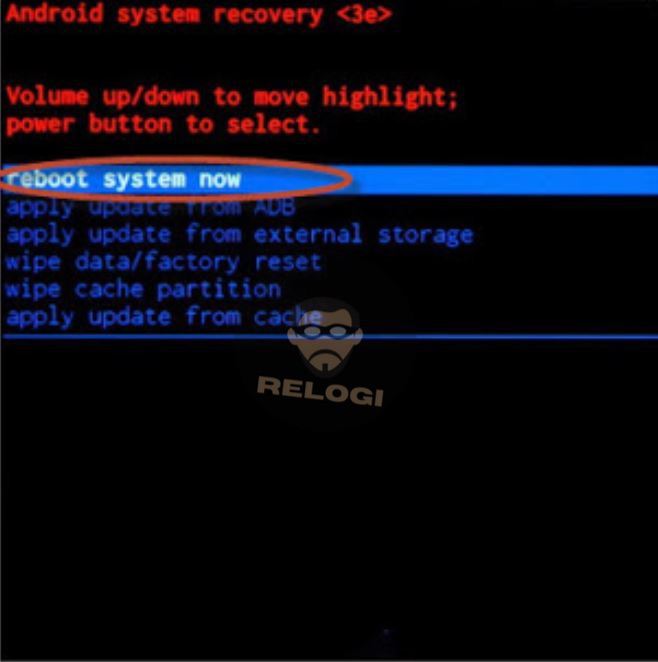 Факт перехода на данный сайт подтверждает Ваше согласие на использование cookies. Подробнее.
OK
Факт перехода на данный сайт подтверждает Ваше согласие на использование cookies. Подробнее.
OK
Apply update from ADB [применить обновление от adb]
Последнее обновление: 09/07/2022
В переводе на русский apply update from adb означает «применить обновление от adb», то есть выбрав данную команду вы производите обновление OS Android. Как известно, обновление системы андроид устанавливают через recovery в телефоне или через соответствующую каждому производителю специальную программу для прошивки с ПК. При этом, мало кому известно об установке пакетов с применением ADB. Зачем это нужно, вы узнаете из данной статьи.
Содержание
Что значит apply update from adb
В режиме «восстановления» на смартфоне или планшете доступны несколько команд для применения системных обновлений. Если у вас имеется файл обновления прошивки, то с учетом расположения пакета используется следующая команда:
- apply update from adb cache (файл берется из кэша)
- apply update from adb external storage (файл берется с внешнего накопителя)
- apply update from adb (обновление с компьютера)
В стандартном режиме «восстановления» предлагается выбрать файл из кэша, если обновление скачано системой. Так же можно выбрать на внешнем накопителе, либо установить обновление через ADB, если пакет находится на компьютере.
Так же можно выбрать на внешнем накопителе, либо установить обновление через ADB, если пакет находится на компьютере.
Обычно обновления устанавливаются через встроенную в систему программу. Пользователь проверяет наличие пакета на сервере производителя и скачивает ее при необходимости. Дальнейший процесс установки происходит в автоматическом режиме, без участия владельца. При этом иногда такой метод не работает.
Компании выдают обновление «порционно» на определенных рынках, что позволяет снизить нагрузку на сервер. Иногда обновление отзывают, реже встроенная программа отказывается принимать обновление. Чаще ручная установка используется нетерпеливыми владельцами, что первыми хотят протестировать новый «пакет» обновлений.
Читайте также:
Что такое ADB RUN
Команды adb
Установка обновления через ADB
Важно! Минимальный заряд батареи для установки небольших пакетов – 50%. Для крупных обновлений рекомендуется зарядить аккумулятор на 75-100%.
- Скачайте архив с обновлением в формате ZIP. Переименуйте пакет в «ota» или «update».
- В настройках телефона, откройте раздел для разработчиков, где активируйте «отладку по USB».
- Подключите аппарат к компьютеру, где настроена работа ADB. Необходим кабель с поддержкой передачи данных.
- В контекстном меню, с учетом зажатой кнопки Shift, вызовите окно команд.
- Переведите телефон в режим восстановления командой adb reboot recovery.
- Подтвердите действие, если на экране мобильного устройства появится запрос на использование USB отладки.
- В меню recovery выберите пункт «apply update from adb», для применения обновления через ADB. Для навигации используются кнопки громкости, клавиша питания – подтверждение действия.
- Далее на компьютере введите adb sideload (путь к архиву на ПК) ota.zip.
- По завершению установки, воспользуйтесь перезагрузкой смартфона из recovery – reboot system now. Или командой adb reboot на ПК.

Вывод
Команда apply update from adb используется для установки системного обновления. Такой способ пригодится, когда остальные методы не подходят в данный момент. Например, нет возможности поместить архив на телефон. Так же стоит отметить простоту установки пакета. Если же вам сложно использовать ADB, тогда воспользуйтесь ADB Run, где команды внесены в программу, что упрощает взаимодействие.
Нашли ошибку или не точность? Напишите об этом в комментариях, а так же добавьте исправление.
Связанные записи
Как вручную установить обновления OTA на Android (методы 2)
Загрузка неопубликованных обновлений OTA поможет вам мгновенно обновить программное обеспечение телефона Android до последней версии. В этом посте мы покажем вам, как вручную устанавливать OTA-обновления на устройства Android, используя 2 разных варианта стандартного восстановления.
Последние и регулярные обновления программного обеспечения являются неотъемлемой частью каждого Android-устройства, независимо от его производителя. На Android обновление до последней версии программного обеспечения может быть легко выполнено Over-the-Air , который чаще называют « OTA Updates ». Весь процесс полностью автоматизирован и требует минимальных усилий со стороны пользователя, чтобы пройти через него. Особенно, когда речь идет о телефонах, поддерживающих бесшовные обновления. С новым разделом A/B пользователям даже не нужно перезагружать свой телефон, так как обновление устанавливается в альтернативный раздел в фоновом режиме.
На Android обновление до последней версии программного обеспечения может быть легко выполнено Over-the-Air , который чаще называют « OTA Updates ». Весь процесс полностью автоматизирован и требует минимальных усилий со стороны пользователя, чтобы пройти через него. Особенно, когда речь идет о телефонах, поддерживающих бесшовные обновления. С новым разделом A/B пользователям даже не нужно перезагружать свой телефон, так как обновление устанавливается в альтернативный раздел в фоновом режиме.
Однако обновление OTA не всегда доступно для всех устройств одновременно. На развертывание влияет несколько факторов, таких как регион устройства, оператор мобильной связи и т. д., поэтому можно ожидать задержки. Кроме того, часто производитель может выполнять поэтапное развертывание, что означает, что обновление сначала достигнет небольшого процента устройств, а затем постепенно будет доступно для остальных.
Но мы, как пользователи, можем проявлять нетерпение, когда дело доходит до опробования нового программного обеспечения, которое исправит существующие ошибки или добавит некоторые интересные новые функции.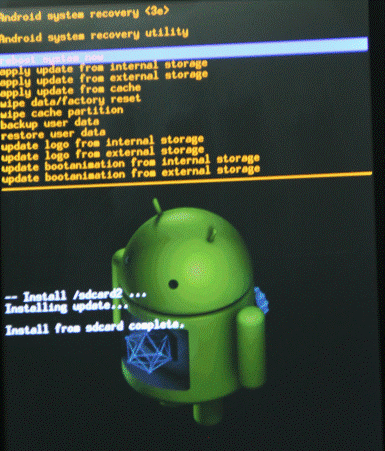 Вполне вероятно, что пользователи, которые уже получили обновление, стремятся захватить ZIP-файл OTA-обновления и поделиться им с другими на форумах и в социальных группах. В таком случае, если у вас есть пакет OTA (update.zip), вы можете мгновенно обновить свой телефон до последней версии программного обеспечения. Приведенные ниже инструкции помогут вам вручную установить OTA-обновления Android с помощью стандартного рекавери.
Вполне вероятно, что пользователи, которые уже получили обновление, стремятся захватить ZIP-файл OTA-обновления и поделиться им с другими на форумах и в социальных группах. В таком случае, если у вас есть пакет OTA (update.zip), вы можете мгновенно обновить свой телефон до последней версии программного обеспечения. Приведенные ниже инструкции помогут вам вручную установить OTA-обновления Android с помощью стандартного рекавери.
Загрузка обновлений OTA не требует разблокированного загрузчика. И, в отличие от заводского образа/микропрограммы, загрузка или ручная установка обновлений OTA через стандартное восстановление не стирает данные, хранящиеся на вашем устройстве. Ваши данные остаются нетронутыми.
Несмотря на это, мы настоятельно рекомендуем вам сделать полную резервную копию всех ваших данных, хранящихся на вашем телефоне, включая внутреннюю память, чтобы защититься от любой ситуации потери данных.
Обратите внимание, что сначала вам понадобится OTA обновите пакет zip для вашего устройства, прежде чем следовать инструкциям.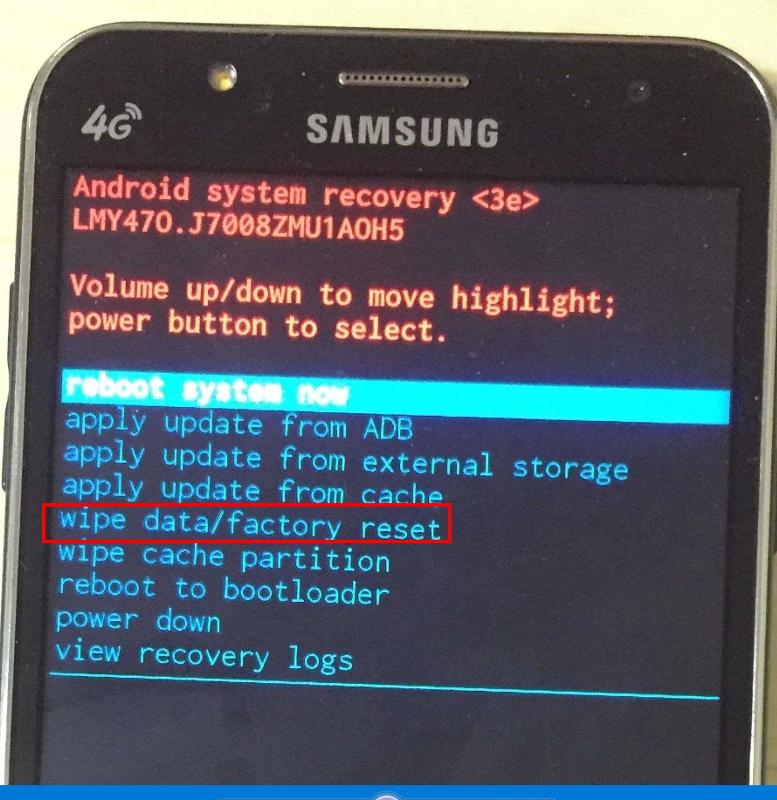 Вы можете найти эти почтовые индексы либо на форумах, таких как XDA, или попросить товарища захватить пакет обновления OTA. Кроме того, эти методы требуют, чтобы программное обеспечение вашего телефона было полностью немодифицированным/стандартным. Это не удастся, если ваш телефон рутирован через Magisk/SuperSU, установлено восстановление TWRP или любые другие модификации такого рода.
Вы можете найти эти почтовые индексы либо на форумах, таких как XDA, или попросить товарища захватить пакет обновления OTA. Кроме того, эти методы требуют, чтобы программное обеспечение вашего телефона было полностью немодифицированным/стандартным. Это не удастся, если ваш телефон рутирован через Magisk/SuperSU, установлено восстановление TWRP или любые другие модификации такого рода.
Получив пакет OTA, вы можете перейти к приведенным ниже инструкциям и использовать один из перечисленных способов для ручной установки обновления OTA на свое устройство Android.
Способ 1. Установка OTA-обновления с SD-карты (применить обновление с SD-карты)
Первый метод работает путем сохранения zip-пакета OTA во внутренней/внешней памяти телефона. А затем с помощью параметра «Применить обновление с SD-карты» в стандартном рекавери установить обновление OTA. Этот метод лучше всего подходит для пользователей, у которых нет доступа к ПК.
- Загрузите ZIP-архив OTA для своего телефона Android.

- Подключите телефон к ПК с помощью USB-кабеля.
- Затем перенесите ZIP-архив OTA в корневой каталог внутренней/внешней памяти вашего телефона.
- После копирования отключите телефон.
- Загрузите телефон в режим восстановления, используя комбинацию физических кнопок или введя следующую команду ADB:
adb перезагрузка восстановление
- В стандартном меню восстановления с помощью кнопок громкости телефона выберите параметр « Применить обновление с SD-карты ».
- Нажмите кнопку питания, чтобы подтвердить выбор.
- Теперь с помощью клавиш громкости выделите пакет обновления OTA.
- Наконец, нажмите кнопку питания, чтобы подтвердить и установить пакет обновления OTA на ваше устройство Android.
- После установки обновления выберите «Перезагрузить систему сейчас».
Способ 2: установка обновления OTA с помощью боковой загрузки ADB (применить обновление из ADB)
Иногда телефон может не обнаруживать хранилище или сам пакет OTA.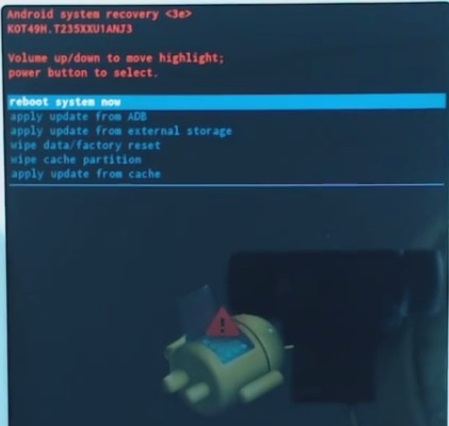 В таких случаях вы можете использовать опцию «Применить обновление из ADB» в стандартном рекавери и команду ADB Sideload, чтобы вручную установить обновление OTA на ваше устройство Android. Прежде чем приступить к выполнению приведенных ниже инструкций, вы должны сначала настроить инструменты ADB и Fastboot на своем ПК.
В таких случаях вы можете использовать опцию «Применить обновление из ADB» в стандартном рекавери и команду ADB Sideload, чтобы вручную установить обновление OTA на ваше устройство Android. Прежде чем приступить к выполнению приведенных ниже инструкций, вы должны сначала настроить инструменты ADB и Fastboot на своем ПК.
- Загрузите ZIP-архив OTA для своего устройства Android.
- Скопируйте загруженный пакет в папку, где находятся бинарные файлы ADB и Fastboot.
- Удерживая клавишу SHIFT на клавиатуре, щелкните правой кнопкой мыши пустое место внутри той же папки.
- Выберите параметр «Открыть окно PowerShell здесь».
- Подключите телефон к ПК с помощью USB-кабеля.
- Теперь введите следующую команду, чтобы загрузить Android-устройство в стандартное восстановление:
adb перезагрузка восстановление
- В стандартном рекавери с помощью кнопок громкости выберите параметр « Применить обновление из ADB ».

- Нажмите кнопку питания, чтобы подтвердить выбор.
- Теперь введите следующую команду, чтобы установить пакет обновления OTA на ваше устройство Android:
adb боковая загрузка ota.zip
- Обязательно замените « ota.zip » на фактическое имя файла пакета обновления OTA.
- После завершения установки выберите « Перезагрузить систему сейчас ‘ вариант.
Теперь ваше устройство загрузится с обновленной прошивкой. Вы можете использовать этот метод практически на каждом устройстве Android. Требуется, чтобы у вас был правильный ZIP-файл обновления OTA для вашего телефона и установленное на нем стоковое рекавери.
Итак, это было наше руководство по , как вручную установить OTA-обновления на Android с помощью Stock Recovery. Если вы столкнулись с какими-либо ошибками при обновлении телефона с помощью этих методов, сообщите нам об этом, оставив комментарий ниже.
ОТА-обновления Stock Recovery
Освободить место для обновлений Windows
Windows 11 Windows 10 Больше. ..Меньше
..Меньше
Обновления Windows 11 предоставляют новейшие функции и улучшения безопасности, которые помогают поддерживать актуальность и безопасность вашего ПК. Перед началом процесса установки Windows проверяет, достаточно ли места на вашем устройстве для процесса установки, а также для этих новых функций и улучшений безопасности.
Если на вашем внутреннем диске недостаточно свободного места, вы увидите сообщение (например, приведенное ниже), в котором говорится, что Windows требуется больше места.
Windows требуется место для обновления
Мы не можем установить последние функции и улучшения безопасности Windows 11 на ваш компьютер из-за нехватки места на диске.
Получите больше места с внешним хранилищем
Вы можете временно получить дополнительное пространство, используя внешнее запоминающее устройство, такое как USB-накопитель, SD-карта или внешний жесткий диск.
Вот что вам понадобится:
Внешнее запоминающее устройство с 10 ГБ или более свободного места, в зависимости от того, сколько дополнительного места вам нужно.
Интернет-соединение.
Вот как это сделать:
Выберите Пуск > Настройки > Центр обновления Windows .
org/ListItem»>Прежде чем использовать внешнее запоминающее устройство для обновления, обязательно сделайте резервную копию всех важных файлов.
Подключите внешнее запоминающее устройство и выберите его в раскрывающемся меню.
Выберите Далее и следуйте инструкциям, чтобы завершить установку обновления.

После завершения установки вы можете безопасно удалить внешнее запоминающее устройство.
На странице Центра обновления Windows выберите Исправить проблемы . Откроется средство обновления Windows, которое позволит вам обновить компьютер с помощью внешнего запоминающего устройства.
Даже после выбора внешнего хранилища, если у вас недостаточно свободного места на внутреннем диске, вам может быть предложено освободить больше места.
Если вы не хотите использовать внешнее хранилище, выберите Я не хочу использовать внешнее хранилище .
Освободите место на вашем устройстве
Вот как получить больше места на внутреннем жестком диске вашего устройства:
Выберите Пуск > Настройки > Система > Хранилище , чтобы увидеть, как в настоящее время используется пространство.

Выберите Рекомендации по очистке , выберите файлы, которые вам не нужны, из Временные файлы , затем выберите Очистить . Обычно хорошей отправной точкой является очистка корзины и загрузок .
Чтобы освободить больше места, при необходимости удалите ненужные файлы из Большие или неиспользуемые файлы , Файлы синхронизированы с облаком и Неиспользуемые приложения .
Вернуться к Windows требуется место для обновления .
org/ListItem»>Если вы все еще видите Windows требуется место для обновления , повторите процесс или рассмотрите возможность удаления ненужных файлов из других папок. В качестве альтернативы рассмотрите возможность перемещения некоторых файлов на внешнее хранилище, если вы еще этого не сделали.
По завершении выберите Start > Power > Restart .
Выбрать Обновить .
Связанная информация
Освободить место на диске в Windows
Получить последнее обновление Windows
Обновления Windows 10 содержат новейшие функции и улучшения безопасности, которые помогают сделать ваш компьютер более современным и безопасным.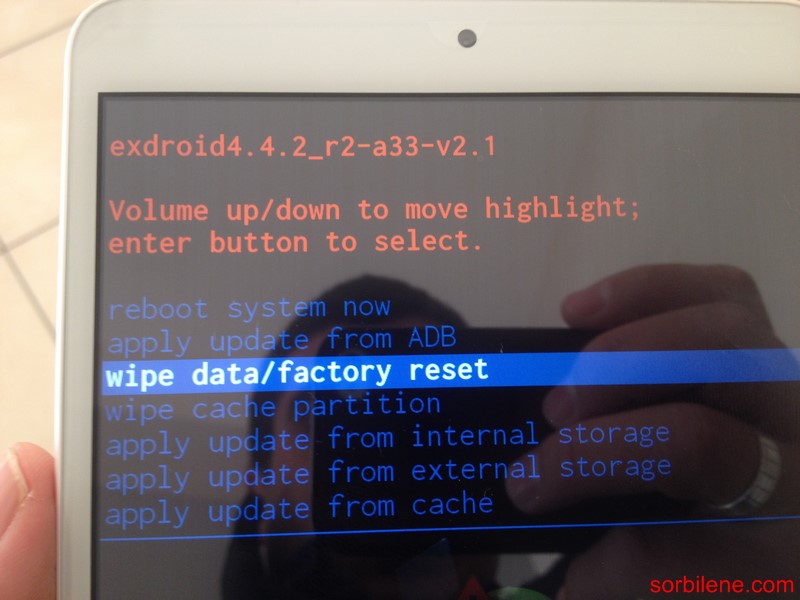 Перед началом процесса установки Windows проверяет, достаточно ли места на вашем устройстве для процесса установки, а также для этих новых функций и улучшений безопасности.
Перед началом процесса установки Windows проверяет, достаточно ли места на вашем устройстве для процесса установки, а также для этих новых функций и улучшений безопасности.
Если на вашем внутреннем диске недостаточно свободного места, вы увидите сообщение (например, приведенное ниже), в котором говорится, что Windows требуется больше места.
Windows требуется место для обновления
Мы не можем установить последние функции и улучшения безопасности Windows 10 на ваш компьютер из-за нехватки места на диске.
Получите больше места с внешним хранилищем
Вы можете временно получить дополнительное пространство, используя внешнее запоминающее устройство, такое как USB-накопитель, SD-карта или внешний жесткий диск.
Вот что вам понадобится:
- org/ListItem»>
Интернет-соединение.
Внешнее запоминающее устройство с 10 ГБ или более свободного места, в зависимости от того, сколько дополнительного места вам нужно.
Вот как это сделать:
Выберите Пуск > Настройки > Обновление и безопасность .
На странице обновления Windows выберите Исправить проблемы . Это запускает средство обновления Windows, которое позволяет обновлять компьютер с помощью внешнего запоминающего устройства.

Прежде чем использовать внешнее запоминающее устройство для обновления, обязательно сделайте резервную копию всех важных файлов.
Подключите внешнее запоминающее устройство и выберите его в раскрывающемся меню.
Выбрать Далее и следуйте инструкциям, чтобы завершить установку обновления.
После завершения установки вы можете безопасно удалить внешнее запоминающее устройство.

Даже после выбора внешнего хранилища, если у вас недостаточно свободного места на внутреннем диске, вам может быть предложено освободить больше места.
Если вы не хотите использовать внешнее хранилище, выберите Я не хочу использовать внешнее хранилище .
Освободите место на вашем устройстве
Вот как получить больше места на внутреннем жестком диске вашего устройства:
Откройте Корзину и удалите удаленные файлы.
Откройте Загрузки и удалите все ненужные файлы.

Примечание. Если вы не знаете, как найти свою корзину или свои загрузки, найдите их в окне поиска на панели задач
.Если вам все еще нужно больше места, Откройте хранилище Используйте .
Откроется Настройки > Система > Хранилище .
Выберите Временные файлы и удалите все файлы, которые вам не нужны.