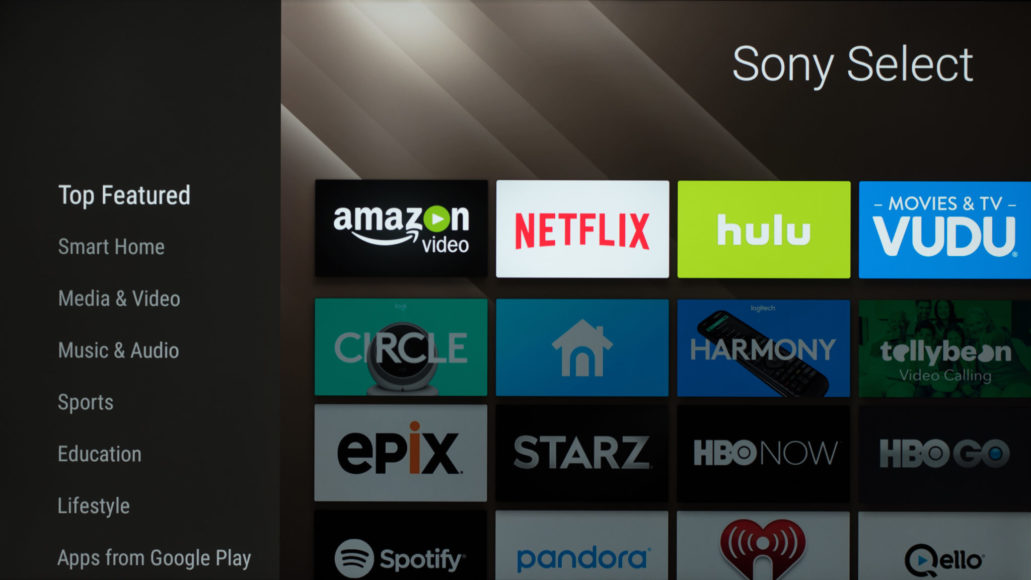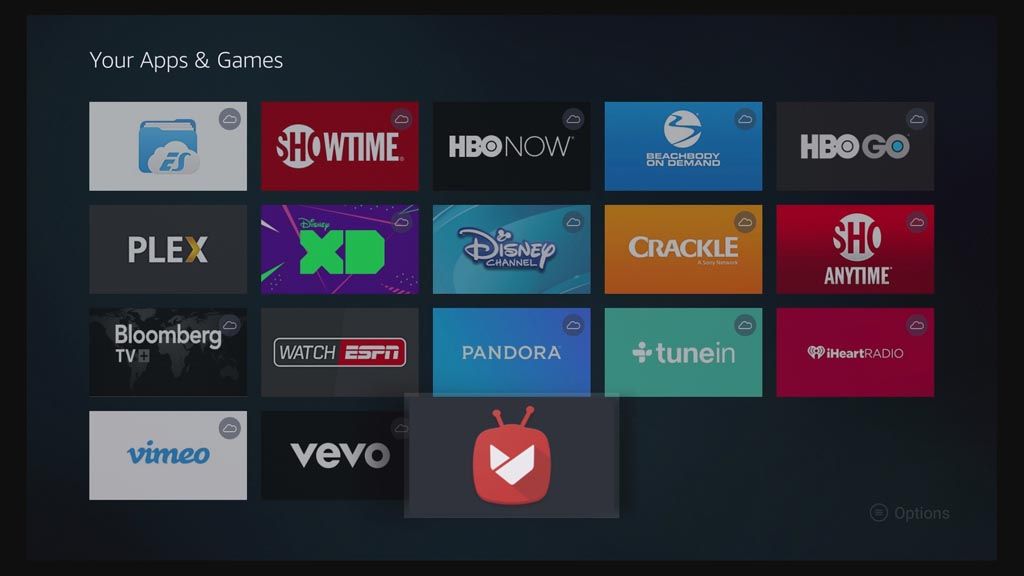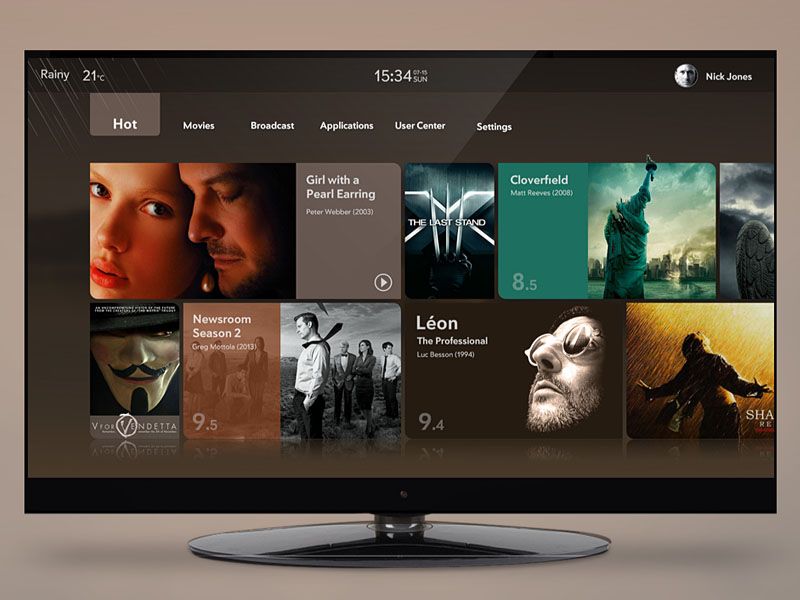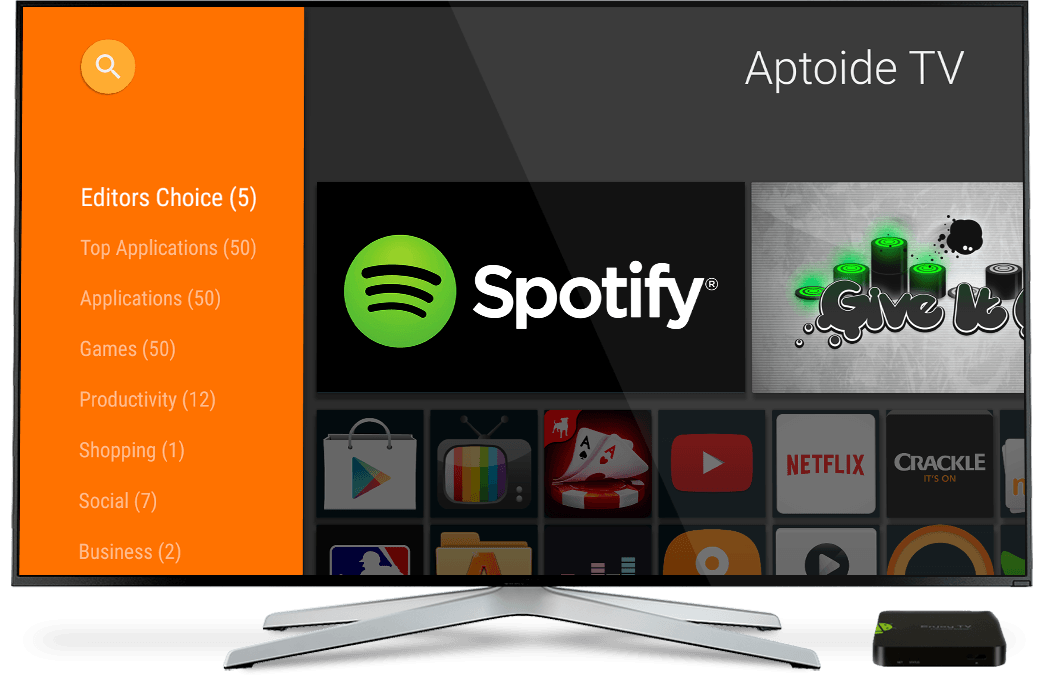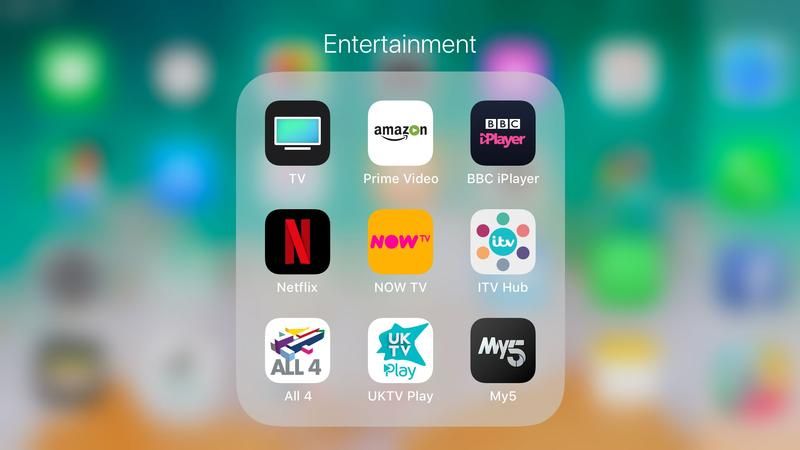Как пользоваться Netflix на Apple TV
- На главную страницу справки
Узнайте, как смотреть Netflix на Apple TV, а также как настроить аккаунт и выйти из него. Если вы не знаете, работает ли Netflix на вашем устройстве, выполните действия из раздела «Настройка Netflix».
Функции Netflix
Настройка Netflix
Выход из Netflix
Netflix в качестве UltraHD
Netflix в качестве HDR
Приложение Netflix доступно для Apple TV (2-е поколение) и более поздних версий.
Поддерживаемые регионы
Netflix доступен во всем мире. Большинство устройств совместимы с Netflix везде, но некоторые старые устройства могут работать только в той стране, где они были приобретены. Если вы собираетесь приобрести новое устройство, обратитесь к производителю, чтобы узнать, поддерживается ли Netflix в вашем регионе.
Навигация
На большинстве устройств вы можете просматривать списки фильмов и сериалов, включая перечень видео в разделе Мой список.
Чтобы перемотать видео вперед или назад на Apple TV, приостановите его или нажмите на сенсорную панель.
Поиск
Ищите фильмы и сериалы непосредственно в приложении Netflix на Apple TV.
Разрешение
Большинство устройств поддерживает стриминг с Netflix в качестве HD при высокой скорости подключения к интернету. На этих устройствах можно воспроизводить контент Netflix в максимальном поддерживаемом разрешении.
Родительский контроль
Netflix позволяет настраивать родительский контроль отдельно для каждого профиля.
Субтитры и альтернативный дубляж
Узнайте, как подключить субтитры, скрытые субтитры и альтернативный дубляж (в том числе для объемного звука 5.1), доступные для многих фильмов и сериалов. Чтобы узнать, поддерживает ли ваше устройство формат аудио 5.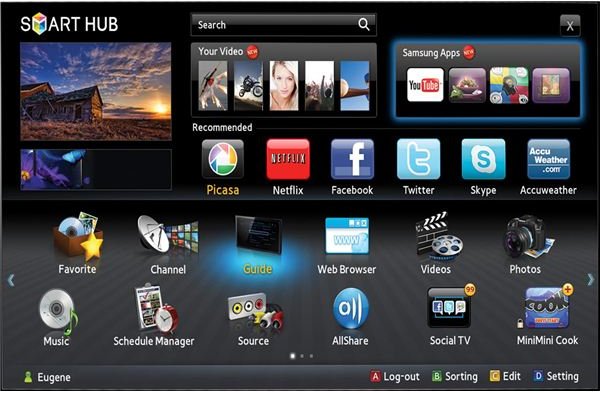
На отдельных устройствах, включая модели ниже, возможен стриминг некоторых видео со звуком в формате Dolby Atmos. Подробную информацию вы можете найти в нашей статье о том, как использовать Dolby Atmos на Netflix.
Серия устройства | Разрешение экрана | Субтитры и аудио |
|---|---|---|
Apple TV (2-е поколение) | 720p HD | Субтитры, альтернативные аудиодорожки, объемный звук 5. |
Apple TV (3-е поколение) | 1080p HD | Субтитры, альтернативные аудиодорожки, объемный звук 5.1 |
Apple TV HD (4-е поколение) | 1080p HD | Субтитры, альтернативные аудиодорожки, объемный звук 5.1 |
Apple TV 4K (5-е поколение) | 4K Ultra HD | Субтитры, альтернативные аудиодорожки, объемный звук 5. Примечание. Для поддержки аудио в формате Dolby Atmos требуется tvOS 12 или более поздняя версия |
Apple TV 4K (6-е поколение) | 4K Ultra HD | Субтитры, альтернативные аудиодорожки, объемный звук 5.1, Dolby Atmos |
Apple TV (2-е и 3-е поколение)
Чтобы подключить Apple TV к аккаунту Netflix, перейдите на главный экран и выполните описанные ниже действия.
В главном меню Apple TV выберите Netflix.
Выберите Уже есть подписка? Выберите Войти.

Примечание.
Если у вас нет подписки, оформите ее на Netflix.com с помощью веб-браузера на ПК или мобильном устройстве.
Введите адрес электронной почты и пароль Netflix.
Теперь ваше устройство подключено к аккаунту Netflix.
Apple TV (4-е поколение) или Apple TV 4K (5-е и 6-е поколение)
Чтобы подключить Apple TV к аккаунту Netflix, перейдите на главный экран и выполните описанные ниже действия.
Как установить приложение Netflix
На главном экране выберите App Store.
Найдите в App Store приложение Netflix и нажмите Получить, чтобы установить его.

После установки приложение Netflix появится на главном экране.
Войдите в аккаунт Netflix
Откройте приложение Netflix.
Выберите Войти, чтобы воспользоваться существующим аккаунтом Netflix.
Примечание.
Если у вас нет подписки, оформите ее на Netflix.com с помощью веб-браузера на ПК или мобильном устройстве.
- Нажмите Войти, введите адрес электронной почты и пароль для Netflix.
Теперь ваше устройство подключено к аккаунту Netflix.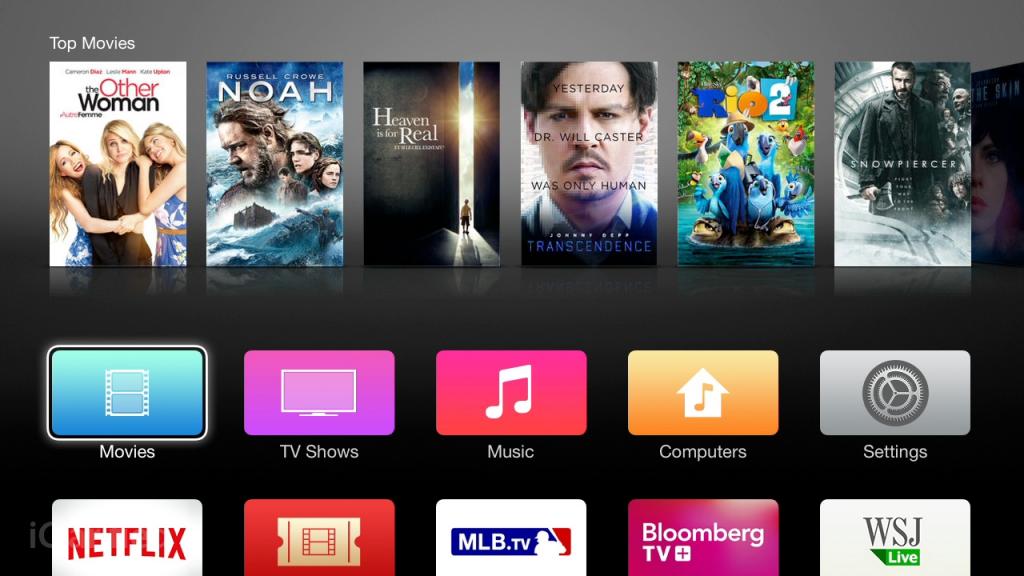
Apple TV (2-е и 3-е поколение)
Чтобы выйти из аккаунта Netflix на устройстве, выполните эти действия.
Перейдите на главную страницу Netflix.
Если в вашем аккаунте есть профили, выберите Переключить профили.
Нажмите Выйти.
Когда деактивация на устройстве будет завершена, вы сможете подключиться как другой пользователь.
Apple TV (4-е поколение) или Apple TV 4K (5-е и 6-е поколение)
Чтобы выйти из аккаунта Netflix на устройстве, выполните эти действия.
Войдите в приложение Netflix и нажмите кнопку меню на пульте дистанционного управления.

Нажмите Настройки.
Нажмите Выйти.
Когда деактивация на устройстве будет завершена, вы сможете подключиться как другой пользователь.
Netflix поддерживает разрешение UltraHD на некоторых мультимедиаплеерах Apple TV. Чтобы запустить трансляцию в UltraHD, вам потребуются:
Телевизор, поддерживающий стриминг UltraHD на платформе Netflix, подключенный к Apple TV с помощью порта HDMI с поддержкой HDCP 2.2 или более поздних версий (обычно используется порт HDMI 1).
План Netflix с поддержкой трансляции в UltraHD.
Стабильная скорость подключения к интернету не ниже 15 Мбит/с.

Качество трансляции Высокое.
Следующие модели Apple TV поддерживают стриминг Netflix в качестве UltraHD:
Некоторые модели Apple TV поддерживают форматы Dolby Vision и HDR на платформе Netflix. Для стриминга в качестве Dolby Vision или HDR вам понадобится:
План Netflix с поддержкой стриминга в качестве UltraHD.
Стриминговое устройство с поддержкой Dolby Vision или HDR и Netflix.
Устройство Smart TV, которое поддерживает формат Dolby Vision или HDR10, подключенное к вашему устройству с помощью кабеля HDMI, совместимого с портом HDCP 2.2 или более поздней версии (обычно порт HDMI 1).
Стабильная скорость подключения к интернету не ниже 15 Мбит/с.
Качество трансляции Высокое.

Следующие модели Apple TV поддерживают стриминг Netflix в качестве HDR:
Другие статьи по теме
Другие статьи по теме
Что такое приложение Apple TV и стоит ли его использовать?
НЕКЕШЕРОВАННЫЙ КОНТЕНТ
Аппле’с Приложение для ТВ , который недавно появился на устройствах iOS и Apple TV, призван помочь пользователям находить и смотреть шоу на все более расширяющейся линейке телевизионных каналов, а также фильмы и шоу iTunes в одном центральном приложении.
Apple продолжает добиваться своей цели: быть поставщиком телевизионного контента хотя это не совсем пошло по плану . Приложение TV (ранее приложение «Видео») могло бы стать важным инструментом для достижения этой цели, но действительно ли у него есть то, что нужно для этого?
Как работает приложение TV
Приложение TV практически идентично на устройствах iOS, а Apple TV сохраняет свой внешний вид, поэтому в этой статье мы в основном будем использовать снимки экрана с iPhone. Если есть какие-либо различия между двумя платформами, мы их отметим.
Если есть какие-либо различия между двумя платформами, мы их отметим.
Приложение для ТВ состоит из трех основных компонентов: «Смотреть сейчас», «Библиотека» и «Магазин», а также дополнительной функции поиска.
Приложение TV на Apple TV: другая платформа, тот же результат.Когда вы открываете приложение TV на своем iPhone или iPad, вы видите свою медиатеку, в которой отображаются объекты, взятые напрокат и приобретенные в iTunes.
На Apple TV экраном по умолчанию является функция «Смотреть сейчас», которая, кажется, задумана как своего рода «телегид», хотя на самом деле она так не работает. Подробнее об этом через минуту.
Если у вас есть другие Mac или устройства iOS с Домашняя коллекция iTunes включены, они также будут отображаться на экране вашей библиотеки (например, на нашем MacBook Air на скриншоте ниже).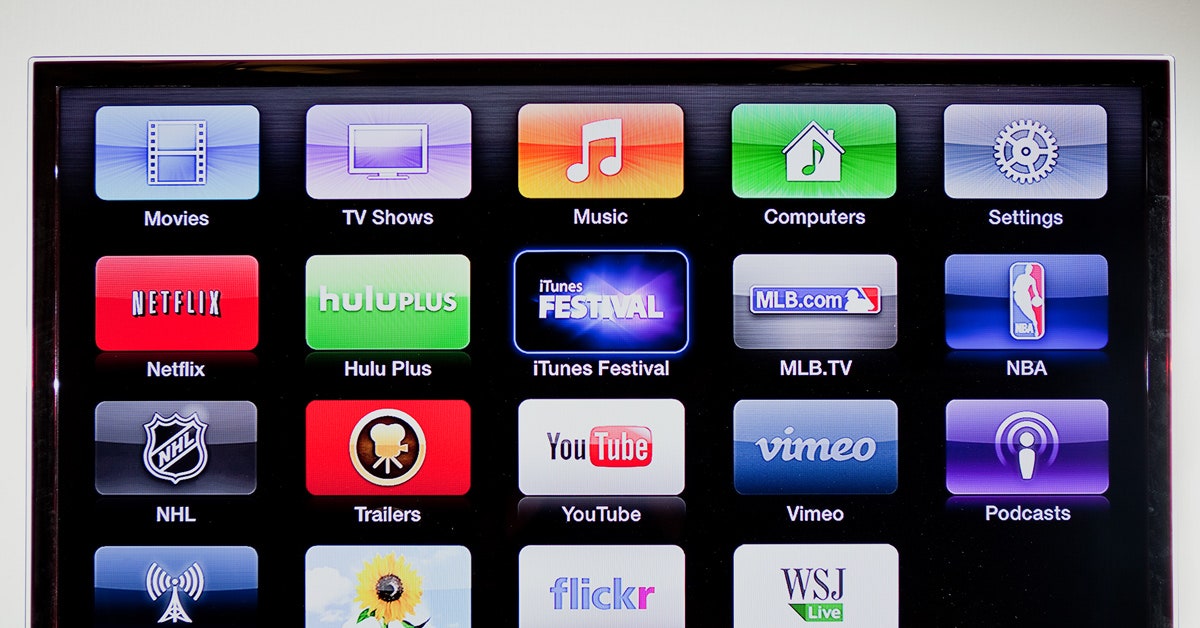 Оттуда вы можете получить доступ к контенту, добавленному через iTunes на этих устройствах.
Оттуда вы можете получить доступ к контенту, добавленному через iTunes на этих устройствах.
Нажмите на вкладку «Магазин», и вы сможете загружать приложения для телеканалов (например, ABC или HBO Go), а также покупать контент, например фильмы и телешоу.
Если вы хотите загрузить приложение телеканала, оно откроет App Store как на iOS, так и на Apple TV. Приложение TV объединяет поиск приложений в одном месте, но это никогда не было проблемой, особенно на Apple TV, где App Store быстро справляется с этим процессом.
Покупка или аренда контента немного удобнее, поскольку вам не нужно выходить из приложения TV (слева). Однако вы также можете покупать или брать напрокат фильмы и шоу в iTunes Store, если хотите (справа).
Наконец, последняя вкладка предназначена для поиска контента, особенно библиотеки фильмов и телешоу iTunes, которые затем можно купить или взять напрокат, как показано выше.
Вы не можете использовать функцию поиска для поиска приложений телеканалов, но можете (хотя это совсем не очевидно) найти телешоу, которые затем можно использовать, чтобы узнать, в каких приложениях вы можете их просматривать.
Если у вас нет нужного приложения, вы можете загрузить его в App Store.
Однако если вы ищете конкретное приложение для телеканала, вам придется искать его в App Store или, возможно, найти его в магазине.
Прямо сейчас приложение «ТВ» не так уж и хорошо
Каким бы полезным ни было приложение для ТВ, в его нынешнем виде оно чем-то напоминает вымершее приложение Game Center : просто не похоже, что Apple все продумала полностью. Он кажется незавершенным и скудным, и большинство контент-провайдеров все еще занимаются своими делами.
Во-первых, это приложения для телеканалов, которые должны быть неотъемлемой частью просмотра ТВ. Поскольку приложения каналов являются отдельными и их необходимо сначала загрузить из App Store, вы получаете множество отдельных приложений, занимающих место на вашем iPhone или iPad.
Поскольку приложения каналов являются отдельными и их необходимо сначала загрузить из App Store, вы получаете множество отдельных приложений, занимающих место на вашем iPhone или iPad.
На Apple TV это нормально — эти приложения для каналов являются одной из его основных целей, и они работают довольно хорошо. Но на iPhone или iPad он неуклюжий и загроможденный. Хуже всего то, что вы не можете получить доступ ко всем или даже большинству загруженных приложений из приложения для телевизора. Вместо этого вам нужно открыть отдельное приложение с домашнего экрана.
Кроме того, приложений каналов, которые действительно работают с приложением TV, не так много (в частности, отсутствует Netflix), они составляют лишь небольшую часть из всех доступных.
Тогда есть функция «Посмотреть сейчас». Использование Watch Now неудовлетворительно и непоследовательно.
Например, если вы хотите подключить канал к телевизору, вам сначала нужно войти в систему с каналом, затем выйти из приложения TV и перезапустить его.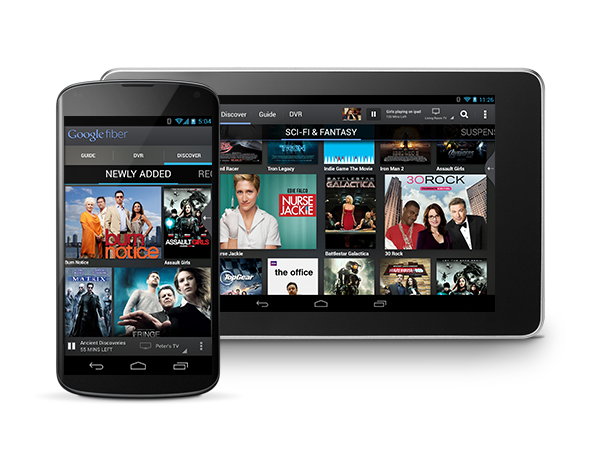 Только тогда он (возможно) распознает недавно вошедшее приложение и позволит вам подключить его к телевизионному приложению, но вы не узнаете, пока не загрузите приложение канала, не войдете в систему и не выполните этот ритуал снова и снова, который очень быстро стареет.
Только тогда он (возможно) распознает недавно вошедшее приложение и позволит вам подключить его к телевизионному приложению, но вы не узнаете, пока не загрузите приложение канала, не войдете в систему и не выполните этот ритуал снова и снова, который очень быстро стареет.
Как вы можете видеть на скриншоте слева, только несколько приложений действительно подключаются к телевизору (это 5 из 13, которые мы тестировали).
К счастью, на Apple TV он немного более оптимизирован, он автоматически спрашивает вас, хотите ли вы подключить приложение к телевизору, когда вы его впервые используете.
Как мы уже упоминали, функция Watch Now предназначена для использования в качестве ориентира для вашего устройства iOS или Apple TV, но на самом деле она так не работает. Настоящий телегид покажет вам, что идет на каждом канале. Вы должны иметь возможность нажимать на канал, а затем, в идеале, получать доступ к содержимому канала прямо из руководства.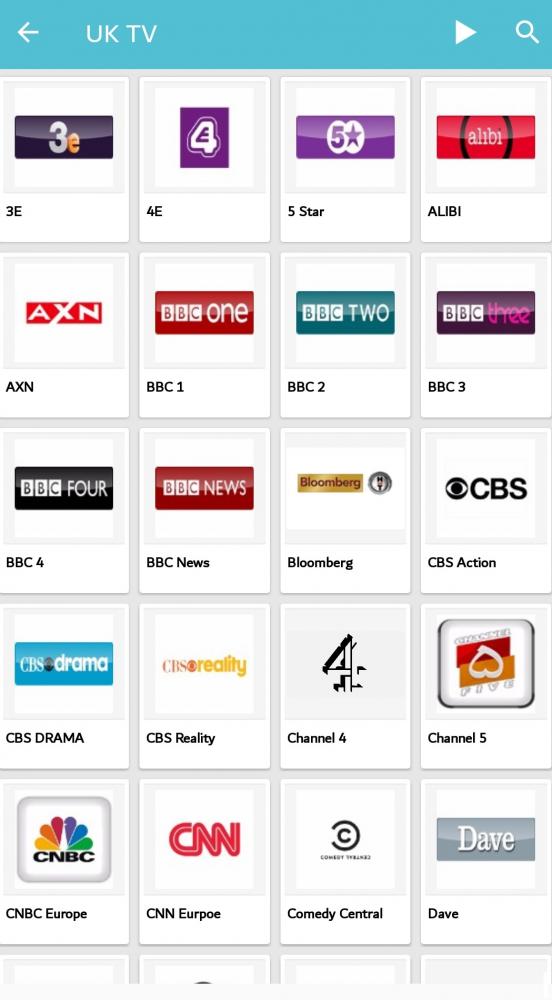
Из всего контента, представленного в наших пяти приложениях, которые действительно подключаются к Watch Now, мы смогли увидеть лишь небольшое количество предложений. Например, посмотрите скриншот ниже. Это то, что мы видим, когда нажимаем «Посмотреть все» хит-шоу. Серьезно, вот и все: пять шоу. Напомним, мы подключили к приложению TV пять каналов, на которых транслируются десятки программ.
Это, вероятно, улучшится по мере того, как к телевизионному приложению будет подключено больше приложений, но нужно полагать, что здесь будет представлено больше приложений.
Таким образом, если вы хотите видеть все, что играет на Fox и FX, а также на HGTV, DiY Network или Food Channel, вам нужно открыть соответствующие приложения по отдельности и посмотреть.
Затем есть функция «Далее», что просто странно. Прежде всего, Up Next позволяет продолжить с того места, где вы остановились. Это означает, что нужно открыть приложение телеканала, выбрать что-то и затем остановить его.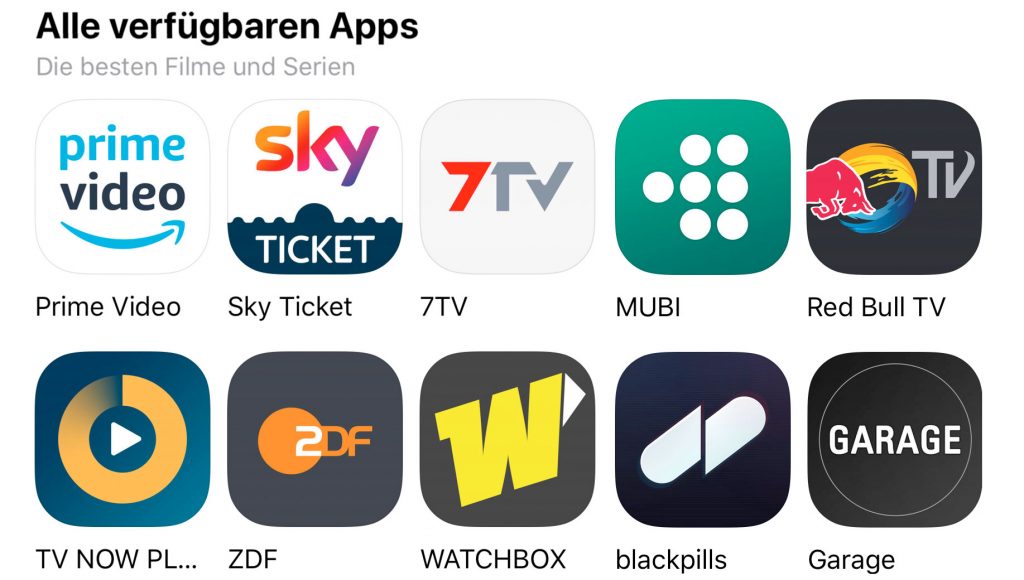 Только тогда он появится в разделе «Далее», что было бы более точно, если бы оно было названо «Продолжить просмотр» или что-то в этом роде.
Только тогда он появится в разделе «Далее», что было бы более точно, если бы оно было названо «Продолжить просмотр» или что-то в этом роде.
У Up Next есть некоторые возможности, подобные очереди, но вы не узнаете об этом с первого взгляда. Чтобы действительно добавить элементы в «Далее», вам сначала нужно просмотреть заголовок, который вы хотите просмотреть, коснуться синей точки, показанной в красном квадрате, а затем коснуться «Добавить в следующее».
Также обратите внимание, что это также один из способов открывать телешоу в соответствующих приложениях телеканалов. Кстати, вы также можете выполнить этот трюк с помощью функции поиска, хотя она не более интуитивно понятна.
Это могло быть намного очевиднее. Вы знаете, откуда мы это знаем? Потому что именно так это делается на Apple TV. Трудно понять, почему версия для iOS не может иметь простой набор очевидных кнопок, подобных этой.
Вся функция Watch Now, и в частности Up Next, требует серьезной доработки на iOS, и, хотя на Apple TV она стала более интуитивно понятной, она все еще не работает из-за одной важной области: отсутствия поддержки приложений.
Не все так плохо, но могло быть лучше
Хотя приложению TV определенно нужно больше совместимых приложений, а функция «Смотреть сейчас» может потребовать серьезной работы, но не все так плохо.
Библиотека функционирует должным образом — это место для быстрого доступа к контенту, который вы уже купили или взяли напрокат в iTunes. На самом деле, это намного удобнее, чем просмотр приобретенного контента в iTunes Store.
Кроме того, Магазин удобен для покупки и аренды фильмов и телешоу, хотя iTunes Store кажется более обширным и хорошо продуманным. Вы также можете увидеть список доступных приложений телеканалов, но имеет смысл просто использовать App Store, который имеет лучший выбор и позволяет вам напрямую загружать их из него.
Итак, здесь есть некоторые надежды, но прямо сейчас использование приложения для просмотра контента на телевидении не имеет большого смысла. Зачем использовать его, если на самом деле поддерживается только несколько каналов, и вам все равно придется открывать большинство приложений с домашнего экрана?
Кроме того, несколько приложений, которые действительно работают с телевизором, не полностью реализованы, и вы не можете увидеть все предложения канала.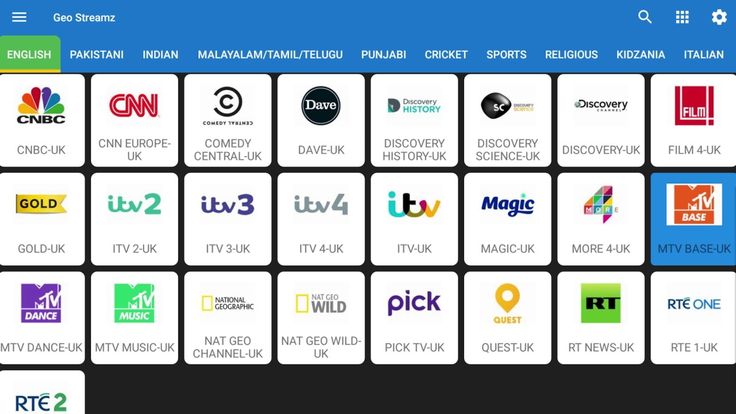
По правде говоря, приложение TV не делает ничего такого, что нельзя было бы сделать в App Store или iTunes Store. Но зачем тогда нам нужно другое приложение, которое не может полностью устранить разрыв между этими приложениями или предложить им подходящую замену?
СВЯЗАННЫЕ С: Что такое Apple Game Center и стоит ли его использовать?
У Apple явно есть своя работа — неуклюжая реализация, ограниченная поддержка приложений и своего рода ощущение третьего колеса — пройдет некоторое время, прежде чем существование телевизионного приложения будет оправдано.
Однако в настоящее время Apple, похоже, упустила прекрасную возможность сделать все идеально с самого начала, и то, что у нас осталось, — это, по сути, еще одно приложение, которое большинство пользователей, вероятно, удалит и забудет.
MEGOGO.NET на телевизорах со Smart TV, Blu-Ray и домашних кинотеатрах, медиаплейерах, игровых приставках, мобильных устройствах и на компьютере
Для просмотра видео и корректной работы
сайта отключите плагин AdBlock.
Идеально подходит
для вашего экрана
Безупречное Full HD качество картинки доставит
особое удовольствие владельцам телевизоров
с любой диагональю. Смотрите кино в Full HD,
4К и даже 8К — новые форматы и технологии
становятся реальностью с MEGOGO.
Full HD
UHD
4K
8K
HDR
3D
Включи и смотри
Без скачивания на флешку,
без кабелей и дополнительного
оборудования.
Библиотека контента
Тысячи популярных фильмов,
мультфильмов и телеканалов
онлайн.
Управление просмотром
Смотрите любимое кино, передачи
и шоу с начала в любое удобное
для вас время.
Установка приложения
Выберите модель вашего устройства, чтобы получить подробное руководство по установке
- Телевизоры
- Медиаплееры
- VR устройства
Samsung Tizen TV (2015 и новее)
Полная поддержка и самые новые функции приложения. Популярные ТВ-каналы, огромный выбор фильмов, сериалов и мультфильмов в Full HD качестве. Особенность платформы: вы можете смотреть видео на большом экране, предварительно запустив его на смартфоне или планшете. Просмотром интерактивного ТВ управляете вы!
Популярные ТВ-каналы, огромный выбор фильмов, сериалов и мультфильмов в Full HD качестве. Особенность платформы: вы можете смотреть видео на большом экране, предварительно запустив его на смартфоне или планшете. Просмотром интерактивного ТВ управляете вы!
инструкция по установке
Samsung Orsay TV (2013–2014)
Приложение MEGOGO доступно на всех телевизорах Samsung Orsay TV 2013—2014 годов выпуска
инструкция по установке
LG WebOS (2014 и новее)
Полная поддержка и самые новые функции приложения. Вас ждет ТВ и кино: популярные ТВ-каналы, огромный выбор фильмов, сериалов и мультфильмов в Full HD качестве. Особенность платформы: HDR-контент на соответствующих моделях. Просмотром интерактивного ТВ управляете вы!
Просмотром интерактивного ТВ управляете вы!
инструкция по установке
LG NetCast (2012–2016)
Полная поддержка и самые новые функции приложения MEGOGO. Вас ждет ТВ и кино: интерактивные каналы, огромный выбор фильмов, сериалов и мультфильмов в Full HD качестве. Особенность платформы: HDR-контент на соответствующих моделях. Просмотром интерактивного ТВ управляете вы!
Sony Android TV
Топовые каналы, популярные фильмы, сериалы и мультики на любой вкус! И все это можно смотреть в Full HD и даже 4K, если ваше устройство его поддерживает. С приложением MEGOGO вам доступен целый парк развлечений на вашем телевизоре. Просто включайте его, подключайтесь к интернету и выбирайте, что будете смотреть в первую очередь.
инструкция по установке
Sony Linux (2013 и новее)
Смотрите топовые каналы, популярные фильмы и сериалы на вашей приставке! И все это доступно в HDR и 4К на устройствах, которые поддерживают такое качество. Для этого вам даже не нужно ничего дополнительно устанавливать, ведь приложение MEGOGO изначально доступно на Android TV. Просто включайте свою приставку, подключайтесь к интернету и выбирайте, что будете смотреть в первую очередь.
Philips Android TV
Топовые каналы, популярные фильмы, сериалы и мультики на любой вкус! И все это можно смотреть в Full HD и даже 4K, если ваше устройство его поддерживает. С приложением MEGOGO вам доступен целый парк развлечений на вашем телевизоре. Просто включайте его, подключайтесь к интернету и выбирайте, что будете смотреть в первую очередь.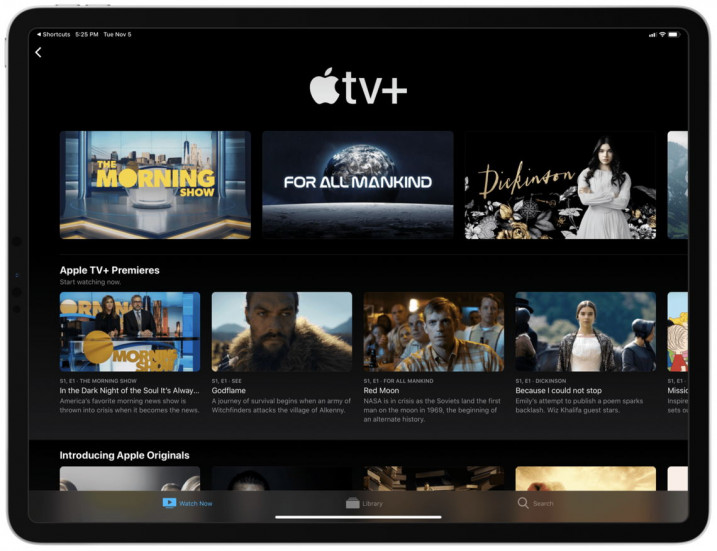
Philips Linux (2013 и новее)
Смотрите топовые каналы, популярные фильмы, сериалы и мультики в Full HD! Для этого вам даже не нужно ничего дополнительно устанавливать, ведь приложение MEGOGO изначально доступно на вашем телевизоре. Просто включайте его, подключайтесь к интернету и выбирайте, что будете смотреть в первую очередь.
Panasonic Firefox OS (2015 и новее)
Смотрите топовые каналы, популярные фильмы, сериалы и мультики в Full HD! Для этого вам даже не нужно ничего дополнительно устанавливать, ведь приложение MEGOGO изначально доступно на вашем телевизоре. Просто включайте его, подключайтесь к интернету и выбирайте, что будете смотреть в первую очередь.
Panasonic Android TV
Топовые каналы, популярные фильмы, сериалы и мультики на любой вкус! И все это можно смотреть в HDR и 4К на устройствах, которые поддерживают такое качество.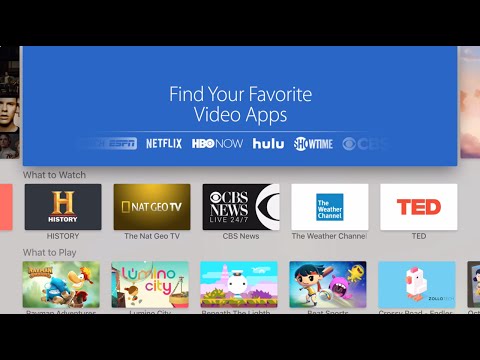 С приложением MEGOGO вам доступен целый парк развлечений на вашем телевизоре. Просто включайте его, подключайтесь к интернету и выбирайте, что будете смотреть в первую очередь.
С приложением MEGOGO вам доступен целый парк развлечений на вашем телевизоре. Просто включайте его, подключайтесь к интернету и выбирайте, что будете смотреть в первую очередь.
инструкция по установке
Hisense Android TV
Смотрите сотни телеканалов, тысячи фильмов, сериалов и мультиков! И все это доступно в HDR и 4К на устройствах, которые поддерживают такое качество. С приложением MEGOGO для вас открыт целый парк развлечений на вашем телевизоре. Просто включайте его, подключайтесь к интернету и выбирайте, что будете смотреть в первую очередь.
инструкция по установке
Hisense Vidaa U (2014 и новее)
Топовые каналы, популярные фильмы, сериалы и мультики на любой вкус! И все это можно смотреть в HDR и 4К, если ваше устройство поддерживает такое качество. Для этого вам даже не нужно ничего дополнительно устанавливать, ведь приложение MEGOGO изначально доступно на вашем телевизоре. Просто включайте его, подключайтесь к интернету и выбирайте, что будете смотреть в первую очередь.
Для этого вам даже не нужно ничего дополнительно устанавливать, ведь приложение MEGOGO изначально доступно на вашем телевизоре. Просто включайте его, подключайтесь к интернету и выбирайте, что будете смотреть в первую очередь.
Телевизоры на Android TV и Android
Пользуйтесь всеми возможностями приложения MEGOGO на вашем Android TV. Выбирайте и смотрите: интерактивные телеканалы, огромная коллекция фильмов, сериалов и мультфильмов, спортивные трансляции — и все это в наивысшем качестве, доступном на вашем телевизоре.
инструкция по установке СКАЧАТЬ APK. ФАЙЛ
Телевизоры на других платформах
MEGOGO становится еще ближе. Ищите наше приложение на устройствах с платформой Foxxum, Vewd, NetRange и других. Мы активно работаем над тем, чтобы вы могли пользоваться всеми возможностями MEGOGO на любых устройствах.
Ищите наше приложение на устройствах с платформой Foxxum, Vewd, NetRange и других. Мы активно работаем над тем, чтобы вы могли пользоваться всеми возможностями MEGOGO на любых устройствах.
AuraHD
Полная поддержка и самые новые функции приложения MEGOGO. Вас ждет ТВ и кино: интерактивные каналы, огромный выбор фильмов, сериалов и мультфильмов в Full HD качестве. Просмотром интерактивного ТВ управляете вы!
инструкция по установке совместимые модели
Dune HD
Полная поддержка и самые новые функции приложения MEGOGO. Вас ждет ТВ и кино: интерактивные каналы, огромный выбор фильмов, сериалов и мультфильмов в Full HD качестве. Просмотром интерактивного ТВ управляете вы!
Вас ждет ТВ и кино: интерактивные каналы, огромный выбор фильмов, сериалов и мультфильмов в Full HD качестве. Просмотром интерактивного ТВ управляете вы!
инструкция по установке совместимые модели
Apple TV
Полная поддержка приложения MEGOGO, использующего максимум возможностей платформы Apple. Оцените стиль, удобство и стабильность работы, характерные для продуктов Apple. Вас ждет ТВ и кино, в том числе — фильмовые Full HD каналы от MEGOGO. Просмотром интерактивного ТВ управляете вы! Поддержка Apple TV ниже 4-го поколения реализована через AirPlay с помощью вашего iPhone или iPad.
инструкция по установке
Приставки на Android TV и Android
Полная поддержка приложения MEGOGO, созданного с учетом широких возможностей Android TV. Вас ждет ТВ и кино: интерактивные каналы, огромный выбор фильмов, сери- алов и мультфильмов в Full HD качестве. Просмотром интерактивного ТВ управляете вы!
Вас ждет ТВ и кино: интерактивные каналы, огромный выбор фильмов, сери- алов и мультфильмов в Full HD качестве. Просмотром интерактивного ТВ управляете вы!
Станьте зрителем нового поколения — окунитесь в любимые сюжеты с головой. Смотрите тысячи фильмов, сериалов и мультфильмов с официальным приложением MEGOGO, которое теперь доступно на VR очках Oculus GO, Oculus Rift и Oculus Quest.
Приложение доступно на русском и английском языках и подстраивается под язык интерфейса вашего девайса.
Oculus Rift
инструкция по установке
Oculus Quest
инструкция по установке
Oculus GO
инструкция по установке
Pico
Становитесь частью истории с VR очками Pico! Включайте любой фильм, сериал или мультик в приложении MEGOGO и отправляйтесь в невероятные приключения.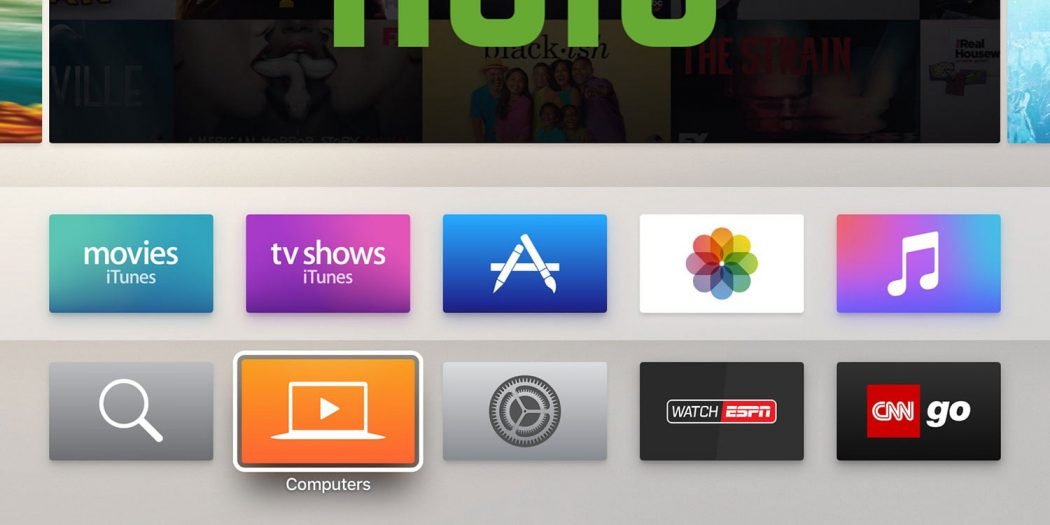 Погружайтесь в тысячи ярких сюжетов в форматах 2D и 3D.
Погружайтесь в тысячи ярких сюжетов в форматах 2D и 3D.
инструкция по установке
Gear VR
Погружайтесь в другие миры с очками Gear VR и приложением MEGOGO. Смотрите тысячи топовых фильмов, сериалов и мультиков в форматах 2D и 3D — взгляните по-новому на любимые истории или окунитесь с головой в еще неизведанные сюжеты.
инструкция по установке
Скачайте MEGOGO VR — это просто и удобно!
Даже если на вашем устройстве нет магазинов Oculus, SideQuest и The Pico Game Store, вы можете установить приложение MEGOGO VR. Просто скачайте установочный файл и следуйте инструкции.
Инструкция по установке Скачать установщик MEGOGO VR
HP Windows Mixed Reality
Lenovo Explorer
Samsung HMD Odyssey
HTC Vive Cosmos
Acer Windows Mixed Reality HMD
Dell VRP100 Visor
ASUS Windows Mixed Reality
HTC Vive Focus
Развернуть
Вы можете зарегистрировать телевизор с помощью номера телефона, email или подключить устройство к существующему профилю на сайте.
Введите код, который вы видите в пункте «Вход» профиля на телевизоре:
Для того, чтобы привязать телевизор, вам нужно войти или зарегистрироваться
Наверх
Остались вопросы? Нужна помощь при подключении?
Звоните нам прямо сейчас!
+44 (20) 3734 7773
Стоимость минуты разговора согласно тарифам вашего оператора.
Подключите телевизор к сети (проводной или Wi-Fi) и настройте интернет-соединение.
Зайдите в Samsung App, в категории ”Видео” выберите приложение MEGOGO. Скачайте его и запустите.
Теперь приложение всегда будет на рабочем столе ТВ. Вы также можете перенести иконку приложения в то место, где его будет легко найти. Запустите приложение MEGOGO и наслаждайтесь просмотром.
Подключите телевизор к сети (проводной или Wi-Fi) и настройте интернет-соединение.
Зайдите в Samsung App, в категории ”Видео” выберите приложение MEGOGO. Скачайте его и запустите.
Теперь приложение всегда будет на рабочем столе ТВ. Вы также можете перенести иконку приложения в то место, где его будет легко найти. Запустите приложение MEGOGO и наслаждайтесь просмотром.
Подключите телевизор к сети (проводной или Wi-Fi) и настройте интернет-соединение.
Зайдите в LG Store, в категории ”Видео” выберите приложение MEGOGO. Скачайте его и запустите.
Теперь приложение всегда будет на рабочем столе ТВ. Вы также можете перенести иконку приложения в то место, где его будет легко найти. Запустите приложение MEGOGO и наслаждайтесь просмотром.
Подключите телевизор к сети (проводной или Wi-Fi) и настройте интернет-соединение.
Зайдите в LG Store, в категории ”Видео” выберите приложение MEGOGO. Скачайте его и запустите.
Скачайте его и запустите.
Теперь приложение всегда будет на рабочем столе ТВ. Вы также можете перенести иконку приложения в то место, где его будет легко найти. Запустите приложение MEGOGO и наслаждайтесь просмотром.
Выберите приложение MEGOGO в разделе «Рекомендуемые» на главном экране вашего телевизора.
Подключите телевизор к сети (проводной или Wi-Fi) и настройте интернет-соединение.
Зайдите в магазин приложений Opera TV Store, введите в поиске MEGOGO. Скачайте приложение и запустите.
Теперь приложение всегда будет на рабочем столе ТВ. Вы также можете перенести иконку приложения в то место, где его будет легко найти. Запустите приложение MEGOGO и наслаждайтесь просмотром.
Теперь приложение всегда будет на рабочем столе ТВ. Вы также можете перенести иконку приложения в то место, где его будет легко найти. Запустите приложение MEGOGO и наслаждайтесь просмотром.
Запустите приложение MEGOGO и наслаждайтесь просмотром.
Зайдите в магазин приложений, в категории ”Развлечения” выберите приложение MEGOGO. Скачайте его и запустите.
Теперь приложение всегда будет на рабочем столе ТВ. Вы также можете перенести иконку приложения в то место, где его будет легко найти. Запустите приложение MEGOGO и наслаждайтесь просмотром.
Подключите телевизор к сети (проводной или Wi-Fi) и настройте интернет-соединение.
Зайдите в магазин Google Play, введите в поиске MEGOGO. Скачайте и установите приложение MEGOGO Android TV.
Теперь приложение всегда будет на рабочем столе ТВ. Вы также можете перенести иконку приложения в то место, где его будет легко найти. Запустите приложение MEGOGO и наслаждайтесь просмотром.
Подключите телевизор к сети (проводной или Wi-Fi) и настройте интернет-соединение.
Зайдите в магазин приложений, в категории ”Развлечения” выберите приложение MEGOGO. Скачайте его и запустите.
Теперь приложение всегда будет на рабочем столе ТВ. Вы также можете перенести иконку приложения в то место, где его будет легко найти. Запустите приложение MEGOGO и наслаждайтесь просмотром.
Войдите в магазин приложений Google Play Маркет или любой другой, доступный на вашем устройстве.
Найдите и установите приложение MEGOGO.
Если вы не можете его найти или приложение работает некорректно, установите APK-файл с приложением на ваше устройство с помощью флешки.
Подключите телевизор к сети (проводной или Wi-Fi) и настройте интернет-соединение.
Зайдите в магазин приложений, в категории ”Видео и Кино” выберите приложение MEGOGO.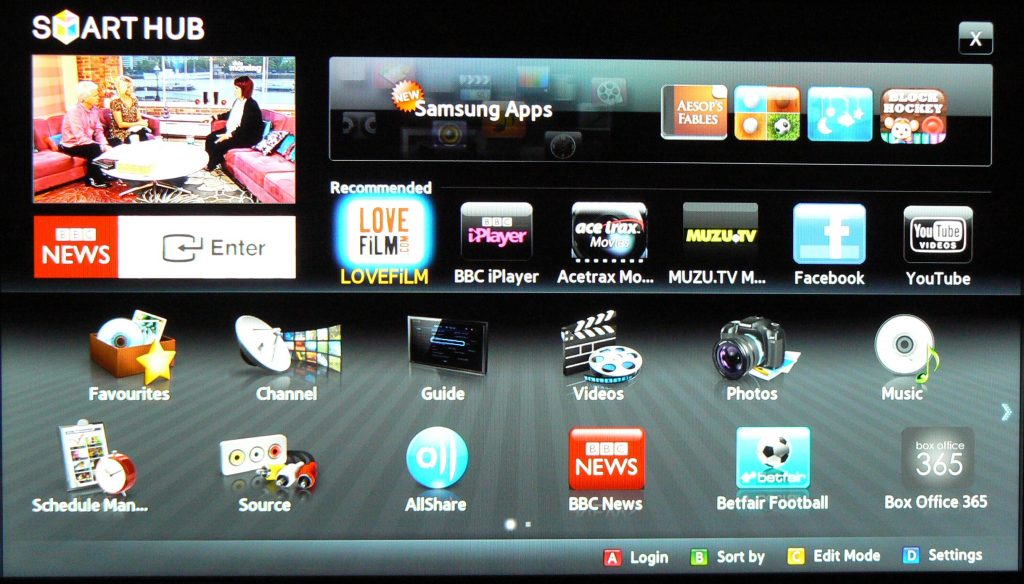 Скачайте его и запустите.
Скачайте его и запустите.
Теперь приложение всегда будет на рабочем столе ТВ. Вы также можете перенести иконку приложения в то место, где его будет легко найти. Запустите приложение MEGOGO и наслаждайтесь просмотром.
Подключите телевизор к сети (проводной или Wi-Fi) и настройте интернет-соединение.
Зайдите в магазин приложений, в категории ”Видео и Кино” выберите приложение MEGOGO. Скачайте его и запустите.
Теперь приложение всегда будет на рабочем столе ТВ. Вы также можете перенести иконку приложения в то место, где его будет легко найти. Запустите приложение MEGOGO и наслаждайтесь просмотром.
Выберите приложение MEGOGO в разделе «Рекомендуемые» на главном экране вашего телевизора.
Выберите приложение MEGOGO в разделе «Рекомендуемые» на главном экране вашего телевизора.
Подключите телевизор к сети (проводной или Wi-Fi) и настройте интернет-соединение.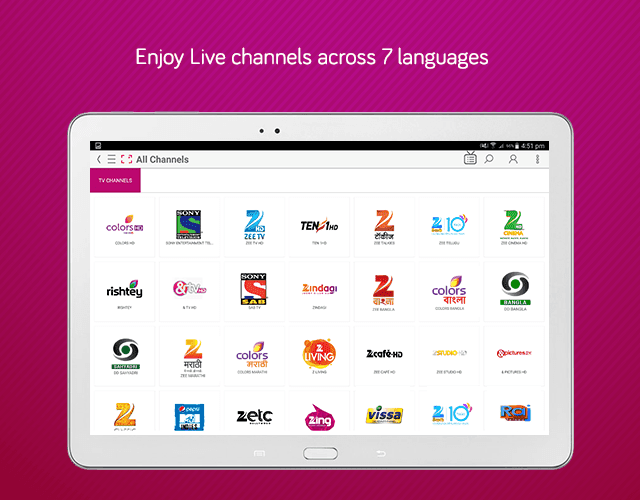
Зайдите в магазин приложений, введите в поиске MEGOGO. Скачайте и установите приложение.
Теперь приложение всегда будет на рабочем столе ТВ Запустите приложение MEGOGO и наслаждайтесь просмотром.
Подключите телевизор к сети (проводной или Wi-Fi) и настройте интернет-соединение.
Зайдите в магазин приложений, введите в поиске MEGOGO. Скачайте и установите приложение.
Теперь приложение всегда будет на рабочем столе ТВ. Запустите приложение MEGOGO и наслаждайтесь просмотром.
Подключите медиаплеер к Вашему телевизору и к сети (проводной или Wi-Fi). Настройте интернет-соединение.
Зайдите в раздел «Dune Store» и выберите приложение MEGOGO.
Запустите приложение MEGOGO и наслаждайтесь просмотром.
Подключите телевизор к сети Интернет (проводной или Wi-Fi). После этого, с помощью кабеля HDMI, подключите Apple TV непосредственно к телевизору.
После этого, с помощью кабеля HDMI, подключите Apple TV непосредственно к телевизору.
Зайдите в магазин App Store, введите в поиске MEGOGO. Скачайте и установите приложение MEGOGO — ТВ и Кино.
Теперь приложение всегда будет под рукой. Вы также можете перенести иконку приложения в то место, где и его будет легко найти. Запустите приложение MEGOGO и наслаждайтесь просмотром.
Подключите телевизор к сети (проводной или Wi-Fi) и настройте интернет-соединение.
Зайдите в магазин Google Play Маркет, найдите через поиск и установите приложение MEGOGO — ТВ, кино, мультики, аудиокниги.
На главном экране приставки выберите MEGOGO среди списка приложений и установите его для быстрого доступа.
Подключите телевизор к сети (проводной или Wi-Fi) и настройте интернет-соединение.
Зайдите в магазин приложений, который доступен на вашем устройстве.![]()
Найдите и установите приложение MEGOGO — ТВ, кино, мультики, аудиокниги.
Если в магазине нет приложения MEGOGO, скачайте АПК файл и установите его с помощью флешки.
Актуальная версия доступна здесь: .apk файл
Подключите медиаплеер к Вашему телевизору и к сети (проводной или Wi-Fi). Настройте интернет-соединение.
Зайдите в раздел «Приложения», в пункте «Мои приложения» выберите MEGOGO
Запустите приложение MEGOGO и наслаждайтесь просмотром
Подключите Xbox One к Вашему телевизору и к сети (проводной или Wi-Fi). Настройте интернет-соединение.
Зайдите в Магазин, введите в поиске MEGOGO. Скачайте и установите его.
Запустите приложение MEGOGO и наслаждайтесь просмотром.
Загрузите приложение MEGOGO на ваш ПК из маркета Oculus. https://www.oculus.com/experiences/rift/2674778435976407/
Запустите приложение на ПК и наденьте шлем Oculus Rift.
Установите на ваш ПК приложение sidequestvr.com, выбрав нужную ОС.
Войдите под своим логином или зарегистрируйтесь в приложении.
Через поиск найдите приложение MEGOGO и зайдите на его страницу.
Подключите с помощью кабеля устройство Oculus Quest 1 или Oculus Quest 2.
Важно! На устройстве должен быть включен Developer Mode.
Включить его можно в настройках приложения Oculus на вашем смартфоне.
Разрешите доступ к данным на вашем устройстве Oculus Quest.
Нажмите Install to headset в приложении SideQuest на вашем ПК.
Когда приложение установится, наденьте устройство Oculus Quest.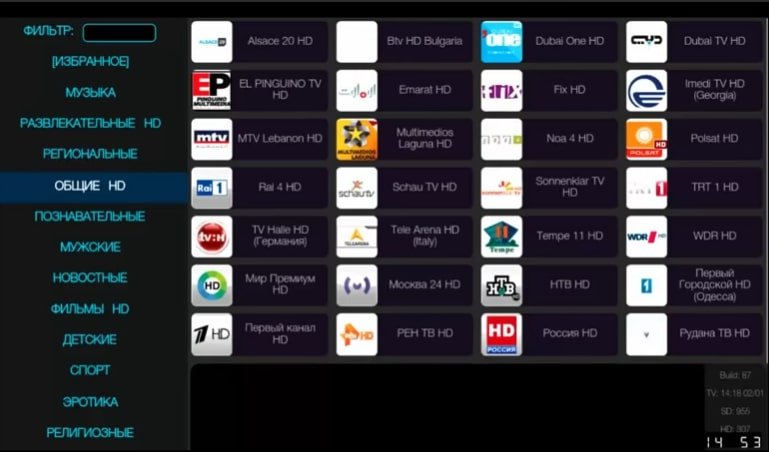
В разделе «Приложения» выберите «Неизвестные источники» в строке справа.
Запустите приложение.
Найдите приложение MEGOGO в маркете Oculus на самом устройстве или ПК. https://www.oculus.com/experiences/go/2016525948452071/
Установите его и запустите на устройстве.
Включите ваше устройство и заведите аккаунт Pico
https://us-passport.picovr.com/us
Зайдите в магазин The Pico Game Store, найдите через поиск и установите
приложение MEGOGO VR
Запустите приложение на устройстве
Найдите приложение MEGOGO в маркете Oculus на самом устройстве или ПК. https://www.oculus.com/experiences/gear-vr/2016525948452071
Установите его и запустите на устройстве.
Скачайте установщик MEGOGO VR
Запустите файл (если сработает антивирус — разрешите выполнить запуск)
Установите инсталятор, следуя подсказкам
После окончания установки, запустите ярлык на рабочем столе
Установщик проверит наличие обновлений и приложение запустится
Сэру, с любовью | Apple TV
ВКЛЮЧЕНО В APPLE TV+
Некоторые из лучших программ Сидни
Бонус подписки с ограниченным сроком действия. Смотрите сопутствующие фильмы с Сидни, Apple Original.
Смотрите сопутствующие фильмы с Сидни, Apple Original.
Как получить приложение Spectrum TV на Amazon Fire Stick [Руководство]
Джошуа Д’Суза
Подписаться
Пользователям на выбор предлагается несколько интеллектуальных потоковых устройств. Одним из самых популярных потоковых устройств является Amazon Fire Stick. С помощью Fire Stick вы можете легко смотреть и транслировать ряд телешоу и фильмов из различных потоковых сервисов. Сегодня мы рассмотрим, как установить приложение Spectrum TV на Amazon Fire Stick.
Для тех, кто не знает, Spectrum TV — это служба потокового вещания, которая позволяет вам смотреть ряд телеканалов в прямом эфире, а также ряд контента по запросу. Вы можете узнать больше о линейке каналов Spectrum TV, доступности и планах, перейдя сюда. Поскольку Amazon Fire Stick работает на разветвленной версии Android под названием Fire OS. Итак, следуйте этому руководству, чтобы узнать, как установить приложение Spectrum TV на потоковое устройство Amazon Fire Stick.
Теперь, когда вы знаете о приложении Spectrum TV, пришло время рассмотреть шаги, которые необходимо выполнить, чтобы установить приложение на Fire Stick. Прежде чем вы приступите к установке приложения, подключите Fire Stick к порту HDMI вашего телевизора и подключите его к сети WiFi. После того, как вы включили Fire Stick и подключили его к Интернету, вы можете выполнить следующие шаги.
Прежде чем вы приступите к установке приложения, подключите Fire Stick к порту HDMI вашего телевизора и подключите его к сети WiFi. После того, как вы включили Fire Stick и подключили его к Интернету, вы можете выполнить следующие шаги.
- Возьмите пульт дистанционного управления Fire Stick на главном экране и выберите окно поиска.
- В поле поиска введите Downloader и найдите приложение.
- Приложение будет иметь оранжевый значок. Как только вы найдете приложение, обязательно загрузите и установите его на свое устройство Fire Stick.
Теперь вам нужно включить параметры разработчика на Amazon Fire Stick. Это необходимо, потому что приложение Spectrum TV необходимо загрузить на Fire Stick. Вот шаги
- Используя пульт дистанционного управления, перейдите на страницу настроек на вашей Fire Stick.
- Выберите опцию My Fire TV.
- Прокрутите и выберите «Параметры разработчика».
- Выделите параметр «Установить приложения из неизвестных источников».

- Включите этот параметр, чтобы разрешить установку приложений из неизвестных источников.
Теперь, когда у вас есть приложение Downloader, а также включены параметры разработчика, пришло время загрузить приложение Spectrum TV.
- Запустите приложение Downloader, которое вы ранее установили на Fire Stick.
- Приложение теперь будет отображать строку URL. Вам нужно будет ввести URL-адрес приложения Spectrum TV.
- С помощью пульта введите https://www.apkmirror.com/apk/spectrum/spectrum-tv/
- Вы должны выбрать последнюю доступную версию приложения.
- После загрузки приложения на экране появится экран установки приложения Spectrum TV.
- Нажмите кнопку «Установить» в нижней части экрана.
- Приложение Spectrum TV теперь будет отображаться на главном экране вашей Fire Stick. Просто запустите приложение и войдите в систему, используя свои учетные данные Spectrum TV.

Если по какой-либо причине вы не можете установить приложение Spectrum TV на Fire Stick, вы все равно можете транслировать его содержимое по беспроводной сети, транслируя приложение. Вот шаги, которые вы можете выполнить, чтобы транслировать спектр ТВ на вашу Fire Stick.
- Сначала подключите устройство Android или iOS и Fire Stick к одной и той же сети Wi-Fi.
- Теперь загрузите приложение Spectrum TV из Google Play Store или Apple App Store.
- После загрузки приложения войдите в него, используя свои учетные данные Spectrum TV.
- На Android
- Откройте приложение «Настройки» и найдите Cast или Screen Mirror или Wireless Display
- Ваше устройство будет искать беспроводные дисплеи, подключенные к той же сети WiFi.
- Как только вы найдете свою Fire Stick, выберите ее, и теперь вы можете отображать приложение Spectrum TV на своей Fire Stick.

- На iPhone
- Откройте Центр управления на своем iPhone.
- Коснитесь Дублирование экрана.
- Ваш iPhone будет искать беспроводные дисплеи. Это будет работать только в том случае, если ваша Fire Stick поддерживает Apple AirPlay
- . Как только вы найдете Fire Stick, коснитесь ее, чтобы отразить на экране приложение Spectrum TV на вашей Fire Stick.
- Вот как вы можете транслировать и наслаждаться контентом на Fire Stick через приложение Spectrum на вашем телефоне. Если приложение не может быть установлено на Fire Stick.
Итак, вот как вы можете установить приложение Spectrum TV на свое устройство Amazon Fire Stick. Вы также можете использовать опцию трансляции / зеркального отображения экрана, если вы не хотите загружать приложение Spectrum TV на свою Fire Stick. Если у вас есть вопросы или вопросы, не стесняйтесь оставлять их в разделе комментариев ниже.
Похожие статьи :
- Как исправить Firestick TV Remote не работает (различные методы)
- Как исправить: Firestick подключен к Wi-Fi, но не к Интернету [7 исправлений]
- Исправлено: Amazon Firestick Remote мигает желтым светом [5 исправлений]
- Как включить зеркало на экране Insignia Fire TV [с Android или iPhone]
- Как подключить Fire TV к звуковой панели [3 простых способа]
Джошуа Д’Суза
Любит игры, хип-хоп 90-х и технику. Любит исследовать бесконечный мир ноутбуков и еды. Каждый готов оказать помощь во всем, что раскачивает его лодку. С удовольствием запечатлеет воспоминания через различные объективы. Ранее работал в PiunikaWeb автором и исследователем.
Любит исследовать бесконечный мир ноутбуков и еды. Каждый готов оказать помощь во всем, что раскачивает его лодку. С удовольствием запечатлеет воспоминания через различные объективы. Ранее работал в PiunikaWeb автором и исследователем.
ТВ-наркоманы, есть лучший способ отслеживать все в вашем списке просмотра
Вы регулярно запускаете поиск, чтобы проверить, когда такие сериалы, как «Очень странные дела», возвращаются в Netflix? Как насчет дат трансляции «Лучше звоните Солу», «Лучший стрелок: Маверик» или аниме-хита «Моя геройская академия»? Следить за тем, что доступно в нескольких потоковых сервисах, может стать рутинной работой, если у вас нет системы.
Итак, как лучше всего собирать информацию для выпусков на Disney Plus, HBO Max, Hulu и им подобных? Написать на стикере? Вставить его в календарь вашего телефона? Хотя эти методы могут быть эффективными, есть приложения, которые делают это лучше.
Вот мои предложения для бесплатных приложений, которые помогут вам отслеживать потоковые телепередачи и фильмы, которые вы планируете смотреть, те, в которые вы погружены, и заголовки, которые могут вас заинтересовать, но нуждаются в надежных рекомендациях.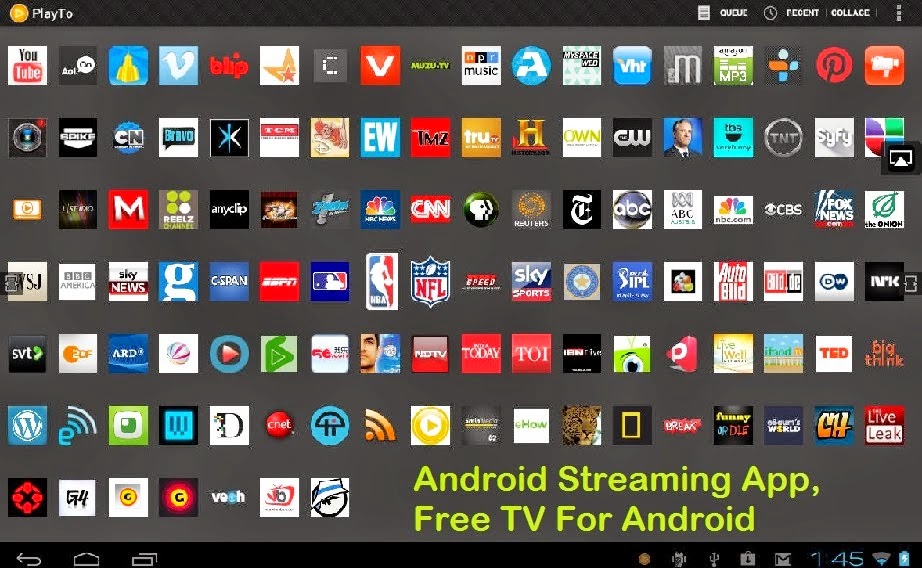 Они могут предупреждать вас, когда будут выходить новые эпизоды, или напоминать вам, где вы остановились в шоу. Я должен упомянуть, что некоторые приложения ниже интегрированы с Trakt, веб-платформой, которая синхронизируется с вашим ПК, телефоном или домашним медиацентром, но его собственное приложение все еще довольно неуклюже, поэтому мы исключили его из этого списка.
Они могут предупреждать вас, когда будут выходить новые эпизоды, или напоминать вам, где вы остановились в шоу. Я должен упомянуть, что некоторые приложения ниже интегрированы с Trakt, веб-платформой, которая синхронизируется с вашим ПК, телефоном или домашним медиацентром, но его собственное приложение все еще довольно неуклюже, поэтому мы исключили его из этого списка.
Подробнее: Лучшие оригинальные телешоу для трансляции на Starz
Скриншот Кортни Джексон/CNET
TV Time
TV Time доступно для пользователей Android и Apple, и вы можете зарегистрировать учетную запись, используя Google, Apple, Twitter, Facebook или электронную почту. Выберите, какие шоу вы смотрели в каком потоковом сервисе (или сети). Интересно, что при прокрутке выбора Hulu перечислены только его оригиналы, но приложение сообщает вам, что вы можете добавить больше позже.
С TV Time вы можете выбирать из нескольких программ, включая популярные шоу, такие как The Boys, Shark Tank, House of the Dragon или The Rings of Power. Есть также категории для жанров, раздел «Самые добавленные» с такими названиями, как «Ты», «Ривердейл», «Американская история ужасов» и «Рик и Морти», и даже ряд «Самые добавленные анимационные сериалы».
После того, как вы зафиксируете свой выбор, TV Time сопоставляет список просмотра и предлагает, какие эпизоды выбранных вами шоу вы должны посмотреть дальше. Есть отдельная вкладка с надписью «Предстоящие», в которой указаны день и время выхода новых эпизодов. Благодаря TV Time я теперь знаю точные даты премьеры «Андора» на Disney Plus и 6 сезона «Большого рта» на Netflix.
Приложение также предложит вам отметить, какие фильмы вы смотрели, и список охватывает десятилетия, платформы и жанры. Здесь есть даже более новые фильмы, такие как «Тор: Любовь и гром». После того, как вы выполните этот шаг, TV Time спросит, какие фильмы вы хотите посмотреть. Здесь вы ищете определенные заголовки или выбираете из списка трендов TV Time, чтобы добавить их в календарь. Для проверки я добавил «Достать ножи 2» (Netflix), который плавно добавился в мой осенний календарь.
Здесь вы ищете определенные заголовки или выбираете из списка трендов TV Time, чтобы добавить их в календарь. Для проверки я добавил «Достать ножи 2» (Netflix), который плавно добавился в мой осенний календарь.
Кроме того, вы можете отфильтровать отображение времени ТВ по прогрессу, включая то, что вы закончили, шоу и фильмы, которые вы остановили на полпути, или то, что вы сейчас смотрите.
Смотрите в программе TV Time
Скриншот Кортни Джексон/CNET
JustWatch
Возможно, вы уже знакомы с JustWatch как с приложением, которое отслеживает, где транслируется заголовок, но вы также можете составить список наблюдения, отслеживать предстоящие выпуски и смотреть шоу одним щелчком мыши. Открыв приложение, вы можете выбрать каждый используемый вами потоковый сервис, включая Disney Plus, Crunchyroll и Fubo, для просмотра шоу и фильмов. На JustWatch зарегистрировано более 100 провайдеров, а недавно в приложение было добавлено руководство по потоковой передаче спортивных событий.
Используйте приложение для поиска телепередач и фильмов или нажмите «Обнаружить», чтобы отправиться в приключение с прокруткой. Сузьте область поиска по платформе, жанру, году или рейтингу. Когда вы нажимаете плитку шоу, вы можете нажать «Отслеживать», чтобы не отставать от каждой серии и сезона. JustWatch спросит, какие эпизоды вы смотрели, и вы сможете отметить целые сезоны или отдельные части. Это приложение выделяется тем, что когда вы переходите к «Смотреть сейчас», чтобы щелкнуть логотип службы потоковой передачи, и вы сразу же попадаете на целевую страницу шоу, чтобы начать просмотр. Разговор об удобстве.
Добавьте заголовок в свой список просмотра, и JustWatch сообщит вам, какой эпизод смотреть следующим, или вы сможете отметить его, когда закончите. Он также отображает даты предстоящих эпизодов.
Для любителей спорта JustWatch Sports направляет вас туда, где вы можете легально смотреть онлайн-трансляции футбола (NFL и NCAA), футбола (MLS, Liga MX и всех основных европейских лиг), тенниса и Формулы-1. Скоро появятся руководства по баскетболу и бейсболу.
Скоро появятся руководства по баскетболу и бейсболу.
Приложение также имеет функцию личных рекомендаций и отображает цену каждой потоковой платформы. Вы можете использовать JustWatch в веб-браузере, на устройствах Fire TV или на мобильных устройствах iOS и Android. Зарегистрируйтесь непосредственно в приложении или с помощью своей учетной записи Google или Facebook.
См. в JustWatch
Хоби
Приложение Hobi, доступное для iOS и Android, является одним из самых популярных и всеобъемлющих приложений для отслеживания. Когда вы открываете его, вы можете выбрать передачи, которые вы планируете смотреть или смотрели, и Hobi указывает, где вы остановились. Заголовки добавляются в ваш список наблюдения. Если это старое шоу, Хоби сообщит вам, что сериал закончился, но все же напомнит вам, какие эпизоды будут следующими. Функция «Обнаружение» выделяет популярные шоу, сериалы, возвращающиеся на текущей неделе, новые, выходящие в эфир в течение месяца, и рекомендации по жанрам и сетям, включая HBO и Netflix.
В дополнение к отслеживанию вашего списка просмотра и дат выхода новых эпизодов, Hobi предоставляет личную статистику просмотров того, сколько телепередач вы смотрели. Он также оценивает ваши любимые жанры на основе этой статистики. Приложение может быть интегрировано с Trakt.
См. в Hobi
Скриншот Кортни Джексон/CNET
SeriesGuide
SeriesGuide доступен на Android и Amazon Fire TV и заявляет, что в нем нет рекламы и не отслеживается ваша личная информация.
При первом входе в SeriesGuide вы можете заблокировать спойлеры для эпизодов шоу, которые вы еще не смотрели. Вы можете выполнить поиск по заголовку или нажать «Обнаружить» и прокрутить длинный список контента. Подобно Hobi и TV Time, приложение позволяет узнать, на какой платформе размещен сериал или фильм, который вы хотели бы посмотреть или отследить. Он также интегрируется с Trakt.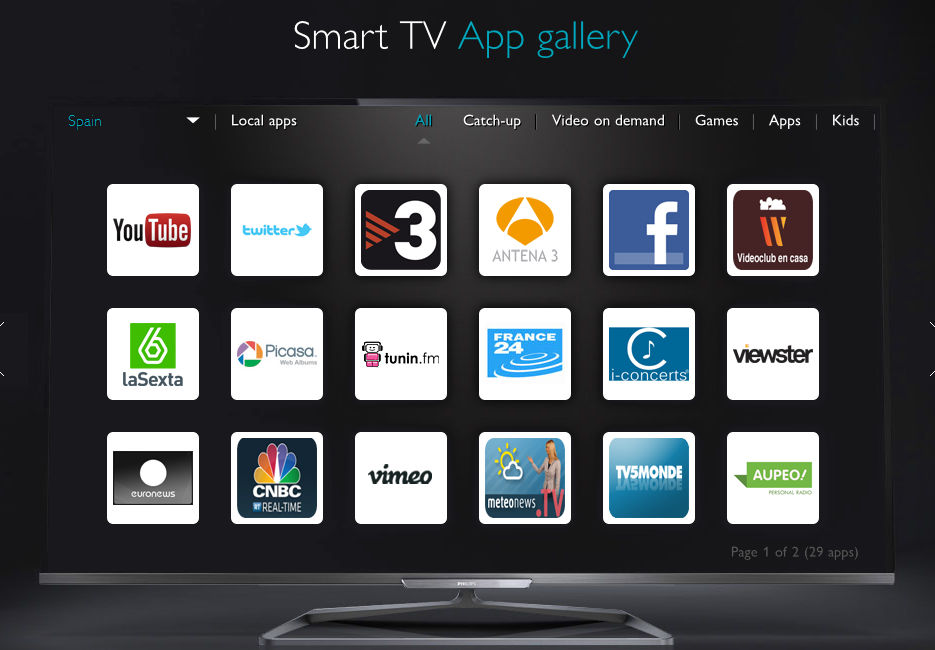
После того, как вы выберете свои шоу, SeriesGuide предоставит даты предстоящих выпусков или недавние даты и время выпуска. Например, на дисплее показано, что «Очень странные дела 4, эпизод 9».вышел пять дней назад на Netflix в 3 часа ночи по восточному времени, а третий сезон Харли Квинн выйдет на HBO Max через три недели в четверг. Мне удалось собрать информацию об отслеживании контента на Netflix, Disney Plus, Prime Video, HBO Max, Paramount (Yellowstone) и других.
Списки фильмов взяты из TMDB и JustWatch, и на странице вы найдете дату выхода, время показа, титры актеров и синопсис. Вы можете добавить фильмы в свой личный список просмотра, щелкнуть ссылку на трейлер или коснуться параметра «Потоковая передача/покупка», если доступна цифровая версия.
Среди его функций есть система уведомлений, которая предупреждает вас о появлении новых серий, список избранного и список непросмотренных серий за сезон. В SeriesGuide вы можете нажать «Пропустить», и приложение будет считать просмотренный эпизод. Пользовательский интерфейс очень прост в навигации, и вы можете синхронизировать оповещения с календарем вашего устройства, оценивать контент или проверять статистику просмотра фильмов и шоу.
Пользовательский интерфейс очень прост в навигации, и вы можете синхронизировать оповещения с календарем вашего устройства, оценивать контент или проверять статистику просмотра фильмов и шоу.
См. в SeriesGuide
Скриншот Кортни Джексон/CNET
Cinetrak
Cinetrak позволяет отслеживать как телепередачи, так и фильмы, но для создания списков наблюдения необходимо настроить вход в Trakt. Вы увидите рекламу внизу экрана, но интерфейс чистый и интуитивно понятный. В меню «Телешоу» вы можете найти заголовки в нескольких категориях: «Жанры», «В тренде», «Популярные» и «Самые популярные». Нажмите на сериал, и Cinetrak выведет общую информацию о сериале и сезонах. Коснитесь знака «плюс», чтобы добавить шоу по названию, эпизоду или сезону.
Функция календаря позволяет просматривать эпизоды, которые были просмотрены, добавлены в коллекции или добавлены в списки просмотра.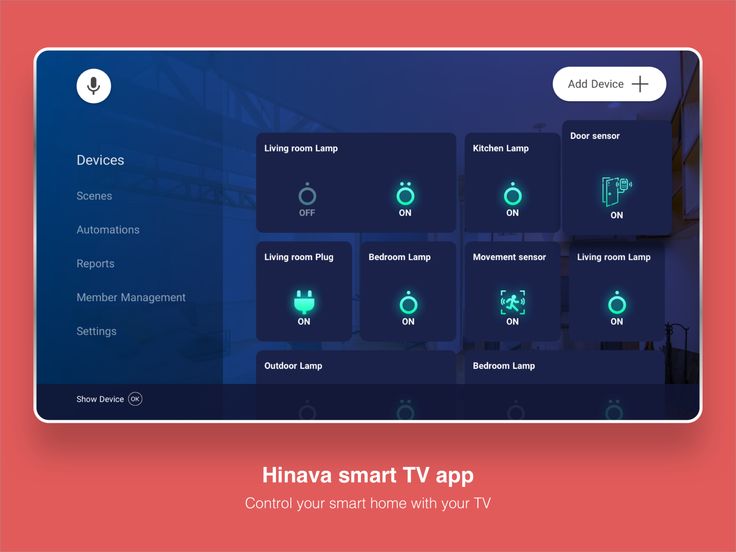 Базовый доступ предоставляется бесплатно, но вы можете расширить свою учетную запись, чтобы получить дополнительные функции, такие как создание списков «Понравилось», кураторские коллекции или обмен с друзьями.
Базовый доступ предоставляется бесплатно, но вы можете расширить свою учетную запись, чтобы получить дополнительные функции, такие как создание списков «Понравилось», кураторские коллекции или обмен с друзьями.
См. на Cinetrak
Часто задаваемые вопросы о приложениях для отслеживания потокового ТВ
Как насчет конфиденциальности?
Найдите время, чтобы просмотреть уведомления о конфиденциальности и настройки для каждой службы. JustWatch объясняет, что собирает пользовательские данные, которые могут использоваться для таргетинга рекламы на основе ваших предпочтений в кино, в то время как TV Time также использует неличную информацию в маркетинговых и рекламных целях. С последним вы также можете переключать настройки своей личной учетной записи и делать ее частной, что предотвращает просмотр вашей активности теми, кто не является подписчиком. Вы также можете отвязать учетные записи социальных сетей.
Должен ли я платить за обновление, чтобы получить дополнительные возможности отслеживания?
Хотя некоторые из этих приложений предлагают возможность обновления, мы рекомендуем использовать бесплатные версии, особенно если вы просто хотите напомнить себе о предстоящих выпусках или отслеживать свой прогресс для шоу.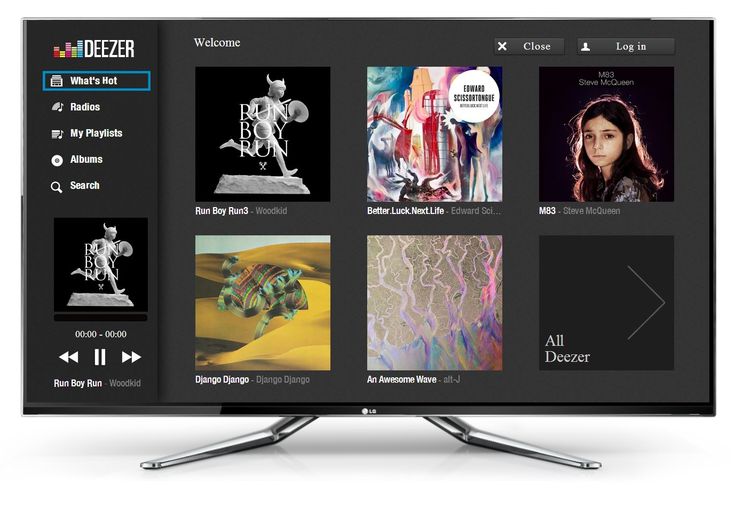
Почему Рилгуд не попал в этот список?
Reelgood — отличная платформа, позволяющая отслеживать фильмы и телепередачи, которые уже вышли или запланированы на текущий месяц. Однако он не предоставляет информацию на месяцы вперед. Например, премьера перезагрузки Quantum Leap на NBC и Peacock запланирована на сентябрь, но Рилгуд перечисляет информацию только об исходной версии. Hobi, с другой стороны, показывает, что первый сезон Quantum Leap дебютирует 19 сентября.а первая серия длится 60 минут. Вы даже можете добавить его в свой список наблюдения Hobi.
Как удалить предустановленные приложения на Android TV (2022)
Ни для кого не секрет, что почти все Android TV предлагают невыносимые возможности. С постоянными задержками и дрожаниями во всей операционной системе навигация по среднему телевизору Android или даже телевизору Google — это головокружительно. Добавление оскорбления к травме — это большое количество вредоносных программ, которые входят либо в предустановленные приложения, либо в приложения, предоставляемые компанией. Однако не все потеряно, так как есть простой способ массово удалить все эти предустановленные приложения или просто отключить их, если вы предпочитаете это, на вашем Android Smart TV. Если вы ищете именно это, следуйте этому руководству, поскольку я покажу вам, как удалить вредоносные программы с вашего Android TV.
Однако не все потеряно, так как есть простой способ массово удалить все эти предустановленные приложения или просто отключить их, если вы предпочитаете это, на вашем Android Smart TV. Если вы ищете именно это, следуйте этому руководству, поскольку я покажу вам, как удалить вредоносные программы с вашего Android TV.
Удаление вредоносных программ с телевизора под управлением Android TV (2022)
Пока я покажу вам процесс удаления вредоносных программ и предустановленных приложений с Android TV, я сначала выделю то, что вам нужно для удаления нежелательных приложений. Однако, если у вас уже есть эти вещи, используйте таблицу ниже, чтобы перейти к самому процессу.
Содержание
Требования для удаления приложений с Android TV
Ниже приведен список вещей, которые вам понадобятся, прежде чем мы начнем процесс удаления приложений с Android TV. Обязательно загрузите их все и отметьте их в своем списке.
1. ADB AppControl
Основное программное обеспечение, необходимое для этого процесса, ADB AppControl — это бесплатное и простое в использовании приложение, которое удаляет все виды предустановленных приложений с устройств Android.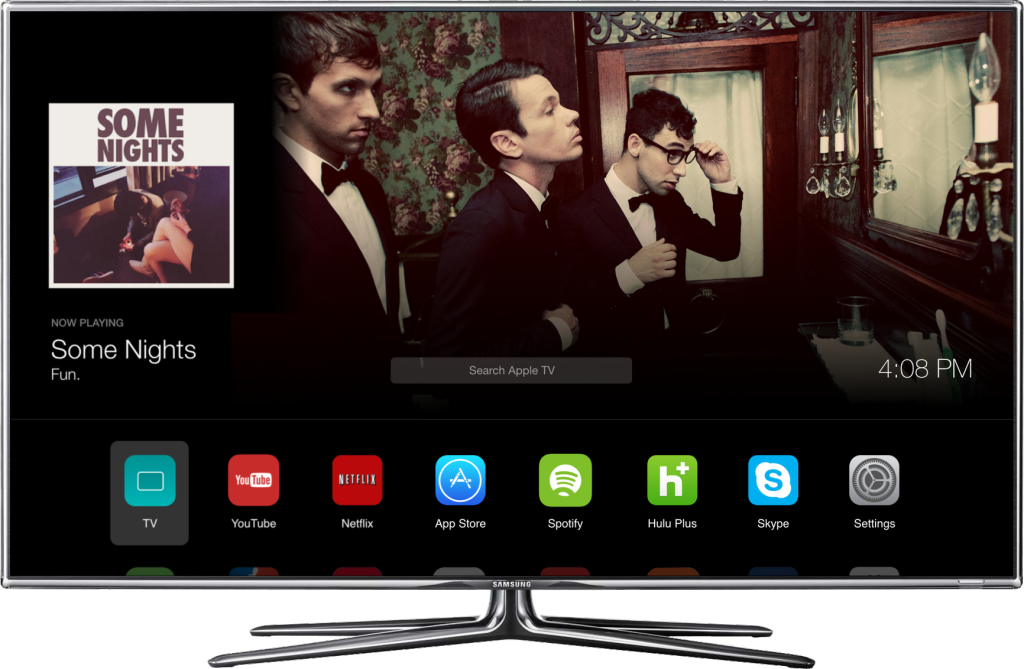 Хотя мы будем использовать его для удаления приложений с нашего Android TV, управление приложениями не ограничено и фактически работает с другими устройствами Android.
Хотя мы будем использовать его для удаления приложений с нашего Android TV, управление приложениями не ограничено и фактически работает с другими устройствами Android.
И прежде чем вы начнете нервничать из-за необходимости слишком много возиться с телевизором, не волнуйтесь, это очень просто и безопасно. Получите ADB App Control (бесплатно) с официального сайта и установите его на свой ПК с Windows.
2. Инструменты платформы Android SDK
Хотя ADB AppControl работал без инструментов платформы на нашем устройстве, мы рекомендуем вам загрузить их на всякий случай. Проще говоря, эти инструменты платформы позволят вашему ПК и приложению беспрепятственно подключаться к телевизору. Вам не нужно будет проходить какие-либо напряженные установки на нем. Просто загрузите Android SDK Platform Tools (бесплатно) по ссылке здесь. После этого извлеките папку на диск и сохраните ее там.
3. Включите параметры разработчика на Android TV
Чтобы инструмент мог удалить вредоносные программы с вашего Android TV, на вашем телевизоре должна быть включена отладка по USB. Если вы не знаете, как это сделать, ознакомьтесь с нашей классной статьей с советами по Android TV и узнайте, как это сделать.
Если вы не знаете, как это сделать, ознакомьтесь с нашей классной статьей с советами по Android TV и узнайте, как это сделать.
4. Найдите IP-адрес вашего Android-телевизора
В отличие от других устройств Android, ADB AppControl может связываться с вашим Android-телевизором по беспроводной сети. Однако для этого оба ваших устройства должны быть подключены к одной и той же сети Wi-Fi с одним и тем же IP-адресом, указанным в приложении и на телевизоре. Узнайте IP-адрес вашего телевизора, выполнив следующие действия:
Откройте Настройки на Android TV -> Сеть и Интернет -> Ваша сеть WiFi и запишите IP-адрес . Вот как будет выглядеть страница настроек:
Настройка ADB AppControl
Настройка ADB AppControl довольно проста, и вам просто нужно следовать описанному ниже процессу. Итак, давайте сделаем это.
1. Для начала откройте ADB AppControl, и вы получите подтверждающее сообщение. Нажмите « OK », чтобы закрыть его и двигаться дальше.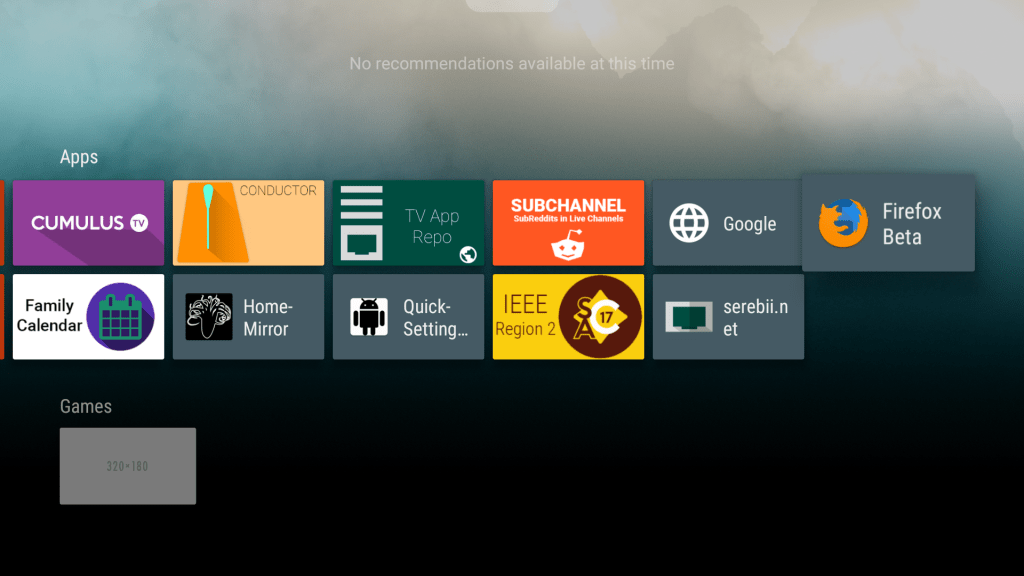
2. Теперь вы перейдете к краткому руководству, в котором рассказывается о включении отладки по USB и получении вашего IP-адреса. Однако, поскольку мы это уже сделали, просто нажмите « Я понял!» », и все готово.
3. Поскольку в данный момент ни одно Android-устройство не подключено к программному обеспечению, сначала вам нужно будет это сделать. Нажмите на набор цифр в правом верхнем углу и убедитесь, что здесь указан IP-адрес вашего телевизора. Если нет, то поправьте.
Примечание : Убедитесь, что ваши устройства Windows и Android TV подключены к одной и той же сети Wi-Fi.
5. После того, как вы введете IP-адрес телевизора и нажмете «Ввод», программа предложит вам разрешить отладочное соединение USB на вашем телевизоре. Для этого просто найдите подсказку, которая появится на вашем Android TV. Если этого не произошло, убедитесь, что вы включили отладку по USB, как упоминалось выше.
6. Теперь вы увидите список приложений, которые начнут появляться на вашем экране. Однако придержите лошадей, так как теперь нам нужно установить службу ACBridge, которая позволит нам увидеть имена приложений. Просто нажмите «Да » в появившемся окне и подождите несколько секунд.
Однако придержите лошадей, так как теперь нам нужно установить службу ACBridge, которая позволит нам увидеть имена приложений. Просто нажмите «Да » в появившемся окне и подождите несколько секунд.
И все готово. Теперь ADB AppControl готов к использованию в вашей системе. Итак, давайте продолжим и удалим некоторые вредоносные программы с Android TV.
Как удалить предустановленные приложения с Android TV
Теперь, когда вы все настроили и готовы к работе, выполните следующие шаги и удалите вредоносные программы, которые вы всегда хотели сделать.
1. Есть два способа найти вредоносное ПО для удаления с Android TV. Вы можете просмотреть список приложений, чтобы найти свою цель, или нажать кнопку «Найти и отключить вредоносное ПО», чтобы приложение сделало всю тяжелую работу за вас. Сначала попробуем последнее. Нажмите « Найдите и отключите вредоносное ПО на вашем устройстве ”кнопка.
2. Поскольку мастер деблоатирования разрешает только базовый уровень в бесплатной версии, оставьте ползунок слева нетронутым и нажмите кнопку « Применить ».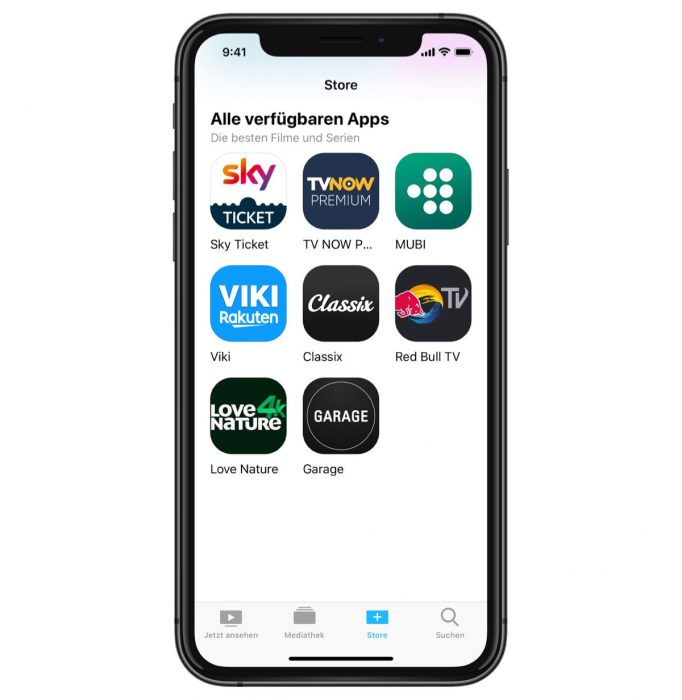
3. Теперь программа будет сортировать приложения на вашем телевизоре и уточнять результаты. В моем случае я вижу приложения, показанные на скриншоте ниже.
4. В зависимости от вашего телевизора этот список может отличаться. Я хочу удалить Агент обратной связи с рынком и Play Музыку вместе, поэтому я оставлю их выбранными. Оставьте отмеченными приложения, которые вы хотите удалить, и щелкните раскрывающееся меню в правом нижнем углу.
5. В появившемся раскрывающемся меню выберите Удалить . Если вы не хотите удалять приложение, выберите «Отключить». Однако я выберу «Удалить». Нажмите на него, а затем « Применить ».
6. Теперь вы увидите всплывающее окно, в котором вам нужно нажать кнопку « Да », чтобы продолжить процесс.
7. Хотя вам решать, делать резервную копию APK или нет, я рекомендую нажать « Да » и сделать это в случае каких-либо проблем.
8. Готово! Вы увидите всплывающее окно подтверждения, и ваши предустановленные приложения теперь удалены!
Вот как легко удалить вирусы и ненужные предустановленные приложения с вашего Android TV.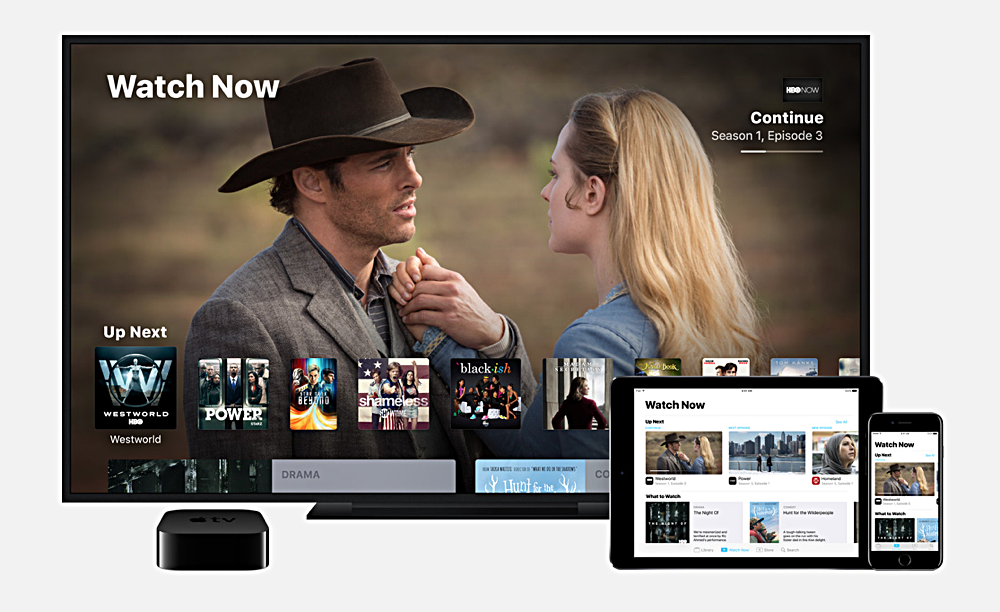 Если вы предпочитаете удалить свой собственный выбор приложений, вы можете просто прокрутить весь список приложений и удалить все, что хотите. Тем не менее, я рекомендую убедиться, что вы не удаляете ничего конфиденциального, так как это может привести к поломке ОС телевизора. Теперь продолжайте и избавьтесь от всех вредоносных программ Android TV.
Если вы предпочитаете удалить свой собственный выбор приложений, вы можете просто прокрутить весь список приложений и удалить все, что хотите. Тем не менее, я рекомендую убедиться, что вы не удаляете ничего конфиденциального, так как это может привести к поломке ОС телевизора. Теперь продолжайте и избавьтесь от всех вредоносных программ Android TV.
Освободите свой Android Smart TV от вредоносных программ
Я надеюсь, что это руководство поможет вам удалить все ненужные вредоносные программы с Android TV. Независимо от того, какие приложения вы удалили, хранилище вашего Android TV теперь увеличится, и вы должны ожидать скорого улучшения скорости. После того, как вы освободите свой телевизор от всех надоедливых приложений, попробуйте эти лучшие приложения для Android TV и улучшите свои впечатления.
Потоковое ТВ и фильмы в прямом эфире и онлайн
Сетевые дополнения премиум-класса доступны за дополнительную плату
HULU + LIVE TV, ТЕПЕРЬ С DISNEY+ И ESPN+
Live TV делает его лучше
Переключитесь с кабеля.
 Получите более 75 лучших каналов на Hulu + Live TV с вашими любимыми спортивными трансляциями, новостями и событиями, а также со всей потоковой библиотекой Hulu. С помощью Unlimited DVR можно хранить записи прямых телетрансляций до девяти месяцев и быстро просматривать содержимое DVR вперед. Получите доступ к бесконечным развлечениям с Disney+ и спортивным трансляциям с ESPN+. В течение ограниченного времени сэкономьте 20 долларов США в месяц в течение 3 месяцев . Окончание 10/5.
Получите более 75 лучших каналов на Hulu + Live TV с вашими любимыми спортивными трансляциями, новостями и событиями, а также со всей потоковой библиотекой Hulu. С помощью Unlimited DVR можно хранить записи прямых телетрансляций до девяти месяцев и быстро просматривать содержимое DVR вперед. Получите доступ к бесконечным развлечениям с Disney+ и спортивным трансляциям с ESPN+. В течение ограниченного времени сэкономьте 20 долларов США в месяц в течение 3 месяцев . Окончание 10/5. Заканчивается в 23:59 по тихоокеанскому времени 22.10.2017. Предложение только для тарифного плана Hulu (с поддержкой рекламы) + Live TV. 49,99 долларов США в месяц на 3 месяца, затем автоматическое продление по цене 69,99 долларов США в месяц или по текущей обычной месячной цене. Цена увеличится до 74,99 долларов США в месяц с 8 декабря 22 года. Отменить в любое время, вступает в силу в конце вашего расчетного периода. Действительно для соответствующих требованиям новых и постоянных подписчиков Hulu (у которых не было Hulu в течение последнего 1 месяца), только 18+.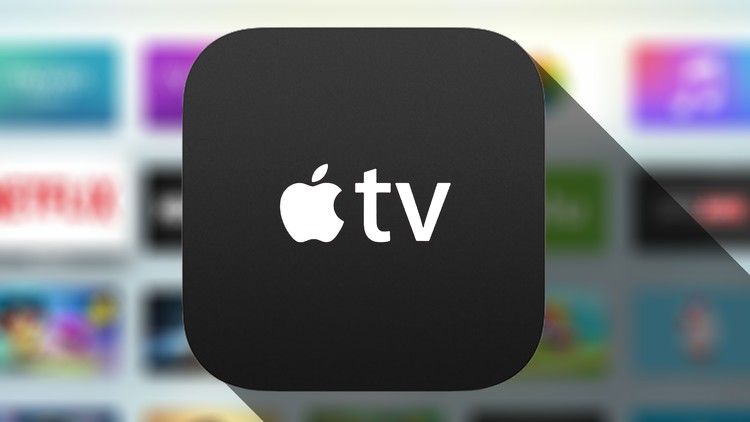 Экономия по сравнению с обычной месячной ценой.
Экономия по сравнению с обычной месячной ценой.
Live Sports
Следите за своими играми дома или в пути. Транслируйте прямые трансляции игр крупных колледжей и профессиональных лиг, включая NCAA®, NBA, NHL, NFL и других.
Требуется план прямого эфира. Применяются региональные ограничения, отключения и дополнительные условия. См. подробности
Экстренные новости
Будьте в курсе того, что происходит на местном и глобальном уровнях, с надежными мнениями из всех ведущих новостных сетей.
Требуется план прямого эфира. Применяются региональные ограничения, отключения и дополнительные условия. Подробнее
Крупнейшие события
Впечатляющие события, которые нельзя пропустить, такие как Олимпийские игры, Grammy®, Oscars®, Emmys® и другие.
Требуется план прямого эфира. Применяются региональные ограничения, отключения и дополнительные условия. См. Подробная информация
Самый популярный
30 -дневная бесплатная пробная версия
Hulu
30 -дневная бесплатная пробная версия
Hulu (No Ads)
Ежемесячная цена
$ 6,99/MO. **
**
$ 12,99/MO. **
28. Потоковая библиотека с тысячами сериалов и фильмов 9Переключение с Live TV на Hulu вступает в силу со следующего платежного цикла
Доступные надстройки
Дополнения доступны за дополнительную плату.
Добавьте их после регистрации в Hulu.
HBO Max™
CINEMAX®
SHOWTIME®
STARZ®
Дополнения для шоу
Дополнение для развлечений
7,99 долл. Channel, BET Her, CNBC World, Cooking Channel, Crime + Investigation, Destination America, Discovery Family, Discovery Life, Magnolia Network, Военно-исторический канал, MTV2, MTV Classic, Nick Toons, Science и Teen Nick.
Español Add-on
4,99 долл. США в месяц
Наслаждайтесь коллекцией популярных фаворитов на испанском языке – CNN en Español, Discovery en Español, Discovery Familia, ESPN Deportes, History Channel en Español и Universo.
Спортивное дополнение
$9,99/месяц
Трансляция каждого приземления в каждой игре, каждое воскресенье во время регулярного сезона НФЛ с помощью NFL RedZone, а также сотни часов прямых трансляций спортивных состязаний — автоспорта (MAVTV), скачек (FanDuel TV) /FanDuel Racing) до охоты и рыбалки (Outdoor Channel, Sportsman Channel).
Что входит в комплект Disney?
Подписка на Disney+, ESPN+ и Hulu по сниженной цене. Доступно с Hulu (с рекламой) за 13,99 долларов в месяц или с Hulu (без рекламы) за 19,99 долларов в месяц.
Экономия 7,98 долл. США в месяц по сравнению с обычной ценой на каждую услугу.
Наслаждайтесь любимыми шоу, фильмами, спортом и многим другим с помощью приложений Disney+, Hulu и ESPN (или сайтов, если они в браузере). Загрузите каждое приложение отдельно, чтобы получить доступ к каждой службе.
Доступ к выбранному контенту ESPN+ через Hulu.
Отмена в любое время.
Бесплатная пробная версия недоступна. Экономия по сравнению с обычной ценой на каждую услугу. только 18+.
Предложение Hulu + Live TV со скидкой: не сочетается с другими рекламными предложениями или ценами. Предложение не распространяется на некоторых сторонних платных подписчиков и текущих подписчиков Disney+ и/или ESPN+.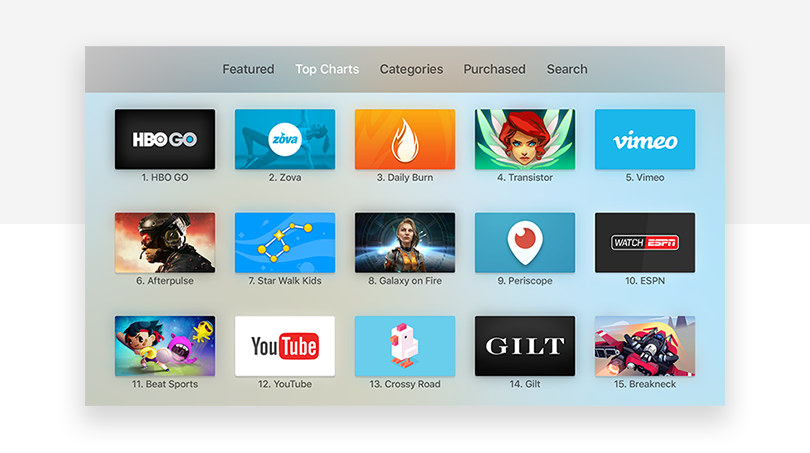 Любое изменение плана после использования этого предложения приведет к потере скидки Hulu + Live TV. Применяются региональные ограничения, отключения и условия Live TV. Контент Disney+/ESPN+/Hulu: доступ к контенту из каждой службы отдельно и доступ к контенту ESPN+ через Hulu. Данные о местоположении необходимы для просмотра определенного контента. ©2022 Disney и связанные с ней лица.
Любое изменение плана после использования этого предложения приведет к потере скидки Hulu + Live TV. Применяются региональные ограничения, отключения и условия Live TV. Контент Disney+/ESPN+/Hulu: доступ к контенту из каждой службы отдельно и доступ к контенту ESPN+ через Hulu. Данные о местоположении необходимы для просмотра определенного контента. ©2022 Disney и связанные с ней лица.
Прямая трансляция: только 18+. Любые бесплатные пробные версии действительны только для новых и соответствующих требованиям постоянных подписчиков. Только для личного и некоммерческого использования. Прямая трансляция доступна только в 50 США и округе Колумбия. Требуется совместимое устройство и высокоскоростное широкополосное подключение к Интернету. Для нескольких одновременных потоков и HD-контента может потребоваться более высокая пропускная способность. Потоковое содержимое может учитываться при использовании ваших данных. Данные о местоположении, необходимые для доступа к контенту. Прямая трансляция может различаться в зависимости от подписки и местоположения.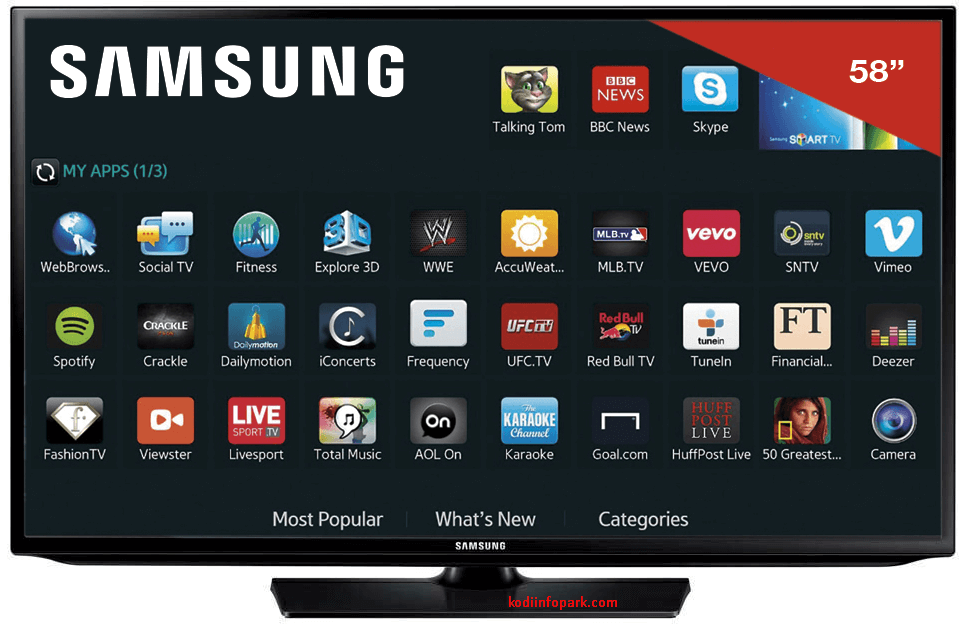 Нажмите здесь, чтобы проверить доступность каналов в вашем регионе. Программирование зависит от региональной доступности, отключения электроэнергии и ограничений по устройствам. Количество разрешенных одновременных потоков зависит от условий вашей подписки. Место для хранения облачного видеорегистратора ограничено. Цены, каналы, функции, контент и совместимые устройства могут быть изменены. Ознакомьтесь с нашими Условиями использования и Политикой конфиденциальности.
Нажмите здесь, чтобы проверить доступность каналов в вашем регионе. Программирование зависит от региональной доступности, отключения электроэнергии и ограничений по устройствам. Количество разрешенных одновременных потоков зависит от условий вашей подписки. Место для хранения облачного видеорегистратора ограничено. Цены, каналы, функции, контент и совместимые устройства могут быть изменены. Ознакомьтесь с нашими Условиями использования и Политикой конфиденциальности.
Для Live TV, теперь с Disney+ и ESPN+: если у вас уже есть подписки на Disney+ и/или ESPN+, вы можете зарегистрироваться, не отменяя существующие подписки. Взимаемая сумма будет скорректирована с учетом существующих подписок до тех пор, пока они будут поддерживаться. Существующие подписки на Disney+ и/или ESPN+ не будут изменены или заменены Live TV. Получите доступ к контенту из каждой службы отдельно и выберите контент ESPN+ через Hulu. Определенная информация об учетной записи предоставляется Disney+ и/или ESPN+ для активации и администрирования.
Каналы в вашем районе
Введите почтовый индекс вашего дома для каналов, доступных в вашем регионе.
Прямая трансляция доступна для местных, региональных, и национальные каналы, доступные в вашем регионе, которые могут быть изменены. Некоторые каналы могут предлагать контент только по запросу. Некоторые каналы или контент могут быть доступны не во всех странах и не на всех устройствах.
Экономия по сравнению с обычной ценой на каждую услугу. только 18+. Получайте доступ к контенту каждого сервиса отдельно и получайте доступ к контенту ESPN+ через Hulu. Данные о местоположении необходимы для просмотра определенного контента. Предложение действительно только для соответствующих требованиям подписчиков.
Не комбинируется с другими рекламными предложениями или ценами. Предложение не распространяется на некоторых сторонних платных подписчиков и текущих подписчиков Disney+ и/или ESPN+. Любое изменение плана после использования этого предложения приведет к потере скидки Hulu + Live TV. Применяются региональные ограничения, отключения и условия Live TV.
Любое изменение плана после использования этого предложения приведет к потере скидки Hulu + Live TV. Применяются региональные ограничения, отключения и условия Live TV.
Контент Disney+/ESPN+/Hulu: доступ к контенту каждой службы отдельно и доступ к контенту ESPN+ через Hulu. Данные о местоположении необходимы для просмотра определенного контента. ©2022 Disney и связанные с ней лица.
Потоковые сервисы и приложения Google TV: полный список
Пожалуй, самое полезное в новой платформе Google TV — это возможность объединять и систематизировать контент из множества различных источников. Хотя какие? Вот полный список потоковых сервисов и приложений, которые поддерживает Google TV.
Конечно, Google может извлекать контент из своих собственных сервисов, таких как YouTube TV, а также Google TV (ранее Play Movies). Однако помимо этого существует довольно много сторонних сервисов. Включены такие крупные игроки, как Disney+, Hulu и HBO Max, а также Peacock от NBC.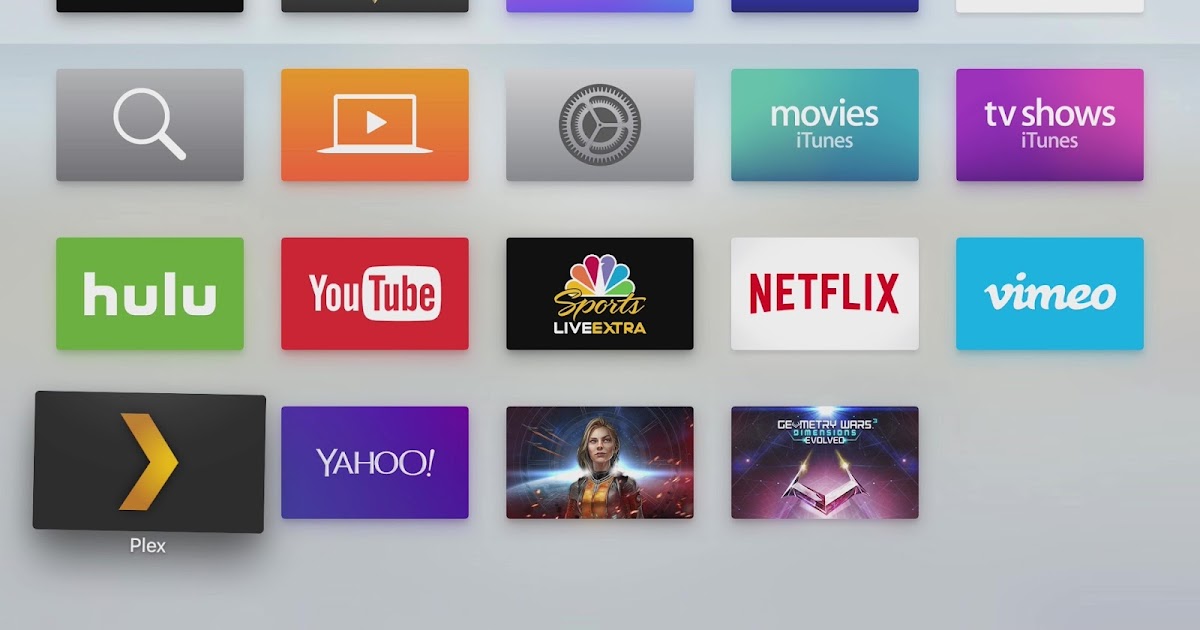
Полный список сервисов и приложений, поддерживаемых Google TV в США, можно найти ниже. В настоящее время только в США доступно более 40 вариантов.
Службы потоковой передачи Google TV и приложения — США
- ABC
- Амазон Прайм Видео
- АМС
- Apple TV+
- А&Е
- БЕТ+
- Центральная комедия
- Треск
- Crunchyroll/Funimation
- Вселенная DC
- Дисней СЕЙЧАС
- Дисней+
- Эпикс Сейчас
- Фокс сейчас
- ФубоТВ
- Глобоплей
- Фильмы Google Play (теперь Google TV)
- Хулу
- ГБО Go
- ГБО Макс
- История
- Новинка: iQIYI
- Кокова
- Срок службы
- МТВ
- НБК
- Пантайя
- Paramount+ (ранее CBS All Access)
- Павлин
- Филон
- Плутон ТВ
- Шоутайм
- Шоу в любое время
- Подвесной телевизор
- Старз
- ТБС
- ХО
- ТНТ
- Туби ТВ
- Вики/Ракутен
- Вх2
- YouTube
- YouTube ТВ
Этот список поддерживаемых потоковых сервисов, вероятно, со временем будет расширяться, поэтому мы будем следить за изменениями в Google TV и соответствующим образом обновлять эту статью.
Обновление от 28 сентября: За последние несколько месяцев Google TV незаметно внедрил интеграцию с iQIYI. Этот недавно добавленный сервис в основном предоставляет контент с азиатских рынков, включая драмы и аниме. Услуга доступна в большинстве регионов и интегрируется со страницей «Ваши услуги» в Google TV, а также отображается как «Способ просмотра» на поддерживаемых шоу.
Это последнее появилось после того, как Google TV также добавил BET+, RaiPlay в Италии и Pluto TV на вкладку Live платформы в качестве опции бесплатной потоковой передачи. По состоянию на конец 2022 года Google TV также более заметно продемонстрировал свою интеграцию с Tubi TV, которая включена по умолчанию.
Приложения, поддерживающие вкладку Live Google TV
Некоторые службы также могут интегрироваться с вкладкой Live на главном экране Google TV. Однако в настоящее время есть только три приложения, поддерживающие эту функцию.
- YouTube ТВ
- Подвесной телевизор
- Филон
- Плутон ТВ
Почему нет Netflix на Google TV?
Netflix немного отличается от Google TV. К сожалению, крупнейший потоковый сервис в мире не очень хорошо работает с платформой. Вы можете просматривать контент Netflix с помощью функции поиска в каталоге Google TV, но Netflix блокирует использование исходного контента в функции списка наблюдения. Netflix убрал эту поддержку с платформы в конце 2020 года, включая поддержку привязки учетных записей. Это означает, что Google TV не будет предлагать никаких рекомендаций для контента Netflix. Однако в последние месяцы мы видели, как Netflix размещает рекламу на Google TV.
К сожалению, крупнейший потоковый сервис в мире не очень хорошо работает с платформой. Вы можете просматривать контент Netflix с помощью функции поиска в каталоге Google TV, но Netflix блокирует использование исходного контента в функции списка наблюдения. Netflix убрал эту поддержку с платформы в конце 2020 года, включая поддержку привязки учетных записей. Это означает, что Google TV не будет предлагать никаких рекомендаций для контента Netflix. Однако в последние месяцы мы видели, как Netflix размещает рекламу на Google TV.
Застой в поддержке Netflix и Google TV продолжается уже около года и не показывает никаких признаков улучшения.
Региональные приложения Google TV
В приведенном выше списке перечислены приложения, которые поддерживаются в США, но Google TV поддерживает сервис и в других регионах. Ниже у нас есть список приложений, которые полностью поддерживаются в других регионах. Имейте в виду, однако, что, поскольку мы находимся в США, этот раздел может быть неполным. Мы работаем над этим!
Мы работаем над этим!
Приведенные ниже списки включают только службы, предназначенные для других регионов, кроме США. Большинство этих регионов также поддерживают услуги из приведенного выше более крупного списка.
Австралия
- 7Plus
- 9Теперь
- ABC iView
- Фокстел Го
- Стэн
Спасибо, Аларик!
Бразилия
- Globoplay
Франция
- Molotov.tv
- France.tv
- мой канал
- Сальто
Германия
- Джойн
- Затту
Спасибо, Тобиас, Уэйн!
Япония
- ABMEA
- дТВ
- U-NEXT
Спасибо Дамиан!
Италия
- RaiPlay
Новая Зеландия
- ТВНЗ
Спасибо, Лиам!
Швеция , Дания и т.![]() д.
д.
- Viaplay
- СВТ Игра
- YouSee ТВ и кино
Спасибо Андерсу и Йенсу!
Великобритания
- BBC
- БТ Спорт
- ДАЗН
- Концентратор ИТВ
- Мой5
- Хайю
Спасибо, Хаким!
Если вы живете в этих регионах и заметили услугу, которой нет в списке, свяжитесь с автором!
Где приложение Play Movies и Play Store на Google TV?
Приложение Google Play Movies & TV, которое заменяет эта новая платформа, имело функцию, аналогичную Google TV, путем поиска контента в различных сервисах, но оно не получило широкого распространения. Благодаря интеграции со списком наблюдения Google для всей учетной записи и размещению непосредственно на вашем телевизоре Google TV имеет гораздо больше шансов поддерживать эту функцию.
Между тем, Play Store также не отображается как приложение на Google TV.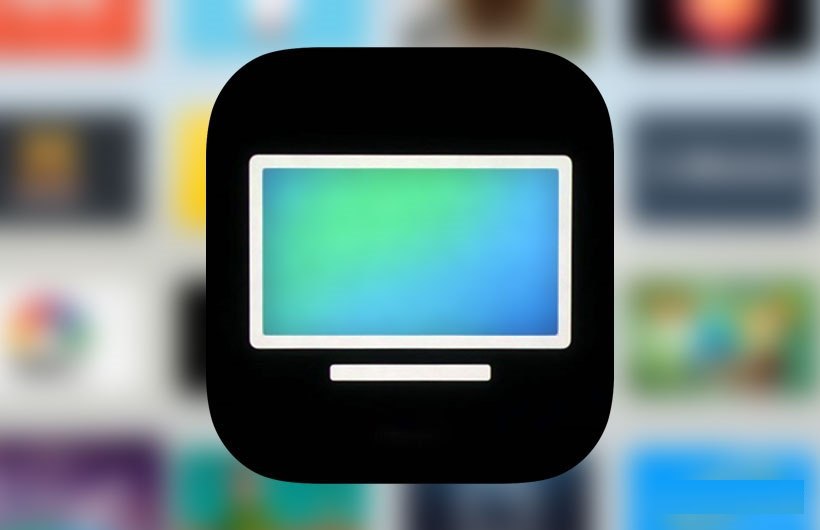 Единственный простой способ открыть его — попросить помощника «открыть Play Store».
Единственный простой способ открыть его — попросить помощника «открыть Play Store».
Подробнее о Google TV:
- Все, что вам нужно знать о новом Chromecast от Google и где его купить
- Android TV, каким вы его знаете сегодня, будет заменен Google TV в течение следующих двух лет
- Android TV 12 теперь доступен, неясно, когда он появится на Chromecast с Google TV
Последнее обновление 28 сентября.
FTC: Мы используем автоматические партнерские ссылки, приносящие доход. Еще.
Посетите 9to5Google на YouTube, чтобы узнать больше новостей:
Вы читаете 9to5Google — экспертов, которые день за днем сообщают новости о Google и окружающей его экосистеме.


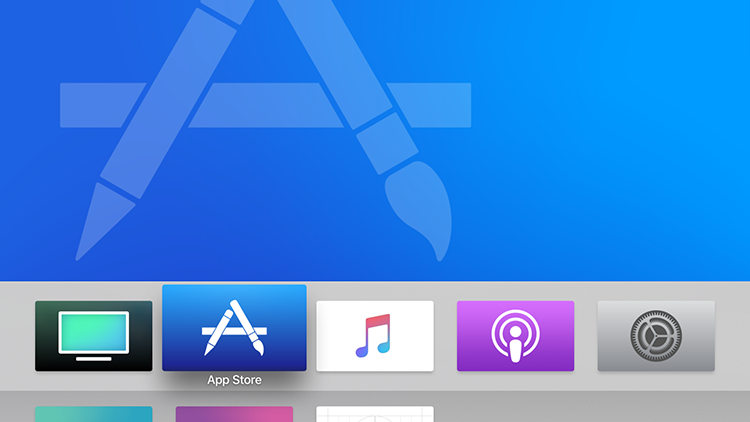 1
1 1, Dolby Atmos
1, Dolby Atmos