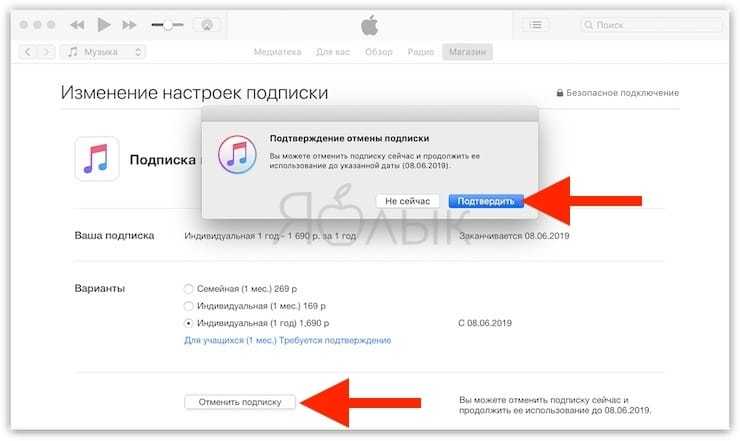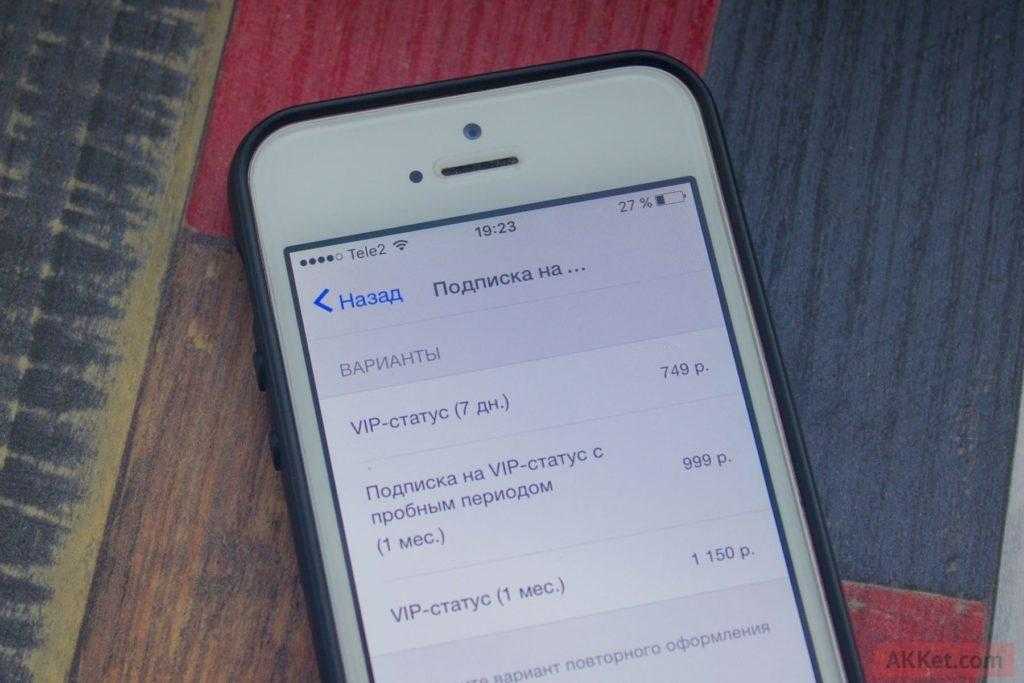Отмена подписки на Avast в Google Play или App Store
For the best Support Center experience, JavaScript must be turned on in your browser settings
При совершении покупок в магазине Avast вы можете получить уведомление о том, что вам необходимо разрешить использование JavaScript и/или файлов cookie в своем браузере. Это связано с тем, что магазин Avast не может загружаться и правильно работать без включения этих настроек.
Чтобы разрешить использование JavaScript и/или файлов cookie, обратитесь к информации в соответствующем разделе ниже в зависимости от вашего браузера.
- Google Chrome
- Mozilla Firefox
- Safari
- Microsoft Edge
- Avast Secure Browser
- Opera
Google Chrome
Разрешение использования JavaScript
Инструкции по разрешению использования JavaScript на всех сайтах, которые вы посещаете с помощью Google Chrome, приведены в разделе Шаг 1. Включите JavaScript справочной статьи Google Chrome, приведенной ниже.
- Справка — Google Chrome ▸ Что делать, если видео или игры не запускаются
Если вы хотите включить JavaScript только для веб-страниц домена avast.com, выполните следующие действия.
- Откройте
⋮Меню (три точки) ▸ Настройки. - Нажмите Конфиденциальность и безопасность ▸ Настройки сайта.
- В меню Содержимое нажмите JavaScript.
- Щелкните кнопку Добавить рядом с элементом Разрешить сайтам использовать JavaScript.
- Введите
[*.]avast.comи нажмите Добавить.
Пункт [*.]avast.com появится в вашем списке Разрешить сайтам использовать JavaScript. Это означает, что для всех веб-страниц с адресом, начинающимся с avast.com (например, www.avast.com/store), будут разрешено использование JavaScript.
Разрешение использования файлов cookie
Инструкции по управлению настройками файлов cookie в Google Chrome приведены в разделе Как изменить настройки файлов cookie справочной статьи Google Chrome, приведенной ниже.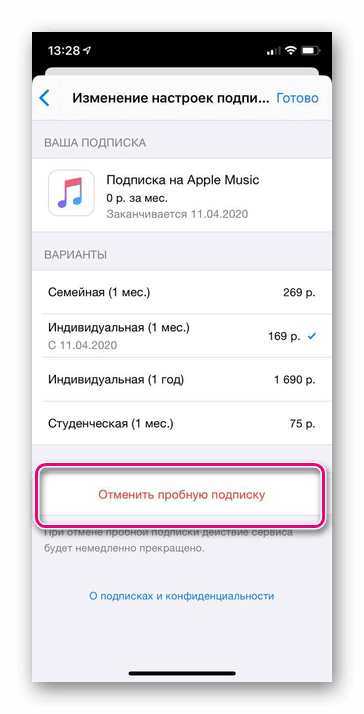
- Справка — Google Chrome ▸ Как управлять файлами cookie в Chrome
Mozilla Firefox
Разрешение использования JavaScript
По умолчанию использование JavaScript разрешено в Mozilla Firefox для всех сайтов. Если вы отключили JavaScript с помощью расширения браузера, которое позволяет настраивать параметры JavaScript, вам необходимо повторно включить JavaScript с помощью этого расширения. Более детальную информацию о настройках JavaScript в Mozilla Firefox можно найти в статье из поддержки Mozilla ниже.
- Поддержка Mozilla ▸ Параметры и настройки JavaScript для интерактивных веб-страниц
Разрешение использования файлов cookie
Инструкции по управлению общими настройками файлов cookie для всех сайтов, которые вы посещаете с помощью Mozilla Firefox, приведены в статье поддержки Mozilla, указанной ниже.
- Поддержка Mozilla ▸ Веб-сайты сообщают, что куки заблокированы. Как их разблокировать
Если вы хотите разрешить файлы cookie только для веб-страниц домена avast.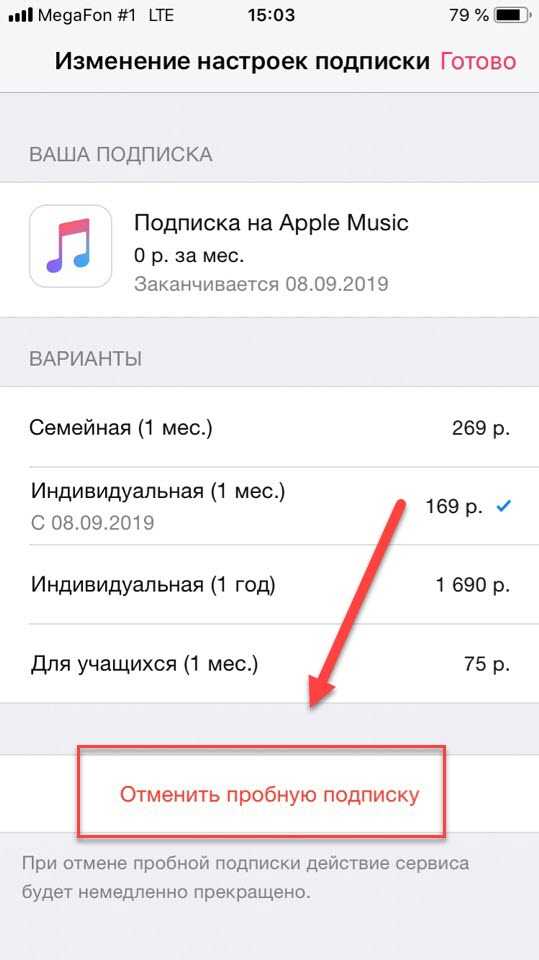 com, выполните следующие шаги.
com, выполните следующие шаги.
- Откройте любую страницу домена avast.com в окне своего браузера (любой URL-адрес, который начинается с avast.com).
- Нажмите значок щита слева от адресной строки.
- Нажмите синий (ВКЛ.) ползунок рядом с элементом Улучшенная защита от отслеживания на этом сайте ВКЛЮЧЕНА, чтобы он стал серым (ВЫКЛ.)
Файлы cookie будут разрешены для всех веб-страниц домена avast.com.
Safari
Разрешение использования JavaScript
По умолчанию использование JavaScript разрешено в Safari для всех сайтов. Если вы самостоятельно отключили JavaScript, выполните следующие действия для включения этой функции.
- Убедитесь, что окно Safari открыто и активно.
- Нажмите Safari ▸ Настройки… в левой части строки меню Apple.
- Выберите панель Безопасность и убедитесь, что рядом с элементом Разрешить JavaScript установлен флажок.
Использование JavaScript будет разрешено для всех сайтов, которые вы посещаете с помощью Safari.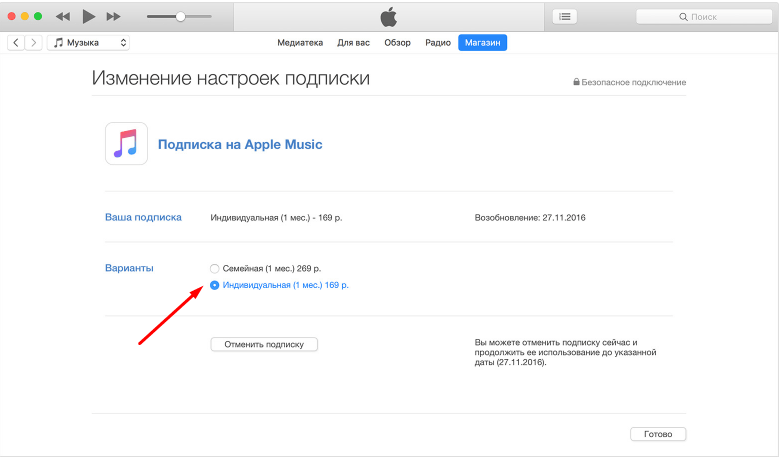
Разрешение использования файлов cookie
В Safari нет возможности разрешить использование файлов cookie для определенных сайтов. Однако вы можете управлять общими настройками файлов cookie, которые применяются ко всем сайтам, посещаемым вами с помощью Safari. Более детальную информацию о доступных вариантах можно найти в статье поддержки Apple, приведенной ниже.
- Служба поддержки Apple ▸ Управление файлами cookie и данными веб-сайтов с помощью Safari на Mac
Microsoft Edge
Информация ниже применима к новой версии Microsoft Edge (версия 79.0.309 или новее).
Разрешение использования JavaScript
Чтобы включить JavaScript для всего домена avast.com, выполните следующие действия.
- Откройте
...Меню (три точки) ▸ Настройки. - Нажмите
☰Настройки в левом верхнем углу. - Выберите Файлы cookie и разрешения сайтов ▸ JavaScript.
- Щелкните кнопку Добавить рядом с элементом Разрешить.

- Введите
[*.]avast.comи нажмите Добавить.
Пункт [*.]avast.com появится в вашем списке разрешений. Это означает, что для всех веб-страниц с адресом, начинающимся с avast.com (например, www.avast.com/store), будут разрешено использование JavaScript.
Разрешение использования файлов cookie
Инструкции по управлению общими настройками файлов cookie, применимыми ко всем сайтам, которые вы посещаете с помощью Microsoft Edge, приведены в справочной статье Microsoft, указанной ниже.
- Служба поддержки Microsoft ▸ Разрешение и блокировка файлов cookie в новой версии Microsoft Edge
Если вы хотите разрешить файлы cookie только для домена avast.com, выполните следующие шаги.
- Откройте
...Меню (три точки) ▸ Настройки. - Нажмите
☰Настройки в левом верхнем углу. - Выберите Файлы cookie и разрешения сайтов ▸ Файлы cookie и данные сайта.

- Щелкните кнопку Добавить рядом с элементом Разрешить.
- Введите
[*.]avast.comи нажмите Добавить.
Пункт [*.]avast.com появится в вашем списке разрешений. Это означает, что для всех веб-страниц с адресом, начинающимся с avast.com (например, www.avast.com/store), будут разрешено использование файлов cookie.
Avast Secure Browser
Разрешение использования JavaScript
Чтобы включить JavaScript для всего домена avast.com, выполните следующие действия.
- Откройте
⋮Меню (три точки) ▸ Настройки. - Откройте меню Конфиденциальность и безопасность ▸ Настройки сайта.
- В меню Содержимое нажмите JavaScript.
- Нажмите Добавить рядом с элементом Разрешать.
- Введите
[*.]avast.comи нажмите Добавить.
Пункт [*.]avast.com появится в вашем списке Разрешать.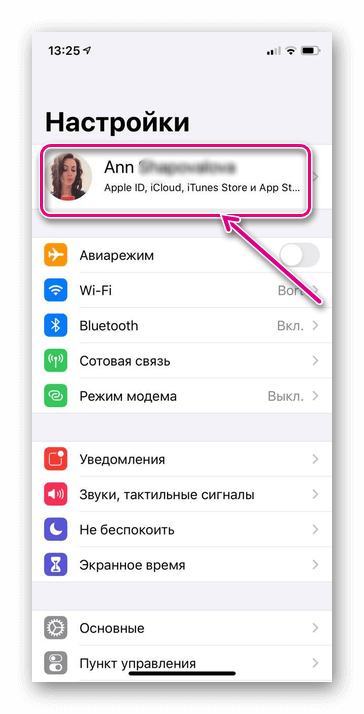 Это означает, что для всех веб-страниц с адресом, начинающимся с avast.com (например, www.avast.com/store), будут разрешено использование JavaScript.
Это означает, что для всех веб-страниц с адресом, начинающимся с avast.com (например, www.avast.com/store), будут разрешено использование JavaScript.
Разрешение использования файлов cookie
Чтобы разрешить использование файлов cookie для всего домена avast.com, выполните следующие действия.
- Откройте
⋮Меню (три точки) ▸ Настройки. - Откройте меню Конфиденциальность и безопасность ▸ Настройки сайта.
- В меню Содержимое нажмите Файлы cookie и данные сайтов.
- Нажмите Добавить рядом с пунктом Сайты, которые всегда могут использовать файлы cookie.
- Введите
[*.]avast.comи нажмите Добавить.
Пункт [*.]avast.com будет отображаться в вашем списке сайтов, которые всегда могут использовать файлы cookie. Это означает, что для всех веб-страниц с адресом, начинающимся с avast.com (например, www.avast.com/store), будут разрешено использование файлов cookie.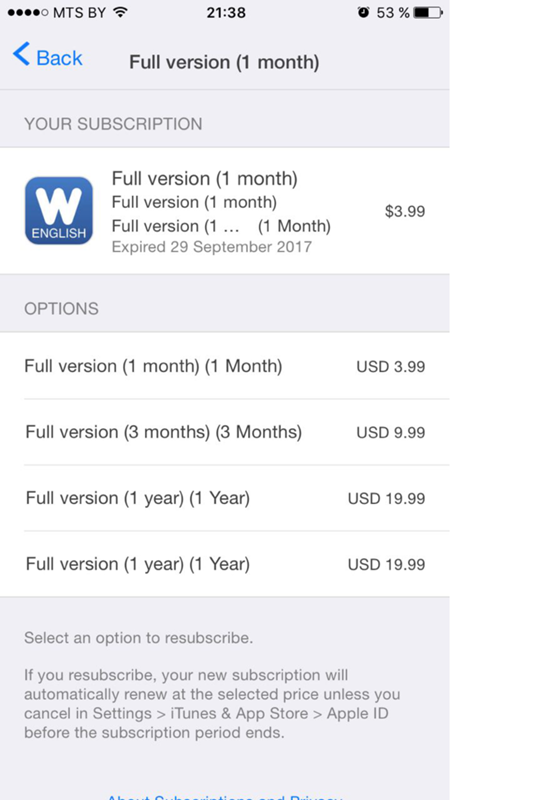
Opera
Разрешение использования JavaScript
Чтобы разрешить использование JavaScript на всех сайтах, которые вы посещаете с помощью браузера Opera, обратитесь к инструкциям в разделе Управление JavaScript на страницах в статье справки Opera, приведенной ниже.
- Opera Help ▸ Веб-предпочтения
Если вы хотите разрешить JavaScript только для домена avast.com, выполните следующие шаги.
- Откройте Меню (значок O) ▸ Настройки ▸ Дополнительно.
- Нажмите Конфиденциальность и безопасность ▸ Настройки сайта.
- В меню Содержимое нажмите JavaScript.
- Щелкните кнопку Добавить рядом с элементом Разрешить.
- Введите
[*.]avast.comи нажмите Добавить.
Пункт [*.]avast.com появится в вашем списке разрешений. Это означает, что для всех веб-страниц с адресом, начинающимся с avast.com (например, www. avast.com/store), будут разрешено использование JavaScript.
avast.com/store), будут разрешено использование JavaScript.
Разрешение использования файлов cookie
Чтобы разрешить использование файлов cookie на всех сайтах, которые вы посещаете с помощью браузера Opera, обратитесь к инструкциям в разделе Управление файлами cookie на страницах в статье справки Opera, приведенной ниже.
- Opera Help ▸ Веб-предпочтения
Если вы хотите разрешить файлы cookie только для домена avast.com, выполните следующие шаги.
- Откройте Меню (значок O) ▸ Настройки ▸ Дополнительно.
- Нажмите Конфиденциальность и безопасность ▸ Настройки сайта.
- В меню Содержимое нажмите Файлы cookie и данные сайта.
- Нажмите кнопку Добавить рядом с элементом Сайты, которые всегда могут использовать файлы cookie.
- Введите
[*.]avast.comи нажмите Добавить.
Пункт [*.]avast.com будет отображаться в вашем списке сайтов, которые всегда могут использовать файлы cookie.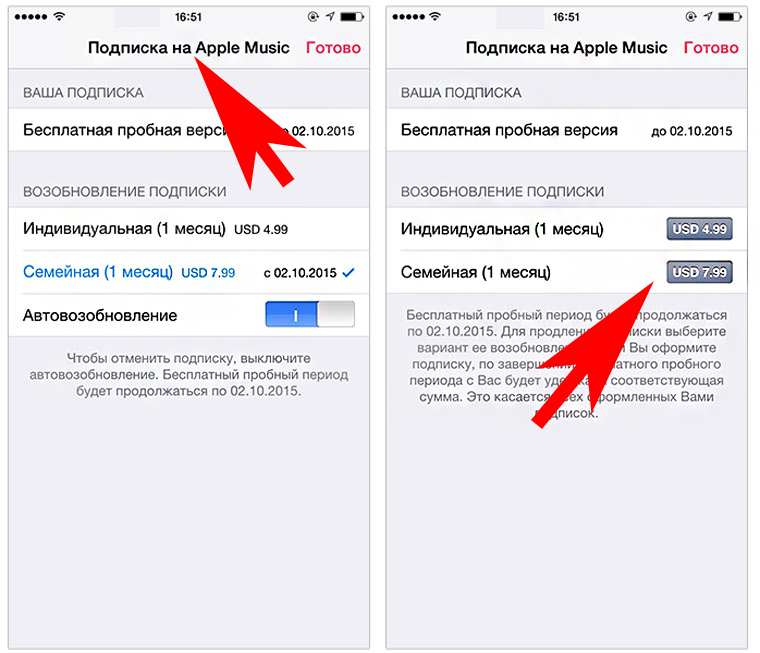 Это означает, что для всех веб-страниц с адресом, начинающимся с avast.com (например, www.avast.com/store), будут разрешено использование файлов cookie.
Это означает, что для всех веб-страниц с адресом, начинающимся с avast.com (например, www.avast.com/store), будут разрешено использование файлов cookie.
- Все платные продукты Avast в сегменте потребительских решений
- Microsoft Windows 11 Home / Pro / Enterprise / Education
- Microsoft Windows 10 Home / Pro / Enterprise / Education — 32- или 64-разрядная версия
- Microsoft Windows 8.1 / Pro / Enterprise — 32- или 64-разрядная версия
- Microsoft Windows 8 / Pro / Enterprise — 32- или 64-разрядная версия
- Microsoft Windows 7 Home Basic / Home Premium / Professional / Enterprise / Ultimate — SP 1, 32- или 64-разрядная версия
Как отменить подписку на Apple Arcade (простой способ)
У Apple есть масса услуг по подписке. Некоторые из них довольно банальны (например, Apple News +), а другие вполне подходят (например, Apple Music). Но, вероятно, лучший сервис подписки, который предлагает Apple, — это Apple Arcade.
Apple Arcade — это сервис видеоигр Apple по подписке. Apple работает с одними из лучших разработчиков мобильных видеоигр в отрасли, чтобы вывести на рынок эксклюзивные игры через Apple Arcade.
В настоящее время услуга включает неограниченный доступ к более чем 100 играм, и каждую неделю их количество добавляется еще больше. Большой плюс для игр, доступных в Apple Arcade, заключается в том, что они не содержат рекламы, покупок в приложении, и все они доступны для загрузки на ваше устройство, так что вы можете играть в них даже в автономном режиме.
Причина, по которой Apple Arcade так хороша по подписке, заключается в том, что она предлагает очень высококачественный контент в виде более 100 игр, но также предлагает этот контент по ежемесячной стоимости подписки всего 4.99 доллара в месяц. Это дешевле, чем некоторые отдельные игры, продаваемые в App Store.
Кроме того, все игры Apple Arcade в приложении покупаются бесплатно, и вообще нет рекламы.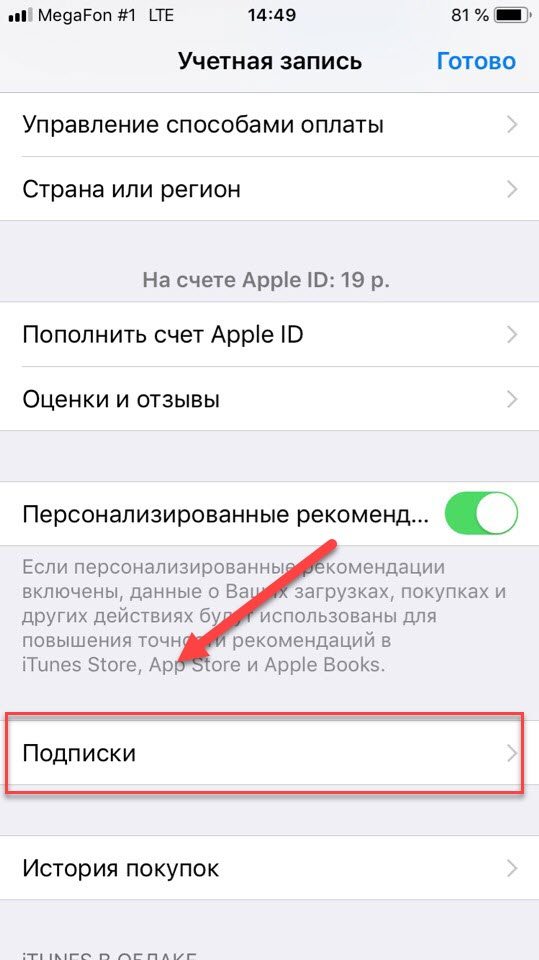 Apple Arcade — это отличная сделка менее чем за пять долларов в месяц, и Apple предоставляет всем начинающим пользователям трехдневную бесплатную пробную версию.
Apple Arcade — это отличная сделка менее чем за пять долларов в месяц, и Apple предоставляет всем начинающим пользователям трехдневную бесплатную пробную версию.
Но допустим, вы пробовали эту услугу, и она вам просто не нравится. Как вы можете отменить, прежде чем вам будет выставлен счет за платеж за первый месяц? На самом деле есть ТРИ способа сделать это. Вот как:
Как отменить подписку Apple Arcade: в приложении App Store- Откройте приложение App Store на своем iPhone или iPad.
- Нажмите на значок своего профиля в правом верхнем углу.
- Введите Apple ID пароль, если требуется.
- На следующем экране нажмите «Управление подписками».
- Нажмите Яблочная аркада из списка активных подписок.
- Теперь нажмите «Отменить бесплатную пробную версию» или «Отменить подписку», затем подтвердите свой выбор.
- Откройте приложение App Store на своем iPhone или iPad.

- Нажмите на значок своего профиля в нижнем левом углу.
- Введите Apple ID пароль, если требуется.
- Нажмите «Просмотреть информацию».
- На следующем экране нажмите «Управление».
- Щелкните Apple Arcade в списке активных подписок.
- Теперь нажмите «Отменить бесплатную пробную версию» или «Отменить подписку», затем подтвердите свой выбор.
Сохраните
- Откройте приложение «Настройки» на Apple TV.
- Выберите свою учетную запись в разделе «Пользователи и учетные записи».
- При необходимости введите свой пароль Apple ID.
- Выберите «Apple Arcade».
- Выберите «Отменить бесплатную пробную версию» или «Отменить подписку», затем подтвердите свой выбор.
Также не забудьте проверить наши советы по освоению пульта Siri Remote (2021 г.) здесь!
И вот как отменить подписку Spotify, Как отмените подписку на Apple Music, Как отменить подписку на Audible, Как отмените подписку Disney Plus. И как отмените подписку Apple TV +.
И как отмените подписку Apple TV +.
Обязательно проверьте как получить возврат в Steam тоже! И проверить Стоит ли Apple Arcade денег?
И посмотри на Какие контроллеры работают с Apple Arcade? И, Стоит ли это Apple Arcade? И проверить Почему Apple продолжает взимать с меня плату?
Сохраните
- Микс
- Reddit.
- Больше
Майкл Гротхаус
Эксперт и писатель Apple, Майкл Гротхаус освещает технологии на KnowYourMobile на протяжении большей части 10 лет. До этого он работал в Apple. А до этого был киножурналистом. Майкл — опубликованный автор; его книга «Эпифания Джонс» была признана одним из лучших романов о Голливуде.
Продолжают Читать
Узнайте больше →
Как отменить подписку на вашем Mac
Автор Анкур Тхакур
Отслеживайте свои подписки, отменяя те, которые вам больше не нужны, используя ваш Mac.
Отменить текущую подписку на Apple Music, Apple TV или сторонние приложения легко с вашего Mac. Если у вас есть активная подписка, которую вы хотите отменить, просто следуйте этому руководству. Мы покажем вам, как отменить подписку с помощью Системных настроек и App Store на вашем Mac.
Как отменить подписку в Системных настройках
Выполните следующие действия, чтобы отменить подписку на вашем Mac:
- Откройте Системные настройки Mac и нажмите Apple ID .

- На левой боковой панели нажмите Медиа и покупки .
- Щелкните Управление рядом с пунктом Подписки.
- Нажмите Изменить рядом с активной подпиской, которую вы хотите отменить.
- Нажмите Отменить подписку > Подтвердить .
- Наконец, нажмите Готово , чтобы закрыть экран подписки.
Теперь вы успешно отменили эту подписку с помощью своего Mac.
Как отменить подписку в Mac App Store
Еще один способ подписки на вашем Mac — в App Store для macOS. Вот как:
- Начните с открытия приложения App Store и нажмите [Ваше имя] снизу слева.
- Нажмите Настройки учетной записи сверху.
- Щелкните Управление рядом с пунктом Подписки.
- Нажмите Изменить рядом с подпиской, которую вы хотите отменить, и, наконец, нажмите

Когда подписка заканчивается после ее отмены?
Для большинства подписок, включая большинство бесплатных пробных подписок Apple, даже после их отмены вы можете продолжать пользоваться услугой до фактического последнего дня этой подписки (то есть периода, за который вы уже заплатили или который был предложен в качестве пробной версии). .
Однако в некоторых случаях, например при бесплатной подписке Apple TV, вы потеряете доступ сразу после отмены подписки. Поскольку это зависит от плана к плану, самый безопасный подход — прочитать предложение рядом с кнопкой Отменить подписку или во всплывающем окне Подтвердить отмену . Здесь вы можете увидеть точные условия.
Управление подписками на вашем Mac
Вот как вы можете отменить подписку с вашего Mac. Действия по обновлению или понижению текущей подписки аналогичны описанным выше. Просто выберите более высокий или более низкий план (если он поддерживается сервисом) на странице, чтобы редактировать подписки.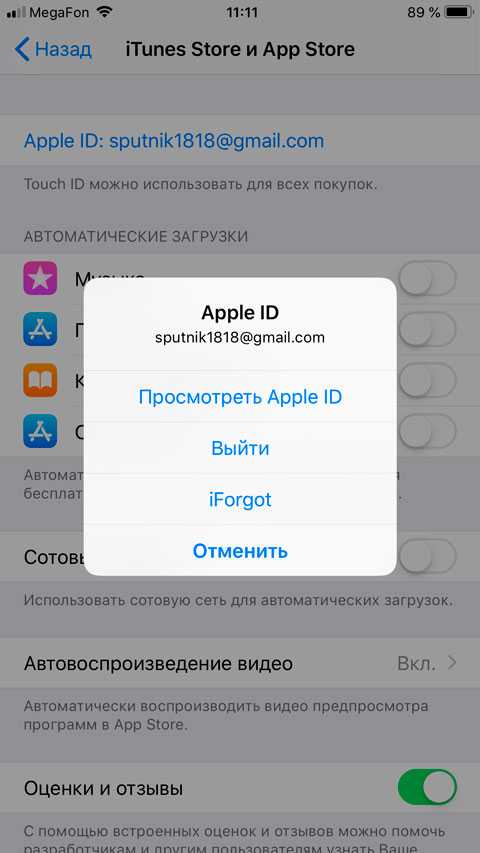
После отмены подписки отмена затрагивает все устройства, использующие ваш Apple ID. Другими словами, вам не нужно отменять одну и ту же подписку со всех ваших устройств. Однократной отмены с вашего Mac, iPhone или iPad достаточно.
Подписывайтесь на нашу новостную рассылку
Связанные темы
- Mac
- подписок
- Советы по Mac
Анкур является пользователем Apple более семи лет и уделяет особое внимание инструкциям, исправлениям и советам для iPhone. Когда он не пишет, он любит пересматривать «Офис». Анкур также любит технические видео, комедии и романтические фильмы, старые песни, пиццу и курицу.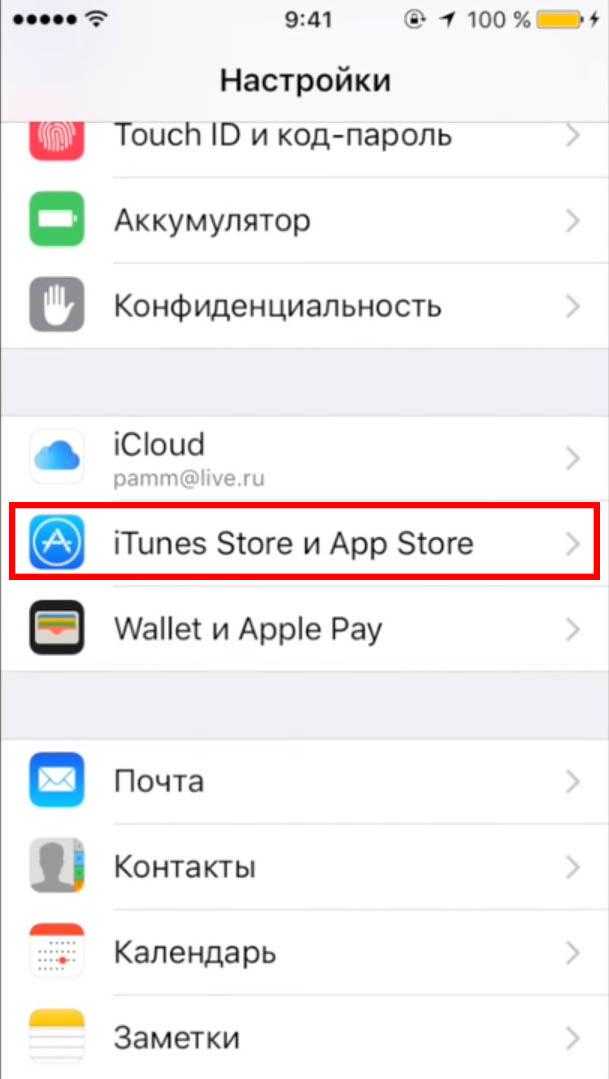
Как отменить подписку в App Store на iPhone, iPad, Apple TV и Mac?
Всего
Акции
Многие пользователи продуктов Apple не знают, как «Отменить подписку в App Store на iPhone, iPad, Apple Tv и Mac» . Потому что эта подписка может опустошить ваш кошелек. Если вы не знаете, значит, эта статья будет вам полезна. Вот шаги в соответствии с вашим продуктом Apple. Давайте начнем.
Действия по отмене подписки в App Store на iPhone и iPad- Откройте « Настройки » на iPhone.
- Коснитесь «iTunes и App Store».
- Затем коснитесь своего «Apple ID».
- Выберите «Просмотреть Apple ID» во всплывающем окне.
- Далее вам необходимо ввести свой пароль Apple ID.
- Затем нажмите «Подписки».
- Все ваши подписки появятся на этом экране и нажмите на любую, подписку на которую вы хотите отменить.

- Коснитесь «Отменить подписку».
- Нажмите «Подтвердить» во всплывающем окне.
- Откройте «iTunes».
- Коснитесь «Учетная запись» в строке меню.
- В строке меню «Учетная запись» будет отображаться список параметров.
- Коснитесь «Просмотр моей учетной записи».
- Затем введите свой пароль Apple ID , если требуется.
- Затем прокрутите вниз, чтобы найти раздел «Настройки» и коснитесь «Управление» рядом с Подписками.
- Теперь найдите нужную подписку и нажмите «Редактировать».
- Наконец, нажмите «Отменить подписку».
- Откройте «Настройки».

- Коснитесь «Учетные записи».
- Коснитесь «Управление подписками».
- Затем выберите подписки, которые нужно отменить.
- Нажмите «Отменить подписку» и нажмите «Подтвердить».
Надеюсь, эта статья будет вам полезна. Если вы считаете эту статью полезной, пожалуйста, поделитесь своим мнением в комментариях ниже. Спасибо за чтение и продолжайте поддерживать iPhonetopics.com.
Автор
Арун Васудев N
Профессиональный блогер, SEO-специалист и разработчик программного обеспечения. Основатель iPhoneTopics.com и Homeremediesforme.com. Он создал этот блог, чтобы делиться советами об iPhone, iPad, iPod, Mac и Apple TV и устранять возникающие в нем проблемы. Контактное лицо: [email protected]
Related Posts
Подробнее
Темы Anemone полностью изменят внешний вид вашего iPhone/iPad на новый.