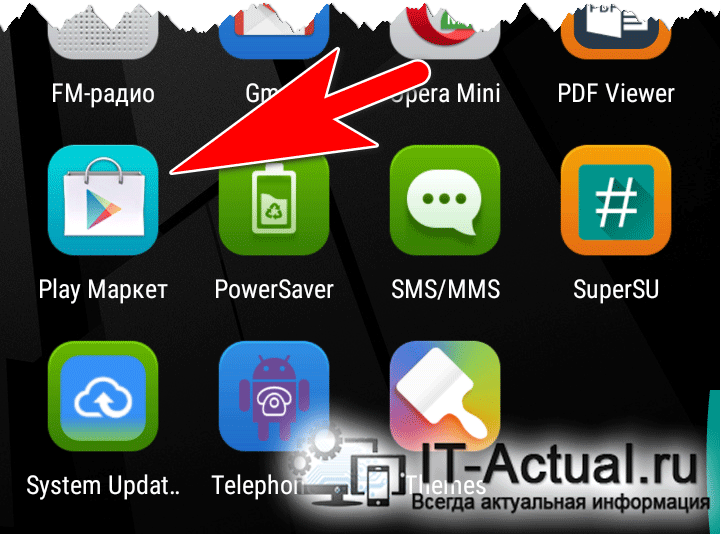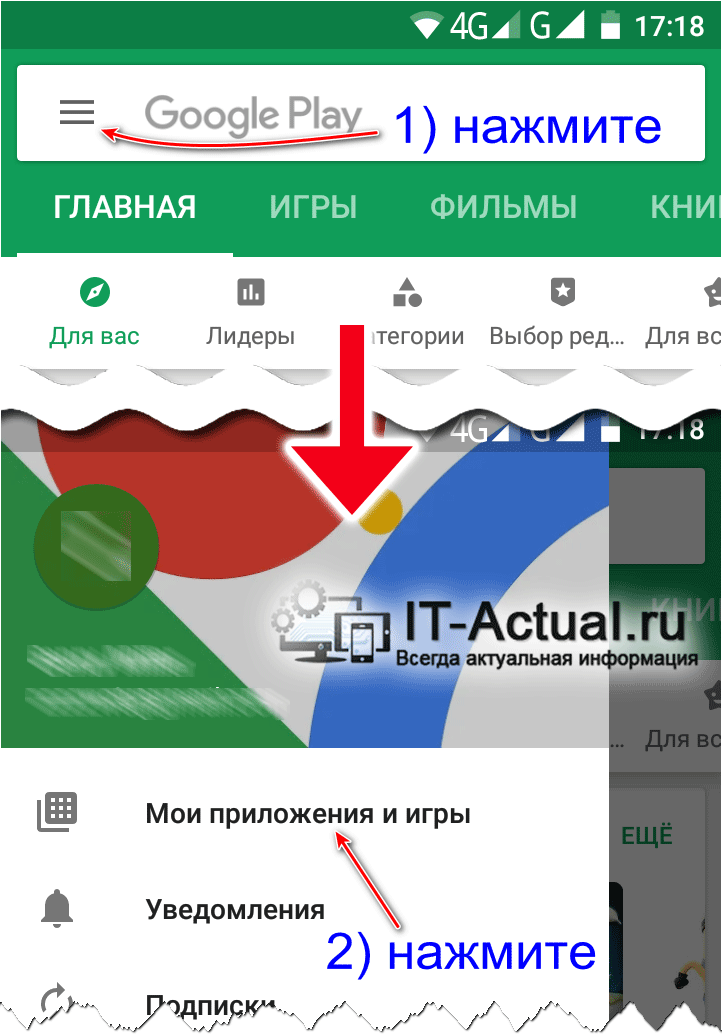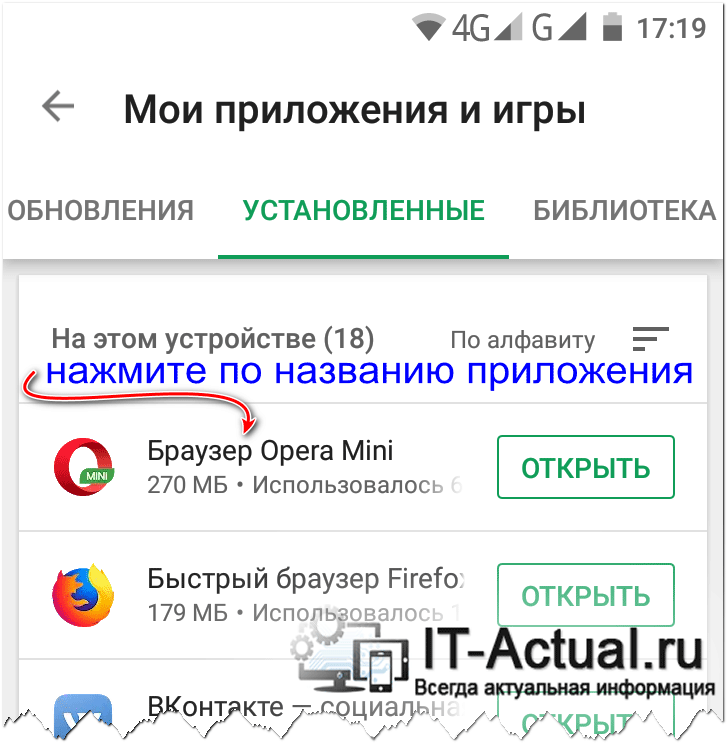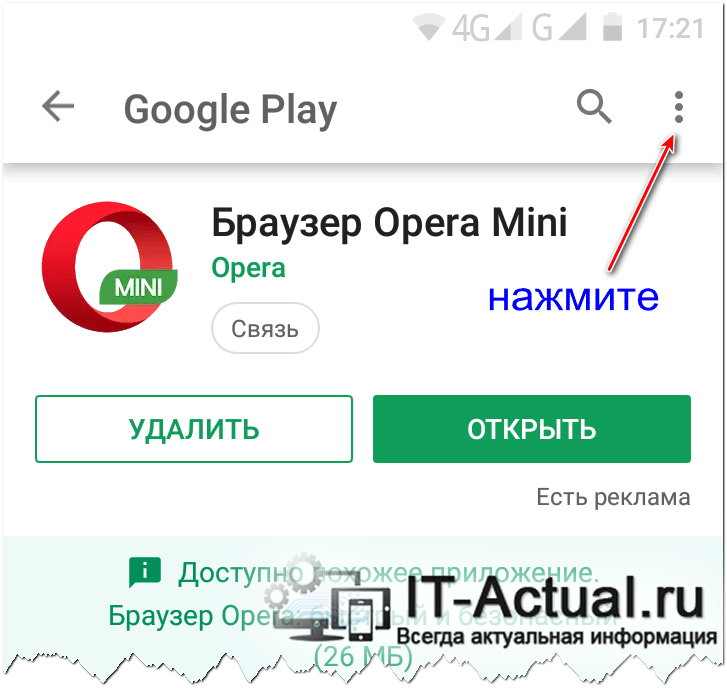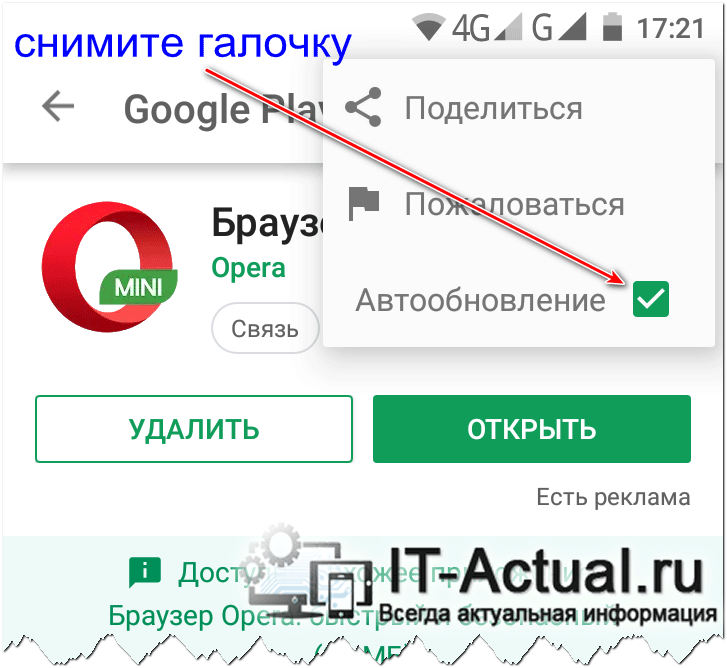Отключение автоматического обновления приложений на Android — Всё об Android
Если вы не хотите, чтобы приложения на Android самостоятельно обновлялись, растрачивая мобильный трафик или нагружая систему в самый неподходящий момент, то запретите делать это в автоматическом режиме. Отключить обновление приложений можно несколькими способами через Play Market и настройки Андроид.
Отключить обновление отдельного приложения
Для начала разберемся, как отключить автообновление одного приложения. Иногда в результате модернизации программа начинает работать хуже, поэтому есть смысл оставить старую версию. Чтобы добиться этого:
- Запустите Play Market. Нажмите на три линии в строке поиска, чтобы вызвать боковую шторку.
- Зайдите в раздел «Мои приложения». Нажмите на программу, которой хотите запретить обновляться.
- Наверху будет кнопка в виде трех точек. Нажмите на неё и снимите галочку с пункта «Автообновление».
Как видите, на страничке установленного приложения в Play Market есть специальная кнопка «Обновить». Если возникнет необходимость установить новую версию программы вручную, то воспользуйтесь ей для начала процесса модернизации.
Отключить обновление всех приложений
Теперь посмотрим, как отключить автоматическое обновление всех установленных приложений в Android. Для этого также нужно зайти в Play Market и вызвать боковое меню. Дальше откройте раздел «Настройки».
Поставьте галочку «Уведомления» (на некоторых сборках нужно отметить пункт «Наличие обновлений» в поле «Оповещения»). Эта опция работает даже в том случае, если вы отключите автообновление приложений. В уведомлениях будут сообщения о выходе новой версии. Прочитав его, вы должны будете принять решение: внести изменения, или пусть программа остается в том виде, в котором она работает в данный момент.
Второй пункт настроек – «Автообновление приложений». Нажмите на него, чтобы раскрыть список доступных значений. Вы увидите три варианта:
- Никогда – полный запрет на автообновление. Обновить можно только в ручном режиме через Play Market.
- Всегда – новые версии программ скачиваются при любом подключении к сети. Не имеет значения, какой вид соединения используется: мобильный интернет или Wi-Fi. Выбор этого режима приведет к тому, что мобильный трафик будет очень быстро растрачиваться на скачивание апдейтов.
- Только через Wi-Fi. Программы обновляются лишь в том случае, если телефон выходит в сеть путем подключения к точке Wi-Fi. Если устройство использует мобильный интернет, то происходит отключение автообновления, то есть трафик не уходит на скачивание апдейтов.
Большинство пользователей выбирает обновление только через Wi-Fi, но вы можете и полностью отменить загрузку модернизированных версий, правда, в этом случае вы рискуете оказаться без новых функций, добавленных разработчиками программы.
Отключить обновление системы
Обновляются не только установленные приложения, но и встроенные программы и сама система. Поэтому чтобы разобраться, как полностью запретить обновление приложений на Андроид, нужно выполнить еще несколько манипуляций с мобильным устройством.
- Откройте настройки девайса. Перейдите в раздел «Об устройства» (может называться «О планшете» или «О телефоне»).
- Тапните по пунктику «Обновление ПО».
- Снимите галочку в пункта «Автообновление».
Здесь тоже есть возможность обновить прошивку вручную или установить, что скачивать апдейты можно только при подключении к интернету через Wi-Fi.
Многие пользователи задаются вопросом, как отказаться от установки обновления прошивки, если телефон уже его скачал и теперь настойчиво предлагает инсталлировать, выводя уведомления. Самый простой способ – игнорировать наличие апдейта на устройстве и отключить уведомления.
- Откройте раздел «Приложения» в настройках.
- Выберите «Сервисы Google Play» и уберите галочку «Включить уведомления».
Чтобы апдейт не занимал место, можно его удалить. Для этого на мобильном устройстве должны быть установлены права суперпользователя (root). Кроме того, нужен файловый менеджер Root Explorer. Если эти требования выполняются, то для удаления скачанного обновления достаточно перейти в системный каталог /cache/ и стереть файл update.zip.
В некоторых случаях файл обновления находится прямо в корне карты памяти. В любом случае, даже после удаления система больше не будет пытаться самостоятельно скачать новую прошивку. Пожаловаться на контентберем устройство под свой контроль
7 673 просмотров
2 Время чтения
Если автоматическое обновление андроида и его приложений постоянно расходует весь трафик, разряжает аккумулятор или перегружает процессор в самый нужный момент — необходимо в настройках девайса поставить запрет на обновление. Читайте сегодняшнюю статью и узнаете, как это сделать.
Любая операционная система настроена на автоматическую загрузку (скачивание) всевозможных обновлений. Андроид — не исключение.
Помимо регулярного обновления самой операционной системы, телефоны и планшеты почти беспрерывно что-то качают из интернета. Это обновления для всевозможных приложений, программных модулей и игр. Часть из них пользователь установил сам, часть были предустановленны продавцом устройства. При этом владелец может ни разу не воспользоваться ими и даже не знать об их существовании.
Как отключить автообновление системы
Для начала отключим загрузку новых версий самой системы Андроид:
- Заходим в основное меню девайса и нажимаем на значок «Настройки».
- Прокрутите раскрывшийся список до раздела «Система».
- Там (обычно в самом низу списка) выберите пункт «Об устройстве» (или аналогичный).
- В следующем окне нажимаем строчку «Обновление ПО».
- Именно здесь нужно отключить автоматическую загрузку новых версий системы. Это может быть специальный переключатель (тумблер), либо список вариантов галочками (чекбоксами).
- При наличии нескольких вариантов, выберите пункт, отключающий самопроизвольную загрузку файлов обновления ОС.
Отключить автообновление приложений
Чтобы изменить параметры обновлений имеющихся в устройстве приложений, первым делом заходим в магазин приложений Плей Маркет. Далее:
1. Выбираем пункт меню «Установленные приложения и игры» (или аналогичный по смыслу). Прокрутите развернувшийся список до пункта «Настройки» и нажмите на него.

2. На следующей странице нажать на пункт «Автообновление приложений» или аналогичного по смыслу – откроется еще одна страница настроек.

3. Там представлены несколько вариантов на выбор. Необходимо выбрать пункт «Никогда».
Совет: Можно разрешить автоматическое обновление мобильных приложений только при подключении к Wi-Fi.
Как отключить синхронизация данных
Еще одна функция, которую можно отключить, это автоматическая синхронизация данных для сервисов и аккаунтов Google (Gmail, Gtalk и др.):
- В «Настройках» смартфона найдите строку «Синхронизация аккаунтов» (или аналогичную по смыслу).
- На открывшейся странице запретите фоновую синхронизацию данных. Для этого снимите флажок рядом с соответствующим пунктом.
Совет: По желанию, синхронизацию можно производить по задаваемому графику. По умолчанию синхронизация производится постоянно.
Произведя вышеописанные действия, вы получите контроль над расходом трафика и ресурсов вашего устройства.
Уважаемые читатели! Если у вас остались вопросы или есть комментарии по теме статьи — пожалуйста, оставляйте их ниже.
Как выборочно отключить обновление приложения, программы или игры в Android
Приветствую!
Для мобильной операционной системы Android было создано превеликое множество самых разнообразных программ и приложений, выполняющих самые разные функции и задачи, а также игр.
Однако не всегда новая версия того или иного установленного на смартфоне приложения может прийтись по душе – разработчики могут допустить ошибки в коде, которые вызовут нестабильность в работе на том или ином устройстве или версии Android, вырезать или наоборот добавить избыточный функционал, усложняющий или делающий менее привлекательным использование полюбившегося приложения.
Как видим, ситуаций, по которым может возникнуть желание отключить автоматическое обновление на новую версию того или иного приложения, может быть много. К счастью, в Android присутствует возможность отключить обновление конкретной программы или игры, не затрагивая при этом остальные – они так и будут продолжать автоматически обновляться, как это было и ранее.
Так как же это можно сделать? Этой задаче и будет посвящены строки ниже.
Инструкция по отключению обновления для конкретного приложения, программы или игры в Android
- За обновление установленных приложений в Android традиционно отвечает приложение Play Маркет.

- Открыв Плей Маркет, необходимо вызвать находящееся в нём боковое меню, дабы кликнуть в нём по имеющемуся там пункту под именем Мои приложения и игры.

- Будет выведен список из установленных утилит (программ, игр и т.д.) на вашем смартфоне.

Кликните по той утилите, который вы хотите запретить автоматически обновляться.
- Будет осуществлён переход на страницу с описанием утилиты, откуда вы можете её открыть, удалить или обновить (если имеется новая версия).
Но нас интересует другое, а именно отключение автообновления. Делается это нажатием по кнопке и изображением трёх точек, что находится в правом верхнем углу – нажмите по ней.


Моментально всплывет меню, в котором будет пункт с весьма говорящим названием с установленной на нём галочкой.

Сняв эту галочку, автоматическое обновление установленного на вашем смартфоне приложения будет отключено.
Естественно, при желании, вы всегда можете обновить вручную данное приложение, воспользовавшись соответствующей кнопкой на странице с его описанием в Play Маркет.
Вот таким достаточно простым образом можно решить задачу с нежелательным автообновлением любых установленных утилит на Android аппарате.
В свою очередь, Вы тоже можете нам очень помочь.
Просто поделитесь статьей в социальных сетях с друзьями.
Поделившись результатами труда автора, вы окажете неоценимую помощь как ему самому, так и сайту в целом. Спасибо!
Опрос: помогла ли вам эта статья?(cбор пожертвований осуществляется через сервис Яндекс Деньги)
На что пойдут пожертвования \ реквизиты других платёжных систем
Привет.Не секрет, что в экономике ныне дела обстоят не лучшим образом, цены растут, а доходы падают. И данный сайт также переживает нелёгкие времена 🙁
Если у тебя есть возможность и желание помочь развитию ресурса, то ты можешь перевести любую сумму (даже самую минимальную) через форму пожертвований, или на следующие реквизиты:
Номер банковской карты: 5331 5721 0220 5546
Кошелёк Яндекс Деньги: 410015361853797
Кошелёк WebMoney: P865066858877
PayPal: [email protected]
QIWI кошелёк: +79687316794
BitCoin: 1DZUZnSdcN6F4YKhf4BcArfQK8vQaRiA93
Оказавшие помощь:
Сергей И. — 500руб
<аноним> — 468руб
<аноним> — 294руб
Мария М. — 300руб
Валерий С. — 420руб
<аноним> — 600руб
Полина В. — 240руб
Деньги пойдут на оплату хостинга, продление домена, администрирование и развитие ресурса. Спасибо.
С уважением, создатель сайта IT-Actual.ru
Как запретить обновление приложений на Андроид — подробное руководство
Бывает, что пользователи ищут в интернете, как проходит процедура запрета обновления приложений на Андроид.
Дело в том, что многие программы обновляются весьма часто и из-за этого тратится слишком много трафика.
Кроме того, в некоторых случаях апгрейд приводит к тому, что ПО становится только хуже, а не лучше. Поэтому стоит рассмотреть процесс запрета.

Процедура отключения апгрейдов
Чтобы не дать устройству возможность запускать проверку на наличие обновлений, необходимо воспользоваться Google Play. Делается это следующим образом:
1Откройте программу «Play Market». Она обычно находится на рабочем столе. Даже если вы используете какой-то лаунчер, все равно найдете это приложение.
2Дальше откройте меню функций. Кнопка для него находится в левом верхнем углу и выглядит как три горизонтальных линии. Также оно открывается по свайпу (движение пальцем) с левой стороны.
3В открытом меню выберете пункт «Настройки». Он находится внизу, под разделами Google Play, настройками аккаунта и списком желаний.
4В настройках сверху находится раздел «Общие». Там есть пункт «Автообновление приложений». Собственно, он и означает постоянную проверку на наличие обновлений и автоматическую их установку в случае наличия. Нажмите на этот пункт.
5Откроется еще одно меню, где есть три варианта дальнейших действий – «Никогда», «Всегда» и «Только через Wi-Fi». Выберете первый вариант. Вот и все, теперь апгрейды не будут происходить никогда.

Рис. №1. Процедура запрета апгрейда программ
Кстати, если проблема только в том, что на апгрейды тратится слишком много трафика, можно поставить отметку напротив варианта «Только через Wi-Fi». Тогда перед проверкой на наличие новых версий программ система будет проверять еще и то, подключены ли вы к Wi-Fi. Если это так, будут выполняться дальнейшие действия, то есть проверка и установка.
Но если такая возможность вам в принципе не нужна и вас полностью устраивают те приложения, которые есть сейчас на вашем аппарате,
Даже при установленном запрете иногда возникает необходимость обновить какое-то программное обеспечение. В таком случае тоже существует определенная процедура.
Как обновить ПО при установленном запрете
Итак, вы отключили автообновление, но что-то начало работать неправильно. Или же какая-то часть функционала не работает так, как вам хочется, но в новой версии все исправлено.
Тогда следует проверить их наличие вручную. Делается это вот так:
- Снова откройте приложение «Play Market» и откройте меню функций (по свайпу слева).
- Там откройте пункт «Мои приложения и игры». Там по умолчанию будет открыта вкладка «Обновления». Если это не так, перейдите на такую вкладку.
- Дальше система проверит наличие апгрейдов и возможность их установки. Если что-то есть, вы увидите название программы и кнопку «Обновить» возле него. Таким образом отобразится весь список ПО, новые версии которых можно установить. Также вверху будет кнопка «Обновить все». Она сделает это со всеми программами, представленными в списке ниже.

Рис. №2. Список программ и кнопки «Обновить»
Кроме того, вы можете поступить и другим образом – зайти в список приложений (в настройках), открыть нужное и там уже нажать на соответствующую кнопку.
Пошагово этот процесс выглядит следующим образом:
- Таким же образом откройте Play Market, в меню зайдите в «Мои приложения и игры», но теперь перейдите на вкладку «Установленные».
- Вы увидите весь список установленных программ. Если то или иное приложение невозможно обновить, возле него будет кнопка «Открыть», а если возможно, «Обновить». Все достаточно просто.

Рис. №3. Список установленных приложений

Кстати, с помощью этого списка можно запретить установку обновлений одних программ и разрешить других.
Запрет и разрешение апгрейдов конкретного ПО
Для этого сделайте вот что:
1Нажмите на название конкретной программы в списке установленных (через Play Market, «Мои приложения и игры» и вкладку «Установленные»). Важно, чтобы вы нажали именно на название, а не на кнопку.
2На странице программы нажмите на кнопку дополнительных функций. Она находится в правом верхнем углу. После ее открытия вы увидите единственную функцию – «Автообновление». Возле этой надписи можно поставить галочку или убрать ее. Первое действие разрешит проверять наличие новых версий и устанавливать их, а второе запретит их. Все достаточно просто.

Рис. №4. Автообновление на странице конкретного ПО
Если ваша проблема состоит в том, что вы хотите устанавливать только определенные новые версии, можно разрешить уведомления о выходе обновлений. Это очень удобно, так как пользователь самостоятельно сможет выбирать, устанавливать ему конкретный апгрейд или нет.
Как разрешить уведомления
Чтобы сделать это, выполните такую процедуру:
- Зайдите в Play Market, откройте «Мои обновления и игры», зайдите в настройки.
- Найдите там раздел «Оповещения» и поставьте галочку возле пункта «Наличие обновлений». В принципе, также можно поставить галочку возле надписи «Овтообновление» в этом же разделе.

Рис. №5. Разрешение оповещений
После этого вы сможете нажать на одну из кнопок, чтобы разрешить или запретить установку обновления того или иного приложения.
Бывает, что пользователи сталкиваются с проблемой неправильной работы ПО после установки новой версии.
В таком случае не нужно делать все вышеизложенные действия, необходимо просто вернуть старую версию.
Если вы хотите вернуть предыдущий вариант конкретной программы, можно удалить установленные обновления.
Удаление установленных обновлений
Данная процедура тоже делается достаточно просто:
1Зайдите в настройки, откройте «Приложения» и выберете нужное.
2Нажмите «Отключить» на странице программы, чтобы оно перестало работать. Удалить апгрейд можно только для выключенного ПО.
3Появится два подряд запроса. Первое на отключение, а второе на установку исходной версии. Подтвердите действия в обоих запросах. Нажмите «ОК».

Рис. №6. Установка старой версии
Если у вас остались еще какие-то вопросы, пишите их в комментариях. Мы обязательно поможем. Но выше описаны решения всех проблем, связанных с обновлением программ на Андроид.

 « Предыдущая запись
« Предыдущая запись  Следующая запись »
Следующая запись »Как запретить обновление приложений на андроид (Android) [#2019]
Бывает, что пользователи ищут в интернете, как проходит процедура запрета обновления приложений на Андроид.
Дело в том, что многие программы обновляются весьма часто и из-за этого тратится слишком много трафика.
Кроме того, в некоторых случаях апгрейд приводит к тому, что ПО становится только хуже, а не лучше. Поэтому стоит рассмотреть процесс запрета.
Содержание:
Процедура отключения апгрейдов
Чтобы не дать устройству возможность запускать проверку на наличие обновлений, необходимо воспользоваться Google Play. Делается это следующим образом:
1Откройте программу «Play Market». Она обычно находится на рабочем столе. Даже если вы используете какой-то лаунчер, все равно найдете это приложение.
2Дальше откройте меню функций. Кнопка для него находится в левом верхнем углу и выглядит как три горизонтальных линии. Также оно открывается по свайпу (движение пальцем) с левой стороны.
3В открытом меню выберете пункт «Настройки». Он находится внизу, под разделами Google Play, настройками аккаунта и списком желаний.4В настройках сверху находится раздел «Общие». Там есть пункт «Автообновление приложений». Собственно, он и означает постоянную проверку на наличие обновлений и автоматическую их установку в случае наличия. Нажмите на этот пункт.
5Откроется еще одно меню, где есть три варианта дальнейших действий – «Никогда», «Всегда» и «Только через Wi-Fi». Выберете первый вариант. Вот и все, теперь апгрейды не будут происходить никогда.
Рис. №1. Процедура запрета апгрейда программ
Кстати, если проблема только в том, что на апгрейды тратится слишком много трафика, можно поставить отметку напротив варианта «Только через Wi-Fi». Тогда перед проверкой на наличие новых версий программ система будет проверять еще и то, подключены ли вы к Wi-Fi. Если это так, будут выполняться дальнейшие действия, то есть проверка и установка.Но если такая возможность вам в принципе не нужна и вас полностью устраивают те приложения, которые есть сейчас на вашем аппарате, лучше выбрать вариант «Никогда».
Даже при установленном запрете иногда возникает необходимость обновить какое-то программное обеспечение. В таком случае тоже существует определенная процедура.
к содержанию ↑Как обновить ПО при установленном запрете
Итак, вы отключили автообновление, но что-то начало работать неправильно. Или же какая-то часть функционала не работает так, как вам хочется, но в новой версии все исправлено.
Тогда следует проверить их наличие вручную. Делается это вот так:
- Снова откройте приложение «Play Market» и откройте меню функций (по свайпу слева).
- Там откройте пункт «Мои приложения и игры». Там по умолчанию будет открыта вкладка «Обновления». Если это не так, перейдите на такую вкладку.
- Дальше система проверит наличие апгрейдов и возможность их установки. Если что-то есть, вы увидите название программы и кнопку «Обновить» возле него. Таким образом отобразится весь список ПО, новые версии которых можно установить. Также вверху будет кнопка «Обновить все». Она сделает это со всеми программами, представленными в списке ниже.
Рис. №2. Список программ и кнопки «Обновить»
Кроме того, вы можете поступить и другим образом – зайти в список приложений (в настройках), открыть нужное и там уже нажать на соответствующую кнопку.
Пошагово этот процесс выглядит следующим образом:
- Таким же образом откройте Play Market, в меню зайдите в «Мои приложения и игры», но теперь перейдите на вкладку «Установленные».
- Вы увидите весь список установленных программ. Если то или иное приложение невозможно обновить, возле него будет кнопка «Открыть», а если возможно, «Обновить». Все достаточно просто.
Рис. №3. Список установленных приложений
Кстати, с помощью этого списка можно запретить установку обновлений одних программ и разрешить других.
к содержанию ↑Запрет и разрешение апгрейдов конкретного ПО
Для этого сделайте вот что:
1Нажмите на название конкретной программы в списке установленных (через Play Market, «Мои приложения и игры» и вкладку «Установленные»). Важно, чтобы вы нажали именно на название, а не на кнопку.
2На странице программы нажмите на кнопку дополнительных функций. Она находится в правом верхнем углу. После ее открытия вы увидите единственную функцию – «Автообновление». Возле этой надписи можно поставить галочку или убрать ее. Первое действие разрешит проверять наличие новых версий и устанавливать их, а второе запретит их. Все достаточно просто.
Рис. №4. Автообновление на странице конкретного ПО
Если ваша проблема состоит в том, что вы хотите устанавливать только определенные новые версии, можно разрешить уведомления о выходе обновлений. Это очень удобно, так как пользователь самостоятельно сможет выбирать, устанавливать ему конкретный апгрейд или нет.
к содержанию ↑Как разрешить уведомления
Чтобы сделать это, выполните такую процедуру:
- Зайдите в Play Market, откройте «Мои обновления и игры», зайдите в настройки.
- Найдите там раздел «Оповещения» и поставьте галочку возле пункта «Наличие обновлений». В принципе, также можно поставить галочку возле надписи «Овтообновление» в этом же разделе.
Рис. №5. Разрешение оповещений
После этого вы сможете нажать на одну из кнопок, чтобы разрешить или запретить установку обновления того или иного приложения.
Бывает, что пользователи сталкиваются с проблемой неправильной работы ПО после установки новой версии.
В таком случае не нужно делать все вышеизложенные действия, необходимо просто вернуть старую версию.
Если вы хотите вернуть предыдущий вариант конкретной программы, можно удалить установленные обновления.
к содержанию ↑Удаление установленных обновлений
Данная процедура тоже делается достаточно просто:
1Зайдите в настройки, откройте «Приложения» и выберете нужное.
2Нажмите «Отключить» на странице программы, чтобы оно перестало работать. Удалить апгрейд можно только для выключенного ПО.
3Появится два подряд запроса. Первое на отключение, а второе на установку исходной версии. Подтвердите действия в обоих запросах. Нажмите «ОК».
Рис. №6. Установка старой версии
Если у вас остались еще какие-то вопросы, пишите их в комментариях. Мы обязательно поможем. Но выше описаны решения всех проблем, связанных с обновлением программ на Андроид.
Как отключить автоматическое обновление приложений в Android – пошаговая инструкция
По умолчанию приложения Android, загруженные из Google Play Store, обновляются автоматически. Если вы предпочитаете просматривать обновления и любые новые или измененные разрешения, связанные с обновлениями, вы можете отключить автоматические обновления.
Параметры автоматического обновления немного отличаются в новой версии (5.0) Play Store. Мы покажем вам, как это сделать в старой и новой версиях.
Как отключить автоматическое обновление приложений в Google Play до версии 5.0
Чтобы отключить автоматическое обновление в версиях Play Store ранее 5.0, коснитесь значка Play Store на главном экране.
![]()
В магазине Play, нажмите кнопку меню в верхнем левом углу экрана.
 Нажмите «Настройки» в меню.
Нажмите «Настройки» в меню.
 Параметр «Автообновление приложений» находится в разделе «Общие» экрана «Настройки». Если он говорит «Автообновление приложений в любое время. Может взиматься плата за передачу данных », тогда ваши приложения будут автоматически обновлены. Чтобы отключить эту опцию, нажмите «Автообновление приложений».
Параметр «Автообновление приложений» находится в разделе «Общие» экрана «Настройки». Если он говорит «Автообновление приложений в любое время. Может взиматься плата за передачу данных », тогда ваши приложения будут автоматически обновлены. Чтобы отключить эту опцию, нажмите «Автообновление приложений».

В диалоговом окне «Автообновление приложений» нажмите «Не обновлять приложения».

Диалоговое окно закрывается, и параметр «Автоматическое обновление приложений» обновляется параметром «Не обновлять приложения». Коснитесь значка Play Store в верхнем левом углу экрана, чтобы вернуться к основному экрану Play Store. Вы также можете нажать кнопку Назад на вашем устройстве.

В Google Nexus 7, когда вы держите устройство в альбомном режиме и находитесь на экране «Мои приложения», экран разделяется на две панели. Левая панель содержит ваш список «Установленных» приложений и «Все приложения». На левой панели находятся кнопки, позволяющие «открыть», «обновить» или «удалить» приложение. Флажок «Разрешить автоматическое обновление» также доступен на правой панели.

Если вы установите флажок «Разрешить автоматическое обновление», чтобы в нем была отмечена галочка, появится следующее диалоговое окно с вопросом, хотите ли вы включить автообновление для всех приложений.

ПРИМЕЧАНИЕ. Вы можете просмотреть сведения о разрешениях, необходимых для приложения, нажав «Сведения о разрешениях» в нижней части страницы приложения в магазине Google Play.
Как отключить автоматическое обновление приложений Android в Google Play Store, версия 5.0 и выше
Чтобы отключить автоматическое обновление в версии 5.0 и выше Play Store, откройте Play Store и коснитесь значка меню в верхнем левом углу экрана.
![]()
Прокрутите вниз и коснитесь «Настройки» в меню.

Если ваши приложения обновляются автоматически, параметр «Автоматическое обновление приложений» в разделе «Общие» на экране «Настройки» будет отображаться «Автоматическое обновление приложений в любое время». Может взиматься плата за передачу данных ». Чтобы изменить этот параметр, нажмите «Автообновление приложений».

Откроется диалоговое окно «Автообновление приложений». Чтобы запретить автоматическое обновление приложений, нажмите «Не обновлять приложения».
ПРИМЕЧАНИЕ. Если вы хотите, чтобы приложения обновлялись автоматически, но вы не хотите превышать лимит данных, выберите параметр «Автоматическое обновление приложений только через Wi-Fi». Эта опция позволяет вашим приложениям автоматически обновляться только при подключении к сети Wi-Fi.

В версии 5.0 Google Play Store вы можете найти все необходимые разрешения.

Вы можете быть уверены, что это все, что вы можете согласиться.
Как отключить автоматическое обновление для определенного приложения на Android
Если вы предпочитаете способы автоматического обновления, но хотели бы запретить это делать определенным приложениям, вот инструкции по отключению автоматических обновлений для определенного приложения:
- Откройте Google Play Store.
- Нажмите значок гамбургера в верхнем левом углу и выберите « Мои приложения и игры» . Проведите пальцем вверх, чтобы найти приложение по вашему выбору.
- Или просто нажмите значок поиска и введите имя приложения.
- Когда вы окажетесь на странице приложения, нажмите трехточечный значок в правом верхнем углу.
- Снимите флажок Автообновление .
Это все. Отныне это приложение не будет обновляться, если вы не откроете Play Store и не попросите его сделать это. Другие приложения будут обновляться автоматически.
Как включить автоматическое обновление на Android
Выполните следующие действия, чтобы включить автоматическое обновление на Android:
- Откройте Google Play Store.
- Нажмите значок гамбургера в верхнем левом углу, проведите пальцем вверх и выберите « Настройки» .
- В разделе «Общие» нажмите « Автообновление приложений» .
- Если вы хотите обновления только через Wi-Fi, выберите третий вариант: Автоматически обновлять приложения только через Wi-Fi .
- Если вы хотите обновления по мере их появления, выберите второй вариант: Автоматическое обновление приложений в любое время .
Помните, что, как Google сообщает вам о последнем, обновления приложений будут загружаться по мобильным данным, которые будут включены в ваш сотовый план. Будьте уверены, что это то, что вы хотите.
Видео: Как отключить автоматическое обновление приложений в Android
Как запретить обновлять приложения Android через мобильный интернет
Android- Recluse
- 12.01.2016
- 9 707
- 1
- 100.00%
- 1
- 04.04.2019

Безлимитные тарифы на мобильном интернете чаще всего являются довольно забавной штукой — не смотря на свою «безлимитность», они достаточно жестоко ограничивают пользователя в потреблении трафика. Чтобы не тратить драгоценные мегабайты лишний раз, не лишним будет отключить автоматическое обновление приложений через мобильный интернет.
Отключение автоматического обновления приложений через мобильный интернет
Делается это следующим образом:
- Ищем и открываем Play Маркет в меню вашего телефона:

- Нажимаем на кнопку «Настройки».

- И там находим пункт «Автообновление приложений». Открываем его.

- На выбор будет предложено три варианта:
— Никогда — приложения не будут обновляться автоматически.
— Всегда (может взиматься плата за передачу данных) — приложения будут обновляться всегда, в том числе и через мобильный интернет, что может влететь в копеечку владельцам не безлимитных тарифов.
— Только через Wi-Fi — приложения будут обновляться только при активном Wi-Fi подключении.
При выборе последнего пункта можно смело включать мобильный интернет, и не боятся, что система начнет обновлять приложения через интернет и тратить денежные средства с вашего счета.