Как восстановить Андроид: шаг за шагом
Зачастую лучшим способом восстановить Андроид является сброс настроек до заводских. Так можно решить большинство проблем с зависанием устройства и различными глюками. Если гаджет включается и способен загрузиться самостоятельно, то самый простой способ очистить систему до первоначального состояния с удалением всех пользовательских данных – через меню настроек.
Проводим Hard Reset из работающей системы
Такая возможность уже изначально включается в интерфейс любого устройства на Андроид, поэтому никаких сторонних утилит для проведения полного сброса настроек девайса, если он включается, не потребуется:
- Зайдите в настройки устройства, иногда папка называется «Параметры»;
- Здесь перейдите в раздел архивирования данных и сброса настроек;
- Проконтролируйте, чтобы были отмечены галочками пункты архивирования данных и автовосстановления, тогда вы сможете легко восстановить текущие параметры гаджета после того, как он сбросит настройки;
- В «Личных данных» нажмите на строчку сброса данных.

После этого останется лишь прочесть предупреждение системы о том, что все инсталлированные приложения и учетная пользовательская запись будут удалены из памяти устройства. Подтвердите свое намерение, после чего гаджет перезагрузится и на руках у вас будет абсолютно «чистый» смартфон или андроид-планшет. Он будет очищен от всей личной информации и вредоносных приложений.
Вернуть заводские настройки андроид-устройству можно и при помощи компьютера, используя фирменную программу производителя гаджета. Нужно лишь подключить его к ПК, найти пункт «Восстановить» и запустить процесс, следуя указаниям программы.
Вход в меню Recovery
Точно так же, как и в любой системе можно провести процедуру сброса данных, возможности консоли Recovery заложены в любом андроид-девайсе, даже если он не включается. Единственное различие для гаджетов разных производителей – осуществление процедуры входа в этот режим. Представим примерный алгоритм действий для входа в Recovery Mode, а также опишем, как он может восстановить систему.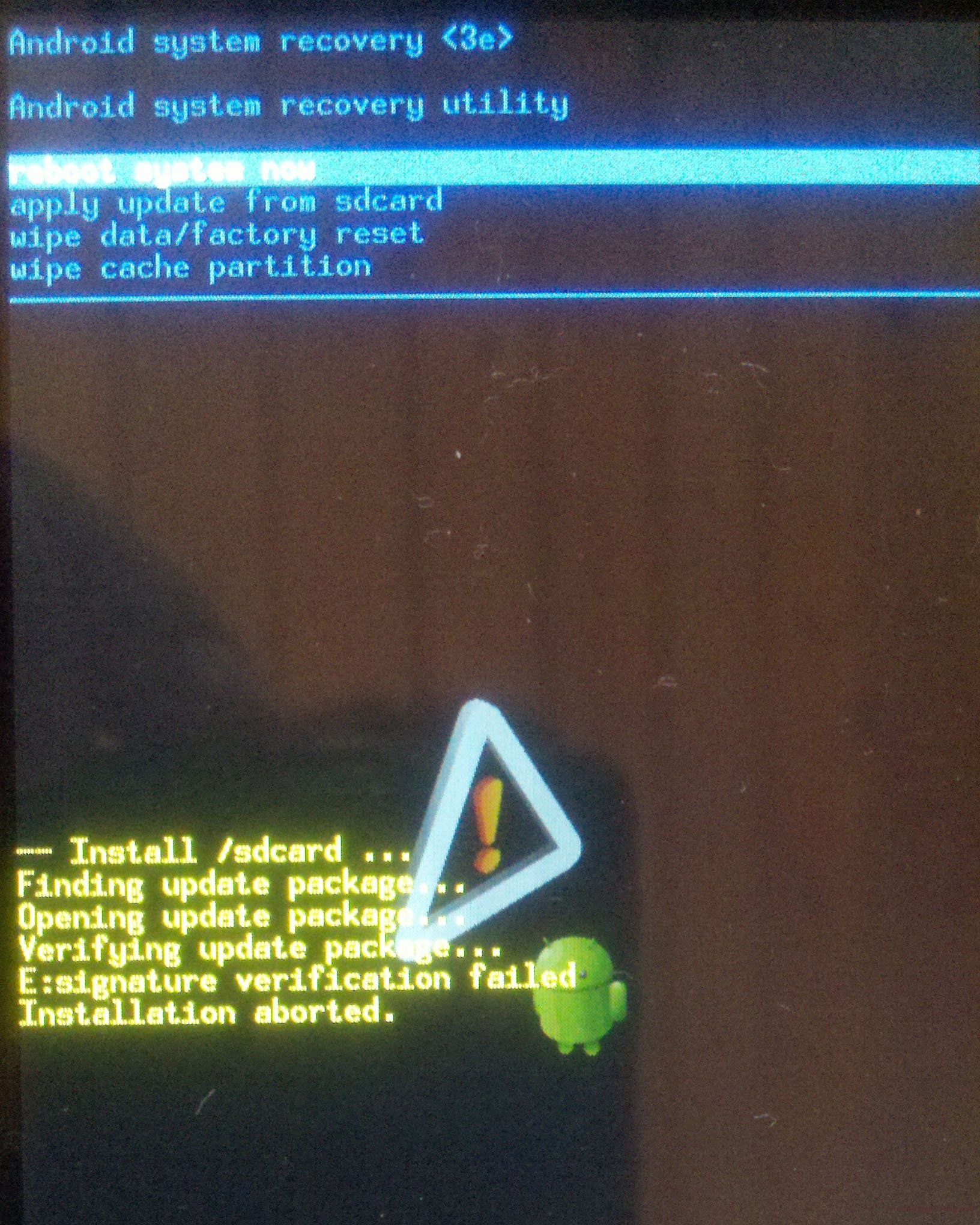
Для устройств Samsung:
- одновременно зажмите кнопки уменьшения громкости и Power;
- после появления логотипа отпустите кнопку питания, все еще удерживая Volume Down до появления на дисплее списка команд Recovery Mode.
Если описанный выше алгоритм не срабатывает, то просто зажмите одновременно сразу три кнопки – Power, Volume Up и Home до того момента, пока не войдете в режим сброса настроек.
Учтите, что от USB и от зарядки устройство должно быть отключено, поэтому получше подзарядите ваш девайс перед проведением процедуры жесткого сброса.
- зажмите кнопки Power и качельку управления громкостью посредине на несколько секунд;
- далее единожды – на Volume Down или Volume Up.
Если способ не проходит, нажмите на Power до вибрации устройства, затем сразу несколько раз на Volume Up.
Для устройств Nexus, ASUS и др. обычно подходит способ одновременного нажатия клавиш Power и Volume Down.
Возможности режима Recovery
Он предоставляет пользователю сразу несколько возможностей, даже если планшет не включается. Самое доступное для любого пользователя – полный сброс настроек и удаление всех пользовательских файлов. Таким образом можно решить проблемы с нестабильной работой гаджета, например, в результате действия вируса:
- При помощи качельки громкости выделите пункт меню wipe data/factory reset;
- Активируйте эту функцию нажатием Power;
- По завершении сброса, на который обычно тратится не более нескольких секунд, активируйте таким же способом команду Reboot System Now.
Аппарат перезагрузится, при этом он полностью восстановит функциональность. Правда, пользовательские приложения, файлы и настройки будут удалены. Поэтому если устройство включается, сделайте его бэкап.
Делаем бэкап из консоли восстановления
Чтобы после сброса устройства иметь возможность восстановить его функциональность, будет нелишним сделать полный бэкап устройства. Он включается в консоли Recovery:
Он включается в консоли Recovery:
- С помощью качелек громкости и кнопки Power выберите и активируйте строку Backup and Restore.
- В открывшемся меню тем же способом откройте пункт Backup.
Процесс создания архива занимает минут 10. Чтобы восстановить систему из созданного архива, в разделе Backup and Restore выберите пункт Restore. Но учтите, что полный бэкап системы можно сделать этим способом только при наличии прав Root.
Восстановление Андроид без доступа Root
Мало кто из рядовых пользователей хочет решать проблемы с получением Root-доступа к своему устройству. Поэтому рассмотрим приложение Safe Backup, при помощи которого можно зарезервировать различные данные, если смартфон/планшет включается – контакты, будильники, календари, закладки, фото, видео, установочные архивы приложений и т. п.
Выполняется бэкап на Андроид следующим образом:
- На устройстве запускается утилита Safe Backup;
- Открывается основное окошко приложения, интерфейс которого состоит всего из пары кнопок – «Сохранить» и «Восстановить»;
- Нажмите «Сохранить» и выберите директорию;
- Здесь же можно при желании сжать архив и установить на него пароль.

Для извлечения данных нужно лишь нажать соответствующую кнопку и указать место сохранения архива. Отметим, что восстановить полностью прошивку со всеми приложениями без Root-прав на андроид-устройствах невозможно. Описанным способом сохраняются и восстанавливаются лишь пользовательские данные.
Пожаловаться на контентКак восстановить Андроид на телефоне: все рабочие способы
В результате неправильных действий с Android, аппарат придет в неработоспособное состояние. Такое случается и после сбоя в работе самой операционной системы. Ниже описано, как восстановить Андроид на телефоне программными средствами или с использованием компьютера.
Причины повреждения системы
ОС Android обладает встроенной защитой от постороннего вмешательства и предлагает высокий уровень надежности в работе. Большинство неполадок возникают по вине пользователя:
- Неправильные действия при прошивке – наиболее распространенная причина выхода из строя.
 Сюда можно отнести как банальную установку несовместимого ПО, так и отключение питания в процессе обновления. Именно поэтому модифицированные версии ОС стоит устанавливать очень внимательно и осторожно.
Сюда можно отнести как банальную установку несовместимого ПО, так и отключение питания в процессе обновления. Именно поэтому модифицированные версии ОС стоит устанавливать очень внимательно и осторожно. - Заражение вирусами – довольно редкая причина неполадок. Вредоносное ПО способно повредить системные файлы и Android перестанет работать.
- Выполнение Hard Reset на Samsung – после сброса настроек будет потерян доступ к зашифрованной SD-карте. Устройства от корейского производителя с Андроид 6.0 и новее предлагают такую функцию для лучшей надежности хранения данных. Карту памяти нельзя прочитать на другом девайсе, а после Hard Reset ключи расшифровки будут удалены.
- Проблемы с аппаратной частью гаджета. Из-за перегрева, падения или утопления из строя выходит оперативная память и другие компоненты.
Способы решения
Вернуть смартфон к жизни после сбоя прошивки помогут несколько способов:
- Прошивка телефона с помощью программ от производителей.
 Такой метод позволяет заново прошить устройство официальной версией Android, загруженной с форума или специализированного сайта.
Такой метод позволяет заново прошить устройство официальной версией Android, загруженной с форума или специализированного сайта. - Установка кастомного Рекавери и выполнение прошивки с его помощью поможет, если встроенный был поврежден вместе с ОС.
- Использование стороннего софта для Windows дает возможность поставить кастомную модификацию ОС и вернуть телефон в рабочее состояние, даже из состояния «кирпича».
Программы от производителя смартфона
Если Андроид не загружается – гаджет все еще можно подключить к компьютеру и прошить специальными программами. Рассмотрим метод на примере официальной утилиты Kies от Samsung.
Важно! Не пытайтесь прошить другие смартфоны с помощью Kies.
- Загрузите с официального сайта и установите программу Kies. Подключите нерабочий смартфон к ПК и зайдите в режим Recovery. На большинстве устройств Самсунг это делается следующим образом: зажмите кнопки «Громкость вниз», «Домой» и блокировки на 5-7 секунд.
 Когда на экране появится значок Андроид, отпустите регулятор громкости и ожидайте входа в Рекавери.
Когда на экране появится значок Андроид, отпустите регулятор громкости и ожидайте входа в Рекавери. - Перейдите в раздел «Функции» в Kies, выберите аварийное восстановление. Откроется новое окно.
- Если подключенный девайс неисправен, в выпадающем списке будет показана его модель. Под названием обычно указана причина поломки, к примеру – «Ошибка при установке обновления системы».
- Скопируйте Recovery-код в соответствующее поле и нажмите «Восстановить». Ожидайте окончания процесса.
Если программа не предложила код, переходите к следующему способу.
Использование кастомного Рекавери
В «особо тяжелых» случаях помимо выхода из строя операционной системы, может слететь и Рекавери. Тогда придется сначала установить его, после чего приступить к установке модифицированного ПО.
- Скачайте утилиту SP FlashTool на компьютер и подключите неисправный гаджет к ПК при помощи USB – кабеля.
- На сайте CWM Recovery найдите совместимую с вашим девайсом версию файла.
 Сохраните её на ПК.
Сохраните её на ПК. - В пункте «Scatter Loading» укажите полный путь к скачанным файлам. Снимите галочки со всех пунктов в списке, кроме «Recovery». Кликните «Download».
- Ожидайте окончания установки CWM.
Как только установка завершена, можно приступать к восстановлению.
- Используя слот для считывания SD-карт, сохраните файлы на карту памяти. Вставьте носитель в смартфон и войдите в режим Рекавери.
- Выполните Hard Reset. Затем выберите «Install ZIP from SD Card».
- Нажмите на «Choose ZIP from SD Card», затем подтвердите прошивку указанным архивом.
- Ожидайте окончания процесса. Обычно перепрошивка занимает 15-20 минут.
После перезагрузки Андроид должен заработать.
Универсальный софт для Windows
Для реанимирования системы можно использовать универсальные программы восстановления. Вернем «кирпич» в рабочее состояние с помощью утилиты Odin:
- Скачайте и установите Odin на свой компьютер. Скачайте необходимые файлы для Андроид.

- Подключите телефон к ПК, используя USB – кабель. Войдите в режим Рекавери.
- В пункте PDA укажите путь к установочным файлам, затем кликните «Start». Ждите завершения процедуры.
Если у вас девайс не от Самсунг, используйте FlashTool.
- Выполните установку Флеш Тул на компьютер, подключите смартфон Micro-USB кабелем.
- Перейдите на вкладку «Scatter Loading» и укажите путь к скачанным данным. Снимите галочку с «Preloader».
- Кликните «Download» и ожидайте завершения процедуры. Первое включение с новой прошивкой может занимать до 10 минут.
Важно! FlashTool работает не на всех моделях. Особенно осторожно используйте утилиту с китайскими гаджетами.
Резервные копии и восстановление
Для предотвращения неприятных ситуаций с системой и потери данных в будущем, можно использовать специальные приложения.
Важно! Для полноценной работы описанных ниже программ необходимы ROOT-права и клиент Super SU (желательно).
- Titanium BackUp – одно из самых первых приложений для резервного копирования. Поддерживает создание бекапа программных данных, записной книги и сообщений. В наличии функция копирования по расписанию. Всю информацию можно легко синхронизировать с Google Drive и не беспокоиться о её сохранности.
- Easy BackUp & Restore – утилита для быстрого создания бекапа с сохранением в облачные хранилища – One Drive, DropBox и другие. Основное преимущество перед Titanium BackUp – наличие русского языка интерфейса.
- Helium – серьезный конкурент двум предыдущим приложениям. Работает даже без ROOT-прав, а бекапы можно выполнить из компьютерной версии.
Важно! Программы для резервного копирования могут не работать на некоторых моделях Sony – в особенности, Xperia S и Xperia Z. Производитель зачем-то вырезал необходимый для операции функционал из системы.
Всем продвинутым пользователям ОС Андроид рекомендуется установить приложения для бекапа. Резервное копирование всегда содержит важную информацию в безопасности, и в случае слёта прошивки ценные данные не будут потеряны.
Резервное копирование всегда содержит важную информацию в безопасности, и в случае слёта прошивки ценные данные не будут потеряны.
Заключение
Вывести Android из строя можно несовместимой прошивкой, неосторожными действиями при установке обновлений и в результате заражения вирусами. Восстановление системы может занять много времени и не всегда гарантирует 100% результат, а в большинстве случаев личные файлы будут утеряны. Для обеспечения сохранности приложений и информации во внутренней памяти используйте утилиты для резервного копирования.
Видео
( 2 оценки, среднее 1.5 из 5 )
как сделать сброс и восстановление настроек на Android по умолчанию
В процессе эксплуатации смартфона или планшета, работающего на операционной системе Андроид, рано или поздно могут возникнуть проблемы, связанные с накопившимися ошибками операционки.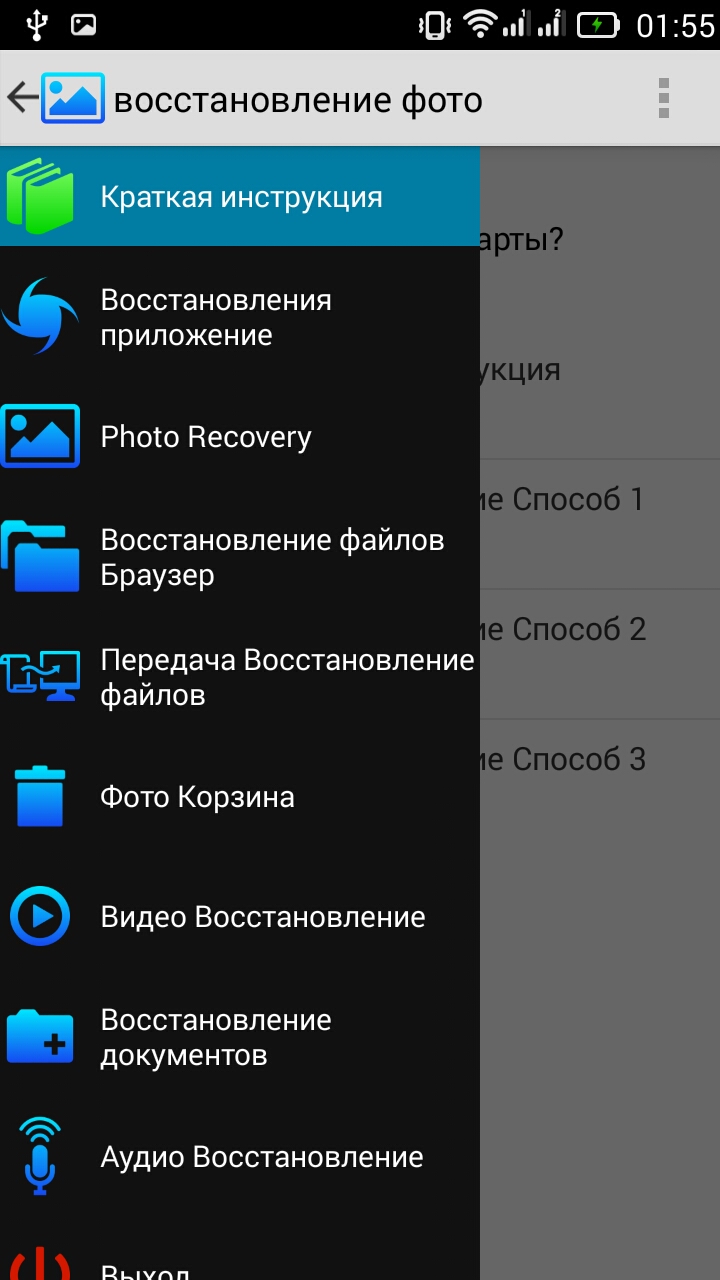 Если восстановить ее работоспособность до прежнего уровня с помощью настроек и специальных приложений не получается, тогда следует выполнить более сложную процедуру восстановления ОС.
Если восстановить ее работоспособность до прежнего уровня с помощью настроек и специальных приложений не получается, тогда следует выполнить более сложную процедуру восстановления ОС.
Наиболее доступный способ исправления ошибок – восстановление заводских настроек. Для этого следует зайти в меню «Настройки», далее – в подменю «Восстановление и сброс» и выбрать там пункт «Сброс настроек». После его активации нужно выбрать «Стереть все», и тогда система вернется к своим начальным параметрам. Но в таком случае вы утратите все свои приложения и данные, лишившись возможности их реконструкции. Потому перед данной процедурой сохраните важные для вас файлы. Сохранение можно выполнить на карте-памяти, ибо процесс восстановления ее не затрагивает.
Однако бывают ситуации, когда зайти в меню настроек не получается. Это невозможно сделать, когда телефон намертво завис или когда отказали какие-то функции. В этом случае может помочь только жесткая перезагрузка.
Жесткая перезагрузка
Для запуска процесса «Android system recovery» (жесткая перезагрузка), нужно использовать особую комбинацию кнопок. Как правило, это клавиши уменьшения громкости и включения, их нужно нажимать одновременно и удерживать до тех пор, пока девайс не включится. Однако в некоторых устройствах комбинации клавиш могут быть иными.
Как правило, это клавиши уменьшения громкости и включения, их нужно нажимать одновременно и удерживать до тех пор, пока девайс не включится. Однако в некоторых устройствах комбинации клавиш могут быть иными.
Поле этого на экране устройства вы увидите меню процесса перезагрузки. Вам нужно найти пункт «wipe data/factory reset», а потом – «yes – delete all user data». После подтверждения выбора устройство перезагрузится, сбросит настройки и удалит все данные.
Синхронизация с аккаунтом Google
После всех этих процедур операционку нужно синхронизировать с аккаунтом Google. Заходим для этого в меню «Восстановление и сброс», выбираем «Копирование данных» и пункт «Автовосстановление». Когда вы зайдете на
своем устройстве в аккаунт Google, после подключения к Интернету вся пользовательская информация появится на девайсе автоматически. Однако системные настройки ОС останутся заводскими.
Но перед этим нужно добавить свою учетную запись Google в меню «Настройки аккаунтов и синхронизации». Если вы вдруг забыли пароль к аккаунту, то поможет сервис восстановления пароля. От вас потребуют ввести адрес своей почты и выполнить все предложенные инструкции. А если вы не помните даже имени своего аккаунта, то и его можно восстановить с помощью резервной почты и номера телефона, прикрепленного к данной учетной записи.
Если вы вдруг забыли пароль к аккаунту, то поможет сервис восстановления пароля. От вас потребуют ввести адрес своей почты и выполнить все предложенные инструкции. А если вы не помните даже имени своего аккаунта, то и его можно восстановить с помощью резервной почты и номера телефона, прикрепленного к данной учетной записи.
Поскольку все приложения, которые покупаются через Google Play, прикрепляются к вашей учетной записи, все они автоматически появятся на устройстве при входе в аккаунт. А все бесплатные приложения, которые скачивались из Google Play ранее, вы можете найти в разделе «Мои приложения» в Play Маркет.
Как защитить свой смартфон от взлома: узнайте, как уберечь свои личные данные
Моддинг мобильных устройств: как превратить свой телефон в произведение искусства
[Решено] Как исправить ошибку Android System Recovery 3e
Заключение
Как только ваш телефон Android зависает в ошибке 3e и входит в Android Recovery System, вы просто следуйте решениям в этом посте, чтобы исправить это.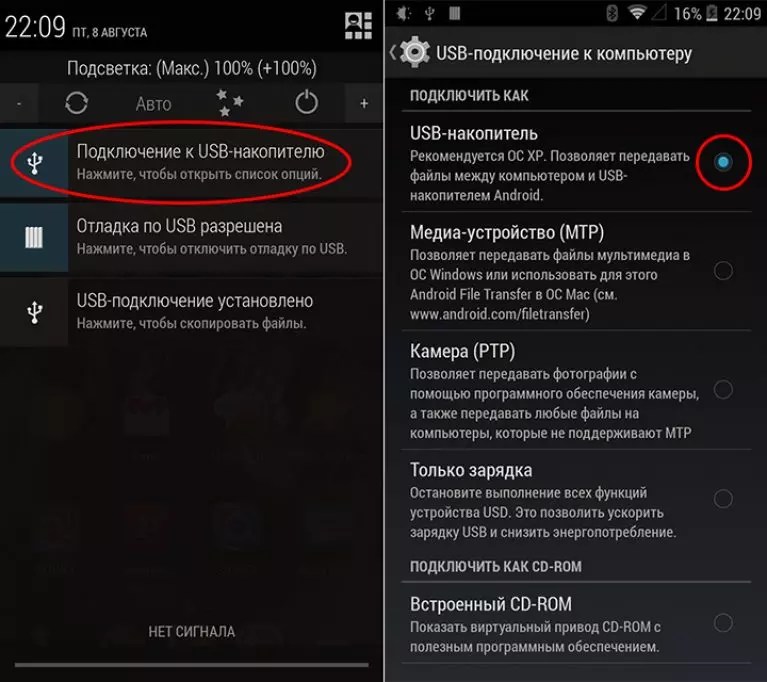 Тем не менее, получите профессиональное программное обеспечение для восстановления данных Android, чтобы вернуть потерянные данные в процессе ремонта.
Тем не менее, получите профессиональное программное обеспечение для восстановления данных Android, чтобы вернуть потерянные данные в процессе ремонта.
Иногда при включении или перезапуске телефона Android ничего не остается, кроме экрана «Восстановление системы Android».
Вы можете увидеть много команд, таких как восстановление системы Android, очистить раздел кэша и другие.
Это кажется трудной задачей с таким количеством незнакомых предложений, и многие люди не знают, как выбраться из Android восстановление системы вручную.
К счастью, эта статья призвана показать вам полное руководство по исправлению восстановления системы Android. Я имею в виду, что вы можете узнать подробности об определении, решении и дополнительной информации о восстановлении системы Android. Так что, если вы не знаете, с ошибкой восстановления системы Android 3e, то эта статья может вам помочь.
Часть 1, Что такое восстановление системы Android
Вопрос:
Так почему же появляется экран восстановления системы Android? Другими словами, что люди могут извлечь выгоду из режима восстановления системы Android?
Ну, это может быть полезной командой во время полной перезагрузки Android. А когда ваш телефон или планшет Android не включен должным образом, восстановление системы Android может помочь решить проблему без доступа к настройкам телефона. Таким образом, ваш Android может войти в режим восстановления системы автоматически, чтобы исправить системную ошибку.
А когда ваш телефон или планшет Android не включен должным образом, восстановление системы Android может помочь решить проблему без доступа к настройкам телефона. Таким образом, ваш Android может войти в режим восстановления системы автоматически, чтобы исправить системную ошибку.
Причина:
Тем не менее, все идет не так, когда вы застряли в восстановлении системы Android.
Как вы знаете, восстановление системы Android — это встроенная функция, которая может использоваться для диагностики и исправления системных ошибок, которая похожа на Режим Android Odin.
Если что-то происходит за пределами его возможностей, то вы должны получить неотвечающий черный экран с командой восстановления системы Android 3e no.
Часть 2, Как выйти из Android Восстановление системы Ошибка 3e
Вот несколько распространенных решений по исправлению не работающего экрана Android восстановления системы. И вы также можете выполнить следующие шаги, чтобы проверить, если что-то идет не так, а затем происходит ошибка восстановления системы Android.
Метод 1: Проверьте клавиши / кнопки, чтобы увидеть, правильно ли они работают
Нажмите эти клавиши и кнопки несколько раз, а затем отпустите их для проверки. Иногда вы просто нажимаете слишком глубоко, поэтому эти кнопки все еще могут застрять и не вернуться в исходное положение. Проверьте работоспособность физических клавиш и кнопок Android (Кнопка включения Android не работает?).
Метод 2: Выньте аккумулятор и вставьте его снова
Выньте батарею из вашего устройства Android. Подождите несколько минут, а затем снова вставьте его и включите, чтобы проверить, все ли в порядке.
Метод 3: Перезагрузите свой телефон Android
Длительно нажмите кнопку питания и кнопку увеличения громкости, пока ее экран не станет черным. После этого удерживайте кнопку питания, чтобы включить телефон Android. Может сработать и выйти из системы восстановления Android с ошибкой 3e.
Часть 3, Как восстановить потерянные данные, когда застрял в Android System Recovery 3e
Если описанные выше методы не работают, вам необходимо стереть данные или выполнить сброс до заводских настроек.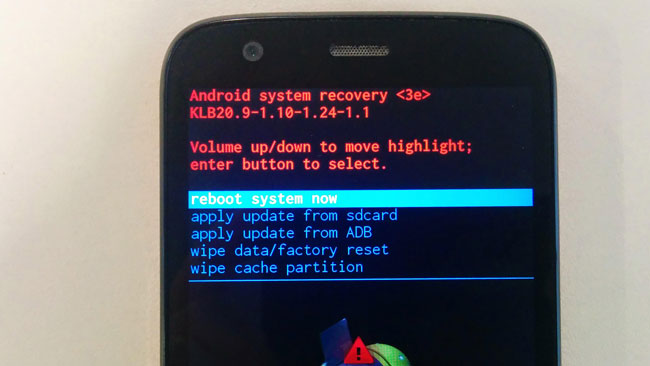 Но вы потеряете все свои данные Android, особенно если у вас нет файла резервной копии Android раньше. Для восстановления данных с Android, который застрял на Android-системе восстановления 3e, используется Apeaksoft Разбитое извлечение данных Android это самое безопасное и простое решение.
Но вы потеряете все свои данные Android, особенно если у вас нет файла резервной копии Android раньше. Для восстановления данных с Android, который застрял на Android-системе восстановления 3e, используется Apeaksoft Разбитое извлечение данных Android это самое безопасное и простое решение.
- Исправить сбой, зависание или блокировку телефона Android обратно в нормальное состояние.
- Извлечение данных из поврежденного телефона внутренней памяти и SD-карты одним щелчком мыши.
- Поддержка практически всех телефонов Samsung, таких как Samsung Galaxy Note / S и т. Д.
Как сделать восстановление системы Android
Шаг 1, Запустите сломанное извлечение данных Android
Бесплатно загрузите и установите программное обеспечение для восстановления системы Android. Запустите его и найдите на левой панели «Извлечение сломанных данных Android». Подключите Android к Mac или ПК и выберите кнопку «Пуск» в зависимости от ситуации.
Шаг 2, Запрос на восстановление режима восстановления системы Android
Вам будет задан вопрос, почему ваш Android завис на экране восстановления системы. Выберите «Другие» и нажмите кнопку «Далее», чтобы продолжить. Позже выберите модель своего телефона и имя.
Выберите «Другие» и нажмите кнопку «Далее», чтобы продолжить. Позже выберите модель своего телефона и имя.
Шаг 3, Выйдите из Android Data Recovery и восстановите данные Android
Следуйте инструкциям на экране, чтобы перевести Android в режим загрузки, нажмите «Пуск», после чего вы сможете выйти из режима восстановления системы Android.
Выбирайте файлы по категориям и подробно просматривайте. Вы можете сканировать и восстанавливать определенные данные с Android без потери данных. Нажмите «Восстановить» и установите папку назначения для восстановления файлов Android.
Бонусные Советы: Как войти в режим восстановления данных Android, чтобы исправить ваш телефон или планшет Android
Но если вам нужно войти в систему восстановления системы Android, перезагрузите систему сейчас, то вы можете обратиться к следующим советам. Все, что вам нужно, это нажать аппаратные клавиши, и тогда вы сможете загрузиться в режиме восстановления данных Android.
Как войти в режим восстановления системы Android на устройстве Google Pixel / Nexus
Шаг 1, Удерживайте кнопку питания и сдвиньте ползунок.
Шаг 2. Нажмите Power и Volume Down, чтобы получить доступ к информации Android, выберите «Пуск».
Шаг 3. Используйте кнопки увеличения и уменьшения громкости, чтобы выбрать «Recovery Mode», нажмите Power для подтверждения.
Шаг 4, Нажмите Power и Volume Up примерно на 3 секунд, а затем отпустите Volume Up.
Шаг 5, Удерживайте кнопку питания, чтобы увидеть параметры восстановления системы Android.
Шаг 6, Просто используйте клавиши громкости и питания, чтобы войти в систему восстановления Android.
Как загрузиться в режиме восстановления на Samsung Galaxy и других
Шаг 1, Нажмите Power и сдвиньте, чтобы выключить Android.
Шаг 2, Удерживайте и нажимайте клавиши включения и увеличения громкости.
Шаг 3, Не отпускайте их, пока не появится логотип Samsung.
Шаг 4, Выберите восстановление системы Android. 3e примените обновление от adb и других пользователей с помощью клавиш громкости и питания.
Часто задаваемые вопросы о Android System Recovery
Вредно ли восстановление системы Android для моего телефона?
Нет. Android System Recovery — это встроенная функция на телефоне Android, позволяющая реагировать на зависание телефона или зависание телефона при некоторых ошибках. Это может помочь диагностировать и исправить системные ошибки телефона и защитить телефон от атак вирусов или неизвестных вредоносных программ.
Android System Recovery — это встроенная функция на телефоне Android, позволяющая реагировать на зависание телефона или зависание телефона при некоторых ошибках. Это может помочь диагностировать и исправить системные ошибки телефона и защитить телефон от атак вирусов или неизвестных вредоносных программ.
Как исправить ошибку без команды?
При попытке перезагрузить телефон Android часто не возникает ошибка команд, и этот экран ничего не сообщает, а просто говорит «Нет команды». Чтобы исправить это, вы должны нажать и удерживать кнопку питания, затем нажать и отпустить кнопку увеличения громкости, но продолжать удерживать кнопку питания, и после этого вы можете увидеть список с опцией Wipe data / factory reset.
Как перевести телефон в режим восстановления?
Действия по переводу телефона Android в режим восстановления отличаются от моделей телефонов. Вот пример телефона Samsung. Шаг 1. Нажмите и удерживайте кнопку питания, а затем выберите кнопку выключения питания, чтобы выключить телефон Samsung. Шаг 2. После этого вам нужно одновременно нажать кнопку питания, кнопку увеличения громкости и кнопку «Домой». Шаг 3. Отпустите три кнопки, пока не появится логотип Samsung, и с помощью кнопки увеличения громкости выберите режим восстановления Android и нажмите кнопку питания, чтобы подтвердить его. Подробные шаги могут ссылаться на Режим восстановления Android.
Шаг 2. После этого вам нужно одновременно нажать кнопку питания, кнопку увеличения громкости и кнопку «Домой». Шаг 3. Отпустите три кнопки, пока не появится логотип Samsung, и с помощью кнопки увеличения громкости выберите режим восстановления Android и нажмите кнопку питания, чтобы подтвердить его. Подробные шаги могут ссылаться на Режим восстановления Android.
Заключение
Затем вы можете выполнить вышеуказанные операции, чтобы с легкостью перевести другие телефоны и планшеты Android в режим восстановления системы, включая HTC, LG, Motorola, OnePlus и т. Д. В результате вы можете без проблем входить или выходить из режима восстановления системы Android в соответствии с этим статья. Надеюсь, что вы можете исправить Android восстановления системы 3e скачать и другие ошибки быстро и успешно с лучшим Apeaksoft Разбитое извлечение данных Android.
Hard Reset – восстановление системы Android
Множество ситуаций могут привести к необходимости сброса настроек системы Android, например: частые зависания устройства, система Android не может загрузиться или утерян пароль разблокировки гаджета.
Забегая наперед, отмечу, что «Hard Reset» удаляет данные только с памяти устройства, не затрагивая SD-карту памяти, хотя есть вариант 2, позволяющий затронуть и ее.
Внимание!!! Будут удалены все контакты, установленные приложения, сообщения и т.д. Перед началом операции сброса настоятельно рекомендуется сделать резервную копию данных телефона! Один из способов резервного копирования — Резервное копирование Android с помощью Titanium Backup.
Вариант 1. Recovery Mode
Данный метод рекомендуется использовать в том случае, если ваше устройство не включается вообще, работает с перебоями и никакие другие способы не помогают решить проблему.
Выключите аппарат и загрузитесь в Recovery Mode, зажав несколько клавиш вместе. У каждого производителя назначены свои кнопки:
- «+» на качельке громкости и кнопка «ВКЛ/ВЫКЛ»;
- «-» на качельке громкости и кнопка «ВКЛ/ВЫКЛ»;
- Громкость «+» и «-» вместе и кнопка «ВКЛ/ВЫКЛ»;
- Громкость «+» и «-» вместе, клавиша «Домашняя» и кнопка «ВКЛ/ВЫКЛ»;
- В китайских устройствах, зажмите клавишу громкости и подключите зарядное устройство.

Кнопки увеличения/уменьшения громкости позволяют перемещаться вверх и вниз по меню восстановления, а выбор команды выполняет кнопка «ВКЛ/ВЫКЛ». В последних устройствах управление в «Recovery Mode» может быть обычным (сенсорным).
Выберите пункт «wipe data/factory reset», и подтвердите сброс системы, выбрав «Yes — delete all user data». По завершению вайпа выберите опцию «reboot system now».
Немного сложнее будет виглядеть сброс у китайских телефонов. Например, в «iconBIT NetTAB Mercury XL» или клона «Samsung Galaxy S4 GT-I9500» меню восстановления на китайском языке. Если у вас такая же ситуация, на картинке ниже представлен русский перевод меню «Recovery Mode».
Чтобы перемещаться по меню используйте только клавишу «-» громкости, т.к. клавиша «+» предназначена для возврата на уровень вверх. Для выбора выделенной команды нажмите кнопку «ВКЛ/ВЫКЛ».
Для запуска полного сброса настроек Android в китайских телефонах вам нужно выбрать 6-й пункт. Что самое смешное, после выбора команда будет выполнена без подтверждения.
Что самое смешное, после выбора команда будет выполнена без подтверждения.
После нескольких минут ожидания ваше Android устройство загрузится, как при первом запуске после покупки, возможно с запросом добавления аккаунта Google.
Вариант 2. Восстановление и сброс
В настройках Android можно увидеть такой пункт, как «Восстановление и сброс». Он предназначен для сброса настроек системы и восстановления с резервной копии сохраненной в интернете.
Перед началом работы настоятельно рекомендуется выполнить резервное копирование, выбрав соответствующую опцию.
Нажмите на опцию «Сброс настроек».
Пролистайте вниз и по желанию поставьте галочку напротив опции «Очистить память телефона — карту» для удаления таких личных данных с SD-карты памяти, как: фотографии, музыку и другие пользовательские данные. Нажмите на кнопку «Сбросить настройки телефона».
Произойдет удаление пользовательских и восстановление заводских данных.
Программа восстановить андроид
Ваш телефон андроид внезапно завис при запуске, произошел сбой системы, появился черный экран смерти, внезапный разряд батареи или возникли другие проблемы?
В телефоне андроид это не редкость. Что делать? Как восстановить андроид, не обращаясь в сервис.
Что делать? Как восстановить андроид, не обращаясь в сервис.
Решение есть. Это программа восстановить андроид – ReiBoot. С ее помощью можете войти в режим восстановления одним щелчком мыши, чтобы устранить ошибки на своем телефоне.
Да телефоны андроид постоянно усовершенствуются, но, чем больше функций, тем больше проблем.
Для решения этих проблем как ничто лучше подойдет программа для восстановления работоспособности смартфона или планшета, которую я предлагаю скачать прямо здесь.
Даже если вашему смартфону понадобиться глубокий ремонт системы Android, ReiBoot будет хорошим выбором. Да, она платная, но вы получите все в комплекте.
Как пользоваться программой для восстановления андроид
Я кратко опишу лишь одну, так сказать базовую функцию восстановления, но вы там найдете и много других вариантов – программа на русском, так что проблем быть не должно, а появятся пишите в комментариях.
Разумеется, первые действия с вашей стороны само собой разумеется скачать и установить на компьютер программу.
Затем подключите ваш телефон к компьютеру, но не забудьте включить (если еще не включена) отладку по USB и нажмите «Исправление системы Android».
Тогда вы увидите интерфейс как на картинке — нажмите «Исправить сейчас», чтобы начать восстановление, если ваш телефон не работает нормально.
Затем, если не представится автоматически выберите вручную правильную информацию о своем телефоне.
После этого, начнется загрузка родного пакета с прошивкой вашего смартфона уже начался — это не займет много времени.
После скачивания прошивки можете нажать «Исправить сейчас», чтобы начать восстановление системы андроид.
Затем просто выполните то, что пишет программа и нажимайте «Продолжить», чтобы продолжать процесс восстановления андроид.
Все это займет примерно минут десять, только не отключайте телефон во время восстановления. После завершения ваш телефон запустится в обычном режиме.
Если в процессе восстановления произойдет сбой нажмите «Повторить» и попробуйте восстановить систему снова.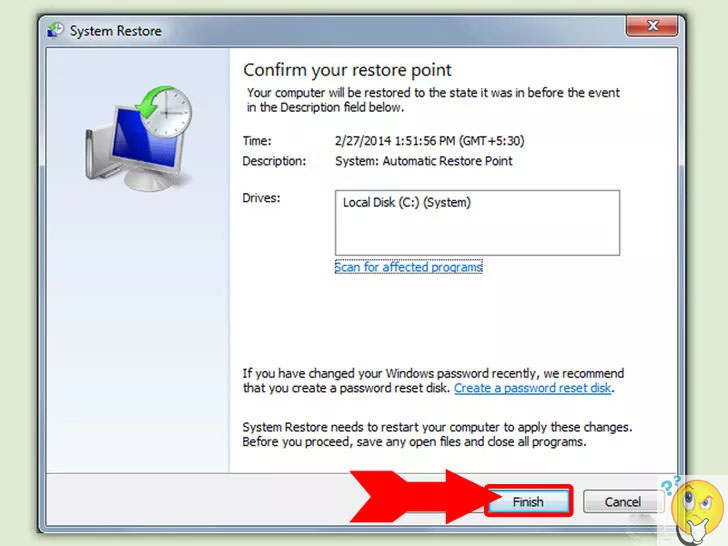
Вот и все. Как я уже упоминал выше я описал лишь одну базовую возможность программы. С другими думаю разберетесь самостоятельно. Успехов.
Официальный сайт:
www.tenorshare.ru
Операционка:
виндовс
Интерфейс:
русский
Лицензия:
бесплатно
Скачать
Точка восстановления андроида. Как восстановить удалённые файлы на Андроиде
На андроиде независимо от срока, когда они были стёрты? Да, это не проблема при соблюдении нескольких условий.
Как вообще работает механизм удаления?
Допустим, у вас есть жёсткий диск на 1 Тбайт. Он занят на 60%. Было принято решение почистить жёсткий диск от игр, в результате чего показатель загруженности упал к 35%. Что происходит в этом случае? Удаляются ли файлы? Чисто номинально — да. Но здесь существует два типа удаления: с возможностью быстрого восстановления и с отсутствием оного. Какая между ними разница?
Под возможностью быстрого восстановления понимают то, что файл, документ или папка будут перемещены в корзину. За ними зарезервировано место (то есть вместо них ничего записано не будет), а вернуть их назад — это дело нескольких кликов. Если файл не помещается в корзину или она была очищена, то они становятся удалёнными файлами второго типа. Они есть на компьютере, но в любой момент на их место могут записаться любые другие программы. И тогда удалённые файлы перестанут существовать вообще. Чтобы получить документы второго типа, используют специальные программы. Но следует учитывать, что их восстановление — дело не из быстрых.
За ними зарезервировано место (то есть вместо них ничего записано не будет), а вернуть их назад — это дело нескольких кликов. Если файл не помещается в корзину или она была очищена, то они становятся удалёнными файлами второго типа. Они есть на компьютере, но в любой момент на их место могут записаться любые другие программы. И тогда удалённые файлы перестанут существовать вообще. Чтобы получить документы второго типа, используют специальные программы. Но следует учитывать, что их восстановление — дело не из быстрых.
О мобильной операционной системе
Как восстановить удалённые файлы на андроиде? Программа-инструмент, созданная на этот случай, сможет помочь, если документы не были затёрты чем-то другим. Но прежде всего эксперты могут посоветовать купить SD-карту, которая будет делать резервные копии всего важного для вас. В качестве подобного инструмента можете остановиться на инструменте Tenorshare Android Data Recovery (или поискать похожее приложение по функционалу и удобству).
Что делать?
Как восстановить удалённые файлы на андроиде через компьютер при помощи указанного программного средства? Для этого приложение необходимо запустить от имени администратора на вашем ПК. Затем подсоедините носитель к компьютеру. В окне программы покажется диск вашей карты памяти, а также данные, что есть на нём. Если их нет, обновите информацию. Выделите необходимый носитель и нажмите кнопку Start, чтобы начать сканирование. Выберите то, что вас интересует, и нажмите на Recover. Можно ли упредить подобное? Да, для этого воспользуйтесь программой Dumpster. Она работает по примеру корзины, то есть позволяет быстро восстановить удалённые файлы с телефона андроид. Давайте рассмотрим несколько приложений, которые смогут выполнить необходимые нам действия.
на андроид при помощи этого приложения? С этим проблем не будет, поскольку программа имеет русский язык. Она сможет вернуть стёртые файлы, правда, только те, что изначально были отформатированы в fat.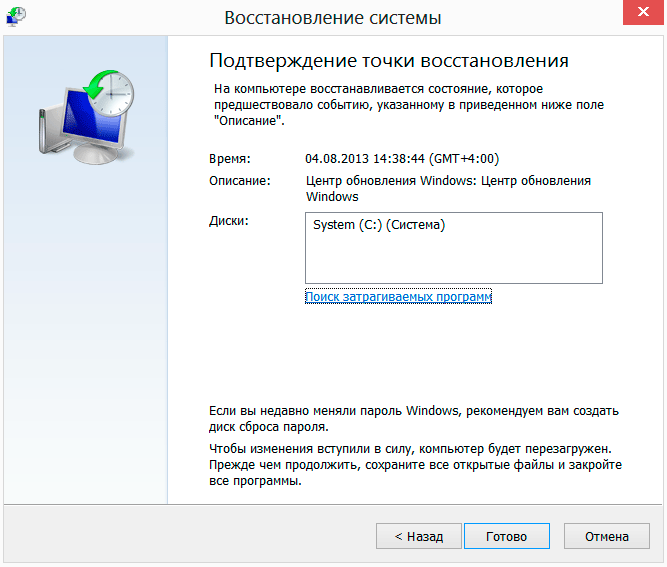 Но на этой системе работают практически все мобильные устройства, поэтому проблем возникнуть не должно. В приложении предусмотрен фильтр, зависимый от типа файлов. Даже больше — здесь можно искать конкретные документы (если вы помните их названия). Но для того чтобы программа могла работать и выполнять свои функции, в мобильном устройстве должны быть доступными права суперпользователя.
Но на этой системе работают практически все мобильные устройства, поэтому проблем возникнуть не должно. В приложении предусмотрен фильтр, зависимый от типа файлов. Даже больше — здесь можно искать конкретные документы (если вы помните их названия). Но для того чтобы программа могла работать и выполнять свои функции, в мобильном устройстве должны быть доступными права суперпользователя.
Важным условием успеха является оперативное при помощи утилиты. Учитывая то, что мобильные устройства не обладают большим количеством памяти, получить файлы назад полностью или даже частично может не получиться, если меры были приняты через значительное время. Работает программа непосредственно на телефоне или планшете. Скачать её можно и с доступных магазинов приложений. При запуске, прежде чем восстановить удалённые файлы с телефона (андроид), необходимо дать положительный ответ на запрос о предоставлении прав суперпользователя.
GT Recovery for Android
Это бесплатное приложение, которое показывает хороший уровень эффективности. Оно также работает непосредственно на самом мобильном устройстве. Для его функционирования необходимо получить права суперпользователя. Отзывы о данной программе позволяют сформулировать положительное мнение о ней. Говоря про то, как восстанавливать удалённые файлы на андроид, следует отметить важный факт. Люди считают, что инструменты сканирования и поиска данных в этом приложении являются отменными. Поэтому оно может найти то, что не удалось другим.
Оно также работает непосредственно на самом мобильном устройстве. Для его функционирования необходимо получить права суперпользователя. Отзывы о данной программе позволяют сформулировать положительное мнение о ней. Говоря про то, как восстанавливать удалённые файлы на андроид, следует отметить важный факт. Люди считают, что инструменты сканирования и поиска данных в этом приложении являются отменными. Поэтому оно может найти то, что не удалось другим.
7-Data Android Recovery
Это ещё одна программа, которая является полностью русифицированной и позволяет восстанавливать ранее удалённые файлы. Правда, она работает при помощи компьютера посредством USB-кабеля. Первоначально необходимо будет сканировать область хранения данных, чтобы установить, что поддаётся восстановлению. Но к этой программе высказывают претензии, мол, она не хочет сохранять в русскоязычных директориях.
Также у отдельных людей наблюдались проблемы при попытке сохранить информацию сразу на мобильном устройстве. Она решается переброской данных на компьютер, а уже с него — на телефон или планшет. Что ж, теперь вы знаете, как восстанавливать удалённые файлы на андроид и какие программные средства смогут помочь в этом деле. Конечно, можно и своими силами поискать что-то другое, но те приложения, что были указаны в статье, хорошо выполняют свои функции.
Она решается переброской данных на компьютер, а уже с него — на телефон или планшет. Что ж, теперь вы знаете, как восстанавливать удалённые файлы на андроид и какие программные средства смогут помочь в этом деле. Конечно, можно и своими силами поискать что-то другое, но те приложения, что были указаны в статье, хорошо выполняют свои функции.
Заключение
Итак, мы рассмотрели, как восстанавливать удалённые файлы на андроид. В заключение хочется ещё раз порекомендовать не игнорировать предложение об установке программы, которая будет исполнять роль корзины. Особенностью программного обеспечения, предлагаемого для мобильных операционных систем, является то, что они позволяют быстро восстановить необходимые документы при первой надобности. Но если файлы пропадают из этих «корзин», это уже навсегда.
Август 2016
Такая проблема, как восстановление удаленных файлов, когда дело касается операционной системы Андроид, может настигнуть любого пользователя планшета или смартфона.
 Многие считают, что подобные проблемы легко решаются только тогда, когда неполадки случаются с ПК, ведь для этого уже давно изобретено специальное программное обеспечение, если же на повестке становится телефон Андроид, то все – пиши пропало. Это суждение не верно. За время существования операционки специалистами было разработана масса способов и программ, которые помогают вернуть пользовательские данные, удаленные случайно. Очень важным фактором в момент восстановления информации является полное исключение записи любых данных до того момента, пока не завершатся действия по восстановлению. Это обуславливается тем, что вновь записываемые данные могут занять те ячейки, где находилась удаленная информация. Для успеха всей операции рекомендуется вообще отключить GSM-модуль, чтобы случайное сообщение не испортило процесс восстановления.
Многие считают, что подобные проблемы легко решаются только тогда, когда неполадки случаются с ПК, ведь для этого уже давно изобретено специальное программное обеспечение, если же на повестке становится телефон Андроид, то все – пиши пропало. Это суждение не верно. За время существования операционки специалистами было разработана масса способов и программ, которые помогают вернуть пользовательские данные, удаленные случайно. Очень важным фактором в момент восстановления информации является полное исключение записи любых данных до того момента, пока не завершатся действия по восстановлению. Это обуславливается тем, что вновь записываемые данные могут занять те ячейки, где находилась удаленная информация. Для успеха всей операции рекомендуется вообще отключить GSM-модуль, чтобы случайное сообщение не испортило процесс восстановления.ВОССТАНОВЛЕНИЕ ДАННЫХ СМАРТФОНА ПРИ ПОМОЩИ ПК
Есть классический способ восстановления удалённых файлов, когда телефон Андроид. Девайс необходимо подключить к ПК и сканировать его традиционными средствами. Условно считаем жесткие диски смартфона обыкновенным накопителем данных. В том случае, если данные пропали с карты памяти, восстановление возможно даже без участия компьютера. Если же информацию стерли из внутренней памяти необходимо сначала при помощи USB-кабеля подключится к ПК, дождаться, пока операционка автоматически установит драйвера, на телефоне выбрать опцию «Подключение к USB-накопителю».
Условно считаем жесткие диски смартфона обыкновенным накопителем данных. В том случае, если данные пропали с карты памяти, восстановление возможно даже без участия компьютера. Если же информацию стерли из внутренней памяти необходимо сначала при помощи USB-кабеля подключится к ПК, дождаться, пока операционка автоматически установит драйвера, на телефоне выбрать опцию «Подключение к USB-накопителю».Далее необходимо заняться выбором и установкой программы для восстановления файлов. Существует несколько бесплатных приложений, которые позволяют достаточно быстро восстановить данные при помощи ПК на смартфоны на Андроиде, в их числе: Recuva и 7-Data Android Recovery.
Recuva
Является самой популярной программой для восстановления данных как на съемном диске, так и с внутренней памяти. Разработчик предлагает воспользоваться платной и бесплатной версией, хотя и бесплатная версия обладает внушительным функционалом. Для начала необходимо скачать Recuva и установить на ПК. Далее подключаем телефон Андроид через кабель к компьютеру в режиме USB-накопителя.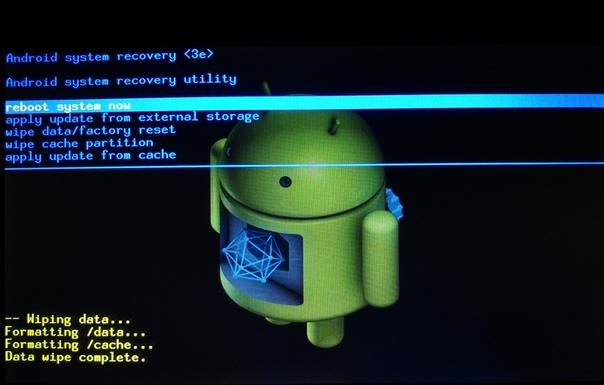 Как только на экране девайса появится «USB-подключение установлено» можно совершать запуск программы.
Как только на экране девайса появится «USB-подключение установлено» можно совершать запуск программы.
После запуска появится окно, где необходимо выбрать тип файлов, которые необходимо найти, также, можно выбрать пункт «Включить углубленный анализ», это займет больше времени, но результат будет более точным. По окончанию процесса сканирования на мониторе компьютера появится список файлов для восстановления. Убедитесь в том, что необходимые данные можно вернуть в память телефона (они будут отмечены зеленым цветом), выделите их и продолжите работу приложения. После того, как работа Recuva будет завершена перенесите данные обратно в память девайса.
7-Data Android Recovery
По своему функционалу программа очень похожа на Recuva, главным отличием ее является возможность работы со всеми видами внутренней памяти: внешним и внутренним накопителем, и даже с ОЗУ.
После скачивания, установки и отладки устройства, подключаем его в режиме USB-накопителя, как и в случае с Recuva. Программа предложит выбрать место, откуда необходимо восстановить файлы – выбираем накопитель, далее в пункте «Расширенные настройки» выбираем тип файлов, которые необходимо найти. В перечне восстановленных файлов отмечаем необходимые. Порадует наличие режима «превью», когда из восстановленных фото можно вернуть только необходимые.
Программа предложит выбрать место, откуда необходимо восстановить файлы – выбираем накопитель, далее в пункте «Расширенные настройки» выбираем тип файлов, которые необходимо найти. В перечне восстановленных файлов отмечаем необходимые. Порадует наличие режима «превью», когда из восстановленных фото можно вернуть только необходимые.
ВОССТАНОВЛЕНИЕ ДАННЫХ В СМАРТФОНЕ
Когда нельзя подключить смартфоны Аndroid к ПК, а необходимо срочно восстановить файлы телефона на Android, можно воспользоваться специальными приложениями, которые работают со смартфона. Правда, для некоторых из них могут потребоваться root-права.
Корзина
По своему функционалу напоминает «Корзину» на ПК. Следует понимать, что ОС Андроид изначально не предусматривает наличие такой опции, поэтому о ее существовании необходимо позаботиться заблаговременно, скачав с Google Play Market, например, такое приложение, как Dumpster — Recycle Bin. Программа бесплатна и не требует root-прав. После ее установления необходимо выбрать типы файлов, которые будут сохраняться в Корзине с возможностью последующего восстановления. Приложение предложит указать сроки хранения данных, по окончанию которых информация будет удалена безвозвратно. Для восстановления сохраненных данных достаточно зайти в Корзину, выбрать необходимы файлы и нажать «Восстановить».
После ее установления необходимо выбрать типы файлов, которые будут сохраняться в Корзине с возможностью последующего восстановления. Приложение предложит указать сроки хранения данных, по окончанию которых информация будет удалена безвозвратно. Для восстановления сохраненных данных достаточно зайти в Корзину, выбрать необходимы файлы и нажать «Восстановить».
GT Recovery
Работает на всех устройствах с ОС Андроид, кроме Nokia. Предоставляется на бесплатной основе Гугл Плей. Преимуществом программы является возможность восстановления любых типов файлов – текстовых, видео, фотографий. Недостатком – необходимость root-прав.
Undeleter
Разработчик предлагает воспользоваться бесплатным вариантом – возможно восстановление только фото, и бесплатным – с возможностью восстановления любых данных с внутренней памяти и со съемного накопителя. Отличный вариант, если смартфоны на Андроиде. Использовать программу очень просто: выбираем необходимую папку и запускаем сканирование, по истечению некоторого времени появится список возможных для восстановления файлов. Выбираем необходимые, после чего восстановление осуществится в то место, где файлы находились изначально. Недостаток Undeleter — необходимость root-прав. Преимущество – можно установить на телефон Андроид уже после потери данных.
Выбираем необходимые, после чего восстановление осуществится в то место, где файлы находились изначально. Недостаток Undeleter — необходимость root-прав. Преимущество – можно установить на телефон Андроид уже после потери данных.
ПРОФИЛАКТИКА
Ознакомившись с информацией о том, какие действия предпринимаются для того, чтобы восстановить файлы после случайного удаления, целесообразно заранее подготовится к подобным неприятностям. Стоит установить одну из программ на смартфон, а также, иметь парочку про запас на карте памяти, ведь может случиться так, что у пользователя не будет доступа ни к ПК, ни к Интернету. А, также, не забываем о старой доброй синхронизации с облачными хранилищами или о банальном периодическом копировании данных на ПК.
Как использовать режим восстановления для исправления вашего телефона или планшета Android
Если ваше устройство Android страдает сбоями, замедлением или другими проблемами, вам необходимо найти решение, чтобы вернуть его в нормальное состояние.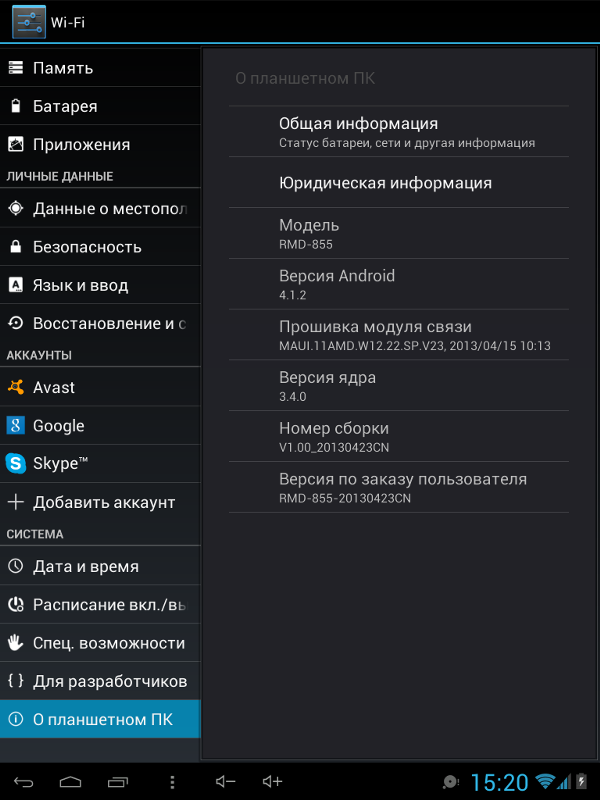 Когда вы пытаетесь выполнить сканирование и восстановление на вирусы, а они не работают, следующий вариант — использовать режим восстановления.
Когда вы пытаетесь выполнить сканирование и восстановление на вирусы, а они не работают, следующий вариант — использовать режим восстановления.
позволит вам перезагрузить систему и начать все заново без вирусов или других проблем, которые могли бы вызвать у вас проблемы. Узнайте, как использовать режим восстановления для различных устройств, включая Samsung и LG.
Как загрузиться в режиме восстановления на устройстве Google Pixel или Nexus
Если у вас есть устройство на базе Android, такое как Google Pixel 5, Pixel 4a, Pixel 4 или что-то еще, то для загрузки в режиме восстановления необходимо выполнить следующие действия:
- Удерживая нажатой кнопку Power , выберите Power off . Если сенсорный экран не отвечает, вы можете просто удерживать нажатой клавишу Power в течение нескольких секунд, пока устройство не выключится.
- Нажмите и удерживайте клавиши Power и уменьшения громкости .
 Вы должны увидеть кучу информации о своем устройстве, а Start вверху экрана.
Вы должны увидеть кучу информации о своем устройстве, а Start вверху экрана. - Для навигации по опциям меню используйте клавиши Увеличение громкости, и Уменьшение громкости, . Клавиша Power используется для выбора. Нажмите Уменьшить громкость два или три раза, и вы должны увидеть Recovery mode вверху справа. Нажмите кнопку Power , чтобы выбрать его.
- Появится белый логотип Google, а затем снова появится талисман Android на его спине со словами No command внизу.
- Нажмите и удерживайте клавишу Power , а затем один раз нажмите клавишу Увеличить громкость , удерживая нажатой клавишу Power .
- В верхней части экрана должны появиться всплывающие окна с параметрами восстановления системы Android. Используйте клавиши Volume , чтобы выделить параметры, и клавишу Power, , чтобы выбрать тот, который вам нужен.
Как загрузиться в режиме восстановления на других устройствах Android
Мы не будем рассматривать здесь все телефоны Android, но вы можете найти эту информацию для своего устройства с помощью быстрого поиска в Google. Прежде чем начать, убедитесь, что вы нашли правильный метод для своего устройства из надежного источника. Метод восстановления заводских настроек устройства с помощью аппаратных ключей всегда включает инструкции по переходу в режим восстановления.
Samsung Galaxy S20 FE, S20, S10, Note 20 и другие устройства Galaxy
- Удерживая нажатой кнопку Power , выберите опцию Power Off .Если экран завис или не отвечает, вы можете удерживать кнопку Power в течение нескольких секунд, пока устройство не выключится.
- Если у вас Galaxy S20 или Note 20, нажмите и удерживайте кнопки Power и Volume Up . Отпустите их, когда увидите логотип Samsung. Вы можете выбрать нужный вариант из меню, используя клавиши Volume для выделения и клавишу Power для выбора.
- На Galaxy S10 и Note 10 или более ранней версии одновременно нажмите и удерживайте клавишу Power , клавишу увеличения громкости и кнопку Home или Bixby .Отпустите, когда увидите логотип Samsung.
Motorola Razr, Edge, Edge +, One Zoom, Droid Turbo 2, Moto Z, Moto G (любого поколения) и другие устройства Motorola
- Удерживая нажатой кнопку Power , выключите телефон.
- Нажмите и удерживайте одновременно кнопки уменьшения громкости и Power , пока устройство не включится.
- Вы можете использовать Уменьшение громкости , чтобы выделить Recovery Mode и кнопку Power , чтобы выбрать его.В зависимости от вашей модели вам может потребоваться ввести пароль и выбрать язык для входа в режим восстановления.
OnePlus 8T, 8 Pro, 7T, 7, 6T и другие устройства OnePlus
- Удерживая кнопку Power , выберите Power Off , чтобы выключить OnePlus.
- Нажмите и удерживайте одновременно кнопки Power и Volume Down .
- Вы можете использовать кнопки Громкость, , чтобы выделить параметр, и клавишу Power, , чтобы выбрать его.
HTC U12 Plus, U11, 10, One M9 и другие устройства HTC
Телефоны HTC немного отличаются:
- Перейдите в Настройки> Аккумулятор и снимите флажок Fastboot .
- Выключите устройство, удерживая кнопку Power .
- Нажмите и удерживайте клавиши уменьшения громкости и Power .
- На U11 вам нужно выделить Перезагрузка в загрузчик , а затем нажать Power , чтобы выбрать его.
- Вы должны увидеть экран загрузчика, где вы можете использовать Volume Down , чтобы выделить Recovery , а затем нажать клавишу Power , чтобы выбрать его.
LG Wing, G8 ThinQ, G7, Velvet, V60 ThinQ и другие устройства LG
- Нажмите и удерживайте кнопку Power и выключите телефон.
- Нажмите и удерживайте одновременно клавиши Power и Volume Down .
- Когда вы увидите логотип LG, отпустите обе клавиши.Прокрутите с помощью клавиш Volume Down или Volume Up , чтобы перейти в режим восстановления , а затем выберите его с помощью клавиши Power .
- Появится меню, и вы можете использовать клавиши Volume , чтобы выделить параметр, и клавишу Power, , чтобы выбрать его.
Параметры режима восстановления
В зависимости от типа или модели устройства вы увидите разные варианты режима восстановления. Однако все устройства будут иметь следующие стандартные опции:
- Перезагрузить систему сейчас: Это перезапустит устройство в обычном режиме.
- Применить обновление из ADB: Android Debug Bridge позволяет подключать устройство к компьютеру и выполнять команды оттуда. Он предназначен для разработчиков и требует установки Android SDK (комплект для разработки программного обеспечения). Если вам интересно, вы можете узнать больше на сайте разработчика Android.
- Wipe data / factory reset: Это приведет к удалению всех ваших данных — фотографий, видео, музыки, приложений, всего — и вернет ваш телефон в исходное заводское состояние.Это также очистит раздел кеша.
- Очистить раздел кеша: Данные, относящиеся к установке приложений, хранятся в вашем разделе кеша, поэтому вы можете удалить эти файлы без изменения общих настроек или личных настроек. Очистка раздела кеша может решить множество проблем, и вы не потеряете ни данные, ни настройки, поэтому реального риска нет. Мы рекомендуем это как решение многих распространенных проблем Android. ПРИМЕЧАНИЕ : С момента выпуска Android 7.1 Google удалил опцию очистки раздела кеша для устройств, которые получают непрерывные обновления.Вы должны иметь возможность сделать то же самое, перейдя в Настройки > Хранилище и нажав Кэшированные данные .
Если ваше устройство работает под управлением Android 5.0 Lollipop или более поздней версии, автоматически включается защита от сброса к заводским настройкам (FRP). Все это означает, что после сброса настроек устройства вам нужно будет снова войти в свою учетную запись Google.
Это может вас расстроить, но это мера безопасности.Требуя вашего имени пользователя и пароля перед тем, как предоставить вам доступ к устройству, FRP действует как средство предотвращения кражи. Если кто-то украдет ваш телефон, он сможет восстановить заводские настройки, но все равно не сможет получить доступ к хранящимся на нем данным. Однако об этом стоит помнить, если вы планируете протирать свой телефон перед продажей или передачей другому лицу. Чтобы избежать FRP, убедитесь, что вы зашли в Настройки > Учетные записи и удалили свою учетную запись Google, прежде чем выполнять сброс настроек до заводских.
Рекомендации редакции
Как сделать резервную копию и восстановить систему Android
— Среда, 27 ноября 2013 г.
Конечно, вы знаете, как сделать резервную копию ваших устройств Android, включая SMS, контракты, фотографии и все другие мультимедийные файлы. Но теперь мы говорим о Android System Backup . С помощью полной резервной копии системы Android вы можете легко восстановить всю систему, а также настройки приложений.Прочтите следующие инструкции, сделайте резервную копию и восстановите свою систему Android без особых усилий.Резервное копирование системы Android
Шаг 1. Войдите в режим восстановления на вашем устройстве Android.Шаг 2: Выберите и нажмите « Backup & Restore » на экране.
Шаг 3: Нажмите кнопку « Backup », чтобы начать резервное копирование вашей системы Android на SD-карту.
Шаг 4. После завершения процесса резервного копирования выберите « Peboot Reboot », чтобы перезагрузить телефон Android.
Шаг 5: Перейдите и проверьте каталог « Recovery » <« backup » на вашей SD-карте. Переименуйте его, чтобы вы могли быстро найти его для использования в следующий раз.
Восстановить систему Android
Шаг 1. Войдите в режим восстановления на вашем Android.Шаг 2: Выберите «Резервное копирование и восстановление» из списка меню.
Шаг 3: Нажмите «Восстановить», чтобы начать восстановление последнего файла резервной копии системы.
Шаг 4: По окончании вы получите сообщение «Восстановление завершено».
Довольно просто, правда? Весь процесс восстановления займет не более 3 минут.Параметры, оптимизированные для системы, и настройки приложений можно полностью восстановить. Обычно вам нужно восстановить вашу систему Android в этих двух ситуациях.
Ситуация первая: восстановление системы
Иногда вы обновляете свою ОС Android до последней версии, но обнаруживаете, что не удовлетворены новыми функциями или не привыкли к ним. Итак, если у вас уже был файл резервной копии системы, вы можете легко восстановить устройство до предыдущей системы. Конкретные шаги можно прочитать ниже:Шаг 1. Удерживайте кнопки «Громкость + и -» и «Питание» вместе или попробуйте Room Manager и другое программное обеспечение, чтобы войти в режим восстановления на вашем Android.
Шаг 2: Прокрутите вниз до опции «Резервное копирование и восстановление» и нажмите на нее. Затем выберите «Резервное копирование». Вся система Android сразу же будет скопирована, и файл резервной копии будет сохранен в папке «clockworkmod» вашей SD-карты.
Шаг 3. Вернитесь в интерфейс восстановления и выберите «Nandroid»
Ситуация вторая: просто восстановите все приложения
На самом деле, вы просто хотите восстановить все приложения, установленные ранее на устройстве? Загружать и переустанавливать их один за другим будет утомительно и утомительно.Здесь мы познакомим вас с тем, как использовать Titanium Backup Pro для Android для простого резервного копирования ваших приложений перед обновлением системы Android, а затем для восстановления приложений позже.Шаг 1. Установите и запустите Titanium Backup Pro для Android на своем устройстве. Затем откройте опцию «Меню».
Шаг 2: Нажмите на «Пакетные действия» в списке.
Шаг 3. Запустите «Резервное копирование всех пользовательских приложений», чтобы все ваши существующие приложения и игры были полностью зарезервированы.
Шаг 4. После обновления системы Android запустите Titanium Backup Pro для Android и выберите «Восстановить все приложения с данными».После этого вы сможете пользоваться всем своим программным обеспечением на новой ОС Android, как и раньше.
Как сделать резервную копию и восстановить свой телефон или планшет Android
На вашем телефоне или планшете Android хранится много важных данных и файлов — контакты, встречи, приложения, настройки, пароли. И вы хотите, чтобы информация была резервной на случай, если ваш телефон когда-нибудь выйдет из строя. Android предлагает встроенный инструмент резервного копирования, с помощью которого вы можете создавать резервные копии контента с помощью своей учетной записи Google.Некоторые марки телефонов, например Samsung, также позволяют выполнять резервное копирование данных с помощью вашей учетной записи.
Конкретные шаги резервного копирования и восстановления несколько различаются в зависимости от вашего устройства и версии Android. Я расскажу об основном процессе, и вы сможете адаптировать его для своего конкретного устройства и версии Android.
Объявление
Сделайте резервную копию с помощью своей учетной записи Google
Давайте сначала посмотрим, как сделать резервную копию вашего устройства с помощью вашей учетной записи Google, вариант, который должен быть доступен для любого телефона или планшета Android.При использовании учетной записи Google ваши данные и настройки автоматически копируются в хранилище Google Диска. В резервную копию включены следующие элементы:- Данные контактов Google
- События и настройки Google Календаря
- Сети и пароли Wi-Fi
- Обои
- Настройки Gmail
- Приложения
- Настройки дисплея (яркость и спящий режим)
- Настройки языка и ввода
- Дата и время
- Настройки и данные для приложений, созданных не Google (зависит от приложения)
Резервное копирование моих данных
На экране «Резервное копирование и сброс» нажмите на опцию «Резервное копирование моих данных», которая автоматически создает резервную копию данных и настроек вашего устройства на Google Диске.
Включите резервное копирование
Включите переключатель для резервного копирования моих данных. При необходимости вернитесь к экрану «Резервное копирование и сброс».
Выберите резервную учетную запись
Затем нажмите на запись для резервного копирования. Если у вас только одна учетная запись Google, она должна появиться. Если вы используете более одного, вы можете выбрать учетную запись для использования. Коснитесь учетной записи.
Включите автоматическое восстановление
Включите параметр «Автоматическое восстановление», чтобы восстановить все настройки и данные из резервных копий для приложений, которые вы переустанавливаете.
Выберите, что синхронизировать
Вернитесь на главный экран настроек и перейдите к настройке учетных записей. Нажмите на учетную запись Google, а затем нажмите на свою конкретную учетную запись. Проведите вниз по списку приложений и служб для синхронизации. Включите все, что хотите включить; выключите все, что хотите исключить.
Синхронизировать данные вручную
Если вы хотите вручную синхронизировать данные, перечисленные на этом экране, нажмите ссылку «Еще» или трехточечный значок () и нажмите «Синхронизировать сейчас».
Просмотр и редактирование данных резервного копирования
Войдите в Google Диск на своем мобильном устройстве или компьютере. Нажмите на запись для резервного копирования. Вы должны увидеть последние резервные копии для своего телефона или планшета. Дважды щелкните конкретную резервную копию, чтобы просмотреть дополнительные сведения о ней.
Восстановить с помощью учетной записи Google
Теперь предположим, что вам нужно перезагрузить свой телефон или планшет и вы хотите восстановить данные, резервные копии которых были созданы через Google. Вернитесь к экрану резервного копирования и сброса.Нажмите на опцию сброса заводских данных. (Если этот параметр не отображается на экране, выполните поиск в настройках параметра «Сброс»).
Выполните сброс к заводским настройкам
Нажмите на кнопку «Сброс».
Стереть все данные
На экране подтверждения нажмите кнопку «Стереть все» или «Удалить все».
Восстановить из предыдущей резервной копии
Ваше устройство перезагружается, все существующие данные стираются, и оно возвращается к заводским условиям.Когда ваше устройство будет готово, нажмите на экране приветствия и подключитесь к своей сети Wi-Fi. На следующем экране вас спросят, хотите ли вы скопировать свои учетные записи, приложения и данные с другого устройства. Обойдите эту опцию, ответив «Нет, спасибо». На следующем экране войдите в свою учетную запись Google и пройдите следующие экраны. Наконец, вы должны увидеть экран с вопросом, хотите ли вы восстановить последнюю резервную копию этого устройства. Нажмите «Далее», чтобы сделать это.
Восстановите свое устройство
Ваше устройство будет восстановлено из резервной копии.
Создайте резервную копию с помощью учетной записи производителя
Некоторые производители устройств Android предлагают собственные варианты резервного копирования. Samsung — один из них, поэтому я буду использовать его в качестве примера. Сначала зарегистрируйте свою учетную запись на веб-сайте Samsung.Резервное копирование данных у производителя
На телефоне или планшете Samsung откройте «Настройки» и перейдите на экран «Резервное копирование и сброс» или «Резервное копирование и восстановление». В разделе «Учетная запись Samsung» нажмите на параметр «Резервное копирование настроек» или «Резервное копирование моих данных».
Установить настройки резервного копирования
Войдите в свою учетную запись Samsung. На экране резервного копирования данных просмотрите приложения и службы и включите те, которые хотите включить в резервную копию. Включите переключатель для автоматического резервного копирования, если этот параметр отображается, или нажмите на команду «Резервное копирование» или «Резервное копирование сейчас», чтобы выполнить резервное копирование вручную.
Выполнить резервное копирование
Резервное копирование запускается, а затем показывает дату и время, когда оно завершено.
Восстановить с помощью учетной записи производителя
Теперь при необходимости вы можете восстановить данные, не перезагружая устройство.На экране «Резервное копирование и сброс» или «Резервное копирование и восстановление» нажмите на параметр «Восстановить» в разделе учетной записи Samsung.
Выполнить восстановление данных
Убедитесь, что в списке указана правильная резервная копия устройства. Просмотрите различные приложения и службы, чтобы узнать, какие из них будут восстановлены. Нажмите на «Восстановить» или «Восстановить сейчас».
Восстановить после сброса
Вы также можете восстановить данные, резервные копии которых были сохранены в вашей учетной записи Samsung, после сброса настроек телефона или планшета к заводским настройкам. Для этого выполните действия по сбросу настроек устройства.После стирания данных с вашего устройства и восстановления заводских условий следуйте инструкциям на экране настройки, но пропустите возможность восстановления резервной копии из вашей учетной записи Google. Затем вам будет предложено создать учетную запись Samsung или войти в нее. Войдите под своим именем пользователя и паролем. Затем вы увидите экран для восстановления данных. Нажмите на команду Восстановить. Подождите, пока устройство будет восстановлено, а затем проверьте его, чтобы убедиться, что вернулись необходимые данные и настройки.
Этот информационный бюллетень может содержать рекламу, предложения или партнерские ссылки.Подписка на информационный бюллетень означает ваше согласие с нашими Условиями использования и Политикой конфиденциальности. Вы можете отказаться от подписки на информационные бюллетени в любое время.
Как восстановить заводские настройки устройств Android
Дэвид Имел / Android Authority
Готовы ли вы продать свое устройство или передать его новому владельцу? Возможно, ваш телефон не работает должным образом или вам просто нужно начать все сначала. Как бы то ни было, иногда лучше всего восстановить заводские настройки Android, чтобы вернуть его к тому состоянию, в котором вы его включили в первый раз (по крайней мере, программно).Давайте покажем вам все, что нужно знать об этом процессе.
Примечание редактора: Это руководство по восстановлению заводских настроек Android составлено с использованием стандартной операционной системы Google и пользовательского интерфейса Android 11. Производители часто меняют пользовательский интерфейс и методы выполнения определенных задач. Настройка макетов и комбинаций кнопок может немного отличаться в зависимости от того, какое устройство у вас есть и какую версию Android оно использует.
Предупреждение
Перво-наперво: давайте не будем мешать раскрытию информации.Выполнение сброса Android до заводских настроек удалит все ваши данные и вернет программное обеспечение в исходное состояние. Это означает, что все приложения и данные, хранящиеся на вашем устройстве, будут удалены. Обязательно сделайте резервную копию всех важных файлов и данных, прежде чем проходить этот процесс. У нас есть руководство о том, как сделать резервную копию вашего телефона Android, ссылка на которую находится прямо ниже.
Здесь: Как сделать резервную копию телефона Android
Попробуйте сначала найти другое решение
Мы знаем, что начинать все сначала может быть проблемой.Процесс резервного копирования непростой, а повторная загрузка всех ваших данных может занять много времени. Не говоря уже о том, что это может сказаться на ваших данных, если вы не подключены к Wi-Fi. Вот почему мы часто рекомендуем найти более простое решение, прежде чем выполнять сброс настроек Android до заводских.
Если вы собираетесь восстановить заводские настройки Android из-за неисправности телефона, вы можете попробовать найти свою проблему в нашем руководстве по проблемам Android и способам их решения.
Проверьте это: Проблемы с Android и способы их устранения
Если ни одно из этих решений не работает, вы всегда можете выполнить перезагрузку или мягкий сброс (удерживайте кнопку питания в течение 30 секунд), что не приведет к удалению всех ваши данные.Если вы исчерпали все способы устранения неполадок и вам нужно восстановить заводские настройки Android, продолжайте читать.
Заводские настройки Android с помощью настроек
Райан-Томас Шоу / Android Authority
Если вы решили сбросить настройки Android до заводских настроек, наиболее удобный способ сделать это — через приложение «Настройки». Вот как.
- Убедитесь, что устройство подключено к электросети или в нем достаточно батареи для выполнения процесса сброса.
- Откройте приложение Settings .
- Выбрать Система .
- Раскройте меню, нажав Advanced .
- Зайдите в Параметры сброса .
- Hit Стереть все данные (возврат к заводским настройкам) .
- Нажмите Удалить все данные .
- Введите свой PIN-код, если будет предложено.
- Выберите Удалите все данные и позвольте телефону сделать свое дело.
Подробнее: Как восстановить заводские настройки телефона Google
Заводские настройки Android с использованием режима восстановления
Дэвид Имел / Android Authority
Некоторые пользователи могут не иметь доступа к своим настройкам.Это могло произойти из-за неисправности телефона или программного обеспечения. К счастью, есть способ сделать это без доступа к пользовательскому интерфейсу пользователя.
- Убедитесь, что телефон выключен.
- Нажмите и удерживайте кнопки Power, и Volume Down одновременно.
- Продолжайте нажимать их, пока не начнется экран.
- Появится экран со словом «Пуск», указывающим на кнопку питания, текст и инструкции по навигации.
- Теперь вы можете использовать кнопку Power для выбора и клавиши Volume для навигации.
- Нажимайте на кнопку уменьшения громкости , пока не увидите Recovery Mode .
- Нажмите кнопку Power , чтобы выбрать его.
- Телефон перезагрузится и покажет, что робот Android неисправен.
- Нажмите и удерживайте кнопку Power , затем нажмите кнопку Volume Up , удерживая кнопку Power .
- Используя кнопки Volume , выделите Wipe data / factory reset .
- Нажмите кнопку Power , чтобы выбрать параметр.
- Подтвердите, выбрав Да и позвольте телефону сделать свое дело.
- По завершении выберите Перезагрузить систему сейчас .
Next: 13 советов и приемов для ускорения работы вашего телефона Android
Как восстановить приложения и настройки на новом телефоне Android
Источник: Harish Jonnalagadda / Android Central
Независимо от того, обновляетесь ли вы до нового устройства или сбрасываете настройки телефона, восстановить приложения и настройки невероятно просто.Google автоматически выполняет резервное копирование информации, такой как контакты, записи календаря, журналы вызовов, тексты, настройки режима «Не беспокоить» и т. Д., В облако, позволяя вам продолжить с того места, где вы остановились. Вот как вы можете восстановить свои приложения и настройки при переходе на новый телефон Android.
Как включить службу резервного копирования Android
Прежде чем мы приступим к восстановлению данных, вы должны убедиться, что на вашем текущем телефоне запущена служба резервного копирования. Вот как можно начать:
- Откройте Настройки на главном экране или в панели приложений.
- Прокрутите вниз до конца страницы.
Метчик Система .
Источник: Android Central- Выберите Резервная копия .
- Убедитесь, что переключатель Резервное копирование на Google Диск выбран.
Вы сможете увидеть данные, для которых выполняется резервное копирование.
Источник: Android Central
Теперь, когда вы включили службу резервного копирования Android, ваши системные настройки и данные приложения будут автоматически сохранены на Диске.Когда вы переключаетесь на новый телефон, вы можете положиться на службу для восстановления ваших настроек, приложений и связанных данных.
Примечание: Макет меню на вашем телефоне может выглядеть не так, как указано выше, но любой телефон с Nougat и более поздней версии должен иметь эквивалент резервного копирования и сброса. Если вы используете телефон Samsung с One UI, используйте поле поиска в настройках для резервного копирования, и вы должны увидеть этот параметр.
Как восстановить приложения и настройки на новом телефоне Android
Восстановление приложений несложно, и вы сможете сделать это во время начальной настройки.Если вы используете Google Now или Pixel Launcher, фон вашего домашнего экрана, макет значков и виджетов, а также структура папок теперь сохраняются в облаке, что позволяет вам восстановить настройки на новом телефоне и сохранить свой дом. макет экрана.
- Выберите язык и нажмите кнопку Let’s Go на экране приветствия.
- Нажмите Скопируйте данные , чтобы использовать параметр восстановления.
Подключитесь к сети Wi-Fi , чтобы начать работу.
Источник: Android Central- На следующем экране вы увидите все доступные параметры восстановления. Выберите Резервная копия с телефона Android , если у вас под рукой есть старый телефон. В этом случае мы выберем вариант A резервное копирование из облака .
- Войдите в свою учетную запись Google (если вы еще этого не сделали, настройте двухфакторную аутентификацию).
Выберите Я принимаю Условия использования Google, чтобы продолжить.
Источник: Android Central- Вы увидите список опций резервного копирования . Выберите соответствующий для восстановления данных.
- Hit Restore , если вы хотите восстановить все данные и настройки с вашего предыдущего устройства.
Нажмите Приложения , чтобы выбрать приложения для установки на новое устройство.
Источник: Android Central- Ваши данные будут восстановлены в фоновом режиме. А пока вы можете настроить блокировку экрана и биометрическую аутентификацию .
- Hit Настройте блокировку экрана , чтобы начать работу.
Выберите режим разблокировки экрана и добавьте отпечаток пальца.
Источник: Android Central- Вы можете настроить Google Assistant после того, как закончите регистрацию отпечатков пальцев.
- Выберите Начало работы , чтобы использовать Voice Match.
Train Assistant распознает ваш голос и нажмите Готово, , чтобы закончить.
Источник: Android Central
Вот и все! После завершения первоначальной настройки приложения и настройки будут восстановлены в фоновом режиме.
Где хранятся все данные приложения? Google выполняет резервное копирование данных приложения на Диск, выделяя 25 МБ для каждого отдельного приложения. Данные, используемые системой резервного копирования, не учитываются в вашей квоте хранилища. Кроме того, разработчики могут выбрать, какие данные приложения будут храниться в облаке, и вы можете отказаться от услуги в любое время в настройках своего устройства.
Ваша конфиденциальность
Сбор данных и их отправка на удаленный сервер означает, что они находятся за пределами изолированной программной среды приложения и полагаются на Google, а также на людей, которые сделали ваш телефон, чтобы делать правильные вещи.Это может быть не всегда так, поскольку производители телефонов имеют большую свободу действий при создании телефонов на базе Android. Мысли Google по этому поводу:
Осторожно: Поскольку транспортировка резервного копирования может отличаться от устройства к устройству, Android не может гарантировать безопасность ваших данных при использовании резервного копирования. Будьте осторожны при использовании резервного копирования для хранения конфиденциальных данных, таких как имена пользователей и пароли.
Google предоставляет множество документации по использованию службы резервного копирования, поэтому у разработчиков есть возможность проявлять осторожность и правильно поступать с конфиденциальными данными.Не позволяйте этому отпугнуть вас от использования сервиса, но вы должны знать.
Возможность восстановления приложений и настроек доступна на всех текущих телефонах под управлением Android 6.0 и более поздних версий, и сам процесс идентичен независимо от производителя. Неважно, используете ли вы телефон Samsung, LG, Xiaomi, Nokia или Motorola; вы увидите те же шаги при восстановлении настроек и данных на новом телефоне.
Здесь царапин нетКакая защитная пленка подойдет к моему Samsung Galaxy Tab A7 Lite?
Если вы приобрели последнюю версию Samsung Galaxy Tab A7 и хотите защитить свой новый блестящий дисплей от повреждений, в этом вам может помочь одна из лучших защитных пленок для экрана.Это наш лучший выбор, чтобы ваш экран Samsung Galaxy Tab A7 Lite оставался отзывчивым, защищенным и защищенным от пальцев.
Как восстановить Android после сброса настроек [обновление 2021]
«Как отменить сброс настроек к заводским? Знаете ли вы, как восстановить Android после сброса настроек ? Мне нужно как можно скорее восстановить данные моего телефона. Спасибо! »
Да! Вы ввели правильную статью о том, как восстановить Android после сброса настроек.Это рекомендованное решение в 2021 году.
СОВЕТЫ:
Часть 1. Что такое сброс настроек Android до заводских? Часть 2. Восстановление данных Android после сброса настроек Часть 3. Как восстановить данные Android после сброса настроек безопасно и эффективно Видео-руководство: Как восстановить данные Android после сброса настроек Часть 4. Выводы
Часть 1. Что такое сброс настроек Android до заводских?
Заводской сброс на Android стирает всю информацию, хранящуюся на устройстве, и восстанавливает ее до значений по умолчанию или настроек производителя.Есть разные типы сброса, которые вы можете выполнить на устройстве Android. Есть мягкий сброс, жесткий сброс и заводской сброс. Мягкий сброс — это самая простая и основная форма, которая заключается в том, чтобы просто выключить и снова включить устройство или выключить его, а затем снова включить.
Мягкий сброс выполняется для попытки быстрого обновления всех неисправных приложений или настроек Android, которые обычно выполняются, когда приложения не работают должным образом. Сброс к заводским настройкам очищает операционную систему телефона Android, таким образом удаляя все загруженные и установленные приложения, настройки и содержимое, как на новом устройстве.С другой стороны, аппаратный сброс исправляет или сбрасывает любое оборудование в системе.
Зачем нужен заводской сброс?
Восстановление заводских настроек может потребоваться по разным причинам и в ситуациях. Насколько это возможно, вы должны выполнять сброс к заводским настройкам в качестве последнего средства во время любых сценариев устранения неполадок. Вот некоторые из наиболее распространенных сценариев, по которым вам нужен сброс к заводским настройкам:
- Продам свой телефон Android
- Устранение неполадок поврежденного программного обеспечения
- Вредоносное ПО или вирусы
- Устранение ошибок настройки
- Мобильное зависание или сбой
Если у вас все еще есть возможность сделать резервную копию данных телефона перед выполнением любых заводских сбросов, сделайте это.Сделайте резервную копию всей информации, хранящейся как во внутренней, так и во внешней памяти телефона, чтобы убедиться, что у вас все еще есть все необходимое.
Как выполнить сброс настроек Android до заводских?
Действия по восстановлению заводских настроек зависят от марки и модели устройства Android. Однако большинство устройств Android имеют аналогичные настройки с небольшими шансами. Они могут различаться только тем, какие ключи использовать во время процесса, но вся цель одинакова.
Использование настроек Android для восстановления заводских настроек Android:
- Перейти к настройкам
- Прокрутите вниз и найдите Система (на некоторых устройствах Android вы можете нажать Резервное копирование и сброс)
- Сброс заводских данных крана
Чтобы убедиться, что у вас все еще есть все необходимое, вы можете включить Резервное копирование моих данных и Автоматическое восстановление. Установите учетную запись резервного копирования или вы можете использовать ту же учетную запись Google, которая используется на устройстве.
Использование аппаратных ключей для восстановления заводских настроек Android:
- Выключить телефон Android
- Загрузите телефон Android в режим восстановления, нажав и удерживая кнопки «Питание», «Увеличение громкости» и «Домой».
- Перейдите и коснитесь Wipe data / factory reset с помощью клавиш громкости
- Используйте кнопку питания для входа / выбора
- Выберите ДА, чтобы подтвердить действие
- Дождитесь завершения сброса.
- Выберите «Reboot System Now», нажав кнопку питания.
Процедура будет немного отличаться для разных устройств Android, поэтому вы можете обратиться к конкретным инструкциям по восстановлению заводских настроек вашего телефона, чтобы быть уверенным. Как только ваш телефон Android загрузится, он попросит вас настроить устройство так, как вы это делали, когда оно было совершенно новым. Завершите процесс первоначальной настройки, и теперь вы можете восстановить свои приложения и настройки из резервных копий.
Часть 2. Восстановление данных Android после сброса до заводских настроек
Android, будучи гибкой операционной системой, имеет множество вариантов восстановления данных после сброса к заводским настройкам.Это может быть вручную, автоматически или из учетной записи Google. Узнайте, как сделать каждый из них, ниже:
Восстановление вручную с SD-карты или ПК
Вы можете сначала создать резервную копию данных телефона на SD-карту или компьютер вручную, прежде чем выполнять сброс настроек до заводских. Вы можете экспортировать файлы на SD-карту и легко удалить ее при восстановлении заводских настроек. После завершения сброса вы можете вставить обратно SD-карту и восстановить файлы оттуда.
Другой способ — скопировать их на компьютер.Подключите свой телефон Android к компьютеру с помощью USB-кабеля, а затем откройте папки, в которых вы сохранили важные файлы, приложения и данные. Скопируйте их на компьютер, создав новую папку. При необходимости вы можете время от времени обновлять резервную копию. После восстановления заводских настроек вы можете вернуть все файлы, приложения и данные по своему усмотрению.
Автоматическое восстановление
Вы можете восстановить Android после сброса к заводским настройкам, если вы отметили опцию «Автоматическое восстановление» в настройках.
- Настройки запуска на устройстве Android
- Найдите и коснитесь «Резервное копирование и сброс», или вы можете нажать «Система» и затем нажать «Сброс для других устройств».
- Убедитесь, что установлен флажок «Автоматическое восстановление».
Это автоматически восстановит резервные копии настроек и данных после переустановки приложения.
Из синхронизированного аккаунта Google
Если вы включили параметры синхронизации Google, то при восстановлении Android после сброса к заводским настройкам проблем не возникнет. При начальной настройке вас спросят, хотите ли вы восстановить все данные синхронизации из Google. Просто подтвердите и подождите, пока не будут применены все данные. Чтобы узнать, синхронизировали ли вы свои данные перед восстановлением заводских настроек, см. Ниже:
- Перейти к настройкам
- Найдите и коснитесь Пользователи и учетные записи
- Вы можете включать и выключать опцию автоматической синхронизации данных
А что делать, если у вас нет резервных копий? Вы можете быть удивлены, что все приложения вашего телефона исчезнут, если вы восстановите Android после сброса к заводским настройкам .
Часть 3. Как восстановить Android после заводских настроек безопасным и эффективным
Существует безопасный и эффективный способ справиться с потерей данных всякий раз, когда вы выполняете сброс настроек до заводских. FoneDog Toolkit — Android Data Recovery имеет возможность восстановить Android после заводского сброса безопасно и удобно. Эта программа восстановления знает, как заботиться о ваших личных данных и информации, поэтому она отлично справляется с вашим устройством Android и плавно выполняет восстановление.Этот инструмент лучше всего подходит для тех, кто не знаком с техническими особенностями восстановления. Вот некоторые функции, которые вы можете увидеть в FoneDog Toolkit — Android Data Recovery :
- Восстанавливает потерянные или удаленные файлы, такие как фотографии, видео, контакты, сообщения, журналы вызовов, документы и многое другое, как с устройства Android, так и с внешней SD-карты.
- Доступно для компьютеров Windows и Mac с бесплатной пробной версией
- Совместим со всеми устройствами Android, включая Samsung Galaxy S8, Note 8
- Восстанавливает данные с Android с рутом или без него
- 100% безопасность, надежность и гарантированная эффективность
Чтобы узнать, как эффективно восстановить Android после восстановления заводских настроек , следуйте этим простым инструкциям ниже:
Скачать бесплатно Скачать бесплатно
Как восстановить телефон Android
- Шаг 1.Откройте FoneDog Toolkit — Android Data Recovery и подключаемый модуль Android-устройства.
- Шаг 2. Активируйте отладку по USB на Android.
- Шаг 3. Выберите типы файлов для сканирования.
- Шаг 4. Предварительный просмотр сканирования и восстановление данных Android.
Шаг 1. Откройте
FoneDog Toolkit — Android Data Recovery и подключаемый модуль Android .Первое, что вам нужно сделать, чтобы начать восстановление, — это загрузить FoneDog Toolkit — Android Data Recovery и установить его на свой компьютер.Вы можете следовать руководству по установке, которое также основано на переходах по ссылкам. После того, как вы успешно загрузили и установили программу, запустите FoneDog Toolkit — Android Data Recovery и подключите устройство Android к компьютеру с помощью кабеля USB. Подождите несколько секунд, прежде чем программа полностью распознает соединение.
Примечание:
Если вы впервые подключаете телефон Android к компьютеру, вам будет предложено установить необходимые драйверы.
Подключите телефон Android к компьютеру — Шаг 1
Шаг 2. Активируйте отладку по USB на Android
Следующий шаг — включить отладку по USB на устройстве Android, обратившись к настройкам телефона Android и версии программного обеспечения. Большинство устройств Android имеют аналогичные шаги, поэтому вы можете обратиться к ним ниже:
Android 4.2 и выше
- Получил настройки
- Найдите и коснитесь «О телефоне»
- Нажмите «Номер сборки» семь раз, пока не увидите сообщение «Вы находитесь в режиме разработчика».
- Вернуться к настройкам
- Режим разработчика Tap
- Включить отладку по USB
Для Android 3.От 0 до 4,1
- Перейти к настройкам
- Найдите и коснитесь Параметры разработчика
- Проверить отладку по USB
Отладка по USB — это просто соединение между устройством Android и компьютером, и этот процесс не причинит никакого вреда. Нажмите «ОК» на экране компьютера, чтобы продолжить.
Включить отладку по USB на Android — Шаг 2
Шаг 3. Выберите типы файлов для сканирования
На следующем экране будут показаны все категории файлов, которые можно восстановить на устройстве Android.Отметьте все файлы, которые необходимо восстановить, и нажмите « Next », чтобы продолжить.
Выберите типы файлов для сканирования — шаг 3
Шаг 4. Предварительный просмотр сканирования и восстановление данных Android
Перед началом сканирования убедитесь, что у вас достаточно батареи для поддержки процесса восстановления. Для продолжения у вас должен быть минимум 20% заряда батареи. Сканирование может занять некоторое время в зависимости от общей загрузки файлов, восстанавливаемых на телефоне Android. Когда он остановится, он отобразит все категории в левой части экрана, в то время как вы можете просмотреть все восстановленные элементы в правой части.Теперь вы можете восстановить Android после сброса к заводским настройкам на этом этапе. Помните, что вы можете восстановить все файлы и загрузить их на компьютер, а также выборочно восстановить только необходимые файлы. Отметьте их один за другим, если вы затем должны указать место назначения папки, и нажмите кнопку « Recover » в нижней части экрана.
Предварительный просмотр и восстановление удаленных файлов на Android — Step4
Скачать бесплатно Скачать бесплатно
Видеогид: как восстановить данные Android после сброса настроек
Часть 4.Выводы
Существует много способов восстановить Android после сброса настроек к заводским настройкам, и единственное, что вам нужно сделать, это избежать дальнейшей потери данных. Используйте процесс, который сохранит вашу информацию в безопасности, как и FoneDog Toolkit — Android Data Recovery . Вы можете восстановить любые файлы на вашем устройстве Android, такие как контакты, сообщения, фотографии, видео, музыку и многое другое.
Как восстановить заводские настройки Android-смартфонов
Смартфоны Android нередко замедляются со временем и становятся вялыми и тормозными.Хотя простой перезапуск может решить большинство проблем, это недолговечное решение. В более серьезных случаях вам, возможно, придется прибегнуть к заводским настройкам. Еще один случай, когда вам может потребоваться восстановить заводские настройки телефона, — это перед продажей телефона новому владельцу. В этом руководстве мы расскажем, как безопасно восстановить заводские настройки телефона. Вы также узнаете о некоторых вещах, о которых следует позаботиться, прежде чем переходить к этому шагу.
Перед тем, как начать: Шаги, упомянутые в этом руководстве, являются общим руководством по сбросу настроек смартфонов Android.В зависимости от модели вашего смартфона и версии Android, на которой вы работаете, структура меню и комбинации кнопок могут незначительно отличаться.
Перейти к:
Иногда телефоны зависают без видимой причины. Хотя это раздражает, обычно его можно быстро и легко исправить, перезапустив его — также известный как «перезагрузка» или «мягкий сброс» телефона. Это не только даст вашему телефону новую жизнь, все ваши фотографии, приложения и настройки останутся нетронутыми. Вот как это сделать:
- Удерживайте кнопку питания в течение 30 секунд, и он перезапустится.
- Вы можете выполнить этот шаг, даже если экран включен, но телефон полностью перестал отвечать на ваши запросы.
Если программный сброс не решит вашу проблему, пора предпринять более радикальные меры. В зависимости от проблемы, с которой вы сталкиваетесь, есть возможность выполнить сброс настроек или выполнить полный сброс настроек до заводских. Давайте сначала узнаем разницу между ними.
Сброс к заводским настройкам смартфона Android — это крайний шаг, и он, по сути, вернет ваш телефон к тому, каким он был, когда он был совершенно новым.Если вы беспокоитесь о том, что вам придется заново настраивать все, рекомендуется сначала попробовать сбросить настройки на своем телефоне.
В стандартной версии Android 11 Google предлагает два варианта сброса настроек. Давайте проверим, как это сделать.
- Перейти к « Настройки »
- Прокрутите до ‘ System ‘
- Разверните опцию « Advanced » и выберите « Reset Options »
- Теперь вы увидите здесь три варианта: « Сброс Wi-Fi, мобильный телефон и Bluetooth », « Сброс настроек приложения, » и « Стереть все данные». ‘
Сброс настроек Wi-Fi, мобильного телефона и Bluetooth может оказаться полезным не во всех обстоятельствах, но второй вариант «Сброс настроек приложения» может быть полезен в некоторых сценариях, особенно если проблемы на вашем телефоне вызваны ошибочным приложением. Если этот шаг также не помог решить вашу проблему, пора перейти на следующий уровень.
Предупреждение: Восстановление заводских настроек телефона Android приводит к потере всех данных, хранящихся на телефоне. Убедитесь, что вы сделали резервную копию всего, прежде чем продолжить.
Иногда приходится прибегать к последней инстанции. / © NextPitЕсли перезагрузка устройства не помогает, а телефон все еще не работает, попробуйте выполнить сброс до заводских настроек. Это вернет ваш смартфон к исходным настройкам производителя. Это означает, что все приложения будут удалены вместе с файлами, настройками и обновлениями приложений производителя. Однако вам не нужно беспокоиться о том, что ваш телефон откатится к более ранней версии ОС Android. Ваш смартфон не сохраняет исходный образ операционной системы — после обновления вы не сможете вернуться к более старой версии.
Этот процесс также иногда называют форматированием или «жестким сбросом». Однако полностью сбросить настройки вашего Android-смартфона на самом деле не так уж и сложно. Самый быстрый и безболезненный способ восстановить заводские настройки — через меню «Настройки». Если это невозможно, вы также можете выполнить сброс в режиме восстановления. Вот инструкции для обоих.
Восстановите заводские настройки телефона Android из меню «Настройки».
Способы сделать это немного отличаются от устройства к устройству. На устройствах под управлением Android 11 путь такой же, как и раньше.
- Перейдите к « Settings » и прокрутите вниз до « System ».’
- Нажмите «Система» и найдите опцию « Reset» .
- Нажмите в списке на « Стереть все данные » (возврат к заводским настройкам).
- Вы увидите список данных, которые будут удалены, вместе с зарегистрированными учетными записями и опцией « Сбросить телефон » внизу.
- Коснитесь его и выберите « Удалить все данные». ‘
На телефоне Samsung путь в меню немного отличается.
Как восстановить заводские настройки смартфона Samsung
- Перейдите в настройки , затем Общее управление .
- Оттуда нажмите Сбросить , который вы можете найти внизу.
- Вы увидите три варианта — Сбросить настройки , Сбросить настройки сети и Сброс заводских данных .
- Tap Factory Reset . После этого вы должны увидеть длинный список учетных записей, приложений и т. Д., Которые будут удалены с вашего телефона.
- Если вы приняли решение, прокрутите вниз и коснитесь Сбросить .
- Вам также может быть предложено войти в учетную запись Samsung, если она у вас есть, перед сбросом настроек телефона. Если да, убедитесь, что вы знаете пароль своей учетной записи Samsung, прежде чем продолжить. Если вы забыли пароль, вы можете нажать на опцию «Забыли пароль» и следовать инструкциям на экране.
Наконец, если у вас все еще возникают проблемы с поиском функции сброса к заводским настройкам на вашем телефоне, просто используйте инструмент поиска и введите «сброс к заводским настройкам».
Заводские настройки Android в режиме восстановления
Если ваш телефон настолько испорчен, что вы не можете получить доступ к меню настроек, надежда еще есть. Вы можете выполнить сброс в режиме восстановления, используя только кнопки вашего телефона.
Если возможно, сначала сделайте резервную копию данных вашего телефона, так как этот процесс удалит все данные из внутренней памяти вашего телефона.
- Выключите телефон.
- Удерживайте кнопку уменьшения громкости, одновременно удерживая кнопку питания, пока телефон не включится.
- Вы увидите слово Start , затем нажмите кнопку уменьшения громкости, пока не будет выделено Recovery mode .
- Теперь нажмите кнопку питания, чтобы запустить режим восстановления. Теперь вы должны увидеть робота Android.
- Находясь в режиме восстановления, нажмите и удерживайте кнопку питания, при этом нажмите кнопку увеличения громкости один раз, а затем отпустите кнопку питания.
- Нажимайте кнопку уменьшения громкости, пока не будет выделено Wipe data / factory reset , затем нажмите кнопку питания, чтобы выбрать его.
- Как только это будет сделано, нажмите кнопку питания, чтобы выбрать Перезагрузить систему сейчас .
- Затем вы можете восстановить данные вашего телефона.
Вы пытались выполнить программный или жесткий сброс своего телефона Android? Как прошло? Дайте нам знать, как все прошло, в комментариях.
.



 Сюда можно отнести как банальную установку несовместимого ПО, так и отключение питания в процессе обновления. Именно поэтому модифицированные версии ОС стоит устанавливать очень внимательно и осторожно.
Сюда можно отнести как банальную установку несовместимого ПО, так и отключение питания в процессе обновления. Именно поэтому модифицированные версии ОС стоит устанавливать очень внимательно и осторожно. Такой метод позволяет заново прошить устройство официальной версией Android, загруженной с форума или специализированного сайта.
Такой метод позволяет заново прошить устройство официальной версией Android, загруженной с форума или специализированного сайта.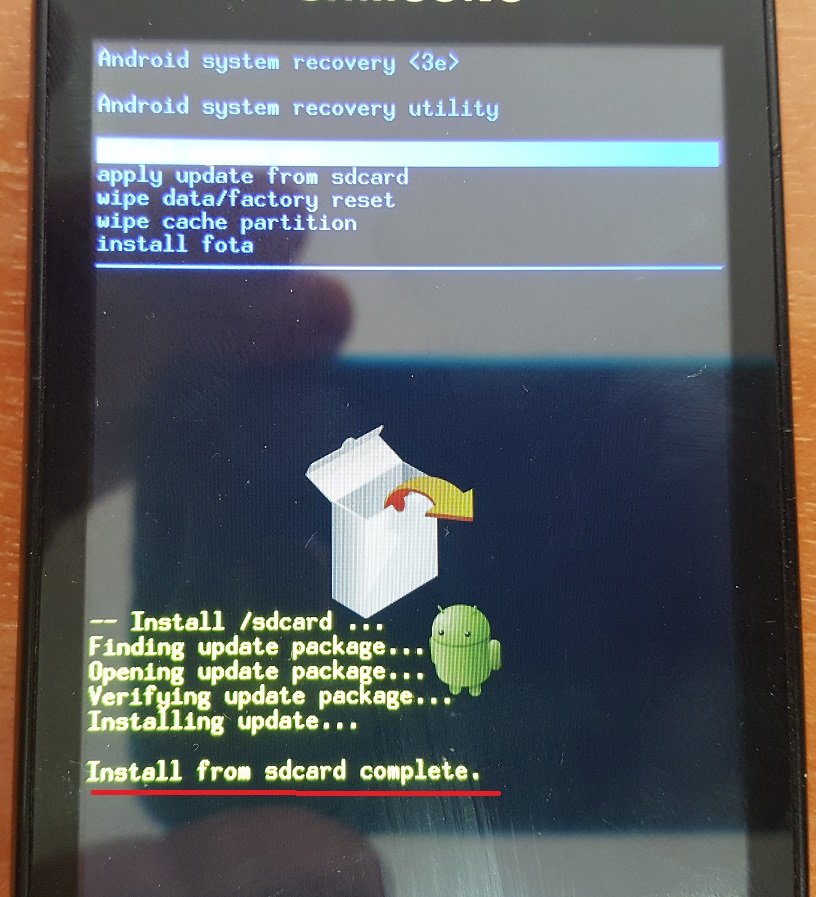 Когда на экране появится значок Андроид, отпустите регулятор громкости и ожидайте входа в Рекавери.
Когда на экране появится значок Андроид, отпустите регулятор громкости и ожидайте входа в Рекавери. Сохраните её на ПК.
Сохраните её на ПК.


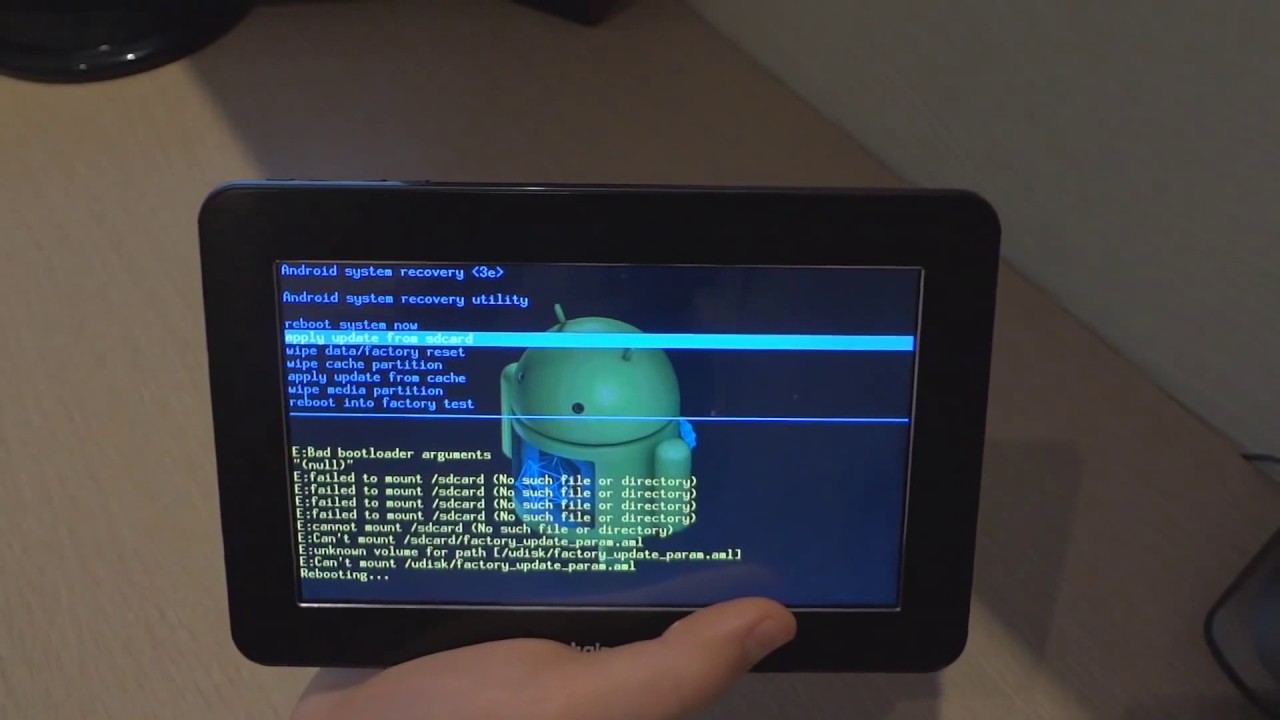 Вы должны увидеть кучу информации о своем устройстве, а Start вверху экрана.
Вы должны увидеть кучу информации о своем устройстве, а Start вверху экрана.