Отключаем автозагрузку приложений на телефоне – способы
Главная › Блог › Как отключить автозагрузку приложений на телефоне?На любом устройстве пользователя поджидают приложения изобретательных разработчиков с назойливой или просто не востребованной для конкретного человека опцией автозагрузки программы с включением смартфона. Это может и просто раздражать, и даже заметно загружать и тормозить систему гаджета. Независимо от того, по какой причине Вы хотите удалить приложение из автозагрузки приложений на смартфоне, мы с радостью Вам подскажем простые и эффективные методы для достижения этого.
Отключение автозагрузки приложений через настройки смартфона
Для начала рассмотрим самый простой и доступный любому пользователю способ убрать определенные программы из автозагрузки – через настройки:
- уже запущенные и ненужные приложения Вы можете остановить, зайдя в настройках в раздел “Приложения” и отыскав нужную программу, а затем выбрав ее остановку;
- в телефонах с версией Андроида ниже 6-й возможно легко самостоятельно отключить включающиеся на фоне программы через настройки и раздел “Работающие приложения”, где следует отключить мешающие;
- в более поздних версиях ПО Android необходимо в меню “Настройки” найти раздел “Сведения о телефоне” и несколько раз быстро нажать пункт “Номер сборки”, после чего появится надпись “Теперь Вы разработчик” и в настройках Вы сможете найти пункт с опциями разработчика и изначально необходимый список работающих приложений;
Если по каким-то причинам отключение автозагрузки приложений на телефоне не удается из-за препятствий в системе, не получается выполнить вышеуказанные инструкции или нужное приложение невозможно найти в доступном списке работающих – Вы можете воспользоваться специальными программами для отключения нежелательной автозагрузки, но работа с ними предусматривает наличие Root-прав.
Удаление приложения из автозагрузки сторонними приложениями
Опытным пользователям мы хотим порекомендовать несколько программ на случай, если способы из инструкции выше не сработали, а для предотвращения выполнения манипуляций неопытными обладателями телефонов подробных указаний к действиям размещать не будем. Если Вы не уверены в своих знаниях устройства и специфике работы с его программным обеспечением – рекомендуем воздержаться от использования данных программ и доверить гаджет специалистам.
- в программе “Xposed Framework” решить проблему с автозагрузкой поможет BootManager;
- в Play Market доступна платная утилита непосредственно для управления автозагрузкой приложений – “Autostarts”.
Если из-за замедления работы девайса или назойливости какого-то приложения возникает вопрос о том, можно ли отключить автозагрузку приложений на телефоне и как это сделать, а простое отключение через настройки не срабатывает и работа с рут-правами или программами Вам не доступна, – обратитесь за квалифицированной помощью к профессионалам сервисных центров.
| Метки: |
что это, как работает и как настроить. Как отключить автозагрузку приложений на Android? Есть простое решение! Как отключить приложение из автозапуска
Как отключить автозагрузку приложений на Android? Есть простое решение! Как отключить приложение из автозапуска
Как и в любой другой операционной системе, на Андроид есть программы, работающие в фоновом режиме. Они запускаются автоматически при включении смартфона. Большинство этих процессов необходимы для работы системы и являются ее частью. Однако иногда обнаруживаются такие приложения, которые потребляют слишком много оперативной памяти системы и энергии батареи. В этом случае понадобится самостоятельно приложить усилия, чтобы улучшить производительность и сэкономить заряд батареи.
Для того чтобы отключить автозапуск ПО на смартфоне, можно воспользоваться сторонним приложением, отключить процессы вручную или полностью удалить программу с устройства. Разберемся, как это сделать.
Будьте предельно осторожны, останавливая работающие процессы или удаляя приложения, так как это может привести к сбоям в работе системы. Отключайте только те программы, в которых уверены на 100%.
Такие инструменты, как будильник, календарь, навигатор, почта, напоминания и другие должны работать в фоновом режиме, чтобы выполнять свою функцию.
Способ 1: All-In-One Toolbox
Многофункциональная программа, с помощью которой можно оптимизировать работу системы путем избавления от ненужных файлов , экономии заряда батареи , а также отключения автозапуска приложений.
Этот способ хотя и простой, но не слишком надежный, так как без рут-прав некоторые приложения всё равно будут запускаться. Вы можете использовать его в сочетании с другими методами, описанными в статье. Если в вашем телефоне есть рут-доступ, управлять автозапуском можно при помощи программы .
Способ 2: Greenify
Этот инструмент позволяет анализировать работу приложений в фоновом режиме и на время «усыплять» те из них, которыми вы не пользуетесь в данный момент. Основные преимущества: отсутствие необходимости удалять программы, которые могут понадобиться в будущем и доступность для устройств без root-прав.
- Скачайте и установите приложение. Сразу после открытия появится небольшое описание, читаем и жмем кнопку «Далее» .
- В следующем окне потребуется указать, есть ли на вашем устройстве root-доступ. Если вы сами не предпринимали каких-либо действий для его получения, то, скорее всего, у вас его нет. Укажите соответствующее значение или выберите «Я не уверен» и нажмите «Далее» .
- Поставьте галочку, если используете блокировку экрана, и нажмите «Далее» .
- Если выбран режим без рута или вы не уверены, есть ли рут-права на вашем устройстве, появится окно, где потребуется включить службу специальных возможностей. Нажимаем «Настройка» .
- В появившемся списке нажмите на приложение Гринифай.
- Включите возможность автоматизированной гибернации.
- Снова зайдите в приложение Greenify и нажмите «Далее» .
- Закончите настройку, прочитав предлагаемую информацию.
 В главном окне нажмите на плюсик в правом нижнем углу экрана.
В главном окне нажмите на плюсик в правом нижнем углу экрана. - Откроется окно анализа приложений. Одним нажатием выберите программы, которые хотите усыпить. Нажмите галочку в правом нижнем углу.
- В открывшемся окне будут показаны усыплённые приложения и те, которые будут усыплены после отключения. Если вы хотите усыпить сразу все программы, нажмите кнопку «Zzz» в правом нижнем углу.
При возникновении проблем приложение уведомит вас о необходимости ввода дополнительных настроек, просто следуйте инструкциям. В настройках можно создать ярлык гибернации, позволяющий мгновенно усыплять выбранные программы одним нажатием.
Современные смартфона на базе Android имеют внушительные характеристики. Даже бюджетные устройства оснащаются 2 ГБ оперативной памяти и 4-8-ядерными процессорами. Если же говорить о флагманских моделях, то объем их оперативной памяти может достигать 6 ГБ. Очевидно, что такого объема RAM достаточно для одновременно запуска нескольких приложений, которые могут работать в фоновом режиме, и при необходимости быть открыты мгновенно. Однако не все программы одинаково полезны. Запущенный клиент ВКонтакте ничем помешать не может, однако существуют приложения, которые могут выполнять сомнительные функции, например запрашивать координаты GPS, и при этом существенно нагружать девайс. Как следствие, производительность смартфона может снижаться, а время автономной работы сокращаться. Далее мы расскажем о том, как отключить автозагрузку лишних приложений на устройствах с Android.
Однако не все программы одинаково полезны. Запущенный клиент ВКонтакте ничем помешать не может, однако существуют приложения, которые могут выполнять сомнительные функции, например запрашивать координаты GPS, и при этом существенно нагружать девайс. Как следствие, производительность смартфона может снижаться, а время автономной работы сокращаться. Далее мы расскажем о том, как отключить автозагрузку лишних приложений на устройствах с Android.
Отключение автозапуска приложений встроенными средствами.
Прежде чем приступать к поиску и установке сторонних приложений, которые помогут убрать лишние программы из автозагрузки, вам стоит поискать встроенные в систему службы, которые отвечают за это. Если говорить о смартфонах ASUS и их фирменной прошивке Zen UI, то в ней присутствует раздел Auto-start Manager, позволяющий управлять списком автозагрузки. Более популярная прошивка MIUI также имеет отдельное приложение. Найти его можно следующим образом: на домашнем рабочем столе найдите папку со служебными утилитами, далее запустите приложение «Безопасность» и откройте автозагрузку.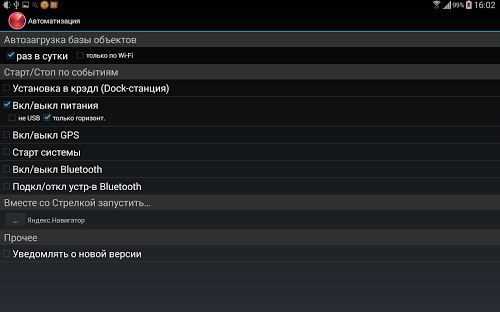
Установка дополнительных программ
Android всегда отличался своей гибкостью и возможностью «допилить» операционную систему. Если у вас нет встроенных приложений по настройке автозагрузки, то вы можете установить дополнительный софт. Одним из вариантов является установка фреймворка Xposed и дополнительного модуля . Инструкция по установке Xposed на смартфон находится в нашей . Если говорить о самом модуле , то его использование интуитивно понятно. Достаточно лишь запустить его и выбрать программы, которые вы хотите убрать из автозагрузки.
Помимо этого, существует большое количество программ, которые выполняют данные функции. Мы советуем обратить внимание на утилиту
Автозапуск приложений — это процесс, сопровождающийся самопроизвольной загрузкой какого-либо приложения, либо одной из его частей для выполнения задач в фоновом режиме. Фоновый режим же — это активная работа процесса в закрытом состоянии. То есть, даже если вы не используете программу, она работает. Большинство программ сейчас работает в Android по такому принципу.
Большинство программ сейчас работает в Android по такому принципу.
Чтобы было ещё понятнее, приведем пример из жизни. Например, любой знакомый вам мессенджер или клиент социальной сети может работать в фоновом режиме, регулярно проверяя наличие новых сообщений, ответов, лайков, постов и так далее. Даже если у вас будет закрыт мессенджер или клиент, вы сможете получить уведомление о том, что пришло новое сообщение. Для того чтобы клиент или мессенджер смог узнать о полученном уведомлении, ему приходится работать в фоновом режиме, постоянно проверяя наличие этих самых сообщений. Даже если экран смартфона будет выключен, а все процессы из недавно запущенных закрыты — мессенджер или клиент будет работать.
Из статьи вы узнаете
Какие программы работают в фоновом режиме?
Всего есть два типа приложений, работающих в фоновом режиме, а именно:
- С автозапуском;
- С активной работой в фоне.
Приложения с автозапуском.
Активируются вместе с системой и работают в фоновом режиме всегда. К таким программам можно отнести клиенты, мессенджеры, утилиты для отображения погоды, лаунчеры, виджеты и так далее. Они никогда не выключаются и остаются в фоновом режиме.
К таким программам можно отнести клиенты, мессенджеры, утилиты для отображения погоды, лаунчеры, виджеты и так далее. Они никогда не выключаются и остаются в фоновом режиме.
Приложения с активной работой в фоне. Это программы, которые находятся в данном режиме только при активной работе. Например, вы начали установку любимой игры из Google Play. Сервис будет загружать файл, даже если вы в этот момент занимаетесь другими процессами на телефоне. Как только игра будет уставлена, Play Market сам выгрузится из фонового режима и не будет там появляться, пока пользователь снова не попытается что-то скачать/переустановить/обновить. К таким приложениям относятся плееры, загрузчики, торренты, браузеры и так далее.
Какие последствия от приложений, постоянно работающих в фоновом режиме?
Если у вас будет работать несколько программ в таком режиме, то это нормально. При этом вполне допустимая практика, что запущены именно те процессы, которые, казалось бы, не нужны сейчас вовсе. Например, не стоит выгружать браузер из оперативной памяти, так как он не создает высокой нагрузки на систему, но при этом каждый его запуск не будет «забивать» процессор, а лишь выгрузится из оперативной памяти. Также не стоит убирать из автозапуска сервисы Google, приложения-лаунчеры, виджеты, мессенджеры и прочие программы с push уведомлениями.
Например, не стоит выгружать браузер из оперативной памяти, так как он не создает высокой нагрузки на систему, но при этом каждый его запуск не будет «забивать» процессор, а лишь выгрузится из оперативной памяти. Также не стоит убирать из автозапуска сервисы Google, приложения-лаунчеры, виджеты, мессенджеры и прочие программы с push уведомлениями.
Количество процессов, допустимых для работы в фоновом режиме, вычисляется непосредственно из количества оперативной памяти и их «прожорливости». Например, если у вас 4GB оперативной памяти, для вас вполне нормальным будет загрузка её на 1GB. Если же будет свободен только 1GB, то, однозначно, стоит выключить несколько программ из автозагрузки.
Чтобы вычислить норму для вашего аппарата, воспользуйтесь простой формулой: посмотрите сколько у вас приложений работает в фоновом режиме. Все эти утилиты показаны в настройках, в разделе «Память» и отображаются как работающие процессы. Если их много, но все они занимают где-то 10-40 MB, то большого вреда они не нанесут. Зачастую такие приложения висят в автозапуске для более быстрого старта, для поиска обновлений, отправки анонимной статистики, попытке получить новые уведомления и так далее.
Зачастую такие приложения висят в автозапуске для более быстрого старта, для поиска обновлений, отправки анонимной статистики, попытке получить новые уведомления и так далее.
Если в фоне висит приложение, которое очень часто используется, и оно занимает мизерное количество оперативной памяти – не трогайте его. Но если очень редко его запускаете, а оно все равно висит в активных задачах – смело отключайте.
Особое внимание обратите на программы, занимающие от 10% оперативной памяти. Их стоит по максимуму отключать. Но если среди них есть необходимые вам мессенджеры, сервисы Google и прочие важные процессы, то их лучше оставить. Аналогия проста: если часто пользуетесь утилитой или программой, то не стоит их отключать. Вполне нормально, когда в фоне работает около 10 приложений, из которых 5 вовсе не используется так часто.
Как отключить приложение из автозапуска?
Чисто технически отключить приложение из автозапуска нельзя. Но можно ограничить его работу в фоне. Для этого выполните действия, описанные ниже.
Для этого выполните действия, описанные ниже.
Инструкция для Android 8, 9, 10 и выше
- Зайдите в «Настройки» смартфона и найдите пункт «Приложения и уведомления», откройте его.
- Откройте список всех приложений, кликнув по вкладке «Сведения о приложениях».
- Откройте приложение, которое по вашему мнению нужно выключить в фоновом режиме, то есть, убрать из автозагрузки. Для более удобного поиска можно воспользоваться алфавитным ползунком слева или поиском вверху справа.
- Открыв программу, в ней кликните по вкладке «Батарея».
- В пункте «Батарея» найдите ползунок «Работа в фоновом режиме» и выключите его. Также рекомендуем перейти в пункт «Батарея» и установить статус приложения на «Экономить заряд батареи».
Таким образом можно легко отключать приложения из автозапуска, просто выключая их работу в фоновом режиме.
Андроид – продуманная операционная система, поэтому она сама распознает процессы и программы, которые могут работать в фоне и позволяет отключать это.
А если приложение не может работать в данном режиме и автоматически запускаться, этого ползунка не будет предусмотрено изначально.
Инструкция для Android 7 и ниже
Если у вас более старая версия, то вам стоит выполнить ряд следующих действий. Они также могут быть полезны и для Android Oreo версий:
- Зайдите в «Настройки» смартфона и найдите пункт «О телефоне» или «Система» в самом низу списка.
- Нажмите на пункт «Номер сборки» несколько раз, пока не появится вкладка «Для разработчиков». Затем вернитесь на главный экран настроек и откройте там пункт «Для разработчиков».
- В этом пункте найдите вкладку «Неактивные приложения» и через нее легко отключайте активные процессы.
Использование All-In-One Toolbox
Это многофункциональное приложение, основная задача которого — оптимизация работы операционной системы Андроид. Среди доступных инструментов предоставляется возможность остановить автозагрузку некоторых системных и большинства пользовательских приложений.
- Установите All-In-One Toolbox из официального магазина с помощью представленной ниже кнопки.
- После первого запуска необходимо предоставить доступ к мультимедиа и другим файлам в памяти устройства. Для этого нажмите кнопку «Разрешить».
Получите максимальную отдачу от Lollipop.
С тех пор, как Galaxy S4 получил обновление Lollipop, старый зверь стал очень хорош. Мы очень любим S4, поэтому нет ничего удивительного в том, что мы обновили сборник советов и трюков Galaxy S4 для этого обновления. Galaxy S4 по-прежнему отличный смартфон, но читайте дальше, чтобы узнать, насколько лучше вы можете его сделать.
Советы по использованию аккумулятора
Экономьте аккумулятор с помощью умного Wi-Fi
Если вы настроили Wi-Fi на отключение всякий раз, когда выключаете экран, вы могли бы подумать, что экономите аккумулятор. И это не так. Большинство из нас проверяют смартфон (запускают экран) в среднем около 150 раз в день, поэтому поддержание активного Wi-Fi соединения на самом деле лучше его отключения и последующего поиска с каждым отключением экрана. Перейдите в Настройки – Wi-Fi, нажмите клавишу меню, затем «Дополнительно» и установите «Работа Wi-Fi в свящем режиме» в положение «Всегда».
Перейдите в Настройки – Wi-Fi, нажмите клавишу меню, затем «Дополнительно» и установите «Работа Wi-Fi в свящем режиме» в положение «Всегда».
Поддержка соединения Wi-Fi на самом деле лучше для времени автономной работы смартфона.
Увеличьте время автономной работы
В Galaxy S4 нет режима Battery Saver из Android Lollipop, но у него есть режим экономии энергии Samsung. Откройте «Настройки» — «Моё устройство» — «Режим энергосбережения» и переключите переключатель, чтобы включить его. Режим работает, отключая определенные функции для экономии времени автономной работы. Вы можете выбрать, какие функции он ограничит в настройках.
Режим энергосбережения поможет продлить срок службы аккумулятора Galaxy S4.
Отключите бессмысленные трюки
Samsung издавна известен – по крайней мере, до недавнего времени – упаковкой флагманских телефонов некоторыми не слишком полезными функциями. Некоторые из этих функций включены по умолчанию и постоянно тянут энергию из аккумулятора, наряду с мощностью процессора, даже если вы никогда не используете их.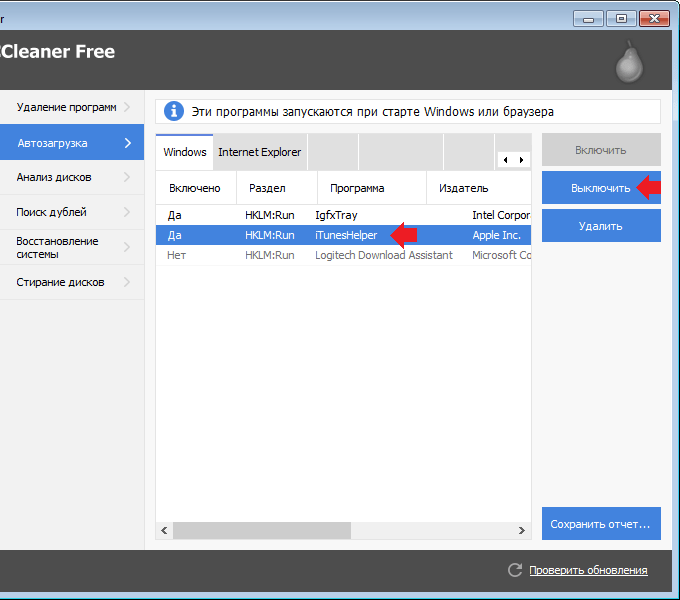 Если вы из таких пользователей, почему бы их не отключить? Перейдите в «Настройки» — «Движения и жесты», где вы сможете отключить ненужные функции. То же самое касается Smart Screen и Air View.
Если вы из таких пользователей, почему бы их не отключить? Перейдите в «Настройки» — «Движения и жесты», где вы сможете отключить ненужные функции. То же самое касается Smart Screen и Air View.
Если вы не используете его, отключите его.
Советы для дисплея
Всегда используйте лучший дисплей
Одна из лучших особенностей экранов Samsung – они адаптируются к различным условиям, поэтому вы получаете наилучшее изображение, независимо от того, читаете ли вы, смотрите фотографии или видео. Просто зайдите в «Настройки» — «Моё устройство» — «Экран» — «Режим экрана» и выберите «Адаптировать дисплей» или взгляните на другие параметры.
Оптимизируйте дисплей Galaxy S4.
Активируйте Smart Stay
Smart Stay использует фронтальную камеру вашего смартфона, чтобы определить, смотрите ли вы на экран или нет, функция помогает убедиться, что дисплей остается включенным, пока вы смотрите на него. Это замечательное решение, если вы устанавливаете короткий тайм-аут дисплея, но также много читаете на смартфоне.
Чтобы активировать Smart Stay, откройте «Настройки» — «Моё устройство» — «Smart» — «Smart Stay».
Smart Stay означает, что ваш телефон остается включенным до тех пор, пока вы читаете или смотрите на экран.
Советы по программному обеспечению
Отключите S Voice для быстрой навигации
S Voice можно запустить, дважды нажав на кнопку «Домой» S4. Тем не менее, это решение фактически замедляет ответ кнопки «Домой». TouchWiz приостанавливается после первого нажатия в ожидании второго, после чего вас направляет на домашний экран. Перейдите к S-Voice, нажмите клавишу меню, выберите «Настройки» и снимите флажок напротив «Открывать с помощью кнопки Домой», чтобы быстрее переходить к домашнему экрану и ускорить общую навигацию.
Отключение S-Voice ускорит навигацию по телефону, благодаря свободе кнопки «Домой».
Защитите экран блокировки
Lollipop приходит с уведомлениями на экране блокировки, то есть вам не нужно полностью разблокировать телефон, чтобы прочитать текст или сообщение электронной почты. Тем не менее, вы можете испытывать дискомфорт, когда содержимое ваших уведомлений вываливается на весь экран и доступно другим. Если это справедливо для вас, откройте «Настройки» — «Моё устройство» — «Звуки и уведомления». Вы можете выбрать, какие приложения будут отображать содержание на экране блокировки и в уведомлениях, а также выбрать, какие приложения оставят содержимое скрытым.
Тем не менее, вы можете испытывать дискомфорт, когда содержимое ваших уведомлений вываливается на весь экран и доступно другим. Если это справедливо для вас, откройте «Настройки» — «Моё устройство» — «Звуки и уведомления». Вы можете выбрать, какие приложения будут отображать содержание на экране блокировки и в уведомлениях, а также выбрать, какие приложения оставят содержимое скрытым.
Выбирайте содержание для экрана блокировки с помощью настроек приложения и контента.
Отключите раздражающие звуки Samsung
Вы могли не задумываться об этом раньше, но почему бы не отключить некоторые из наиболее раздражающих звуков Samsung? Даже если они вам нравятся, мы можем вас заверить, что все в автобусе, на работе и в супермаркете их ненавидят. Итак, сделайте миру одолжение: перейдите в Настройки – Моё Устройство – Звуки и Уведомления – Другие звуки и снимите флажки напротив звуков, без которых вы сможете прожить.
Сделайте миру одолжение и отключите эти раздражающие звуки Samsung.
Настройка экрана блокировки
Не соглашайтесь на скучный старый экран блокировки, добавляйте ярлык камеры и дозвона, выбирайте часы и личные сообщения, подчеркните экран блокировки с помощью обоев. Откройте Настройки – Моё Устройство – Экран Блокировки и установите фладок для камеры, а затем настройте виджеты экрана блокировки.
Настройте экран блокировки, чтобы вы могли быстрее получить доступ к тому, что вам нужно.
Перезарядите камеру
Установите приложение Samsung Smart Camera и подключите свой смартфон к камере с помощью NFC для быстрой передачи фотографий, используйте свой телефон в качестве удаленного видоискателя и выполняйте другие функции. Лучше всего, что ваша камера автоматически подключается к вашему телефону, когда тот включен.
Сопряжение телефона с камерой очень полезно.
Настройка быстрых настроек
Зачем соглашаться на стандартные быстрые настройки, когда вы можете просматривать наиболее подходящие переключатели после небольшой настройки? Вы даже можете сгруппировать их именно так, как вам нравится.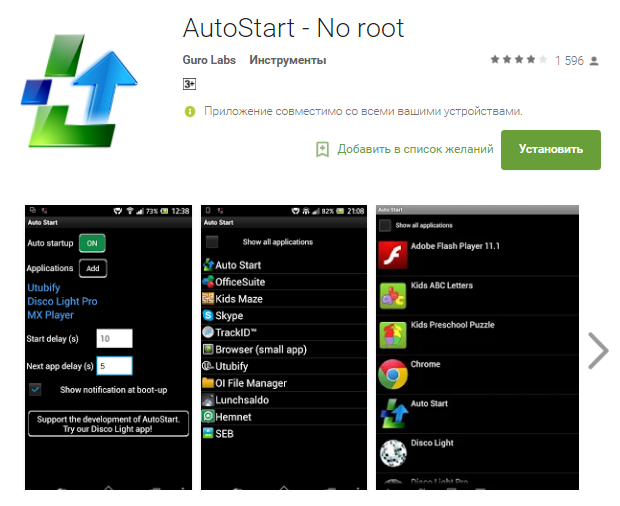 Проведите по экрану вниз, коснитесь маленькой сетки в правом верхнем углу, теперь выберите маленький карандаш, чтобы отредактировать, теперь измените быстрые настройки.
Проведите по экрану вниз, коснитесь маленькой сетки в правом верхнем углу, теперь выберите маленький карандаш, чтобы отредактировать, теперь измените быстрые настройки.
Добавьте любимые ярлыки в меню быстрых настроек.
Повысьте безопасность!
Почему вы хотите разблокировать свой телефон с помощью PIN-кода или шаблона, когда вы дома, где (мы надеемся) вы можете доверять всем? Для этого существует замечательная функция Smart Lock от Lollipop. Вы можете сэкономить своё время, отключив блокировку смартфона в определенных местах, идентифицируя последние по доверенному лицу, сети или голосу, доверенному аксессуару, будь то умные часы или что-то другое.
Smart Lock – Одна из самых крутых функций Android Lollipop.
Режим «Не беспокоить!»
Ещё одна отличная функция Lollipop – это уведомления о приоритетах, известное также как режим «Не беспокоить!». Он позволяет установить время, в которое телефон не будет звонить и отвлекать вас, за исключением наиболее важных уведомлений или аварийных сигналов.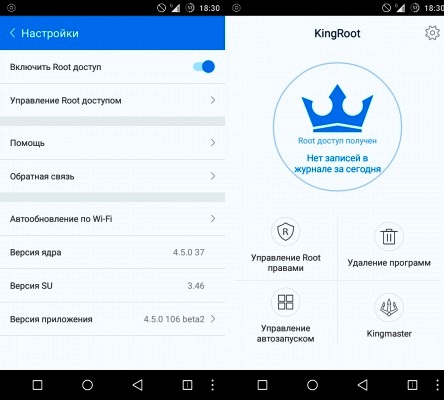 Вы можете внести звонки семьи или босса в белый список, задавать дни недели и время, выбирать между вызовами, сообщениями и напоминаниями в календаря. Перейдите в Настройки – Моё устройство – Звуки и уведомления – Прерывания.
Вы можете внести звонки семьи или босса в белый список, задавать дни недели и время, выбирать между вызовами, сообщениями и напоминаниями в календаря. Перейдите в Настройки – Моё устройство – Звуки и уведомления – Прерывания.
Наслаждайтесь тишиной и покоем с помощью Приоритетных уведомлений.
Используйте ярлыки для вызова или контактов
Зачем использовать кнопки меню, когда достаточно одного жеста? В списке контактов вы можете просто толкнуть чье-то имя влево или вправо, чтобы мгновенно позвонить или написать сообщение. Теперь вы можете оставаться на связи дольше и экономить своё время.
Звоните или пишите своим друзьям быстрее с помощью жестов.
Всегда снимайте лучшее фото
Давайте посмотрим правде в глаза, не все из нас – фотографы, получившие премию Пулитцера. Поэтому, когда наступает момент, почему бы не снять серию фотографий, а затем оставить выбор S4? Просто откройте приложение камеры, выберите «Режим» и «Лучшая фотография». Удерживайте затвор, чтобы сделать максимум снимков и позволить вашему телефону автоматически выбрать лучший.
Удерживайте затвор, чтобы сделать максимум снимков и позволить вашему телефону автоматически выбрать лучший.
«Лучшая фотография» знает, какой снимок лучше других.
Наслаждайтесь тихим режимом
Galaxy S4 – одно из немногих устройств, предоставляющих настоящий бесшумный режим, даже на Lollipop. Вы можете перейти в «Настройки» — «Моё устройство» — «Звуки и уведомления» — «Прерывания» — «Звуковой режим» — Отключение звука» или вы можете использовать переключатель в быстрых настройках, чтобы отключить звук.
Galaxy S4 является одним из немногих устройств на Lollipop, которые сохранили этот режим.
Пользовательский звуковой профиль
Если у вас очень проницательные уши или вам просто нужно иметь полный контроль над тем, какой звук выходит из устройства, которое вы используете для общения с людьми, почему бы вам не получить собственный пользовательский звуковой профиль? Откройте «Настройки» — «Моё устройство» — «Звуки и уведомления» — «Адаптировать звук». Вставьте пару наушников, нажмите «Пуск» и следуйте инструкциям.
Вставьте пару наушников, нажмите «Пуск» и следуйте инструкциям.
Создание пользовательского звукового профиля сделает всё лучше.
Трюки
Сделайте клавиатуру умнее
Если вы используете базовую клавиатуру Samsung, убедитесь, что включены прогнозируемый текст и автоматическая печать. Вы будете удивлены тому, как много времени экономят эти функции. Перейдите к клавиатуре и долго нажмите на кнопку слева от пробела. Выберите вкладку «Настройки» и убедитесь, что включена функция «Прогнозируемый текст», а настройки установлены на «Непрерывный ввод». Вы также можете заменить клавиатуру на SwiftKey или другое приложение.
Если вы не используете предсказание текста, вы живете в 2000-м году.
Попробуйте плавающую клавиатуру
В зависимости от того, что вы делаете, иногда более подходящей может быть меньшая плавающая клавиатура. Это аккуратная маленькая функция, которая не блокирует вашу клавиатуру в нижней части экрана. Перейдите к клавиатуре, долго удерживайте кнопку слева от пробела и коснитесь плитки с двумя перекрывающимися квадратами. Ваша клавиатура немного сожмется и вы сможете её перемещать.
Ваша клавиатура немного сожмется и вы сможете её перемещать.
Плавающая клавиатура может быть действительно полезна.
Сделайте Chrome проще и лучше!
Chrome на Lollipop немного раздражает. По умолчанию ваши вкладки Chrome проживают индивидуально в последнем списке приложений (можно получить доступ длительным нажатием кнопки «Домой»). Если вы предпочитаете старый способ – все ваши вкладки содержатся в самом Chrome, перейдите в Chrome, коснитесь трех точек в правом верхнем углу, выберите «Настройки» и отключите вкладки «Слияние» и «Приложения».
Используйте Chrome по-старому и не объединяйте вкладки и приложения.
Сделайте всё проще с помощью Easy Mode
Если вы немного обескуражены всеми виджетами Samsung и другими элементами TouchWiz, попробуйте Easy Mode. Этот режим прояснит ситуацию. Вы будете видеть только самые важные вещи, получите увеличенные значки и упрощенное управление, а также навигацию. Перейдите в раздел «Настройки» — «Моё устройство» — «Easy Mode», чтобы добраться до переключателя.
Режим Easy Mode отлично подходит для новичков, пожилых и слабовидящих людей.
Режим Hands-Free
Если вы не хотите пропустить какие-либо входящие сообщения или уведомления, а ваши руки заняты, почему бы не использовать режим Hands-Free на Galaxy S4? Входящие звонки, сообщения и уведомления будут прочитаны вам, поэтому вы всегда знаете, что происходит. Откройте «Настройки» — «Моё устройство» — «Режим громкой связи» и включите опцию. Вы также сможете выбрать дополнительные опции.
Samsung предлагает варианты громкой связи для самых ленивых пользователей.
Используйте телефон для управления телевизором
Загрузите приложение Peel Smart Remote и используйте его в качестве телегида, способного настроить любимые каналы, управлять телевизором и телевизионной приставкой, а также многое другое. Вы даже можете поместить приложение на экран блокировки, чтобы убедиться, что вы всегда сможете контролировать телевизор с кушетки.
Используйте Galaxy S4 в качестве пульта дистанционного управления.
Используйте свой голос для управления по громкой связи
А вы знаете, что у вашего S4 есть разнообразные варианты управления голосом? Вы можете использовать свой голос, чтобы отключить будильник, сфотографировать, воспроизвести музыку или ответить на вызов, вы даже можете отклонить его голосом. Простой зайдите в «Настройки» — «Моё устройство» — «Управление голосом» и воспользуйтесь переключателями напротив команд, которые вы хотите использовать. Вы также можете использовать S-Voice для установки напоминаний и проверки погоды.
Пользуйтесь голосом и защитите свои пальцы от лишнего труда.
Многооконные и последние приложения
S4 может открывать недавно открытые приложения, но знаете ли вы, что смартфон также предлагает функцию Multi-Windows, которая позволяет одновременно выводить два открытых окна? Эта функция хорошо скрыта, но очень удобна! Мы посвятили целую статью тому, как использовать Samsung Multi-Window, ищите на сайте.
Multi-Windows: Сложно разобраться, но очень удобно.
Общие проблемы
Нет звука…
У некоторых пользователей встречается программная ошибка, которая забирает голос Galaxy S4. Когда нет звука, это связано с неисправным приложением, которое обращается к звуковому драйверу и блокирует его. Перезагрузка телефона обычно устраняет проблему.
Проблемы подключения Wi-Fi
Когда вы дома, вы можете заметить, что иногда у вашего смартфона возникают проблемы с подключением к беспроводной сети. Обычно это происходит, когда Wi-Fi сигнал достаточно слаб, но может проявляться и в другое время.
Проблемы с онлайн-выходом? Попробуйте отключить мобильные данные.
Вы можете обнаружить, что вас мучают сообщения, информирующие вас о том, что ваше интернет-соединение отключено из-за медленных скоростей. И пока это решение может показаться противоречивым, попробуйте отключить мобильные данные – как правило, это помогает. Проведите по экрану сверху вниз и переключите параметр «Мобильные данные» в положение «Выключено».
Скрытое меню обеспечивает доступ к параметрам энергосбережения Wi-Fi.
Другой вариант – отключить режим энергосбережения Wi-Fi. Запустите клавиатуру для набора номера, введите код * # 0011 #, чтобы перейти в сервисный режим. Нажмите на клавишу меню и выберите опцию Wi-Fi. В разделе «Режим энергосбережения Wi-Fi» нажмите на кнопку «Вкл.», чтобы она изменилась на «Выкл.». Нажмите на кнопку «Назад», чтобы вернуться на главный экран.
Воспроизведение видео не работает
Многим пользователям сложно воспроизводить видео, отправленное через WhatsApp на Galaxy S4. Когда вы получаете сообщение об ошибке WhatsApp о том, что «воспроизведение видео невозможно», оно может быть исправлено. Перейдите в «Мои Настройки» и найдите диспетчер приложений, затем сбросьте настройки по умолчанию для своего приложения. Если это не решит проблему, загрузите медиаплеер VLC.
Дополнительные советы
Доступ к скрытым настройкам Galaxy S4
Есть отличное приложение под названием Note 2 Hidden Settings, которое также работает с другими устройствами Galaxy, включая S4. Оно не будет работать с некоторыми моделями, но стоит установить его и попробовать, потому что в этом приложении есть тонны классных вещей.
Оно не будет работать с некоторыми моделями, но стоит установить его и попробовать, потому что в этом приложении есть тонны классных вещей.
Hiddenn Settings работает не на всех Galaxy S4, но стоит проверить совместимость с вашим.
Исправляйте ошибки в безопасном режиме
Если ваш Galaxy S4 странно работает, вы можете перезапустить его в безопасном режиме, пока не решите проблему. Для этого просто выключите S4 и снова включите. Как только вы увидите на экране Samsung, нажмите и удерживайте клавишу уменьшения громкости, и вы увидите, что многие приложения были отключены при загрузке. Чтобы выйти из безопасного режима, просто выключите телефон и снова включите.
Безопасный режим позволяет работать, пока большинство приложений отключено.
Используйте лучший пусковой интерфейс
Если TouchWiz кажется вам немного медленным, почему бы не заменить его на что-то быстрее? Например, Google Now Launcher, Nova Launcher или Action Launcher? Попробуйте эти системы – они бесплатны, и вы всегда сможете вернуться назад, если захотите.
Перемешайте всё с новым пользовательским лончером .
Собственное зарядное устройство Qi
Если вам нужна беспроводная зарядка, которую предлагает Galaxy S6, без необходимости выложить целое состояние, чтобы на самом деле купить S6, почему бы не прикупить набор беспроводной зарядки? Всё, что вам нужно сделать, так это выровнять смартфон на зарядной панели, а также заменить заднюю панель смартфона.
Купите набор беспроводной зарядки для S4 по сети.
Доступ к скрытым настройкам разработчика
Чтобы получить доступ к скрытым настройкам разработчика Galaxy S4, войдите в настройки своего устройства, нажмите «Дополнительно» и перейдите к информации о программном обеспечении. В разделе «О приложении» коснитесь номера сборки семь раз, чтобы получить доступ. Теперь вы сможете изменить скорость анимации, ограничить фоновые процессы или использовать отладку USB среди других интересных вещей.
Root смартфона
Чтобы получить доступ к расширенным функциям вашего S4, вы можете использовать root устройства.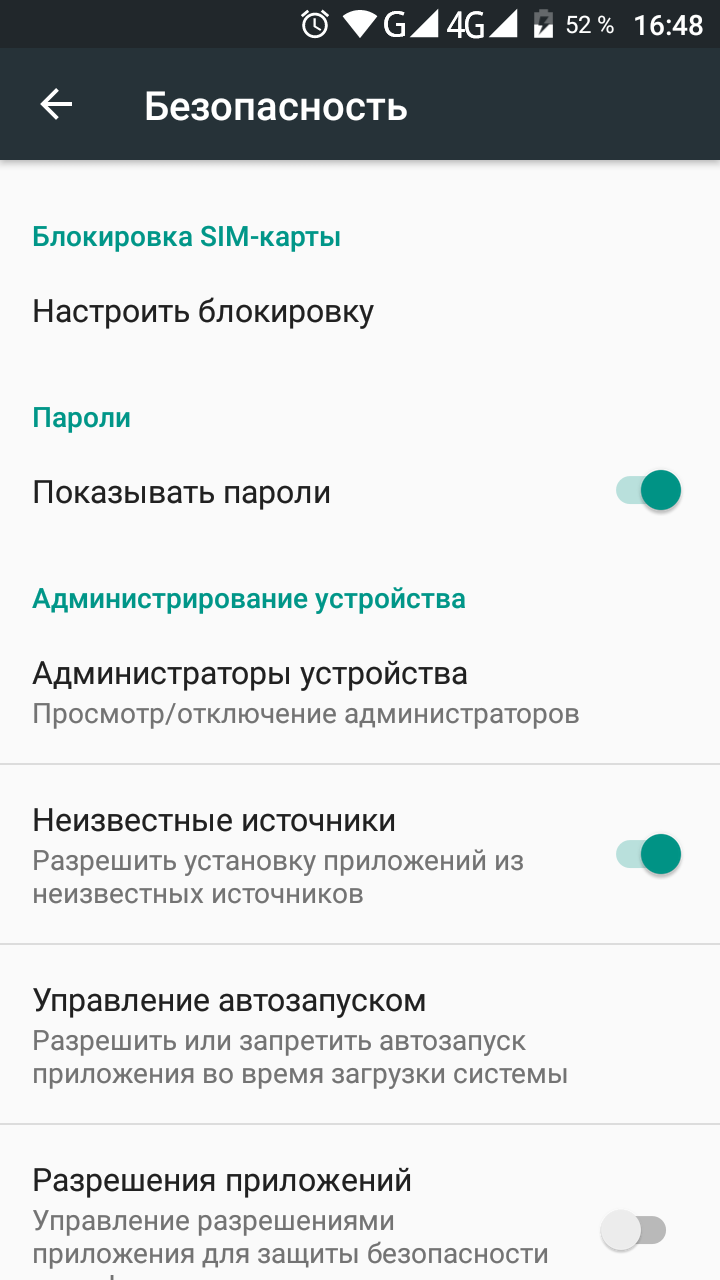 Это следует выполнять на свой страх и риск, поскольку доступ к корневому каталогу, скорее всего, аннулирует вашу гарантию. Вы можете найти полное объяснение того, что такое root, как это делать и почему вы должны или не должны делать это, в отдельном руководстве.
Это следует выполнять на свой страх и риск, поскольку доступ к корневому каталогу, скорее всего, аннулирует вашу гарантию. Вы можете найти полное объяснение того, что такое root, как это делать и почему вы должны или не должны делать это, в отдельном руководстве.
Root смартфонов Samsung это достаточно простая процедура.
Получите Android 6.0 Marshmallow с CyanogenMod
Galaxy S4 продается очень хорошо, и у многих людей ещё остались эти смартфоны. Таким образом, есть множество желающих получать дальнейшее обновление программного обеспечения для своего старого флагмана. Вы можете получить специальное обновление Android 6.0 Marshmallow.
Вы пробовали какие-либо из этих советов и трюков для Galaxy S4? У вас есть другие? Поделитесь ими в комментариях.
Отключение автозапуска приложений несомненно должно ускорить старт в смартфоне или планшете. Без разницы андроид 5 или андроид 6 и сделать такой трюк можно без root.
Чтобы отключить элемент системы, его нужно убрать из списка автозапуска (автоматической загрузки при включении гаджета).
Другие элементы, которые не начинают загружается при старте вы можете при необходимости добавить, а не только лишь убрать.
ПРИМЕЧАНИЕ: для некоторых системных приложений в андроид невозможно сделать запрет при старте, точнее после этого телефон может не работать как минимум с полным функционалом.
Способ первый отменить автозапуск приложений на андроид
ПРИМЕЧАНИЕ: этот вариант не очень эффективный, с его помощью принудительная блокировка делается, но не факт, что после перезагрузки приложения не будет автоматически запускаться, особенно если оно было встроенное производителем.
Поэтому, на этот вариант особо наедятся не стоит, но ничего другого в андроид задействовать нет – не предусмотрено разработчиком.
Как говорят что имеем, то имеем – если попытка оказалась неудачной, не пишите в комментариях не получилось (я бессилен в помощи), а переходите ко второму варианту.
Второй вариант намного предпочтительнее, эффективнее и быстрее, только требует установки программы.
При первом способе войдите в настройки, откройте приложения и перейдите в диспетчер приложений (на старых версиях его может не оказаться).
Выберите какое требуется отключить и нажмите на него. Я для примера на андроид 5.1 выбираю, только что установленное «Косынка».
Слева нажимаю «отключить», после чего щелкаю на «Отключить принудительно».
Теперь перезагружаю смартфон самсунг галакси и смотрим что получилось.
Как видите блокировка оказалась успешной – «Косынку» в автозапуске остановить получилось. Все сделано без root и дополнительных программ.
ПРИМЕЧАНИЕ: как обстоят дела на старых версиях андроид сейчас писать не буду, так как сейчас нет таких устройств. Только андроид 5.1, 6.0.1 и с андроид 7.0.
Способ второй запретить автозапуск приложений на андроид
Для этого варианта вам понадобится установить дополнительно программу, способную отключить автозапуск.
Таких разработок много. Одним требуется root, другие могут без него (очень многое зависит от того, что отключать). У меня есть своя подборка.
У меня есть своя подборка.
Просто и выберите для себя по своему усмотрению. Все на русском языке.
Если цель будет достигнута – отлично. Если нет форма комментариев в помощь – будем решать вместе.
Интернет, как всегда не молчит и о теме как приложения андроид остановить в автозапуске, чтобы устройство стало более резвым.
Все сходятся в одном – для этого нужны программы сторонних авторов, в частности Boot Manager – системных инструментов нет.
Бесспорно – вариант, с Boot Manager прокатит с версиями андроид 2.3, 3.4, 4.4 и так далее, только root, вам также понадобится.
ПРИМЕЧАНЕИЕ: получить root доступ, на версиях от 4.0 и ниже очень легко, а вот при попытке на андроид 5, не говоря о андроид 7 барьеры непреодолимы, разве что делать перепрививку.
Кто получил root, после установки Boot Manager потребуется запустить Xposed Installer и активируйте Boot Manager, затем планшет или смартфон перезагрузите.
После запуска телефона, запускаем Boot Manager, видим список приложение в автозапуске и можете быстренько требуемые отключить.
Первая платная – вторая бесплатная и что самое важное говорится в названии – отключать можно без root прав.
Функционал у первой просто внушительной, впрочем, как для платной программы это вполне нормально.
ВНИМАНИЕ: чем меньше программ будет в автозапуске, тем быстрее запустится устройство, сохранится в резерве системная память и аккумулятор дольше продержится «на плаву».
ВАЖНО: имея суперправа, вы не намерено (по незнанию) можете отключить лишнее – результат: в лучшем случае сбой некоторых функций. Будьте осторожны. Успехов.
Как остановить загрузку на андроиде 6.0. Отключаем автозагрузку программ в Android. Отключение автозагрузки с помощью Xposed Framework
Мы рассмотрели, как отключить фоновые приложения на Андроид. Но отключение приложений не гарантирует того, что они через какое-то время не запустятся заново, а перезагрузка устройства и вовсе сводит на нет все старания. Все потому, что некоторые приложения имеют функцию автозагрузки и запускаются вместе с системой. В этой статье мы рассмотрим несколько вариантов как отключить автозапуск программ на Андроид. Встроенных средств для отключения автозагрузки в системе нет, поэтому нам понадобятся специальные приложения и
В этой статье мы рассмотрим несколько вариантов как отключить автозапуск программ на Андроид. Встроенных средств для отключения автозагрузки в системе нет, поэтому нам понадобятся специальные приложения и
Как только мы запустим убийцу задачи, он покажет нам полный список всех используемых приложений. Но мы намерены удалить эти раздражающие рекламные объявления. Здесь мы покажем вам три. Затем нажмите на значок своего профиля в верхнем правом углу страницы. Доступ к дополнительным опциям.
На странице дополнительных опций вы найдете настройки для объявлений. Но вы сможете поделиться этой статьей с теми, кто хочет отключить их в своих видео. Вы можете скачать его по следующей ссылке. Сначала установите программу, нажав следующую кнопку. Шаг Запустите программу и нажмите «Загрузить».
Навигация по записи:
Как отключить автозапуск программ на Андроид с помощью модуля BootManager
BootManager — это модуль для Xposed Framework (), который позволяет легко и удобно управлять списком автозагрузки. Для его использования вам понадобятся права суперпользователя (ROOT) и установленная программа Xposed Installer.
Для его использования вам понадобятся права суперпользователя (ROOT) и установленная программа Xposed Installer.
Порядок действий для установки BootManager:
Оптимизируйте хранение своего мобильного телефона
Вы можете проверить тот, который вам нужен. Хранение является слабым местом для смартфонов. Это никого не удивит, большинство смартфонов, как и таблетки, страдают от жестокого отсутствия свободного места. Всего пять или шесть приложений, несколько музыкальных произведений и чуть более сотни фотографий, чтобы получить предупреждающее сообщение, информирующее вас о том, что память вашего устройства заполнена.
Удалить загруженные файлы
Вероятно, именно в этот момент начинается камбуз. Но прежде чем выйти из большой артиллерии, почему бы не начать с удаления файлов, загруженных из Интернета. Фотографии, видео и видео увлекаются пространством. Если вы являетесь типом загрузки всего и всего, ваш смартфон может переполнять файлы любого типа. В результате со временем место в памяти вашего мобильного телефона уменьшается. Эти ненужные файлы помогают замедлить работу вашего устройства. Это закончилось просто удалением загрузки. Все, что вам нужно сделать, это повторить ту же операцию для всех ваших других файлов.
Эти ненужные файлы помогают замедлить работу вашего устройства. Это закончилось просто удалением загрузки. Все, что вам нужно сделать, это повторить ту же операцию для всех ваших других файлов.
- Запустите приложение Xposed Installer
- В разделе «Загрузка» через поиск найдите модуль BootManager и установите его
- В шторке уведомлений появится сообщение о том, что модуль еще не активен. Нажмите на него, а затем в появившемся окне установите галочку рядом с BootManager
- Перезагрузите устройство
Также можно загрузить модуль BootManager из Google Play, однако все равно придется его активировать и перезагрузить систему.
Отключение автозагрузки с помощью Xposed Framework
Чтобы сэкономить время и избежать ненужных манипуляций, вы можете удалить сразу несколько загрузок. Для этого просто положите палец на файл и подождите несколько секунд. После выделения документа щелкните имена других документов, которые вы хотите удалить. Все, что вам нужно сделать, это щелкнуть значок корзины, чтобы удалить выбранные файлы.
На настольных компьютерах есть сложные антивирусные программы, которые защищают вас от сетевых угроз. Хотя большинство приложений используют эти данные конструктивно — чтобы они работали лучше всего — многие другие приложения и веб-сайты имеют разрушительный результат. Вредоносное ПО может состоять из нескольких строк кода или целого набора программного обеспечения. Их цель — войти в ваше устройство, не будучи распознанным, помещенным внутри и кражей ваших данных.
Затем запустите BootManager, он просканирует приложения на устройстве и выдаст список. Как убрать программы из автозагрузки? Просто нажмите в появившемся списке на те, которые хотите лишить возможности автозапуска. Выбранные программы будут выделены красным — это означает что автозагрузка для них выключена, при следующем включении устройства они запущены не будут.
Вредоносная программа для смартфонов может отслеживать ваши звонки, сообщения, а иногда и электронную почту и сообщения через ваше устройство, не зная об этом. Не загружайте пиратские приложения, держитесь подальше от неизвестных сайтов и избегайте большинства вирусов.
Не загружайте пиратские приложения, держитесь подальше от неизвестных сайтов и избегайте большинства вирусов.
Установка и настройка разъединения
Ниже мы видим, как это работает. Он используется для идентификации и блокировки вредоносного контента. Откройте приложение и нажмите «Основные», чтобы включить базовую безопасность. Теперь начался базовый мониторинг, и вы увидите приложение в ящике уведомлений. Основная задача фильтрации — блокировать трекеры, которые накапливают вашу личную информацию, такую как звонки, сообщения и навигационные привычки.
Стоит отдельно сказать, что в бесплатной версии программы показываются только приложения, которые установили вы. Список системных приложений можно увидеть только в платной версии программы.
Убрать из автозапуска приложение достаточно просто: вам всего лишь нужно тапнуть в списке на нужное вам приложение. Отключённые приложения будут выделены в списке красным цветом.
Как установить несколько пользователей на одном устройстве. С помощью этой функции вы можете предоставить различным пользователям разные разрешения, позволяющие различный тип доступа к контенту и приложениям, установленным на вашем устройстве. На некоторых устройствах вы найдете элемент, указанный в общих настройках, но если у вас есть проблемы с его поиском, просто напишите «Пользователи» в панели поиска настроек. Если у вас нет устройства с этой функцией, вы можете полагаться на приложения, предназначенные для родительского контроля, которые позволят вам определить, какой контент будет отображаться для ваших детей.
С помощью этой функции вы можете предоставить различным пользователям разные разрешения, позволяющие различный тип доступа к контенту и приложениям, установленным на вашем устройстве. На некоторых устройствах вы найдете элемент, указанный в общих настройках, но если у вас есть проблемы с его поиском, просто напишите «Пользователи» в панели поиска настроек. Если у вас нет устройства с этой функцией, вы можете полагаться на приложения, предназначенные для родительского контроля, которые позволят вам определить, какой контент будет отображаться для ваших детей.
Как убрать программы из автозагрузки с помощью Greenify
Greenify — одна из лучших программ для удаления приложений из фона и ограничения их автозагрузки. Greenify можно использовать и без ROOT-прав, но в таком случае усыплять приложения придется каждый раз вручную, для этого есть удобный виджет. Если же на вашем устройстве есть права суперпользователя, то автозагрузка будет отключаться автоматически.
Как ограничить покупки в приложении. Хотя приложений для детей много, многие из них допускают покупки в приложениях. Вы не должны быть осторожны в каждом движении своих детей, чтобы избежать невольно тратить деньги, когда им нужна новая сила или магические объекты в какой-либо игре. Все в отдельных разделах вы можете установить уровень ограничения, который вы предпочитаете, в зависимости от возраста и зрелости ваших детей. Выберите нужный вариант и нажмите «Сохранить».
Хотя приложений для детей много, многие из них допускают покупки в приложениях. Вы не должны быть осторожны в каждом движении своих детей, чтобы избежать невольно тратить деньги, когда им нужна новая сила или магические объекты в какой-либо игре. Все в отдельных разделах вы можете установить уровень ограничения, который вы предпочитаете, в зависимости от возраста и зрелости ваших детей. Выберите нужный вариант и нажмите «Сохранить».
Как заблокировать загрузку приложений из других источников. Включить аутентификацию для покупок. Просто под элементом «Родительский контроль» вы найдете элемент «Требовать аутентификацию для покупок». Дети привыкают к этому технологии, они растут вместе и используют его, чтобы повеселиться и узнать что-то новое. Это, как и все, имеет положительные и отрицательные аспекты.
Нажмите на знакплюс внизу экрана и выберите из списка приложения, которые хотите усыпить, а затем нажмите на галочку и подтвердите выбор. Фоновая активность и автозагрузка для выбранных приложений будут отключены до тех пор, пока они вам не понадобятся. Когда необходимо — просто используйте приложение как обычно, а после использования Greenefy самостоятельно его снова «усыпит», освобождая оперативную память от фоновых процессов. В платной версии есть возможность получать push-уведомления даже от спящих программ.
Когда необходимо — просто используйте приложение как обычно, а после использования Greenefy самостоятельно его снова «усыпит», освобождая оперативную память от фоновых процессов. В платной версии есть возможность получать push-уведомления даже от спящих программ.
Многие родители обеспокоены тем, что их дети имеют доступ к смартфонам и планшетам и, в дополнение к предпочтениям рекомендуемых приложений для самых маленьких, есть несколько способов контролировать этот доступ. Поскольку родительский контроль важен.
Мобильные технологии являются частью нашей повседневной жизни и жизни наших детей. Цифровые аборигены, как определено, используются для того, чтобы руки были заняты смартфонами и планшетами для воспроизведения или просмотра мультфильмов. По крайней мере, в теории, потому что мы знаем, что на практике не все так гладко, как хотелось бы. Это также зависит от возраста детей.
Управление автозагрузкой приложений с помощью Autostarts
Autostarts — одна из самых проверенных временем программ для управления автозагрузкой. Для ее работы не нужен Xposed, но при этом ее возможности гораздо шире, чем у BootManager. С Autostarts вы получаете контроль буквально над всеми процессами, даже над системными, что делает использование этого приложения более опасным, соответственно пользоваться им советуем только опытным пользователям. Для работы программы также необходимы ROOT-права.
Для ее работы не нужен Xposed, но при этом ее возможности гораздо шире, чем у BootManager. С Autostarts вы получаете контроль буквально над всеми процессами, даже над системными, что делает использование этого приложения более опасным, соответственно пользоваться им советуем только опытным пользователям. Для работы программы также необходимы ROOT-права.
Приложения в этой статье имеют свои сильные стороны, но они также показывают некоторые недостатки, которые различаются в зависимости от желаемого использования. Это одно из самых известных приложений для воспитания. Это пусковая установка, которая включает в себя несколько опций, включая возможность создавать несколько настраиваемых профилей, блокировать домашнюю кнопку, отключать беспроводные подключения или автоматически перезапускать приложения при случайном закрытии. Режим безопасности детей.
Режим безопасности детей предлагает персонализированный интерфейс, в котором вы можете перетаскивать приложения, которые вы хотите сделать доступными для своих детей. Доступны различные варианты, такие как создание папок, нажатие в течение нескольких секунд на «свободную область экрана», блокирование вызовов входящие или скрывающие панель уведомлений.
Доступны различные варианты, такие как создание папок, нажатие в течение нескольких секунд на «свободную область экрана», блокирование вызовов входящие или скрывающие панель уведомлений.
После установки Autostarts просканирует все системные и пользовательские приложения на наличие правил автозагрузки и выдаст список событий, которые вызывают запуск приложений. В каждой строке находится информационная иконка, нажатие на которую покажет перечень приложений, запускающихся по данному событию. Нажмите на любой процесс — вы получите краткую информацию о нем и кнопку для запрета автозагрузки. Названия приложений, для которых вы запретите автозагрузку, будут перечеркнуты.
Жаль, хотя не все эти элементы могут быть использованы в бесплатной версии приложения. Если вы хотите стать сильным, это приложение, которое подходит именно вам. После загрузки приложения нажатие кнопки «Как установить» запускает выделенный учебник, к сожалению, доступный только на английском языке.
Простой способ убрать программы из автоматической загрузки
Платформа сознательно подключает более одного устройства и предлагает современный и простой в использовании интерфейс.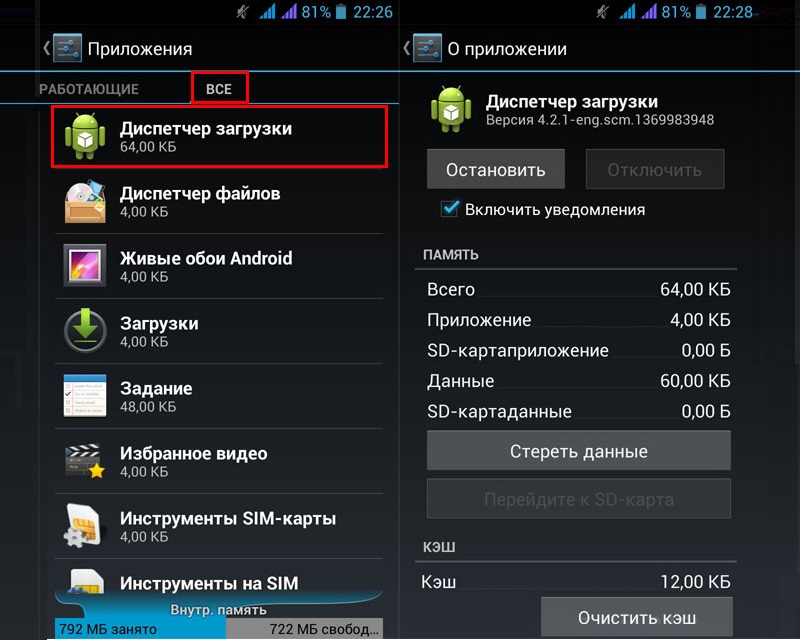 Новый день, новое руководство, посвященное всем читателям, работающим с вашим лейблом. Не теряя времени, давайте начнем с гида. Нет проблем, мы объясним, как мы продолжим.
Новый день, новое руководство, посвященное всем читателям, работающим с вашим лейблом. Не теряя времени, давайте начнем с гида. Нет проблем, мы объясним, как мы продолжим.
Также существует программа AutoStart — No root , особенностью которой является возможность отключить автозапуск программ без получения ROOT-прав. Принцип работы этой программы аналогичен предыдущей, вот только она не умеет работать с системными программами.
Если у вашего устройства наблюдались проблемы со скоростью работы из-за большого количества установленных приложений, то после правильной настройки автозапуска скорость работы гарантированно увеличится. Также отключение автозагрузки положительно сказывается на продолжительности работы от батареи.
Почему некоторые символы появляются как квадраты?
Очевидно, что, дезактивируя автоматическую загрузку отдельных файлов. После загрузки мультимедийного файла помните, что он также появится в галерее смартфонов. Простой, следуйте нашим указаниям. Это удобная функция для многих пользователей, но не для всех. Там вы можете найти решение своей проблемы. Если вы уверены, что обнаружили новую ошибку, вы можете сообщить об этом. Ошибки должны сообщаться простым, простым английским языком и содержать все необходимые сведения для воссоздания вашей проблемы.
Это удобная функция для многих пользователей, но не для всех. Там вы можете найти решение своей проблемы. Если вы уверены, что обнаружили новую ошибку, вы можете сообщить об этом. Ошибки должны сообщаться простым, простым английским языком и содержать все необходимые сведения для воссоздания вашей проблемы.
А какой способ управления автозагрузкой используете вы?
Ответы на вопросы
Что делать если приложение на Андроид не синхронизируется или от него не приходят уведомления?
Вы, скорее всего, выключили автозагрузку или или закрыли фоновые процессы нужного приложения. Чтобы приложение снова синхронизировалось и присылало уведомления, просто включите ему автозагрузку.
Как изменить настройки доступа к файлам?
В общем случае, чтобы изменить права доступа к файлам. Найдите настройки разрешений для приложения.
. Если вы не можете найти эти настройки, обратитесь к руководству вашего телефона или на веб-сайте производителя. Никто не будет рад, когда загрузка нарушит незначительную ошибку и не будет следить за ней. По-прежнему можно выдержать небольшие файлы, которые можно загрузить снова. Это просто экспериментально, и он должен это позволить.
По-прежнему можно выдержать небольшие файлы, которые можно загрузить снова. Это просто экспериментально, и он должен это позволить.
К счастью, способ возобновить загрузку с момента ее прерывания. У нас не всегда есть такая программа. Найдите загруженный фрагмент. Если мы это сделаем, то наш старый файл с текущим процессом загрузки будет удален и заменен новым, который будет загружаться с нуля.
Вопрос как отключить автозагрузку приложений на Андроид часто беспокоит тех пользователей смартфонов, телефонов и планшетов, которые не хотят видеть десятки активных приложений, съедающих оперативную память и заряд батареи. Удаление некоторых ненужных приложений из автозагрузки позволяет несколько ускорить работу системы в целом и увеличить длительность работы от аккумулятора.
Когда соединение нарушено, перейдите в каталог, в который был загружен файл. Здесь мы должны найти файл расширения. После нескольких секунд загрузки мы вытащим панель загрузки и нажмите «Пауза», чтобы остановить загрузку. Мы скопируем полное имя файла вместе с расширением. Цель этого списка — помочь вам лучше понять, как мы используем эти разрешения, но список не содержит всех способов использования упомянутых разрешений. Чтобы узнать больше о том, как мы собираем и используем информацию, читайте.
Мы скопируем полное имя файла вместе с расширением. Цель этого списка — помочь вам лучше понять, как мы используем эти разрешения, но список не содержит всех способов использования упомянутых разрешений. Чтобы узнать больше о том, как мы собираем и используем информацию, читайте.
Мы не рекомендуем вам не использовать все функции, которые делают ваш телефон действительно интеллектуальным телефоном, например музыкальные потоки, которые позволяют вам иметь миллионы песен, приложения для поиска местоположения, обновления фона или параметры беспроводной. Однако, если вы слишком часто разочаровываетесь в нагрузках, неплохо знать, что есть определенные приложения и действия, которые ускоряют работу батареи, поэтому хорошо знать, что это такое, чтобы вы могли принять более обоснованное решение, когда дело доходит до их использования.
Отключение автозагрузки приложений при старте Андроид, помогает освободить оперативную память и исправить такую ошибку как « » и многие другие.
Как отключить автозагрузку приложений в ОС Android? Решить проблему можно двумя способами: простым для новичков и сложным для опытных пользователей знакомых с рутированием Андроида и настройкой системы. Учтите, что первый вариант работает не на всех устройствах.
Учтите, что первый вариант работает не на всех устройствах.
Даже если это звучит многообещающе, приложение не делает вашу вещь, если вы не настроите ее на обновление местоположения каждые несколько секунд. Вы можете использовать виджет главного экрана, чтобы держать его под контролем, если вы не хотите проходить через бюрократию настроек.
Простой товарищ должен хорошо справиться. Этот параметр обычно включен и может быть отключен в настройках. Таким образом, в зависимости от приложений, которые у вас есть на телефоне, вы должны руководствоваться тем, лучше ли поддерживать передачу данных в любое время.
Простой способ убрать программы из автоматической загрузки.
Зайдите в настройку приложений и выберите вкладку «в работе» или «активные». Вы увидите список программ, которые запущены в настоящий момент. Выберите то приложение, которое не должно по вашему мнению работать в фоновом режиме, щелкните по его названию и нажмите кнопку «остановить».
Устройство может немного запутаться и не знать, какой сигнал звонить. Оптимизирует потребление энергии экрана. Это самый известный способ избежать потребления батареи. Широко использовать Виджеты. Большинство из них оказывают незначительное влияние на батарею, но те, которые автоматически снимают информацию на веб-сайтах или в Интернете, могут сжать немного батареи. Используйте доступные диапазоны для автоматического обновления.
Оптимизирует потребление энергии экрана. Это самый известный способ избежать потребления батареи. Широко использовать Виджеты. Большинство из них оказывают незначительное влияние на батарею, но те, которые автоматически снимают информацию на веб-сайтах или в Интернете, могут сжать немного батареи. Используйте доступные диапазоны для автоматического обновления.
Если вы вычитаете интервалы обновления или полностью закрываете их, аккумулятор будет работать дольше. Потоковые приложения потребляют много энергии аккумулятора. Потоковое приложение, безусловно, здорово, и мы не говорим, что вы больше не должны их использовать, но вы должны знать, что они несут ответственность за высокое потребление батареи.
Если кнопка не активна, сначала нажмите «стереть данные». После остановки перезагрузите устройство. Если только что отключенная программа загрузилась, значит нужно переходить к более сложному варианту. Как я говорил выше такой способ может не сработать, тогда остаётся только вариант с рутом.
Удаление приложений из автозагрузки позволяет сэкономить заряд батареи, если аккумулятор на Андроид быстро разряжается и медленно заряжается.
Отключение автозагрузки с помощью Xposed Framework.
Это способ для продвинутых пользователей Android. Если вы никогда не работали с root-правами и не изменяли системные настройки прошивки и приложений, рекомендую почитать об этом Интернете подробнее. Неосторожные действия (например, случайное удаление системного файла или отключение из автозагрузки графического интерфейса) может привести к поломке смартфона и потере его работоспособности.
Для начала нужно получить рут-права на изменение системных файлов ОС Андроид. Сделать это можно в одном из десятков приложений. Самое популярное — Framaroot. Если ваше устройство невозможно рутировать (новая прошивка, редкий телефон), попробуйте сделать это через компьютер с помощью программы Kingo Android Root. Список софта, который может помочь получить root-доступ систему:
- KingRoot;
- CF-Auto-Root;
- Towelroot;
- Root Zhushou;
- 360 Root;
- Romaster SU;
- Baidu Root;
- Root Genius;
- DingDong Root;
- Root Dashi.

После получения root-доступа скачайте и установите Xposed Framework. Это инструмент, который позволяет вносить существенные изменения в работу ядра и установленных приложений.
После установки нужно внутри Xposed скачать модуль Booting Apps Manager. Для этого нажмите кнопку «download», найдите в списке дополнение с нужным названием и щелкните «install».
Аналогичный модуль Boot Manager можно найти в магазине приложений Google Play и установить его оттуда, но в таком случае вам всё равно придётся зайти в настройку модулей Xposed и активировать его.
На экране появится отдельный значок для работы с Booting Apps Manager.
Перезагрузите гаджет и войдите в приложение. В открывшемся списке программ выберите те, которые хотите убрать из автозагрузки.
После этого нужно выключить и включить устройство, чтобы проверить результат. Снова зайдите в настройку приложениями, выберите вкладку с активными и проверьте, загрузилась ли программа.
Если нет, значит способ работает. В противном случае вы допустили ошибку или отключение автозагрузки с помощью Xposed Framework не работает на вашем девайсе. Этот вариант маловероятен, поэтому просто попробуйте повторить процедуру заново.
В противном случае вы допустили ошибку или отключение автозагрузки с помощью Xposed Framework не работает на вашем девайсе. Этот вариант маловероятен, поэтому просто попробуйте повторить процедуру заново.
Вот все известные мне способы отключения автоматической загрузки приложений в Андроид. Если у вас есть другой способ или остались вопросы, пишите в комментариях.
Лучшие 4 Android Startup Manager: Как сделать Android Startup Faster
Часть 1: Лучшее 4 андроида менеджер запуска приложение
Это займет много времени, чтобы остановить запуск всех приложений вручную один за другим, так что есть приложения, чтобы сделать это для вас оптом. Ниже приведена таблица с некоторыми из лучших приложений менеджера запуска для Android.
1. автозапуск
Автозапуске менеджер позволяет взять под контроль своих приложений запуска. Это приложение занимает совсем немного времени, чтобы начать. Это тот факт, что он принимает это время, чтобы накопить данные, необходимые для предоставления информации для вас.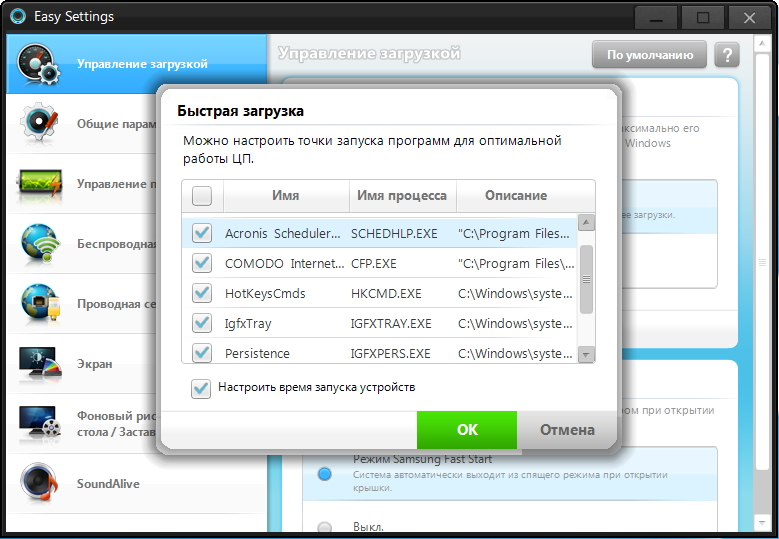 Он сохраняет контроль над телефоном и позволяет узнать, какие приложения запущены на старте и то, что вызывает в фоновом режиме. Автозапуске работает только на укорененные телефоны и таблетки. Пользователь корневых можно отключить ненужные авто стартером приложения и ускорить их телефон. И это берет деньги, чтобы использовать это приложение.
Он сохраняет контроль над телефоном и позволяет узнать, какие приложения запущены на старте и то, что вызывает в фоновом режиме. Автозапуске работает только на укорененные телефоны и таблетки. Пользователь корневых можно отключить ненужные авто стартером приложения и ускорить их телефон. И это берет деньги, чтобы использовать это приложение.
2. Запуск Cleaner 2.0
Startup Cleaner 2.0 это бесплатный менеджер запуска для Android. Бесплатная версия позволяет пользователям управлять запуска приложений. Вы можете увидеть, как приложение работает при загрузке телефона, и вы можете удалить их, чтобы улучшить скорость телефона. Интерфейс прост и удобен в использовании. Ну, вы можете обнаружить, что некоторые приложения работают, когда телефон загрузка не отображается в списке.
3. Startup Manager Free
Менеджер автозагрузки бесплатно еще один бесплатное приложение для включения и отключения запуска приложений.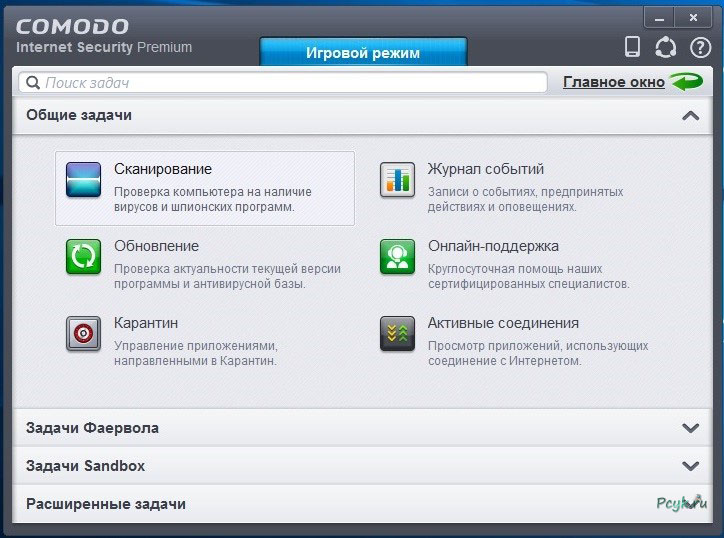 Вы также можете настроить приложение запуска и добавить его, если вы хотите, чтобы приложение запускается автоматически, когда телефон перезагрузиться. Приложение поддерживает 7 языков. Есть много вариантов, чтобы сделать с этим менеджером, и вы можете включить, отключить, удалить, поиск приложений, а также прочитать приложение информации. Лучшая особенность этого приложения является оценка времени запуска, так что вы можете оптимизировать его ускорить. А также вам не нужно укоренить свой телефон, чтобы использовать это приложение.
Вы также можете настроить приложение запуска и добавить его, если вы хотите, чтобы приложение запускается автоматически, когда телефон перезагрузиться. Приложение поддерживает 7 языков. Есть много вариантов, чтобы сделать с этим менеджером, и вы можете включить, отключить, удалить, поиск приложений, а также прочитать приложение информации. Лучшая особенность этого приложения является оценка времени запуска, так что вы можете оптимизировать его ускорить. А также вам не нужно укоренить свой телефон, чтобы использовать это приложение.
4. Менеджер автозапуска
Менеджер автозапуска поможет вам управлять вашими приложениями и убить ненужные задачи, выполняющиеся в фоновом режиме. Профи пользователи получат дополнительные возможности. Вы можете отключить или убить все ненужные приложения при рестарте. Интерфейс очень удобен и прост в использовании. Убивая эти приложения, вы можете не только ускорить телефон, но и продлить заряд батареи. Но иногда это может заставить приложение остановиться, когда вы открываете их. И некоторые из них также сообщил, что замедлит телефон.
И некоторые из них также сообщил, что замедлит телефон.
Как организовать автозагрузку приложений на Android устройствах без root прав.
Многие из нас сталкивались с необходимостью автоматического запуска какого либо приложения при включении телефона или планшета. Существовавшие ранее приложения, которые позволяли реализовать автозагрузку на Android устройствах или требуют наличия root прав, как Autostart (Root), или за них нужно платить (Autostart).
Но недавно в Android Market Google Play появилось бесплатное приложение Autostart — No root, с помощью которого можно легко организовать автоматическую загрузку программы, которая буде стартовать при включении вашего Android планшета или телефона вне зависимости от того, есть ли на нем root права, или их нет.
Работать с программой Autostart — No root очень просто: На ее главном экране (скриншот выше) вы увидите переключатель, с помощью которого можно включать (On) или деактивировать (Off) режим автозагрузки приложений, а также кнопку вызова (Select Application) браузера приложений, с помощью которого вы можете выбрать программу для автозагрузки.
Если вы отметите опцию «Show notification at boot-up», программа Autostart — No root при загрузке системы уведомит вас, о том, что выбранное вами приложение было запущено.
Однако, у программы Autostart — No root есть один недостаток: она умеет запускать при старте системы только сторонние приложения – системные приложения нельзя включить в автозагрузку.
Это означает, что вы не сможете выбрать стоковый музыкальный проигрыватель, календарь, часы, клиент электронной почты и другие подобные приложения.
Скачать Autostart — No root можно в Android Market.
Похожие материалы:
Как извлечь и установить любой файл и приложение из резервных копий ClockworkMod Recovery
Как сохранить все приложения в виде apk файлов на компьютер и установить их обратно на Android устройство с помощью APK Batch Installer Tool.
Как скачать apk файлы приложений из Google Play на компьютер.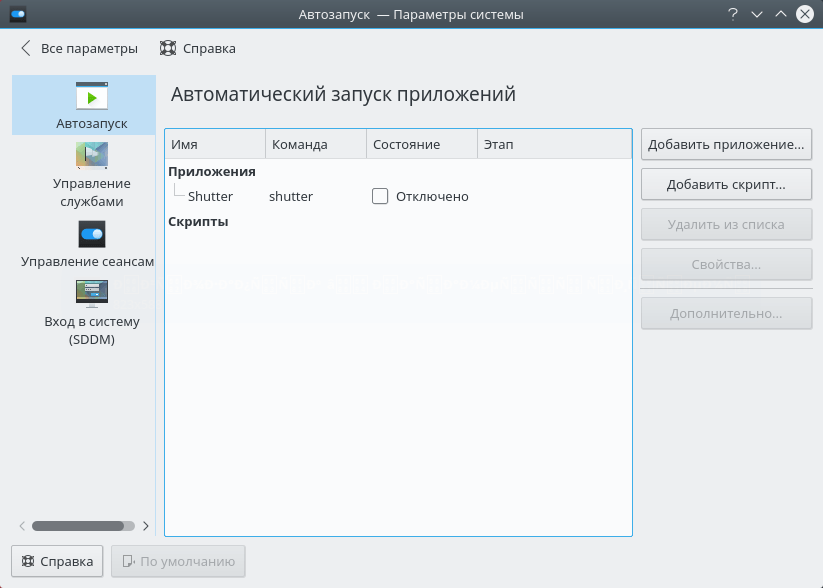 Способ 2. (Инструкция)
Способ 2. (Инструкция)
Изучаем Android. Как убрать из планшета или телефона все свои личные данные или сброс к заводским настройкам.
Как устранить автозапуск приложений на андроиде. Как отключить автозагрузку приложений на Android? Есть простое решение! Какие последствия от приложений, постоянно работающих в фоновом режиме
Отключение автозапуска приложений несомненно должно ускорить старт в смартфоне или планшете. Без разницы андроид 5 или андроид 6 и сделать такой трюк можно без root.
Чтобы отключить элемент системы, его нужно убрать из списка автозапуска (автоматической загрузки при включении гаджета).
Другие элементы, которые не начинают загружается при старте вы можете при необходимости добавить, а не только лишь убрать.
ПРИМЕЧАНИЕ: для некоторых системных приложений в андроид невозможно сделать запрет при старте, точнее после этого телефон может не работать как минимум с полным функционалом.
Способ первый отменить автозапуск приложений на андроид
ПРИМЕЧАНИЕ: этот вариант не очень эффективный, с его помощью принудительная блокировка делается, но не факт, что после перезагрузки приложения не будет автоматически запускаться, особенно если оно было встроенное производителем.
Поэтому, на этот вариант особо наедятся не стоит, но ничего другого в андроид задействовать нет – не предусмотрено разработчиком.
Как говорят что имеем, то имеем – если попытка оказалась неудачной, не пишите в комментариях не получилось (я бессилен в помощи), а переходите ко второму варианту.
Второй вариант намного предпочтительнее, эффективнее и быстрее, только требует установки программы.
При первом способе войдите в настройки, откройте приложения и перейдите в диспетчер приложений (на старых версиях его может не оказаться).
Выберите какое требуется отключить и нажмите на него. Я для примера на андроид 5.1 выбираю, только что установленное «Косынка».
Слева нажимаю «отключить», после чего щелкаю на «Отключить принудительно».
Теперь перезагружаю смартфон самсунг галакси и смотрим что получилось.
Как видите блокировка оказалась успешной – «Косынку» в автозапуске остановить получилось. Все сделано без root и дополнительных программ.
ПРИМЕЧАНИЕ: как обстоят дела на старых версиях андроид сейчас писать не буду, так как сейчас нет таких устройств. Только андроид 5.1, 6.0.1 и с андроид 7.0.
Способ второй запретить автозапуск приложений на андроид
Для этого варианта вам понадобится установить дополнительно программу, способную отключить автозапуск.
Таких разработок много. Одним требуется root, другие могут без него (очень многое зависит от того, что отключать). У меня есть своя подборка.
Просто и выберите для себя по своему усмотрению. Все на русском языке.
Если цель будет достигнута – отлично. Если нет форма комментариев в помощь – будем решать вместе.
Интернет, как всегда не молчит и о теме как приложения андроид остановить в автозапуске, чтобы устройство стало более резвым.
Все сходятся в одном – для этого нужны программы сторонних авторов, в частности Boot Manager – системных инструментов нет.
Бесспорно – вариант, с Boot Manager прокатит с версиями андроид 2.3, 3. 4, 4.4 и так далее, только root, вам также понадобится.
4, 4.4 и так далее, только root, вам также понадобится.
ПРИМЕЧАНЕИЕ: получить root доступ, на версиях от 4.0 и ниже очень легко, а вот при попытке на андроид 5, не говоря о андроид 7 барьеры непреодолимы, разве что делать перепрививку.
Кто получил root, после установки Boot Manager потребуется запустить Xposed Installer и активируйте Boot Manager, затем планшет или смартфон перезагрузите.
После запуска телефона, запускаем Boot Manager, видим список приложение в автозапуске и можете быстренько требуемые отключить.
Первая платная – вторая бесплатная и что самое важное говорится в названии – отключать можно без root прав.
Функционал у первой просто внушительной, впрочем, как для платной программы это вполне нормально.
ВНИМАНИЕ: чем меньше программ будет в автозапуске, тем быстрее запустится устройство, сохранится в резерве системная память и аккумулятор дольше продержится «на плаву».
ВАЖНО: имея суперправа, вы не намерено (по незнанию) можете отключить лишнее – результат: в лучшем случае сбой некоторых функций.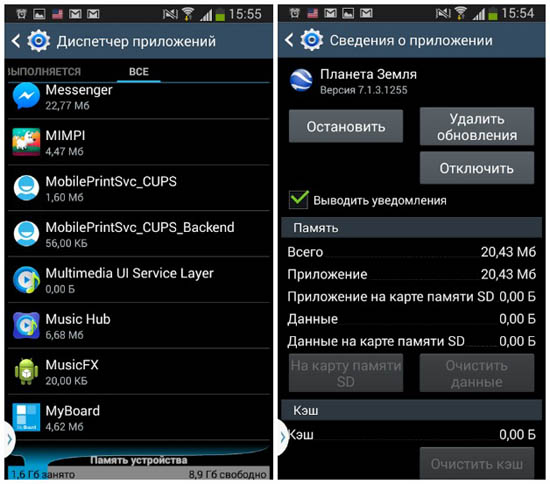 Будьте осторожны. Успехов.
Будьте осторожны. Успехов.
Если Вы пользователь Android TV, то Вы должны задать себе один вопрос: сколько времени Вы действительно тратите на главный экран? Как часто Вы запускаете одно и тоже приложение? К счастью появилось приложение, которое позволит Вам сделать это автоматически .
Предположим, что Вы смотрите только Netflix на Вашем Android TV. Почему бы не сделать так, чтобы при включении Android TV автоматически запускался Netflix?
Для этого мы будем использовать приложение под названием Launch on Boot . Это приложение позволяет запустить одно или несколько приложений при включении или пробуждении Android TV. Это очень просто и понятно, и оно работает.
Поэтому, если Вы еще этого не сделали, то сейчас самое время загрузить его на свой Android TV. Как только Вы установите приложение, появится краткое руководство. Вы можете прочитать его, или нажмите кнопку назад на пульте дистанционного управления, чтобы пропустить его.
На главном экране загрузки идите вперед и активируйте первый переключатель, чтобы включить приложение.
Здесь Вы можете выбрать для запуска ТВ при загрузке включив следующий переключатель — приложение будет автоматически запускать приложение ТВ каналов. Если вы хотите запустить другое приложение, пропустите этот переключатель.
Вы, вероятно, захотите, чтобы понравившееся приложение можно было запускать не только при загрузке устройства, но и при выходе из спящего режима.
Нажмите на кнопку «SELECT APP» для выбора приложения. В данной статье я использую Netflix. Вы можете выбрать, что Вам нравится.
И, наконец, нажмите кнопку «TEST», чтобы проверить, что все работает как надо. Система перейдет в режим сна и Ваше приложение должно будет запуститься. И, конечно же, если Вы хотите попасть на домашний экран, просто нажмите кнопку Home на пульте дистанционного управления.
В этой статье мы рассмотрим несколько вариантов как отключить автозапуск программ на Андроид. Встроенных средств для отключения автозагрузки в системе нет, поэтому нам понадобятся специальные приложения и ROOT-права.
Как отключить автозапуск программ на Андроид с помощью модуля BootManager
BootManager — это модуль для Xposed Framework , который позволяет легко и удобно управлять списком автозагрузки. Для его использования вам понадобятся права суперпользователя (ROOT) и установленная программа Xposed Installer.
Порядок действий для установки BootManager :
- Запустите приложение Xposed Installer » через поиск найдите модуль BootManager и установите его
- В шторке уведомлений появится сообщение о том, что модуль еще не активен. Нажмите на него, а затем в появившемся окне установите галочку рядом с BootManager
- Перезагрузите устройство
Также можно загрузить модуль BootManager из Google Play, однако все равно придется его активировать и перезагрузить систему.
Затем запустите BootManager, он просканирует приложения на устройстве и выдаст список. Как убрать программы из автозагрузки? Просто нажмите в появившемся списке на те, которые хотите лишить возможности автозапуска. Выбранные программы будут выделены красным — это означает что автозагрузка для них выключена, при следующем включении устройства они запущены не будут.
Выбранные программы будут выделены красным — это означает что автозагрузка для них выключена, при следующем включении устройства они запущены не будут.
Убрать из автозапуска приложение достаточно просто: вам всего лишь нужно тапнуть в списке на нужное вам приложение. Отключённые приложения будут выделены в списке красным цветом.
Как убрать программы из автозагрузки с помощью Greenify
Greenify — одна из лучших программ для удаления приложений из фона и ограничения их автозагрузки. Greenify можно использовать и без ROOT-прав , но в таком случае усыплять приложения придется каждый раз вручную, для этого есть удобный виджет. Если же на вашем устройстве есть права суперпользователя, то автозагрузка будет отключаться автоматически.
Нажмите на знак плюс внизу экрана и выберите из списка приложения, которые хотите усыпить, а затем нажмите на галочку и подтвердите выбор. Фоновая активность и автозагрузка для выбранных приложений будут отключены до тех пор, пока они вам не понадобятся. Когда необходимо — просто используйте приложение как обычно, а после использования Greenefy самостоятельно его снова «усыпит», освобождая оперативную память от фоновых процессов. В платной версии есть возможность получать push-уведомления даже от спящих программ.
Когда необходимо — просто используйте приложение как обычно, а после использования Greenefy самостоятельно его снова «усыпит», освобождая оперативную память от фоновых процессов. В платной версии есть возможность получать push-уведомления даже от спящих программ.
Управление автозагрузкой приложений с помощью Autostarts
Autostarts — одна из самых проверенных временем программ для управления автозагрузкой. Для ее работы не нужен Xposed, но при этом ее возможности гораздо шире, чем у BootManager. С Autostarts вы получаете контроль буквально над всеми процессами, даже над системными, что делает использование этого приложения более опасным, соответственно пользоваться им советуем только опытным пользователям. Для работы программы также необходимы ROOT-права .
После установки Autostarts просканирует все системные и пользовательские приложения на наличие правил автозагрузки и выдаст список событий, которые вызывают запуск приложений. В каждой строке находится информационная иконка, нажатие на которую покажет перечень приложений, запускающихся по данному событию. Нажмите на любой процесс — вы получите краткую информацию о нем и кнопку для запрета автозагрузки. Названия приложений, для которых вы запретите автозагрузку, будут перечеркнуты.
Нажмите на любой процесс — вы получите краткую информацию о нем и кнопку для запрета автозагрузки. Названия приложений, для которых вы запретите автозагрузку, будут перечеркнуты.
Если у вашего устройства наблюдались проблемы со скоростью работы из-за большого количества установленных приложений, то после правильной настройки автозапуска скорость работы гарантированно увеличится. Также отключение автозагрузки положительно сказывается на продолжительности работы от батареи.
Не забывайте написать ваш комментарий, понравилась ли статья. От вас пару слов, а мне — признание поисковых систем, что пишу нормальные человеческий статьи. Заранее спасибо вам!
Производители телефонов часто оснащают свои смартфоны различными приложениями, которые начинают работать с запуском системы.
Не всем это нравится, а некоторым наоборот — их недостаточно, хотя они замедляет устройства и уменьшают RAM.
Самое интересное во всем этом является то, что производители не позволяют конечным пользователям добавить приложение в автозапуск, которое бы стартовало с системой.
Только представьте себе, если наряду с системой стартовали, бы также все социальные сети и через некоторое время вы получите все непрочитанные сообщения.
Отличное решение, не так ли? Оказывается, что сделать это не так уж сложно, только не инструментами андроид, а посторонними.
В Google Play некоторое время назад появилось «Autostarts no root», через которое можно добавить конкретные приложения в автозапуск системы.
Производители как правило в автозапуск интегрируют множество ненужного, поэтому чтобы увеличить скорость телефона и уменьшить разряд батареи рекомендую убрать лишнее, а включить то что требуется —
Программа добавить приложение в автозапуск андроид — Autostarts no root
Приложения могут быть различными, а их количество не ограничено. Сам процесс добавления быстрый и простой.
Самое главное, однако, является то, что вам не нужны привилегии root, потому что функционал сразу становится разблокирован.
После запуска увидите большую кнопку, отвечающую за активацию автозапуска, а также кнопку ниже для добавления приложений, которые будут запускаться вместе с системой.
По умолчанию кнопка отображается как «OFF» — это значит отключить. Нажмите на нее чтобы появилось «ON» — добавить.
Теперь нажмите кнопку «ADD» означающую «Добавить». Откроется список установленных программ.
Выберите требуемый элемент и проcто нажмите на него пальцем. Я для примера выбираю «CCleaner».
Теперь смотрим что получилось и как видим на картинке ниже приложения добавилось и русский язык абсолютно не востребован.
Когда добавите элементы, то они будут отмечены в соответствующем списке автозапуск. Просто? Очень, к тому же программа полностью бесплатна.
- ВНИМАНИЕ: лишние элементы чтобы так сказать выйти на ноль.
Плюсы и минусы добавления приложений в автозапуск программой Autostarts no root
- + Простое управление
- + возможность легко добавлять приложения в автозапуск
- — нет русской языковой версия
Предоставленная выше программа безусловно не единственная. Их много. Я предоставил только ту что понравились мне.
Разумеется, вкусы разные., но здесь, пожалуй, спор неуместен. Главное, чтобы востребованный элемент добавился.
Только не переусердствуйте. Одновременный запуск большого количества имеет три недостатка.
- Телефон будет работать медленнее
- Увеличится использование оперативной памяти
- Быстрее разрядится батарея
Вопрос как отключить автозагрузку приложений на Андроид часто беспокоит тех пользователей смартфонов, телефонов и планшетов, которые не хотят видеть десятки активных приложений, съедающих оперативную память и заряд батареи. Удаление некоторых ненужных приложений из автозагрузки позволяет несколько ускорить работу системы в целом и увеличить длительность работы от аккумулятора.
Отключение автозагрузки приложений при старте Андроид, помогает освободить оперативную память и исправить такую ошибку как « » и многие другие.
Как отключить автозагрузку приложений в ОС Android? Решить проблему можно двумя способами: простым для новичков и сложным для опытных пользователей знакомых с рутированием Андроида и настройкой системы. Учтите, что первый вариант работает не на всех устройствах.
Учтите, что первый вариант работает не на всех устройствах.
Простой способ убрать программы из автоматической загрузки.
Зайдите в настройку приложений и выберите вкладку «в работе» или «активные». Вы увидите список программ, которые запущены в настоящий момент. Выберите то приложение, которое не должно по вашему мнению работать в фоновом режиме, щелкните по его названию и нажмите кнопку «остановить».
Если кнопка не активна, сначала нажмите «стереть данные». После остановки перезагрузите устройство. Если только что отключенная программа загрузилась, значит нужно переходить к более сложному варианту. Как я говорил выше такой способ может не сработать, тогда остаётся только вариант с рутом.
Удаление приложений из автозагрузки позволяет сэкономить заряд батареи, если аккумулятор на Андроид быстро разряжается и медленно заряжается.
Отключение автозагрузки с помощью Xposed Framework.
Это способ для продвинутых пользователей Android. Если вы никогда не работали с root-правами и не изменяли системные настройки прошивки и приложений, рекомендую почитать об этом Интернете подробнее. Неосторожные действия (например, случайное удаление системного файла или отключение из автозагрузки графического интерфейса) может привести к поломке смартфона и потере его работоспособности.
Неосторожные действия (например, случайное удаление системного файла или отключение из автозагрузки графического интерфейса) может привести к поломке смартфона и потере его работоспособности.
Для начала нужно получить рут-права на изменение системных файлов ОС Андроид. Сделать это можно в одном из десятков приложений. Самое популярное — Framaroot. Если ваше устройство невозможно рутировать (новая прошивка, редкий телефон), попробуйте сделать это через компьютер с помощью программы Kingo Android Root. Список софта, который может помочь получить root-доступ систему:
- KingRoot;
- CF-Auto-Root;
- Towelroot;
- Root Zhushou;
- 360 Root;
- Romaster SU;
- Baidu Root;
- Root Genius;
- DingDong Root;
- Root Dashi.
После получения root-доступа скачайте и установите Xposed Framework. Это инструмент, который позволяет вносить существенные изменения в работу ядра и установленных приложений.
После установки нужно внутри Xposed скачать модуль Booting Apps Manager. Для этого нажмите кнопку «download», найдите в списке дополнение с нужным названием и щелкните «install».
Для этого нажмите кнопку «download», найдите в списке дополнение с нужным названием и щелкните «install».
Аналогичный модуль Boot Manager можно найти в магазине приложений Google Play и установить его оттуда, но в таком случае вам всё равно придётся зайти в настройку модулей Xposed и активировать его.
На экране появится отдельный значок для работы с Booting Apps Manager.
Перезагрузите гаджет и войдите в приложение. В открывшемся списке программ выберите те, которые хотите убрать из автозагрузки.
После этого нужно выключить и включить устройство, чтобы проверить результат. Снова зайдите в настройку приложениями, выберите вкладку с активными и проверьте, загрузилась ли программа.
Если нет, значит способ работает. В противном случае вы допустили ошибку или отключение автозагрузки с помощью Xposed Framework не работает на вашем девайсе. Этот вариант маловероятен, поэтому просто попробуйте повторить процедуру заново.
Вот все известные мне способы отключения автоматической загрузки приложений в Андроид. Если у вас есть другой способ или остались вопросы, пишите в комментариях.
Если у вас есть другой способ или остались вопросы, пишите в комментариях.
Что такое Android Startup Manager — Лучшие приложения Startup Manager
Хотите узнать, что такое Android Startup Manager и какие приложения вы можете использовать, чтобы сделать запуск приложений на вашем телефоне намного проще и управляемее? Здесь, на портале Android, мы рассмотрим все аспекты диспетчера запуска Android и объясним. Прочтите этот пост до конца, чтобы узнать все.
Медленный запуск — распространенная проблема всех устройств Android, с которой сталкиваются многие пользователи Android.Медленный запуск на телефонах Android происходит из-за того, что вы установили слишком много приложений на свое устройство Android.
Итак, вы хотите автоматически управлять этим автозагрузчиком на своем устройстве? Если да, то внимательно прочтите нашу статью, вы получите все ответы на свои вопросы.
Во-первых, вы должны понять, что такое менеджер запуска android?
Что такое диспетчер запуска Android?
Диспетчер запуска приложений для Android — это ключ к решению проблемы замедления на любом смартфоне Android.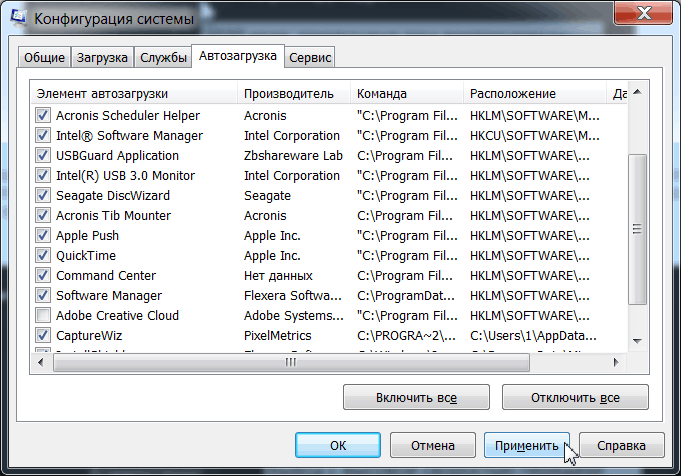 В большинстве случаев это происходит потому, что на вашем телефоне установлено так много приложений, которые запускаются вместе с вашим устройством. В результате время загрузки устройства увеличивается автоматически, и это может быстро замедлить работу телефона из-за нехватки системной памяти.
В большинстве случаев это происходит потому, что на вашем телефоне установлено так много приложений, которые запускаются вместе с вашим устройством. В результате время загрузки устройства увеличивается автоматически, и это может быстро замедлить работу телефона из-за нехватки системной памяти.
Это означает, что если вы установили на свое устройство так много приложений, многие из них будут продолжать работать в фоновом режиме. Следовательно, приложения будут потреблять много ресурсов вашего устройства, что может замедлить работу вашего телефона.
Один из наиболее типичных симптомов, которые вы должны были видеть, — это то, что каждый раз, когда вы выключаете телефон и включаете его, вам придется ждать несколько минут, прежде чем телефон начнет работать плавно.
Это происходит потому, что многие приложения, которые вы установили на своем устройстве Android, автоматически запускаются при включении устройства. Кроме того, некоторые приложения вместе создают проблемы, которые будут увеличиваться каждый раз после выключения и включения вашего устройства.
Если вы столкнулись с какой-либо из вышеперечисленных проблем или хотите увеличить скорость своего телефона во время или после запуска, не паникуйте. Мы здесь, чтобы выручить и предоставить вам лучшие решения этой проблемы.
Давайте проверим список лучших приложений для управления автозагрузкой Android.
Лучшие приложения Android Startup Manager для Android
Диспетчер приложений AutoStart
Это приложение поможет вам увеличить скорость и производительность вашего устройства Android. Все, что вам нужно сделать, это загрузить это приложение из магазина Google Play, и все.
С помощью этого приложения можно очень эффективно повысить производительность своей операционной системы.Кроме того, это приложение доступно в магазине Google Play в двух разных версиях: платной и бесплатной.
Платная версия: Включает в себя более широкий спектр утилит.
Бесплатная версия: Это то, что мы предлагаем вам скачать, потому что этой бесплатной версии достаточно для решения большинства проблем и управления приложениями, которые запускаются автоматически во время и после запуска.
Советы по использованию:
После того, как вы загрузили это приложение, вам необходимо принять необходимые разрешения приложений.Теперь вы откроете приложения из меню приложений. В приложении вы найдете три разных раздела, в которых вам нужно выбрать пользовательский раздел.
В пользовательском разделе вы увидите приложения, которые вы скачали и установили. Затем вам нужно выбрать из списка приложения, которые вы хотите запретить автоматический запуск во время запуска.
Другой раздел диспетчера автозапуска android называется System, где отображаются системные приложения. Если вы не профессиональный пользователь, то советую не трогать этот раздел; в противном случае ваше устройство может выйти из строя.
Все в одном ящике для инструментов (очиститель и ускоритель)
Как следует из названия, набор инструментов «все в одном» содержит набор инструментов для управления приложениями на смартфонах Android. Если вашему устройству нужна оптимизация, вам обязательно стоит установить это приложение как менеджер запуска Android с точки зрения оптимизации.
Если вашему устройству нужна оптимизация, вам обязательно стоит установить это приложение как менеджер запуска Android с точки зрения оптимизации.
Одним из лучших инструментов в этом автоматическом диспетчере приложений для запуска приложений является «ускорение ускорения», которое помогает вам отключить любой тип приложений (будь то установленные приложения или системные приложения) всего за несколько нажатий.Помимо ускорения, приложение также содержит некоторые удивительные функции, такие как очистка нежелательной почты, пакетный установщик или деинсталлятор, поставщик системной информации и многое другое.
Советы по использованию. После того, как вы загрузили это приложение из магазина Google Play, откройте приложение и нажмите на значок портфеля на верхней панели навигации. Прокрутите список вниз и найдите параметр «увеличить скорость». Теперь отключите кнопки для приложений, которые вы хотите отключить во время запуска. Однако при использовании этой опции следует соблюдать осторожность, это может создать проблемы.
Ассистент для android
Это еще одно из лучших приложений для оптимизации телефона и запуска приложений. Лучшее в этом приложении — то, что оно бесплатное и очень мало использует системные ресурсы. С помощью этого приложения вы можете остановить любое из установленных пользователем приложений или системных приложений и служб во время запуска.
Кроме того, это приложение простое в использовании, потому что все может быть аккуратно представлено на главном экране, так что вы можете легко получить доступ к приложению и выбрать вариант одним касанием, который вы хотите выбрать.
Менеджер автозапуска
Autorun Manager — полезное, но довольно сложное приложение для управления автозагрузкой Android. Как следует из названия, это приложение поможет вам в управлении всеми вашими приложениями и убьет ненужные задачи и программы, которые работают в фоновом режиме.
Приложение бесплатное, но профессиональные пользователи могут получить некоторые дополнительные функции после покупки приложения. С помощью этого приложения вы можете легко отключить или убить все ненужные приложения и программы при перезапуске вашего устройства, чтобы ваше устройство могло работать бесперебойно.
С помощью этого приложения вы можете легко отключить или убить все ненужные приложения и программы при перезапуске вашего устройства, чтобы ваше устройство могло работать бесперебойно.
Кроме того, это приложение не только помогает ускорить работу телефона, но и продлевает заряд аккумулятора. Однако некоторые пользователи сообщают, что это приложение может заставить некоторые приложения останавливаться при их открытии, а иногда и замедлять работу телефона. В общем, можно быстро попробовать этого менеджера запуска и проверить, помогает ли он.
Менеджер загрузки
Из всех вышеперечисленных приложений это единственное приложение, которое требует рутирования вашего устройства. Если вы хотите рутировать свое устройство, вы можете прочитать это краткое руководство.Это приложение не будет работать ни на одном смартфоне без root-прав.
Кроме того, это приложение можно загрузить в магазине игр или с официального сайта разработчиков xda. Как помощник менеджера, менеджер загрузки также представляет собой небольшое крошечное приложение, и его очень легко использовать.
Как помощник менеджера, менеджер загрузки также представляет собой небольшое крошечное приложение, и его очень легко использовать.
Вам просто нужно выбрать приложения, которые вы хотите запускать при запуске, и другие приложения будут автоматически отключены. Поскольку приложение работает с правами root, отключенное приложение не запустится, если вы не запустите его снова.
Советы по использованию:
Установите приложение из магазина игр и откройте его. Вы увидите список всех приложений, включая все приложения, установленные пользователем, и системные приложения. Теперь вам нужно просто выбрать те приложения, которые вы хотите запускать при запуске системы. Остальные приложения автоматически отключатся.
Сводка
Итак, вот что такое Android Startup Manager и список некоторых отличных приложений для запуска Android, которые вы можете использовать для работы с приложениями на своем телефоне.Мы надеемся, что теперь вы знаете все подробно, и эти приложения помогут вам повысить скорость и производительность вашего устройства.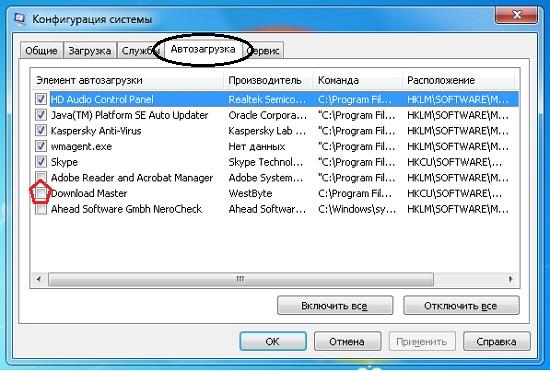
Надеюсь, вам действительно понравилось читать эту статью и вы все хорошо понимаете. Чтобы получать больше обновлений, подписывайтесь на TheAndroidPortal и оставайтесь на связи с нами, чтобы быть в курсе всего об Android.
Как ускорить запуск Android — Dr.Fone
Часть 1: 4 лучших приложения для управления запуском Android
Чтобы прекратить запуск всех приложений вручную по одному, потребуется много времени, поэтому есть приложения, которые сделают это за вас сразу.Ниже представлена таблица с некоторыми из лучших приложений для управления автозагрузкой Android.
1. Автозапуск
AutoStarts Manager позволяет вам управлять запускаемыми приложениями. Это приложение запускается довольно долго. Это факт, что требуется время для сбора данных, необходимых для предоставления информации для вас. Он контролирует ваш телефон и позволяет узнать, какое приложение запускается при запуске, а что запускается в фоновом режиме. AutoStarts работает только на телефонах и планшетах с рутированным доступом. Пользователи root могут отключить нежелательные автоматически запускаемые приложения и ускорить работу своего телефона. И чтобы использовать это приложение, нужны деньги.
Пользователи root могут отключить нежелательные автоматически запускаемые приложения и ускорить работу своего телефона. И чтобы использовать это приложение, нужны деньги.
2. Средство очистки запуска 2.0
Startup Cleaner 2.0 — это бесплатный менеджер автозагрузки для Android. Бесплатная версия позволяет пользователям управлять запускаемыми приложениями. Вы можете видеть, какое приложение запущено при загрузке телефона, а также можете удалить их, чтобы повысить скорость телефона. Интерфейс прост и удобен. Что ж, вы можете обнаружить, что некоторые приложения, запускаемые при загрузке телефона, не отображаются в списке.
Менеджер автозагрузки Бесплатно
Free Startup Manager — еще одно бесплатное приложение для включения и отключения запускаемых приложений. Вы также можете настроить запускаемое приложение и добавить его, если хотите, чтобы приложение запускалось автоматически при перезагрузке телефона. Приложение поддерживает 7 языков. Есть много вариантов работы с этим менеджером, и вы можете включать, отключать, удалять, искать приложение, а также читать информацию о приложении. Лучшая функция этого приложения — оценить время запуска, чтобы вы могли оптимизировать его для ускорения.А также вам не нужно рутировать телефон, чтобы использовать это приложение.
Есть много вариантов работы с этим менеджером, и вы можете включать, отключать, удалять, искать приложение, а также читать информацию о приложении. Лучшая функция этого приложения — оценить время запуска, чтобы вы могли оптимизировать его для ускорения.А также вам не нужно рутировать телефон, чтобы использовать это приложение.
4. менеджер автозапуска
Менеджер автозапуска поможет вам управлять своими приложениями и убивать ненужные задачи, которые выполняются в фоновом режиме. Профессиональные пользователи получат некоторые дополнительные функции. Вы можете отключить или убить все ненужные приложения при перезапуске. Интерфейс удобен и прост в использовании. Убив эти приложения, вы можете не только ускорить работу телефона, но и продлить срок службы аккумулятора.Но иногда это может заставить приложения останавливаться, когда вы их открываете. А некоторые также сообщили, что это замедлит работу телефона.
Как отключить запуск приложений на Android | Small Business
Многие приложения Android, работающие в фоновом режиме, запускаются одновременно с загрузкой вашего устройства. Это может привести к снижению производительности и увеличению времени загрузки, что раздражает, если вам срочно нужно использовать одну из функций Android. Хотя удаление приложений может освободить ресурсы, некоторые приложения также можно отключить, пока они вам снова не понадобятся.Для этого требуется бесплатное приложение, позволяющее управлять запускаемыми программами. После отключения запускаемого приложения оно все еще присутствует на вашем устройстве, но его нужно запускать вручную, если вы хотите его использовать. Это сэкономит вам затраты на повторную загрузку приложения и позволит вашему устройству загружаться быстрее.
Это может привести к снижению производительности и увеличению времени загрузки, что раздражает, если вам срочно нужно использовать одну из функций Android. Хотя удаление приложений может освободить ресурсы, некоторые приложения также можно отключить, пока они вам снова не понадобятся.Для этого требуется бесплатное приложение, позволяющее управлять запускаемыми программами. После отключения запускаемого приложения оно все еще присутствует на вашем устройстве, но его нужно запускать вручную, если вы хотите его использовать. Это сэкономит вам затраты на повторную загрузку приложения и позволит вашему устройству загружаться быстрее.
Startup Manager
Установите Startup Manager (ссылка в разделе Ресурсы), открыв магазин Google Play со своего компьютера или устройства Android.
После завершения установки нажмите кнопку «Все приложения», а затем нажмите значок «Диспетчер запуска».
Нажмите синюю кнопку рядом с приложением, которое хотите отключить. Если приложение отключено, оно не запускается при загрузке устройства.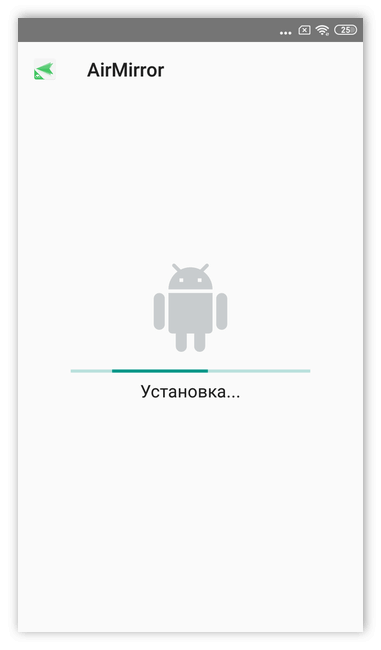
Нажмите «Отключить все», чтобы отключить запуск всех приложений при загрузке устройства или продолжить отключение приложений по отдельности.
Нажмите кнопку «Назад», а затем нажмите «Выход», когда закончите выбирать приложения, которые хотите отключить при запуске.
Startup Cleaner
Установите Startup Cleaner (ссылка в разделе «Ресурсы»), открыв магазин Google Play со своего компьютера или устройства Android.
По завершении установки нажмите кнопку «Все приложения», а затем нажмите значок «Средство очистки при загрузке».
Прочтите учебную информацию и нажмите «ОК».
Нажмите названия приложений, которые вы хотите отключить при запуске, а затем нажмите «Пакетное предотвращение выбрано».
Нажмите «Назад», чтобы выйти из программы. Он запускается при запуске, отключает выбранные программы, а затем снова закрывается.
Startup Auditor Free
Установите Startup Auditor Free (ссылка в разделе Ресурсы), открыв магазин Google Play со своего компьютера или устройства Android.
По завершении установки нажмите кнопку «Все приложения», а затем нажмите «Startup Auditor Free».
Нажмите «Отправить», если вы хотите отправить неличную информацию, такую как модель вашего устройства и установленные пакеты, чтобы помочь разработчикам приложения. Нажмите «Нет, спасибо», если вы предпочитаете не отправлять информацию.
Нажмите на название приложения, которое вы хотите отключить, из списка. Установите флажок рядом с «Отключить запуск», чтобы отключать приложение при каждом запуске, пока он не будет снят.
Установите флажок рядом с «Не отключать», если вы хотите, чтобы приложение оставалось отключенным даже после запуска. Некоторые приложения, которые отключены при запуске, могут запускаться позже, и установка этого флажка предотвращает это.
Дважды нажмите «Назад», чтобы выйти из Startup Auditor Free.
Ресурсы
Writer Bio
Практически выросшая в мастерской по ремонту компьютеров, Наоми Болтон была страстью столько, сколько себя помнила. После получения диплома о четырехлетнем курсе графического дизайна в колледже Cibap, Болтон открыла собственный фотографический бизнес.Ее работы были представлены в Blinklist, Gameramble и многих других.
После получения диплома о четырехлетнем курсе графического дизайна в колледже Cibap, Болтон открыла собственный фотографический бизнес.Ее работы были представлены в Blinklist, Gameramble и многих других.
Как контролировать, какие приложения открываются при запуске Android
Не могли не установить несколько приложений, которые, как вы клялись, будете использовать? В какой-то момент мы все виноваты в этом. Мы загружаем приложение за приложением с намерением использовать их каждый день — фитнес-приложения, инструменты для изучения языков и т. Д. — и, возможно, используем их два раза в месяц. Вы бы удалили эти приложения, но вы полны решимости как-то их использовать! К тому же, кто знает, когда они вам понадобятся?
Дело в том, что неактивные приложения по-прежнему используют вычислительную мощность вашего телефона.Это в конечном итоге повлияет на производительность вашего Android-смартфона. Программы, которые вы используете, будут работать медленнее и прерывистее и с большей вероятностью выйдут из строя. Без вашего ведома, эти приложения иногда запускаются и запускаются сами по себе, как только вы включаете свой телефон. Хотя вы можете захотеть, чтобы это относилось к приложениям, которые вы используете , , эти забытые должны оставаться забытыми — просто не деинсталлированными.
Без вашего ведома, эти приложения иногда запускаются и запускаются сами по себе, как только вы включаете свой телефон. Хотя вы можете захотеть, чтобы это относилось к приложениям, которые вы используете , , эти забытые должны оставаться забытыми — просто не деинсталлированными.
Изменение настроек запуска приложения Android может предотвратить эти потенциальные проблемы с производительностью.Кроме того, вы можете контролировать, какие приложения открываются при запуске вашего Android-смартфона.
Автозапуск и отключение приложений
Отключение приложений в этом контексте означает, что они не смогут работать самостоятельно без вашего заказа. Другими словами, вы не удаляете эти приложения, а просто «замораживаете» их. Отключение приложений также может быть особенно полезно при попытке отключить встроенные приложения устройства. Для отключения приложения вам необходимо выполнить несколько простых шагов.Таким же образом можно получить доступ к функции автозапуска приложения.
Примечание. Параметры, представленные ниже, могут отличаться от вашего телефона в зависимости от того, какая версия программного обеспечения Android работает на вашем смартфоне, а также от марки и модели телефона.
- Перейдите в настройки , затем выберите Приложения или Установленные приложения , чтобы получить доступ к диспетчеру приложений .
- Из списка загруженных приложений выберите то, которое вы хотите отключить.
- Либо Отключите , либо включите Автозапуск .
- Проделайте то же самое с другими приложениями, которые хотите заморозить.
Возможность отключать и автоматически запускать приложения — удобная функция. Тем не менее, это не всемогущий инструмент, поэтому вы можете попробовать другие варианты.
Использовать параметры разработчика
Опции разработчика, встроенные в каждый современный смартфон Android, позволяют изменять более сложные настройки, включая те, которые связаны с активными или неактивными приложениями. Вот что вам нужно сделать:
Вот что вам нужно сделать:
- Включить Параметры разработчика . Если вам нужно включить параметры разработчика на вашем телефоне, вы можете сделать это, открыв настройки > О телефоне> Информация о программном обеспечении.
- Несколько раз нажмите Build Number семь раз или до тех пор, пока не появится текст с сообщением «Теперь вы разработчик!» появляется на вашем экране. Для продолжения вам может потребоваться ввести свой PIN-код. В случае успеха теперь вы можете включить параметры разработчика в меню «Настройки».
- В разделе Параметры разработчика прокрутите вниз до раздела, который управляет поведением ваших приложений. Эти параметры будут отличаться от телефона к телефону. В некоторых телефонах вы можете увидеть опцию Неактивные приложения . Здесь вы можете выбрать, какие приложения вы хотите предотвратить от активации — и наоборот — при загрузке устройства.

Еще одна важная вещь, которую следует учитывать, — это то, что параметры разработчика управляют поведением приложений, когда они неактивны или закрыты.Например, попробуйте включить параметр Не сохранять действия в параметрах разработчика. Включение этого параметра не позволяет вашему телефону запускать какие-либо фоновые приложения. Это может быть очень полезно, особенно для телефонов с ограниченным объемом оперативной памяти.
Если вы хотите ограничить количество приложений, работающих в фоновом режиме, а не вырезать их полностью, используйте параметр Ограничение фонового процесса непосредственно под ним.
Используйте стороннее приложение
Если вы обнаружите, что переход в Диспетчер приложений и Параметры разработчика не дает удовлетворительного результата, вы можете попробовать использовать стороннее приложение для гибкого управления своими приложениями.
Вот несколько предложений по приложениям, которые могут выполнять свою работу.
1. Диспетчер задач
Taskmanger может быть вашим лучшим решением, если вы хотите завершить процессы, которые потенциально замедляют работу вашего устройства. Как упоминалось ранее, приложения, которые вы редко используете, будут потреблять только ценные ресурсы.
Как один из самых популярных инструментов диспетчера задач, доступных в Google Play, Taskmanager может отслеживать приложения, которые ведут себя злонамеренно или неудобно, например, запускаются без разрешения пользователя.Он может мгновенно перехватить и убить (выключить) приложение. Если такие приложения не могут быть убиты автоматически из-за настроек разрешений Taskmanager как стороннего приложения, приложение предложит вам убить их вручную.
При написании этого вы вряд ли можете рассчитывать на то, что это приложение устранит вредоносное ПО, встроенное в ваш телефон производителем. Они считаются системными приложениями.
В остальном, однако, я бы сказал, что Taskmanager стоит попробовать и является эффективным решением.
2. Загрузочные приложения
Boot Apps работает иначе, чем Taskmanager. Вместо отключения приложений Boot Apps — это инструмент, который упрощает автоматический запуск основных приложений.
Используя Boot Apps, вы можете выбрать, какие приложения вы хотите запускать после загрузки телефона. Кроме того, для него не требуется рутированный доступ, поэтому приложение удобно для тех, кто не обязательно понимает системные настройки разработчика.
Это приложение также избавляет вас от необходимости вручную открывать отдельные приложения, которые вы, скорее всего, будете использовать, например приложения для обмена сообщениями, приложения для социальных сетей и т. Д., на ежедневной основе.
Заключительные слова
Имейте в виду, что большую часть времени ваш смартфон Android управляет вашими приложениями за вас. Например, когда вам не хватает места в оперативной памяти, ненужные приложения, работающие в фоновом режиме, немедленно завершаются без вмешательства вас или сторонних приложений.
При этом Android — не идеальная ОС. Любые упомянутые конфигурации или инструменты служат только для оптимизации производительности. Как и любые другие хитрости или уловки, они могут не работать в 100% случаев.
Как пользователи смартфонов Android, мы можем только надеяться, что они разработают официальный сервис, аналогичный диспетчеру задач на ПК с Windows. Таким образом, мы можем получить больше свободы в управлении запускаемыми приложениями.
5 Лучший менеджер запуска Android
Как и в случае с вашим компьютером, почти каждое приложение, которое вы устанавливаете на свой смартфон, пытается запустить себя при запуске устройства. Это может быть хорошо, поскольку вы получите мгновенный доступ к функциям, предоставляемым различными приложениями.Однако слишком много хорошего может быть плохим. то есть, если у вас слишком много приложений, которые запускаются на вашем устройстве, время загрузки устройства резко увеличится и может быстро замедлиться из-за нехватки системной памяти.
В отличие от Windows, Android не имеет встроенной опции для блокировки запуска приложений, но, к счастью, вы можете сделать это с помощью сторонних ПЗУ или приложений. Чтобы этого избежать, вот некоторые из лучших приложений для управления автозагрузкой Android, с помощью которых вы можете попробовать управлять всеми приложениями, которые запускаются во время загрузки.
Чтение: 5 способов отключить программы автозагрузки в Windows
Диспетчер запуска Android
Как следует из названия, All-In-One Toolbox состоит из целого набора инструментов для управления вашим смартфоном Android. Одним из таких инструментов является « Boot Speedup », который позволяет отключать как установленные пользователями приложения, так и системные приложения всего несколькими нажатиями. Помимо модуля ускорения загрузки, приложение также имеет другие полезные инструменты, такие как очиститель нежелательной почты , пакетное удаление или установщик приложений, деинсталлятор системного приложения, поставщик системной информации, встроенный файловый менеджер, средство перемещения приложений , которое позволяет перемещать приложение с телефона. память на внешнюю SD-карту.
память на внешнюю SD-карту.
Приложение работает как с корневыми, так и с некорневыми устройствами . Однако, если на вашем устройстве нет root-прав, вы не можете получить доступ к некоторым расширенным функциям из-за системных ограничений. Например, чтобы удалить системное приложение, вам потребуется root-доступ.
Как использовать его для остановки запуска приложений: Установите All-In-One Toolbox из Play Store и откройте его. Затем нажмите на значок портфеля, который появляется на верхней панели навигации. Прокрутите вниз, найдите и выберите опцию « Boot Speedup ».Теперь переключите кнопку рядом с приложениями в положение « Off », чтобы отключить их запуск во время загрузки при запуске устройства. Если вы хотите, вы можете отключить автоматический запуск всех приложений во время загрузки, нажав кнопку « Отключить все ». Но будьте осторожны при использовании этого параметра, он может вызвать непредвиденные проблемы.
Цена: Приложение бесплатное и содержит рекламу. Чтобы удалить рекламу, вам необходимо приобрести ежемесячную или годовую подписку.
Assistant для Android — одно из любимых приложений, которые я использую ежедневно. Лучшее в Assistant для Android — это то, что это крошечное приложение, которое очень мало использует системные ресурсы. Используя Assistant для Android, вы можете запретить автоматический запуск любого установленного пользователем приложения или системных приложений и служб во время загрузки . Все, что вам нужно сделать, это выбрать приложение и переключить переключатель рядом с ним. Более того, Ассистент для Android не скрывает параметры и не усложняет их поиск.Почти все, что вам нужно, аккуратно расположено на главном экране, поэтому вы можете получить доступ к любому инструменту, который хотите, всего одним нажатием. Так что с точки зрения удобства использования он получил довольно хорошую оценку.
Как использовать его для остановки запуска приложений: Установите Ассистент для Android и откройте его.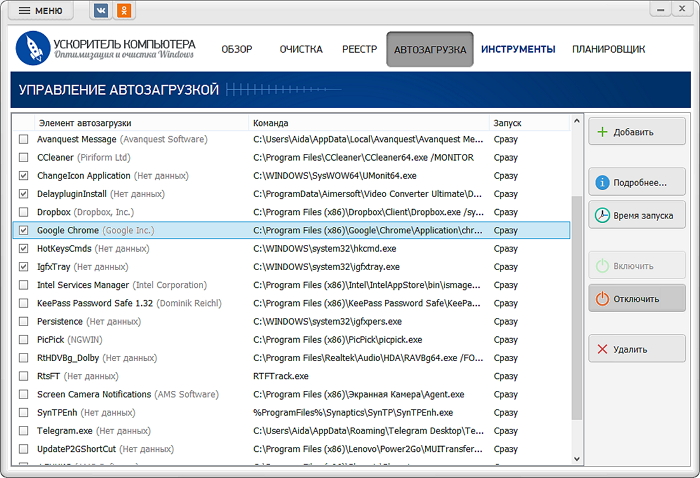 Прокрутите главный экран вниз, найдите параметр « Startup Manager » и откройте его. Теперь вы можете видеть приложения, установленные пользователем. Если вы проведете вправо, вы увидите системные приложения и службы. Чтобы отключить автоматический запуск приложения во время загрузки, просто переведите переключатель рядом с ним в положение «Выкл.».
Прокрутите главный экран вниз, найдите параметр « Startup Manager » и откройте его. Теперь вы можете видеть приложения, установленные пользователем. Если вы проведете вправо, вы увидите системные приложения и службы. Чтобы отключить автоматический запуск приложения во время загрузки, просто переведите переключатель рядом с ним в положение «Выкл.».
Цена: Ассистент для Android бесплатен и содержит рекламу. Вы можете удалить рекламу с помощью покупки в приложении.
Startup Manager — это очень простое приложение, специально разработанное для работы с автозапуском приложений. Ни больше ни меньше. Фактически, он был разработан теми же ребятами, которые создали приложение All-in-One Toolbox. При использовании приложения мне очень нравится то, что вы можете не только отключить автозапуск приложений, но и добавить приложение в список автозапуска, как в черный и белый списки.Эта функция особенно полезна, если вы хотите, чтобы приложение запускалось автоматически при загрузке устройства.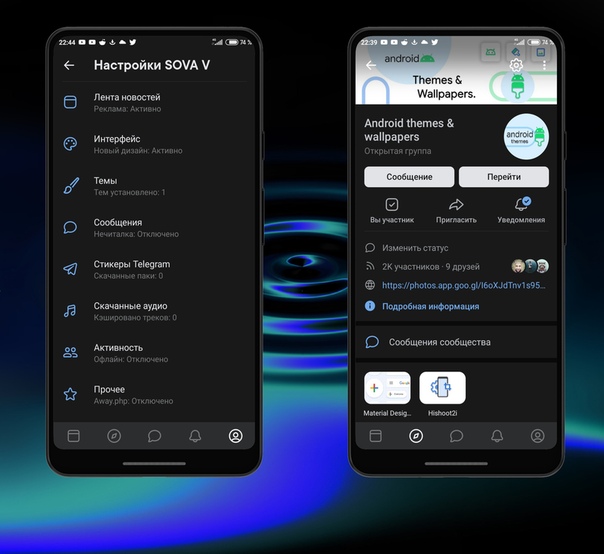
Каким бы хорошим он ни был, размер шрифта в этом приложении довольно маленький, и иногда его трудно использовать. При этом в моем тестировании он работал так, как должен. Если вам не нравятся все дополнительные инструменты, которые предоставляет приложение All-In-One Toolbox, вы можете попробовать Диспетчер запуска.
Как использовать его для остановки запускаемых приложений: Startup Manager довольно прост в использовании.Просто запустите приложение и нажмите значок «X» рядом с названием приложения, и все готово. Чтобы добавить приложения в список автозагрузки, перейдите на вкладку «Настроить» и нажмите кнопку «Добавить элементы автозагрузки».
Цена: Startup Manager бесплатен и содержит рекламу.
Из всех приложений в этом списке BootManager — единственное приложение, которое требует, чтобы на вашем устройстве был рутирован и установлен Xposed framework . В противном случае приложение не будет работать должным образом.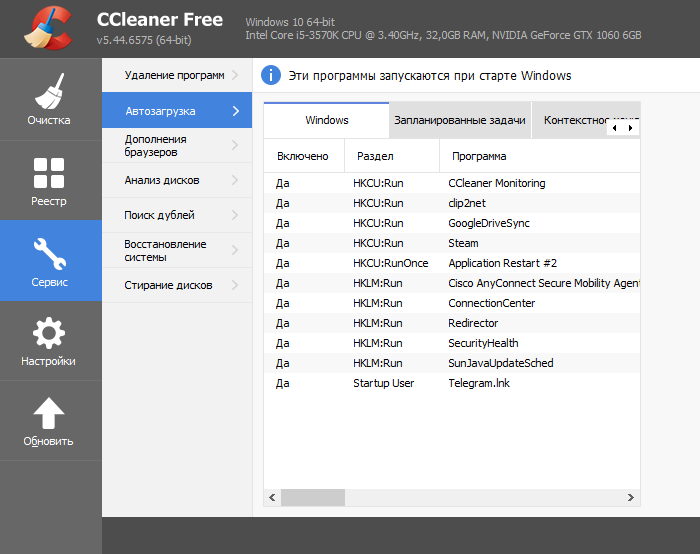 Как и Assistant для Android, BootManager — это крошечное приложение, которое делает то, что говорит, но при этом простое и простое в использовании.Просто выберите приложения, которые хотите запускать при запуске, и приложение автоматически отключит все остальные. Поскольку приложение работает с правами суперпользователя, отключенное приложение не запустится, если вы не запустите его вручную или не будет запланировано задание . Если у вас есть рутированное устройство, попробуйте BootManager и посмотрите, как он работает для вас.
Как и Assistant для Android, BootManager — это крошечное приложение, которое делает то, что говорит, но при этом простое и простое в использовании.Просто выберите приложения, которые хотите запускать при запуске, и приложение автоматически отключит все остальные. Поскольку приложение работает с правами суперпользователя, отключенное приложение не запустится, если вы не запустите его вручную или не будет запланировано задание . Если у вас есть рутированное устройство, попробуйте BootManager и посмотрите, как он работает для вас.
Как использовать его для остановки запуска приложений: Установите приложение из Play Store и запустите его. На главном экране приложение отобразит все приложения.В отличие от других приложений, в которых вы выбираете приложение, которое хотите отключить, с помощью Boot Manager вам нужно выбрать приложение, которое вы хотите запускать при запуске системы. Все неотмеченные приложения будут отключены автоматически. Это может показаться нелогичным, но поскольку у всех нас есть масса приложений, этот метод имеет смысл.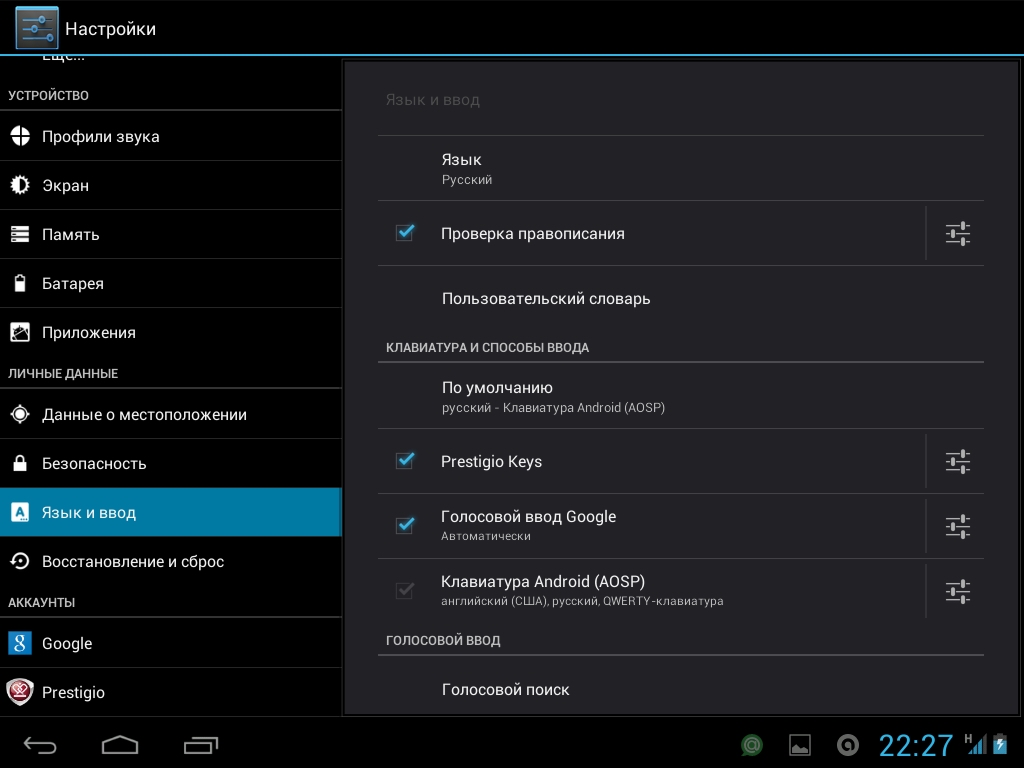
Цена: Boot Manager бесплатен и содержит рекламу.
Прочитано: 45 лучших рут-приложений для Android
Advanced Task Manager — еще одно приложение, которое позволяет легко отключить запускаемые приложения в Android.Как и в случае с Assistant для Android или Startup Manager, выберите приложения, которые вы хотите отключить, и приложение сделает всю работу за вас. По какой-то причине возможность убить запускаемые приложения в Android глубоко похоронена и требует некоторого покопания, чтобы ее найти. Помимо этого, приложение работает так, как должно, и довольно легко отключает запускаемые приложения в Android.
Как использовать его для остановки запускаемых приложений: Установите расширенный диспетчер задач и запустите его. На главном экране нажмите значок меню и выберите « Настройки .Прокрутите страницу загрузки, найдите параметр « Startup kill » и переведите переключатель рядом с ним в положение « на ».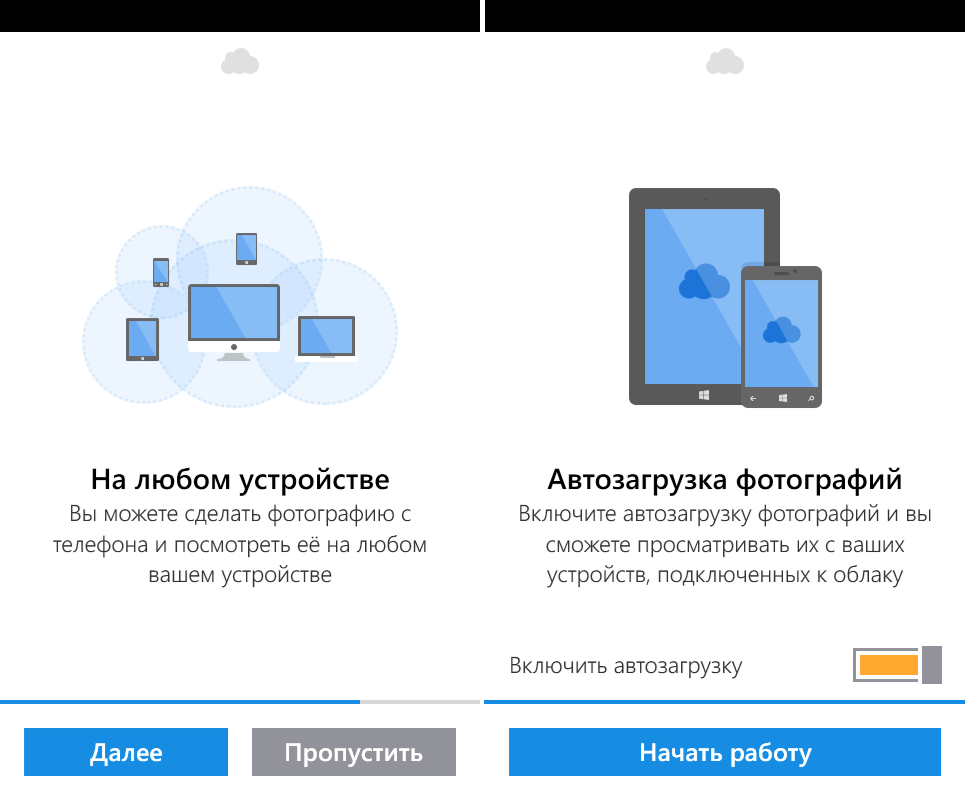 Теперь нажмите на значок «Настройки» рядом с переключателем. На всплывающем экране выберите параметр « Убить определенное приложение », а затем выберите приложение, которое нужно отключить при запуске устройства. Вот и все.
Теперь нажмите на значок «Настройки» рядом с переключателем. На всплывающем экране выберите параметр « Убить определенное приложение », а затем выберите приложение, которое нужно отключить при запуске устройства. Вот и все.
Цена: Приложение бесплатное и содержит рекламу.
Надеюсь, что это поможет. Прокомментируйте ниже, если вы думаете, что я пропустил какое-либо из ваших любимых приложений для запуска Android.
Как отключить автозапуск приложений в Android: 6 способов
ПользователиAndroid слишком хорошо знакомы с разочаровывающим замедлением работы их устройств с течением времени. Хотя для этого есть несколько причин, наиболее распространенной причиной являются приложения для автоматического запуска, которые Android-устройства запускают в фоновом режиме. К счастью, есть несколько способов решить эту проблему.
Последние советы, хитрости и хитрости можно найти в специальном разделе Android Tricks.
Лучшее решение для возврата вашего устройства к оптимальному уровню — отключить автоматический запуск приложений Android.Имейте в виду, что все, что работает на вашем смартфоне или планшете, будет иметь некоторое влияние на ресурсы, выделенные для питания батареи, процессора и памяти.
Обычно это не имеет большого значения, поскольку система Android предназначена для обеспечения оперативной памяти приложениями, чтобы пользователи могли работать быстрее. Как только производительность устройства снизится, ОС закроет приложения, которые не используются часто, чтобы вернуть все в норму.
Однако могут быть приложения, которые запускаются, даже если вы не задали им задачу, и которые затем продолжают работать в фоновом режиме.Эта ситуация может привести к замедлению работы вашего устройства или к разрядке аккумулятора. Когда это происходит, вам нужно предпринять шаги для управления приложениями с автоматическим запуском.
Необходимо прочитать: Как ускорить работу медленного телефона Android
Проверьте приложения, работающие в ОС Android MarshmallowМетод 1: Для устройств на Marshmallow
Перед отключением автоматического запуска приложений Android рекомендуется сначала проверить, какие приложения работают на вашем устройстве. Устройства под управлением Android 6.0.1 (Marshmallow) и выше необходимо сначала включить режим разработчика.
Устройства под управлением Android 6.0.1 (Marshmallow) и выше необходимо сначала включить режим разработчика.
Перейдите в «Настройки»> «Прокрутите вниз» и найдите «О телефоне» или «Об этом устройстве». Нажмите на него.
Найдите вариант «Номер сборки». Если его нет на этом экране, просмотрите параметры «Дополнительно» или «Информация о программном обеспечении». Коснитесь номера сборки примерно семь раз, пока не увидите сообщение «Теперь вы разработчик!» В настройках появится новый раздел параметров разработчика.
Некоторые режимы смартфона не позволяют пользователям получать доступ к параметрам разработчика по номеру сборки.В этом случае найдите номер модели телефона и введите запрос «разблокировать параметры разработчика».
Выберите «Разработчик»> «Работающие службы». Эта опция позволяет вам просматривать и контролировать все запущенные в данный момент службы. Нажмите на эту опцию, чтобы увидеть список всех активных приложений и ключевую информацию, например, как долго они работают, сколько памяти используется системой и приложениями и сколько памяти свободно.
Выберите одно приложение и нажмите на него. Вы увидите опцию Stop или Report. Нажмите «Стоп», чтобы закрыть программу.Возможно, вам придется нажать кнопку «Стоп» несколько раз.
Нет 100% гарантии, что приложения не будут активированы для автоматического запуска снова, поэтому регулярно проверяйте эти настройки.
Обязательно к прочтению: 10 Проблемы и устранение неполадок Android Marshmallow
Метод 2: Для устройств, работающих в старой системе
Устройства, работающие на более старых ОС, должны будут останавливать автоматический запуск приложений на Android другим способом.
Откройте «Настройки»> «Приложения». Проведите пальцем по списку, чтобы увидеть список бегущих.Это показывает все приложения, которые в настоящее время работают в фоновом режиме.
Выберите приложение. Вы увидите два доступных варианта: Stop / Force Stop и Report. Выберите приложение и нажмите кнопку «Стоп».
Функция Doze может минимизировать влияние фоновых приложенийМетод 3: отключение функции дремоты
В системе Android Marshallow иногда используется функция Doze, чтобы минимизировать влияние фоновых приложений. Хотя это в основном останавливает работу приложений, когда устройство переходит в спящий режим или экран выключен, некоторые несовместимые приложения могут обойти эту функцию.
Хотя это в основном останавливает работу приложений, когда устройство переходит в спящий режим или экран выключен, некоторые несовместимые приложения могут обойти эту функцию.
Откройте «Настройки»> «Батарея». Это позволит вам проверить приложения, несовместимые с Doze. Нажмите на три точки в правом верхнем углу.
Выберите Оптимизация батареи. Вы автоматически попадете в категорию «Не оптимизировано», где появится список приложений, которые не позволяют вам изменять этот параметр.
Нажмите «Не оптимизировано»> выберите «Все приложения».
Выберите любое приложение> выберите «Оптимизировать»> нажмите «Готово».
Эти настройки не препятствуют автоматическому запуску приложений на Android, поэтому время от времени проверяйте, какие приложения несовместимы с Doze.
Обязательно к прочтению: 10 лучших телефонов Android по времени автономной работы
Метод 4: Завершение автоматического запуска приложений с помощью параметров разработчика
Каждое устройство Android предлагает варианты для разработчиков. Вы также можете использовать это, чтобы остановить автоматический запуск приложений на Android .
Вы также можете использовать это, чтобы остановить автоматический запуск приложений на Android .
Перейдите в Настройки> О телефоне
.Коснитесь номера сборки несколько раз, пока не увидите сообщение «Теперь вы разработчик!» В настройках также появится новый раздел параметров разработчика.
Перейдите в «Параметры разработки»> нажмите «Ограничение фонового процесса»
Вы увидите окно параметров, в котором есть как минимум шесть вариантов.Стандартное ограничение означает, что ОС закроет необходимые приложения, чтобы память устройства не была перегружена и не было задержек в производительности. Между тем, параметр «Без фоновых процессов» означает, что система автоматически «убивает» или завершает работу приложения, чтобы в фоновом режиме ничего не работало.
Другие параметры позволяют вам выбрать, сколько процессов или приложений могут продолжать работать в фоновом режиме. Вы можете выбрать от одного до четырех приложений.
Хорошее приложение-менеджер запуска может помочь отключить автозапуск приложений Метод 5. Использование диспетчера запуска на корневых устройствах
Использование диспетчера запуска на корневых устройствах
Если у вас есть навыки и уверенность, менеджер запуска также может быть хорошим способом управления приложениями с автоматическим запуском в Android.
Зайдите в Play Store и найдите «менеджер запуска бесплатно» или воспользуйтесь ссылкой для загрузки ниже. Это бесплатное приложение позволит вам настроить приложения, которые будут запускаться при загрузке рутированного устройства Android.
Загрузить: Startup Manager (бесплатно)
Нажмите «Установить», когда найдете приложение. Это запустит процесс установки на вашем смартфоне или планшете.
После установки откройте диспетчер запуска и нажмите «Разрешить». Это предоставит приложению root-доступ.Вы также должны увидеть список всех приложений, которые настроены на автоматический запуск.
Выберите приложение, которое вы хотите отключить. Нажмите на синюю кнопку, расположенную рядом с ним. Кнопка должна стать серой, это означает, что приложение больше не запускается автоматически. Вы также увидите сообщение о том, что «Элемент отключен и не запускается при загрузке системы».
Вы также увидите сообщение о том, что «Элемент отключен и не запускается при загрузке системы».
Необходимо прочитать: Как рутировать Android без компьютера
Лучше всего отключить автозапуск приложений и запретить другим работать в фоновом режиме.Метод 6. Использование Аудитора запуска для отключения приложений при загрузке
Другой способ отключить приложения при загрузке устройства — использовать бесплатное приложение для проверки запуска.
Откройте Google Play Store и найдите «Startup Auditor Free». Загрузить и установить.
После установки приложения откройте и коснитесь «Все приложения».
После того, как вы запустите Startup Auditor Free, вам будет предоставлена возможность получить такие данные, как модель вашего устройства и все установленные пакеты. Это поможет разработчикам улучшить приложение. Выберите «Отправить», если хотите отправить информацию, и «Нет, спасибо», если не хотите делиться данными.
Выберите имя приложения, которое вы хотите отключить, из предоставленного списка.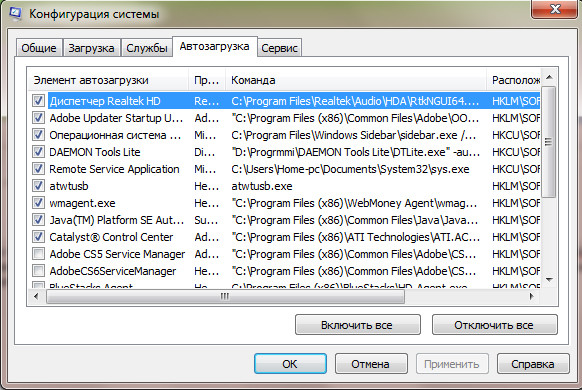 Установите флажок рядом с «Отключить запуск». Это предотвратит автоматический запуск приложения, пока вы не снимете флажок.
Установите флажок рядом с «Отключить запуск». Это предотвратит автоматический запуск приложения, пока вы не снимете флажок.
Коснитесь поля «Не отключать», если вы хотите, чтобы приложение не запускалось даже после запуска. Могут быть приложения, которые запускаются позже, даже если они отключены при запуске. Установка этого флажка предотвратит это.
Дважды нажмите «Назад», чтобы выйти из приложения Startup Auditor.
Обязательно к прочтению: 10 лучших приложений Phone Booster для Android
Метод 7. Использование стороннего приложения Task Killer
Система Android по сути является автономной средой, поэтому использование приложения-убийцы задач должно быть вашим самым последним средством предотвращения автоматического запуска приложений на Android.Если вы все же решите его использовать, вам лучше всего подойдут приложения Doze, Greenify, Purify и All-In-One Toolbox. Эти приложения работают аналогично функции Doze в Marshmallow, но имеют дополнительные функции, требующие root-доступа.
Загрузить: All-In-One Toolbox
Обязательно к прочтению: Проблемы с диспетчерами устройств Android
Заключение
Приложения, которые запускаются автоматически при загрузке устройства, или те, которые продолжают работать в фоновом режиме, могут вызвать проблемы с аккумулятором и производительностью вашего Android.Хотя нет единого надежного способа отключить автоматический запуск приложений Android, есть хорошее сочетание методов, которые, несомненно, могут вернуть ваше устройство к оптимальному уровню.
Какой из упомянутых выше методов помог повысить производительность вашего устройства Android? Есть ли другие проблемы, с которыми вы столкнулись при попытке остановить автоматический запуск приложений Android? Не стесняйтесь размещать здесь свои вопросы или комментарии. Мы были бы рады получить известия от вас. Вы также можете помочь своим друзьям, поделившись этой статьей и научив их отключать автозапуск приложений Android.
Top 3 Free Android Startup Manager
Смарт-устройства позволяют пользователям выполнять различные задачи, но их производительность обычно снижается. Со временем производительность устройств начнет снижаться, и этому есть несколько причин. Например, если вы загрузили свои приложения с большим объемом данных, это определенно замедлит работу вашего устройства. Каждое устройство оснащено памятью, которая помогает действовать как мост между ОС, процессором, хранилищем и другими компонентами.Память помогает передавать процессы для обработки, в конечном итоге предоставляя вам результаты на дисплее. Недостаток памяти в вашем устройстве снижает производительность устройства. Когда вы используете приложения, они будут генерировать данные и информацию, которые будут храниться на диске устройства. Чем больше у вас приложений, тем больше данных будет создано и размер хранилища не уменьшится.
Тогда, как улучшить скорость запуска Android-устройства с помощью специального Android Startup Manager? Здесь мы сначала представим 3 лучших приложения на ваш выбор.Вы можете забрать свой любимый.
Часть 1. Ниже приведены 3 лучших менеджера запуска Android, на которые стоит обратить внимание
Наверх 1. Менеджер запуска
Это бесплатный менеджер запуска Android, разработанный для Android. В бесплатной версии он позволяет пользователям управлять своими запускаемыми приложениями. Приложение позволяет просматривать приложения, запущенные на устройстве, особенно при загрузке телефона. Это также позволяет пользователю удалять их, тем самым повышая скорость работы интеллектуального устройства. Он имеет простой в использовании интерфейс, а также прост в использовании.
Вы можете загрузить диспетчер запуска из магазина Google Play >>
Наверх 2. Диспетчер автозапуска
Это бесплатный диспетчер запуска, который поможет вам управлять своими приложениями, а также убьет ненужные задачи, выполняемые в фоновом режиме. Это также позволяет пользователю отключать и закрывать приложения при перезапуске. Его интерфейс удобен и прост в использовании. Используя приложение, вы сможете ускорить работу телефона, а также продлить срок его работы от аккумулятора.
Вы можете загрузить Autorun Manager из Google Play Store >>
Наверх 3. Панель инструментов All-in-One
Это бесплатное приложение, разработанное как универсальное решение, помогающее оптимизировать Android устройство. Он имеет 29 плюс простых в использовании инструментов, которые позволят пользователю быстро и эффективно очищать свои устройства. Приложение может помочь вам очистить ненужные файлы, освободить хранилище, остановить запущенные задачи, повысить скорость, сэкономить батарею, управлять файлами, заблокировать приложения и удалить рекламу среди прочего.
Вы можете загрузить All-in-One Toolbox из Google Play Store >>
Часть 2 — Как удалить ненужные приложения с помощью Android Assistant для ускорения работы телефона Android
Установлен неправильный менеджер запуска Android на вашем телефоне Android и вы хотите его удалить их прочь? Или вы просто хотите удалить ненужные приложения, чтобы ускорить работу телефона Android? Если вы устали удалять их по одному, вы можете попробовать Coolmuster Android Assistant.


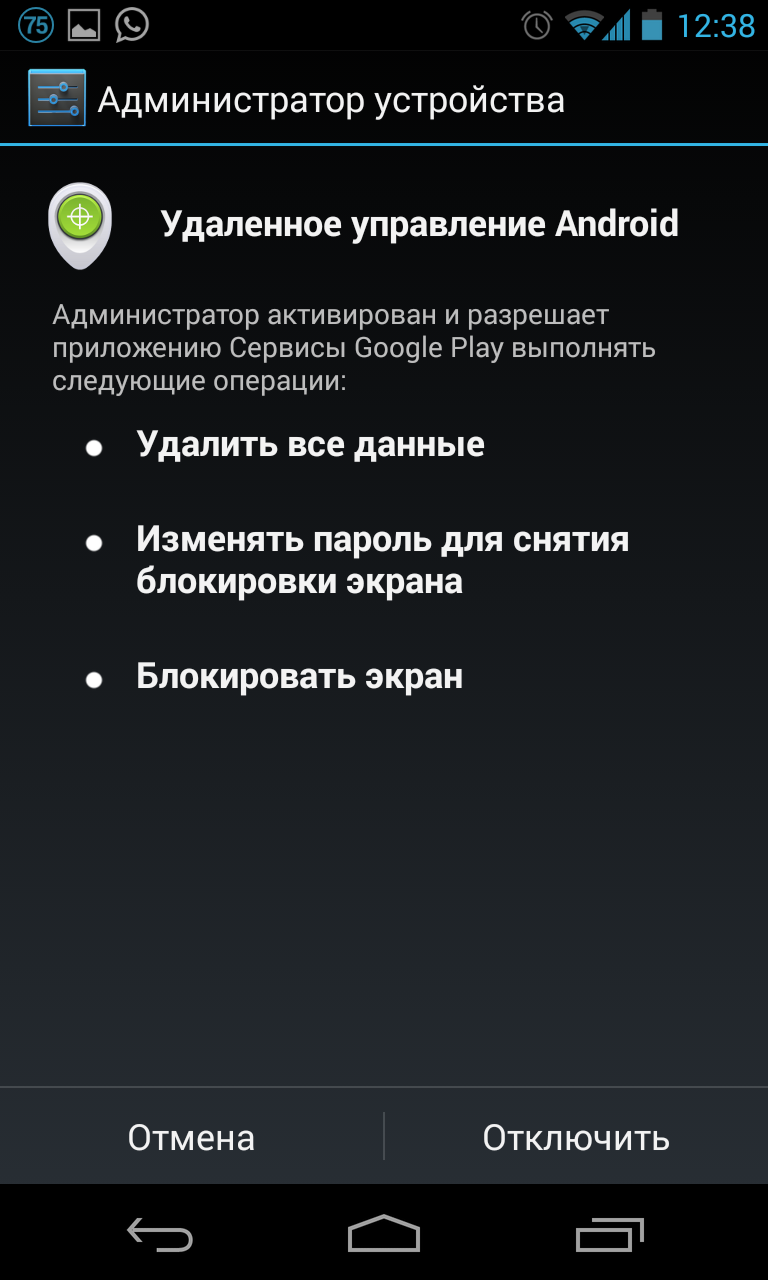 Отключайте только те программы, в которых уверены на 100%. Такие инструменты, как будильник, календарь, навигатор, почта, напоминания и другие должны работать в фоновом режиме, чтобы выполнять свою функцию.
Отключайте только те программы, в которых уверены на 100%. Такие инструменты, как будильник, календарь, навигатор, почта, напоминания и другие должны работать в фоновом режиме, чтобы выполнять свою функцию.
 Нажимаем «Настройка».
Нажимаем «Настройка».

 Большую часть из них составляют фоновые службы, без которых невозможно нормальное функционирование самой операционки. В состав второй группы входят приложения, устанавливаемые пользователями и запускаемые ими по требованию. Таковыми, к примеру, являются интернет-мессенджеры и почтовые клиенты, добавляемые в автозагрузку по желанию.
Большую часть из них составляют фоновые службы, без которых невозможно нормальное функционирование самой операционки. В состав второй группы входят приложения, устанавливаемые пользователями и запускаемые ими по требованию. Таковыми, к примеру, являются интернет-мессенджеры и почтовые клиенты, добавляемые в автозагрузку по желанию.
 Позиционируется она как чистильщик и оптимизатор производительности, но в ее арсенале также имеется неплохой инструмент, позволяющий удалять из автозагрузки не только пользовательские, но и некоторые системные приложения.
Позиционируется она как чистильщик и оптимизатор производительности, но в ее арсенале также имеется неплохой инструмент, позволяющий удалять из автозагрузки не только пользовательские, но и некоторые системные приложения. Установив приложение из Google Play, запустите его, затем нажмите кнопку «ADD» напротив опции «Applications» и выберите в открывшемся списке приложение для занесения в автозагрузку.
Установив приложение из Google Play, запустите его, затем нажмите кнопку «ADD» напротив опции «Applications» и выберите в открывшемся списке приложение для занесения в автозагрузку.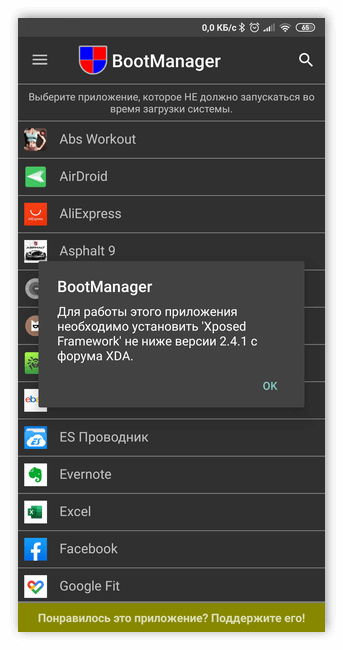 В большинстве случаев всё решается получением прав Root, но это не самый лучший выход, поскольку рутирование понижает уровень безопасности устройства.
В большинстве случаев всё решается получением прав Root, но это не самый лучший выход, поскольку рутирование понижает уровень безопасности устройства. Более того, со временем туда добавляются дополнительные программы, скачиваемые из Google Play. Делается это по нескольким причинам. Допустим, мессенджерам постоянная работа нужна для своевременного получения сообщений. Ну а какие-то программы попадают в автозагрузку для того, чтобы их запуск не занимал много времени. Давайте рассмотрим несколько популярных примеров:
Более того, со временем туда добавляются дополнительные программы, скачиваемые из Google Play. Делается это по нескольким причинам. Допустим, мессенджерам постоянная работа нужна для своевременного получения сообщений. Ну а какие-то программы попадают в автозагрузку для того, чтобы их запуск не занимал много времени. Давайте рассмотрим несколько популярных примеров: Остальным же следует ознакомиться с представленной информацией — освобождение оперативной памяти приведет к некоторому ускорению работы устройства.
Остальным же следует ознакомиться с представленной информацией — освобождение оперативной памяти приведет к некоторому ускорению работы устройства. Увы, это значит, что задача усложняется — придется поработать в ручном режиме. То есть, придется зайти в особый раздел, где нужно пройтись по всем программам, которые вы хотите удалить из автозагрузки.
Увы, это значит, что задача усложняется — придется поработать в ручном режиме. То есть, придется зайти в особый раздел, где нужно пройтись по всем программам, которые вы хотите удалить из автозагрузки. Хотите вновь её включить? Тогда придется идти в этот же раздел, переходя теперь уже во вкладку «Остановленные» (для этого нужно смахнуть один-два раза пальцем справа налево).
Хотите вновь её включить? Тогда придется идти в этот же раздел, переходя теперь уже во вкладку «Остановленные» (для этого нужно смахнуть один-два раза пальцем справа налево).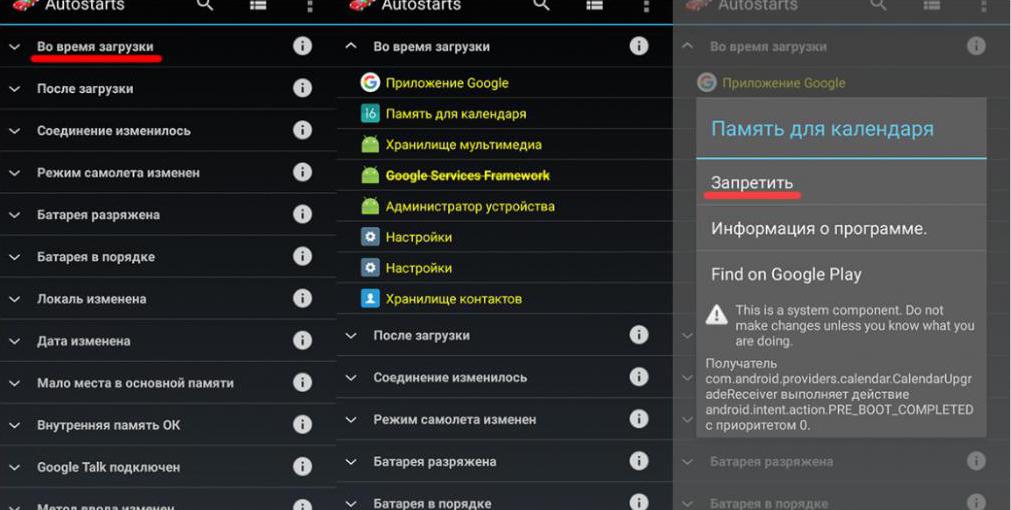

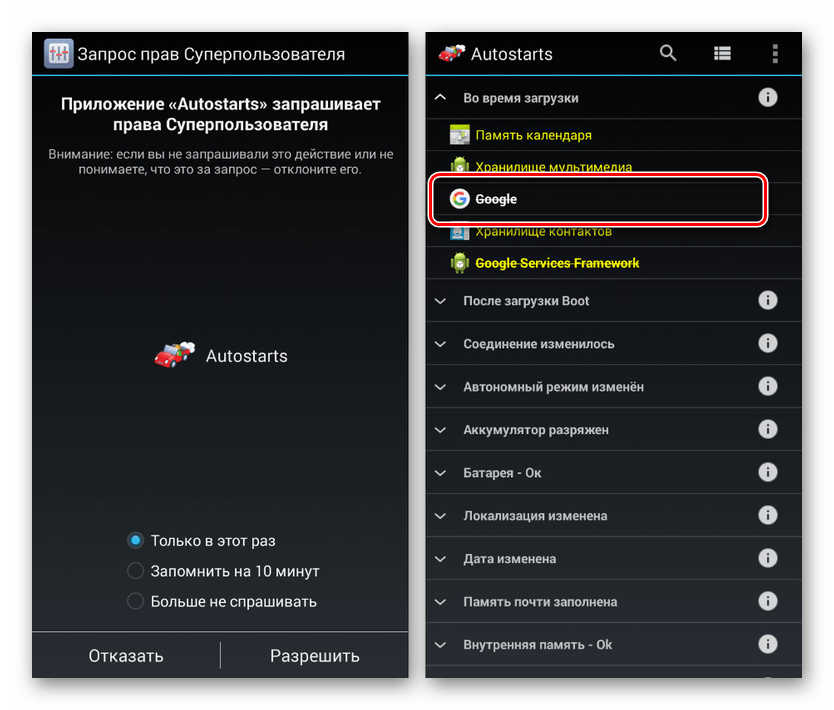 Однако посоветовать что-то конкретное в этом случае невозможно. Дело в том, что здесь всё зависит от реализации конкретной версии операционной системы. С какими-то из них работают одни утилиты, с другими — вторые, с третьими — прочие. И всё-таки мы посоветуем вам несколько вариантов.
Однако посоветовать что-то конкретное в этом случае невозможно. Дело в том, что здесь всё зависит от реализации конкретной версии операционной системы. С какими-то из них работают одни утилиты, с другими — вторые, с третьими — прочие. И всё-таки мы посоветуем вам несколько вариантов.
 Другой её недостаток заключается в аскетичном интерфейсе — приветом из далекого прошлого. Но вряд ли вас это испугает, если вы добрались практически до конца нашей статьи об автозагрузке на Андроид.
Другой её недостаток заключается в аскетичном интерфейсе — приветом из далекого прошлого. Но вряд ли вас это испугает, если вы добрались практически до конца нашей статьи об автозагрузке на Андроид. Как отключить автозагрузку приложений на Android? Есть простое решение! Как отключить приложение из автозапуска
Как отключить автозагрузку приложений на Android? Есть простое решение! Как отключить приложение из автозапуска Такие инструменты, как будильник, календарь, навигатор, почта, напоминания и другие должны работать в фоновом режиме, чтобы выполнять свою функцию.
Такие инструменты, как будильник, календарь, навигатор, почта, напоминания и другие должны работать в фоновом режиме, чтобы выполнять свою функцию. В главном окне нажмите на плюсик в правом нижнем углу экрана.
В главном окне нажмите на плюсик в правом нижнем углу экрана. А если приложение не может работать в данном режиме и автоматически запускаться, этого ползунка не будет предусмотрено изначально.
А если приложение не может работать в данном режиме и автоматически запускаться, этого ползунка не будет предусмотрено изначально.

 Использование диспетчера запуска на корневых устройствах
Использование диспетчера запуска на корневых устройствах