Как восстановить удаленные фотографии
Наверное, каждый человек сталкивался с ситуацией, когда нужные фотографии оказывались случайно удаленными. Это может случиться по разным причинам, например, из-за невнимательности.
Но какой бы не была причина потери фотографий, всегда возникает желание восстановить удаленные медиафайлы.
Восстановить удаленные фотографии можно при помощи разных программ, с использованием ПК и без него.
Восстановление с помощью приложений.
Как правило, все фотографии на вашем устройстве имеют уменьшенные копии или миниатюры. Такие миниатюры помогают устройству быстрее открыть фотографию в галерее. Кэш миниатюр может занимать на устройстве несколько сотен мегабайт или даже превышать один гигабайт, в зависимости от количества фотографий. Но важно то, что миниатюра не удаляется с устройства при удалении самой фотографии, поэтому её можно восстановить.
Для того чтобы восстановить фотографию таким образом, вы можете использовать приложения доступные на Play Market, например, DiskDigger.
После запуска приложения, необходимо выполнить сканирование устройства для поиска миниатюр.
Сканирование может продолжаться достаточно долго. После его завершения отметьте фотографии, которые нужно восстановить и нажмите кнопку «Восстановление». Выберите удобный для вас способ восстановления, например, вы можете сохранить фотографию на Google Диске или в какую-либо папку на своем устройстве.
Как уже упоминалось главным минусом этого метода является плохое качество восстановленных фотографий.
Восстановление с помощью облачных сервисов.
Если на вашем устройстве активирована функция автозагрузки фотографий в облачные сервисы, например, Google Фото, то вы можете поискать удалённые фотографии там.
Как правило, во всех облачных хранилищах есть «корзина» или место, в котором в течении определённого времени находятся удалённые фотографии. Просто выберите нужную фотографию и нажмите соответствующую кнопку для восстановления (в том случае если фотография из хранилища была удалена).
Таким образом вы можете найти нужную фотографию в облачном сервисе или «корзине».
Восстановление с помощью программ на ПК.
Ещё одним методом восстановления медиафайлов является использование специальных программ на компьютере. Для подключения мобильного устройства к компьютеру, прежде всего нужно включить отладку по USB.
Обычно компьютерные программы обладают большими возможностями по восстановлению, поэтому вы можете восстановить не только фотографии, но и другие медиафайлы. К таким программам относятся: Recuva, 7-Data Android Recovery, PhotoRec.
Теперь вы знаете как восстановить удаленные фотографии.
Рубрики ИнструкцииCopyright © 2016-2023 · Androidhelp.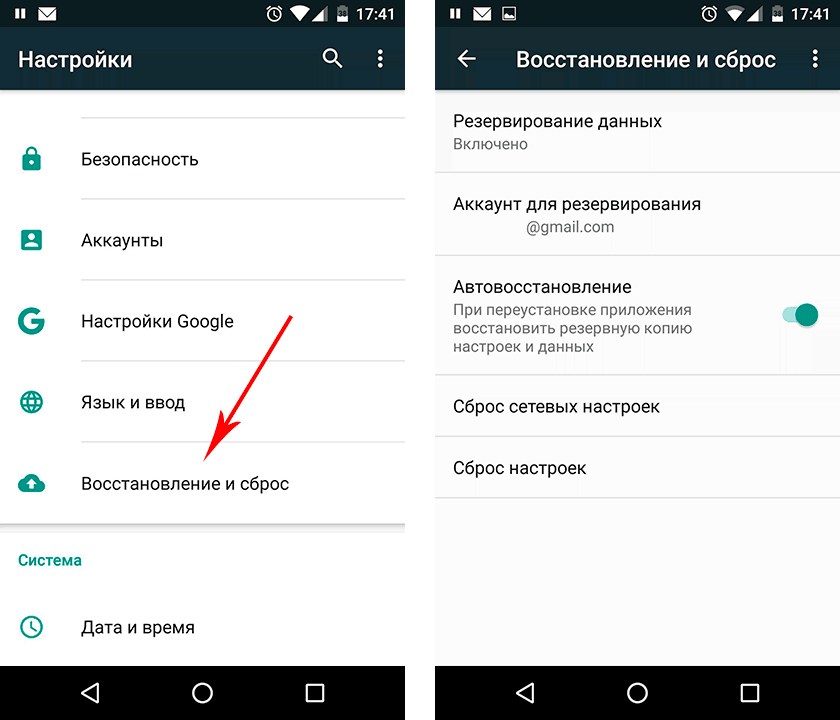 com.ua
com.ua
Пульт управления (жалюзи) фото/видео для IOS и Android
Похоже, в вашем браузере отключен JavaScript.
Для использования функций этого веб-сайта в вашем браузере должен быть включен JavaScript.
Больше просмотров
Будьте первым, кто оставит отзыв об этом товаре
Срок поставки: Сообщить о времени доставки
Искл. Налог: €5,37 вкл. Налог: 6,50 €
Фото/видео с дистанционным затвором для IOS и Android позволяет снимать фото и видео удаленно, например, со штатива.
- Описание продукта
- Дополнительная информация
- отзывов
Детали
Удаленное изображение/видео для IOS и Android
Однокнопочный триггер позволяет снимать фото и видео на расстоянии, например, со штатива. Смартфон не нужно держать в руках. Пульт дистанционного управления / затвор имеет беспроводное соединение Bluetooth с низким энергопотреблением и чрезвычайно быстрым временем отклика.
Смартфон не нужно держать в руках. Пульт дистанционного управления / затвор имеет беспроводное соединение Bluetooth с низким энергопотреблением и чрезвычайно быстрым временем отклика.
Свойства
Компактная конструкция. Совместим со смартфонами и планшетами на Android 4.2.2 и выше / Apple iOS 6.0 и выше.
Дополнительная информация
| Артикул | Remote_IOS-Android |
|---|---|
| EAN | № |
| тип | — |
| Размер | — |
| Вес изделия | 100 г |
| Размеры | 50 х 26 х 70 мм |
| Цвет | Черный |
| Резьба | — |
| Соединение | — |
| другие функции | Материал: АБС
Связь: Bluetooth версии 3. 0
Частота передачи: 2,4–2,4835 ГГц
Макс. расстояние: 10 м (30 футов)
Срок службы батареи: CR2032 x1 около 6 месяцев при 20 раз в день
Операционная система: совместима с Android 4.2.2 или выше и iOS 6.0 или выше 0
Частота передачи: 2,4–2,4835 ГГц
Макс. расстояние: 10 м (30 футов)
Срок службы батареи: CR2032 x1 около 6 месяцев при 20 раз в день
Операционная система: совместима с Android 4.2.2 или выше и iOS 6.0 или выше |
| В комплект поставки входит | Пульт дистанционного управления шторкой Батарея CR2032 Руководство пользователя |
Отзывы покупателей
Напишите свой отзыв
Только зарегистрированные пользователи могут оставлять отзывы. Пожалуйста, авторизуйтесь или зарегистрируйтесь
Наши бренды
Как снимать фотографии удаленно с помощью телефона
Многие из нас снимали фотографии удаленно, когда действовало социальное дистанцирование.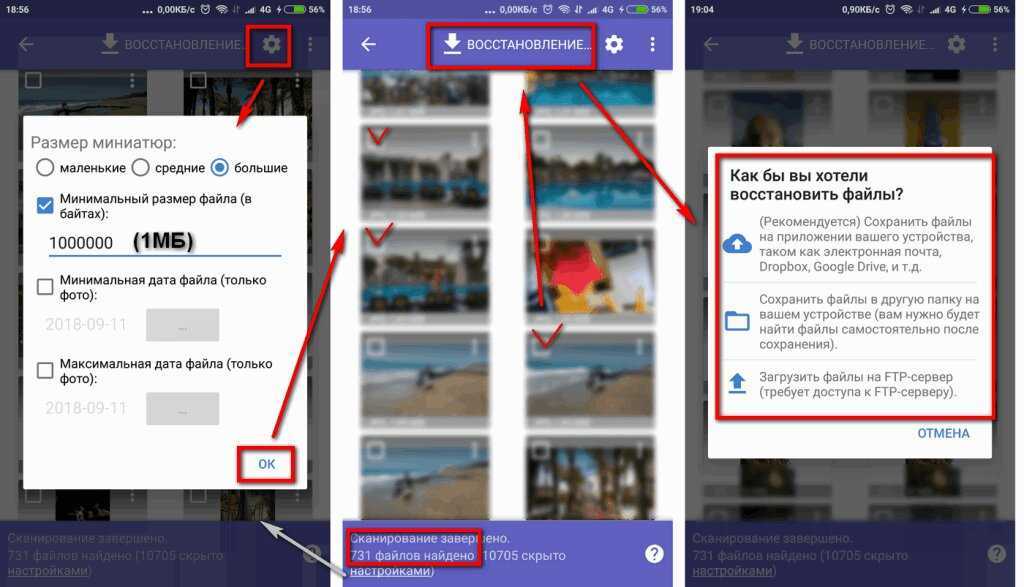 На самом деле во время пандемии дистанционная съемка серьезно выросла не только из-за социального дистанцирования, но и из-за ограничений на поездки. И хотя в мире, несомненно, стало легче, удаленная съемка не потеряла популярности. Настолько, что люди зарабатывают этим на жизнь!
На самом деле во время пандемии дистанционная съемка серьезно выросла не только из-за социального дистанцирования, но и из-за ограничений на поездки. И хотя в мире, несомненно, стало легче, удаленная съемка не потеряла популярности. Настолько, что люди зарабатывают этим на жизнь!
Существует множество способов использовать телефон для удаленной фотосъемки. Если вы хотите запечатлеть групповое селфи, наблюдение за редкими животными или насекомыми или портреты на другом конце света, дистанционная съемка вполне возможна.
И да, удаленная съемка работает с телефоном Apple или Android. Итак, используете ли вы камеру своего телефона или используете ее для управления DSLR, вот восемь способов удаленной съемки с помощью телефона:
Нужна лучшая камера для смартфона? Получите скидку для студентов EE , чтобы воспользоваться их преимуществами и перейти на телефон с камерой, которую вы хотите. Кроме того, вы получаете 6 месяцев бесплатного использования Apple Music, TV+, News+ и Arcade на некоторых тарифных планах. Торговаться!
Торговаться!
1. Используйте свои Apple Watch
Вы действительно можете использовать свои Apple Watch для удаленной фотосъемки на iPhone (извините, пользователи Android, экосистема Apple и все такое). Вы даже можете контролировать, какие настройки вы используете, такие как Live Photo, Flash, HDR и другие.
Удаленная съемка фотографий с помощью Apple Watch
- Просто расположите телефон там, где вы хотите сделать снимок
- Перейдите к приложению «Камера» на Apple Watch
- Выберите настройки
- Сделайте снимок!
Камера по умолчанию использует 3-секундную задержку таймера, но вы можете полностью удалить ее.
2. Используйте дистанционный триггер
Дистанционный триггер — это популярный способ сделать снимок на телефон. Как следует из названия, вы используете пульт, который подключается к вашему телефону, чтобы сделать снимок. Их очень дешево найти в Интернете, и для них требуются только батареи и соединение Bluetooth.
Вот как использовать удаленный триггер для удаленной фотосъемки на телефоне:
- Купите дистанционный затвор (они очень дешевые, и вы можете легко найти такой менее чем за десятку)
- Включите его и убедитесь, что ваш телефон Bluetooth включен
- Найдите удаленное триггерное устройство в списке устройств вашего телефона для подключения, затем подключитесь к нему
- Поместите телефон в то место, где вы хотите сделать снимок, затем откройте приложение камеры
- Нажмите кнопку спуска затвора на удаленный, и он сделает снимок удаленно на вашем телефоне.
3. Снимайте фотографии удаленно с помощью приложения
Посмотреть эту публикацию в Instagram
Публикация, опубликованная SHUTTER APP (@theshutterapp)
Такие приложения, как Shutterapp, CLOS и Vysor, позволяют подключаться к чужому телефону с в любой точке мира и запускайте их камеру, не выходя из дома. И не волнуйтесь, это может произойти только в том случае, если вы согласитесь поделиться своим уникальным кодом со снимающим!
И не волнуйтесь, это может произойти только в том случае, если вы согласитесь поделиться своим уникальным кодом со снимающим!
Эти приложения можно использовать на вашем телефоне или на настольном компьютере для съемки удаленных изображений (Vysor требует исключительно использования вашего рабочего стола).
По сути, эти приложения создают виртуальную комнату, где вы и фотограф можете снимать фотографии и просматривать их в режиме реального времени, чтобы оставить отзыв. Они отлично подходят как для профессиональных, так и для личных портретов. Убедитесь сами:
Посмотреть этот пост в Instagram
Пост, опубликованный фотографом FaceTime Тимом Данком (@facetimphotos)
Посмотреть этот пост в Instagram
Пост, опубликованный SHUTTER APP (@theshutterapp)
9 Каждое приложение имеет свой собственный способ подключения к человеку, которого вы хотите снимать, но, по сути, вам потребуется приложение и соответствующие коды (которые генерируются в приложении) для подключения друг к другу.
4. Используйте голосовое управление
Если у вас iPhone, вы можете использовать кнопки увеличения и уменьшения громкости для съемки изображения. По этой логике это означает, что вы можете использовать свой собственный голос, чтобы заставить ваш телефон стрелять.
Вот как использовать голосовое управление для удаленной фотосъемки с помощью телефона:
- Перейдите в «Настройки»
- Нажмите «Универсальный доступ»
- Нажмите «Управление голосом» и включите его
- Перейдите в приложение камеры и скажите «Увеличьте громкость». или «Уменьшите громкость». Ваш iPhone распознает это и сделает снимок, находясь в приложении камеры.
5. Используйте Siri
Вы любите использовать свой голос, чтобы сделать снимок? Если вы не любите говорить «Увеличьте/уменьшите громкость», вы можете вместо этого заручиться помощью Siri, чтобы сделать снимок.
Вот как использовать Siri и ярлыки для удаленной фотосъемки:
- Открыть ярлыки и перейти к галерее других ярлыков
- Нажмите кнопку «Добавить ярлык» Сири
- Перейдите в приложение камеры и скажите «Привет, Siri, скажи Сыр», и Siri сделает снимок!
6.
Используйте свои AirPods
Ваши AirPods — больше, чем просто наушники. Мы уверены, что вы уже можете догадаться, как это будет работать, но все, что вам нужно сделать, это применить ту же логику увеличения / уменьшения громкости, чтобы сделать снимок.
Убедитесь, что вы всегда находитесь в приложении камеры (иначе ваш телефон не сделает снимок). Просто коснитесь громкости вверх или вниз на ваших AirPods (или EarPods, они тоже работают!), и вы увидите, что ваш iPhone сделал снимок.
7. Скриншот вашей фотосессии
Странно называть это «старой школой» удаленной съемки. Но в мире удаленной фотографии это действительно так, особенно с обилием других способов получить высококачественные фотографии, снятые удаленно.
Если вы настроили вызов FaceTime, Zoom или Google, вы можете просто сделать скриншот своего объекта с другой стороны вашего звонка. Это здорово, если вам нужен определенный эффект, но вам нужно знать, что передние (и даже задние) камеры, снятые с экрана, не будут иметь такого же качества, как фотография, сделанная удаленно с помощью затвор.
Тем не менее, создание снимка экрана по-прежнему является допустимым способом удаленной съемки.
8. Управляйте камерой с помощью телефона
Не хотите удаленно снимать на камеру телефона? Почему бы вместо этого не использовать свой телефон в качестве пульта дистанционного управления для цифровой зеркальной, компактной или беззеркальной камеры?
С телефона действительно можно снимать дистанционно. Для управления камерами разных марок вы можете бесплатно загрузить на свое устройство Apple или Android следующие приложения:
- Canon EOS Utility (Canon)
- DigiCamControl (Nikon)
- Imaging Edge (Sony)
- FUJIFILM Camera Remote (FUJIFILM)
телефон и фотоаппарат. Каждое приложение имеет свои собственные инструкции, но обычно они включают в себя включение Wi-Fi, поиск устройства на вашем телефоне и предоставление разрешения на подключение через вашу камеру.
Вот так и стреляешь дистанционно! Хотите попробовать удаленную съемку? Покажите нам, что вы снимаете, отправив свои удаленные снимки на нашу страницу в Twitter или Instagram.



 Используйте свои AirPods
Используйте свои AirPods
