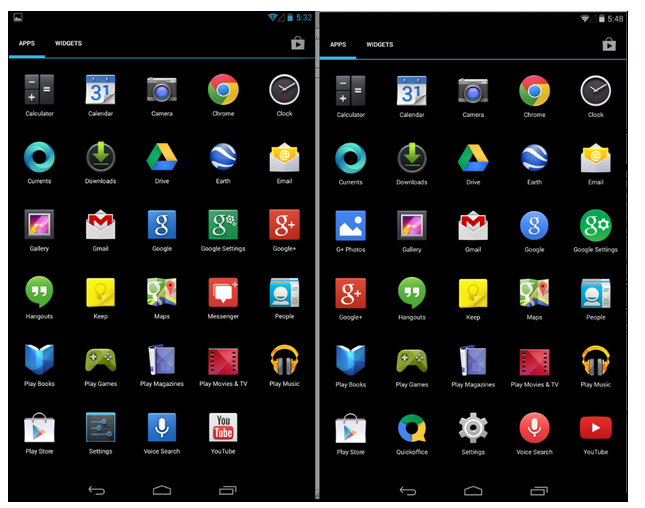Как вернуть старую версию Android: откатить обновление прошивки
Главная » Инструкции » Работа с Андроидом
Eugene 12
Компания Google постоянно усовершенствует свое детище – ОС Android, несколько раз в год выпуская новую версию ПО для аппаратов Nexus. Но, как мы знаем, остальные производители также берут эту систему и переделывают под свои модели, добавляя в нее собственную оболочку и эксклюзивные функции для своих гаджетов.
В общем, это хорошо, но, в отличие от досконально проработанной оригинальной системы, которая работает чисто и легко, девайсы от других производителей получают одно обновление на всех с такими функциями как два окна на экране (Samsung) или же вовсе многооконность (LG). И работают обновленные прошивки не всегда так, как задумывалось, особенно на аппаратах с бюджетной комплектацией.
Содержание
- Откат любой прошивки или обновления Android: Видео
- Как решить проблему
- Откат на предыдущую версию Андроид: Видео
Откат любой прошивки или обновления Android: Видео
Как решить проблему
Вообще вернуть старую версию Android куда сложнее, чем просто сделать обновление, потому как не существует официального способа «откатиться»: разработчики просто не предусматривают такой возможности, подразумевая, что вы будете использовать только самую свежую версию их ПО.
Вернуть прежнюю версию Android можно, просто перепрошив его через ПК с помощью специального приложения или же через Recovery (режим восстановления) непосредственно (без участия ПК).
Первый способ не является универсальным, потому что программа для ПК может быть индивидуальной для каждой модели устройства, не говоря уже про производителя.
А вот про второй способ я расскажу более подробно.
Этапы выполнения
- Для начала нужно убедиться, что у вас разблокирован доступ в Recovery.
- Чтобы попасть в него, нужно выключить гаджет и при включении:
- Для большинства девайсов — одновременно нажать и держать клавиши: «Рower» и «Vol –».
- Samsung – вместе нажать и держать клавиши: «Рower» и «Vol +».
- Sony Ericsson – зажать клавиши «Рower» и «Vol –» и «Кнопка камеры»
- LG – зажать на 10 секунд клавиши: «Рower» и «Vol –» и сенсорную кнопку «Операции».
- Huawei – держать одновременно «Рower» и «Vol –» и «Vol +».
- HTC – нажать и держать кнопку «Vol –», после коротко нажать и придавить «Рower».
Если девайс не заходит в режим восстановления таким образом, тогда его надо разблокировать.![]() И установить кастомный Recovery. Об этом подробно написано в отдельной статье.
И установить кастомный Recovery. Об этом подробно написано в отдельной статье.
Поискать прошивку для вашей модели, если нигде не найдете официальную, советую среди модифицированных на сайте cyanogenmod.org.ru в разделе Download. Загрузите ее на свое устройство.
Работа с Recovery
- В открывшемся окне выберите wіpe dаta/fаctory rеset/Yеs — Wіpe аll usеr dаta.
- Дальше надо выбрать ваш файл с прошивкой, для этого откройте Install zip from sdcard/chоose zіp frоm /sdcаrd. Выберите прошивку и подтвердите: Yеs — іnstall аrchive.zіp.
После этого произойдет установка.
Как видите, для многих данный вариант может оказаться сложным, поэтому, чтобы после не тратить много времени в размышлениях, как отменить обновление на Android, посмотрите обзоры нового обновления для вашей модели, почитайте отзывы, и только после этого повышайте версию ПО с уверенностью, что аппарат будет обновлен с устраивающим вас функционалом.
Откат на предыдущую версию Андроид: Видео
youtube.com/embed/ldpSyT1doUA?feature=oembed» frameborder=»0″ allow=»accelerometer; autoplay; clipboard-write; encrypted-media; gyroscope; picture-in-picture; web-share» allowfullscreen=»»>Как установить старую версию приложения на андроид
Ваше любимое приложение после обновления, получило новую версию, изменило интерфейс и возникли проблемы?
Тогда можете установить старую версию любого приложения на телефоне андроид, затем заблокировать автоматические обновления и остаться постоянно в этой версии. Как это сделать?
Приложения часто обновляются, что нормально и приветствуется … в большинстве случаев. Обновления исправляют ошибки, оптимизируют, обогащают программу новыми функциями и, как правило, являются очень позитивным явлением.
Только есть случаи, когда обновление нашего любимого приложения, наоборот дает нам головную боль. Почему?
Интерфейс, к которому мы привыкли годами, может измениться в результате установки обновления, а некоторые функции могут быть удалены, поскольку создатель утверждает, что их никто не использует.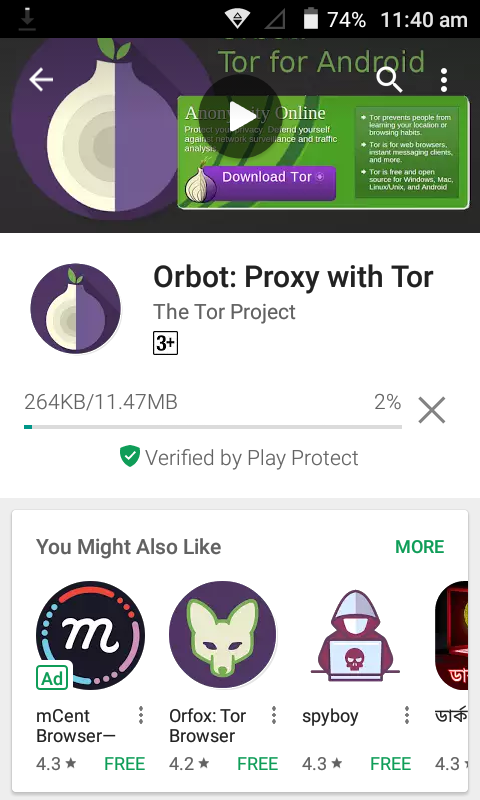
[info]Вспомнил еще один способ, который практически мгновенно вернет старую версию приложения — вот инструкция.[/info]
Также случается, что более новая версия плохо работает на нашем устройстве, зависает или полностью выключается.
Что делать в этой ситуации? Вы можете понизить версию приложения. Как вернуть то что было раньше? Инструкция ниже.
Удалите текущую версию требуемого приложения
Начнем с того, чтобы вернуть что-то, вам сначала нужно удалить текущую версию, например, одноклассников или инстаграм. Вы не можете понизить, когда система обнаруживает, что установлена последняя.
Поэтому первым шагом будет переход в настройки Android, а затем на вкладку «Приложения». Там найдите приложение, которое вы хотите удалить в списке, а затем нажмите на него.
В списке подробностей выберите «Удалить». Если оно является системным, найдите кнопку «Удалить обновление», чтобы удалить последнее обновление.
После удаления можете перейти к следующему шагу, то есть загрузить установщик того же приложения, но в более старой версии.![]()
Загрузите старую версию требуемого приложения
Из Play Маркета можете загрузить только последнюю, доступную в настоящий момент версию. Поэтому вы должны использовать другой источник.
Андроид позволяет устанавливать приложения не только из Play Маркета, но также из файлов APK, то есть локальных установщиков.
Одним из лучших сайтов, где мы можем найти популярные инсталляторы, является сайт APKMirror и uptodown. Ссылки ниже.
Их преимущество заключается в том, что на сайте хранятся не только многие популярные приложения, но и старые версии. Пользователь может выбрать, что хочет, а затем загрузить.
После перехода на сайт выполните поиск с использованием поисковой системы и выберите старую версию.
В каждой найдете не только ее номер, но и дату выпуска, поэтому легко найти требуемую. Используйте кнопку «Загрузить APK», чтобы загрузить выбранную версию.
Если вы не можете найти, то что вас интересует, найдите другие подобные сайты, на которых хранятся архивные файлы.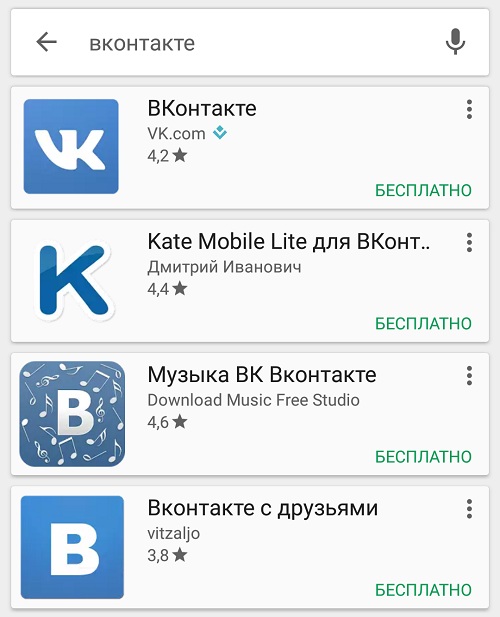
Загрузите файл APK с выбранной версией. Вы можете загрузить файл прямо на смартфон или на свой компьютер.
Если загружаете файл на свой компьютер, его необходимо скопировать во внутреннюю память смартфона, например, с помощью USB-кабеля.
Установить старую версию приложения из файла APK и отключить обновления в Play Маркете
Чтобы иметь возможность устанавливать файлы APK, вы должны включить эту опцию.
Для этого перейдите в «Настройки> Безопасность», а затем установите флажок «Неизвестные источники», чтобы иметь возможность устанавливать файлы за пределами Play Маркета (после установки можете снова отключить эту опцию).
После того, как у вас есть файл APK в памяти устройства, запустите любой файловый менеджер (можно установить и без менеджера если знаете где находится и можете открыть папку без).
После просмотра найдите файл APK и выберите его, чтобы начать процесс установки. Подтвердите установку кнопкой «Установить».
Приложение в старой версии будет установлено и готово к использованию.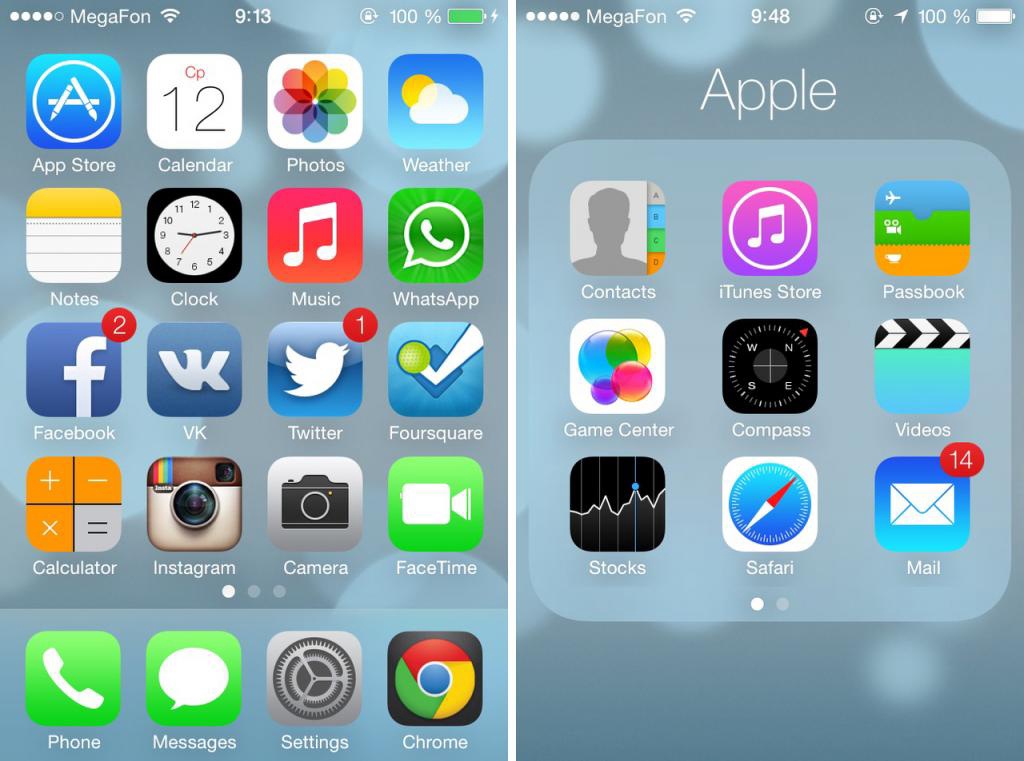 Только, прежде чем вы начнете использовать его, вам нужно сделать еще одну вещь.
Только, прежде чем вы начнете использовать его, вам нужно сделать еще одну вещь.
После установки отключите его автоматические обновления в Play Маркете, потому что, если этого не сделаете, через некоторое время последняя версия будет автоматически загружена опять.
Для этого перейдите в Play Маркет, а затем найдите приложение в магазине, у которого установлена старая версия.
Выберите его в Play Маркете и перейдите к его подробностям. Вы заметите, что обновление доступно до последней версии — игнорируйте его.
В правом верхнем углу найдете кнопку с тремя точками. Коснитесь ее, чтобы открыть меню, а затем снимите флажок напротив «Автоматическое обновление».
Теперь это приложение больше не будет автоматически обновляться и останется в установленной вами версии.
Также важно быть осторожным при обновлении других файлов вручную в Play Маркете. Если необходимо выполнить несколько обновлений, обычно доступна кнопка «Обновить все».
Прикосновение к нему также обновит приложение, которого только что установили старую версию.
Если хотите обновить другие файлы на своем телефоне, не используйте эту кнопку — вместо этого используйте отдельную кнопку «Обновить» рядом с каждым приложением. Успехов.
Как вернуться к более старой версии приложения на Android
Прочитать обновление
Иногда вам нужно установить более раннюю версию приложения на свой телефон. Будь то из-за того, что новая версия дает сбой, содержит новую неработающую функцию или опцию или просто потому, что вам не нравятся последние изменения, есть достаточно причин, чтобы отменить обновление. На Android возврат приложения к более старой версии, к счастью, является довольно простым процессом, и мы проведем вас здесь.
Если вы выполняете откат для устранения проблемы, первый шаг — сообщить разработчику о проблеме с помощью отчета . Таким образом, любая проблема, с которой вы столкнулись, может быть решена в будущем обновлении, и вы не застрянете на устаревшей версии, что может быть проблемой безопасности для некоторых из ваших любимых приложений.
Кроме того, если вы зарегистрированы в программе расширенной защиты Google, вы не сможете загружать неопубликованные приложения. Это означает, что хотя вы сможете удалить текущую версию данного приложения, вы не сможете переустановить старую версию вручную, и нет простого обходного пути. В этом случае руководство не будет работать .
ОБНОВЛЕНИЕ: 23 февраля 2022 г., 08:48 EST BY STEPHEN PERKINS.
Обновлено для 2022 г. 12, за вычетом нескольких визуальных отличий между версиями.
Шаг 1. Удалите текущую версию
Система или что-то другое, самый простой и универсальный способ удалить приложение — через приложение «Настройки».![]() Можно удалить сторонние приложения или обновления другими способами, например, долго нажимая на значки приложений в некоторых средствах запуска или через Play Store, но этот метод должен работать практически на всех устройствах Android. Не стесняйтесь пропустить эту часть, если у вас есть другой метод, который вы предпочитаете использовать.
Можно удалить сторонние приложения или обновления другими способами, например, долго нажимая на значки приложений в некоторых средствах запуска или через Play Store, но этот метод должен работать практически на всех устройствах Android. Не стесняйтесь пропустить эту часть, если у вас есть другой метод, который вы предпочитаете использовать.
Переход к разделу «Приложения» в настройках Android 10 (хотя в более ранних версиях он будет выглядеть аналогично).
Для стандартных версий Android 8.0 Oreo и более поздних версий (включая Android 9, 10, 11 и 12) перейдите в «Настройки» -> «Приложения и уведомления» и либо выберите приложение, если оно есть в списке недавно открытых приложений, либо выберите «Просмотреть все ## приложения» и найдите его. В Android 5.0–7.1, включая Nougat, Marshmallow и Lollipop, этот список доступен через «Настройки» -> «Приложения». Для более ранних версий Android или более сложного программного обеспечения этот рабочий процесс может немного отличаться, но параметр, связанный с приложениями, обычно находится где-то на первом экране меню «Настройки», после чего у вас могут быть списки приложений, отсортированные по вкладкам. .
.
Опция «Показать системные приложения» в списке информации о приложениях для Android 10 (слева), информация об одном приложении (справа).
Вам также может понадобиться включить параметр для отображения системных приложений, если приложение, которое вы хотите откатить, поставляется с вашим телефоном. В этом случае вы обычно можете отобразить эти приложения через трехточечное меню в правом верхнем углу страницы полного списка приложений (хотя они также могут быть на отдельной вкладке).
Когда вы найдете нужное приложение, коснитесь его, чтобы открыть экран информации о приложении.
На соответствующем экране «Информация о приложении», который должен отображаться, вам нужно сделать две вещи. Во-первых, выберите «Принудительно остановить», чтобы убедиться, что приложение не работает, пока мы с ним возимся. (Это не всегда требуется, но лучше перестраховаться, чем сожалеть.) Обратите внимание, что иногда при устранении неполадок может быть полезно отметить текущую версию, прокрутив вниз панель сведений о приложении (после нажатия «Дополнительно» в некоторых приложениях).
После остановки нам нужно определить, как удалить текущую версию. Для сторонних приложений это так же просто, как выбрать «Удалить» рядом с кнопкой «Принудительно остановить». Следуйте простым подсказкам оттуда, и приложение должно исчезнуть.
2 изображения
Системные приложения имеют несколько иной рабочий процесс, так как их нельзя полностью удалить.
Для предустановленных системных приложений вам нужно вместо этого выбрать слегка скрытый параметр «Удалить обновления» в трехточечном меню в правом верхнем углу. Появится аналогичное приглашение, сообщающее, что заводская версия заменит текущее установленное обновление, и все данные будут удалены. Имейте в виду: вы, вероятно, не сможете вернуться к более ранней версии приложения, чем эта заводская версия.
Шаг 2. Установите нужную версию
Опять же, мы должны отметить, что если вы участвуете в программе расширенной защиты Google, вы не сможете выполнять действия, описанные ниже. Весь этот процесс не будет работать для вас, потому что вы не сможете загружать приложения.
Весь этот процесс не будет работать для вас, потому что вы не сможете загружать приложения.
После удаления приложения пришло время переустановить нужную версию. Если бы только существовал обширный исторический репозиторий почти всех Android APK, которые вам могут понадобиться для простой установки. О, подождите, есть, и называется APK Mirror.
APK Зеркало довольно легко ориентироваться.
Просто зайдите туда и найдите нужное приложение. Если вы не знаете, какая версия вам нужна, и вы откатываетесь, чтобы исправить проблему, постарайтесь вспомнить, когда у вас впервые возникла проблема, и посмотрите версию или две после по сравнению с временем. Также рассмотрите возможность обратиться к разработчику с отчетом о вашей проблеме и позже проверить, что она была исправлена — вы не хотите слишком долго использовать старую версию, это может быть проблемой безопасности.
Некоторые приложения также имеют несколько версий для разных архитектур и DPI, поэтому вам нужно будет провести небольшое исследование, чтобы определить, что вам нужно. У большинства современных телефонов будет arm64 . Если вы все еще не можете найти нужную версию, у нас есть руководство по поиску правильной версии APK.
У большинства современных телефонов будет arm64 . Если вы все еще не можете найти нужную версию, у нас есть руководство по поиску правильной версии APK.
3 изображения
В Android 8.0 и более поздних версиях (включая Android 9 и 10) установка из неизвестных источников является настройкой для каждого приложения.
Когда вы нашли нужную версию приложения, ее установка иногда достаточно просто загрузить его из APK Mirror и, ну… установить. Просто коснитесь уведомления о загрузке, чтобы начать процесс.
В более старых версиях Android (Pre-Android 8.0 Oreo — подумайте об обновлении для собственной безопасности, если ваш телефон такой старый) вам придется вручную включить отдельный переключатель для установки приложений из неизвестных источников. Обычно это находится в меню «Настройки» -> «Безопасность», или вы можете выполнить поиск в приложении «Настройки» по запросу «Установить приложения» или «Установить неизвестные приложения».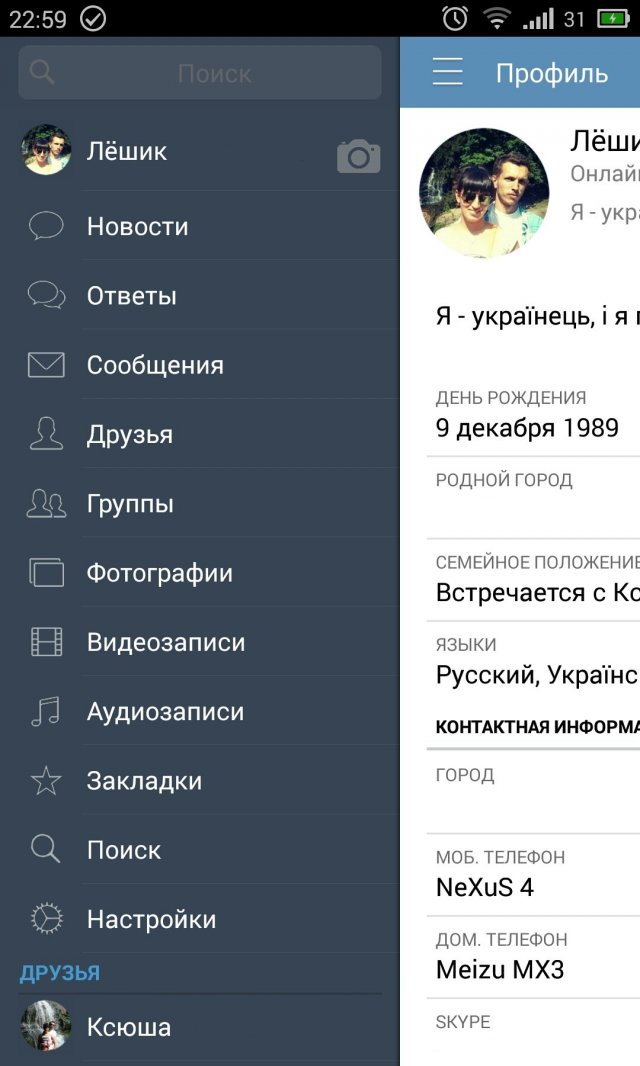
В Android 8.0 Oreo и более поздних версиях это рассматривается как разрешение для каждого приложения. Ваш телефон может косвенно спросить, хотите ли вы изменить это для данного приложения, предлагая вам ввести настройки и переключить параметр «Разрешить из этого источника», после чего вы можете вернуться к экрану установки и продолжить. В более ранних версиях Android, таких как Nougat, вам придется вручную переключать глобальные настройки, разрешающие установку из «Неизвестных источников» в настройках («Настройки» -> «Безопасность» -> установите флажок или сдвиньте переключатель для «Неизвестных источников».).
Когда вы включите эту функцию, вернитесь назад и попробуйте снова установить приложение, и оно должно работать.
Однако, если нужное вам приложение помечено как «APK Bundle», то для его установки вам потребуется прилагаемое приложение APK Mirror, и этот процесс немного утомительнее. (Не вините нас, вините Google.)
Как установить наборы приложений
Чтобы установить пакет приложений, выберите «Загрузить пакет APK» для нужного приложения на APK Mirror, и файл будет сохранен локально на вашем устройстве. Затем вам нужно убедиться, что на вашем телефоне установлено приложение APK Mirror Installer. Вы можете получить его в Play Store, или , вы можете установить его с сайта APKMirror — любой из них подойдет, но Play Store проще.
Затем вам нужно убедиться, что на вашем телефоне установлено приложение APK Mirror Installer. Вы можете получить его в Play Store, или , вы можете установить его с сайта APKMirror — любой из них подойдет, но Play Store проще.
После того, как установщик APK Mirror установлен, вы можете попытаться открыть этот файл APK Bundle. Вы можете сделать это с помощью уведомления о завершении загрузки или перейти к папке загрузки в файловом браузере. Если вы использовали Chrome, вы также можете получить к нему доступ через трехточечное меню -> Загрузки.
2 изображения
Открытие файла пакета приложений из APK Mirror.
После открытия приложения установщика APK Mirror коснитесь «Обзор файлов» и подтвердите разрешение мультимедиа, нажав «Разрешить», если необходимо.
2 изображения
При появлении запроса откройте файл с помощью приложения APK Mirror Installer.![]() Установщик APKMirror предоставит вам кучу деталей об устанавливаемом приложении, например, какая архитектура и DPI вам нужны, но вы можете игнорировать большую часть этого, это просто там, если вы знаете, что вам нужно что-то изменить в установке в соответствии с вашими потребностями. устройство. Настройки по умолчанию, скорее всего, подойдут.
Установщик APKMirror предоставит вам кучу деталей об устанавливаемом приложении, например, какая архитектура и DPI вам нужны, но вы можете игнорировать большую часть этого, это просто там, если вы знаете, что вам нужно что-то изменить в установке в соответствии с вашими потребностями. устройство. Настройки по умолчанию, скорее всего, подойдут.
2 изображения
Установка комплекта приложений с помощью APK Mirror Installer.
Нажмите «Установить приложение». В последних версиях Android вам будет предложено разрешить приложение APKMirror Installer в качестве источника для установки приложений с помощью простого переключателя (видно выше). Хотя вы не должны включать этот параметр для любого приложения, вы можете сделать это для APKMirror. Но он предназначен для защиты от приложений, которые могут установить вредоносное ПО.
В более старых версиях Android (Pre-Android 8.0 Oreo — подумайте об обновлении для собственной безопасности, если ваш телефон такой старый) вам придется вручную включить отдельный переключатель для установки приложений из неизвестных источников. Обычно это находится в меню «Настройки» -> «Безопасность», или вы можете выполнить поиск в приложении «Настройки» по запросу «Установить приложения» или «Установить неизвестные приложения».
Обычно это находится в меню «Настройки» -> «Безопасность», или вы можете выполнить поиск в приложении «Настройки» по запросу «Установить приложения» или «Установить неизвестные приложения».
В Android 8.0 Oreo и более поздних версиях это рассматривается как разрешение для каждого приложения. Ваш телефон может косвенно спросить, хотите ли вы изменить это для данного приложения, предлагая вам ввести настройки и переключить параметр «Разрешить из этого источника», после чего вы можете вернуться к экрану установки и продолжить. В более ранних версиях Android, таких как Nougat, вам придется вручную переключать глобальные настройки, разрешающие установку из «Неизвестных источников» в настройках («Настройки» -> «Безопасность» -> установите флажок или сдвиньте переключатель для «Неизвестных источников».).
После того, как разрешение было предоставлено, вы можете вернуться назад, пока не вернетесь в приложение APKMirror, которое продолжит процесс установки, или вы можете начать заново, пытаясь запустить/установить приложение, загруженное из вашего браузера или файлового менеджера. .
.
3 изображения
APKMirror подготовит установку, затем ваш телефон снова спросит, хотите ли вы установить приложение. Нажмите «Установить», чтобы продолжить, и все готово. Как только APKMirror Installer завершит установку приложения, вам будет предложено открыть его, но вы должны использовать установленную версию.
Если у вас возникнут какие-либо проблемы во время этого процесса, APKMirror Installer сообщит вам об этом, выдав большое предупреждение, если установка приложения по какой-либо причине не удалась.
Шаг №3. При необходимости отключите обновления
Когда нужная вам версия приложения установлена, ваша цель достигнута. Однако вам нужно помнить, что последующие обновления, скорее всего, заменят установленную вами версию с откатом. Опять же, это может превратиться в проблему безопасности, если вы в конечном итоге застряли на слишком старой версии 9.0008 , но вы можете отключить автоматические обновления, чтобы приложение не было случайно заменено.
Отключение автообновлений в Play Store. (Это может немного отличаться в зависимости от вашего пользовательского интерфейса Play Store.)
Этот параметр можно изменить для каждого приложения отдельно в Play Store, коснувшись трехточечного меню в правом верхнем углу списка данного приложения и сняв флажок «Включить автоматическое обновление». Обратите внимание, что это может оставить вас открытыми для уязвимостей безопасности, которые впоследствии могут быть исправлены в данном приложении, и без обновлений вы никогда не увидите исправления.
Если вы выполняете откат из-за проблемы, обязательно обратитесь к разработчику с отчетом о вашей проблеме и регулярно проверяйте, была ли она исправлена, чтобы не застрять на старой версии. версия приложения слишком длинная.
Вот и все. Вы должны вернуться к той версии, которая вам нужна для данного приложения.
Как найти и установить старые версии приложений Android
В сфере технологий мы советуем людям всегда пробовать и использовать последние версии приложений и операционных систем. Это хорошая привычка, поскольку с помощью этих обновлений исправляются ошибки и лазейки в системе безопасности, которые могут сделать ваше устройство уязвимым. Однако последняя версия приложений может оказаться не самой лучшей для вас. Например, когда разработчик приложения пересматривает общий внешний вид приложения, пользователи могут быть сбиты с толку и вынуждены учиться и привыкать к новому макету. Кроме того, новые обновления часто довольно глючны и нестабильны.
Это хорошая привычка, поскольку с помощью этих обновлений исправляются ошибки и лазейки в системе безопасности, которые могут сделать ваше устройство уязвимым. Однако последняя версия приложений может оказаться не самой лучшей для вас. Например, когда разработчик приложения пересматривает общий внешний вид приложения, пользователи могут быть сбиты с толку и вынуждены учиться и привыкать к новому макету. Кроме того, новые обновления часто довольно глючны и нестабильны.
Android — довольно гибкая платформа. Если ваш Play Store автоматически обновляет все ваши приложения сразу после подключения к Wi-Fi или сразу после публикации обновлений, вы не обязательно застряли с новой версией. Есть несколько способов понизить версию этих приложений. Давайте посмотрим на один из них. Чтобы понизить версию приложения, выполните следующие действия.
Реклама. Продолжить чтение ниже. последняя версия. Чтобы удалить приложение, выполните следующие действия.
- Выберите приложение «Настройки» в ящике приложения или на главном экране.

- Коснитесь Приложения или Приложения.
- Прокрутите список вниз, пока не найдете приложение, которое вы хотите удалить , и коснитесь его.
- Выберите Удалить .
Получите файл APK для приложения, которое вы хотите установить
Следующий шаг включает в себя получение фактического установочного файла для приложения. Для Android они имеют расширение .apk. Есть множество мест, где вы можете получить эти приложения, некоторые из них более законны, чем другие. Это сайты, которые мы бы порекомендовали, поскольку у них есть системы для проверки публикуемых приложений.
- APKMirror
- вверх-вниз
- APKPure
- APK4Fun
Установите загруженный файл APK
Шаг 1: Чтобы начать, вам необходимо разрешить установку приложений из внешних источников на ваши источники. Для этого перейдите в «Настройки»> «Безопасность» и включите параметр «Разрешить установку неизвестных приложений» в разделе «Администрирование устройства».![]()