Как создать папку на рабочем столе Андроид-устройства?

Не все знают, что операционная система Андроид позволяет создавать папки на рабочем столе. Зачем это нужно, спросите вы? Просто пример: вы скачали и установили 20 игр, иконки которых расположены сразу на нескольких рабочих столах. Разве не проще убрать их в одну папку для удобства доступа? Другое дело, что процесс создания папок может отличаться от лаунчера, установленного на вашем смартфоне или планшете. Рассмотрим несколько вариантов.
Для начала поговорим о стандартной и до боли знакомой оболочке Android. Здесь создание папки весьма продумано. Смотрите, на скриншоте вы видите несколько приложений.
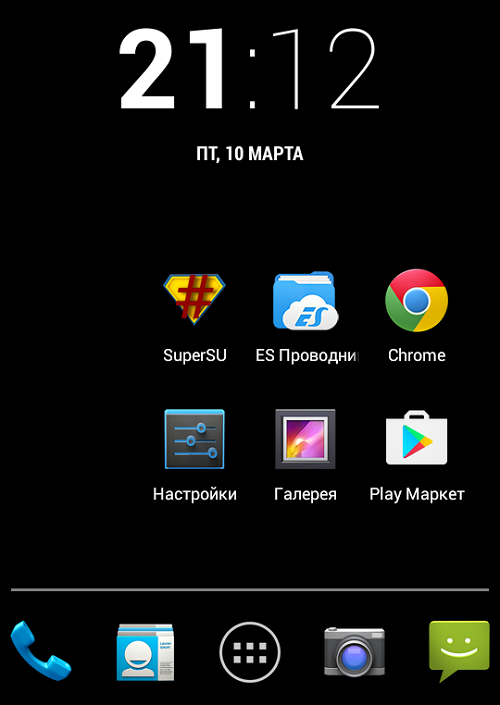
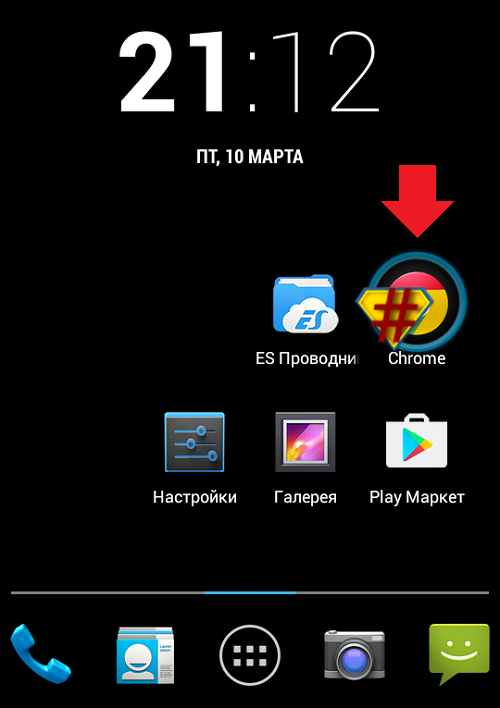
Теперь в нее вы можете добавлять остальные иконки.

Но почему папка без названия, спросите вы? Потому что название должны придумать вы. Для этого откройте папку (тапните на нее один раз) и нажмите на слова «Папка без названия». Появится клавиатура и вы можете дать название своей папке.
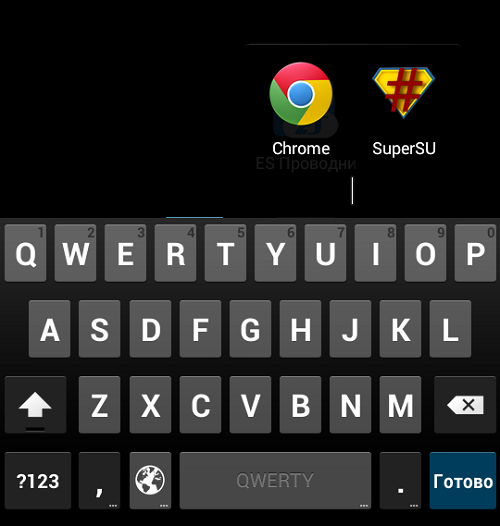
Например, дадим папке название «Приложения».

Как видите, все легко и просто, когда речь идет о стандартной оболочке Android. Но ведь существуют и другие. Для примера возьмем TouchWiz — оболочка от Samsung на базе Android (в конкретном примере — версия 4.4.2). Здесь для создания папки используется иной процесс.
Видим рабочий стол.
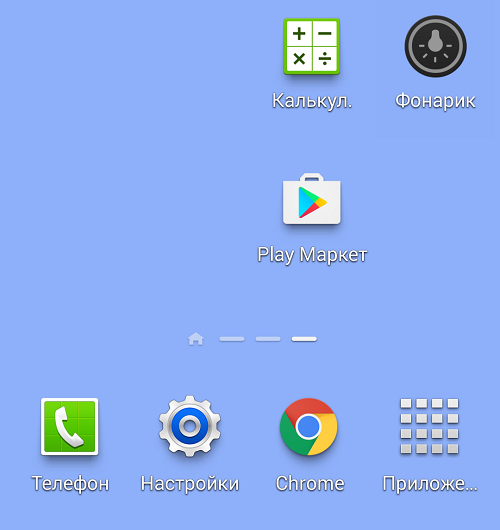
Что бы создать папку, нажимаем на пустое место на рабочем столе, пока не появится дополнительное меню (около секунды), состоящее из нескольких пунктов.
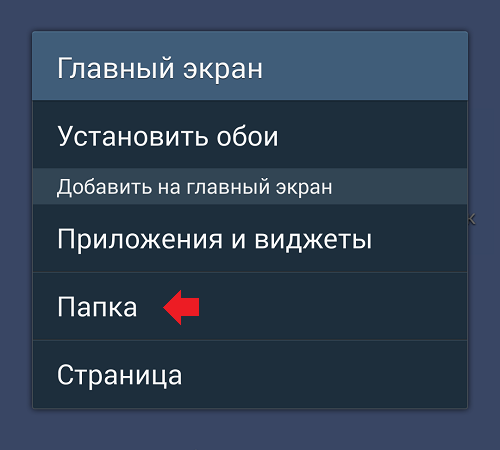
Здесь, как вы догадались, мы должны нажать на слово «Папка», после чего нужно будет дать имя этой самой папке. После того, как напишите имя, нажмите «Да».
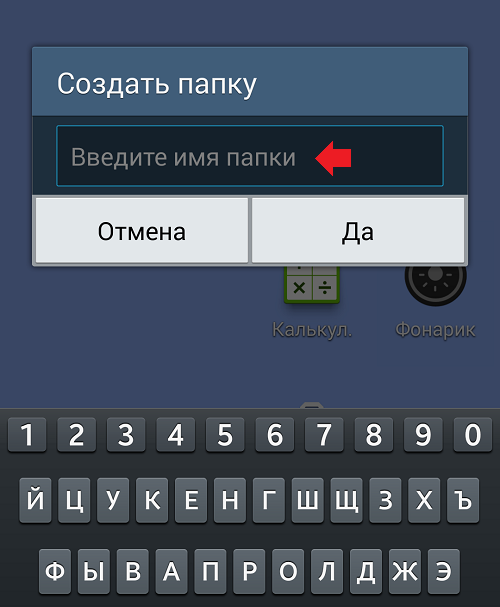
Папка появилась на рабочем столе, вы можете заполнять ее иконками приложений.
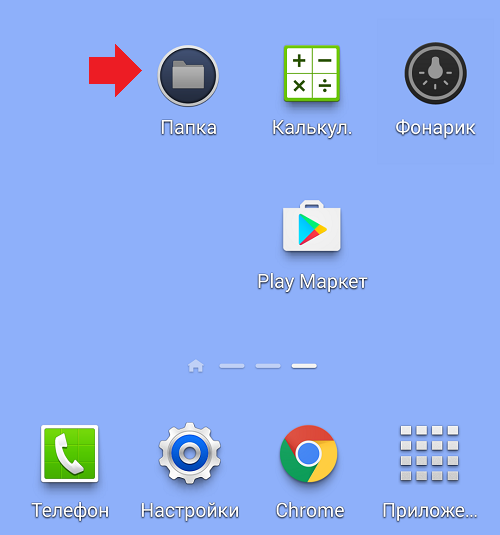
Видеоинструкция
Как удалить папку с рабочего стола Android?
Нет ничего проще. Если вы хотите удалить папку целиком с иконками, просто тапните по ней и, удерживая, перенесите в корзину, которая появилась в верхней части экрана.

Либо же просто перенесите иконки из папки на рабочий стол и она сама исчезнет (данный способ работает не на всех оболочках, поэтому придется пользоваться способом, описанным выше).
Как создать новую папку на Андроиде? — Инструкция

Все мы пользуемся мобильной операционной системой Android. И чем больше начинающих пользователей присоединяются к этой системе, тем больше возникает вопросов. В этой статье мы разберем вопрос создания новой папки, как на рабочем столе, так и в памяти устройства/на карте памяти.
Создание папки на рабочем столе

Самый просто способ создания папки на рабочем столе носит простое и понятное название — «В один клик». Как только вы разблокируете девайс, уже попадете на рабочий стол, и единственное что осталось сделать нажать пальцем на любую свободную область и подержать. Далее нажмите на иконку «Папка» и поименуйте ее, вот и все!
Второй способ также с простым названием «В два клика». Выберете иконку любого приложения на рабочем столе или в меню, задержите палец на ней ведите ее к другой иконке. Как только две иконки пересекутся (то есть одну нужно «наложить» на другую) система автоматический создаст папку, которая так и будет называться! После этого вы можете редактировать название, изменять цвет и редактировать количество приложений в этой самой папке.

Создание папки в памяти устройства
Здесь существует единственный способ. Для начала открываем любой удобный или доступный файловый диспетчер («Диспетчер файлов»).
Вы увидите примерно следующее окно.

Здесь должны отображаться ваша карта памяти и память устройства. С помощью данного способа вы сможете создать папку, как в карте памяти, так и во встроенной памяти, процедура полностью аналогична!
Алгоритм создания папки
Заходим, например, в карту памяти.

Видим список всех папок, которые уже существуют. Нажимаем на иконку создания новой папки.

Даем ей имя.

Вот и все, наша новая папка появится в списке.
Как создать папку на Android

Практически во всех версиях операционной системы Android реализована возможность создания папки на рабочем столе. С помощью данной функции можно группировать ярлыки приложений по необходимым параметрам. Однако далеко не все знают как это сделать. Об этом и пойдет речь в данной статье.
Процесс создания папки на Android
Существует три основных варианта создания папки на Андроид: на главном экране, в меню приложений и на накопителе устройства. Каждый из них имеет индивидуальный алгоритм действий и подразумевает структурирование данных в разных областях смартфона.
Способ 1: Папка на рабочем столе
В целом ничего сложного в данном процессе нет. Создать папку можно буквально за пару секунд. Делается это следующим способом:
- Выбираем приложения, которые будут объединены в папку. В нашем случае это YouTube и ВКонтакте.
- Перетаскиваем первый ярлык поверх второго и отпускаем палец от экрана. Папка автоматически создается. Для добавления новых приложений в папку необходимо проделать ту же самую процедуру.
- Чтобы сменить название папки, необходимо ее открыть и нажать на надпись «Папка без названия».
- Появится системная клавиатура, на которой нужно напечатать будущее название папки.
- В большинстве лаунчеров (оболочек рабочего стола) можно создать папку не только на главной части рабочего стола, но и на нижней его панели. Делается это точно таким же способом.
Для открытия папки достаточно один раз нажать на ее ярлык.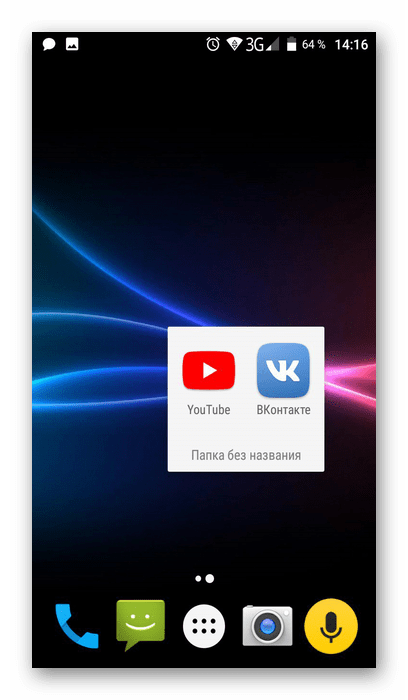


Ее имя отображается под ярлыком, как и в случае с обычными приложениями.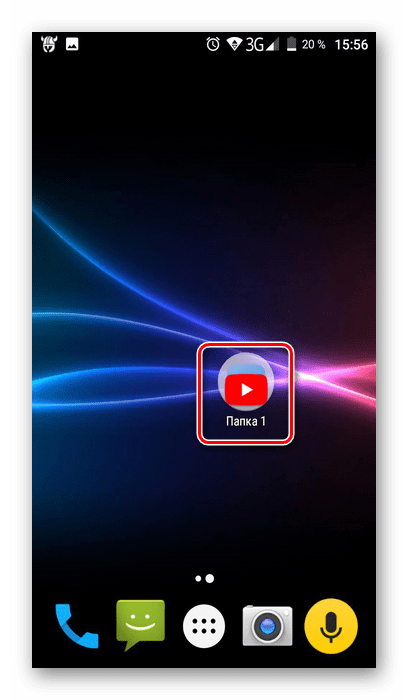

После проделывания вышеописанных действий у вас получится папка с нужными приложениями и названием. Ее можно перемещать по рабочему столу как обычный ярлык. Чтобы вынести какой-то элемент из папки обратно на рабочее пространство, необходимо открыть ее и перетащить приложение куда необходимо.
Способ 2: Папка в меню приложений
Помимо рабочего стола смартфона, создание папок реализовано и в меню приложений. Для открытия данного раздела необходимо нажать на центральную кнопку в нижней панели главного экрана телефона.

Далее необходимо выполнить следующие действия:
Обратите внимание на то, что далеко не на всех устройствах меню приложений выглядит именно таким образом. Однако, хоть внешний вид и будет отличаться, суть действий не изменяется.
- Нажимаем на кнопку настроек, которая располагается над меню приложений.
- В появившемся меню выбираем пункт «Создать папку».
- После этого откроется окно «Выбор приложений». Здесь необходимо выбрать приложения, которые будут помещены в будущую папку и нажать на «Сохранить».
- Папка создана. Остается лишь дать ей название. Делается это точно таким же образом, как в первом случае.

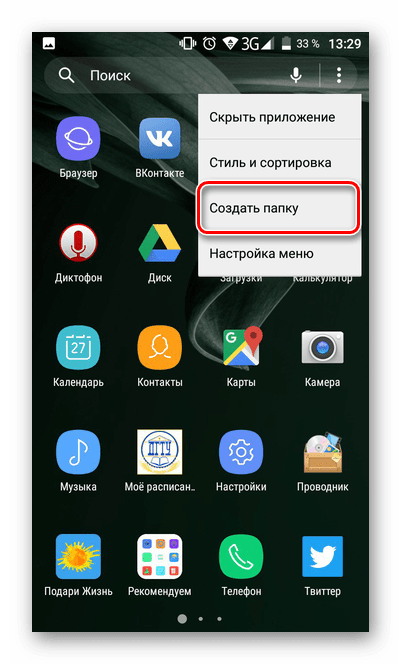

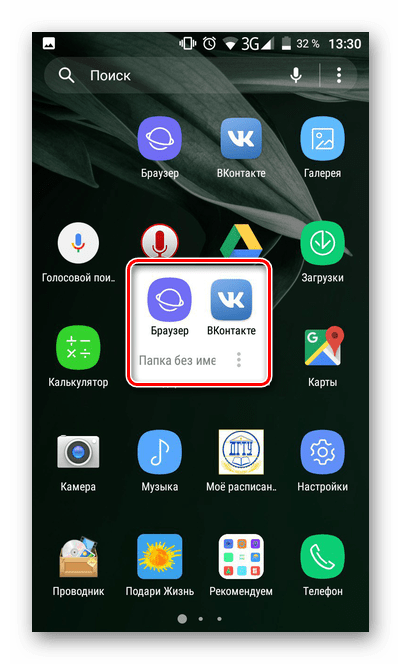
Как видите, создать папку в меню приложений довольно просто. Однако далеко не на всех современных смартфонах эта возможность имеется по умолчанию. Это связано с нестандартной предустановленной оболочкой операционной системы. Если ваше устройство подходит под данный критерий, можно воспользоваться одним из множества специальных лаунчеров, в которых эта возможность реализована.
Подробнее: Оболочки рабочего стола для Android
Создание папки на накопителе
Помимо рабочего стола и лаунчера, у пользователя смартфона есть доступ к накопителю, на котором хранятся все данные устройства. Может возникнуть необходимость создания папки именно здесь. Как правило, на смартфонах установлен «родной» файловый менеджер и можно воспользоваться именно им. Однако иногда приходится устанавливать дополнительное ПО.
Подробнее: Файловые менеджеры для Android
Практически во всех проводниках и файловых менеджерах процесс создания папки так или иначе идентичен. Рассмотрим его на примере программы Solid Explorer File Manager:
Скачать Solid Explorer File Manager
- Открываем менеджер, переходим в директорию, в которой необходимо создать папку. Далее нажимаем на кнопку +.
- Далее необходимо выбрать тип создаваемого элемента. В нашем случае это «Новая папка».
- Имя для новой папки, в отличие от предыдущих вариантов, указывается первым делом.
- Папка будет создана. Она появится в той директории, которая была открыта на момент создания. Можно открыть ее, перенести в нее файлы и производить другие необходимые манипуляции.
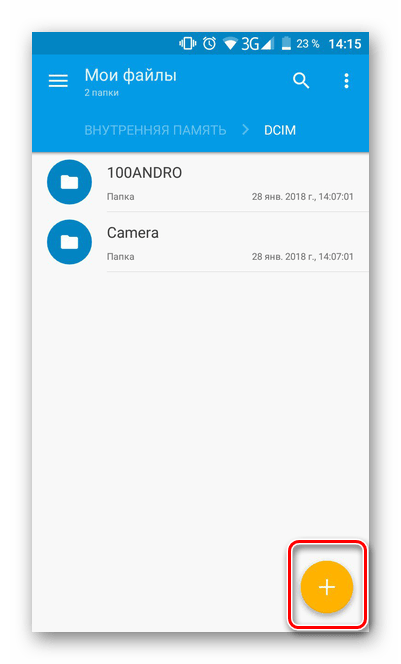


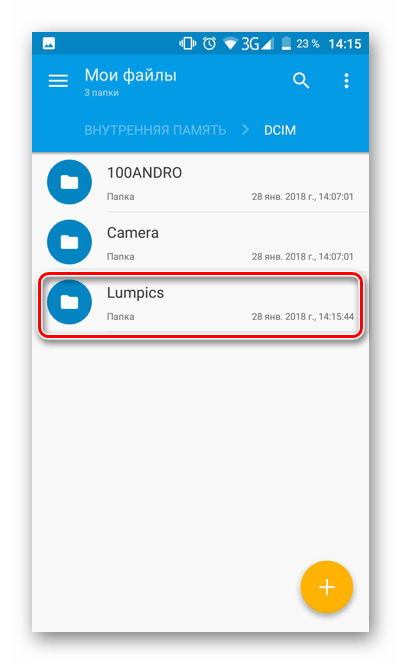
Заключение
Как видите, существуют различные вариации для создания папки на Android. Выбору пользователя представляются способы, которые зависят от его потребностей. В любом случае создать папку как на рабочем столе и в меню приложений, так и на накопителе довольно легко. Данный процесс не требует больших усилий.
 Мы рады, что смогли помочь Вам в решении проблемы.
Мы рады, что смогли помочь Вам в решении проблемы. Опишите, что у вас не получилось.
Наши специалисты постараются ответить максимально быстро.
Опишите, что у вас не получилось.
Наши специалисты постараются ответить максимально быстро.Помогла ли вам эта статья?
ДА НЕТКак создать папку на Андроиде – подробная инструкция
Современные смартфоны способны полностью заменить компьютеры. Поэтому для сортировки хранящихся данных предусмотрены папки. С их помощью можно упорядочивать музыку, фильмы, а также объединять приложения в компактные группы. О том, как создать папку на Андроиде будет рассказано далее. Рекомендуем ознакомиться с каждым способом и выбрать наиболее удобный для себя.
Создание папки на рабочем столе телефона
Папки на рабочем столе предназначены для увеличения свободного пространства на экране. С их помощью можно распределить приложения в удобные группы. Сортировку можно производить по важности, тематике, частоте использования программы. Для правильного создания папок рекомендуем ознакомится с инструкцией:
- Выберите два интересующих приложения.
- Нажмите на иконку программы до появления вибрации (либо до того, как она начнёт перемещаться).
- Наложите одно приложение на другое.
Теперь на дисплее появился значок с именем «Папка». Нажав на него можно увидеть объединённые приложения. Если необходимо добавить новую программу, то перетаскиваем её в данное место.
Чтобы изменить название ярлыка нужно выполнить следующее:
- Нажимаем на имя папки.
- В появившемся окне удаляем старое название и вводим новое.
- Кликаем на любую область экрана.


Внимательно ознакомившись с руководством, вопросов о том, как создать папку на рабочем столе Андроид остаться не должно.
Создание папки в памяти смартфона
Для начала стоит отметить, что названия файлового хранилища на разных моделях устройств могут различаться. Оно может называться проводником, диспетчером файлов, хранилищем и т.п. От этого ничего не зависит. Если на вашем смартфоне отсутствует диспетчер файлов, то его можно скачать в Google Play.
Инструкцию по созданию папки в памяти телефона:
- Запускаем проводник.
- Выбираем место сохранения папки (SD-карта, внутренняя память).
- Нажимаем на «плюс»
- Вводим название и подтверждаем изменения кнопкой «ОК».
Обратите внимание!
На смартфонах от производителя Xiaomi создание папки происходит из бокового меню, которое открывается нажатием на «три полоски».
Создание папки с помощью компьютера
Для того, чтобы сделать папку на Андроиде не обязательно использовать только телефон. Можно воспользоваться компьютером или ноутбуком. Для этого подключаем устройство к ПК через кабель и следуем инструкции:
- Открываем меню «Пуск».
- Переходим в раздел «Компьютер».
- Находим вкладку «Портативные устройства» и кликаем на подключенный телефон. Если смартфон не отображается, то подождите некоторое время.
- В появившемся окне выбираем место расположения папки (SD-карта, внутренняя память).
- Кликаем правой кнопкой мыши на свободную область экрана и нажимаем «Создать папку».
- Вводим название и подтверждаем изменения кнопкой «ОК».
После выполнения всех действий отсоединяем телефон от компьютера (не забываем выбрать «безопасное извлечение устройства») и проверяем наличие папки.
Создание папки в галерее телефона
Мало кто знает, но для удобства хранения фотографий и видео также можно создавать папки. Они будут расположены в галерее смартфона. Для их создания нужно выполнить следующее:
- Переходим в галерею.
- Нажимаем на вкладку «альбомы» (на некоторых устройствах она имеет другое название).
- Кликаем на значок «плюса».
- Вводим название альбома и подтверждаем операцию кнопкой «ОК».
Теперь все фотографии и видео будут храниться в удобных группах.
Таким образом, создать папку на андроид 8, 7, 6 можно многими способами. Каждый из них имеет свои преимущества и недостатки. Выберите наиболее удобный для себя, и вопросов о том, как создать папку на Андроиде никогда не возникнет!


Всем привет! Меня зовут Максим. Я являюсь главным редактором на сайте helpad.ru. Пишу качественные и проверенные на личном опыте статьи. Также веду YouTube-канал, где в видеоформате показываю выполнение определенных инструкций.
Как создать папку на Андроид

Как создать папку на Андроид. Любому активному пользователю мобильного устройства наверняка знакома ситуация, когда количество иконок установленных игр или приложений настолько превышает возможности экрана, что возникает вполне закономерный вопрос – как создать папку на Андроид, чтобы поиск нужной программы сделать максимально удобным.
Содержание:
С помощью стандартных инструментов
Для того, чтобы на рабочем столе смартфона Android объединить ярлычки в один каталог (при использовании стандартного лаунчера), нам нужно перетащить одну иконку на другую, при этом на месте второй иконки образуется новая папка, в которой будут находиться оба значка. Для этого, нажимаем на нужную иконку, удерживаем палец пару секунд и не отпуская перетаскиваем:

Если в эту же папку нам нужно перетащить другие иконки, то нужно открыть папку, кликнув по ней, и коснуться значка + («Добавить»). Выбираем из открывшегося списка значки тех приложений, которые мы хотим объединить в одной папке и нажимаем «ОК». Если мы хотим задать папке название, то нажимаем внизу то название, которое эта папка получила по умолчанию (на скриншоте «Новая папка 2»). Откроется клавиатура, с помощью которой мы дадим название, после чего нажимаем кнопку «Готово»:
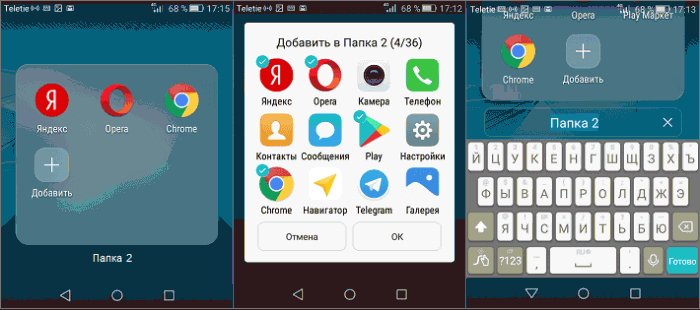
Чтобы запустить приложение, открываем папку касанием пальца и кликаем по значку нужного приложения.
Для возврата программы на рабочий стол, из открытой папки также нажатием пальца вытягиваем нужный ярлычок на свободное место дисплея.
Создание папки в TouchWiz
Если на аппарате Андроид используется оболочка от компании «Самсунг» (TouchWiz), то мы можем для создания папки воспользоваться одним из двух способов.
Первый вариант: нажимаем на свободное место на дисплее до появления меню и выбираем пункт «Папка».
А во втором случае вызываем на рабочем столе контекстное меню, где выбираем позицию «Создать папку».
После этого нам нужно будет задать название папки:
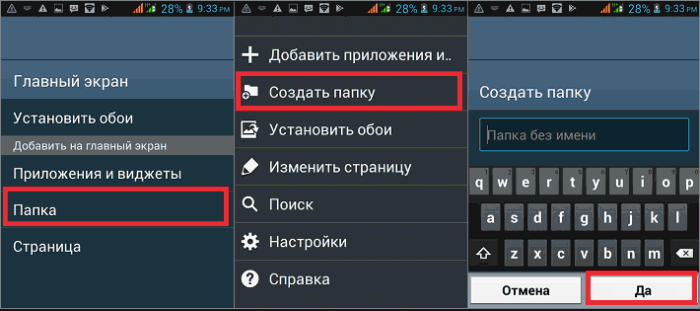
С помощью встроенного файлового менеджера
Файловый менеджер (может быть «Диспетчер», «Диспетчер файлов», «Файлы» либо «Проводник») – это специальная утилита, предназначенная для работы с файловой системой смартфона. Файловые менеджеры могут быть предустановленными (встроенными) или устанавливаемыми пользователями.
Стандартный менеджер Android-устройства (вернее его значок) располагается в главном меню. Открыв программу, мы попадём в раздел «Память», здесь нужно выбрать, где именно мы будем создавать папку, во внутренней памяти или на SD-карте. После того, как выбор сделан, нам откроется список файлов в данном хранилище, а в левом нижнем углу значок папки со знаком +, нажимаем его, сразу откроется клавиатура и окошко, в котором нужно вписать имя папки, затем в правом нижнем углу дисплея нажимаем кнопку «Готово»:
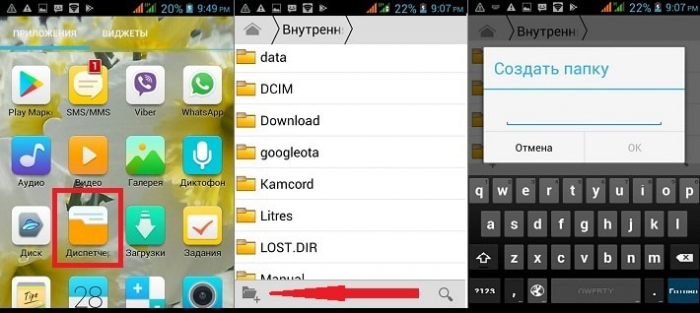
С помощью стороннего файлового менеджера
Если вы уже устанавливали альтернативный файловый менеджер или возможности встроенного вас не устраивают, то для поставленной задачи можно скачать нужный софт с Play-Маркета или прямо с нашего сайта. Мы рассмотрим процесс создания папки на примере приложения «ES Проводник».
Итак, наши действия должны выглядеть следующим образом. Запускаем утилиту, переходим в раздел «Устройство», там видим все свои папки, а слева, на нижней панели, кнопку «Создать» с плюсом, жмём на неё, в открывшемся окошке выбираем пункт «Папка», затем, с помощью появившейся клавиатуры задаём имя, нажимаем кнопу «ОК» (может быть «Готово»), всё, можем пользоваться созданной директорией:
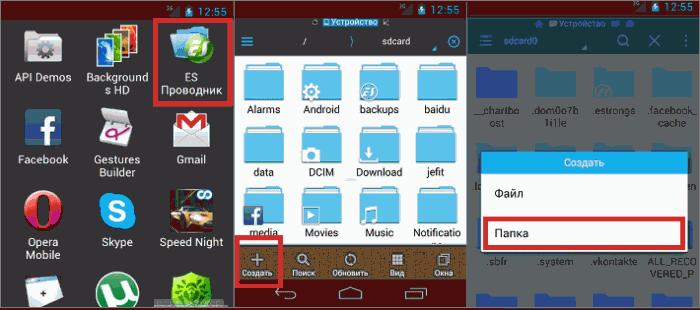
Создание папки obb
Активным пользователям мобильных устройств c OS Android, загружающим с разных сайтов разнообразные игровые приложения, известно, что зачастую вместе с установочным apk-файлом скачивается и папка, содержащая кэш игры, который помещается в директорию obb.
Как правило в смартфонах эта папка отсутствует, и если игра скачивается с Гугл Плей, то эта директория создаётся автоматически, а вот в случаях, когда загрузка выполняется со сторонних сайтов, то создавать эту папку нужно самостоятельно. Ничего сложного в этом нет, и выполнить процедуру можно любым из двух способов, о которых мы сейчас расскажем.
Первый – с помощью файлового менеджера (см. выше), стандартного или установленного, не суть. Открываем менеджер, выбираем пункт «Внешняя/внутренняя память», открываем папку «Android» (именно в ней нужно создавать каталог «obb»), в левом нижнем углу нажимаем + «Новая папка», вводим имя папки «obb», жмём кнопку «Сохранить» и в правом нижнем углу «Готово»:
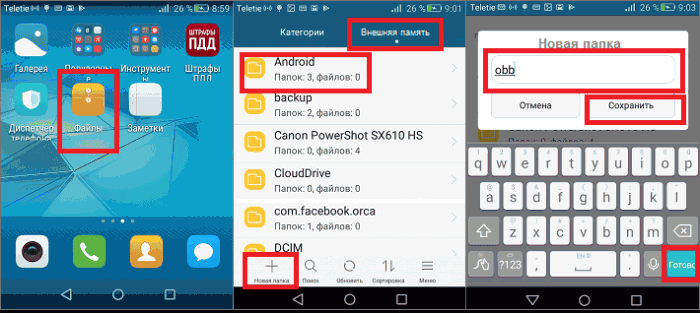
Второй способ подразумевает использование компьютера, как создаётся папка obb таким методом, читаем ниже.
С помощью компьютера
Очень удобно создавать папки с помощью ПК.
Если нужно создать во внутренней памяти гаджета, то для этого нам необходимо подключить свой Андроид к ноутбуку USB-кабелем. Ждём несколько секунд, пока ПК определит наш гаджет. Затем нажимаем «Пуск», открываем раздел «Мой компьютер», находим своё мобильное устройство и щёлкаем по нему двойным кликом левой кнопкой мыши:
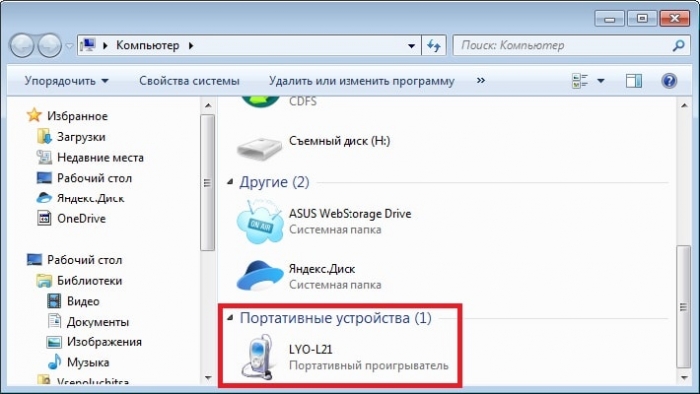
Мы видим файловый раздел своего смартфона, открываем его как любую папку, двойным кликом:

Затем, либо по пустому месту, либо, открыв нужную директорию, кликаем в ней по свободному месту, в открывшемся окне выбираем пункт «Создать папку»:
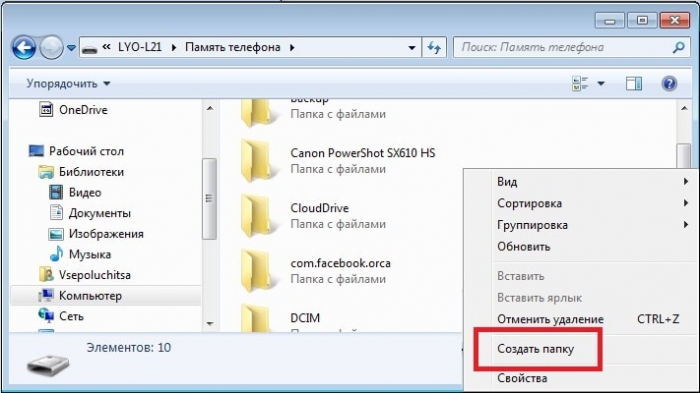
Если нужно создать папку на SD-карте, то, делаем её сначала на рабочем столе компьютера и задаём имя (я создала папку Grand-screen, а можно любую другую, например, папку obb) и, используя подключение через USB-кабель:
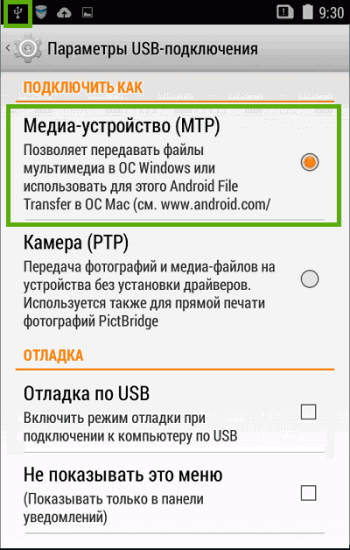
в появившемся на рабочем столе ПК окошке открываем устройство для просмотра файлов:
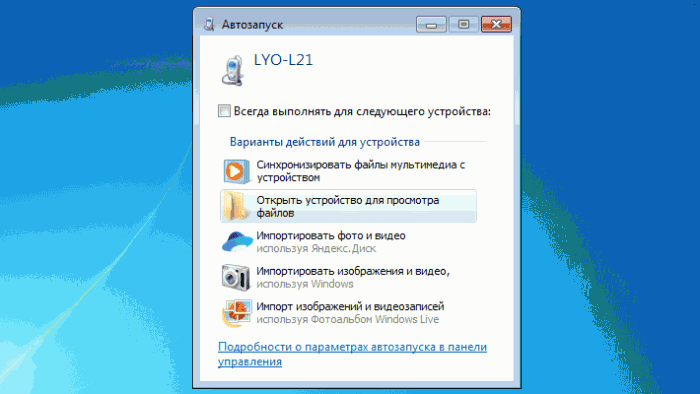
У нас откроются все папки, которые имеются в нашем накопителе. Можно прямо с рабочего стола компьютера перенести сюда созданную папку, а можем (в случае надобности) открыть нужную директорию и переместить в неё:

После этого мы увидим, что папка, которая только что была нами создана, появилась на эс-ди карте смартфона:
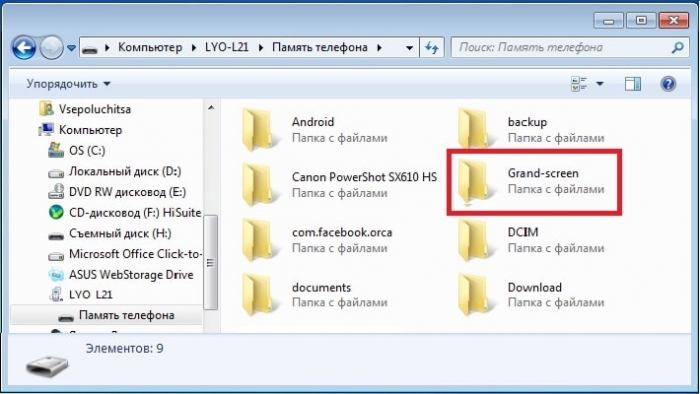
Как создать папку в галерее
Для создания папки в приложении «Галерея», чтобы систематизировать свои фото, снова обращаемся к файловому менеджеру. Создаём новую директорию, задаём имя и копируем или перемещаем в неё нужные фотоснимки. После этого система автоматически определит её, как каталог, в котором содержатся графические объекты, и папка будет отображаться в приложении.
Как скрыть папку на Андроиде
Скрывать папку с фото или с любым другим содержимым, не предназначенным для посторонних глаз, на устройствах Android можно тоже с помощью файлового менеджера.
Итак, открываем менеджер файлов, находим директорию, в которой находится нужная нам папка и открываем её. Затем (как описано выше) вызываем меню, из предложенного списка действий выбираем пункт «Переименовать». Теперь с помощью клавиатуры перед названием папки (без пробела) ставим точку:

После этого, нужно перейти в настройки менеджера, и в пункте «Показывать скрытые файлы и папки» снять галочку, если она там стояла, а для просмотра нужно будет снова обратным порядком активировать этот пункт. Есть и другие способы сделать папку невидимой, подробнее читайте тут.
Особенности создания папки на рабочем столе и в корне файловой системы Андроид
Мобильные операционные системы значительно отличаются от привычного многим интерфейса Windows. Ключевая разница заключается в структурировании файлов и функции позволяющей создать каталог. В материале рассмотри, как на Андроиде создать папку и посоветуем лучший менеджер для управления файлами.
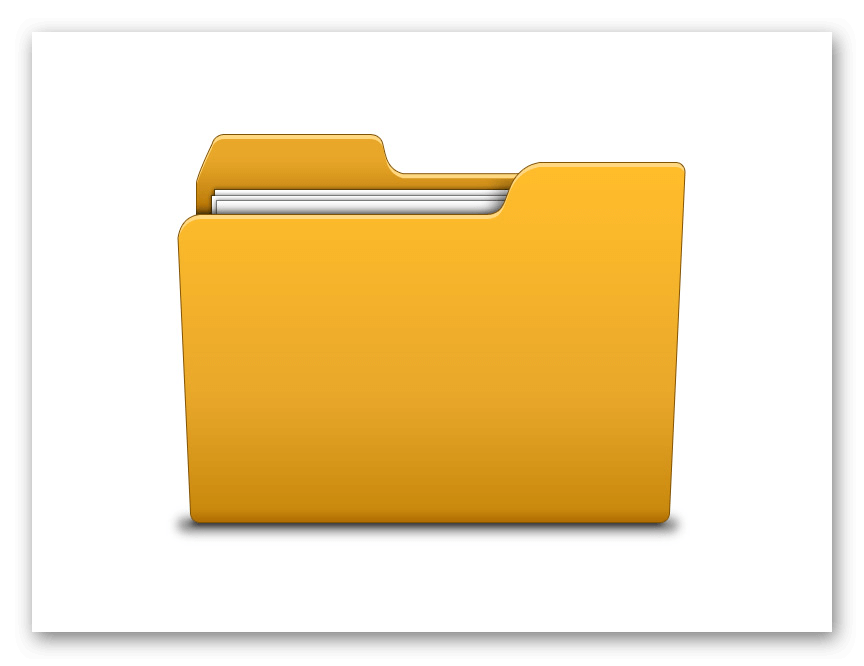
Создание директории на Android
Папки имеют разное назначение. В зависимости от места, в котором они находятся, их можно разделить на:
- Группа на рабочем столе;
- В меню с приложениями;
- На накопителе.
Первые два пункта относятся к «визуальной группировке», так как физически, в памяти не создаётся новых элементов. Они позволяют объединить приложения в соответствии с их назначением, чтобы ускорить поиск. Далее расскажем, как добавить папку на рабочий стол в операционной системе Андроид.
Как сделать группу иконок на рабочем столе
Для создания каталога на рабочем столе, нужно сделать длительное нажатие на иконке с приложением. Рабочая область изменит внешний вид, позволяя двигать ярлык с программой.
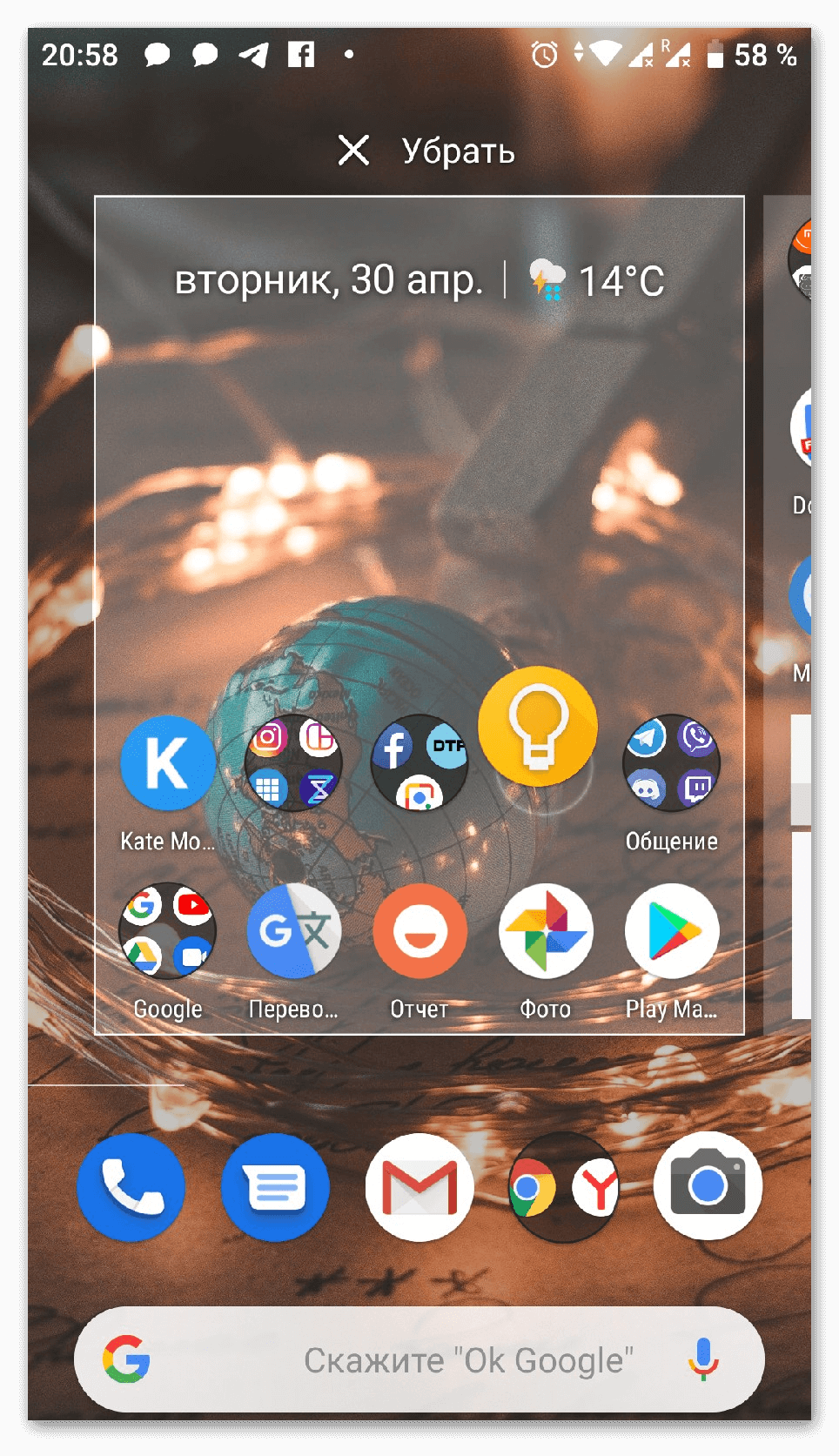
Перетаскиваем его на другую иконку. Образуется папка из двух элементов без подписи, повторяем действие для других приложений.
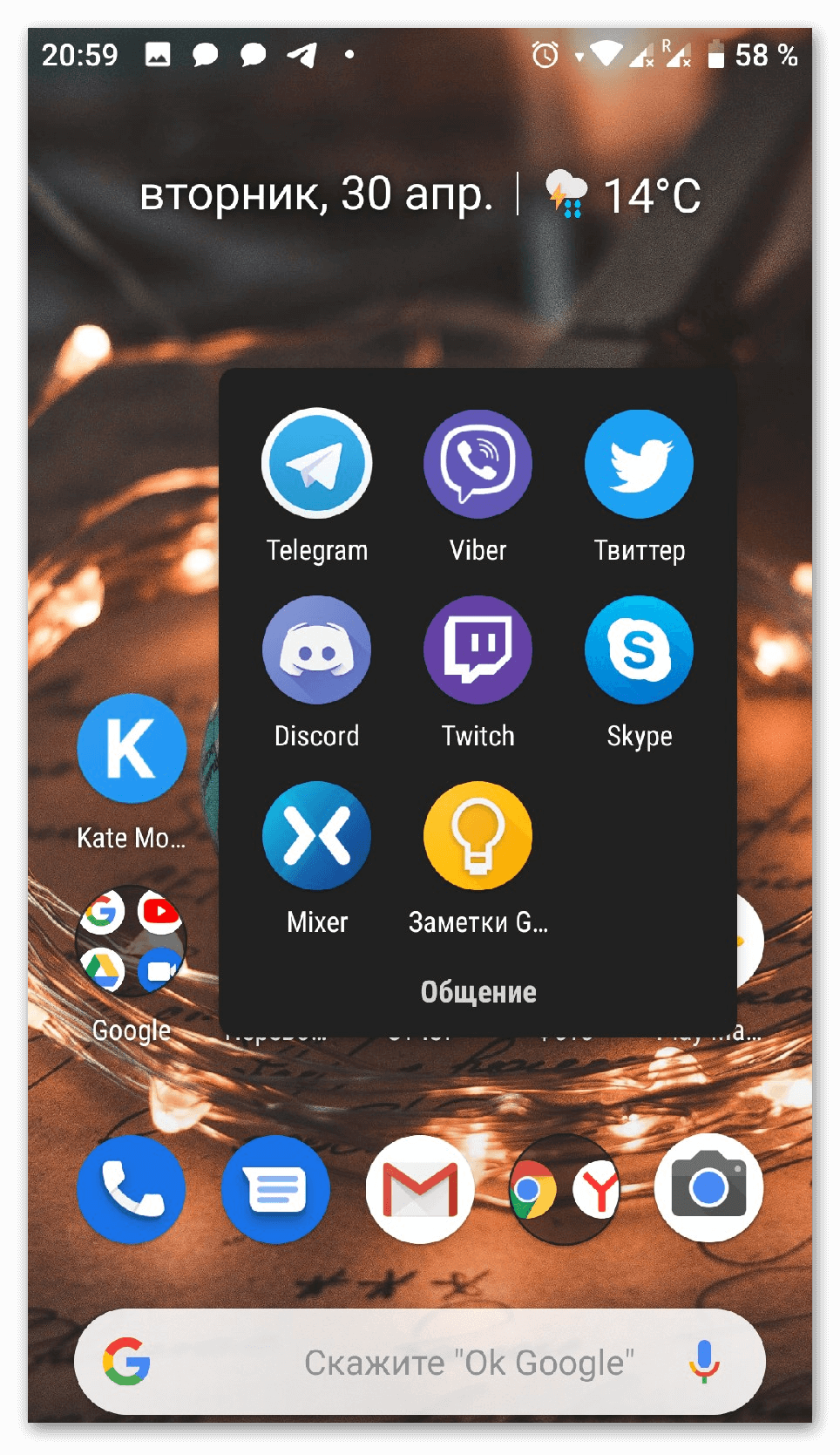
Чтобы её переименовать, открываем и нажимаем на «Без названия». Появится панель с символьным вводом.
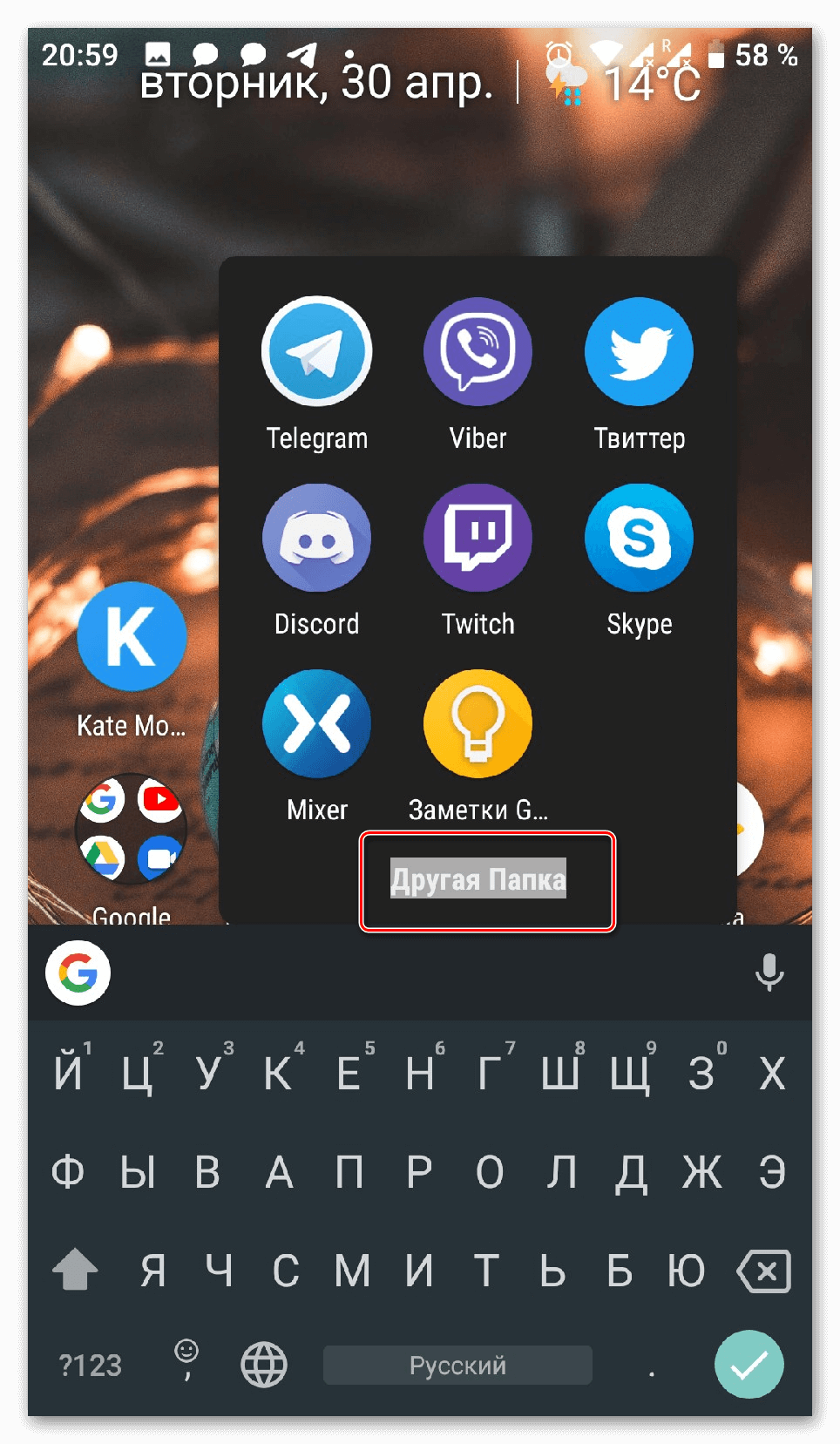
На заметку: каталогу будет автоматически присваиваться соответствующее, при добавлении программ одного типа. Например, она будет называться «Общение», если добавить мессенджеры и социальные сети.
Папка в меню приложений
Функция создания директории в меню с приложениями не представлена в «чистом» Андроиде. Она появилась только в фирменных оболочках от компании Samsung и LG. Поэтому инструкция актуальна только для некоторых моделей телефонов.
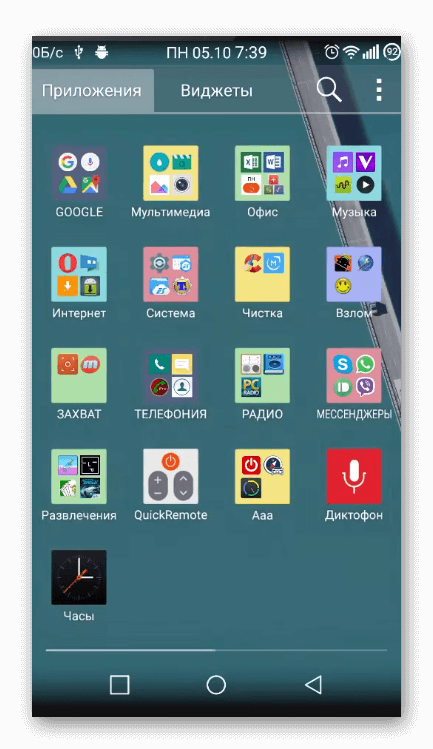
Заходим в панель «Все приложения». На большинстве телефонов она открывается с помощью нажатия по средней кнопке, в разделе «Избранное» внизу экрана.
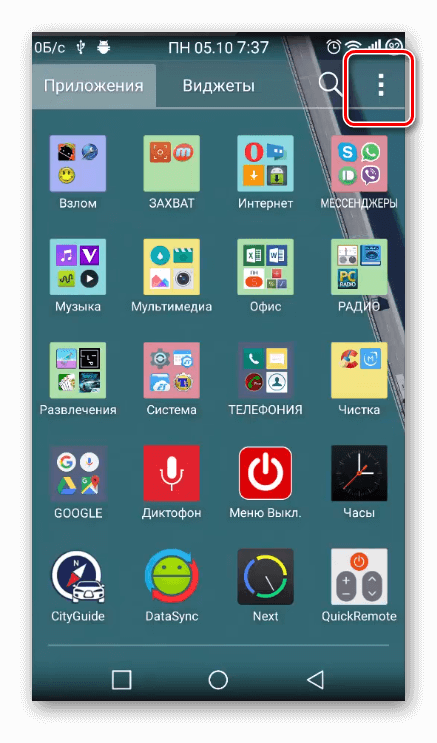
На смартфонах и планшетах Samsung в правом верхнем углу расположена иконка с тремя точками. Нажимаем по ней, вызывая контекстное меню. Выбираем строку «Редактирование/удаление приложений». Теперь можно передвигать иконки программ. Для создания папки перетаскиваем элементы друг на друга, с помощью длительного нажатия.
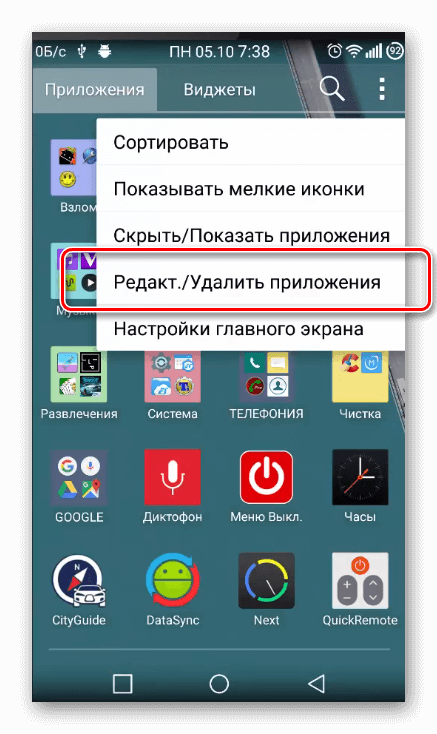
Рекомендуем ознакомиться с другими материалами на сайте:
Как удалить рабочий стол на Андроид
Топ лаунчеров для Android
Создание папки на накопители операционной системы Андроид
Другой тип каталогов создаётся в файловой системе смартфона. В чистой операционной системе файловый менеджер является скорее дополнением. Разработчики не стали выделять функцию в отдельное приложение и её можно найти в настройках мобильного телефона.
Для информации: инструкция актуальная для версий Android 7.0 – 9.0 с минимальными отличиями в названиях пунктов и интерфейсе системной оболочки.
Открываем параметры с помощью иконки с шестерёнкой в панели уведомлений. Выбираем раздел «Хранилище».
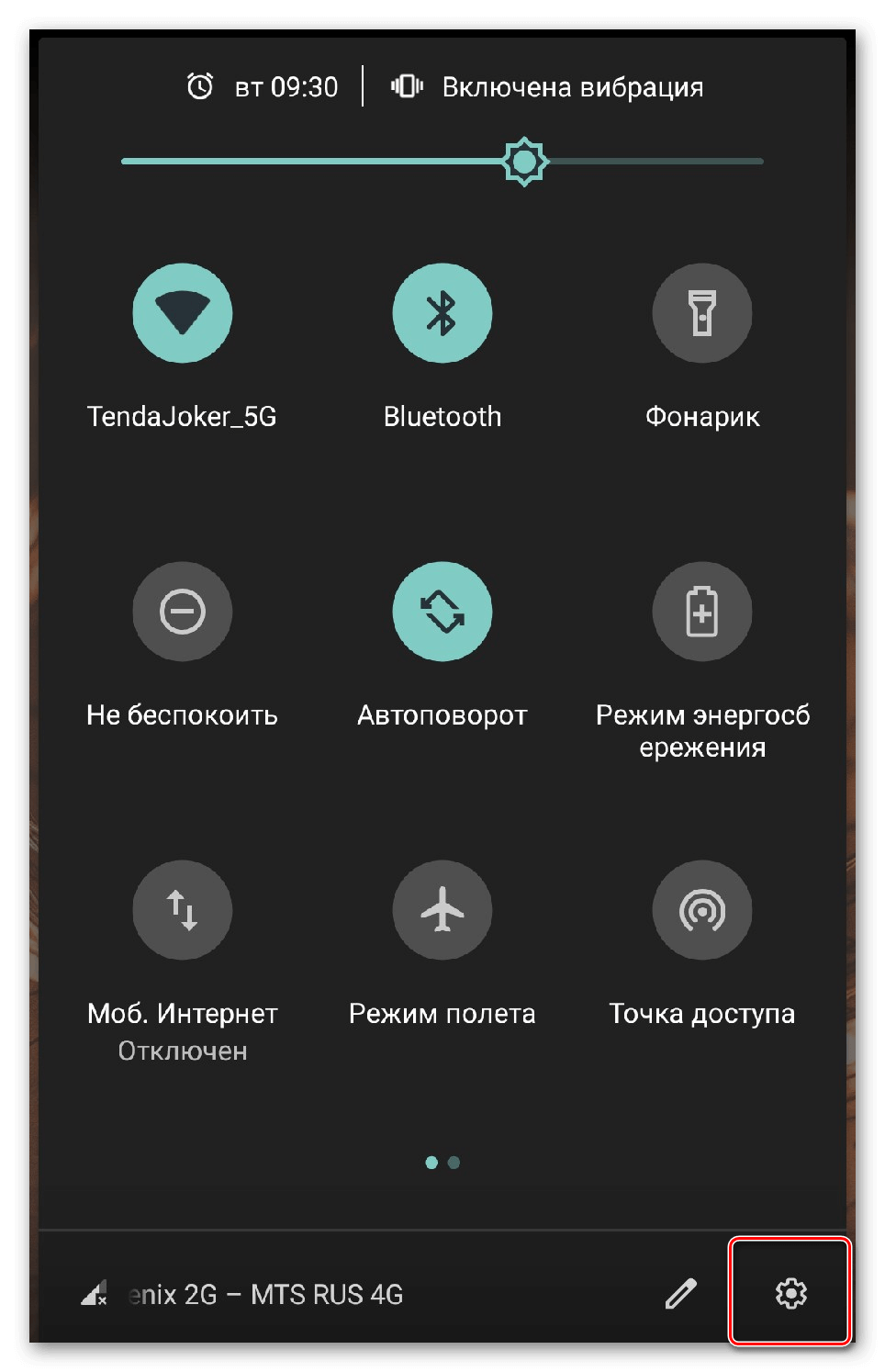

В нем перечислены все основные типы файлов и занимаемый ими размер дискового пространства. Нажимаем на «Файлы».
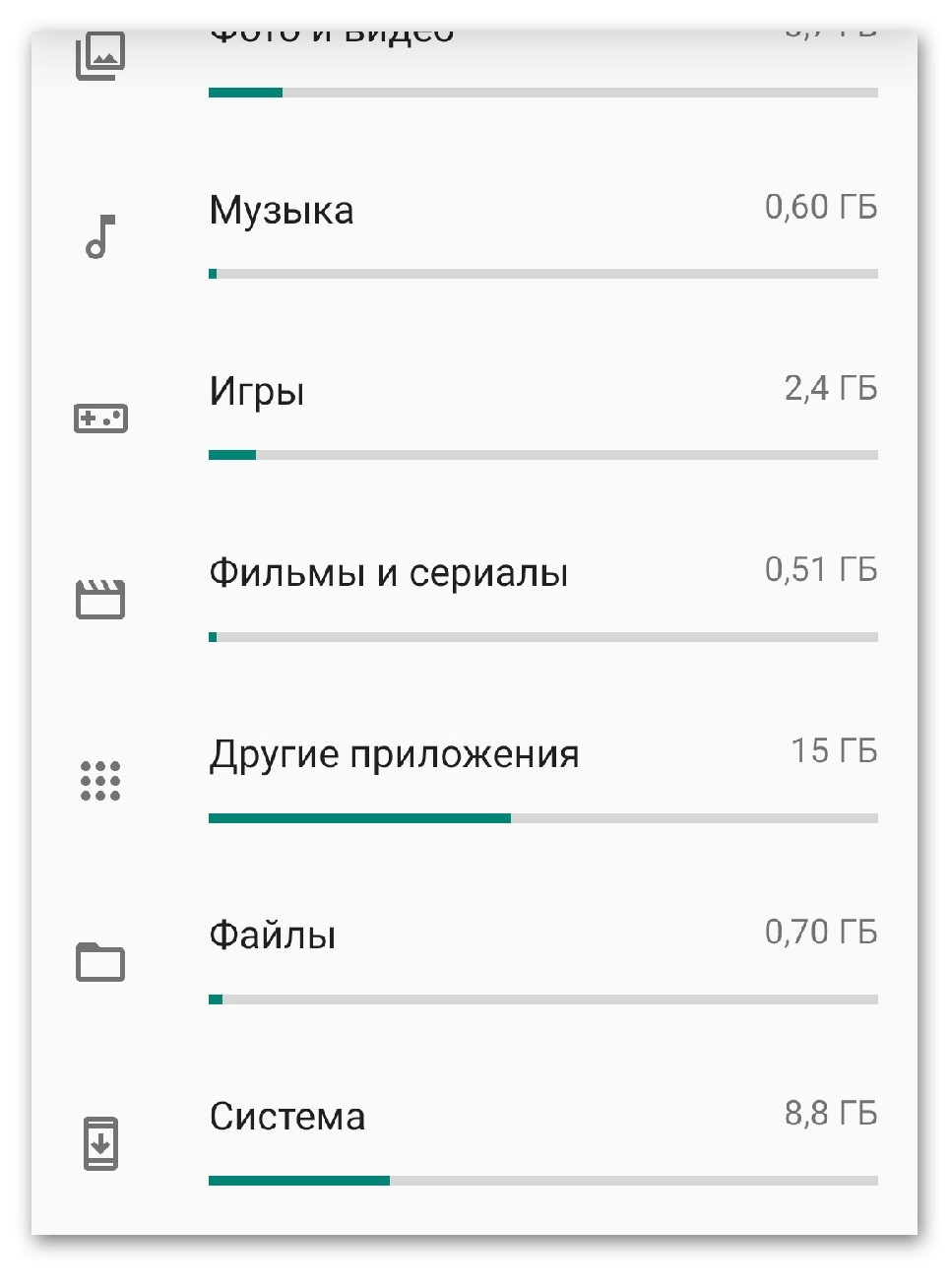
Откроется внутренний файловый менеджер. Чтобы сделать папку, кликаем на иконку с тремя точками в правом верхнем углу. Из контекстного меню, выбираем «Создать папку» и даём ей название.
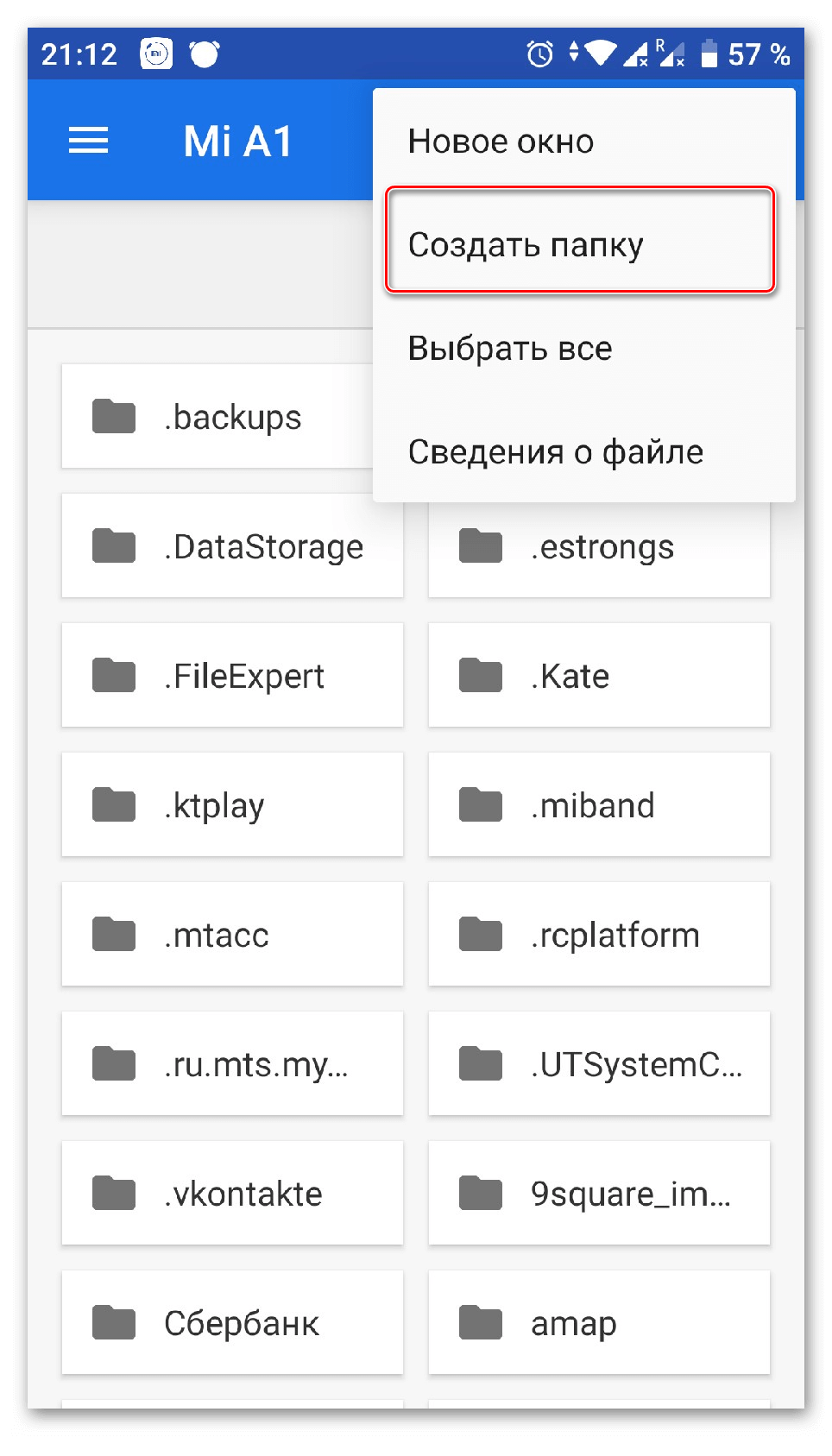
Использование компьютера
Самый быстрый способ сделать новый каталог на девайсе – это воспользоваться компьютером. Подробнее рассмотрим, как создать папку на гаджете или планшете.
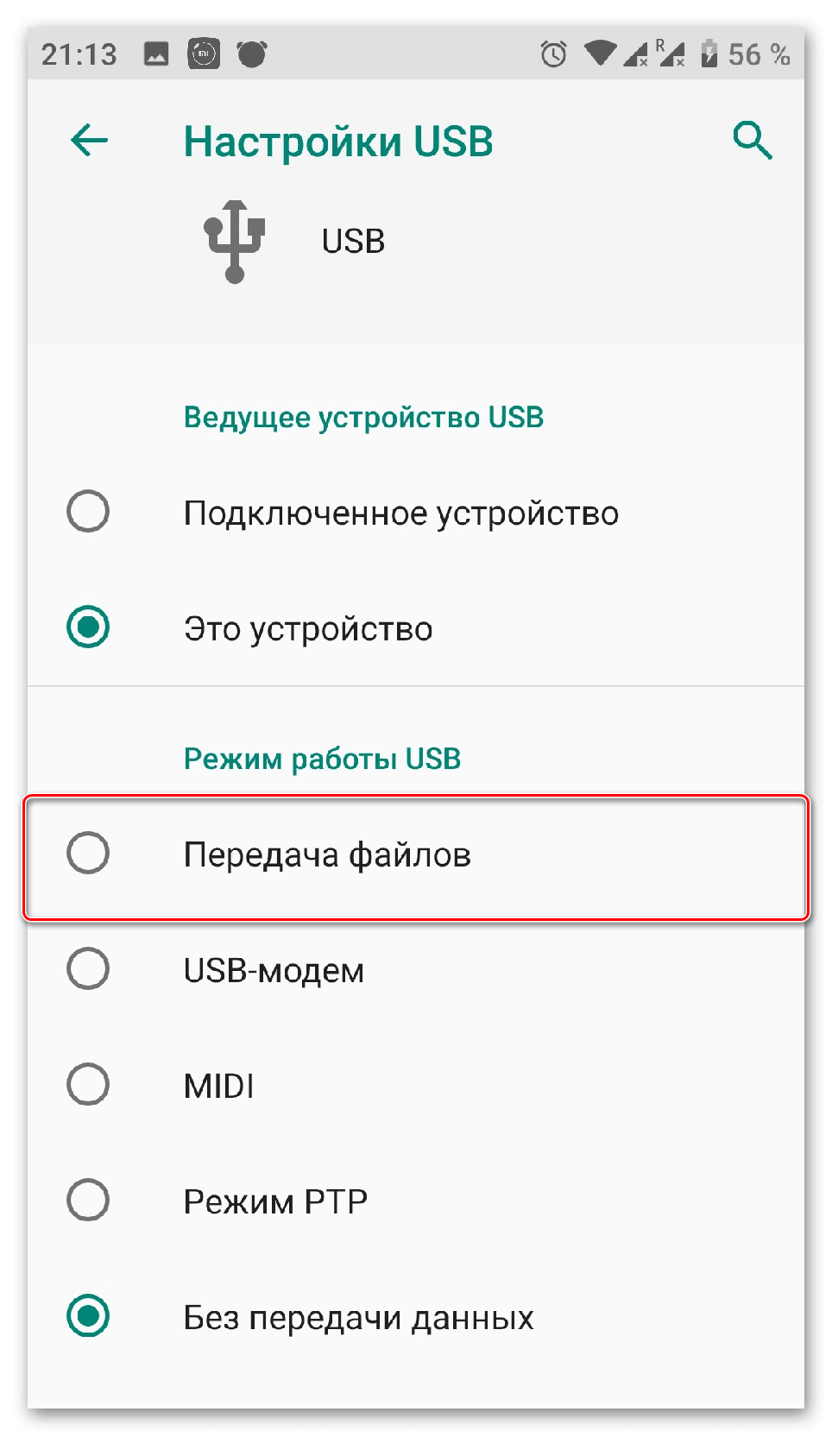
Подключаем устройство через специальный кабель к ПК. В шторке уведомлений появится пункт, отвечающий за способ подключения:
- Зарядка;
- Флэш-накопитель;
- Просмотр медиа файлов.
Выбираем второй тип, после чего в окне «Мой компьютер» появится накопитель с названием модели телефона. Открываем его.
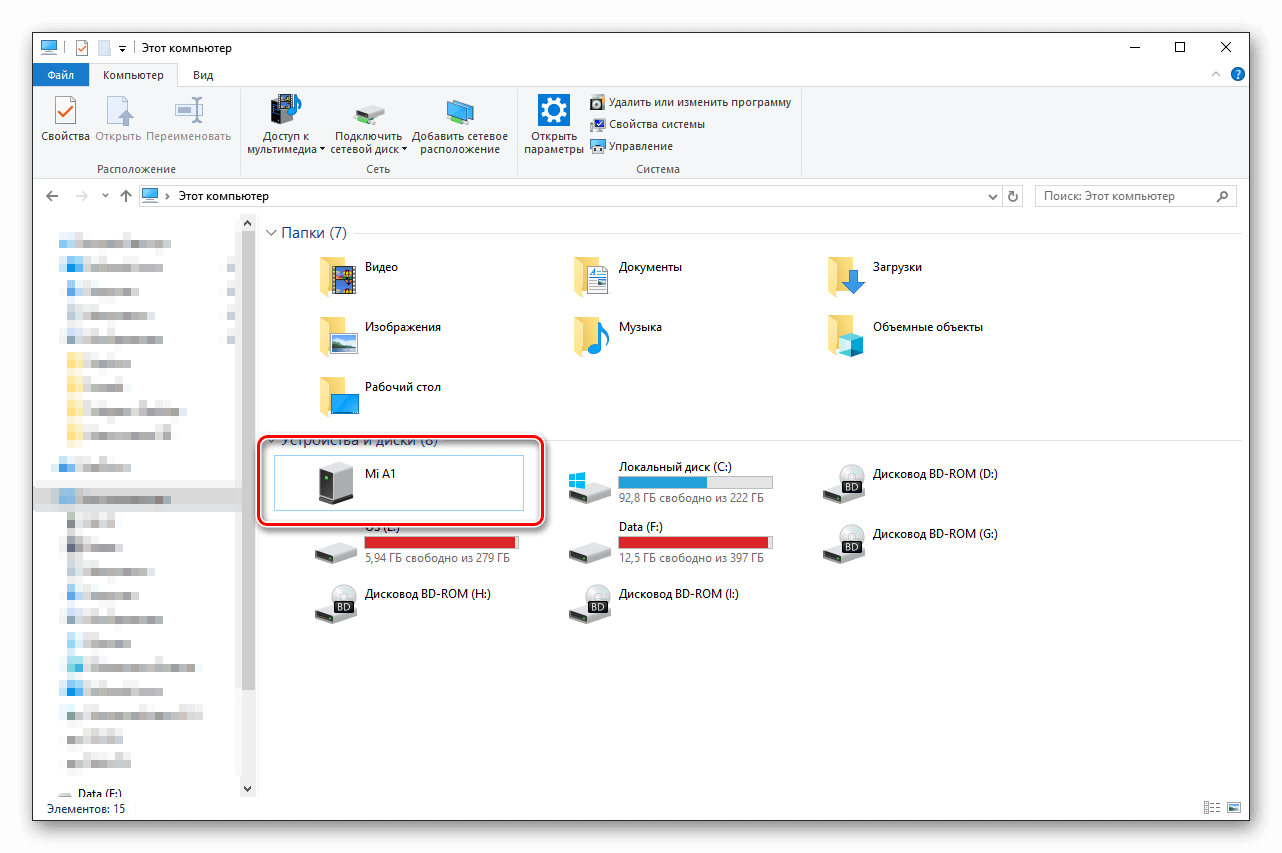
Чтобы сделать каталог, нажимаем правой кнопкой мыши по свободной области и выбираем строчку «Создать папку». Даём ей уникальное название.

Установка файловых менеджеров
Структура системы Windows и Android заметно отличается. У первой есть встроенный менеджер для управления файлов, в то время как, разработка от Google подразумевает наличие дополнительных программ для управления документами. В Play Market большое количество приложений, отличающихся по дизайну и функционала, позволяющих решить эту проблему.
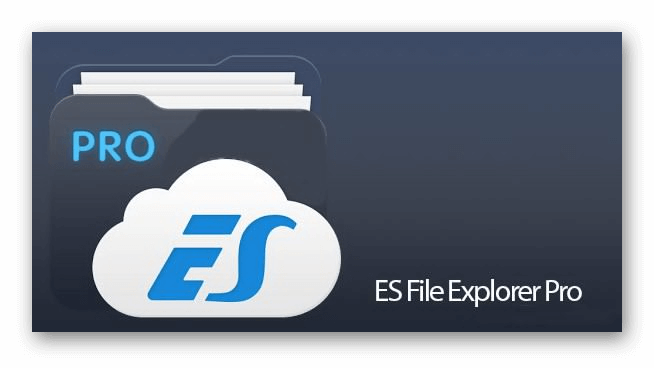
Для людей, знакомых с таким типом программного обеспечения сразу отпадает вопрос: «Как быстро создать папку на планшете или смартфоне?». Один из лидеров, в этом сегменте, ES Проводник позволит сделать это в несколько кликов. Разработчики создали комфортные условия для каждого пользователя, спроектировав интуитивно понятный интерфейс. Функционал программы позволяет:
- Структурировать файлы по типу и расширению, создавая фильтр сортировки;
- Экспресс панель покажет последние загруженные документы, со временем и местом скачки;
- Доступна отдельная функция, отвечающая за отображение скрытых папок;
- Удаление или перемещение сотни файлов в корзину, с помощью двух кликов;
- Встроенный сервис для очистки мусора в памяти смартфона и освобождения дискового пространства.
Например, с помощью него можно создать специальную системную «obb» папку. В ней хранятся данные для игр с кэшем. Опытные пользователи Android, знают, что далеко не все игры работают после установки исполнительного APK. Такие проекты начинают загрузку дополнительной информации с серверов при включении приложения.
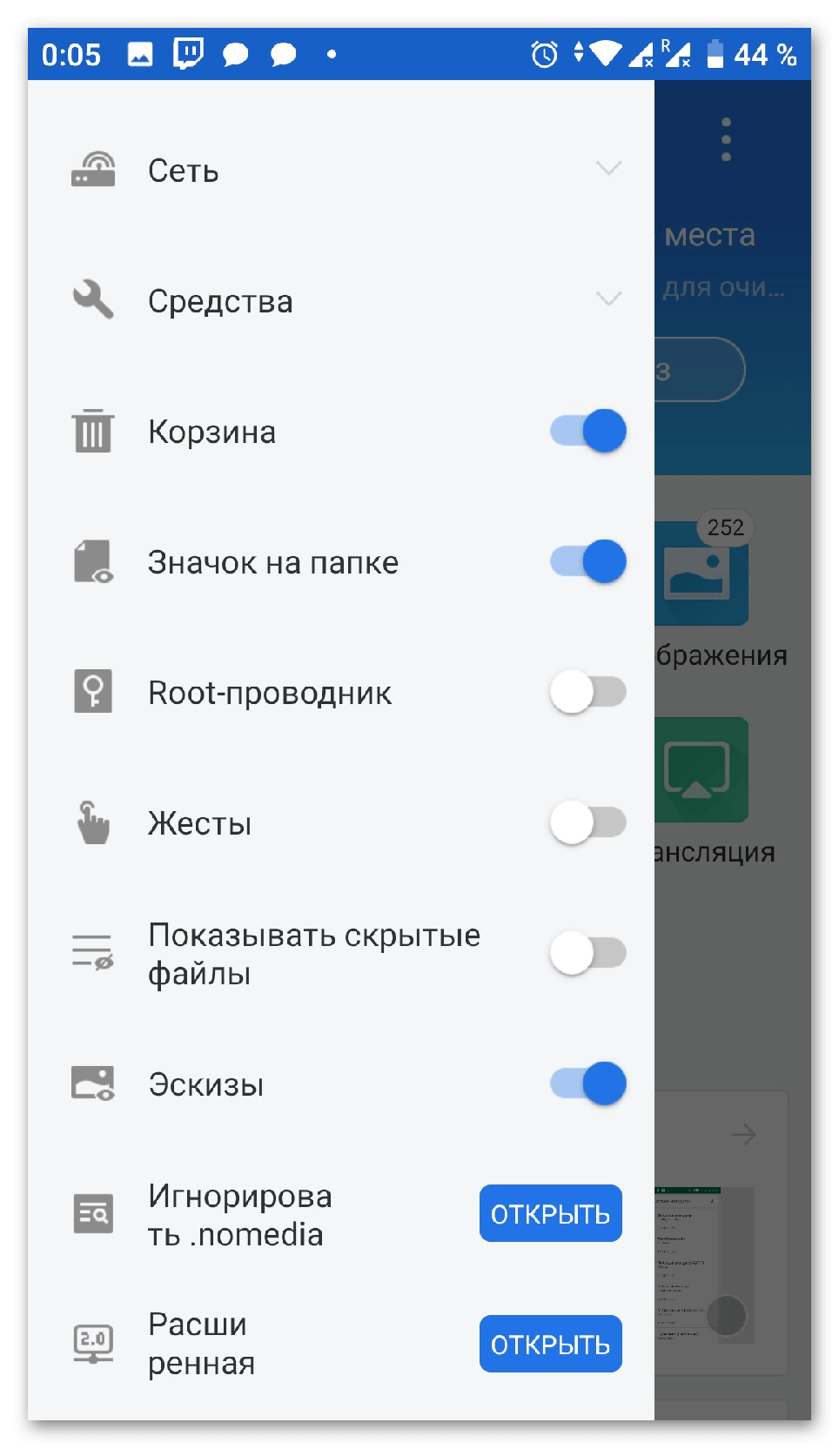
Если продукт был скачан с пиратского сайта, то скачка завершится неудачей. Но, это ограничение можно обойти, предварительно загрузив распакованный кэш в директорию «obb». ES Проводник, не единственное приложение со схожим функционалом, но имеет ряд преимуществ по сравнению с конкурентами. Об интересных играх и других полезных программах можно узнать в материалах на appsetter.ru.
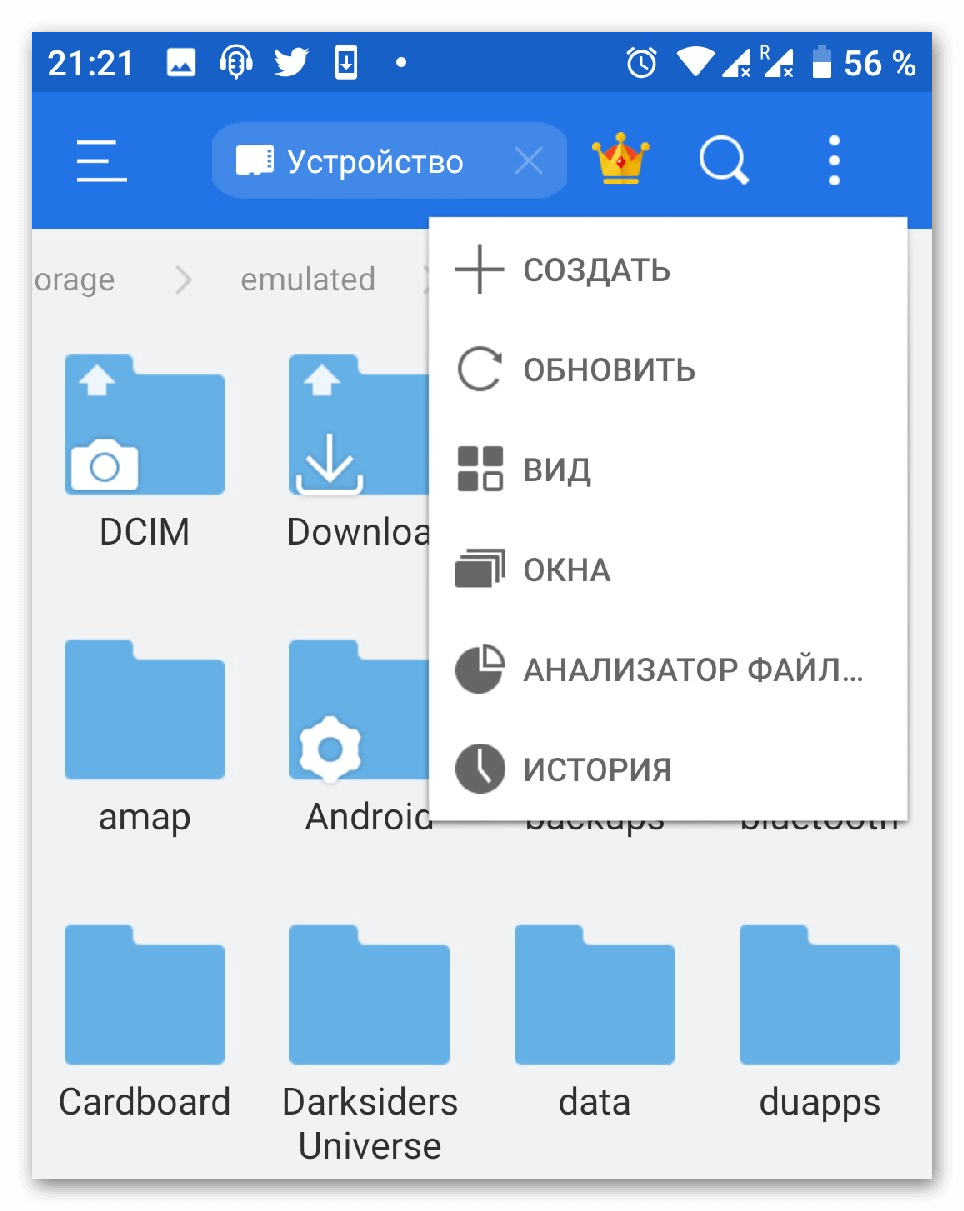
Итог
Сортировка файлов с помощью папок, ускоряет работу с приложениями и поиск нужной информации, экономя драгоценное время. Поэтому не стоит бояться пробовать что-то новое и экспериментировать с организацией файлов на смартфоне.
Как создать папку в Andoid на рабочем столе и памяти
Практически во всех операционных системах папка используется для организованного хранения информации, и ОС Android не стал исключением. В папках хранятся системные файлы, установленные приложения и разного рода пользовательские данные (фотографии, видео, музыка, текстовые документы и т.п.)

В данном материале будет рассмотрено, как создать папку в Андроид на рабочем столе и в памяти устройства (или карты памяти), работающего под управлением этой замечательной системы.
к оглавлению ↑Создание папки на рабочем столе Android для хранения ярлыков
В Android OS папки на рабочем столе предназначены для размещения в них ярлыков приложений. Такая организация ярлыков удобна тем, что можно разгрузить рабочие столы при большом количестве установленных программ на андроид смартфоне или планшете. Когда рабочие столы забиты всевозможными иконками, целесообразней их собрать в папки по типу приложения, к тому же разыскать нужную программу будет значительно быстрее.

Например, программы для воспроизведения видео и аудио, просмотра фотографий можно поместить в созданную на рабочем столе папку «Мультимедиа», а игры разместить в папке с одноименным названием.
к оглавлению ↑Создаем папку на рабочем столе
Чтобы создать папку на рабочем столе необходимо коснуться любого пустого места рабочего стола и удерживать палец до появления меню, в котором нужно выбрать пункт «Создать папку» или «Папка».

В зависимости от производителя устройства и его пользовательской оболочки Android, меню может выглядеть по разному, но алгоритм создания папки один и тот же – длительное касание на свободном месте рабочего стола. В некоторых фирменных прошивках папка на рабочем столе создается автоматически перемещением одной иконки на другую.
Для перемещения ярлыков в уже созданную папку нужно просто коснуться выбранной иконки и, удерживая ее, передвинуть на изображение папки. Чтобы изменить название папки, тапните по ней для открытия, нажмите на ее название вверху и введите нужное имя.
к оглавлению ↑Создание папки в памяти андроид устройства или карте памяти
Теперь разберем, как создать папку в памяти андроид смартфона (планшета) или microSD карте. Здесь нам понадобится любой файловый менеджер. Если у вас его еще до сих пор нет, то установите какой-нибудь популярный бесплатный менеджер файлов из официального магазина приложений Google Play.
к оглавлению ↑Создаем папку в памяти
Для создания папки в памяти или на SD карте сделайте следующее:
- Откройте менеджер файлов и выберите место для новой папки. Это может быть как корневая директория, так и место в другой папке.
- Вызовите меню приложения касанием на изображении трех вертикальных точек в правом верхнем углу.

- Выберите в меню пункт «Новая папка» или «Создать папку», в зависимости от используемого менеджера файлов.
- Введите желаемое имя и нажмите «Ок».

Подобным образом создается папка и на карте памяти. Нужно просто в файловом менеджере вместо внутренней памяти смартфона или планшета выбрать установленную в него карту microSD.
Если устройство подключено к компьютеру, то папку в памяти андроид устройства можно создать прямо из ПК, используя стандартные методы работы имеющегося на компьютере файлового менеджера.



