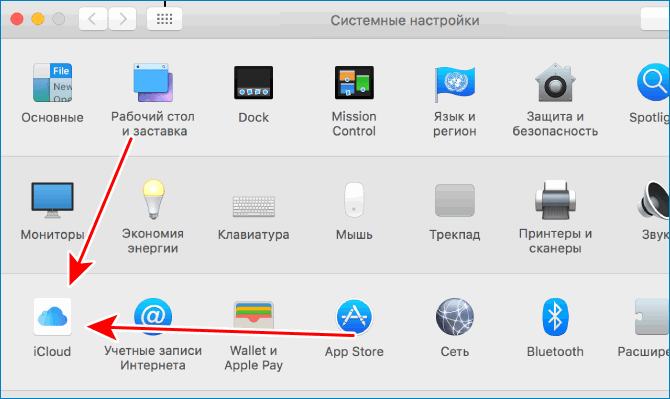Какие настройки в Android нужно скорее выключить
Свежий номер
РГ-Неделя
Родина
Тематические приложения
Союз
Свежий номер
Digital
28.12.2021 15:26
Поделиться
Антон Благовещенский
iStock
Минимум семь функций в Android имеет смысл выключить, поскольку они могут нарушать приватность и передавать данные о пользователе и его активности третьим лицам. Газета.Ru рассказывает подробнее, что нужно сделать, чтобы избавиться от слежки через смартфон.
1. Отключить сканирование Wi-Fi и Bluetooth. Это позволит бороться с вычислением местоположения. Сканирование работает, даже когда Wi-Fi и Bluetooth отключены. Отключается в разделе «Настройки — Местоположение — Сканирование Wi-Fi» и » Сканирование Bluetooth».
2. Отключить историю местоположений Google. Дело в том, что карты Google знают маршруты перемещений, а зачастую домашний и рабочий адреса. Это можно отключить полностью или настроить регулярную очистку истории местоположений.
Отключение производится в разделе «Настройки — Местоположение — Службы определения местоположения — История местоположений Google». Понадобится вход в учетную запись, после чего запись истории местоположений можно отключить полностью или настроить удаление этих данных через выбранный период времени.
3. Отключить приложения с мгновенным запуском. Они запускаются по гиперссылкам, не требуя установки. Этим могут воспользоваться злоумышленники.
Отключить переход по таким гиперссылкам можно в разделе «Настройки — Приложения — Приложения по умолчанию — Открытие ссылок — Приложения с мгновенным запуском».
4. Отключить персональную рекламу. Рекламные баннеры адаптируются к интересам пользователя, включая его поисковые запросы. Чтобы не передавать эти данные в Google, нужно отказаться от персонализированной рекламы.
Деактивировать отправку данных можно в разделе «Настройки — Google — Реклама». Там нужно будет выбрать свою учетную запись, найти пункт «Данные и реклама — Данные и конфиденциальность — Настройки рекламы — Персонализация рекламы».
5. Отключить точное отслеживание местоположения. Далеко не всем приложениям оно нужно для удобства пользователя.
Отключение производится в разделе «Настройки — Местоположение». В нем отобразится список приложений, которые используют доступ к точному местоположению. Отключить можно для каждого приложения индивидуально.
6. Отключить все датчики. Это нужно сделать, если есть подозрение, что какое-то приложение злоупотребляет доступом к камере, микрофону, GPS, компасу и так далее.
Быстрое отключение всех датчиков находится в разделе «Настройки — Система — Параметры разработчика — Выключить датчики». Кнопку отключения можно вынести в шторку уведомлений.
7. Отключить передачу данных об использовании и диагностике. Несмотря на то, что эта информация передается в обезличенном виде, многие не хотели бы делиться даже ею.
Чтобы сделать это, нужно перейти в раздел «Настройки», выбрать в верхнем меню (значок с тремя точками) пункт «Использование и диагностика» и перевести ползунок в неактивное положение.
Поделиться
#смартфоны
#Android
Главные функции Android, которые лучше отключить сразу
В отличие от iOS, где возможности индивидуальной подстройки ОС, весьма и весьма ограничены, Android не ставит преград своим пользователям. Мобильная операционка Google позволяет настроить буквально всё, как подключив дополнительные функции и системные механизмы, так и отключив их. На этой неделе мы уже рассказывали о том, какие настройки Android обязательно нужно включить сразу после покупки смартфона, а сегодня поделимся с вами инструментами, которые лучше всего просто отключить.
Есть настройки, которые необходимо отключать сразу после покупки смартфона
Содержание
- 1 Выгружаются приложения на Андроид. Что делать
- 2 Как отключить отслеживание местоположения в Гугл
- 3 Запретить приложению доступ в интернет
- 4 Персонализация рекламы Гугл. Как отключить
- 5 Как отключить включение экрана уведомлением
- 6 Как отключить сбор информации на телефоне
Выгружаются приложения на Андроид.
 Что делать
Что делатьАвтоматическое управление запуском приложений — это одна из самых больших проблем Android-смартфонов. Изначально созданная как средство энергосбережения, по факту она оказалась убийцей многозадачности. Именно этот механизм выгружает приложения из фонового режима, если чувствует, что оно потребляет слишком много ресурсов либо если оно часто обновляется само по себе. Вот только у Android слишком гипертрофировано восприятие слов «много» и «часто». Поэтому я бы лучше просто отключил эту фишку:
- Перейдите в «Настройки» и выберите «Приложения»;
- В открывшемся окне выберите «Запуск приложений»;
Отключите автоуправление запуском приложений, чтобы они не выгружались
- Отключите автоуправление запуском для всех приложений;
- Если единой кнопки нет, отключайте по одному для каждого.
Как отключить отслеживание местоположения в Гугл
Наши смартфоны непрерывно за нами следят, и это факт. Мы почти не можем на это влиять. Но ключевое слово здесь — почти. Потому что кое-чему мы всё-таки можем воспрепятствовать. Например, непрерывному отслеживанию нашего местоположения и фиксации наших перемещений компанией Google. Поэтому я предлагаю просто взять и отключить историю местоположений — мало ли что. При желании вы можете даже посмотреть, где вы бывали.
Мы почти не можем на это влиять. Но ключевое слово здесь — почти. Потому что кое-чему мы всё-таки можем воспрепятствовать. Например, непрерывному отслеживанию нашего местоположения и фиксации наших перемещений компанией Google. Поэтому я предлагаю просто взять и отключить историю местоположений — мало ли что. При желании вы можете даже посмотреть, где вы бывали.
- Перейдите в «Настройки» и откройте «Конфиденциальность»;
- В разделе «Главная» откройте «История местоположений»;
Отключите отслеживание своих перемещений, потом спасибо себе скажете
- Здесь выберите «История местоположений» и нажмите «Отключить»;
- Чтобы удалить уже записанные перемещения, перейдите по этой ссылке.
Запретить приложению доступ в интернет
По умолчанию Android разрешает всем приложениям, которые вы устанавливаете на смартфон, обращаться к интернету в любом режиме. Поэтому они могут подключаться к сети как в моменты активности, так и в состоянии покоя. В принципе, в этом нет ничего страшного, но некоторые приложения могут потреблять довольно много трафика. Так что лучше запрещать им выходить в сеть в фоновом режиме.
В принципе, в этом нет ничего страшного, но некоторые приложения могут потреблять довольно много трафика. Так что лучше запрещать им выходить в сеть в фоновом режиме.
- Перейдите в «Настройки» и выберите «Приложения»;
- Найдите вкладку нужного приложения и откройте её;
Чтобы приложение не потребляло больше данных, чем следует, запретите ему обращаться к сети в фоновом режиме
- Зайдите в раздел «Диспетчер прав» — «Статистика трафика»;
- В подразделе «Доступ в сеть» отключите «В фоновом режиме».
Персонализация рекламы Гугл. Как отключить
Реклама — это явление вездесущее, и избавиться от него практически невозможно. Даже блокировщики справляются далеко не со всеми объявлениями в интернете. Но дело тут даже не в самих баннерах, а в том, что наши смартфоны отслеживают нас и собирают о нас конфиденциальную информацию, которую затем передают рекламным компаниям. Чтобы не допустить этого, нужно отключить персонализацию рекламы в настройках:
- Перейдите в «Настройки» — «Конфиденциальность»;
- Здесь выберите «Реклама и конфиденциальность»;
Отключите персонализацию рекламы, чтобы запретить сбор данных о себе
- Нажмите «Сброс Ad ID» и подтвердите обнуление;
- Затем нажмите «Выключить адресную рекламу».

Как отключить включение экрана уведомлением
Уведомления — это одна из основных статей расхода энергии аккумулятора. Они приходят нам в течение дня десятками, если не сотнями, включая экран, чтобы дать нам увидеть содержимое входящих сообщений. Но Android позволяет сделать так, чтобы экран не включался, когда смартфон присылает вам какое-либо оповещение. Это может сэкономить вам кучу энергии и продлить автономность вашего аппарата если не в разы, то по крайней мере весьма и весьма ощутимо.
- Перейдите в «Настройки» и откройте «Уведомления»;
- В открывшемся окне выберите «Другие настройки»;
Отключите активацию экрана входящими уведомлениями, чтобы сберечь ресурс аккумулятора
- Здесь отключите функцию «Активация экрана»;
- Если ваш смартфон имеет LED-индикатор, то включите его.
Как отключить сбор информации на телефоне
Все производители, выпускающие смартфоны, хотят знать, как вы ими пользуетесь.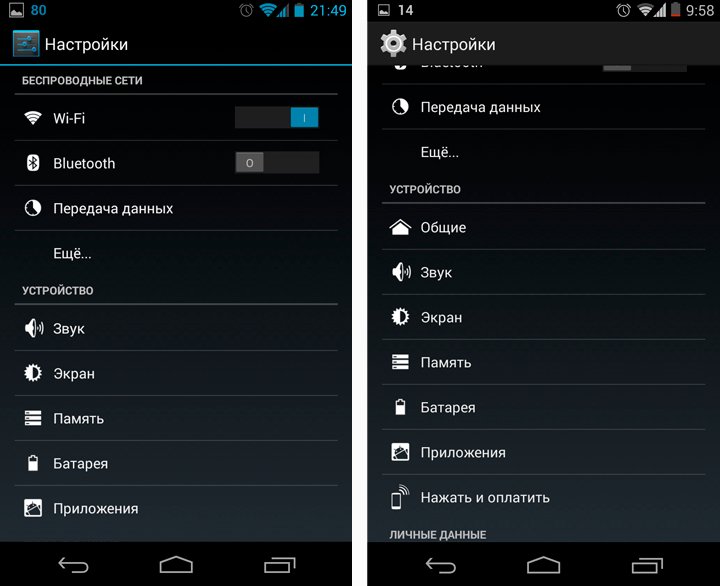 Поэтому в самом начале, при первоначальной настройке, они просят вас разрешить собирать некую статистику. Естественно, многие соглашаются, потому что не видят в этом ничего такого. А, между тем, она включает в себя довольно широкий спектр данных, которыми я бы предпочёл не делиться. Так что отключите отправку данных и не знайте горя.
Поэтому в самом начале, при первоначальной настройке, они просят вас разрешить собирать некую статистику. Естественно, многие соглашаются, потому что не видят в этом ничего такого. А, между тем, она включает в себя довольно широкий спектр данных, которыми я бы предпочёл не делиться. Так что отключите отправку данных и не знайте горя.
- Перейдите в «Настройки» — «Конфиденциальность»;
- В открывшемся окне отключите «Отправка аналитики»;
Отключите сбор аналитики — и трафик сэкономите, и себя убережёте от слежки
- Затем перейдите в «Использование и диагностика»;
- Отключите отправку диагностических данных в Google.
Если вы пользуетесь любым смартфоном, кроме Pixel, не удивляйтесь, что отключать сбор аналитики и статистики вам придётся дважды. Дело в том, что данные о вас хотят собирать не только производители, но и сама Google, каждый из которых встраивает в Android собственный инструмент слежки. Многие думают, что в этом нет ничего такого, но на самом деле там есть всё — вплоть до совершённых звонков, запусков приложений, перемещений и выходов в сеть.
Варианты для пользователей с плохим зрением
Меню «Системные настройки Android» позволяет вам контролировать большинство аспектов вашего устройства — все, от установления нового соединения Wi-Fi или Bluetooth до установки сторонней экранной клавиатуры, настройки системных звуков и яркость экрана. Также в меню «Системные настройки» вы найдете ряд специальных возможностей, которые мы обсудим в следующих разделах.
Процедура входа в меню «Системные настройки» будет отличаться в зависимости от того, какая версия Android установлена на вашем устройстве, но вы всегда можете открыть это меню, вызвав список приложений, значок которого обычно находится на главном домашнем экране. . Там среди списка приложений, установленных в настоящее время на вашем устройстве, вы найдете приложение под названием «Настройки».
В нижней части списка меню «Настройки» вы найдете меню «Доступность». Дважды коснитесь этой опции, и первая опция, которую вы увидите, — TalkBack (подробнее об этих опциях см.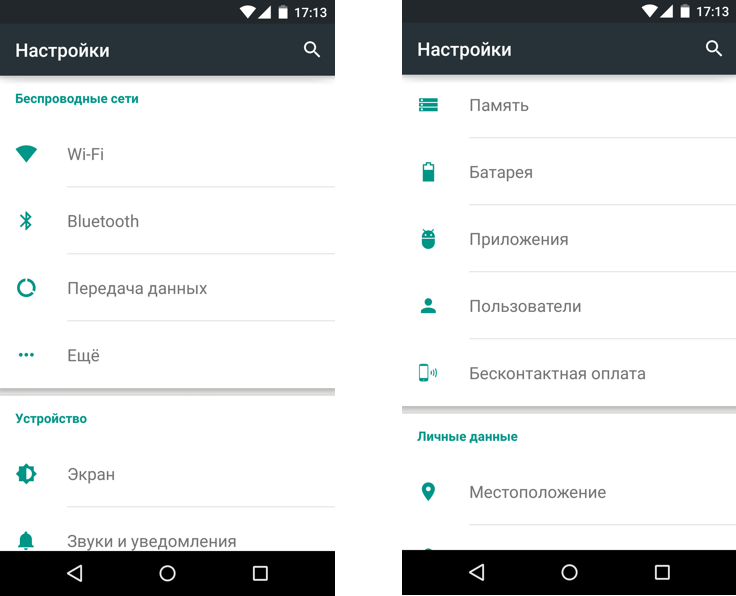 в разделе «Настройки TalkBack»). После опции TalkBack вы найдете несколько опций Vision. Эти параметры могут помочь людям с частичным зрением использовать свой телефон или планшет Android.
в разделе «Настройки TalkBack»). После опции TalkBack вы найдете несколько опций Vision. Эти параметры могут помочь людям с частичным зрением использовать свой телефон или планшет Android.
Жесты масштабирования щипком
Если вам время от времени требуется небольшое увеличение, вы можете использовать жесты масштабирования для увеличения текста и изображений.
- На любом тексте, карте, изображении или фотографии коснитесь экрана двумя пальцами рядом друг с другом, как будто вы пытаетесь сжать стекло.
- По мере того, как вы будете медленно разводить пальцы, часть экрана под вашими пальцами будет увеличиваться.
- Прекратите растопыривать пальцы, когда достигнете желаемого увеличения.
- Когда вы закончите, переместите два пальца на стекло, на этот раз достаточно далеко друг от друга, и сведите их вместе, пока экран не вернется к нормальному размеру.
Эти жесты сжатия могут улучшить читаемость экрана вашего Android-устройства, но их может быть недостаточно во всех ситуациях. К счастью, Google включил ряд дополнительных элементов управления Android и сенсорных жестов, предназначенных для помощи пользователям с плохим зрением.
К счастью, Google включил ряд дополнительных элементов управления Android и сенсорных жестов, предназначенных для помощи пользователям с плохим зрением.
Панель настроек специальных возможностей Android
Под заголовком Vision панели настроек специальных возможностей Android вы найдете ряд функций и параметров.
Полноэкранное масштабирование
Если эта функция включена, вы можете использовать несколько жестов для увеличения и навигации по дисплею вашего устройства.
- Тройное касание одним пальцем: коснитесь экрана три раза подряд одним пальцем, чтобы увеличить весь экран. Используйте тот же жест, чтобы отключить увеличение.
- Перетаскивание двумя пальцами: при включенном увеличении вполне вероятно, что вся информация больше не будет помещаться на экране. Проведите двумя пальцами по экрану в том направлении, в котором вы хотите выполнить панорамирование.
- Сведение или разведение двумя пальцами. Эти жесты будут увеличивать или уменьшать степень увеличения.

Крупный текст
Эта функция увеличивает размер всего текста. Вы можете точно настроить настройку с помощью меню «Отображение настроек Android», которое позволяет настроить шрифт и выбрать размер текста: «Минимальный», «Мелкий», «Средний», «Большой», «Очень крупный» или «Максимальный». В этом меню также можно настроить яркость экрана.
Инвертировать цвета
Этот элемент управления изменяет цвета текста и фона дисплея устройства, начиная с черного текста на белом фоне и заканчивая белым текстом на черном фоне.
Новое в Lollipop
Последняя версия Android под названием Lollipop включает пару новых функций для пользователей со слабым зрением.
- Инверсия цвета: Этот параметр, который Google назвал экспериментальным, меняет цветовую схему дисплея Android на противоположную.
- Цветовая коррекция: Эта функция автоматически настраивает цвета экрана, чтобы их было лучше видно людям с нарушением цветовой слепоты на красный/зеленый или синий/желтый.

Вы, вероятно, обнаружите, что используете различные функции специальных возможностей для слабовидящих, и те, которые вы используете, могут различаться в зависимости от того, как форматируется различное содержимое экрана, окружающее освещение и ежедневные приливы и отливы вашей остроты зрения.
Далее » Управление Android-устройством с помощью Touch
ДелитьсяДолжен ли системный пользовательский интерфейс Android изменять системные настройки?
Существует много споров по поводу того, должен ли пользовательский интерфейс системы Android изменять системные настройки. Некоторые утверждают, что это необходимая функция для обеспечения большая настройка и гибкость в операционной системе Android. Другие утверждают, что это может привести к множеству проблем, если пользователи не будут осторожны, и потенциально может принести больше вреда, чем пользы. В конечном счете, решение о том, разрешать или нет эту возможность, зависит от конкретного пользователя и от того, что ему удобно.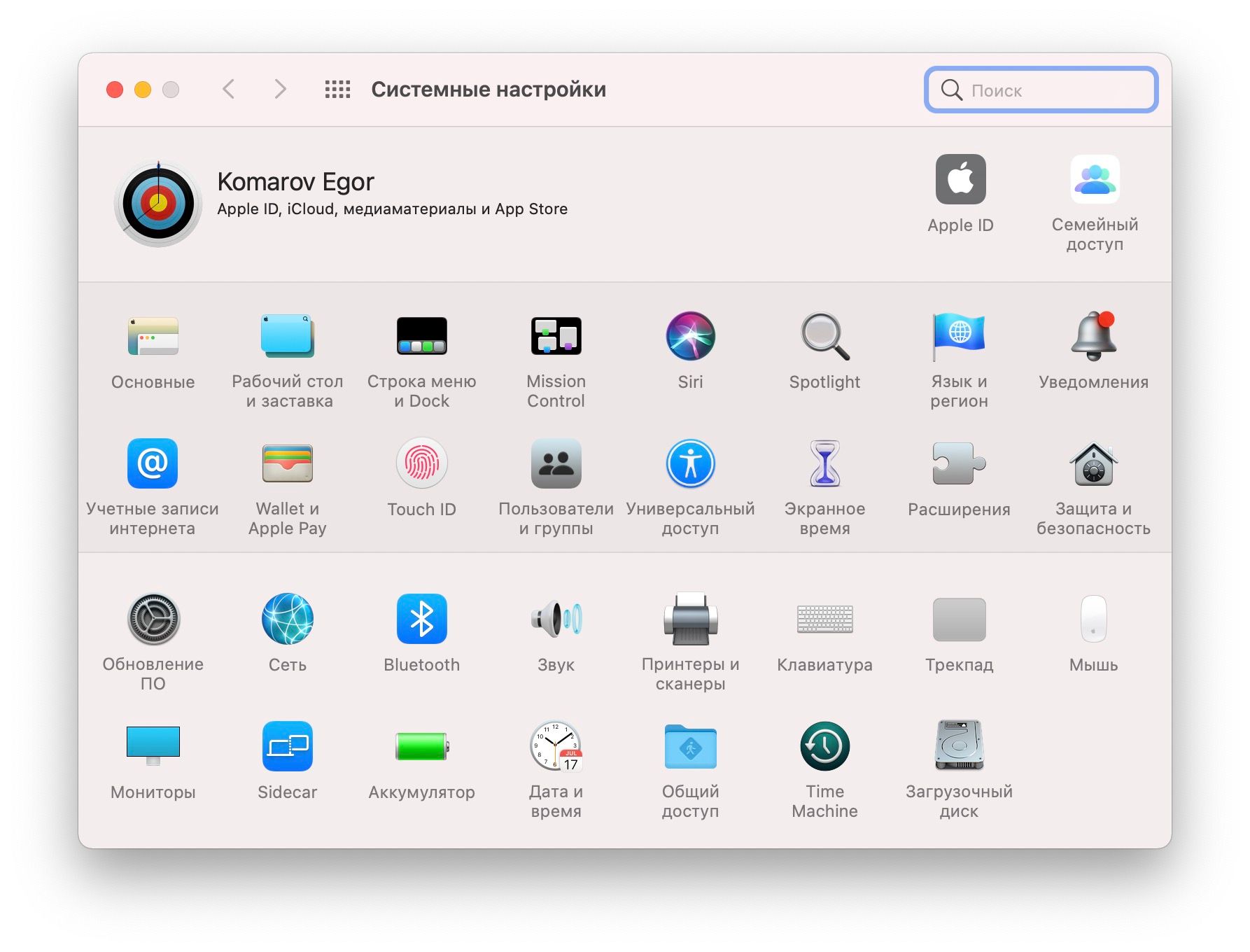
Безопасно ли разрешать приложению изменять системные настройки?
Источник изображения: digitalcitizen.lifeНа этот вопрос нет универсального ответа, поскольку он зависит от конкретного рассматриваемого приложения и от того, какие системные настройки оно хочет изменить. Однако в целом, как правило, безопасно разрешить приложению изменять системные настройки при условии, что вы доверяете приложению и оно получено из надежного источника. Конечно, вы всегда должны проявлять осторожность и руководствоваться здравым смыслом при принятии решения о том, разрешать ли приложению изменять системные настройки на вашем устройстве.
Что означает изменение системных настроек на Android?
Источник изображения: syncios.com Параметр «Изменить системные настройки» — это новый параметр, который был добавлен, и к нему обращалось удивительное количество приложений. Эта функция позволяет читать текущие настройки, подключаться к Wi-Fi и регулировать яркость или громкость экрана. Список разрешений может не содержать это разрешение.
Список разрешений может не содержать это разрешение.
3 Преимущества использования модификации системных настроек
Что такое модификация системных настроек ? Вы можете защитить свои данные, поддерживать телефон в рабочем состоянии и защитить свою конфиденциальность, изменив системные настройки. Блокируя приложения, которые изменяют системные настройки, вы можете защитить свою конфиденциальность и безопасность.
Что такое Изменение системных настроек Android
Разрешение Android «Изменить системные настройки» позволяет приложению изменять глобальные системные настройки на вашем устройстве. Это может включать изменение языка, размера шрифта или отключение/включение системные функции . Имейте в виду, что предоставление этого разрешения приложению может повлиять на стабильность вашего устройства.
Риски изменения системных настроек
Для опытных пользователей могут быть некоторые преимущества, но предоставление разрешения многим приложениям на изменение их системных настроек может быть рискованным.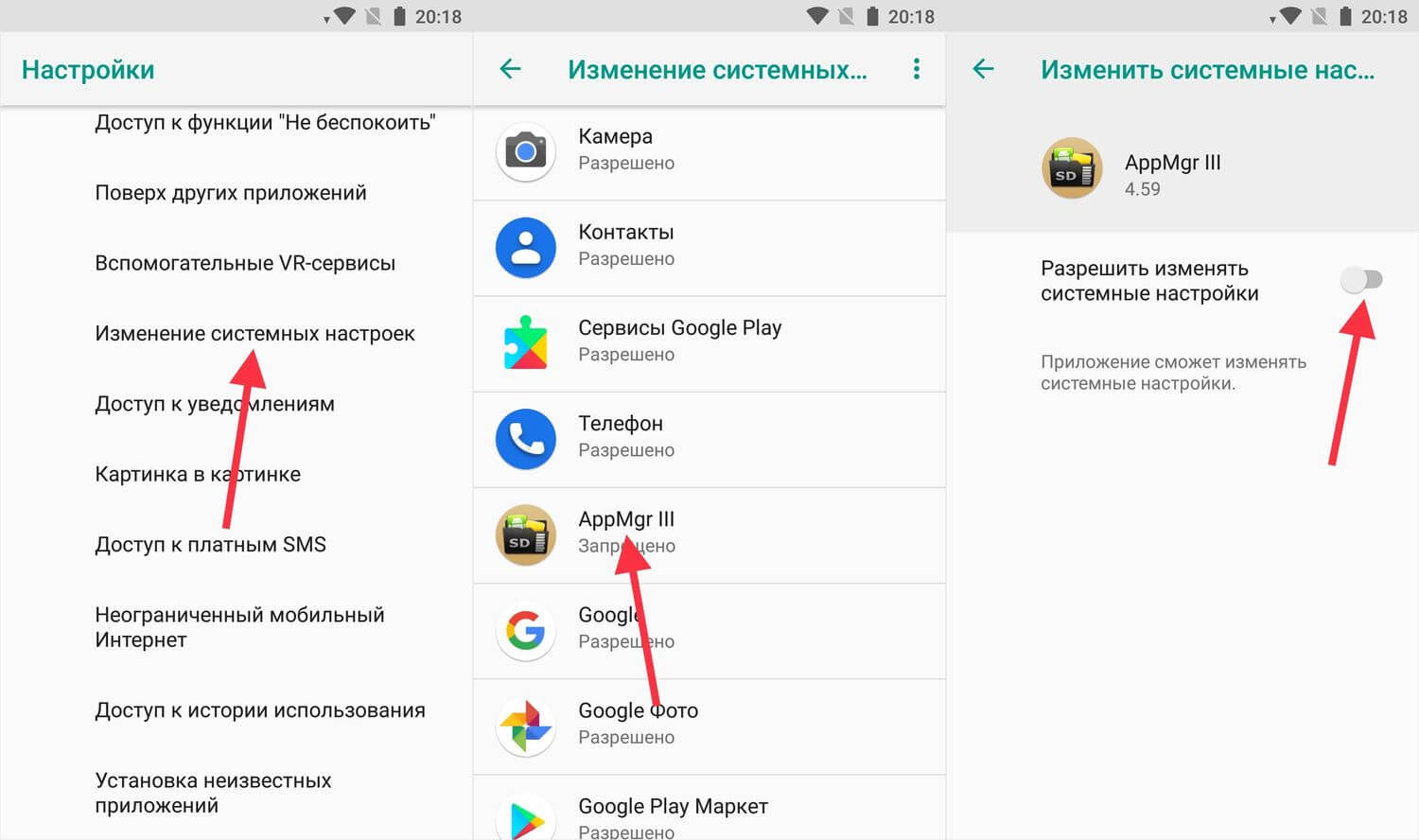 У некоторых из этих приложений плохие намерения, и они могут иметь непредвиденные последствия в виде повреждения или изменения вашего устройства. Крайне важно соблюдать осторожность при использовании любых приложений с этим разрешением и доверять только тем, о которых вы знаете лично.
У некоторых из этих приложений плохие намерения, и они могут иметь непредвиденные последствия в виде повреждения или изменения вашего устройства. Крайне важно соблюдать осторожность при использовании любых приложений с этим разрешением и доверять только тем, о которых вы знаете лично.
Программное изменение системных настроек Android
Устройства Android чрезвычайно универсальны и настраиваемы, и одна из самых крутых вещей, которые вы можете сделать, — это изменить системные настройки программно. Это можно сделать с помощью настроек. Класс системы. Чтобы изменить настройку, сначала вызовите метод getSystemService(), чтобы получить дескриптор настроек. Системный сервис. Затем вызовите один из методов в настройках. Системный класс, передавая соответствующую константу для параметра, который вы хотите изменить. Например, чтобы изменить яркость экрана, вы должны вызвать метод getSystemService(), а затем вызвать метод putInt(), передав параметр theSettings. Система. SCREEN_BRIGHTNESS постоянная и желаемая