Справочный центр Эвотора
- Cбросить настройки Эвотора до заводских
- Выполнить технологическое обнуление
- Дополнения для Эвотора
- Как настроить учетные записи пользователей
- Как проверить или сменить часовой пояс на Эвоторе
- Как установить на Эвоторе признак организации
- Как установить на Эвоторе систему налогообложения
- Не отображается экранная клавиатура (Как включить экранную клавиатуру)
- Очистка кеша приложений
- Ошибка: расхождение времени в ККТ и планшете
- Поменять реквизиты компании
- Сброс настроек с помощью Android Recovery
- Сбросить настройки Эвотора с сохранением данных
- Смена номера телефона (аккаунта) на смарт-терминале
- Установить НДС 20%
Иногда смарт-терминал может зависнуть, либо может потребоваться сброс настроек до состояния заводских. Рассказываем как это сделать.
Рассказываем как это сделать.
В этой статье:
- Эвотор 5i, 5ST, 7.2, 7.3, 10
- Эвотор Power
Выполняйте сброс на закрытой смене
Эвотор 5i, 5ST, 7.2, 7.3, 10
- Выключите Эвотор.
- При включении, зажмите кнопку громкости «+» и не отпускайте до появления Boot Menu.
- В появившемся Boot Menu меню выберите кнопкой громкости «+» пункт Recovery и подтвердите выбор кнопкой громкости «-«. Появится меню Andriod Recovery.
- Кнопкой громкости «-» выберите пункт Wipe data/factory reset
- Подтвердите действие кнопкой блокировки экрана.
- Выберите пункт Yes— delete all user data клавишей громкости «-«. Подтвердите кнопкой блокировки экрана.
- После подтверждения запустится форматирование системы. Дождитесь на экране сообщения «Data wipe complete».
- Откроется экран Recovery Mode.

- Готово, вы сбросили Эвотор к заводским настройкам. После перезагрузки появится стартовый экран.
Эвотор Power
- Откройте отсек чековой ленты. С помощью тонкого длинного предмета зажмите кнопку в отверстии и нажмите кнопку питания.
- Откроется меню Recovery. Для навигации по меню нажимайте на сенсорный экран. Выберите Format data/factory reset → Format data.
- Дождитесь сообщения «Data wipe complete» и нажмите Reboot system now.
- Готово, вы сбросили Эвотор Power к заводским настройкам. После перезагрузки появится стартовый экран.
Что такое режим восстановления в Android и для чего он нужен? Androidsis
страхование Многие когда-либо слышали о режиме восстановления на Android. Большинство опытных пользователей знают его в совершенстве, и могут быть некоторые, кто использовал его в некоторых случаях. Далее мы собираемся более подробно объяснить, что это такое и для чего он используется. Поскольку это концепция, которую следует знать.
Далее мы собираемся более подробно объяснить, что это такое и для чего он используется. Поскольку это концепция, которую следует знать.
Также важно знать, что в настоящее время существует несколько различных режимов восстановления. Так что это очень важная концепция, и возможно, что в какой-то момент нам придется к ней прибегнуть. Так что хорошо, что мы к этому готовы.
Индекс
- 1 Что такое режим восстановления на Android и для чего он нужен
- 2 Типы режимов восстановления
- 2.1 Сток и обычай
Что такое режим восстановления на Android и для чего он нужен
Режим восстановления — это часть памяти телефона Android. Мы также можем определить его как раздел. В то же самое график восстановления сохраняется, которая является альтернативой операционной системе. Это очень легкая программа, которая практически не занимает места. Это альтернативная загрузка операционной системы, поэтому она ей не принадлежит. Благодаря этому режиму, в случае возникновения проблем с телефоном, мы сможем восстановить операционную систему.
Благодаря этому режиму, в случае возникновения проблем с телефоном, мы сможем восстановить операционную систему.
Поэтому, когда операционная система (в данном случае Android) не запускается на устройстве, первое решение — использовать этот режим восстановления. Так как это поможет нам заставить операционную систему нормально работать на телефоне. Доступ к нему зависит от каждого производителя телефона. Доступ к нему осуществляется с помощью комбинации клавиш, нажатия нескольких кнопок на телефоне, что зависит от марки и / или модели.
Самым распространенным обычно является удерживая кнопки питания и громкости телефона одновременно в течение нескольких секунд. Но в другой статье мы скоро покажем вам, как получить доступ к этому режиму в зависимости от каждой марки, поскольку между ними обычно есть различия. Так мы избегаем возможных проблем.
Типы режимов восстановления
В этом отношении у нас есть два типа, которые, вероятно, покажутся знакомыми некоторым из вас. Они стоковые и кастомные рекавери, основная задача которых та же, но между ними есть существенная разница. Поскольку отличий, кроме упомянутого, почти нет.
Они стоковые и кастомные рекавери, основная задача которых та же, но между ними есть существенная разница. Поскольку отличий, кроме упомянутого, почти нет.
Сток и обычай
Чем отличаются эти два метода восстановления? Акции — это те, которые создал производитель телефонов.. Таким образом, каждый бренд создает свою программу восстановления операционной системы и устанавливает ее в память устройства. Обычно они похожи, но между брендами могут быть различия.
Обычно стоковые версии они позволят нам перезагрузить телефон, заставляя Android снова работать. В дополнение к этому они предоставляют нам некоторые дополнительные функции, в зависимости от того, что хочет делать пользователь. Обычно можно стереть все данные на телефоне, вернув его в то же состояние, в котором он был оставлен с завода, в дополнение к возможности удалить кеш или установить обновление.
В то время как так называемые обычай — это те, которые создаются сообществом пользователей. Это те, которые у нас обычно находятся в корневом каталоге или есть варианты рутирования. Созданные самими пользователями, они обычно несут дополнительные функции, если сравнивать их с теми, которые разработали производители. Хотя не все из них совместимы со всеми брендами, что еще больше ограничивает их присутствие или использование.
Это те, которые у нас обычно находятся в корневом каталоге или есть варианты рутирования. Созданные самими пользователями, они обычно несут дополнительные функции, если сравнивать их с теми, которые разработали производители. Хотя не все из них совместимы со всеми брендами, что еще больше ограничивает их присутствие или использование.
Этот режим выделяется предоставить пользователям лучший доступ к другим разделам на устройстве. Они предоставляют такие функции, как возможность копировать файлы во внутреннюю память телефона, удалять разделы, создавать резервные копии разделов или монтировать разделы. Мы также можем установить ПЗУ. Логично, что в этом смысле функции зависят от выбранного вами пользовательского восстановления, поскольку на рынке их несколько, и TWRP является самым известным из всех.
Что такое восстановление системы Android и что вы можете в нем сделать?
Android — широко используемая мобильная операционная система, разработанная Google, и с момента своего выпуска она претерпела множество обновлений и изменений.
Android-устройства имеют три режима загрузки. Вы можете загрузиться в безопасном режиме, режиме Odin или режиме восстановления. Каждый из этих режимов поможет вам решить определенные проблемы с вашим устройством. Режим восстановления Android позволяет исправить проблемы с операционной системой. В этой статье вы узнаете, как перейти в режим восстановления системы Android на различных устройствах Android, что вы можете делать в режиме восстановления и что делать, если вы застряли в режиме восстановления. Итак, начнем.
Каталог
- Часть 1. Что такое режим восстановления системы Android?
- Часть 2: Как добраться до восстановления системы Android?
- Часть 3. Что можно сделать в режиме восстановления системы Android?
- Часть 4: Как исправить зависание Android в режиме восстановления?
Часть 1.
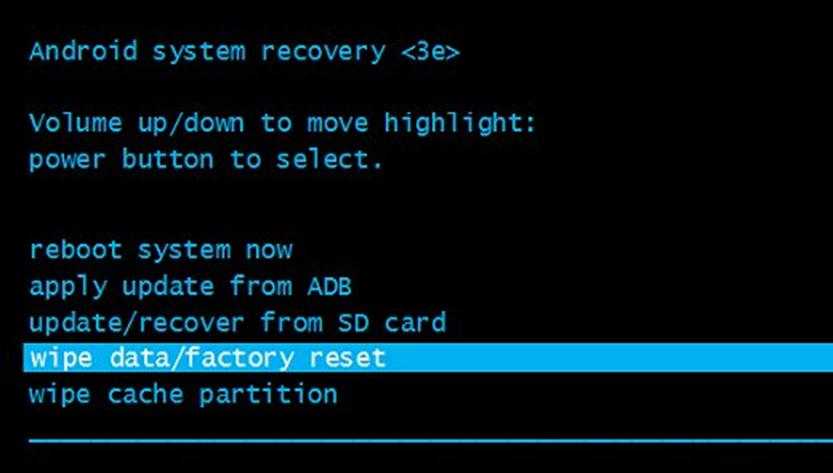 Что такое режим восстановления системы Android?
Что такое режим восстановления системы Android?Режим восстановления системы Android — это инструмент, который вы можете использовать для устранения проблем в ваших телефонах Android. После загрузки в режим восстановления вы сможете устранять проблемы с Android, прокручивая параметры.
Несмотря на то, что вам не нужно использовать этот режим каждый раз, в некоторых ситуациях он все же необходим. Например, если ваш телефон Android работает со сбоями и кажется мертвым, режим восстановления может помочь вернуть его к жизни.
Часть 2: Как получить восстановление системы Android?
Есть несколько способов попасть в режим восстановления Android, но это зависит от модели вашего устройства. Но в основном вы просто нажимаете комбинацию клавиш и все готово.
2.1 Вход в режим восстановления Android на устройствах Google Pixel и Motorola
Шаг 1: Выключите телефон Pixel, нажав кнопку Power .
Шаг 2: Нажимайте на клавиши уменьшения громкости и питания на несколько секунд. Ваш смартфон попадет на другую страницу.
Ваш смартфон попадет на другую страницу.
Шаг 3: С помощью клавиш громкости выберите Recovery Mode и подтвердите его, нажав Power . Когда появится робот Android, одновременно нажмите клавиши Volume Up и Power . Затем ваше устройство находится в режиме восстановления.
2.2 Войдите в режим восстановления системы Android на устройствах OnePlus
Шаг 1: Выключите телефон OnePlus, затем нажмите и удерживайте кнопки уменьшения громкости и питания , пока на экране не появится логотип OnePlus.
Шаг 2: Разблокируйте устройство и выберите язык. Затем вы увидите три варианта: Очистить данные и кэш , Расширенный и Выход . Теперь вы находитесь в режиме восстановления и можете выбрать то, что хотите для своего устройства.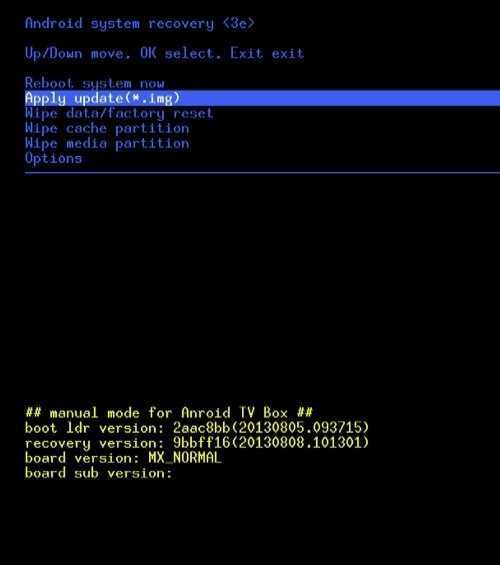
2.3 Войдите в режим восстановления ZTE
Шаг 1: Сначала выключите телефон ZTE, нажмите на несколько секунд клавиши Volume Down и Power и отпустите их, когда увидите логотип ZTE
2 90 2: Теперь телефон находится в режиме восстановления, и вы можете получить четыре варианта: Перезагрузить систему , Очистить данные , Выключить питание и Дополнительные параметры .2.4 Восстановление системы Android на телефонах LG
У устройств LG есть другой метод перехода в режим восстановления. Просто держите нужные клавиши и отпускайте их в нужное время.
Шаг 1: После выключения телефона одновременно нажмите кнопку Power + Volume Down .
Шаг 2: Отпустите их сразу после того, как увидите логотип LG, затем снова нажмите и удерживайте клавиши.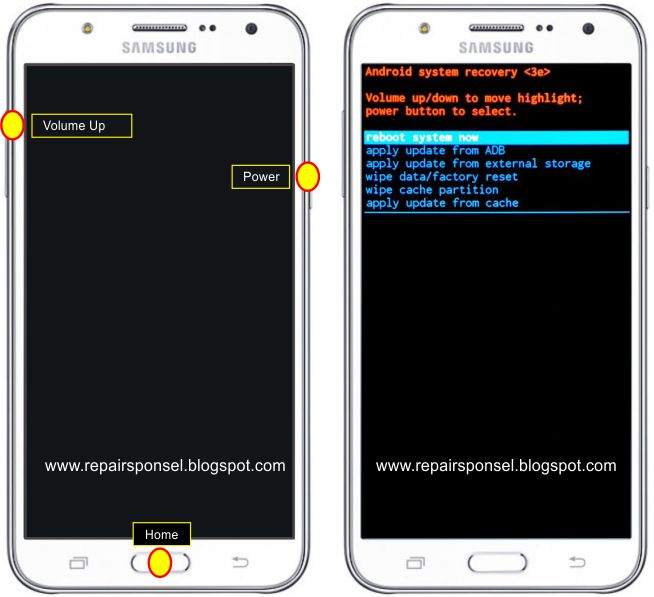 Удерживайте клавишу Power , пока не войдете в режим восстановления.
Удерживайте клавишу Power , пока не войдете в режим восстановления.
2.5 Доступ к восстановлению системы Android на телефонах Samsung
Если на вашем телефоне Samsung есть кнопка Bixby, следуйте этому руководству:
Шаг 1: Сначала выключите телефон, а затем нажмите и удерживайте кнопки увеличения громкости , Bixby и питания . И отпустите, когда появится логотип Samsung.
Шаг 2: Подождите, пока устройство перейдет в режим восстановления.
На устройствах Samsung без кнопки Bixby вы можете выполнить следующие действия:
Шаг 1: Подключите телефон Samsung к компьютеру с помощью USB-кабеля Type-C.
Шаг 2: Нажмите и удерживайте Уменьшение громкости и Боковые кнопки, чтобы выключить телефон.
Шаг 3: После этого нажмите клавиши Volume Up и Side и не отпускайте их, пока на экране не появится логотип Samsung. Теперь вы попадаете на экран Android Recovery .
Теперь вы попадаете на экран Android Recovery .
Читайте также: Что делать, если экран вашего iPhone внезапно становится черным? Если вы хотите это исправить, не пропустите эти решения.
Часть 3. Что можно делать в режиме восстановления системы Android?
Режим восстановления системы Android предлагает множество функций для устранения неполадок в телефонах Android. Ниже приведены некоторые действия, которые вы можете выполнить при перезагрузке телефона Android в режиме восстановления:
3.1 Сброс настроек телефона до заводских и удаление данных
В режиме восстановления вы можете сбросить настройки телефона до заводских и стереть все данные. Этот вариант полезен для пользователей, которые хотят продать свое устройство на вторичном рынке, не опасаясь, что кто-то подсмотрит за их предыдущими действиями или получит доступ ко всей их личной информации, хранящейся на телефоне.
3.
 2 Перезагрузка системы
2 Перезагрузка системыВы также найдете возможность перезагрузить систему в режиме восстановления системы. Эта опция позволяет вам выключить устройство, а затем снова включить его в обычном режиме. Обычно вы используете эту опцию после того, как завершили все задачи в режиме восстановления и теперь хотите вернуться в обычный режим.
3.3 Применение обновлений с SD и ADB
В режиме восстановления системы Android вы можете применять системные обновления, загруженные на компьютер в виде ZIP-файлов. Используйте обновление для восстановления из варианта ADB и установите файл обновления на телефон. Кроме того, если у вас есть обновление на SD-карте, вы можете легко обновить его оттуда, загрузив файл на телефон и обновив его.
3.4 Перезагрузка в загрузчик
В некоторых телефонах также есть возможность перезагрузки в загрузчик, когда вы переводите устройство в режим восстановления. Режим загрузчика сильно отличается от обычного режима, позволяя прошивать некоторые файлы с помощью ADB и других инструментов.
3.5 Удаление раздела кеша
Если вы хотите удалить весь кеш со своего телефона Android, в режиме восстановления есть опция, позволяющая удалить все файлы кеша в разделе кеша. На самом деле очистка файлов кеша в разделе кеша — это более простой и быстрый способ удалить все кеши за несколько нажатий. Если на вашем устройстве много кешей, вы можете использовать эту опцию, чтобы избавиться от них.
Думаю, вам нужно: Хотите профессиональный инструмент для восстановления данных на телефоне ZTE? К счастью, теперь вы можете получить 5 подходов из этой статьи.
3.6 Выключите устройство
Вы также найдете параметр «Выключить» в режиме восстановления Android. Параметры выключения и перезагрузки системы теперь не совпадают. Выключение означает, что вы можете полностью выключить устройство, но оно не включится позже само по себе. Обычно мы используем эту опцию, когда закончили решать определенную задачу в процессе восстановления, но не хотим сразу переходить в обычный режим.
3.7 Проверка журналов восстановления
Еще одной функцией режима восстановления является возможность проверки журналов восстановления. Вы можете получить доступ к этой опции с помощью кнопки меню, которая появляется, когда вы выбираете опцию восстановления системы Android на вашем устройстве. Журналы покажут вам, что делал ваш телефон с тех пор, как вы загрузили его в режим восстановления, и могут помочь вам отследить ошибки или ошибки в вашем устройстве.
3.8 Система монтирования
Режим восстановления в Android позволяет монтировать систему устройства, что дает вам доступ к основным файлам и внесение необходимых изменений. Вы можете смонтировать систему, когда хотите прошить новые системные файлы, темы или другие приложения.
Подробнее:
5 простых способов исправить зависание iPhone в режиме восстановления Режим восстановления? Иногда ваше устройство может зависнуть в режиме восстановления системы Android, и ни один из доступных вариантов не будет работать. Если вы застряли в режиме восстановления, выполните полную перезагрузку. Но вам нужно быть осторожным с этим методом, потому что полный сброс удалит все данные и настройки на вашем телефоне. Если это то, чего вы хотите, идите и делайте это. Сделайте хард ресет и перезагрузитесь в обычный режим. Для полной перезагрузки телефона Android нажмите и удерживайте одновременно клавиши Volume Up и Power в течение примерно 10 секунд, пока экран восстановления не станет черным. После этого перезагрузите устройство и посмотрите, запустится ли оно нормально. Помните, что не каждый телефон может выйти из режима восстановления с помощью этого метода. Просто попробуйте посмотреть, может ли это помочь. Если полная перезагрузка не работает, значит, что-то не так с оборудованием. Это программное обеспечение для восстановления Android — это профессиональный системный инструмент для устройств Android, который позволяет устранять многочисленные системные проблемы за три простых шага. Это хорошо работает, когда телефон Android завис в режиме восстановления системы. И вы можете использовать его для устранения проблем с черным экраном на Android, сбоев приложений, блокировки устройства и т. д. Загрузите программное обеспечение для восстановления Android. Скачать бесплатно для ПК Вот шаги для выхода из режима восстановления на телефоне Android с помощью этого программного обеспечения: 01Запустите программу на компьютере и подключите Android с помощью рабочего USB-кабеля. 02Нажмите на вкладку Android Repai r на левой панели, а после этого щелкните значок Start . Затем выберите информацию об устройстве и нажмите значки Далее и Подтвердить . 03Войдите в режим загрузки в соответствии с инструкцией в интерфейсе. Нажмите Далее , чтобы начать процесс восстановления. После завершения ваше устройство Android выйдет из режима восстановления Android. С помощью этого руководства теперь вы можете легко войти в режим восстановления системы Android и делать со своим устройством все, что хотите. Кроме того, если вы застряли в режиме восстановления, вы знаете, что делать, чтобы выйти. Для тех, кто хочет быстро решить системные проблемы Android, например блокировку в режиме восстановления Android, лучшим выбором будет программа Android Repair. Статьи по теме: Полное руководство по восстановлению удаленных фотографий с камеры с Android Как восстановить данные OnePlus с помощью 6 методов [Новое руководство] 8 лучших приложений для восстановления iMessage для устройств iOS: легкое восстановление сообщений Sony Xperia Data Recovery: как восстановить удаленные файлы с Sony Xperia 13 Лучшее программное обеспечение для восстановления iPhone в 2023 году (подробные обзоры) Как восстановить внутреннюю память Samsung 3 надежными методами? Ваш телефон завис на ошибке «Режим восстановления Android не работает »? Беспокоит , что делать, если режим восстановления не работает? Если да, то подождите. Как правило, вход в режим восстановления не является сложной задачей, но иногда это создает проблемы, и пользователи получают Android 9.0036 режим восстановления нет команды ошибка. Поэтому я должен предложить вам внимательно прочитать этот блог, так как вы будете знать , как исправить неработающий режим восстановления Android . Давайте двигаться дальше… Используйте инструмент Android Repair , чтобы исправить, к сожалению, электронную почту, остановленную на Android, а также другие ошибки Android. Здесь я собираюсь дать вам несколько решений, которые определенно позволят решить проблему с неработающим режимом восстановления Android. Самое первое решение, которое я бы предложил, — использовать программное обеспечение Android Repair . Этот профессиональный инструмент поможет вам выйти из режима восстановления Android, не работающего с ошибкой . Это программное обеспечение простое в использовании и помогает вам выйти из режима восстановления без ошибки команды 9. Он не только устраняет неработающую проблему режима восстановления Android, но и устраняет другие ошибки, такие как Android, зависший на черном / синем экране , Приложения Android продолжают закрываться и т. д. Этот инструмент поддерживает все телефоны Android, такие как Samsung, LG, Xiaomi, Huawei, Vivo, Oppo, Sony, Google Pixel, HTC, и другие. Так что, не теряя времени, просто Скачать Android Восстановить программное обеспечение и исправить зависание телефона Android в режиме восстановления. Многие эксперты предполагают, что комбинация клавиш является одним из простых способов исправить проблему «Нет команды» на Android . Теперь выполните следующие действия, чтобы исправить ошибку режима восстановления Android, которая не работает. Многие пользователи Samsung говорят, что не могут войти в режим восстановления, например S9, S8, S7, S6, J2, A8, C8, Note 8, Note 7. Фактически, один пользователь Samsung хочет знать, как чтобы исправить проблему « режим восстановления Samsung j200g не работает ». Вот шаги для всех пользователей Samsung: Это может вас сильно раздражать, и вам захочется сбросить свое устройство с обрыва. Но в этом больше нет необходимости, так как есть способы решить проблему.
Это может вас сильно раздражать, и вам захочется сбросить свое устройство с обрыва. Но в этом больше нет необходимости, так как есть способы решить проблему. 4.1 Выполнение полной перезагрузки
4.2 Проверка кнопок на вашем Android-устройстве
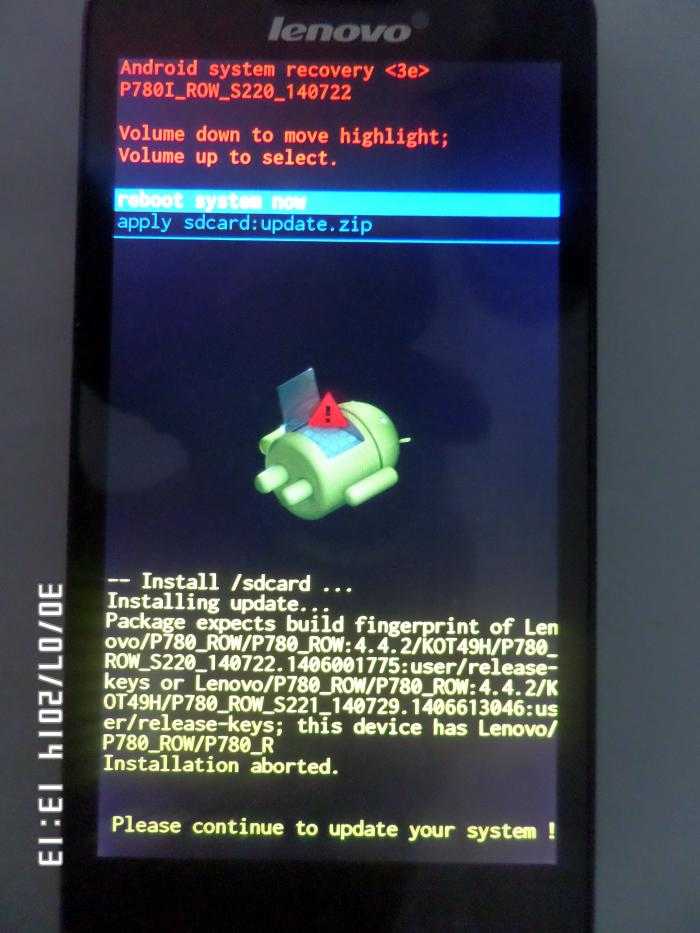 Вы должны проверить кнопки на вашем телефоне. Прежде всего, очистите клавиши питания, увеличения громкости и уменьшения громкости. Затем нажмите на каждую из них и посмотрите, есть ли эффект.
Вы должны проверить кнопки на вашем телефоне. Прежде всего, очистите клавиши питания, увеличения громкости и уменьшения громкости. Затем нажмите на каждую из них и посмотрите, есть ли эффект. 4.3 Быстрое восстановление устройства Android, когда оно зависает в режиме восстановления
 Затем выберите вариант Восстановление системы .
Затем выберите вариант Восстановление системы . Заключение
 Это также может работать, когда ваше устройство Android находится в цикле загрузки, часто происходит сбой приложений и т. д.
Это также может работать, когда ваше устройство Android находится в цикле загрузки, часто происходит сбой приложений и т. д. [ИСПРАВЛЕНО] — 6 проверенных способов исправить неработающий режим восстановления Android
 .. Сообщение об ошибке не только у нас с вами, но и у нескольких пользователей, сообщивших об этой проблеме.
.. Сообщение об ошибке не только у нас с вами, но и у нескольких пользователей, сообщивших об этой проблеме.
(* Бесплатная версия позволяет только предварительно просмотреть файлы, которые нужно восстановить.)  Просто пройдите их и легко избавьтесь от ошибки.
Просто пройдите их и легко избавьтесь от ошибки.
Решение 1. Быстрый способ решения проблемы с неработающим режимом восстановления Android 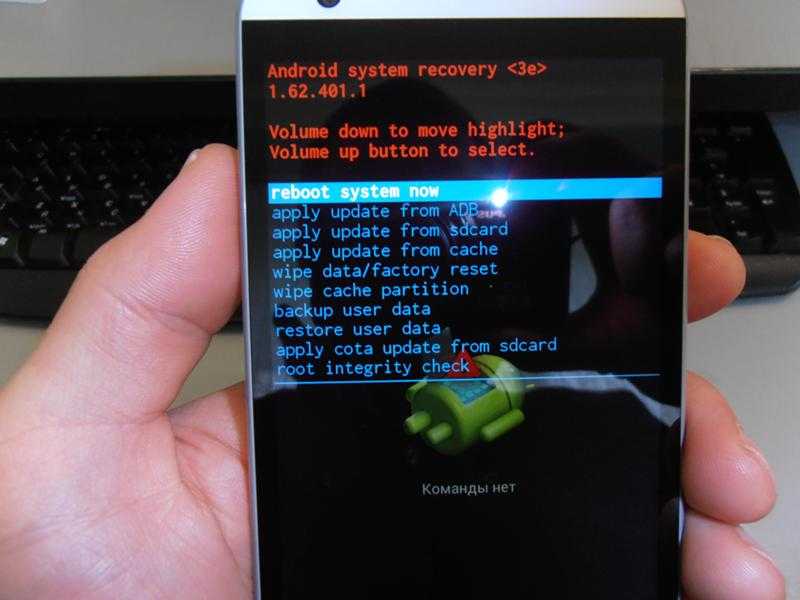 0036 .
0036 .
(* Бесплатная версия позволяет только предварительно просмотреть файлы, которые нужно восстановить.) 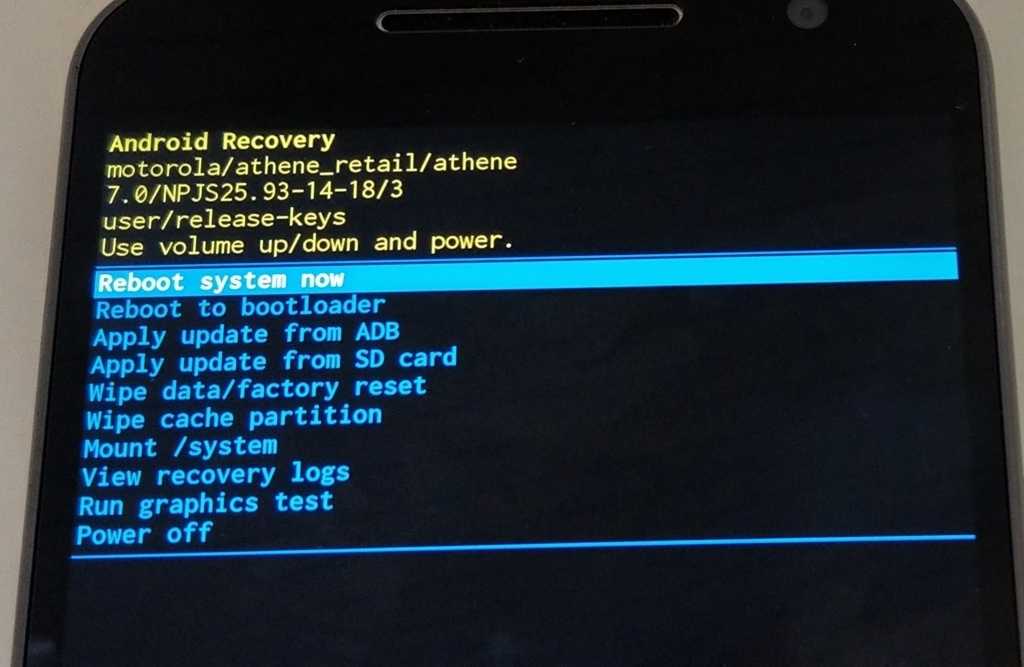 Но здесь предлагается удалить SIM-карту и SD-карту, прежде чем продолжить. Также отключите телефон от зарядки.
Но здесь предлагается удалить SIM-карту и SD-карту, прежде чем продолжить. Также отключите телефон от зарядки.
 Как войти в режим восстановления на телефонах LG?
Как войти в режим восстановления на телефонах LG? Некоторые пользователи LG также сообщали о таких проблемах, как « Режим восстановления LG V20 не работает », « Режим восстановления LG G3 не работает » и т. Д. Итак, вот шаги, чтобы исправить восстановление системы Android, не работающее с проблемой на LG G6, G5, G4, G3, K10, K8 , V20, V10, G Stylo 2 и т. д.
- Сначала нажмите кнопку Power > выберите « Power off », чтобы выключить телефон
- Теперь нажмите и удерживайте кнопки питания + громкости
- Через пять секунд отобразится логотип LG , здесь можно оставить клавиши
- Затем нажмите кнопки Power + Volume , если не появится меню Hard Reset
- Здесь снова нажмите кнопку Power и подтвердите изменения хард ресет. И вот вы успешно вошли в режим восстановления LG.

Способ 3. Вход в режим восстановления на телефонах Huawei выполните следующие шаги:
- Сначала выключите телефон и подождите, пока ваше устройство не выключится полностью
- Теперь нажмите и удерживайте клавишу увеличения громкости и отпустите ее, когда появится логотип Huawei
- Здесь будет отображаться интерфейс режима восстановления. Даже вы можете использовать кнопку громкости для перемещения вверх или вниз, чтобы выбрать параметры
Вы можете использовать Flash ROM для выхода « Нет команды ”или Режим восстановления Android не работает проблема. Для этого вам нужно разблокировать загрузчик и прошить ПЗУ. В этом контексте CyanogenMod является известным, который вы должны загрузить с его веб-сайта.
Кроме того, убедитесь, что вы загрузили совместимую версию вашего устройства, а затем установите TWRP на телефон и включите опцию разработчика для необходимых шагов.
Вот шаги, которые необходимо выполнить:
- Сначала подключите устройство к ПК через USB-кабель и перенесите недавно загруженные файлы во внутреннюю память или на SD-карту
- Затем загрузите устройство в режим TWRP с помощью комбинации клавиш. Это может варьироваться от телефона к телефону, и как только вы войдете в режим восстановления TWRP , нажмите « Wipe », чтобы перезагрузить устройство.
- Теперь вы получите экран ниже, вам просто нужно провести пальцем, чтобы продолжить процесс сброса
- После сброса настроек вернитесь на главную страницу и нажмите кнопку « Установить »
- Здесь вы получите экран ниже, вы должны выбрать недавно переданный zip-файл
- Теперь снова проведите пальцем по устройству, чтобы продолжить процесс установки
- Далее вам нужно подождать некоторое время, пока установка не будет завершена.
 После того, как все закончится, перейдите на главный экран и установите ZIP-файл приложений Google , созданный тем же процессом
После того, как все закончится, перейдите на главный экран и установите ZIP-файл приложений Google , созданный тем же процессом
- После завершения процесса нажмите « Wipe data ». Наконец, просто перезагрузите устройство, нажав « Reboot system »
Теперь вы успешно решили проблему с неработающим режимом восстановления Android
Еще один простой способ устранить ошибку « нет команды » — очистить раздел кэша. Вот шаги, которые нужно выполнить:
- Сначала нажмите Volume Down и выберите опцию « Wipe cache partition »
- Затем дважды нажмите кнопку питания для подтверждения
- Теперь с помощью кнопки уменьшения громкости выберите параметр « Перезагрузить устройство », а затем выберите перезагрузку телефона
Надеюсь, этот метод устранит ошибку « Нет команды » на Android.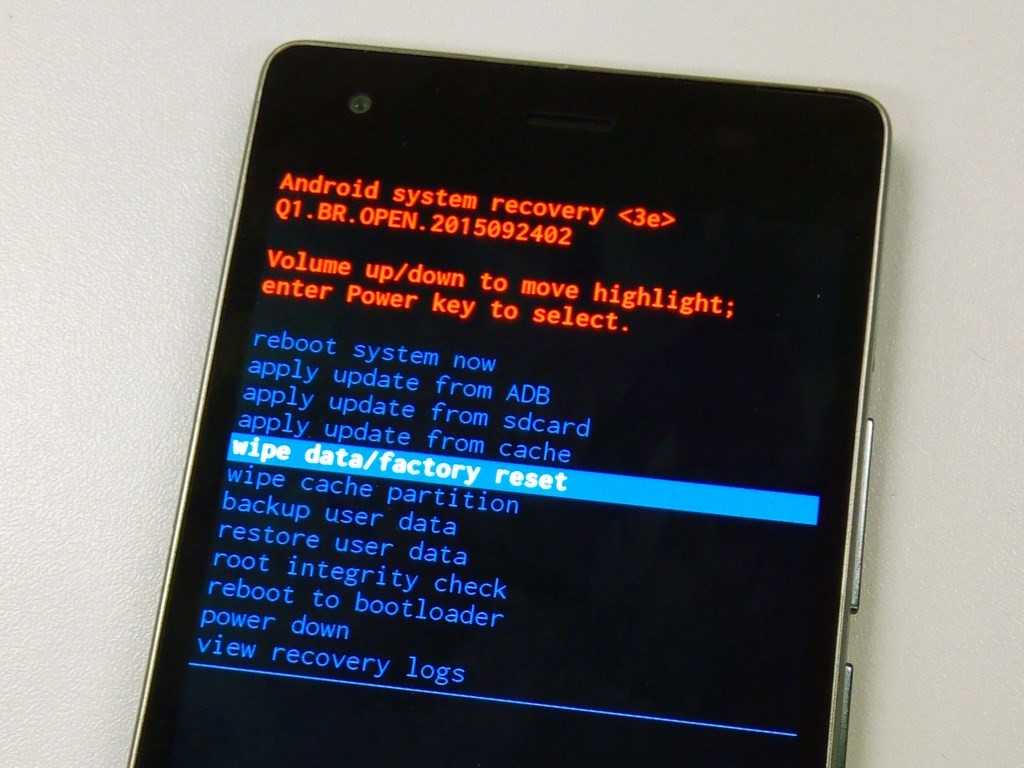
Когда вы сталкиваетесь с ошибкой « Нет команды » во время обновления программного обеспечения или перепрошивки пользовательского ПЗУ, исправление вручную может помочь вам выйти из ошибки.
Вот как:
- Сначала нажмите кнопку уменьшения громкости , чтобы выбрать « Применить обновление из кэша »
- Теперь нажмите кнопку Power , чтобы открыть его
- Здесь выберите доступное обновление программного обеспечения и щелкните значок Power 9.0036 кнопка для установки
Если ничего не происходит, последний вариант — сброс до заводских настроек. Этот метод может помочь вам исправить ошибку режима восстановления Android, которая не работает. Но помните, что этот процесс удалит ваши сохраненные данные и файлы с телефона, поэтому убедитесь, что вы сделали резервную копию данных Android
, прежде чем продолжить.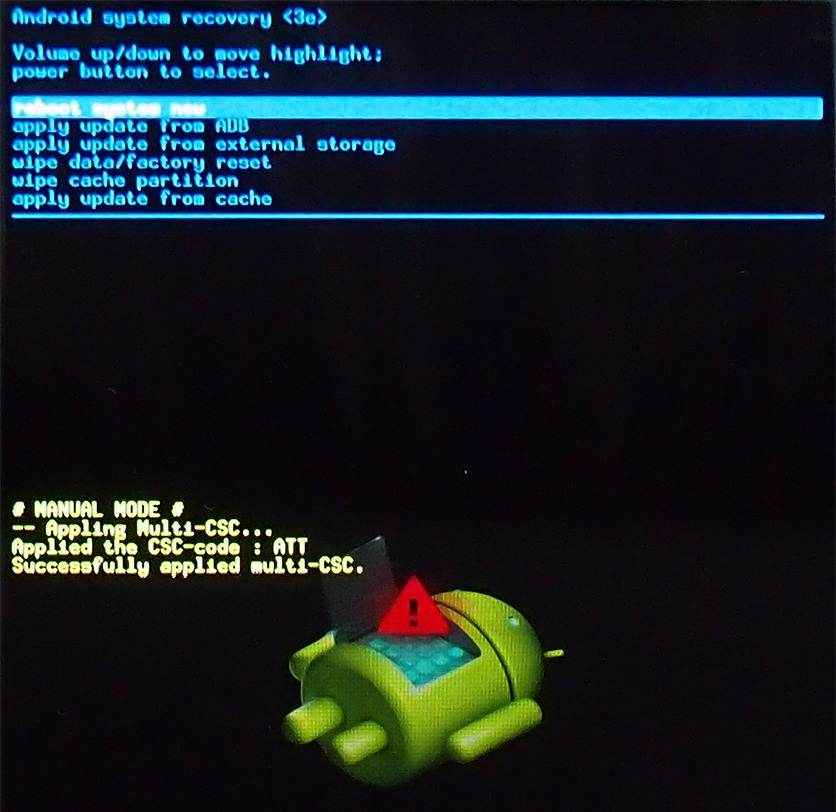
Теперь выполните шаги, указанные ниже:
- Сначала нажмите Уменьшение громкости Кнопка для выбора опции « Wipe data/factory reset »
- Затем нажмите кнопку Power , чтобы выбрать его и начать процесс
- После завершения процесса ваш Android-телефон автоматически перезагрузится, и вы сможете снова настроить устройство
Что ж, сообщение об ошибке « Режим восстановления Android не работает » может увидеть любой пользователь телефона Android. Неважно, что вы используете Samsung , LG , Sony , Huawei , Xiaomi, или другие. Но когда возникает такая ошибка, данные решения помогут вам ее исправить.
Для быстрого и мгновенного решения вам следует использовать программное обеспечение для восстановления Android, которое легко исправляет режим восстановления, не работающий на Android или ошибку « Нет команды ».


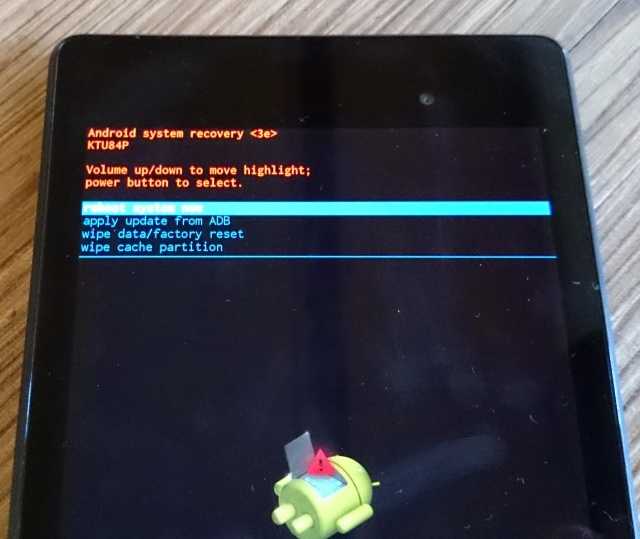

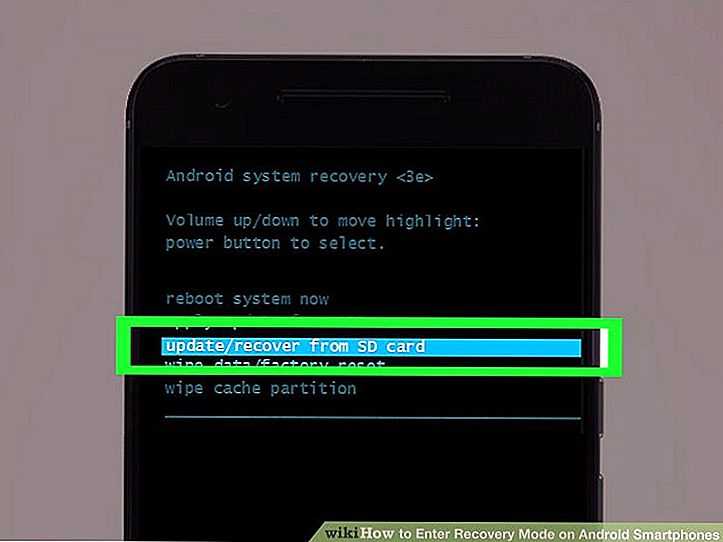 После того, как все закончится, перейдите на главный экран и установите ZIP-файл приложений Google , созданный тем же процессом
После того, как все закончится, перейдите на главный экран и установите ZIP-файл приложений Google , созданный тем же процессом