Советы о том, как загрузиться или выйти из режима восстановления Android
Для большинства пользователей Android режим восстановления Android — это то, что вы не можете игнорировать. Вы можете стереть данные, которые вам не нужны, перезагрузить телефон, если в нем есть ошибки, и так далее. Эта статья охватывает большую часть информации о режиме восстановления Android. Прочтите эту статью и узнайте больше о режиме восстановления.
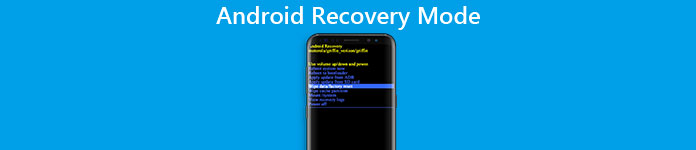
Часть 1: Что такое Android Recovery Mode
Что такое режим восстановления Android
Android Recovery Mode — это что-то для пользователей Android, чтобы восстановить свое Android-устройство из плохого состояния. Это позволяет вам выполнять некоторые определенные задачи с некоторыми дополнительными функциями на устройствах Android. Например, вы можете стереть пользовательские данные на вашем телефоне с помощью Android Recovery Mode. Более того, вы также можете стереть раздел кэша и даже установить обновления с SD-карты на свои устройства Android. Для тех, кто уже рутировал свои устройства, есть возможность установить собственное рекавери, которое имеет некоторые дополнительные функции в режиме восстановления Android, такие как создание резервной копии всех устройств Android и восстановить эти резервные копии.
Зачем загружать телефон Android в режим восстановления?
На самом деле причины, по которым пользователи хотят загрузить телефон Android в режиме восстановления, могут сильно отличаться от разных людей, но все причины зависят от функций, которые есть в режиме восстановления. Если в вашем телефоне Android много бесполезных данных, и вам действительно трудно удалить его одну за другой, или вы хотите сделать резервную копию и восстановить важные данные, хранящиеся на вашем Android, вы можете загрузить свои устройства Android в Режим восстановления, чтобы помочь вам сделать эти вещи. Или, если вы хотите перезагрузить систему, стереть раздел кэша или даже установить обновления с SD-карты, вы можете сделать все это в режиме восстановления Android.

Часть 2: Как загрузиться в режиме восстановления на телефоне Android
На самом деле, режим восстановления Android действительно важен для большинства пользователей Android. Загрузка в режиме восстановления на телефонах Android может быть не очень сложной с аппаратными клавишами устройства. Способы включения разных марок устройств Android в режим восстановления действительно разные. Далее мы выберем некоторые популярные бренды Android и научим вас, как загружаться в режиме восстановления на такого рода устройствах Android. В случае проблем с потерей данных, вам лучше сделать резервную копию всех ваших основных данных, восстановленных на вашем телефоне Android, прежде чем вы загрузите свое устройство Android в режим восстановления.
Раздел 1, Загрузка в режиме восстановления на телефоне Samsung
Шаг 1, Нажмите и удерживайте клавишу питания, а затем выберите кнопку «Выключить», чтобы выключить устройство Samsung. Если ваш экран Samsung не отвечает, вам может потребоваться удерживать кнопку питания в течение нескольких секунд.
Шаг 2, После выключения устройства необходимо одновременно нажать клавишу питания, клавишу увеличения громкости и кнопку «Домой» и удерживать эти три кнопки нажатыми.
Шаг 3, Удерживая три кнопки до появления логотипа Samsung, отпустите все кнопки. Затем вы можете использовать клавиши регулировки громкости, чтобы выбрать режим восстановления Android, и нажать клавишу питания, чтобы подтвердить его.
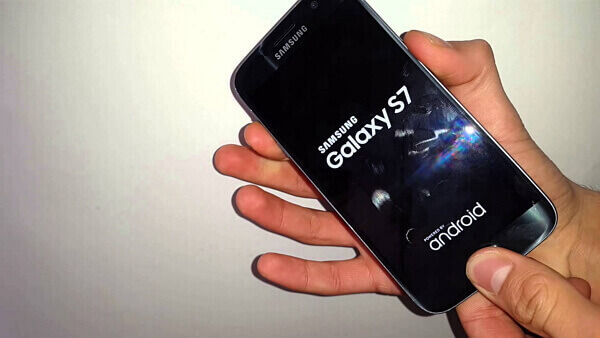
Раздел 2, Загрузитесь в режиме восстановления на HTC Phone
Шаг 1, Выберите «Настройки»> «Параметры батареи» на устройстве HTC. И снимите флажки с опции FASTBOOT.
Шаг 2, Выключите устройство HTC, удерживая клавишу питания, и подождите некоторое время, пока телефон полностью не выключится.
Шаг 3, Нажмите и удерживайте кнопку уменьшения громкости и нажмите кнопку питания. Когда вы увидите новое меню, появившееся на экране HTC, отпустите кнопку питания.
Шаг 4, Нажмите и удерживайте кнопку уменьшения громкости и нажмите кнопку питания. Когда вы увидите новое меню, появившееся на экране HTC, отпустите кнопку питания.
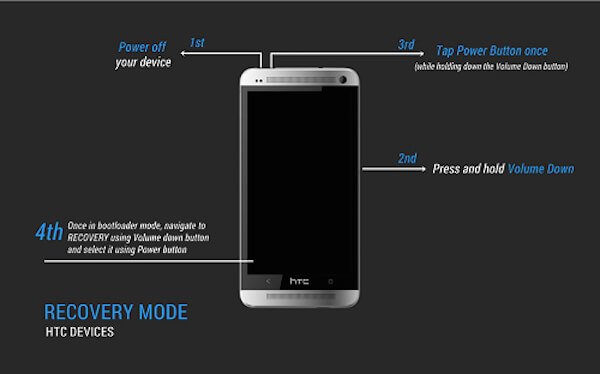
Раздел 3, Загрузка в режиме восстановления на телефоне LG
Шаг 1, Выключите телефон LG, нажав и удерживая клавишу питания.
Шаг 2, Нажмите и удерживайте клавишу питания и клавишу уменьшения громкости одновременно, пока логотип LG не появится на вашем экране.
Шаг 3, Когда вы увидите логотип LG, отпустите все клавиши. Затем вам нужно немедленно снова нажать кнопки питания и громкости, пока в LG не отобразится меню Hard Reset.
Шаг 4, После появления меню выделите параметр клавишами громкости и выберите или подтвердите полный сброс кнопкой питания. И теперь ваш телефон LG будет в режиме восстановления Android.
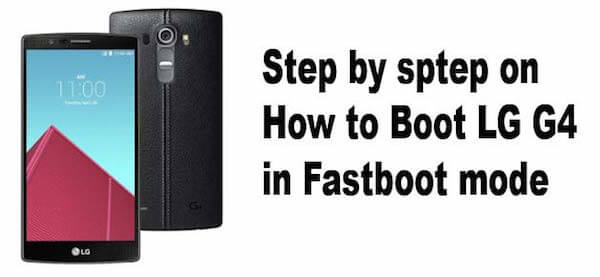
Раздел 4, Загрузка в режиме восстановления на телефоне Nexus
Шаг 1, Сначала выключите телефон Nexus. Нажмите и удерживайте кнопку уменьшения громкости и кнопки питания до тех пор, пока на экране вашего телефона Nexus не появится слово «Пуск».
Шаг 2, Дважды нажмите кнопку уменьшения громкости, чтобы выделить пункт «Восстановление». Затем вы можете нажать кнопку питания для загрузки в режим восстановления.
Шаг 3, Когда вы увидите логотип Google на вашем экране, нажмите и удерживайте в течение нескольких секунд клавиши включения и увеличения громкости. Затем отпустите клавишу увеличения громкости, продолжая нажимать кнопку питания.
Шаг 4, Выделите параметры с помощью клавиш регулировки громкости и выберите нужные параметры с помощью клавиши питания.
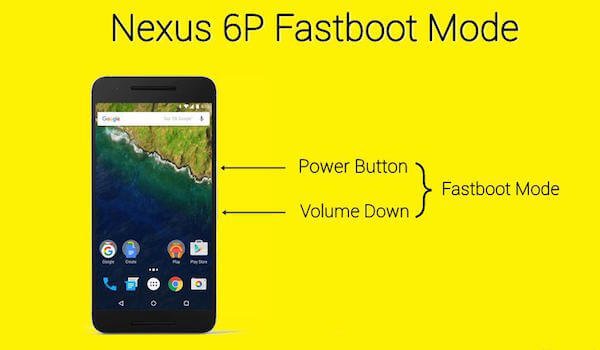
Часть 3: Как загрузиться в режиме восстановления на телефоне Android
С разработанным Android, это больше, чем инструмент, который люди используют для вызова других или текстовых сообщений. Как вы знаете, большинство Android-устройств по умолчанию теперь имеют довольно простой режим восстановления Android. И большая часть режима восстановления имеет шесть основных функций: перезагрузить систему сейчас, применить обновление из ADB, применить обновление из внешнего хранилища, очистить данные / сброс к заводским настройкам, очистить раздел кэша, применить обновление из кэша. С помощью шести функций вы можете перезагрузить устройство Android, стереть данные, установить обновления на SD-карту и так далее. Далее мы подробно рассмотрим четыре функции режима восстановления Android. Чтобы получить дополнительные знания, пожалуйста, прокрутите вниз и читайте дальше.
1. Опция режима восстановления Android — перезагрузите систему сейчас
Перезагрузить систему сейчас — это опция, которая позволяет вам перезагрузите свой телефон Android, Ваше устройство Android выключится и перезагрузится в интерфейс commend. Если ваш телефон Android завис или имеет некоторые ошибки, вы можете загрузиться в режиме восстановления Android и перезагрузить систему. Когда вы загружаетесь в режим восстановления, делайте что-то еще, и когда вы закончите, вы также можете выйти из режима восстановления Android, выбрав эту опцию.

2. Опция режима восстановления Android — Применить обновление от ADB
ADB — это инструмент в Android Recovery Mode, который является сокращенным названием Android Debugging Bridge. Чтобы использовать эти функции, вам лучше подключить свой телефон Android и компьютер, чтобы он позволил построить мост между двумя устройствами. Android Debugging Bridge позволяет пользователям выполнять некоторые операции через компьютер на вашем Android-устройстве. Так что он широко используется разработчиком приложений Android для исправления ошибок приложений. Более того, ADB также позволяет использовать компьютер для отправки и установки обновлений на телефон Android, который зависит от соединения телефона и компьютера. Но эта функция больше подходит для разработчиков приложений и может быть трудной для тех, кто никогда не трогал ее раньше. Если вам нужно использовать этот инструмент, вы можете найти пошаговые инструкции на веб-сайте.
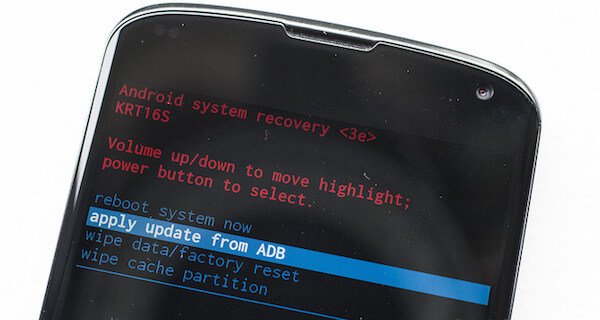
3. Опция режима восстановления Android — Wipe Data / Factory Reset
Wipe Data / Factory Reset — очень распространенный и простой способ перезагрузить устройство Android в режиме восстановления Android. Когда вы выбираете эту функцию, она стирает все ваши данные, включая фотографии, видео, сообщения, фотографии и приложения. И тогда он вернет ваш телефон к исходному заводскому состоянию. Это очень удобно для вас, когда вы хотите иметь дело со старым телефоном Android. Но если вы просто хотите сбросить настройки телефона до заводских настроек, чтобы решить проблемы с Android, убедитесь, что все ваши данные Android были сохранены.
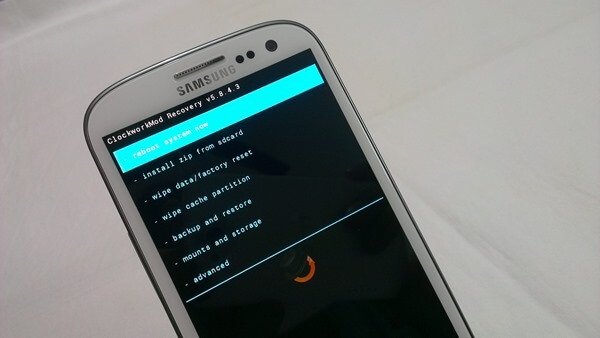
4. Опция режима восстановления Android — Wipe Cache Partition
Раздел кэша — это временные данные, которые в основном связаны с установкой приложений, и они будут храниться в вашем телефоне Android. Это замедлит работу вашего Android-устройства и даже сделает ваш телефон неработающим. Но вы можете удалить его, протерев раздел кеша в режиме восстановления Android, не потеряв при этом никаких личных данных или настроек, что означает, что вы не можете их стереть. Так что это рекомендуется для устранения многих распространенных проблем с Android.

Часть 4: Как выйти из режима восстановления Android
Эта статья знакомит с методами загрузки Android Recovery Mode, и знаете ли вы, как выйти из Android Recovery Mode в случаях нормального выхода из программы и зависания в Recovery Mode? Теперь мы покажем вам, как выйти из режима восстановления Android в следующих двух ситуациях.
Раздел 1, Обычно выход из режима восстановления на Android
Способ выхода из режима восстановления Android очень прост. Как мы упоминали выше, Reboot System Now — это функция для перезагрузки телефона. Поэтому, когда вы закончите все свои задачи в режиме восстановления Android, просто нажмите клавиши громкости, чтобы выбрать функцию, а затем подтвердите перезагрузку системы сейчас, нажав кнопку «Домой». Затем ваш телефон Android выйдет из режима восстановления и перезагрузится сам. Просто подождите несколько минут, и вы сможете нормально пользоваться телефоном.
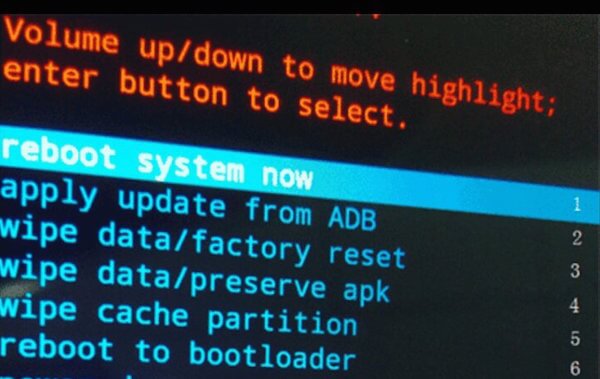
Раздел 2, Android застрял в режиме восстановления
К сожалению, способ выхода из режима восстановления, когда ваш телефон работает нормально, не может выйти из режима, если ваше устройство Android застряло в режиме восстановления. Так как решить такую проблему? Когда ваше устройство Android застряло в режиме восстановления, Разбитое извлечение данных Android это отличный инструмент, который очень рекомендуется для вас. Вы можете легко и быстро выйти из режима восстановления Android с помощью этой программы. Здесь вы можете следовать подробному руководству по выходу из режима восстановления на своем Android-устройстве.
Шаг 1, Скачать сломанный Android извлечения данных
Загрузите Broken Android Data Extraction с официального сайта, а затем установите это приложение на свой компьютер, следуя инструкциям.
Шаг 2, Подключите устройство Android к компьютеру
Запустите Broken Android Data Extraction на вашем компьютере. Подключите устройство Android к компьютеру через USB-кабель и убедитесь, что ваше соединение стабильно.
Шаг 3, Выберите правильный путь для выхода
Прочтите руководство по интерфейсу этого инструмента. А затем щелкните второй значок в левом списке, который называется Broken Android Data Extraction. Затем вы можете увидеть два варианта, которые вы можете выбрать в окне. Вы должны выбрать правильный выбор, чтобы выйти из режима восстановления Android.
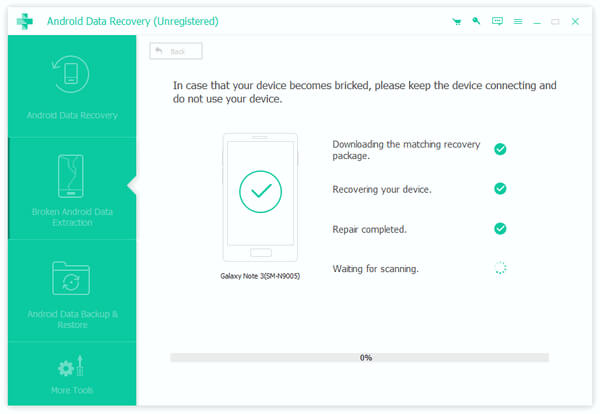
Шаг 4, Выберите тип ошибки на устройстве Android
Когда вы нажмете кнопку «Пуск» под правильным выбором, в окне отобразятся все типы неисправностей. Если ваше Android-устройство относится к включенному в него вопросу, вы можете нажать на соответствующую кнопку. Если нет, выберите «Другие», чтобы помочь вам. И теперь вам нужно нажать «Другие», чтобы помочь вам выйти из режима восстановления Android.
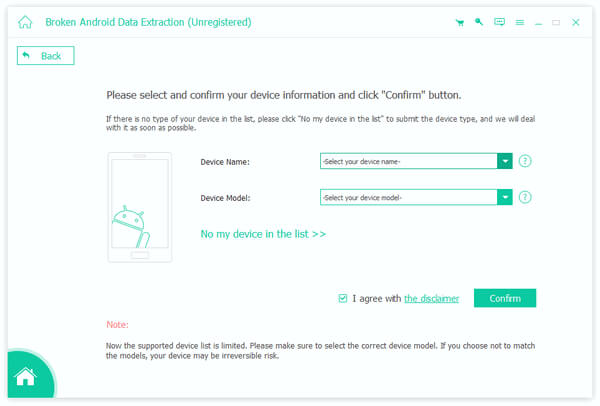
Шаг 5, Подтвердите свое имя и режим телефона
После нажатия кнопки «Другие», вы должны нажать «Далее», а затем вам нужно выбрать имя и режим вашего Android устройства. Когда выбор сделан, нажмите «Подтвердить», чтобы подтвердить свою информацию. На самом деле, это приложение поддерживает только устройства Samsung в этом режиме.
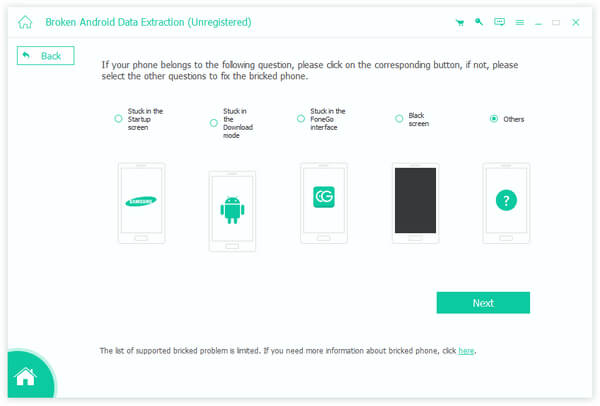
Шаг 6, Выход из режима восстановления Android
Теперь программа загрузит подходящий пакет восстановления для вашего устройства Android. Тогда он выведет ваш телефон из режима восстановления. Когда это будет сделано, ваш телефон Android автоматически перезагрузится и вернется в нормальное состояние.
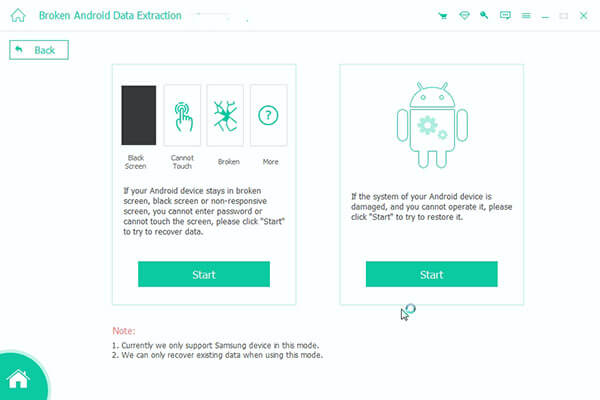
Не пропустите: как Восстановить удаленную историю звонков с Android Легко
Вывод:
Режим восстановления играет важную роль в вашем устройстве Android. В этой статье мы представляем вам Android Recovery Mode, включая функции, причины, по которым пользователи используют, а также способы входа и выхода. Надеюсь, что вы можете получить что-то полезное о Android Recovery Mode в этой статье.
[Решено] Как исправить Android System Recovery ошибка
Иногда, когда вы включаете или перезагружаете свой телефон Android, ничего не остается, кроме экрана «Восстановление системы Android».
Вы можете увидеть много команд, таких как восстановление системы Android, очистить раздел кэша и другие.
Это кажется трудной задачей с таким количеством незнакомых предложений, и многие люди не знают, как выбраться из Android восстановление системы вручную.
К счастью, эта статья призвана показать вам полное руководство по исправлению восстановления системы Android. Я имею в виду, что вы можете узнать подробности об определении, решении и дополнительной информации о восстановлении системы Android. Так что, если вы не знаете, с ошибкой восстановления системы Android 3e, то эта статья может вам помочь.

Часть 1, Что такое восстановление системы Android
Вопрос:
Так почему же появляется экран восстановления системы Android? Другими словами, что люди могут извлечь выгоду из режима восстановления системы Android?
Ну, это может быть полезной командой во время полной перезагрузки Android. А когда ваш телефон или планшет Android не включен должным образом, восстановление системы Android может помочь решить проблему без доступа к настройкам телефона. Таким образом, ваш Android может войти в режим восстановления системы автоматически, чтобы исправить системную ошибку.

Причина:
Тем не менее, все идет не так, когда вы застряли в восстановлении системы Android.
Как вы знаете, восстановление системы Android — это встроенная функция, которая может использоваться для диагностики и исправления системных ошибок, которая похожа на Режим Android Odin.
Если что-то происходит за пределами его возможностей, то вы должны получить неотвечающий черный экран с командой восстановления системы Android 3e no.
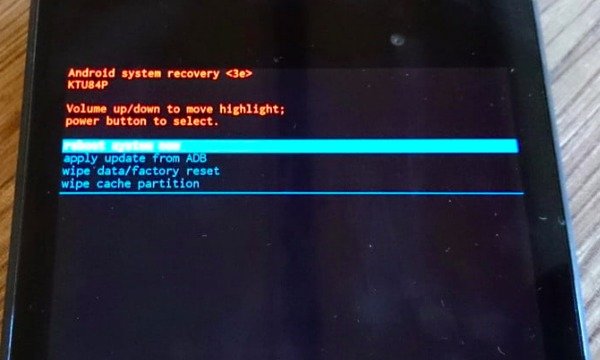
Часть 2, Как выйти из Android Восстановление системы Ошибка 3e
Вот несколько распространенных решений по исправлению не работающего экрана Android восстановления системы. И вы также можете выполнить следующие шаги, чтобы проверить, если что-то идет не так, а затем происходит ошибка восстановления системы Android.
Метод 1: Проверьте клавиши / кнопки, чтобы увидеть, правильно ли они работают
Нажмите эти клавиши и кнопки несколько раз, а затем отпустите их для проверки. Иногда вы просто нажимаете слишком глубоко, поэтому эти кнопки все еще могут застрять и не вернуться в исходное положение. Проверьте работоспособность физических клавиш и кнопок Android (Кнопка включения Android не работает?).
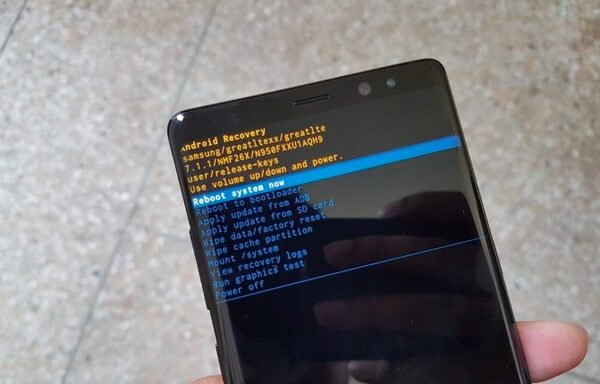
Метод 2: Выньте аккумулятор и вставьте его снова
Выньте батарею из вашего устройства Android. Подождите несколько минут, а затем снова вставьте его и включите, чтобы проверить, все ли в порядке.

Метод 3: Перезагрузите свой телефон Android
Длительно нажмите кнопку питания и кнопку увеличения громкости, пока ее экран не станет черным. После этого удерживайте кнопку питания, чтобы включить телефон Android. Может сработать и выйти из системы восстановления Android с ошибкой 3e.

Часть 3, Как восстановить потерянные данные, когда застрял в Android System Recovery 3e
Если описанные выше методы не работают, вам необходимо стереть данные или выполнить сброс до заводских настроек. Но вы потеряете все свои данные Android, особенно если у вас нет файла резервной копии Android раньше. Для восстановления данных с Android, который застрял на Android-системе восстановления 3e, используется Apeaksoft Разбитое извлечение данных Android это самое безопасное и простое решение.
- Исправить сбой, зависание или блокировку телефона Android обратно в нормальное состояние.
- Извлечение данных из поврежденного телефона внутренней памяти и SD-карты одним щелчком мыши.
- Поддержка практически всех телефонов Samsung, таких как Samsung Galaxy Note / S и т. Д.
Как сделать восстановление системы Android
Шаг 1, Запустите сломанное извлечение данных Android
Бесплатно загрузите и установите программное обеспечение для восстановления системы Android. Запустите его и найдите «Сломанное извлечение данных Android» на левой панели. Подключите ваш Android к Mac или ПК и выберите кнопку «Пуск» в соответствии с вашей ситуацией.
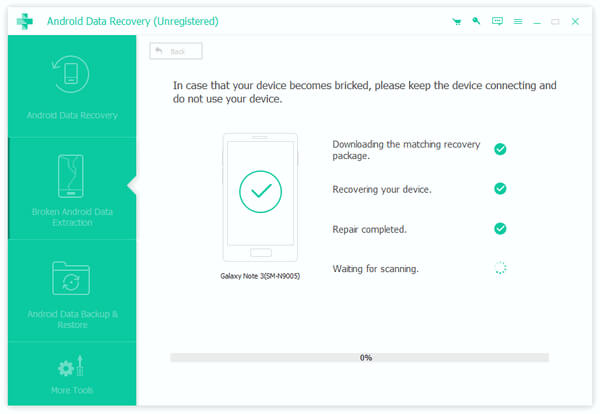
Шаг 2, Запрос на восстановление режима восстановления системы Android
Вам будет задан вопрос о том, почему ваш Android завис на экране восстановления системы. Выберите «Другие» и нажмите кнопку «Далее», чтобы двигаться дальше. Позже выберите модель вашего телефона и имя.
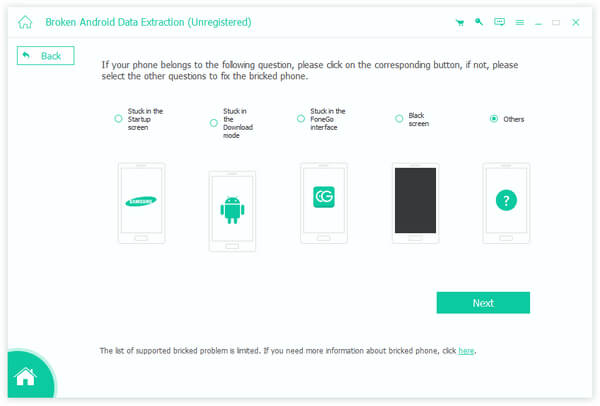
Шаг 3, Выйдите из Android Data Recovery и восстановите данные Android
Следуйте инструкциям на экране, чтобы перевести Android в режим загрузки, нажмите «Пуск», после чего вы сможете выйти из режима восстановления системы Android.
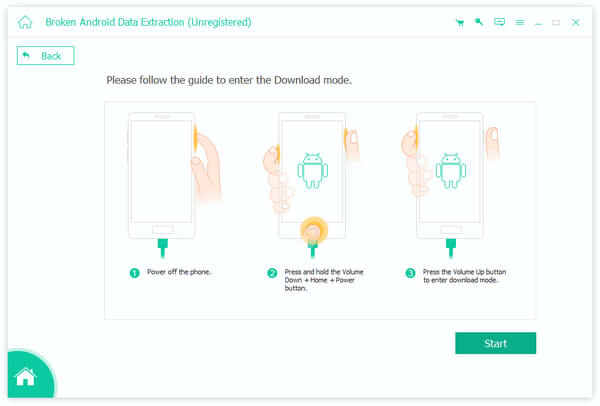
Выберите файлы в категориях и предварительный просмотр в деталях. Вы можете сканировать и восстанавливать определенные данные с Android без потери данных. Нажмите «Восстановить» и установите папку для восстановления файлов Android.
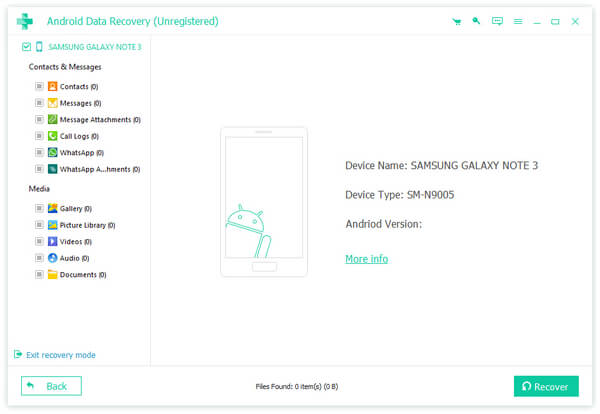
Бонусные Советы: Как войти в режим восстановления данных Android, чтобы исправить ваш телефон или планшет Android
Но если вам нужно войти в систему восстановления системы Android, перезагрузите систему сейчас, то вы можете обратиться к следующим советам. Все, что вам нужно, это нажать аппаратные клавиши, и тогда вы сможете загрузиться в режиме восстановления данных Android.
Как войти в режим восстановления системы Android на устройстве Google Pixel / Nexus
Шаг 1, Удерживайте кнопку питания и сдвиньте ползунок.
Шаг 2, Нажмите Power и Volume Down, чтобы получить доступ к информации Android, выберите «Пуск».
Шаг 3, Используйте кнопки увеличения и уменьшения громкости, чтобы выбрать «Режим восстановления», нажмите Power для подтверждения.
Шаг 4, Нажмите Power и Volume Up примерно на 3 секунд, а затем отпустите Volume Up.
Шаг 5, Удерживайте кнопку питания, чтобы увидеть параметры восстановления системы Android.
Шаг 6, Просто используйте клавиши громкости и питания, чтобы войти в систему восстановления Android.
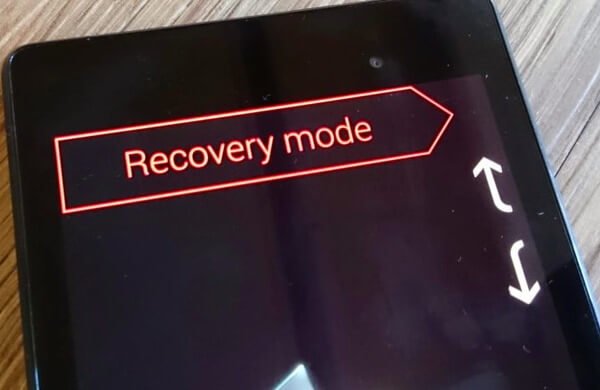
Как загрузиться в режиме восстановления на Samsung Galaxy и других
Шаг 1, Нажмите Power и сдвиньте, чтобы выключить Android.
Шаг 2, Удерживайте и нажимайте клавиши включения и увеличения громкости.
Шаг 3, Не отпускайте их, пока не появится логотип Samsung.
Шаг 4, Выберите восстановление системы Android. 3e примените обновление от adb и других пользователей с помощью клавиш громкости и питания.
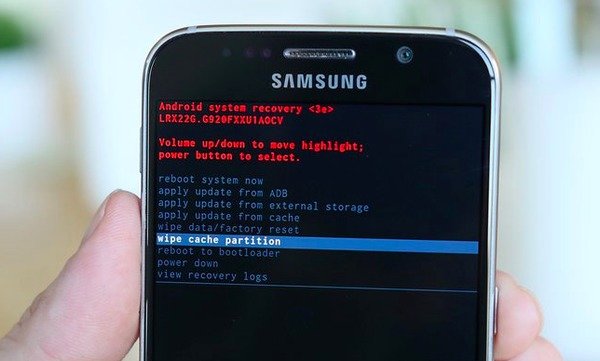
Вывод
Затем вы можете выполнить вышеуказанные операции, чтобы с легкостью перевести другие телефоны и планшеты Android в режим восстановления системы, включая HTC, LG, Motorola, OnePlus и т. Д. В результате вы можете без проблем входить или выходить из режима восстановления системы Android в соответствии с этим статья. Надеюсь, что вы можете исправить Android восстановления системы 3e скачать и другие ошибки быстро и успешно с лучшим Apeaksoft Разбитое извлечение данных Android.
Android system recovery 3e что делать планшет. Универсальный способ, как зайти в рекавери на Андроид
Опишем возможные варианты как попасть в меню Recovery на смартфонах и планшетах разных производителей. Рекавери меню (Recovery menu, меню восстановления) позволяет сделать , очистить разные области памяти. Его также используют для получения Root и прошивки телефона.
Как зайти в Recovery
Отсоедините зарядку или USB-кабель от вашего устройства!
1. Самый распространенный способ.
- Выключите смартфон.
- Зажмите центральную кнопку (home) .
- Нажмите клавишу увеличения громкости и кнопку питания .
- Держите до появления зеленого робота на дисплее.
Такой способ подходит для многих современных смартфонов и планшетов Samsung.
2. Центральная клавиша + громкость вниз + включение .
3. Клавиша громкость вверх + включение .
4. Громкость вниз + питание (подходит для большинства HTC).
5. Центральная клавиша
Редкие способы входа в Recovery
У некоторых производителей существуют мудреные способы входа в меню восстановления.
Так, у Lenovo для входа в Recovery нужно:
.Для вызова меню Recovery на смартфонах Sony :
- Выключите устройство.
- Включить.
- При появлении логотипа или включении индикатора питания зажать либо Громкость+, либо Громкость-, либо тапнуть по логотипу на дисплее.
Для входа в Recovery на устройствах Fly порой приходится пройти целый ритуал:
- Зажать Громкость+ и Питание .
- После появления логотипа Fly, отпустите кнопку Питание.
- После появления зеленого робота отпустите клавишу Громкость +.
- Коротко нажмите кнопку Питание.
Имейте в виду! Рекавери меню может отсутствовать. Естественно, в этом случае в него зайти невозможно.
Каждый Android-аппарат имеет так называемый «режим восстановления» (recovery mode), при помощи которого вы можете выполнить сброс устройства к заводским настройкам и установить обновление (файл должен носить название update.zip).
Заинтересовало? А теперь забудьте обо всем этом, ибо конкретно «родной» рекавери нам не пригодится (он вообще требуется в крайне редких ситуациях). Усилиями программиста Koushik Dutta (Кушик Дутта) было написано альтернативное рекавери, которое стало стандартом для почти любого телефона/планшета/любого другого устройства на Android. И имя ему Clockworkmod Recovery (CWM).
С того момента прошло уже много времени – на данный момент CWM имеет версию 6.0.x.x и разделяется на два типа: обычная и тач-версия. В первом случае управление и навигация происходит при помощи клавиш регулировки громкости (громче – шаг вверх, тише – шаг вниз) и кнопки питания, которая выполняет роль подтверждения (своеобразный аналог компьютерному Enter’у), во втором же – при помощи прикосновений, не просто же так у нас сенсорные экраны. Разницы между ними как таковой нет, разве что энергопотребление второго варианта чуть выше.
Итак, для чего нам может пригодиться стороннее рекавери? В первую очередь – для установки кастомных прошивок, конечно же. Если же рассматривать расширенную функциональность в целом, то вы имеете возможность «откатывать» устройство заводским настройкам, очищать (wipe, вайп) кэш и dalvik-кэш, создавать образы восстановления системы (nandroid backup, nandroid, backup – бэкап), восстанавливать права системных приложений и многое другое.
Однако, не CWM’ом единым. Существует также и еще одно популярное и достаточно широко распространенное рекавери, которое, на мой взгляд, является куда как более удобным и продуманным – Team Win Recovery Project (TWRP). Оно полностью основано на управлении пальцем, имеет оптимизированный размер элементов меню для этого, гораздо логичнее структурировано. Во время создания бэкапов вы можете выбрать, что именно сохранять (какие разделы). Также в наличии имеется клавиатура (внешне аналогична таковой из ICS/JB) и эмулятор терминала, которые позволяют выполнять различные действия без вынужденной перезагрузки устройства. После прошивки же TWRP услужливо предложит вам очистить кэш и dalvik-cache (что в CWM надо выполнять самому). Наиболее простой способ для заполучения TWRP – программа Goo manager.
Казалось бы, зачем тогда говорить про CWM? В последней, шестой его итерации, изменился алгоритм создания бэкапов – теперь вместо огромного 400 МБ-1 ГБ файла создается лишь 25 МБ образ, сохраняющий изменения которых не было в предыдущем бэкапе. Помимо этого, вся процедура происходит намного быстрее (в районей 40-45 секунд) что сильно облегчает жизнь, учитывая важность выполнения данного действия перед перепрошивкой.
Как же установить Clockworkmod на ваше устройство? В зависимости от устройств, пути различаются – где-то вы можете его заполучить посредством специализированных утилит (ROM Manager в Google Play Store или же отдельные программы наподобие Galaxy Nexus/Galaxy S3 Toolkit), при помощи командной строки или же сменив ядро. Рассмотрим же процесс установки через Galaxy Nexus Toolkit 7.7.
Выбираем вашую версию телефона и прошивки, выключаем смартфон и, зажав обе клавиши регулировки громкости и питания вводим его в режим Fastboot, после чего подключаем к компьютеру. В Galaxy Nexus Toolkit нажимаем клавишу 6: Flash Recovery .
Вам предложат выбрать TWRP или CWM. Выбираем пункт 1. Поздравляю с успешной установкой!
Загрузить CWM можно несколькими путями. Путь первый – прямо из ОС (при помощи раннее упомянутой программы ROM Manager), второй вариант – при помощи выбора пункта Recovery в Fastboot-режиме (на телефонах семейства Galaxy для этого нужно зажать клавишу громкости вверх + «дом» + питание). Если вы все сделали правильно, то перед вами появится некоторое количество строчек английского текста на сером фоне. Что же они обозначают? Названия схожи с таковыми в TWRP, так что проблем с миграцией быть не должно.
Пройдемся по пунктам.
- Reboot system now – перезагрузить телефон в Android
- Install zip from sdcard – установить zip-архив с карты памяти/памяти устройства (на телефонах, где имеются оба источника памяти имеется соответствующий подпункт)
- Wipe data/factory reset – очистка системных данных и восстановление телефона к заводским настройкам (или же к «чистому» виду кастомной прошивки; ваши мультимедийные файлы останутся нетронутыми), необходимо выполнять перед установкой кастомной прошивки, сильной отличающейся от ныне установленной (все всегда указано в описании к ROM)
- Wipe cache partition – очистка кэш-раздела, так же необходимо выполнять перед установкой иной прошивки во избежание проблем
- Backup and restore – создание точек восстановления и непосредственно восстановление из оных
- Mounts and storage – позволяет подключить/отключить тот или иной раздел памяти, как правило уже не требуется, ибо все происходит автоматически. Так же имеется в
Reboot system now перевод на русский и что это такое на Андроид
Перегрузив однажды наш Android-девайс мы можем обнаружить, что на экране появилось загадочное меню. Ниже разберём особенность команды «Reboot system now», а также узнает, что это такое на смартфоне с Андроид, каков её перевод на русский. И функциональные возможности предоставляет данная опция.
Перевод на русский фразы «Reboot system now»
В переводе на русский язык фраза «Reboot system now» выглядит как «Перезагрузить систему сейчас». Активация указанной опции позволяет перезагрузить ОС Android обычным образом, восстановив её стандартный функционал.

Опция «reboot system now» в меню восстановления
Появление меню с опцией «Reboot» обычно сигнализирует о входе в режим «Recovery» (восстановления) на вашем гаджете. Он позволяет сбросить настройки телефона до заводских, очистить системный кэш, установить в систему необходимые апдейты. Это удобный инструмент восстановления нормального функционала телефона после сбоя или различных флуктуаций в его работе.
Как же вы попали в «Recovery Mode» с опцией «Reboot system now» на Андроиде? И что делать, если в меню нет русского языка? Узнаем ниже.
Как попасть в Recovery Mode на Андроид и что это такое
Попасть в режим «Recovery» можно как и случайно, так и с помощью активации нужной комбинации клавиш. В первом случае причиной может послужить обычный сбой девайса или хаотичное нажатие владельцем на кнопки смартфона, активирующие переход в режим «Recovery».
В другом же случае переход в режим сброса настроек происходит из-за активации следующих кнопок (при выключенном устройстве):
- «Громкость вниз» плюс «Питание»;
- «Громкость вверх» плюс кнопка питания;
- Нажмите «Громкость вверх» плюс кнопка «Питание» плюс кнопка «Home»;
- «Громкость вниз» плюс кнопка «Питание» плюс кнопка «Home»;
- Нужно нажать «Громкость вверх» плюс кнопка «Громкость вниз» плюс кнопка «Power».
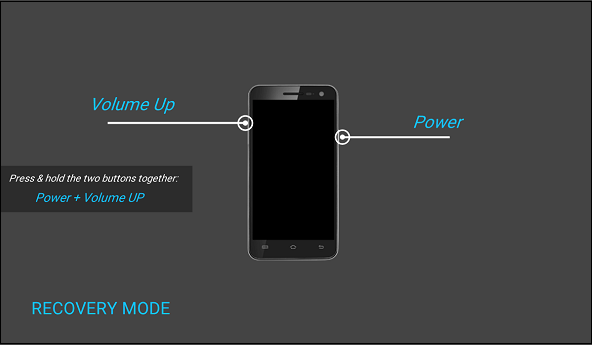
Один из вариантов входа в «Recovery Mode»
Остаётся зажать указанную комбинацию клавиш (зависит от модели телефона), после чего телефон включится, завибрирует, и загрузится в режиме восстановления.
Это полезно знать: Как пользоваться Android Pay в России.
Функционал меню сброса настроек на Android
После появления меню с «Reboot system now» сверху вам будет доступен функционал меню восстановления. К сожалению, на русском языке меню недоступно, но мы предоставим расшифровку.
Его опции следующие:
- «Reboot system now» – перезагрузка системы;
- «Reboot to bootloader» — перезапуск в режим загрузчика, прямая загрузка ОС для получения доступа к режиму восстановления;
- «Wipe data/factory reset» — очистка данных и сброс до заводских настроек. Используется до получения «заводского» варианта телефона, когда лишние данные из него удалены;
- «Wipe cache partition» — очистка раздела кэша;
- «View Recovery Logs» — позволяет просмотреть логи восстановления;
- «Run Graphics Test» — запускает графический тест.
- «Install zip from sdcard» — установка заранее подготовленного нами zip-архива из SD-карты памяти;
- «Backup and restore» — создание резервной копии разделов и их восстановление из бэкапа;
- «Mounts and storage» — монтирование отдельных разделов и их форматирование;
- «Advanced» — дополнительные опции.

Один из вариантов меню режима восстановления
Передвижение курсора между указанными опциями осуществляется обычно с помощью клавиши «Громкость вверх», а выбор нужной опции клавишей «Громкость вниз».
Если опция «Reboot system now» не работает
Если при попытке выйти из режима «Recovery» и выбора «Reboot» данная функция не работает, тогда выполните на своем Андроиде следующее:
- Попробуйте зажать кнопку питания вашего гаджета на более чем 10 секунд;
- Снимите батарею с вашего телефона на несколько секунд, затем вставьте её обратно. Попытайтесь включить телефон обычным путём;
- Подождите, пока батарея вашего гаджета разрядится;
- Подключите ваш гаджет к ПК. На последнем запустите специальную программу «ADB RUN», и в её меню выберите «Manual Command»;

Выберите опцию «Manual command»
Далее введите следующую команду:
adb reboot normal
После этого гаджет может перезагрузиться в обычном режиме.
Читайте также: Приложение System не отвечает в Android что делать.
Заключение
В нашей статье мы разобрали, как переводится на русский «Reboot system now», и что это означает на ОС «Андроид». Если вы попали в меню сброса настроек, используйте рассматриваемую нами опцию для перезагрузки вашего девайса, и запуска его функционала в стандартном режиме. Если же ваш телефон вошёл в цикл и постоянно перезапускается в режиме восстановления, тогда вам стоит посетить ближайший сервисный центр. Вполне возможно, что вашему девайсу понадобится основательный ремонт.
Как зайти в рекавери меню на Андроид на разных устройствах
Меню Рекавери (Recovery) представляет собой специальный сервисный режим мобильной системы Андроид. Присутствует на всех смартфонах и планшетах. Используется для запуска в том случае, если пользователь захотел быстро очистить всю информацию в устройстве, восстановить заводские настройки, сменить прошивку, а также в некоторых других ситуациях.
В том случае, если Recovery на устройстве никогда не изменяли, его называют СТОКОВОЕ. Если же это меню было прошито, то оно уже называется КАСТОМНОЕ.
Среди кастомных рекавери самыми популярными за счет своей функциональности считаются CWM и TWRP.
Для входа в рекавери меню на выключенном устройстве используется специальная комбинация нажатия HOME, POWER, VOLUME+ и VOLUME-. При этом на разных устройствах нужно задействовать разные из этих кнопок.
Ниже в статье вы сможете найти способ для своего девайса. Кстати, существуют и специальные программы для запуска этого меню. Одну из самых удобных под названием Quick Boot мы рассмотрим здесь.
Универсальный способ, как зайти в рекавери на Андроид
В сегодняшнее время для многих моделей разных производителей подходит одна и та же комбинация клавиш. Поэтому имеет смысл рассмотреть этот способ в первую очередь. Пожалуй, его можно назвать универсальным способом.
Порядок действий следующий:
- Выключите свой смартфон или планшет Андроид.
- Нажмите кнопку включения, а затем сделайте короткое нажатие регулятора увеличения громкости.
- Устройство перейдет в Recovery.
Кстати, рекомендую еще вот такой способ. Его главный плюс заключается в простоте. Но есть и существенный недостаток — способ не поддерживается многими моделями.
- На включенном аппарате зажмите на несколько секунд кнопку включения/выключения.
- На экране высветится меню с некоторыми параметрами, где может быть кнопка «Переход в рекавери» или что-то в этом роде.
Если на вашем Андроиде эти комбинации клавиш не приводят к нужному результату, то смотрите ниже все возможные комбинации конкретно для каждой популярной линейки устройств. Для всех остальных устройств подойдет один из выше описанных универсальных вариантов.
Рекавери на Samsung
Если у вас устройство популярной линейки Galaxy компании Samsung Electronics, то вам подойдет какой-то из следующих способов. Имейте в виду, что все комбинации клавиш применяются на выключенном смартфоне или планшете.
Способы:
- Зажмите центральную кнопку «Home» и Power (включения/выключения).
- Зажмите вместе Центральную кнопку, клавишу Увеличения громкости и Включения/Выключения.
- Зажмите Увеличение громкости и Вкл/Выкл.
Рекавери на Sony Xperia
Если вы владелец девайса линейки Сони Иксперия, то выключите аппарат, а затем включите и когда загорится индикатор или на экране появится логотип SONY, зажмите клавишу уменьшения или увеличения громкости. Еще на некоторых моделях действует нажатие на логотип.
Также возможен такой вариант: выключаете устройство, зажимаете кнопку включения и ждете несколько вибраций, затем отпускаете кнопку ВКЛ/ВЫКЛ и быстро зажимаете «Громкость +».
Рекавери на HTC
Прежде всего, пользователю необходимо осуществить переход в режим Bootloader. В большинстве случаев для этого снимается и снова устанавливается батарея:
Далее, используя клавиши громкости нужно найти «Recovery» и активировать этот пункт, нажав кнопку питания.
Рекавери на Nexus
На выключенном устройстве зажмите следующую комбинацию клавиш: громкость вниз и вкл/выкл (питание).
Теперь найдите пункт Рекавери и перейдите в него с помощью нажатия кнопки питания.
Вот и все. Далее уже переходите в те разделы системы, которые вас интересуют – в зависимости от цели запуска этого меню.
Заходим в рекавери с помощью приложения Quick Boot
Существуют и специальные программы, которые помогают перейти в Recovery одным касанием пальца. Порядок действий в этом случае совсем не сложный. Просто открываете Плей Маркет, ищите приложение и устанавливаете его. Я решил познакомить вас с одним из самых удобных под названием Quick Boot.
После установки и запуска в меню программы выберите пункт Рекавери.
Устройство успешно перезагрузится в режим восстановления Recovery, и вы сможете продолжить работу с теми разделами, которые вам нужны в зависимости от поставленной задачи. Например, если нужно восстановить на своем устройстве все заводские настройки, то будете работать с разделом Wipe data (Factory reset), для обновления прошивки используется раздел Apply update from, и т.д.
Как работать в рекавери меню
Навигация здесь осуществляется нажатием боковых клавиш увеличения и уменьшения громкости. Для подтверждения выбранной опции кратковременно нажимается кнопка включения/выключения.
Совет: если вы не уверены в своих действиях, лучше не экспериментируйте в данном меню, так как последствия будут необратимыми. Мобильные устройства Андроид, в отличие от ПК, не выдадут предупреждений о возможных проблемах.
Что находится в меню Recovery
В данном меню находятся следующие разделы:
- Reboot system. При нажатии на этот пункт произойдет перезагрузка Андроид в нормальном режиме. На случай, если вы просто из любопытства зашли в Recovery, воспользуйтесь этой командой для выхода.
- Apply update from. Этот раздел служит для обновления установленной прошивки из имеющегося дистрибутива, установки патчей и т. д. В данном разделе можно выбрать вид обновления из следующего списка:
1) Internal storage — из уже имющегося варианта, в том числе из системной памяти, файлового хранилища, карты памяти;
2) External storage — с какого-то внешнего устройства;
3) Cache — из внутреннего системного кэша. - Backup/Restore. На каждом устройстве хранится резервный образ системы. При нажатии на этот пункт будет запущено восстановление из этого образа. То есть, система полностью обновится до того состояния, в котором находилась после покупки.
- Wipe cache partition. Будет полностью удалено содержимое системного кэша.
- Wipe data|Factory reset. Выбор данного пункта позволить сбросить все настройки, выполненные пользователем за все время эксплуатации. Устройство полностью вернется к предустановленным заводским настройкам. Учтите, что в процессе сброса будет утеряна вся информация, вносимая и сохраненная пользователем. В том числе все файлы, папки, музыка, видео и т. д. Однако быстродействие планшета возрастает обычно на порядок после сброса настроек.
что это такое. Инструкция по CWM recovery Андроид

Clockwordmod — что это такое. Инструкция по CWM recovery. В данной статье вы узнаете как пользоваться данным меню Recovery, какие пункты за что отвечают и как прошить с помощью данного Recovery свой Андроид.
Данная статья про CWM Recovery. Если у вас TWRP тогда вам необходима статья — инструкция TWRP Recovery.
В прошлой статье мы рассматривали как зайти в меню Recovery. В этой статье научитесь использовать и понимать какие пункты за что отвечают.
Дополнительные статьи про CWM:
Как зайти в CWM
Ошибки CWM
Как установить
Выполнить WIPE
TWRP RECOVERY
Для чего необходим CWM
- Устанавливать прошивки, патчи, фиксы
- Форматировать отдельные разделы
- Использовать смартфон как флешку не включая его
- Создавать образы системы (резервные копии) и восстанавливаться с них
- Разблокировать графический ключ Android, если вдруг его забыли
- Другие функции в зависимости от используемого устройства (устанавливать 2 прошивки, твики ядра)
В начале разберем стандартное меню Recovery, так как оно проще и поставляется изначально.
Стандартное Recovery

reboot system now [ребут систем ноу] — перезагрузить Android смарфон или планшет.
apply update from externel storage [эплай апдейт фром экстернал сторедж] — установить обновление или прошивку с внешней карты памяти.
wipe data/factory reset [вайп дата/фектори ресет] — сброс к заводским настройкам и удаление установленных программ и их данных (но не картинок, видео и мелодий).
wipe cache partition [вайп кеш партишон] — сброс временных данных программ.
apply update from cache [эплай апдейт фром кеш] — установить обновление с кеш.
На этом возможности стандартного Recovery законченны. Переходим к кастомному Clockwordmod или как его коротко называют CWM.
Инструкция Clockwordmod (CWM)
Главное меню CWM

Состоит из пунктов:
reboot system now — перезагрузка смартфона/планшета
apply update from sdcard — установить update.zip (обновление, прошивка) с карты памяти
wipe data/factory reset — полный сброс данных
wipe cache partition — очистка кеша
install zip from sdcard — установить обновление или прошивку из zip файла
backup and restore — создание резервной копии и восстановление
mount and storage — монтирование и накопитель
advanced — дополнительные функции
power off — выключение
+++Go back+++ — возвращение в предыдущие меню

install zip from sdcard состоит из:

mount and storage состоит из:

advanced состоит из пунктов:

Во всех пунктов меню Recovery необходимо подтверждать свои действия выбирая пункт YES

Как выполнить правильно WIPE (сброс настроек)
Как выполнить правильно WIPE (сброс настроек)
Пример — прошивка файла архива-обновления (ZIP)
(update.zip, Update-SuperSu.zip, root.zip и другие)
Для старых CWM





Для новых CWM (версии 6.x.x)



На этом FAQ Clockwordmod окончено! Успешных Вам прошивок!
Все о рекавери ClockworkMod Recovery (что такое рекавери, полное описание, бекап и установка прошивок) – Прошивки – DroidTune – Лучшee для Android и iOS
Recovery (рекавери) — системное ПО, позволяющее удобно и без особых навыков (знание команд консоли т.д.) прошивать новые прошивки, патчи, создавать резервные копии системы (образы прошивки) и другие не стандартные для обычного Android пользователя, но необходимые действия. Стоковое рекавери, которое поставляется с устройством по умолчанию, как правило, имеет ограниченный функционал, но умельцы и разнообразные команды разработчиков создали множество альтернативных версий рекавери для всех Android устройств. Самым популярным сторонним рекавери является ClockworkMod. В этом посте мы рассмотрим подробнее все возможности рекавери ClockworkMod — установка, настройка, описание меню, резервное копирование, установка прошивок.
Что такое Clockworkmod recovery (CWM)?
Офф. сайт (скачать Clockworkmod recovery) | FAQ на 4pda | XDA Developers Wiki
ClockworkMod recovery (CWM) — модифицированная неофициальная версия recovery, существуют версии для большинства Android устройств. ClockworkMod recovery имеет гораздо больше возможностей, чем рекавери от производителя.
Особенностью рекавери ClockworkMod является то, что оно является частью программы Rom Manager и может быть легко установлено прямо из нее, если ваш аппарат есть в списке поддерживаемых, таким образом ClockworkMod может стать первым шагом к погружению в премудрости прошивок и кастомизации вашего устройства, ведь для его установки не нужно никаких дополнительных действий, но зато само рекавери открывает огромный спектр возможностей.
Возможности ClockworkMod recovery
- Установка неофициальных прошивок
- Установка дополнений и патчей к прошивкам
- Подключение к PC по USB в режиме USB накопителя
- Подключение к PC по USB в режиме ADB
- Создание резервной копии всей прошивки (образ Nandroid backup), резервное копирование отдельных частей (system, конфигурация, приложения)
- Восстановление из резервных копий
- Сброс данных к заводским настройкам (Wipe – data/factory reset), очистка кеша разделов (wipe cache), очистка далвик-кеш (wipe Dalvik-cache), очистка статистики батарейки (wipe battery stats)
- Форматирование и создание ext раздела на SD карте
Навигация по меню
В большинстве Adnroid устройств используется следующая схема навигации в рекавери:
- кнопка увеличения громкости — вверх,
- кнопка уменьшения громкости — вниз,
- кнопка включения/выключения — выбор пункта.
На некоторых устройствах дополнительно задействуют другие кнопки, например кнопка назад или трекбол для выбора пункта.
Установка Clockworkmod recovery
Самый простой способ установка CWM через RomManager — но он подходит не для всех устройств. Проверьте список на офф. сайте Clockworkmod, если ваше устройство есть в писке — можете смело качать Rom Manager (необходим root!) и устанавливать рекавери в два клика. Если же ваше устройство не поддерживается rom managerом то смотрите тему на 4pda Android — Прошивки, в теме вашего устройства обязательно будет описан способ по установке рекавери на ваш смартфон.
Пункты меню ClockworkMod recovery
Меню рассматривается на примере CWM версии 5.0.2.7. Пункты меню на разных устройствах и версиях рекавери могут не существенно отличаться
- Reboot system — перезагрузка девайса
- apply update.zip from sdcard — установка файла update.zip из корня карты памяти
- wipe data/factory reset — полный вайп (очистка, сброс) всех настроек и данных, откат к зваводскому состоянию, очищается /data и /cache во внутренней памяти устройства , а так же удаляется содержимое папки «.android_secure» на SD карте.
- wipe cache partition — очистка кэша, раздела /cache в памяти
- install zip from sdcard — установка (прошивка) zip файла с SD карты
- chooze zip from sdcard — выбрать нужный zip файл на карте
- toggle signature veritification — включение\выключение проверки подписи файла
- toggle script assert — включение/выключение скрипта утверждения
- backup and restore — резервное копирование и восстановление
- Backup — создание полной резервной копии (все разделы, создается полный образ прошивки)
- Advanced Backup — создание резервной копии выбранного раздела
- Restore — восстановление из полной резервной копии созданной первым пунктом Backup
- Advanced Restore — восстановление определённого раздела из резервной копии, созданной пунктом Advanced Backup
- mounts and storage — монтирование и накопитель
- mount /system — монтирование папки /system
- unmount /data — размонтирование папки с пользовательскими данными /data
- unmount /cache — размонтирование папки с кешем /cache
- mount /sdcard — монтирование раздела /sdcard
- mount /sd-ext — монтирование ext раздела на карте
- format boot — форматирование загрузочного раздела boot
- format system — форматирование системного раздела
- format data — форматирование раздела с данными пользователя и настроек
- format cache — форматирование кеша раздела
- format sdcard — форматирование SD карты
- format sd-ext — форматирование ext раздела на SD карте
- mount USB storage — подключение к PC через USB в режиме съёмного накопителя
- advanced — дополнительные возможности
- Reboot Recovery — перезапуск ClockworkMod recovery
- Wipe Dalvik Cache — очистка Dalvik кеш
- Wipe Battery Stat — очистка статистики работы аккумулятора
- Report Error — отправить отчет об ошибке разработчика
- Key Test — выводит коды клавиш после нажатия
- Restart adbd — перезапуск ADB сервера
- Process dump — Дамп процесса
- +++++Go Back+++++ — назад, возвращение в предыдущее меню
Android от А до Я: Все о рекавери ClockworkMod Recovery (что такое рекавери, полное описание, бекап и установка прошивок):
рейтинг 80 из 80 на основе 80 оценок.
Всего 80 отзывов.



