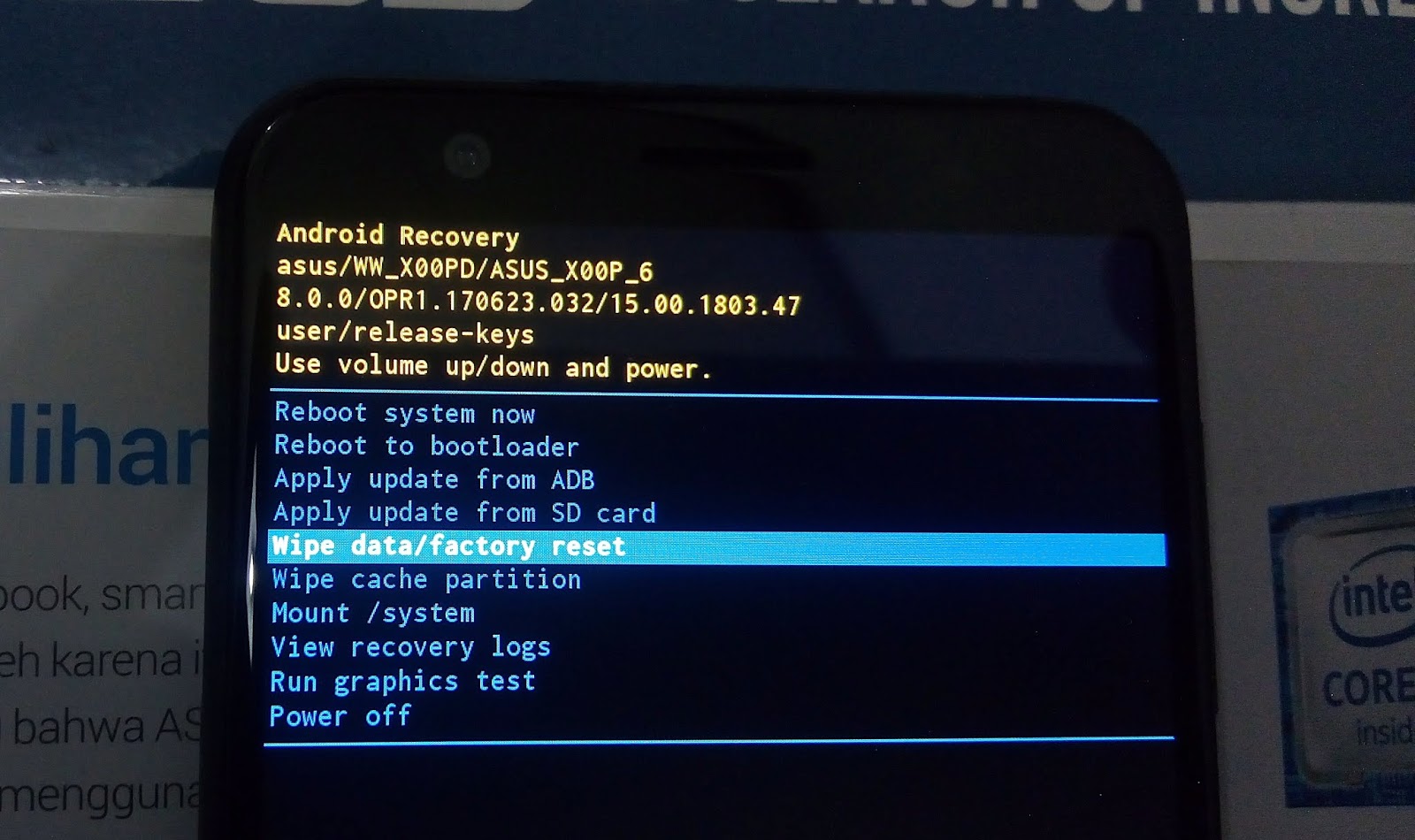что это такое, как пользоваться Recovery mode на Андроид, перевод режимов на русский
Главная » Советы
Читая инструкции по установке модифицированных прошивок, пакета приложений Google или получения рут-прав часто можно встретить слова рекавери или recovery. Эта статья расскажет о том, что это такое, о возможностях и о том, как его открыть.
Содержание
- Что такое Recovery
- Структура меню стокового рекавери
- Структура меню TWRP
- Структура меню CWM
- Как зайти в Рекавери-меню на Андроиде
- Особенности для смартфонов разных производителей
Что такое Recovery
Recovery Mode (жарг. рекавери) – режим восстановления устройства для избавления от неполадок в его работе. Он обычно используется в тех случаях, когда из операционной системы смартфона или планшета сделать что-то не получается или невозможно. Как, например, при забытом ключе или коде для разблокировки.
Рекавери бывает 2 видов: стандартный (стоковый) и пользовательский (кастомный). В первом случае его разрабатывает и устанавливает производитель. Во втором – разрабатывается энтузиастами и может быть установлен на любое устройство, работающее под управлением Android. Ко второму типу относится TWRP (Teamwin recovery) и CWM (ClockworkMod recovery). Они устанавливаются отдельно и заменяют стандартный рекавери.
Структура меню стокового рекавери
Меню стандартного режима восстановления обычно не русифицировано. Назначение его пунктов расшифровано в таблице.
| Функция | Назначение | |
| Backup and restore | · создание резервных копий; · восстановление системы из резервной копии | |
| Wipe data\Factory reset | Сброс настроек | |
| Install zip from SD-card | Установка рута/Gapps или обновление прошивки из ZIP-архива на карте памяти | |
| Apply update | from SD-card | |
| from ADB | То же, но с использованием консольного инструмента Android Debug Bridge | |
| Power off или down | Отключение питания | |
| Mount / System | Подключение раздела /system | |
| Reboot system now | Перезапуск в систему | |
Для переключения между пунктами меню нужно нажимать на кнопки громкости.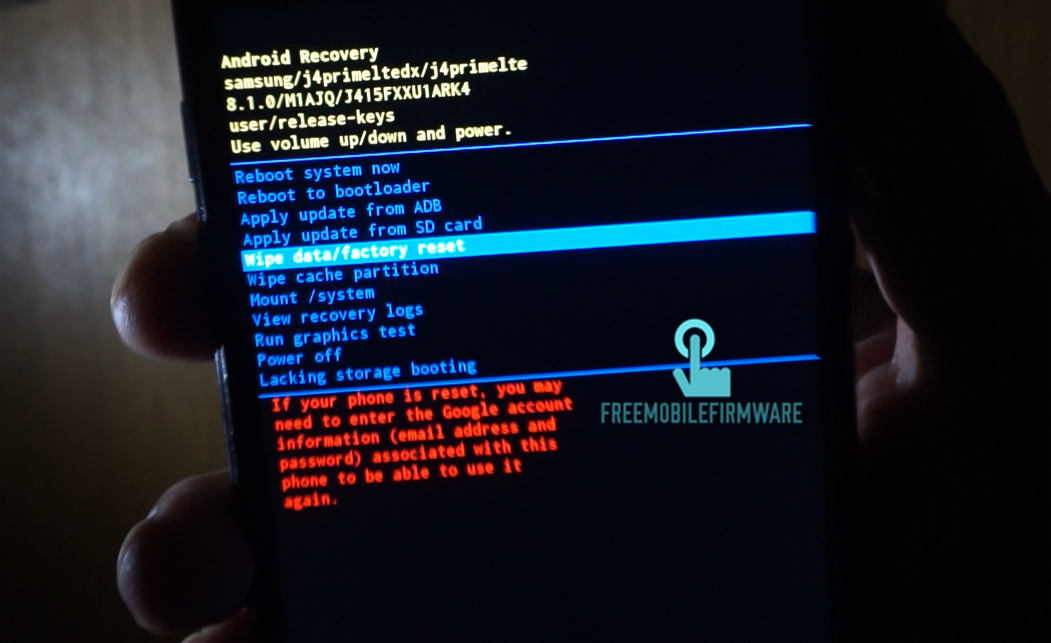 Для выбора – кнопка питания.
Для выбора – кнопка питания.
Структура меню TWRP
В отличие от стандартного рекавери в TWRP для навигации по меню используется сенсор, а не кнопки. Расшифровка назначения кнопок в меню приведена в таблице.
| Раздел меню | Подраздел | Назначение |
| Settings | Ignore image size errors | Игнорировать ошибки в размере образа |
| Force MD5 check for all zips | принудительная проверка контрольных MD5 сумм для всех ZIP-архивов | |
| Restore Defaults | откат к стандартным настройкам TWRP | |
| During backup | включить игнорированиеошибок в размере файлов при создании слепка системы; | |
| Time | Настройка часового пояса, используемого приложением «Часы» по умолчанию | |
| Skip MD5 generation during backup | Пропуск создания проверочных MD5 сумм для слепков системы | |
| Zip file signature verification | проверкаподписей ZIP-архивов | |
| Use rm –rf instead of formatting | Удалять файлы, а не форматировать раздел при использовании любой команды в разделе Wipe | |
| Install | – | установка прошивок, наборов приложений (Google Apps), рут-приложений (Magisk), патчей для ядра системы из ZIP-архивов.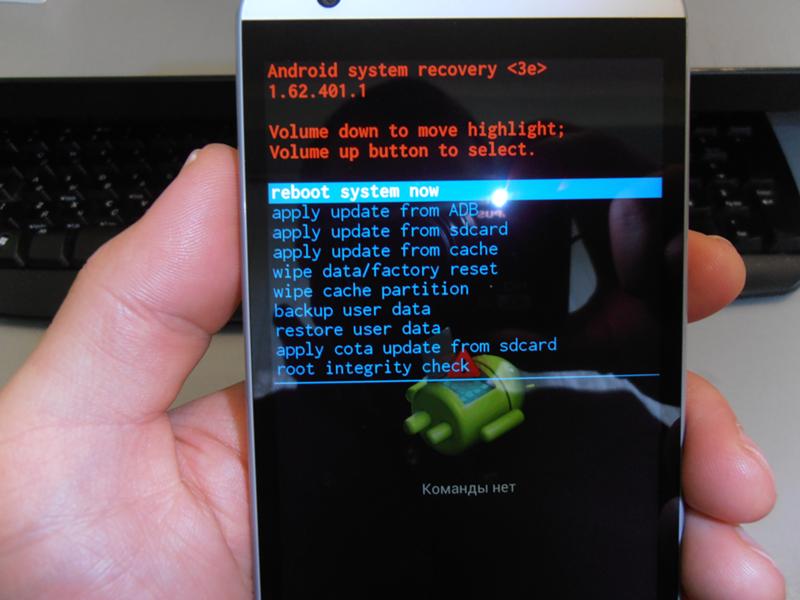 Архивы других типов не поддерживаются Архивы других типов не поддерживаются |
| Reboot | – | перезапуск |
| Mount | System | Подключение раздела /system |
| Data | То же для /data | |
| SDCARD | То же для /sdcard | |
| Cache | То же для /cache | |
| USB Storage | Подключение флеш-накопителя | |
| Backup | – | Создание резервной копии системы |
| Advanced | Copy Log to SD | скопировать журнал событий на microSD карту; |
| Fix Permissions | исправление прав доступа к разделам, папкам и файлам; | |
| Reload Theme | Перезагрузить шаблон | |
| Partition SD Card | Переразметить карту памяти; | |
| Terminal Command | командная строка. | |
| File Manager | файловый менеджер | |
| Wipe | Android Securе | Очищает /android_secure |
| Cache | То же для /cache | |
| Dalvik Cache | То же для Dalvik Cache | |
| System | То же для /system | |
| Internal/External Storage | То же для встроенной/подключенной памяти | |
| Factory Reset | Сброс до заводских установок | |
| Battery Stats | Обнуление статистики работы АКБ | |
| Restore | – | Восстановление из созданной копии системы |
Структура меню CWM
Расшифровка назначению пунктов меню CWM приведена в таблице.
| Раздел меню | Подраздел | Назначение | |
| Advanced | Reboot Recovery | Перезагрузка в рекавери | |
| Key Test | проверка работы аппаратных клавиш | ||
| Process dump | Дамп | ||
| Restart adbd | Перезапуск ADB сервера | ||
| Wipe | Dalvik Cache | Очистка одноименной папки | |
| Battery Stat | Удаление журнала работы аккумуляра | ||
| Report Error | Прочитать отчет об ошибке | ||
| Backup and restore | Advanced | Backup | Резервное копирование с возможностью выбора дублируемых разделов |
| Restore | Восстановление системы из резервных копий отдельных разделов | ||
| Backup | Полное резервное копирование | ||
| Restore | Полное восстановление системы из резервной копии | ||
| Install zip from sdcard | chooze zip from sdcard — | выбор ZIP-архива для инсталляции с флеш-карты | |
| toggle signature veritification | включение/отключение проверки подписи у файла. | ||
| toggle script assert | включение/отключение скрипта утверждения; | ||
| Mounts and storage | format | boot | Отформатировать загрузочный раздел |
| cache | То же для /cache | ||
| data | То же для /data | ||
| sdcard | То же для /sdcard | ||
| system | То же для /system | ||
| mount | /sdcard | Подключить /sdcard | |
| /system | То же для /system | ||
| USB storage | То же для флешки, подключенной через OTG | ||
| unmount | /data | Отключение раздела /data | |
| /cache | То же для /cache | ||
| Apply update.zip from sdcard | – | Установка чего-либо из архива с именем update.zip | |
| Wipe | Data/factory reset | Очистка папки с пользовательскими настройками устройства | |
| Cache partinion | Очистка кэша приложений и системы | ||
| Reboot system | – | Перезагрузка | |
| Go back | – | Назад | |
Как зайти в Рекавери-меню на Андроиде
Запустить режим восстановления из системы, не отключая телефон, не используя клавиши и без рут прав, требуемых приложениями для перезагрузки в рекавери, можно только на телефонах Xiaomi.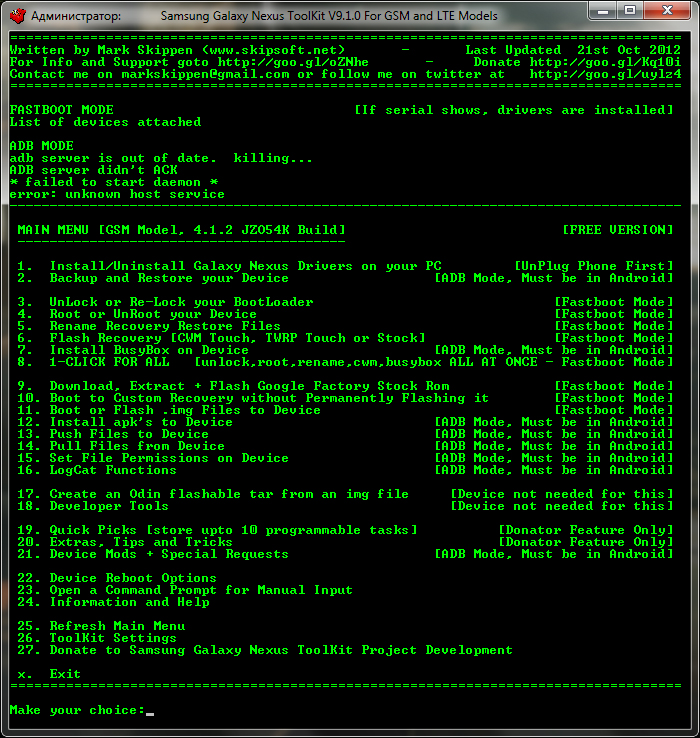 Делается это следующим образом:
Делается это следующим образом:
- Открыть приложение «Обновление системы».
- Нажать на 3 точки.
- Выбрать в появившемся меню «Перезагрузка в рекавери».
Для остальных устройств существуют специальные комбинации нажатий клавиш для запуска рекавери.
Особенности для смартфонов разных производителей
Все действия проводятся с выключенным устройством (за исключением НТС). Комбинации для запуска режима восстановления следующие:
- Для Asus: зажать кнопки питания и увеличения громкости до появления логотипа Android в желтой каске;
- Для Google Nexus/Pixel:
- Нажать кнопки включения и уменьшения громкости до появления меню.
- Выбрать Recovery mode с помощью кнопки питания.
- Дождаться появления логотипа
- Зажать кнопку питания и повышения громкости. Через 5 секунд отпустить клавишу громкости,
- Для HTC:
- Открыть «Настройки»=>»Батарея».
- Снять галочку у строки «Быстрая загрузка».

- Выключить гаджет и включить его, зажав кнопки включения и снижения громкости.
- Выбрать в отобразившемся меню строчку Recovery mode.
- Для LG:
- Удерживать кнопки включения и снижения громкости до появления логотипа LG.
- Отпустить клавишу питания на 2-3- секунда и снов зажать.
- Выполнить шаг №3 из предыдущего способа.
- Для Samsung:
- Вариант №1: нажать кнопки питания, увеличения громкости и «Домой».
- Вариант №2: зажать кнопки «Включение» и домой».
- Вариант №3: зажать клавиши повышения громкости и питания.
- Для Sony (только устройства 2019-2020 года):
- Вариант №1: зажать клавиши уменьшения громкости и питания.
- Вариант №2: зажать кнопку питания и 2 раза коротко нажать на клавишу увеличения громкости до появления логотипа «Сони».
- Вариант №3: нажать все 3 кнопки.
- Xiaomi и Meizu: нажать кнопку питания и увеличения громкости;
- Huawei, Honor и Fly: зажать клавишу питания и увеличения/уменьшения громкости.

- Lenovo:
- Вариант №1: зажать кнопки питания и повышения громкости;
- Вариант №2: нажать кнопки включения, увеличения и уменьшения громкости.
Подводя итог, можно сказать, что рекавери это инструмент для восстановления работы телефона или установки прошивок. Запустить его несложно – на устройствах любой марки нужно зажать лишь пару кнопок.
Похожие статьи
Рейтинг
( 2 оценки, среднее 5 из 5 )
Понравилась статья? Поделиться с друзьями:
Телефон не заходит в recovery. Режим восстановления Recovery на Android
Загрузка телефона или планшета в режиме восстановления является весьма распространённым действием, когда нужно выполнить установку нового мода или залить прошивку. Большинство пользователей Android не знают, как попасть в Recovery Mode на своём устройстве.
Мы покупаем смартфон или планшетный компьютер, пользуемся им в течении нескольких дней, а затем ищем хорошую пользовательскую прошивку, снова наслаждаться гажджетом в течение нескольких дней, и опять начинаем искать лучшую прошивку, и так далее. Для этого необходима загрузка устройства в режиме восстановления. Существует несколько популярных приложений, которые позволяют зайти в recovery на Андроид, про них мы и постараемся рассказать.
Для этого необходима загрузка устройства в режиме восстановления. Существует несколько популярных приложений, которые позволяют зайти в recovery на Андроид, про них мы и постараемся рассказать.
Как зайти в Recovery на Андроид без дополнительных приложений
Бывает так, что установить приложение уже невозможно. Для всех гаджетов на операционной системе Андроид предусмотрен ручной вход в режим восстановления. Устройства различных производителей имеют разные наборы комбинаций клавиш, которые нужно удерживать, чтобы загрузиться в Recovery Mode.Например, для того, чтобы загрузиться в режим восстановления на Samsung Galaxy S 9000, который не имеет клавиш для камеры, необходимо нажать кнопку увеличения громкости + кнопку питания + кнопка Home (расположена в центре) . То есть выключаем телефон и удерживаем нажатой кнопку «Увеличение громкости» + «Home» и нажимаем на «Power» пока не загорится подсветки экрана.
На Motorola Droid X вход в режим восстановления осуществляется по другому:
- Выключить телефон.

- Удерживайте нажатой кнопку «Home» и нажмите кнопку «Включения» до появления логотипа Motorola.
- Отпустите кнопку «Power» и продолжайте удерживать «Home», пока не появится восклицательный знак.
- Отпустите кнопку «Home» и один раз нажмите кнопку «Поиск».
Для других мобильных устройств Вы можете попробовать войти в режим восстановления по следующей схеме:
- Выключите устройство.
- Нажмите кнопку «Повышение громкости» и кнопку камеры, пока экран не загорится.
Между тем, существует несколько популярных приложений, которые позволяют зайти в режим восстановления без плясок с бубном. Про них наша следующая глава.
Приложения для входа в режим восстановления
Есть несколько полезных приложений, которые помимо других разнообразных функций позволяют попасть в recovery-режим. К сожалению, эти приложения не универсальны и поддерживают определенные модели гаджетов. Вот краткий перечень того, что обычно умеет делать такое приложение:
- Install – установка нового ядра системы, установка новой прошивки и различных системных программ.

- Restore/B ackup – cохранение и восстановление системы, весьм полезно . Если после обновления прошивки появились проблемы, всегда можно откатить систему назад.
- Wipe/Format – очистка внутренней памяти (Wipe) или форматирование всей системы (Format). Форматирование используют редко, обычно достаточно очистить память. Ещё одна особенность Андроида — системные разделы «Dalvik-cache» и «Cache», которые лучше очищать перед прошивкой смартфона или планшета. Также есть разделы «Data» и «Factory Reset», очистка которых удалит все установленные приложения и настройки системы, и вернет прошивку ОС к первоначальному состоянию. Разделе «System»содержит саму прошивку.
- Mount — функция создания и удаления разделов, в принципе практически не нужна.
Итак, первое подобное приложение — это ClockWorkMod Touch Recovery. Выглядит оно так:
К преимуществам данного приложения можно отнести сенсорное меню (это не касается обычной версии CWM , где сенсорного меню нет). Возможность управлять приложением с помощью обычных кнопок. Эта опция весьма полезна полезна, если с сенсором случилась беда. Можно создать системный ext-раздел на флешке (карте памяти).
Возможность управлять приложением с помощью обычных кнопок. Эта опция весьма полезна полезна, если с сенсором случилась беда. Можно создать системный ext-раздел на флешке (карте памяти).
К недостаткам данной программы можно отнести некоторую сложность установки. CWM возможно придётся устанавливать через Mobile ODIN , fastboot или RomManager . Также есть ещё один небольшой минус. Если Вы захотите сделать резервную копию, то CWM сохранит все системные данные, выбрать между разделами Boot, Data и System нельзя. Следующее полезное приложение — 4EXT Recovery . Выглядит оно так:
Данное приложение умеет работать с внешней картой памяти, которую можно подключить прямо из программы. Оно также может выбрать нужный раздел для резервной копии, а приложение покажет её размер после создания. С помощью 4EXT Recovery можно удалить или добавить Cache раздела. Приложение также поддерживает архивацию большинства разделов в.TAR архив. За исключением Boot и Recovery. К сожалению, сенсорного режима нет, только кнопки телефона или планшета. Последнее приложение нашей статьи — TWRP Recovery . Аскетичный вид компенсируется хорошим функционалом.
За исключением Boot и Recovery. К сожалению, сенсорного режима нет, только кнопки телефона или планшета. Последнее приложение нашей статьи — TWRP Recovery . Аскетичный вид компенсируется хорошим функционалом.
Программа имеет интуитивный простой интерфейс. Позволяет выбирать разделы для резервного копирования и задать архиву с бекапом имя. Позволяет видеть сколько свободного места осталось на носителе. TWRP Recovery также умеет работать с внешней картой памяти и поддерживает шифрование. К сожалению, сенсорного режима нет.Вот собственно и всё, если есть вопросы, задавайте в комментариях, указывая модель вашего гаджета!
Android система имеет большие преимущества для пользователей, поскольку эта операционная система всегда открыта для изменений и улучшений. Самое лучшее здесь это то, что вы можете легко настроить и оптимизировать работу android-устройства для улучшения скорости, продления жизни батареи или даже для замены стокового программного обеспечения на пользовательское или неофициальное. Но для того, чтобы сделать это, вы должны сначала провести дополнительные операции, которые обеспечат доступ к внутренней системе смартфона или планшета. Как вы увидите, для каждой задачи потребуется использование образа для восстановления; поэтому в этом руководстве мы расскажем вам, как легко вручную войти в режим восстановления (recovery mode) на рутированных и нерутированных телефонах андроид.
Но для того, чтобы сделать это, вы должны сначала провести дополнительные операции, которые обеспечат доступ к внутренней системе смартфона или планшета. Как вы увидите, для каждой задачи потребуется использование образа для восстановления; поэтому в этом руководстве мы расскажем вам, как легко вручную войти в режим восстановления (recovery mode) на рутированных и нерутированных телефонах андроид.
Все android смартфоны и планшеты имеют стоковый образ восстановления, предварительно установленный в их системах. Стоковое восстановление может быть использовано для многочисленных операций, такие как: установка приложений с SD-карты, резервное копирование данных, выполнение процедур технического обслуживания и так далее. Но, когда вы имеете дело с неофициальными методами, такими как или ядра (kernel), стоковое восстановление бесполезно. В этом случае, следует заменить стоковое восстановление на пользовательское, операция, которая обычно требует корневого доступа (хотя и не всегда).
Образы пользовательского восстановления обладают большими возможностями и опциями, которые могут быть использованы пользователями андроид, пытающимися настроить свои телефоны. Таким образом, эти инструменты полезны только, если вы хотите выполнить сложные операции на телефоне/планшете, в противном случае замена стокового образа восстановления на пользовательский будет бессмысленной. Как уже упоминалось пользовательское восстановление необходимо использовать при попытке обновиться на бета, неофициальную или пользовательскую прошивку или при установке пользовательских ядер — после чего, вы сможете смартфона или планшета для улучшения скорости или для модернизации срока службы батареи.
Таким образом, эти инструменты полезны только, если вы хотите выполнить сложные операции на телефоне/планшете, в противном случае замена стокового образа восстановления на пользовательский будет бессмысленной. Как уже упоминалось пользовательское восстановление необходимо использовать при попытке обновиться на бета, неофициальную или пользовательскую прошивку или при установке пользовательских ядер — после чего, вы сможете смартфона или планшета для улучшения скорости или для модернизации срока службы батареи.
Наиболее часто используемые пользовательские образы восстановления для андроид — это CWM и TWRP, последний из которых является сенсорной версией первого инструмента. Есть много других приложений для восстановления, которые могут быть установлены на систему андроид, но мы рекомендуем вам вышеупомянутые инструменты.
Как уже говорилось выше, при попытке установки пользовательского восстановления, может потребоваться рут-доступ. В таком случае, сначала нужно разблокировать смартфон/планшет (), затем установить приложение и, наконец, вернуться сюда и узнать, как загрузить android-устройство в режим восстановления. Имейте в виду, при рутировании телефона гарантия аннулируется, и для восстановления к первоначальному состоянию вам придется откатиться до стоковой прошивки или обновиться официальным релизом программного обеспечения андроид.
Имейте в виду, при рутировании телефона гарантия аннулируется, и для восстановления к первоначальному состоянию вам придется откатиться до стоковой прошивки или обновиться официальным релизом программного обеспечения андроид.
Данное руководство подходит как для рутированных, так и для заблокированных смартфонов и планшетов на андроид, что означает, что вы можете узнать, как без проблем войти в режим восстановления. Этот метод будет работать почти на всех android-устройствах, так что это универсальное руководство. Итак, нужно ли вам войти в стоковое восстановление или пользовательское восстановление (CWM или TWRP) используйте наши инструкции и узнайте, как это сделать.
Как правило, для входа в режим восстановления, необходимо нажать комбинацию кнопок на телефоне. Во-первых, нужно выключить устройство, подождать несколько секунд, а затем нажать на кнопку питания и регулировки громкости вверх одновременно в течение нескольких секунд. После этого должен отобразиться режим восстановления. Если это для вас не работает, следуйте инструкциям ниже.
Если это для вас не работает, следуйте инструкциям ниже.
Войти в режим восстановления (recovery mode) на рутированных android-устройствах
- Этот метод проще простого. Состоит из малого количества шагов. Скачайте приложение Quick Boot.
- Установите это приложение на телефоне или планшете.
- Запустите приложение.
- В меню вы увидите следующие пункты: Recovery, Reboot, Bootloader и Power Off. Выберите Recovery.
- Теперь ваше устройство перезагрузится в режиме восстановления.
Войти в режим восстановления (recovery mode) на заблокированном (нерутированном) android-устройстве
- Чтобы успешно выполнить эти шаги вам понадобится доступ к компьютеру или ноутбуку.
- Также вам понадобится кабель USB.
- В телефоне должна быть включена отладка по USB.
- На компьютере должен стоять Android SDK.
- Подсоедините телефон к компьютеру с помощью USB кабеля.
- На компьютере найдите папку Fastboot.
- Откройте командную строку.

- В командной строке компьютера наберите “adb reboot recovery”.
- После этого телефон перейдет в режим восстановления.
Превосходно, наше обучение завершено. Теперь вы знаете, как войти в режим восстановления на рутированных и заблокированных android-устройствах. Теперь двигайтесь вперед и используйте меню recovery для , для установки пользовательских прошивок или для выполнения других сложных и мощных операций.
У каждого устройства «Андроид» есть определённый режим, называемый Android Recovery. Он используется для восстановления корректной работы телефона. В нём можно выполнить сброс всех настроек смартфона обратно к заводским или изначально установленным. Кроме того, этот режим используют для прошивки телефона и получения Root-прав. Как зайти в рекавери-меню на «Андроид», вы узнаете дальше из этой статьи.
Способы попадания в рекавери зависят от марки и конкретной модели вашего телефона. Первым делом вам желательно порыться в инструкции или поискать информацию о точной модели вашего телефона в Интернете. Здесь же мы укажем несколько относительно стандартных способов, как открыть меню рекавери для разных устройств. Но сперва вам нужно сделать кое-что ещё.
Здесь же мы укажем несколько относительно стандартных способов, как открыть меню рекавери для разных устройств. Но сперва вам нужно сделать кое-что ещё.
Первым делом — перестраховка. Делаем бэкап
Бэкап — от английского «back up» — это общепринятое название для процесса резервного копирования данных на вашем телефоне. Для чего это делать? Если что-то пойдёт не так, и ваши данные исчезнут, то всё равно вы сможете восстановить их. А что может пойти не так? Иногда перепрошивка телефона или открытие доступа к рут-правам вместо того, чтобы улучшить функционирование системы, наоборот, «ломают» её. Поэтому если вы интересуетесь, как зайти в рекавери-меню на «Андроид», чтобы в дальнейшем подвергнуть его апгрейду, всё же сначала сделайте бэкап.
Чаще всего эта опция скрывается в разделе «Общие настройки». Скорее всего, вы увидите надпись «Резервное копирование и сброс». Как видите, если телефон исправно работает, необязательно для сброса настроек заходить в рекавери-меню. Можно сделать это и в обычном режиме работы.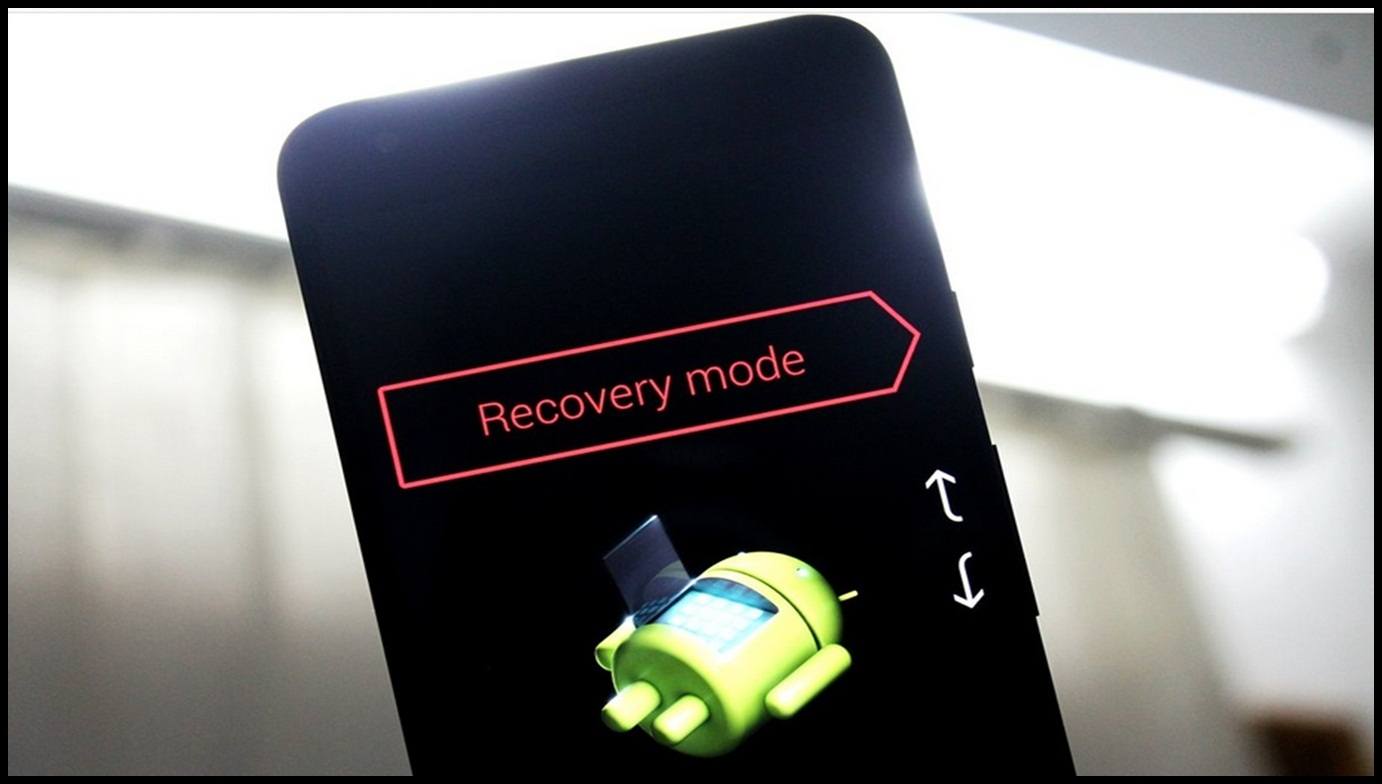
Как зайти в рекавери-меню на «Андроид»: основные комбинации кнопок
В случае если рекавери-режим вам нужен, потому что ваш телефон отказывается себя хорошо вести, то, естественно, через «Настройки» сброс состояния для восстановления системы мы уже сделать не сможем. Обычно, для того чтобы попасть в рекавери, используются кнопки громкости и кнопка питания.
Комбинация их зависит от модели и марки вашего телефона. Скорее всего, вам одновременно понадобится нажать следующие:
- «Увеличение громкости» и «Питание»;
- «Уменьшение громкости» и «Питание»;
- «Домой» (кнопка внизу экрана) и «Питание»;
- обе кнопки громкости, «Питание» и «Домой» (очевидно, создатели Samsung предполагают весьма виртуозное владение пальцами у обладателей своих девайсов).
Что собой представляет Android Recovery?
После того как вы зашли в рекавери, скорее всего, вы увидите ту картинку, которая изображена на фото.
Это пример стандартного рекавери-меню, предустановленного на девайсе. В зависимости от модели, версии «Андроид» и бренда вашего смартфона, оно может выглядеть и по-другому. Перемещаться по данному списку вы будете с помощью клавиш громкости, а в качестве кнопки подтверждения использовать кнопку питания. В данном списке есть следующие функции:
В зависимости от модели, версии «Андроид» и бренда вашего смартфона, оно может выглядеть и по-другому. Перемещаться по данному списку вы будете с помощью клавиш громкости, а в качестве кнопки подтверждения использовать кнопку питания. В данном списке есть следующие функции:
Кастомные рекавери-меню
Если вы скачали на ваш телефон специальное рекавери-меню, тогда оно, в отличие от предустановленного или «родного», будет называться кастомным. Основная причина существования альтернативных рекавери-меню — в более расширенном функционале кастомных версий и различных дополнительных возможностях, например в установке неофициальных прошивок.
Наиболее популярные кастомные меню — Clockwordmod Recovery и Team Win Recovery Project. Если первый по управлению похож на обычное рекавери-меню — с помощью кнопок громкости и питания, то при работе второго тачскрин остаётся активным. Как и в основном режиме, вы контролируете процесс касанием кнопок на экране (смотрите фотографию ниже). Это, несомненно, удобно, если экран работает без ошибок. Если же «глюк», из-за которого вам нужно зайти в рекавери, именно в экране — возникнут сложности.
Отладка по USB: как зайти в рекавери-меню на «Андроид» с компьютера?
Для того чтобы у вас появилась возможность войти в рекавери-меню телефона с вашего ПК, предварительно не поленитесь отыскать и скачать на компьютер специальную программу, которая делает это возможным. Но ещё прежде отыщите в настройках своего девайса опцию «Отладка по USB» — вы найдёте её в разделе для разработчиков. Затем скачиваете AdbRun на ПК. И уже из неё, зная команды для консоли, вы можете управлять некоторыми функциями рекавери-меню.
Теперь если вдруг не открывается рекавери-меню на «Андроид» обычным способом на самом телефоне, вы можете подсоединить с помощью USB-кабеля устройство к компьютеру и управлять оттуда.
Уходим красиво: как покинуть меню
Если вы зашли в данный режим из любопытства, и теперь вас тревожит, как выйти из меню рекавери на «Андроид» так, чтоб это не привело к необратимым изменениям ваших данных, развеем ваше беспокойство.
Чаще всего выход гораздо проще сделать, чем выполнить вход в меню. В большинстве известных рекавери-меню данный пункт даже будет первым в списке — Reboot System Now («Перезагрузить систему сейчас»). Если даже это сделать не получается, то можно схитрить и сделать то, что обычно делают все пользователи в первую очередь, если телефон «глюкнул»: перезагрузить с помощью кнопки питания, вынуть и снова вставить аккумулятор или в конце концов просто оставить телефон разряжаться — впоследствии он снова включится в обычном режиме работы.
Наш сайт уже успел рассказать прежде.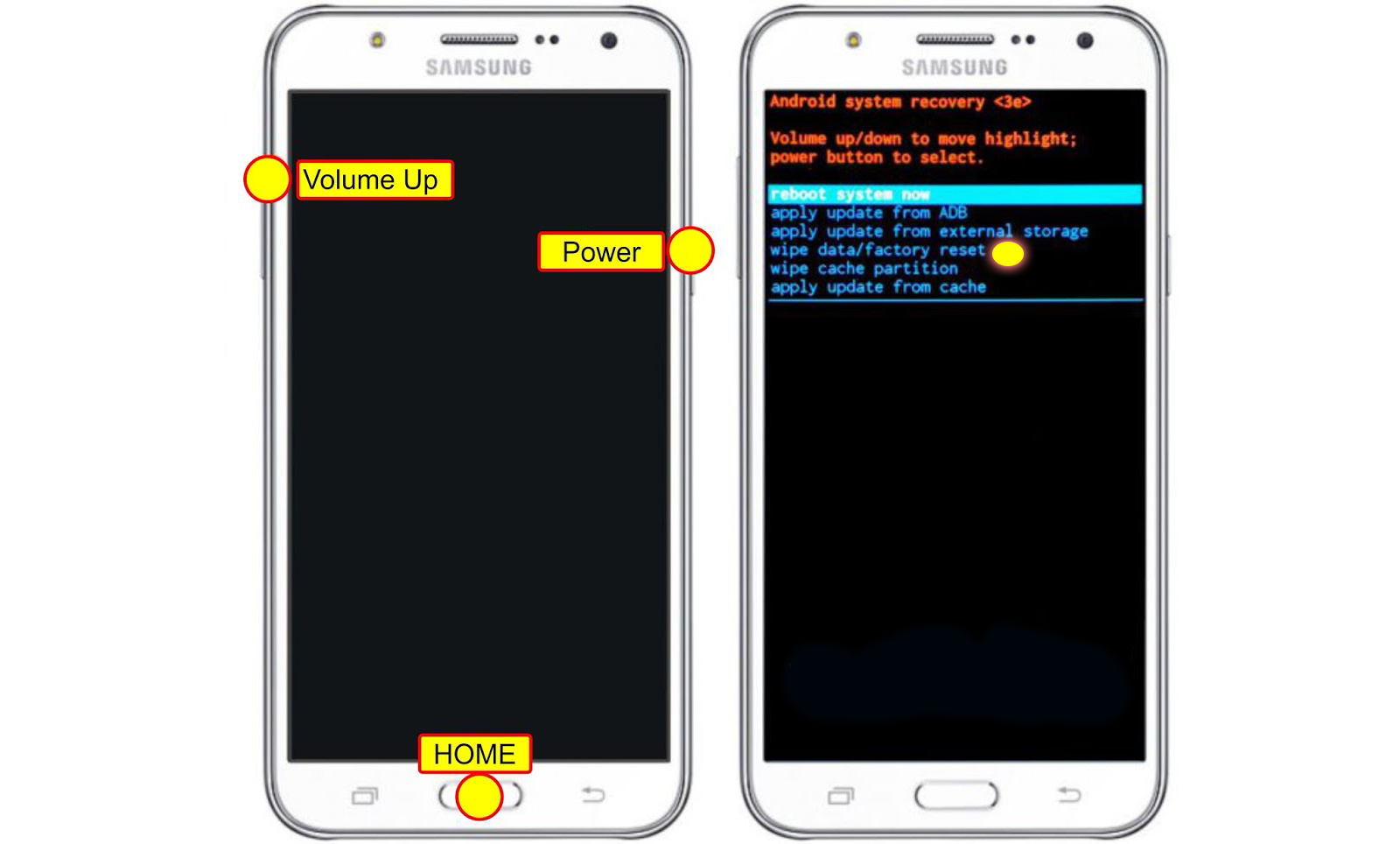 Напомним, что это это так называемое меню восстановления, с помощью которого пользователь может, к примеру, сделать сброс всех данных или перепрошить свой гаджет.
Напомним, что это это так называемое меню восстановления, с помощью которого пользователь может, к примеру, сделать сброс всех данных или перепрошить свой гаджет.
Существует два вида рекавери меню (Recovery Mode): стоковый и кастомный. Стоковый — этот самый вид Recovery Mode, который установлен по умолчанию. При перепрошивке может быть установлен кастомный Recovery Mode.
А теперь — самое интересное. Речь пойдет о том, как войти в рекавери меню. И тут пользователя может поджидать интересный квест — на различных устройствах данный режим может запускаться по-разному. Как именно? Для начала мы расскажем вам об универсальном методе, а затем пройдемся по конкретным маркам смартфонов и планшетов.
Универсальный режим
Чем он хорош? Тем, что актуален для большинства современных устройств.
- Выключаете свое устройство с помощью нажатия на клавишу Power, затем в меню тапаете на сенсорную кнопку «Выключить».
- После того, как устройство будет полностью выключено, вам необходимо будет нажать на клавишу уменьшения звука и клавишу Power одновременно.

- Или — на клавишу увеличения звука и клавишу Power одновременно.
- Когда устройство запустится, клавишу Power можно отпустить.
Это самый удобный способ из всех и наиболее простой для запуска указанного режима.
Как зайти в Рекавери на Samsung?
Для новых моделей: нажимаете на клавишу увеличения громкости, Power и центральную клавишу Home.
Для старых моделей используется универсальный способ: нажатие на клавишу увеличения или уменьшения звука, а также Power.
Google Nexus
Клавиша уменьшения звука + Power.
При этом будет загружен Fastboot mode, а уже оттуда можно будет перейти в Recovery Mode.
LG
Классический способ: клавиша уменьшения громкости + Power. Обратите внимание, что кнопки увеличения и уменьшения звука на смартфонах LG могут располагаться сзади.
Xiaomi
Увеличение громкости + Power.
Meizu
Увеличение громкости + Power.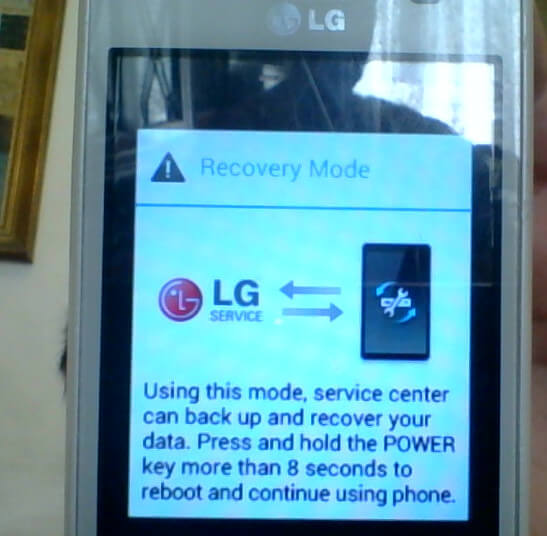
Обратите внимание, что на Meizu имеется собственное меню, с помощью которого можно сделать сброс настроек или обновить прошивку. Это не совсем рекавери меню.
HTC
Либо увеличение громкости + Power:
Либо уменьшение громкости + Power:
Huawei
Увеличение громкости + Power.
Или же уменьшение громкости + Power.
Motorola
Для начала надо будет запустить Fastboot Flash Mode, для чего нажмите на кнопку Volume Down + Power.
В меню, которое загрузится на экране, перейдите в Recovery Mode с помощью клавиш уменьшения и увеличения звука.
ASUS
Классический вариант. Либо Volume Down + Power:
Либо Volume Up + Power:
Sony
Есть несколько способов.
Первый простой: Volume Up + Power.
Второй чуть сложнее: кнопка Power, затем Up, появляется логотип Sony и еще раз Up.
Третий способ: Volume Up + Volume Down + Power.
Как включить Recovery Mode через терминал?
Скачиваете приложение Terminal Emulator. Запускаете, предоставляете рут-права (обязательно).
Пишите команду reboot recovery.
Гаджет запускается в Recovery Mode.
Как включить Recovery Mode через компьютер?
Устанавливаете Adb Run, а также необходимые драйвера. Подключаете устройство к компьютеру, запускаете на компьютере командную строку, вводите команду adb reboot recovery и нажимаете клавишу Enter.
Как выйти из режима восстановления Android
Главная > Ресурсы > Устранение неполадок с телефоном > Как выйти из режима восстановления Android | Ultimate Solutions
Сводка
Что такое режим восстановления на устройствах Android? Прежде всего, это важный режим для пользователей Android, позволяющий пользователям Android сбрасывать, перезагружать и т. д. свои телефоны, что может решить многие проблемы с телефоном. Однако, когда устройство зависает в режиме восстановления, оно будет скорее проблемой, чем помощником.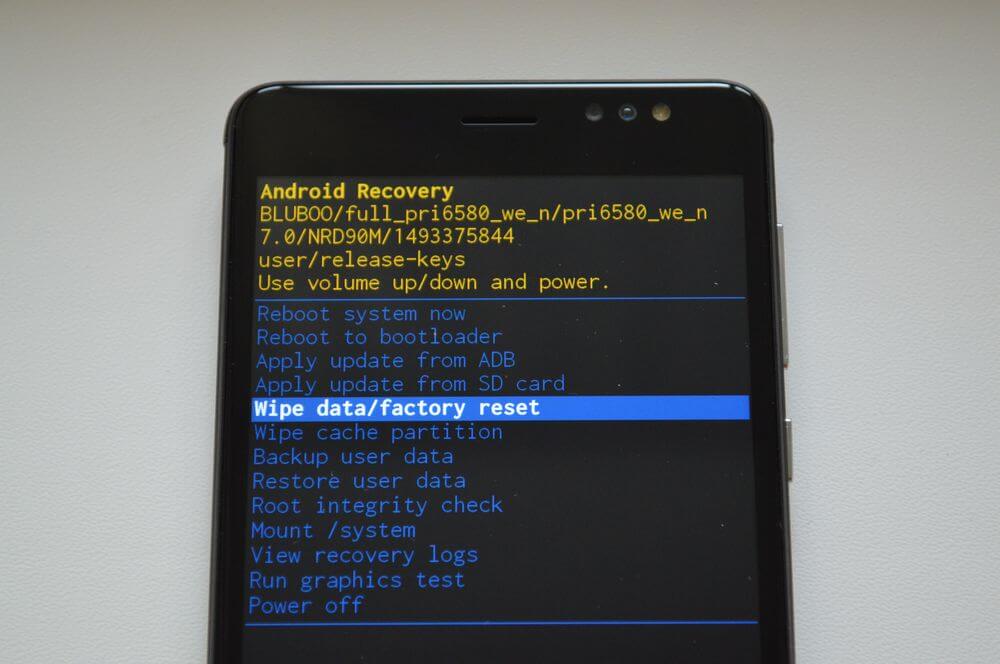 Таким образом, необходимо научиться выходить из режима восстановления Android.
Таким образом, необходимо научиться выходить из режима восстановления Android.
Если вам нужна дополнительная информация о выходе из режима восстановления системы Android, продолжайте читать это руководство. Мы предложили эффективные исправления в следующем.
- Часть 1. Как выйти из режима восстановления Android напрямую
- Часть 2. Как исправить зависание Android в режиме восстановления Бонус
- : как войти в режим восстановления на Android?
Часть 1. Как выйти из режима восстановления Android напрямую
Если вы случайно попали в режим восстановления на своем телефоне или планшете Android, не волнуйтесь. Вы можете выйти из него простыми прикосновениями.
Шаг 1: Убедитесь, что вы находитесь на странице с пометкой « Android Recovery » вверху. Если нет, используйте клавиши « Volume », чтобы выбрать « Cancel » или « No », и нажмите кнопку « Power » для подтверждения. Затем он вернется на первую страницу.
Затем он вернется на первую страницу.
Шаг 2: Выберите параметр « Перезагрузить систему сейчас ». Затем устройство перезапустится и успешно выйдет из режима.
Бонус: Важно сделать резервную копию и восстановить устройство Android на компьютере перед сбросом. Давайте узнаем 5 простых способов из этого руководства.
Часть 2. Как исправить зависание Android в режиме восстановления
Когда телефон Android завис в режиме восстановления, вы не можете перезагрузить устройство вручную. Итак, как вы можете это исправить? Вперед.
- 2.1 Извлеките аккумулятор из телефона Android
- 2.2 Кнопки проверки громкости
- 2.3 Принудительный перезапуск телефона Android
- 2.4 Восстановление заводских настроек телефона
- 2.5 Используйте программное обеспечение для восстановления системы Android (быстро)
2.1 Извлеките аккумулятор из телефона Android
Хотя большинство смартфонов имеют несъемные аккумуляторы, эти старые телефоны Android отличаются. В них используются съемные аккумуляторы. Пожалуйста, проверьте, какой тип батареи установлен на вашем Android-устройстве. Кстати, мы не рекомендуем вам самостоятельно удалять несъемный аккумулятор, так как это может привести к повреждению частей вашего устройства.
В них используются съемные аккумуляторы. Пожалуйста, проверьте, какой тип батареи установлен на вашем Android-устройстве. Кстати, мы не рекомендуем вам самостоятельно удалять несъемный аккумулятор, так как это может привести к повреждению частей вашего устройства.
После извлечения аккумулятора подождите некоторое время и установите его. Затем включите телефон Android. Если отображается страница восстановления, теперь вы можете выбрать вариант перезагрузки системы, чтобы выйти из режима.
Подробнее:
Если функция Move to iOS часто прерывается на вашем iPhone, вы можете исправить это с помощью этих полезных способов.
Ищете способ сбросить настройки планшета Samsung? Не волнуйся. В этой статье перечислены все методы сброса.
2.2 Проверка кнопок громкости
Если на вашем Android-гаджете сломаны клавиши громкости, вы не сможете выйти из режима восстановления. Как узнать физическое повреждение и зависание системы? Это легко. Какой бы вариант ни был выделен на экране, вы можете нажать клавишу « Power », чтобы перейти к следующему шагу. Если это работает, значит, вы не можете выйти из режима восстановления из-за поврежденных клавиш громкости. Пожалуйста, поднесите свой телефон к мобильному телефону, чтобы починить кнопки, и повторите попытку.
Какой бы вариант ни был выделен на экране, вы можете нажать клавишу « Power », чтобы перейти к следующему шагу. Если это работает, значит, вы не можете выйти из режима восстановления из-за поврежденных клавиш громкости. Пожалуйста, поднесите свой телефон к мобильному телефону, чтобы починить кнопки, и повторите попытку.
2.3 Принудительный перезапуск телефона Android
Вы можете принудительно перезагрузить устройство Android, если оно зависло на определенном экране, чтобы таким образом выйти из режима восстановления системы. Но процедуры зависят от модели вашего телефона Android. Как правило, вы можете нажать и удерживать клавишу « Power » в течение примерно 15 секунд, пока на экране не появится лай.
Но для мобильных телефонов Samsung необходимо нажать и удерживать кнопки « Volume Down » и « Side 9».0026 » одновременно. Когда экран станет черным, отпустите кнопки. Через некоторое время включите устройство.
Возможно, вам нравится: Samsung Cloud не удалось создать резервную копию данных на вашем телефоне? Вот 7 способов решить эту проблему. знать, что этот способ сотрет все ваши данные и настройки Android.0003
Используйте клавиши « Volume », чтобы выбрать « Wipe data/factory reset », и нажмите кнопку « Power », чтобы подтвердить операцию. После завершения процесса сброса вы можете выбрать «Перезагрузить систему сейчас», чтобы выйти из режима восстановления.
2.5 Используйте программное обеспечение для восстановления системы Android (быстрое)
Существует также простой способ вывести ваш телефон Android из режима восстановления — используйте это программное обеспечение для восстановления системы Android . Это профессиональная программа для устройств Android, способная исправлять системные ошибки, такие как черный экран Android, сбой приложения, вирусная атака, блокировка телефона и так далее.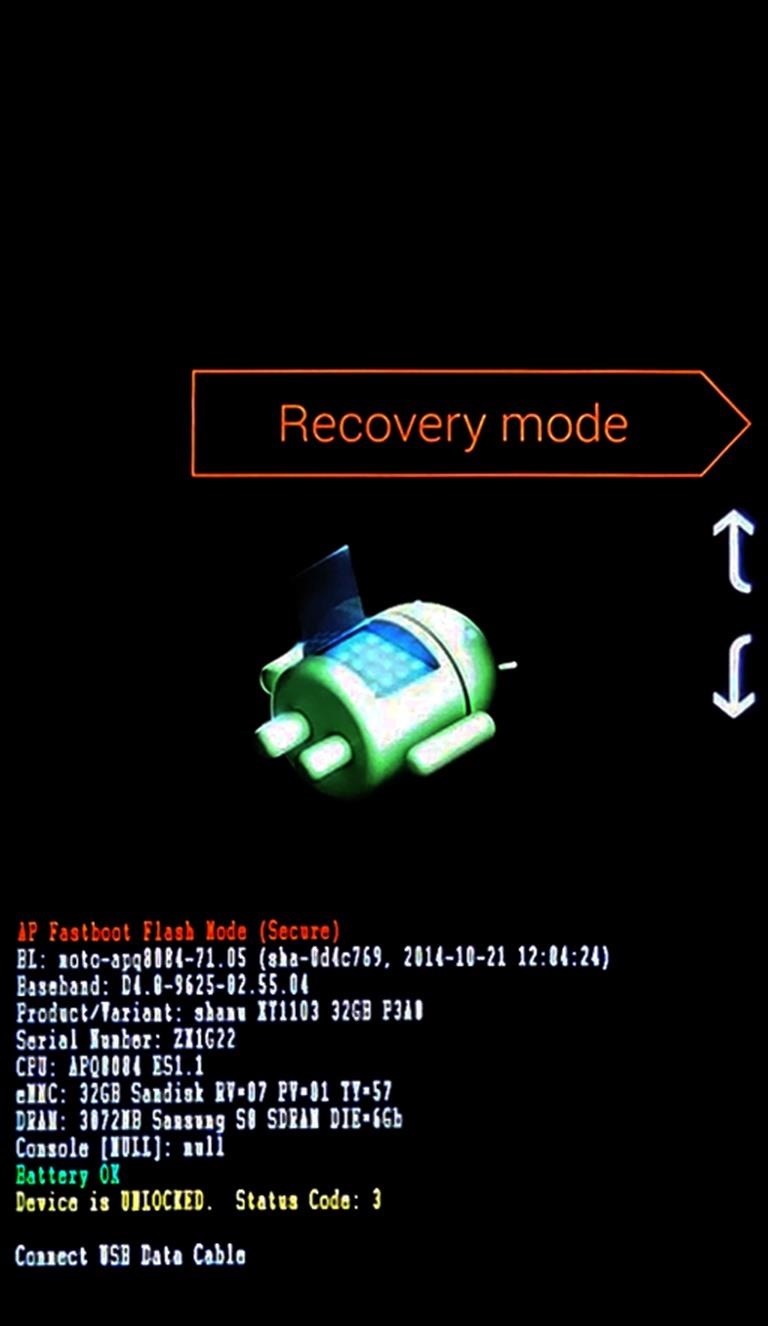 Таким образом, эта программа легко выходит из режима восстановления.
Таким образом, эта программа легко выходит из режима восстановления.
В настоящее время он поддерживает большинство моделей Android Samsung и не требует наличия операторов связи. Кроме того, шаги операции просты. Вы можете скачать его и следовать инструкциям ниже.
Шаг 1. Запустите программу восстановления системы
После установки программы на ПК выберите « Восстановление системы », чтобы запустить ее. Затем подключите телефон Android к компьютеру через USB-кабель.
Шаг 2. Выберите правильную информацию
— Выберите вкладку « Восстановление Android » и щелкните значок « Пуск ».
— Затем выберите марку, название, модель, страну и оператора вашего телефона Android в интерфейсе. Нажмите « Далее », чтобы продолжить.
Шаг 3. Устранение проблемы с зависанием Android в режиме восстановления
Следуйте инструкциям, чтобы перевести телефон в режим загрузки, и нажмите « Далее », чтобы начать загрузку прошивки и восстановление устройства. После этого проверьте, в порядке ли ваш телефон.
После этого проверьте, в порядке ли ваш телефон.
Читайте также: Хотите больше возможностей для программы для ремонта телефонов Android? Вы можете взглянуть на эту статью.
Бонус: как войти в режим восстановления на Android?
Иногда вам нужно войти в режим восстановления на вашем телефоне Android, но как это сделать? Если вы не знаете правильных шагов, следуйте этому руководству. Кроме того, точные шаги зависят от модели телефона.
Сначала выключите телефон и подключите его к компьютеру через USB. Затем нажмите и удерживайте кнопку » Volume Up «и» Power «, пока не появится логотип. Тогда ваш телефон находится в режиме восстановления.
Заключение
Если вы хотите выйти из режима восстановления Android без потери данных, рассмотрите предыдущие 4 способы, в том числе способ в части 1, как приоритет.Оставленные 2 метода удалят данные на вашем телефоне, но они эффективны при выходе из режима восстановления. Программа восстановления системы Android — надежный инструмент, чтобы заставить ваш телефон выйти режима. Он помог многим пользователям Android починить свои устройства. Таким образом, вы можете попробовать.
Программа восстановления системы Android — надежный инструмент, чтобы заставить ваш телефон выйти режима. Он помог многим пользователям Android починить свои устройства. Таким образом, вы можете попробовать.
Статьи по теме
Как исправить, если передача файлов Android не работает на Mac [решено]
Как перенести данные с Android на iPhone 13 (поддержка последней версии iOS)
Как удалить дубликаты песен с телефона Android [ Советы и методы]
Как без труда получать текстовые сообщения со старого номера телефона
Перенос файлов с Android на USB-накопитель с OTG или без него
Как удалить PIN-код блокировки экрана на устройствах Android | 7 жизнеспособных методов
Что это такое и как им пользоваться
Если ваш телефон Android замедляется и зависает или даже подвергается атаке вредоносного ПО, вы можете использовать режим восстановления Android, чтобы вернуть телефон в нормальное состояние. Но когда дело доходит до режима восстановления на Android, вы можете воспринимать это буквально. Детали того, что он делает и как его использовать, кажутся запутанными. И если вы сделаете неверный шаг, данные на вашем телефоне Android могут быть потеряны навсегда.
Детали того, что он делает и как его использовать, кажутся запутанными. И если вы сделаете неверный шаг, данные на вашем телефоне Android могут быть потеряны навсегда.
Чтобы помочь вам, в этой статье объясняется, что означает режим восстановления Android, что он делает, как его включить и как восстановить данные Android после использования режима. Теперь давайте вместе изучим режим восстановления Android.
Что такое режим восстановления Android?
Проще говоря, режим восстановления Android — это обязательная мера, используемая пользователями Android для решения проблем с работой своих телефонов. С помощью комбинации клавиши громкости и кнопки питания (это зависит от модели телефона) вы можете запустить режим восстановления Android. Как только вы войдете в интерфейс режима, вы можете выбрать соответствующее решение в соответствии с вашими проблемами. Например, вы можете перезагрузить телефон, очистить кеш или восстановить заводские настройки. Помимо устранения проблем с работой вашего телефона, вы также можете обновить свой Android с помощью режима.
Хотя режим Android является мощным, вы должны знать, что при использовании режима восстановления Android данные на вашем телефоне могут быть потеряны по некоторым системным причинам. Поэтому, прежде чем предпринимать какие-либо действия, лучше сделайте резервную копию своего телефона.
Советы. Три режима на Android:
- Обычный режим: обычный режим — это режим, который вы используете каждый день.
- Безопасный режим: безопасный режим может помочь вам диагностировать проблему с вашим устройством.
- Режим восстановления: режим восстановления можно использовать для решения проблем вашего телефона.
Что может сделать режим восстановления Android?
В интерфейсе режима восстановления Android вы можете увидеть десять функциональных опций, в том числе «Перезагрузить систему сейчас», «Перезагрузить в загрузчик», «Применить обновление из ADB», «Применить обновление с SD», «Очистить данные/сброс к заводским настройкам», «Очистить раздел кеша», «Смонтировать / Система», Просмотрите журналы восстановления, запустите тест графики, выключите питание.
Если у вас есть опасения по поводу этих вариантов. Существует список, в котором подробно объясняется большинство параметров режима восстановления Android.
Вариант 1. Перезагрузить систему сейчас
Как следует из названия, параметр «Перезагрузить систему сейчас» означает перезагрузку телефона Android и перезагрузку системы. Этот вариант может помочь вам исправить некоторые сбои на Android, и это первый вариант, который вы должны попробовать, когда решите восстановить заводские настройки.
Вариант 2. Перезагрузка в загрузчик
Параметр «Перезагрузка в загрузчик» может помочь вам получить доступ к меню загрузчика, в котором вы можете прошивать определенные файлы с помощью ADB (Android Debug Bridge) и других инструментов.
Вариант 3. Применить обновление из ADB
ADB (Android Debug Bridge) — это инструмент, используемый разработчиками Android для установки файлов обновления в формате Zip с ПК на Android. Если на вашем компьютере есть обновление, сохраненное в виде Zip-файла, вы можете использовать этот параметр для установки и обновления телефона.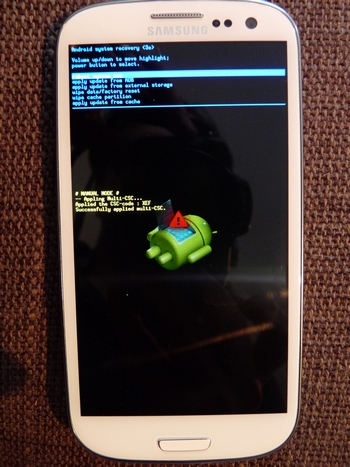
Вариант 4. Применить обновление с SD
Применить обновление с SD означает, что вы можете обновить Android с SD-карты, на которой хранится доступный файл обновления.
Вариант 5. Удаление данных/сброс к заводским настройкам
Опция Wipe data/Factory reset должна быть напоминанием о том, что вам нужно дважды подумать, прежде чем действовать. Поскольку эта опция может стереть данные на вашем телефоне и вернуть его в исходное заводское состояние, помогая вам справиться с неисправностью. Поэтому старайтесь не выбирать эту опцию, пока вы полностью не устраните неполадки в своем телефоне. Если вам нужен капитальный ремонт, обязательно заранее сделайте резервную копию данных телефона.
Вариант 6. Очистить раздел кеша
Кэш — это своего рода временный файл. Эти файлы будут накапливаться в вашем телефоне и приводить к зависаниям телефона по мере того, как система или программное обеспечение будут работать все больше и больше. И опция Wipe cache partition может помочь вам очистить эти сохраненные временные файлы.
Вариант 7. Mount / System
Обычно эта функция недоступна, но она дает вам доступ к основным файлам и папкам. Если вы хотите смонтировать хранилище вашего телефона и изменить основные файлы и папки, вы можете нажать эту опцию.
Вариант 8. Просмотр журналов восстановления
Если вы хотите просмотреть, какие предыдущие сбросы и восстановления выполнялись на вашем телефоне, вы можете выбрать параметр Просмотр журналов восстановления, чтобы проверить его.
Вариант 9. Запустить тест графики
Этот параметр предназначен для разработчиков, которые могут использовать эту функцию для выполнения различных тестов с помощью графического процессора (GPU). Эта функция может быть доступна не на каждом телефоне
Опция 10. Выключение питания
Эта опция может использоваться для отключения питания устройства. Если ваш телефон разрядился и вы больше не можете выключить его одной кнопкой питания, вы можете выбрать этот вариант. В отличие от опции «Перезагрузить систему сейчас», это не приведет к перезагрузке телефона.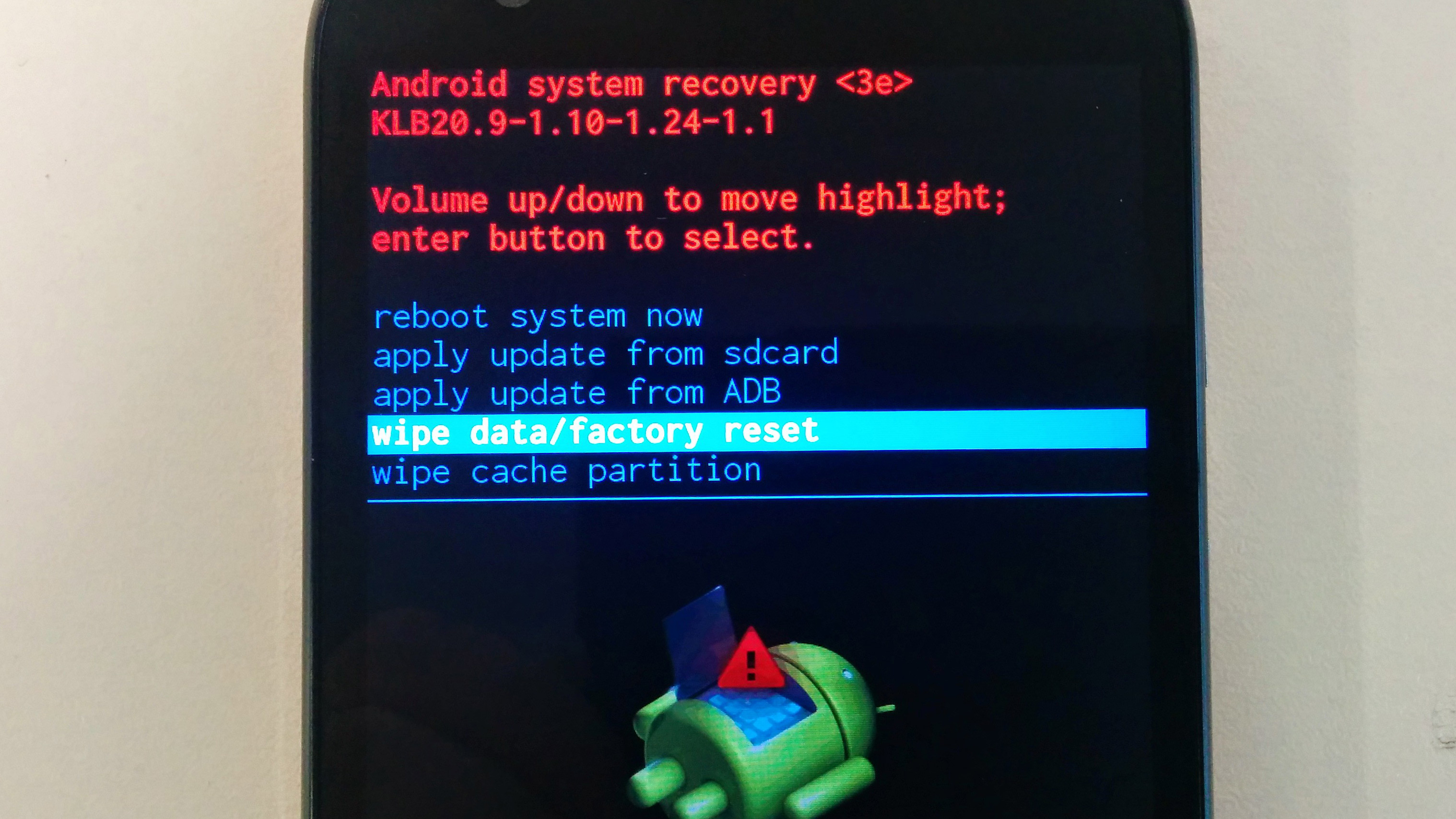
Как загрузить телефоны Android в режим восстановления
Способ включения режима восстановления Android зависит от диапазона и модели вашего телефона. Как правило, совместное использование кнопки громкости и кнопки питания открывает интерфейс режима восстановления. Если на вашем телефоне есть кнопка «Домой», вам также нужно будет учитывать это на практике. Вот шаги, чтобы загрузить Android в режим восстановления для разных марок телефонов.
Войдите в режим восстановления Android на Samsung
Шаг 1. Подключите телефон к компьютеру с помощью кабеля
Шаг 2. Нажмите и удерживайте кнопку питания и кнопку увеличения громкости, пока не появится экран Samsung.
Шаг 3. Когда появится Samsung, вам нужно отпустить кнопку питания, но продолжать удерживать кнопку увеличения громкости.
Шаг 4. Теперь вы можете увидеть интерфейс режима восстановления. Вы можете использовать кнопки громкости для выбора параметров и кнопку питания для их запуска.
Включите режим восстановления Android на телефоне LG
Шаг 1. Выключите телефон.
Шаг 2. Нажмите и удерживайте кнопку уменьшения громкости и кнопку питания/блокировки в течение примерно 10 секунд.
Шаг 3. Отпустите обе клавиши, когда отобразится экран восстановления системы.
Загрузите телефон Motorola в режим восстановления
Шаг 1. Выключите телефон.
Шаг 2. Нажмите и удерживайте кнопку уменьшения громкости.
Шаг 3. Также нажмите и удерживайте кнопку питания в течение нескольких секунд.
Шаг 4. Отпустите две кнопки, пока не увидите журнал.
Шаг 5. Затем вы можете войти в режим восстановления.
Переведите телефон OnePlus в режим восстановления
Шаг 1. Выключите OnePlus.
Шаг 2. Одновременно нажмите и удерживайте кнопки питания и уменьшения громкости.
Шаг 3. Может потребоваться PIN-код или пароль.
Шаг 4. Когда вы входите в режим восстановления, вы можете управлять всеми параметрами с помощью кнопок громкости и питания.
Загрузите Android в режим восстановления на телефоне Google Pixel
Шаг 1. Нажмите и удерживайте кнопку питания.
Шаг 2. Удерживая кнопку питания, нажмите кнопку увеличения громкости и быстро отпустите обе кнопки.
Шаг 3. Отобразятся параметры восстановления Android.
Как выйти из режима восстановления Android
Если вы обновили или перезагрузили телефон после входа в режим восстановления, ваш телефон автоматически вернется в обычный режим после завершения настроек. Вам должны сказать, что вам лучше не пользоваться телефоном, пока он автоматически обрабатывает настройки.
Если вы входите в режим восстановления без выбора и хотите выйти напрямую, вы можете выполнить следующие шаги, чтобы выйти из режима восстановления Android.
Шаг 1. Выберите пункт «Перезагрузить систему сейчас» в меню восстановления.
Шаг 2. Затем ваш телефон перезагрузится и перейдет в обычный режим.
Как восстановить данные Android после сброса к заводским настройкам с помощью режима восстановления
Иногда вы можете торопиться решить проблемы с телефоном, а затем сбросить настройки телефона без резервного копирования. В этом случае восстановление данных телефона становится проблемой. Но у вас не должно быть опасений по этому поводу.
FonePaw Android Data Recovery может стать для вас настоящим спасением. FonePaw Android Data Recovery — это компьютерное приложение. Он прост в использовании. Пока ваш телефон подключен к компьютеру, он может получать данные из внутренней памяти Android или SD-карты для восстановления нескольких файлов. Кроме того, Android Data Recovery имеет мощные функции. Он поддерживает режимы быстрого и глубокого сканирования. Режим глубокого сканирования может найти скрытые и удаленные файлы, а затем вы сможете восстановить большинство нужных файлов.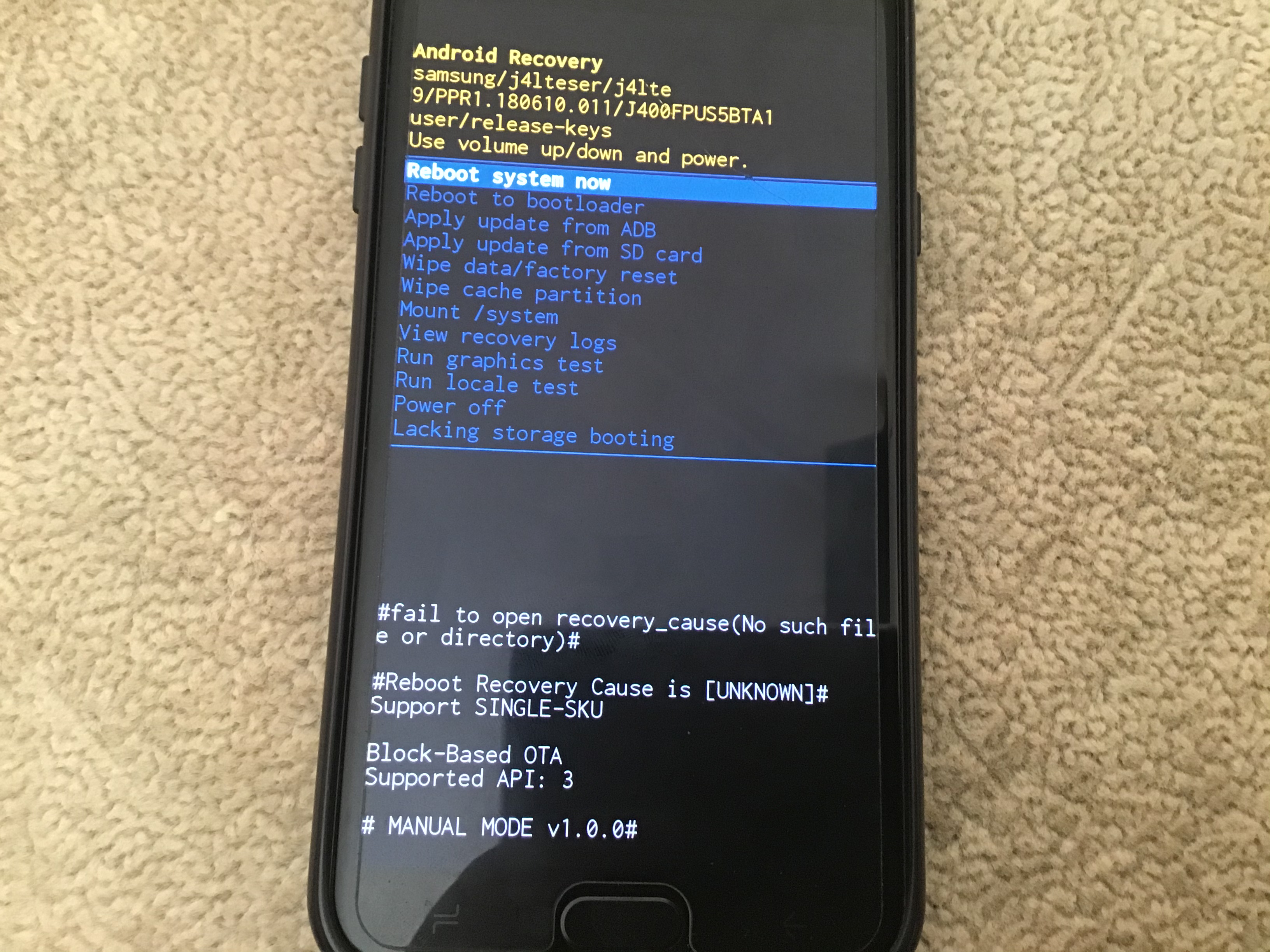 Самое главное, что он разработан в удобной для пользователя форме. FonePaw Android Data Recovery позволяет вам предварительно просмотреть файлы вашего телефона, чтобы вы могли очень быстро определить, какие файлы необходимо восстановить.
Самое главное, что он разработан в удобной для пользователя форме. FonePaw Android Data Recovery позволяет вам предварительно просмотреть файлы вашего телефона, чтобы вы могли очень быстро определить, какие файлы необходимо восстановить.
Действия по восстановлению данных Android с помощью FonePaw Восстановление данных Android
Шаг 1. Загрузите программное обеспечение и запустите его на своем компьютере.
Бесплатная загрузка Купить со скидкой 20% Бесплатная загрузка Купить со скидкой 20%
Шаг 2. Подключите телефон Android к программе с помощью кабеля.
Шаг 3. Следуйте инструкциям, чтобы включить отладку по USB, чтобы программа могла определить вашу модель телефона.
Шаг 4. Выберите тип файлов для восстановления в соответствии с параметрами, представленными на странице.
Шаг 5. Чтобы получить разрешение на сканирование, на телефон Android необходимо установить приложение FonePaw.
Шаг 6. После того, как вы установите приложение FonePaw на свой телефон, вы можете авторизовать его для сканирования вашего телефона.
И вам нужно нажать «Сканировать авторизованные файлы» для сканирования на FonePaw Android Data Recovery.
Шаг 7. Когда быстрое сканирование будет завершено, вы сможете предварительно просмотреть эти удаленные видео. Если вы не найдете то, что хотите, вы можете нажать «Глубокое сканирование», чтобы найти больше. Щелкните те, которые вы хотите восстановить, и они будут восстановлены на вашем ПК или Mac.
Заключение
Теперь у вас есть общее представление о режиме восстановления Android, и это содержание поможет вам мудро мыслить при выборе его параметров. Но чтобы избежать потери данных, рекомендуется использовать FonePaw Android Data Recovery. С помощью этого программного обеспечения вы можете исправить сбои вашего телефона, не опасаясь, потому что оно способно всесторонне и глубоко сканировать ваш телефон, чтобы вернуть данные.