Страница не найдена | 4iDroid.com
Страница не найдена | 4iDroid.com | Всё для Android и iOSLatest posts
Популярные записи
05.03.2018 563
Как сбросить настройки на Android (Hard Reset)29.03.2016 435
Как получить рут права на Android через Kingo ROOT23.07.2018 313
Как сбросить пароль и разблокировать графический ключ на Android 08.2015 283Не работает Google Play Market – что делать?
08.2015 283Не работает Google Play Market – что делать?03.11.2015 177
Как обновить прошивку (версию Android) смартфона, планшета24.02.2020 20
Как зайти в меню Recovery на Android: способы для Samsung, Xiaomi, Huawei, Honor, LG и других телефонов08.11.2020 66
Как перенести приложения с внутренней памяти на SD-карту на Android04.03.2016 81
Что означают ошибки Google Play Маркет и как их устранить-
20.
Как увеличить громкость звука на Android 11.2020 29
11.2020 29 10.09.2015 42
Сервисные (секретные) коды для смартфонов Android
Проект 4iDroid.com посвящен двум конкурирующим мобильным операционным системам – Android и iOS. Мы не беремся утверждать, какая из них лучше, а просто пользуемся обеими и делимся своим опытом на страницах сайта.
 
Наш ресурс призван помочь читателям в выборе и настройке новых устройств, а также в решении проблем, связанных с их работой.
 
Подробнейшие инструкции по эксплуатации смартфонов и планшетов, рекомендации по выбору техники, сравнения мобильных устройств, обзоры приложений и самые главные новости из мира IT – все это вы найдете на сайте 4iDroid.
© 2012-2023 • 4iDroid.com
Страница не найдена | 4iDroid.com
Страница не найдена | 4iDroid.com | Всё для Android и iOSLatest posts
Популярные записи
05.03.2018 563
Как сбросить настройки на Android (Hard Reset)- 29.03.2016 435Как получить рут права на Android через Kingo ROOT
23.07.2018 313
Как сбросить пароль и разблокировать графический ключ на Android13.
Не работает Google Play Market – что делать? 08.2015 283
08.2015 28303.11.2015 177
Как обновить прошивку (версию Android) смартфона, планшета24.02.2020 20
Как зайти в меню Recovery на Android: способы для Samsung, Xiaomi, Huawei, Honor, LG и других телефонов08.11.2020 66
Как перенести приложения с внутренней памяти на SD-карту на Android04.03.2016 81
Что означают ошибки Google Play Маркет и как их устранить20.
Как увеличить громкость звука на Android 11.2020 29
11.2020 2910.09.2015 42
Сервисные (секретные) коды для смартфонов Android
Проект 4iDroid.com посвящен двум конкурирующим мобильным операционным системам – Android и iOS. Мы не беремся утверждать, какая из них лучше, а просто пользуемся обеими и делимся своим опытом на страницах сайта.
 
Наш ресурс призван помочь читателям в выборе и настройке новых устройств, а также в решении проблем, связанных с их работой.
 
Подробнейшие инструкции по эксплуатации смартфонов и планшетов, рекомендации по выбору техники, сравнения мобильных устройств, обзоры приложений и самые главные новости из мира IT – все это вы найдете на сайте 4iDroid.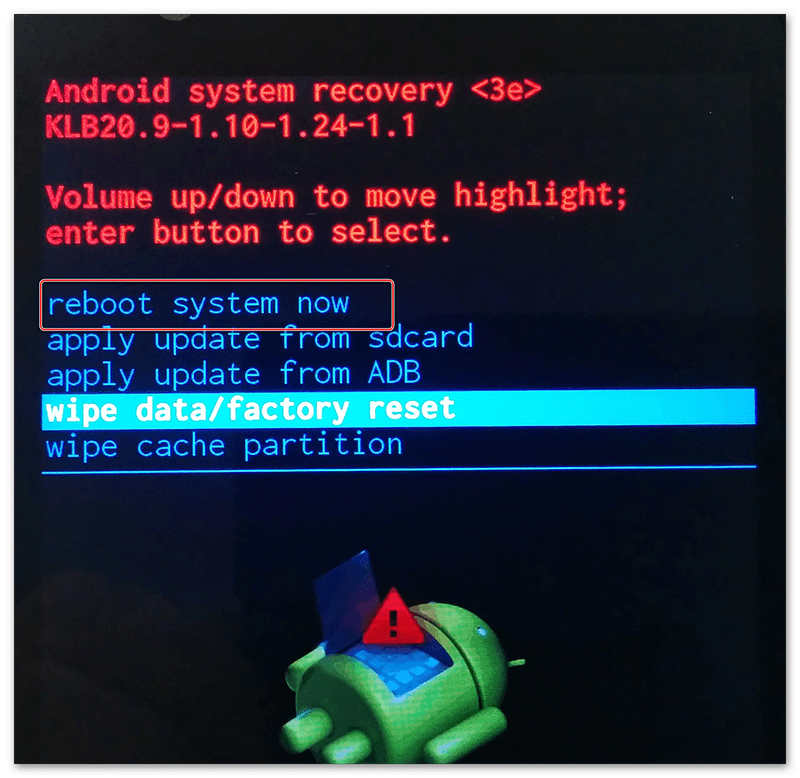 com.
com.
© 2012-2023 • 4iDroid.com
2023 Как исправить ошибку No Command в режиме восстановления Как у профи
После установки последних обновлений на телефон Android он может неожиданно выдать ошибку No Command с характерным восклицательным знаком в треугольнике со значком отдыхающего робота Android. Эта ошибка «Нет команды» может вызвать у вас панику, но не волноваться. Есть несколько способов исправить ошибку No Command в режиме восстановления. Если вам срочно нужно решение, как исправить ошибку
Почему я получаю режим восстановления Android без ошибки команды?
Как исправить режим восстановления Android без проблем с командами
1.
 Принудительно перезагрузите устройство Android
Принудительно перезагрузите устройство Android-
2. Сброс настроек Android-устройства до заводских.
3. Установите ПЗУ
4. Войдите в режим восстановления с помощью комбинаций клавиш.
5.

Совет: как восстановить удаленные данные Android без резервного копирования
Почему я получаю режим восстановления Android без ошибки команды?
По сути, ошибка No Command режима восстановления Android появляется, когда вы загружаете свое устройство в режим восстановления, и оно не получает от вас никаких команд. Обычно это происходит из-за неудачной перезагрузки устройства, неудачного обновления прошивки или проблемы с программным обеспечением. Некоторыми из наиболее вероятных сценариев, вызывающих восстановление Android, не является ошибка команды;
Неправильный сброс вашего устройства Android
Вы установили проблемное приложение на свое устройство
Ваш телефон отказывает вам в доступе суперпользователя при установке Google Play Store
Возникла проблема при установке или обновлении операционной системы Android
Как исправить Режим восстановления Android Проблема с отсутствием команд
Обычно при появлении ошибки «Нет команды» выйти из этого экрана невозможно. Вы застреваете в цикле загрузки с этим восстановлением Android без ошибки команды. Вот некоторые из способов, как исправить ошибку No Command в режиме восстановления Android:
Вы застреваете в цикле загрузки с этим восстановлением Android без ошибки команды. Вот некоторые из способов, как исправить ошибку No Command в режиме восстановления Android:
1. Принудительный перезапуск устройства Android
Как правило, для зависшего телефона Android принудительная перезагрузка перезапустит ваше устройство и, возможно, решит проблему. Принудительный перезапуск заставляет вашу ОС Android выключаться, а затем снова включаться и может исправить любые ошибки и задержки. Этот метод идеально подходит, если после обновления операционной системы Android не возникает ошибка команды восстановления Android. Чтобы принудительно перезагрузить устройство Android, чтобы исправить ошибку No command:
Нажмите и удерживайте клавишу Volume Down и кнопки питания одновременно.
Дождитесь перезагрузки телефона и проверьте, сохраняется ли проблема.
Работа этого метода не гарантируется, если проблема больше, чем простая ошибка.
2.
 Восстановление заводских настроек устройства Android
Восстановление заводских настроек устройства AndroidПостоянное решение, позволяющее избавиться от режима восстановления Android. Нет ошибки команды, чтобы сбросить настройки устройства до заводских. Однако вы потеряете все свои данные и файлы, поэтому убедитесь, что у вас есть надлежащие резервные копии перед сбросом настроек. Если вы время от времени сталкиваетесь с ошибкой «Нет команды», вы можете восстановить заводские настройки телефона, когда он загружается нормально.
Как сбросить настройки телефона из настроек, чтобы исправить ошибку без команды;
1. Перейдите в приложение Настройки > Система > Параметры сброса > Удалить все данные (сброс настроек).
2. Дождитесь завершения процесса и восстановите все резервные копии.
3. Подтвердите, сохраняется ли проблема.
Если вы не можете получить доступ к настройкам;
1. Удерживая кнопку питания , затем нажмите и отпустите кнопку увеличения громкости.
2. Отпустите кнопку Power и подождите, пока телефон загрузится в режим восстановления.
3. Выберите пункт «Очистить данные/Сброс к заводским настройкам» в меню восстановления, используя кнопки регулировки громкости для навигации.
4. Дождитесь завершения сброса.
Перейти к: Восстановление случайно удаленных данных Android
3. Установка ПЗУ
Вы можете установить ПЗУ на свое устройство, если у вас возникли проблемы с ОС Android. Этот метод будет довольно сложным, и вам потребуется установить несколько инструментов и программного обеспечения. Установка ПЗУ на ваше устройство — это установка настраиваемой операционной системы, отличной от Android. Этот метод работает, если на вашем устройстве уже установлено пользовательское восстановление, такое как CWM или TWRP, до получения ошибки No Command режима восстановления Android. Вам также потребуется загрузить специальное ПЗУ, совместимое с вашим устройством, с таких сайтов, как XDA, и вручную ввести устройство в режим восстановления.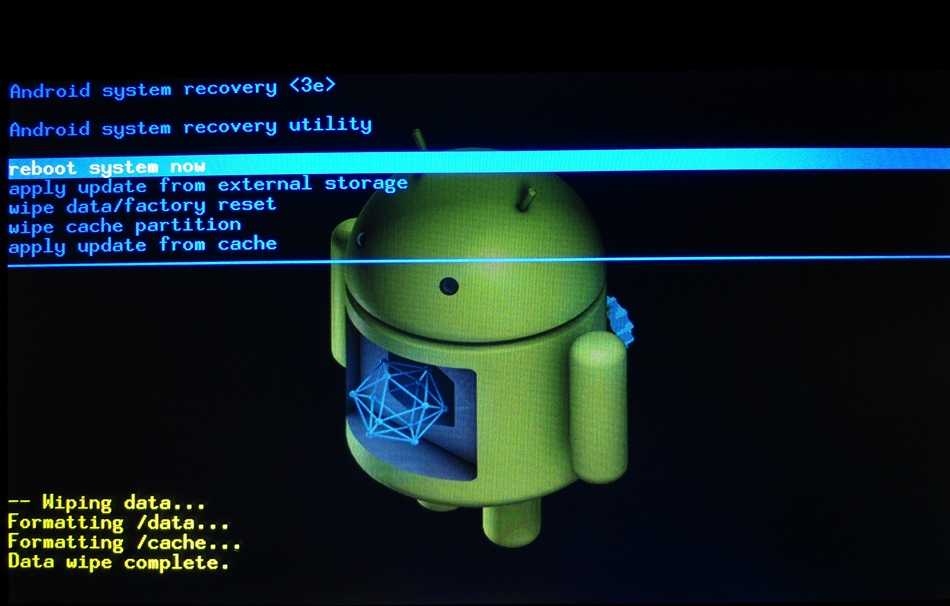
Для установки ПЗУ для исправления нет команды восстановления Android.
1. Загрузите на компьютер специальное ПЗУ, совместимое с вашим устройством.
2. Переместите ZIP-файл ПЗУ на SD-карту или во внутреннюю память.
3. Загрузите телефон в режим восстановления и выберите «Установить» в параметрах меню режима восстановления, перечисленных как «Применить обновление из ADB» или «Внешнее хранилище».
4. Выберите ПЗУ, которое вы перенесли, и установите его.
5. Если вы получили какую-либо ошибку, убедитесь, что файл ROM совместим, и повторите попытку.
6. Вы можете ознакомиться с более подробным руководством по установке ПЗУ здесь.
Этот метод сотрет все данные на вашем устройстве. Не забывайте использовать только совместимые ПЗУ. У вас могут возникнуть ошибки с новым ПЗУ, используйте ПЗУ только с официальных сайтов.
4. Войдите в режим восстановления с помощью комбинаций клавиш
Вы можете загрузить свое устройство в режим восстановления, используя комбинации кнопок на вашем телефоне Android, чтобы исправить режим восстановления Нет ошибки команды. Поскольку ваш телефон не отвечает, используйте кнопку питания, чтобы выключить его и обойти экран «Нет команды». Вы можете попробовать следующие комбинации клавиш для загрузки в режиме восстановления:
Поскольку ваш телефон не отвечает, используйте кнопку питания, чтобы выключить его и обойти экран «Нет команды». Вы можете попробовать следующие комбинации клавиш для загрузки в режиме восстановления:
Удерживайте кнопки Power + Volume Up .
Нажать и удерживать Power + Home +V olume Up кнопки.
Нажмите и удерживайте Power +V olume Down кнопки.
Нажмите и удерживайте Power + Home + Volume Down кнопки.
Сделайте несколько попыток и подождите, пока не появится меню восстановления. Вы можете выбрать перезагрузку или стереть устройство, среди других вариантов.
5. Другие решения, которые вы можете попробовать
Очистить раздел кэша
Если вам удалось загрузить устройство в режим восстановления, перейдите с помощью кнопок регулировки громкости и выберите в меню пункт «Очистить раздел кэша». Это должно очистить временные файлы ОС и удалить все остаточные файлы из удаленных приложений. Перезагрузите устройство, выбрав опцию перезагрузки устройства, и проверьте улучшения.
Перезагрузите устройство, выбрав опцию перезагрузки устройства, и проверьте улучшения.
Принудительно перезагрузите телефон, удалив аккумулятор
Если в вашем телефоне съемный аккумулятор, снимите заднюю крышку и вытащите аккумулятор. Отложите батарею на несколько минут, затем снова вставьте батарею в устройство и загрузите устройство. Подтвердите, устранена ли проблема.
Применить обновление из кэша
Загрузите телефон в режим восстановления, перейдите с помощью клавиш регулировки громкости и выберите параметр «Применить обновление из кэша», нажав кнопку питания. Выберите доступное обновление программного обеспечения и установите его с помощью кнопки питания.
Совет: как восстановить удаленные данные Android без резервного копирования
Раздражены случайным удалением важных файлов?
iSeeker для Android — это мощный инструмент, который позволяет пользователям восстанавливать свои данные после сброса настроек телефона, если у них нет резервных копий. iSeeker позволяет восстанавливать и восстанавливать различные типы данных с вашего устройства после сброса настроек телефона с помощью описанных выше методов.
iSeeker позволяет восстанавливать и восстанавливать различные типы данных с вашего устройства после сброса настроек телефона с помощью описанных выше методов.
Для восстановления удаленных данных Android без резервного копирования с помощью iSeeker
Как использовать:
Установите iSeeker (Android) на свой компьютер и выберите режим восстановления — Восстановить данные телефона . Вместо этого попробуйте другие 3 режима, если вы не можете найти нужные файлы.
Выберите метод между Быстрое сканирование или Полное сканирование в зависимости от вашей ситуации.
После глубокого сканирования вы можете просмотреть все потерянные данные на экране. Просто выберите файлы, которые вы хотите Восстановить по результатам.
Заключительные мысли
Ошибка «Нет команды» означает, что ваше устройство зависло, и вы не можете ничего сделать с ним немедленно, если не знаете, как исправить ошибку Android Recovery без команды.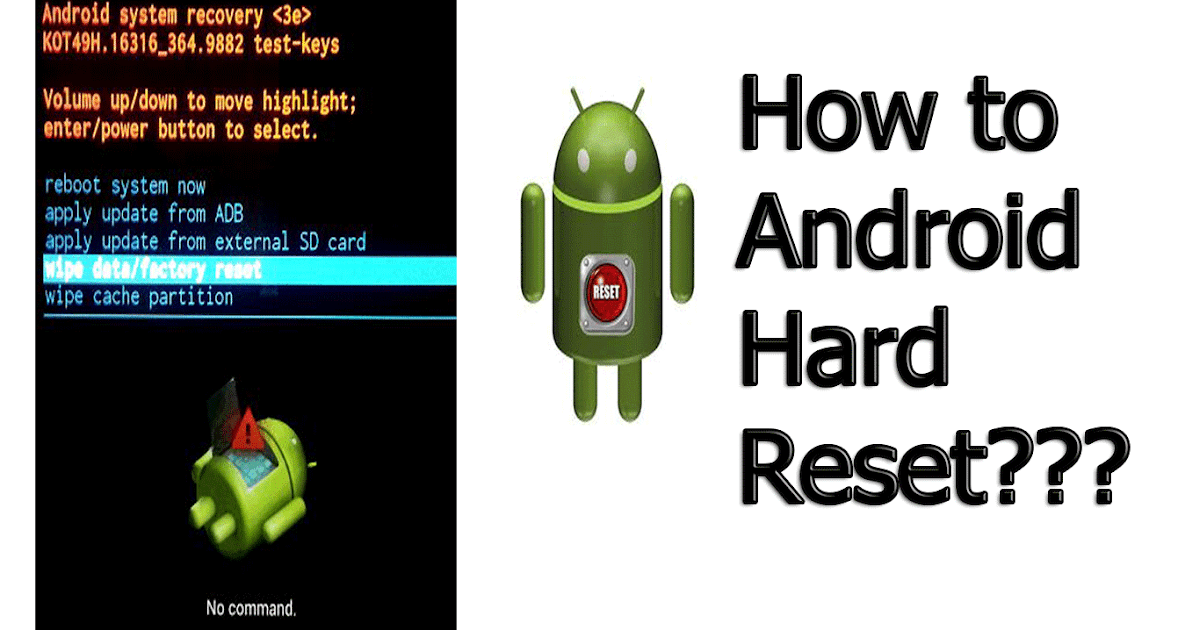 В этой статье объясняются популярные способы исправления ошибки No Command режима восстановления Android, в том числе использование мощного инструмента, такого как iSeeker для Android , для восстановления ваших данных. Если на вашем телефоне нет резервных копий, iSeeker позволяет восстановить все данные после сброса настроек даже без резервной копии.
В этой статье объясняются популярные способы исправления ошибки No Command режима восстановления Android, в том числе использование мощного инструмента, такого как iSeeker для Android , для восстановления ваших данных. Если на вашем телефоне нет резервных копий, iSeeker позволяет восстановить все данные после сброса настроек даже без резервной копии.
Бесплатное сканирование и предварительный просмотр потерянных данных с помощью iSeeker для Android прямо сейчас!
11 общих команд ADB, которые вы должны знать
Android Debug Bridge (ADB) — это инструмент командной строки для взаимодействия с вашим устройством Android с вашего компьютера. Команды ADB позволяют выполнять широкий спектр задач, в том числе такие, которые было бы трудно или даже невозможно выполнить без ADB. В этой статье мы рассмотрим основные команды ADB, которые должен знать каждый пользователь Android.
Содержание
- Как настроить ADB?
- 1. Показать подключенные устройства
- 2.
 Перезагрузить устройство
Перезагрузить устройство - 3. Перезагрузиться в Recovery
- 4. Перезагрузиться в режиме загрузчика
- 5. Перезагрузиться в Fastboot
- 7 9.0 Получить12 на устройство Файлы с вашего устройства
- 8. Установите приложение на ваше устройство
- 9. Перемонтируйте систему
- 10. Загрузка неопубликованных обновлений системы
- 11. Создание и восстановление резервной копии
- Часто задаваемые вопросы
Включить параметры разработчика на Android
Прежде чем ваш компьютер распознает ваше устройство Android для использования команд ADB, вы должны включить на своем устройстве параметры разработчика и отладку по USB. Они не включены по умолчанию.
- Откройте «Настройки».
- Коснитесь «Система». На старых устройствах Android найдите «О телефоне».
- Нажмите «О телефоне».
- Нажмите «Информация о программном обеспечении». На старых устройствах Android найдите «Номер сборки» и перейдите к следующему шагу.

- Коснитесь «Номер сборки» не менее семи раз, пока не появится сообщение «Теперь вы разработчик» внизу экрана. Если вы уже включили параметры разработчика, вы увидите «Нет необходимости, вы уже разработчик».
После включения параметров разработчика вам также необходимо включить отладку по USB, выполнив следующие действия:
- Откройте «Настройки».
- Коснитесь «Система».
- Нажмите «Параметры разработчика».
- Установите для параметра «Отладка по USB» значение «Вкл.».
- Подтвердите, что хотите включить его.
Теперь вы готовы настроить ADB.
Как настроить ADB?
ADB распространяется через пакет Android SDK Platform-Tools. Если на вашем компьютере установлена Android Studio (узнайте, как установить Android Studio), то вы можете установить ABD через SDK Manager:
- На панели инструментов Android Studio выберите «Инструменты -> SDK Manager».

- Найдите пакет «Android SDK Platform-Tools» и выберите его.
- Нажмите «ОК».
Теперь Android Studio загрузит пакет SDK Platform-Tools. Кроме того, вы можете загрузить отдельный пакет Android SDK Platform-Tools.
Чтобы запустить ADB, перейдите в папку «platform-tools», которую вы только что загрузили. Эта папка должна содержать программу «adb».
Вам нужно открыть новый терминал или окно командной строки и изменить каталог, чтобы он указывал на эту программу ADB. Например, моя команда выглядит так:
cd \Users\secon\Desktop\platform-tools_r33.0.1-windows\platform-tools
Теперь вы готовы запускать команды ADB!
1. Показать подключенные устройства
При использовании команд ADB вам необходимо убедиться, что устройство, с которым вы хотите взаимодействовать, действительно подключено к вашему компьютеру. Хотя ADB значительно улучшился за последние годы, ADB иногда все еще может «видеть» подключенные смартфоны или планшеты.
Следующая команда гарантирует, что ABD готов к обмену данными с вашим устройством Android:
adb devices
После ввода этой команды в командной строке/терминале должен появиться серийный номер подключенных устройств.
2. Перезагрузите устройство
Эта команда перезагружает ваше устройство в обычном режиме. Обычно вы запускаете эту команду после того, как что-то записали на свое устройство и вам нужно перезагрузиться.
adb reboot
Эта команда также может быть полезна, если у вас возникли проблемы с устройством Android, например, если ваш смартфон внезапно перестает отвечать на запросы.
3. Перезагрузитесь в Recovery
Android-устройства имеют режим восстановления, который представляет собой специальный загрузочный раздел. Если у вас возникли проблемы с вашим устройством Android, вы можете решить эти проблемы, загрузившись в режиме восстановления.
Если вы хотите перезагрузить устройство в режиме восстановления, вы можете ввести следующую команду:
adb reboot recovery
Устройство выключится, а затем перезагрузится в режим восстановления.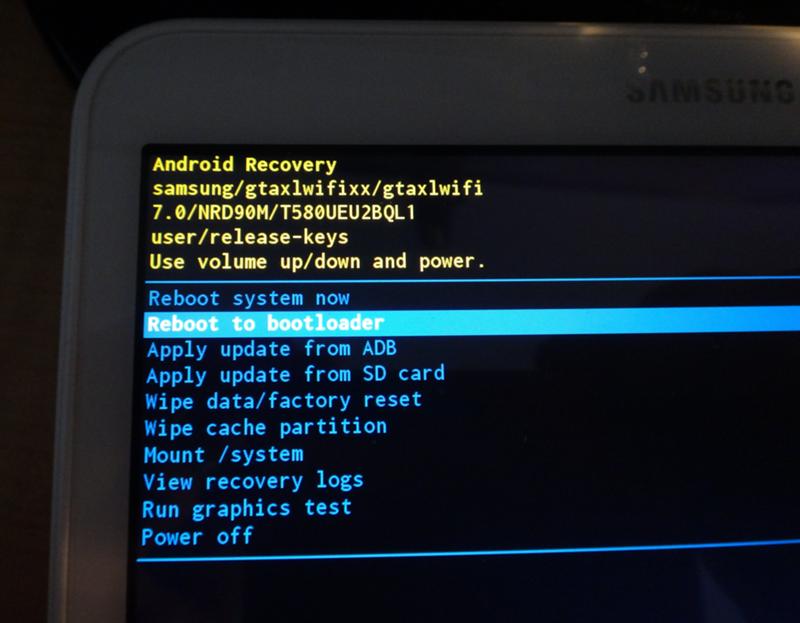 Если вы установили на свое устройство кастомное рекавери, оно загрузится вместо стокового рекавери Android.
Если вы установили на свое устройство кастомное рекавери, оно загрузится вместо стокового рекавери Android.
4. Перезагрузитесь в режим загрузчика
Загрузчик — это первое, что запускается при загрузке Android-устройства. Если вы хотите разблокировать загрузчик, перезагрузиться в режиме восстановления или выполнить другие задачи, связанные с рутированием, вам необходимо загрузить устройство в режиме загрузчика.
adb reboot bootloader
5. Перезагрузитесь в Fastboot
Режим быстрой загрузки Android поможет вам прошивать пользовательские восстановления, а также пользовательские ПЗУ. Вместо того, чтобы заходить в загрузчик и затем выбирать fastboot, вы можете запустить непосредственно в режим fastboot, используя следующую команду:
adb reboot fastboot
6. Отправить файл на ваше устройство
Существует множество приложений, предназначенных для передачи файлов между компьютером и устройством Android, например OpenMTP. Однако, если вы просто хотите передать случайный файл, загрузка всего приложения может показаться излишним.
Однако, если вы просто хотите передать случайный файл, загрузка всего приложения может показаться излишним.
Команда adb push позволяет отправлять файлы на ваше устройство Android. Вам просто нужно указать исходное местоположение файла и место назначения, куда вы хотите отправить этот файл:
adb push Source Destination
Например, у вас может быть файл с именем «myapplication.apk», хранящийся на вашем рабочем столе, который вы хотите отправить в папку «загрузки» вашего смартфона. В этом случае ваша команда ADB может выглядеть примерно так:
adb push /Users/secon/Desktop/myapplication.apk /sdcard/downloads
Теперь файл будет загружен с вашего ноутбука или компьютера в «Загрузки». папку подключенного смартфона или планшета.
7. Получение файлов с вашего устройства
Мы рассмотрели отправку файлов, но их также можно извлекать. Эта команда ADB позволяет вам извлечь файл с вашего устройства Android, чтобы он отображался на подключенном ноутбуке или компьютере.
Вам просто нужно указать файл, который вы загружаете, и место, где этот файл должен храниться на вашем компьютере:
adb pull FileLocation Destination
Давайте представим, что мы хотим извлечь файл «myphoto.jpg» из нашего смартфон или планшет и сохранить его на наш рабочий стол. Команда будет выглядеть примерно так:
adb pull /sdcard/myphoto.jpg /Users/secon/Desktop
8. Установите приложение на свое устройство
Когда вы загружаете приложение из источника, отличного от Google Play, вам может ноутбук на свой смартфон или планшет в виде APK-файла.
Чтобы установить файл APK, вам просто нужно указать местоположение этого APK:
adb install APKLocation
Например, чтобы установить APK с именем MTE.apk, который хранится на рабочем столе, вы должны выполнить следующую команду:
adb install /Users/secon/Desktop/MTE.apk
Затем этот APK-файл будет загружен на Android и установлен автоматически.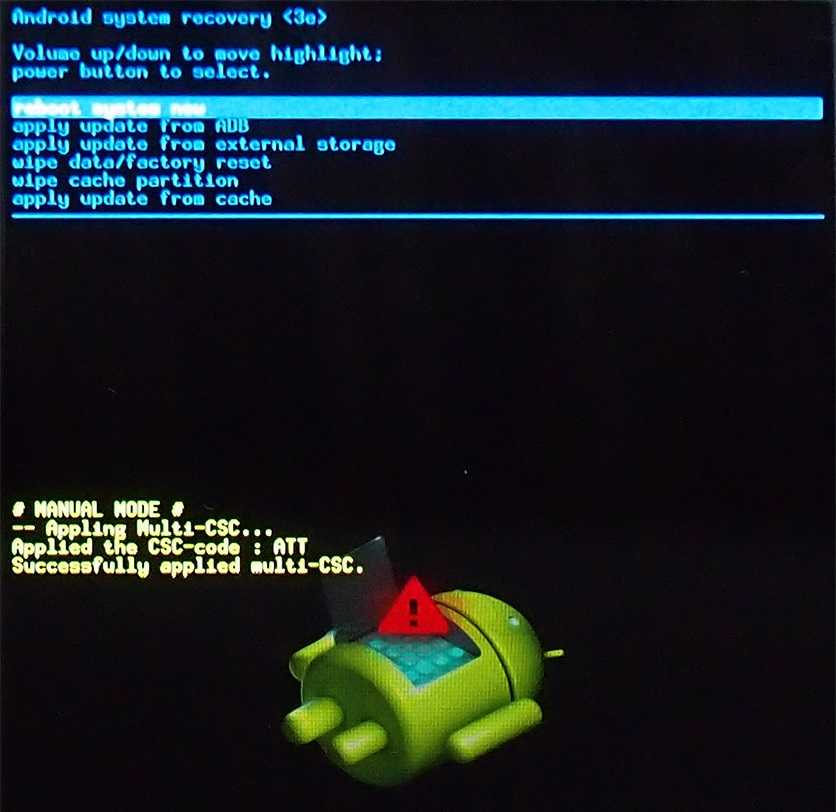
Если вы хотите обновить существующее приложение, используйте следующее:
adb install -r APKLocation
9. Перемонтируйте систему
Иногда вам может потребоваться перемонтировать всю систему вашего устройства. Это переводит раздел «/system» в режим записи, и его следует запускать перед отправкой каких-либо файлов в этот раздел. Обратите внимание, что перемонтировать систему можно только на Android-устройстве с root-правами.
Чтобы перемонтировать, выполните следующую команду:
adb remount
10. Неопубликованные системные обновления
Устали ждать, пока системные обновления будут развернуты на вашем устройстве? Загрузите их вручную, а затем загрузите на свое Android-устройство с помощью команды боковой загрузки ADB. Вы можете найти обновления непосредственно на Android и у производителя вашего устройства.
В качестве предупреждения: если вы пытаетесь установить обновления на более старом устройстве, это может не сработать.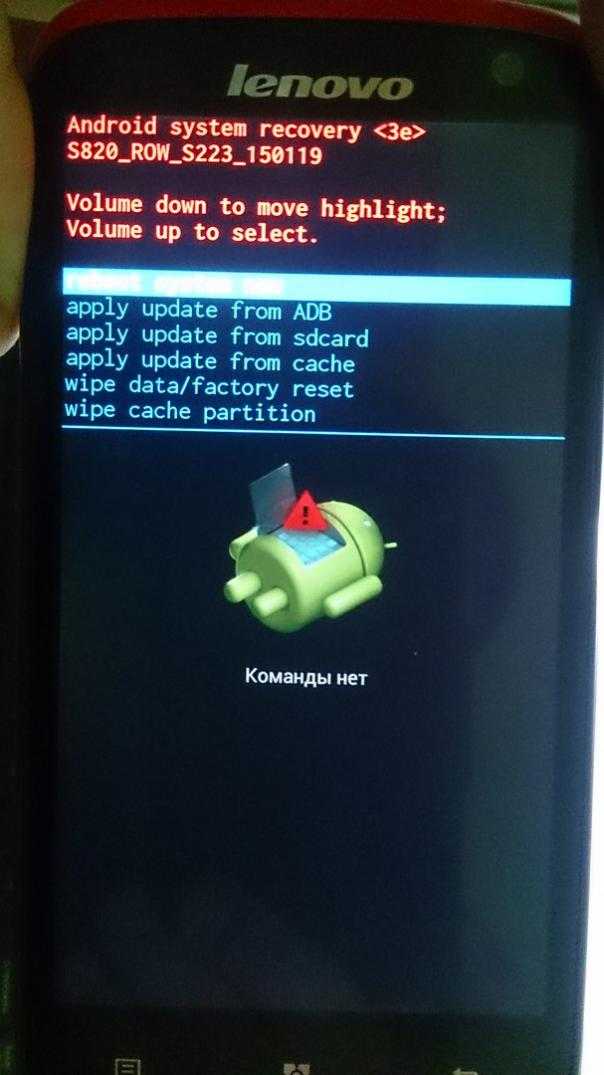 Например, если вы пытаетесь обновить устройство Android 7 до Android 12, это может привести к поломке вашего устройства, поскольку старое устройство может не работать с более новой и надежной операционной системой.
Например, если вы пытаетесь обновить устройство Android 7 до Android 12, это может привести к поломке вашего устройства, поскольку старое устройство может не работать с более новой и надежной операционной системой.
Найдя свое обновление, используйте следующее:
adb sideload FileLocation
11. Создайте и восстановите резервную копию
Несмотря на то, что доступно множество приложений для резервного копирования, вы можете создать свою собственную резервную копию Android, используя резервную копию команда. Это не гарантирует резервное копирование всех данных приложения, но можно создать резервную копию любых файлов, хранящихся на вашем устройстве, приложений, файлов, хранящихся на вставленной SD-карте, и системных приложений. Это идеально, если вам нужно восстановить устройство Android в любой момент.
Основная команда резервного копирования:
adb backup -f backupfilename.ab
Это создаст резервную копию в текущем каталоге. Вы можете переместить файл куда хотите после завершения резервного копирования.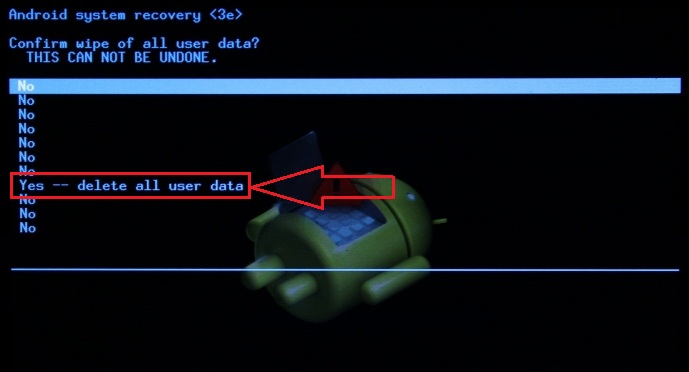 Эта резервная копия будет создавать резервные копии только определенных приложений, системных данных и файлов. Для полного резервного копирования используйте следующее:
Эта резервная копия будет создавать резервные копии только определенных приложений, системных данных и файлов. Для полного резервного копирования используйте следующее:
adb backup -apk -obb -shared -all -system -f backupfilename.ab
Полное резервное копирование может занять некоторое время в зависимости от того, сколько данных хранится на вашем устройстве.
Всякий раз, когда вы хотите использовать резервную копию для восстановления файлов на вашем устройстве, используйте следующее:
adb restore backupfilename.ab
Убедитесь, что файл резервной копии находится в том же каталоге, что и инструмент adb. В противном случае введите путь к файлу резервной копии в дополнение к имени файла.
Если вы просто хотите создавать резервные копии фотографий, попробуйте приложения, которые обеспечивают автоматическое бесплатное и недорогое хранение фотографий. Или вы можете просто подключить свое устройство к компьютеру и вручную переместить их из папок DCIM и/или изображений. Вы также можете легко переносить контакты между устройствами. Если вы хотите создать резервную копию игровых данных приложения, используйте этот метод для синхронизации игрового прогресса между устройствами.
Вы также можете легко переносить контакты между устройствами. Если вы хотите создать резервную копию игровых данных приложения, используйте этот метод для синхронизации игрового прогресса между устройствами.
Часто задаваемые вопросы
Есть ли команда ADB для удаления вредоносных программ с моего устройства без рутирования?
Самый простой способ удалить вирусы — это удалить приложение из настроек вашего устройства. Перейдите в «Настройки» -> «Диспетчер приложений» -> «Информация о приложении». Выберите приложение и нажмите «Удалить» или «Отключить».
Для тех, кого нельзя удалить так просто, используйте эти шаги для удаления вредоносных программ с помощью команд ADB.
Почему мой компьютер не распознает мое устройство Android?
Убедитесь, что на вашем устройстве включены параметры разработчика и отладка по USB. Если нет, ваш компьютер, скорее всего, не распознает ваше устройство Android при использовании команд ADB.
Также установите последнюю версию Android SDK Platform, если вы используете более старую версию. Устаревшая версия может привести к ошибкам.
Устаревшая версия может привести к ошибкам.
Также возможно, что вы не перешли в правильный каталог при использовании ADB. Вы должны перейти в каталог «platform-tools» в терминале или командной строке.
Наконец, убедитесь, что ваш USB-кабель работает и совместим с вашим устройством. Например, сторонний кабель, который я использую для зарядки, не позволяет моему устройству Android отображаться на моем ПК с Windows. Мне приходится использовать кабель, поставляемый с моим телефоном, чтобы использовать команды ADB или передавать файлы вручную.
Должен ли я когда-нибудь использовать альтернативные инструменты ADB?
Хотя доступны и другие инструменты ADB, многие из них не позволяют использовать все доступные команды ADB. Хуже того, многие из них также содержат вредоносное ПО. Хотя платформа Android SDK может быть больше, чем вам действительно нужно, это самый безопасный и надежный вариант. Кроме того, он постоянно обновляется, так что вы знаете, что у вас всегда есть версия, которая работает с последними версиями Android.


 08.2015 283Не работает Google Play Market – что делать?
08.2015 283Не работает Google Play Market – что делать? 11.2020 29
11.2020 29 08.2015 283
08.2015 283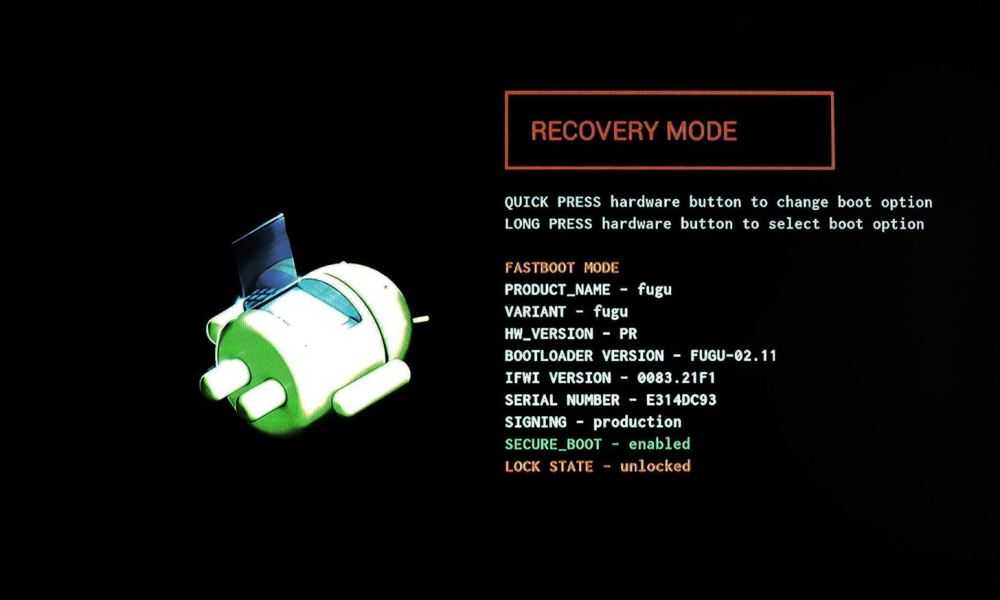 11.2020 29
11.2020 29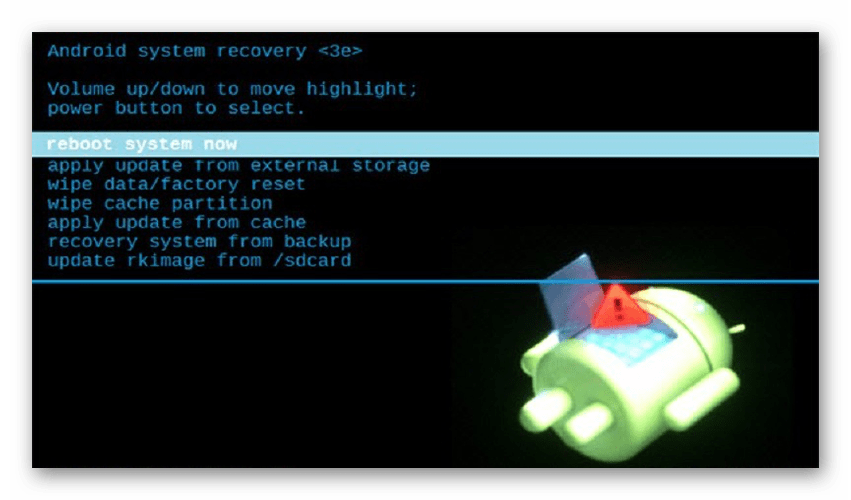 Принудительно перезагрузите устройство Android
Принудительно перезагрузите устройство Android
 Перезагрузить устройство
Перезагрузить устройство
