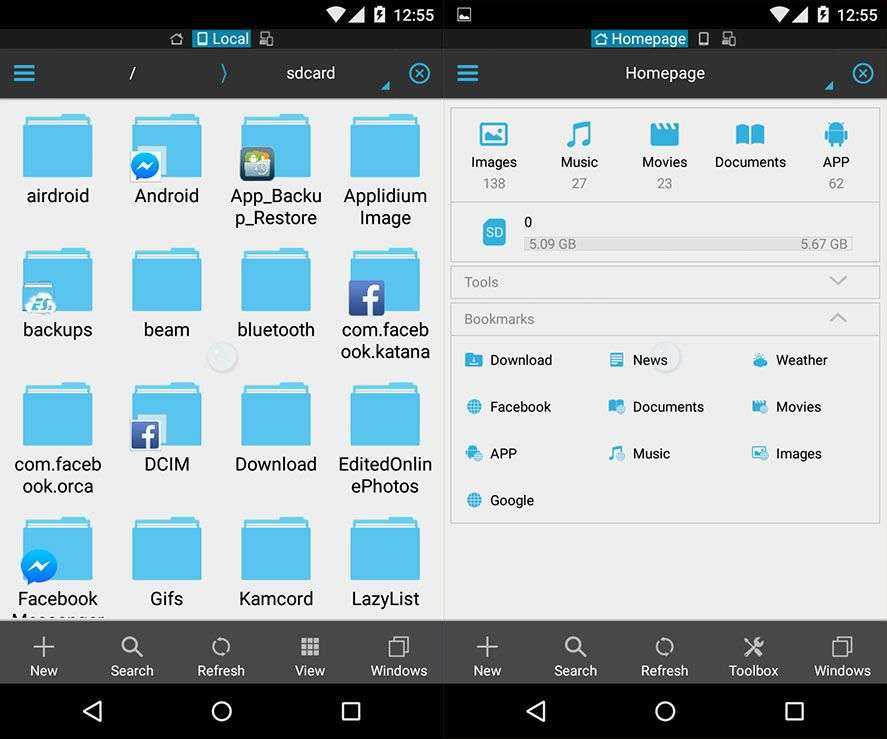Где в телефоне Андроид находится проводник и как открыть файловый менеджер
11 июня
It-Tehnik
Телефон, как и любое устройство, производящее обработку и хранение информации, имеет собственное файловое хранилище. В нем все файлы имеют особую иерархию, называемую файловой системой (или структурой). В ОС Android используется иерархическая структура, где файлы находятся в отдельных папках, а папки – друг в друге. Чтобы увидеть эту структуру, нужно использовать приложение Проводник. Мы расскажем, где находится встроенный проводник в телефоне с Андроид. Как открыть обычный проводник «А бывают необычные?» – спросит читатель. На самом деле, в зависимости от оболочки может быть несколько приложений для работы с файлами и папками. Их разрабатывают и добавляют сами разработчики и прошивок и производители телефонов. Во-первых, такие приложения безопаснее, ведь в них скрыты системные файлы. Во-вторых, разработчикам проще изменять их интерфейс для создания единой концепции дизайна оболочки. Проще говоря, встроенный проводник – это безопасно и красиво. Описываемое приложение может носить следующие названия: Файловый менеджер; Диспетчер файлов; Проводник; Файлы. Сам ярлык по умолчанию отображается на главном экране или в папке «Инструменты». Также открыть его можно, вызвав Гугл-ассистента (для этого три секунды держите кнопку «Домой» по центру или скажите «Окей, Гугл»), и сказав: «Открыть приложение Проводник». Способы открыть системный проводник Это приложение разработчики скрывают подальше в настройках, чтобы неопытные пользователи ничего не меняли в нем. Автор не нашел простого способа добраться до него без использования сторонних приложений, потому предлагаем наиболее оптимальное решение с использованием Cx Explorer: Скачайте приложение Cx Explorer по этой ссылке. Откройте программу. Перейдите в раздел «Основная память». Откройте папку «Android», а после подкаталог «data». Подтвердите переход на внешний менеджер. Готово. Здесь вы можете просматривать даже системные и скрытые файлы.
Проще говоря, встроенный проводник – это безопасно и красиво. Описываемое приложение может носить следующие названия: Файловый менеджер; Диспетчер файлов; Проводник; Файлы. Сам ярлык по умолчанию отображается на главном экране или в папке «Инструменты». Также открыть его можно, вызвав Гугл-ассистента (для этого три секунды держите кнопку «Домой» по центру или скажите «Окей, Гугл»), и сказав: «Открыть приложение Проводник». Способы открыть системный проводник Это приложение разработчики скрывают подальше в настройках, чтобы неопытные пользователи ничего не меняли в нем. Автор не нашел простого способа добраться до него без использования сторонних приложений, потому предлагаем наиболее оптимальное решение с использованием Cx Explorer: Скачайте приложение Cx Explorer по этой ссылке. Откройте программу. Перейдите в раздел «Основная память». Откройте папку «Android», а после подкаталог «data». Подтвердите переход на внешний менеджер. Готово. Здесь вы можете просматривать даже системные и скрытые файлы. Кстати, такое же приложение открывается при поиске файлов в мессенджерах и социальных сетях. Чем он отличается от обычного Как вы заметили, разобраться в интерфейсе системного диспетчера труднее. В нем используются какие-то примитивные формы, а в дополнительном меню много похожих разделов. Это нормально, ведь главная задача такой программы – это удобный доступ к файлам из других приложений. Учтите, что даже во встроенном файловом менеджере вы можете только просматривать системные файлы, но редактировать их точно не получится. Сторонние приложения Иногда встроенное программное решения для просмотра файлов не устраивает пользователей из-за ограниченности функционала или неприятного интерфейса. Лично автора, например, раздражает дизайн интерфейса диспетчера в телефонах «Самсунг» (чисто субъективное мнение). В таком случае на помощь приходят сторонние приложения, которые легко устанавливаются на телефон. Cx проводник Эта отличная программа уже выручила нас в подзаголовке выше. Теперь мы подробнее остановимся на ней и расскажем обо всех преимуществах.
Кстати, такое же приложение открывается при поиске файлов в мессенджерах и социальных сетях. Чем он отличается от обычного Как вы заметили, разобраться в интерфейсе системного диспетчера труднее. В нем используются какие-то примитивные формы, а в дополнительном меню много похожих разделов. Это нормально, ведь главная задача такой программы – это удобный доступ к файлам из других приложений. Учтите, что даже во встроенном файловом менеджере вы можете только просматривать системные файлы, но редактировать их точно не получится. Сторонние приложения Иногда встроенное программное решения для просмотра файлов не устраивает пользователей из-за ограниченности функционала или неприятного интерфейса. Лично автора, например, раздражает дизайн интерфейса диспетчера в телефонах «Самсунг» (чисто субъективное мнение). В таком случае на помощь приходят сторонние приложения, которые легко устанавливаются на телефон. Cx проводник Эта отличная программа уже выручила нас в подзаголовке выше. Теперь мы подробнее остановимся на ней и расскажем обо всех преимуществах. Начнем, пожалуй, с возможности анализа пространства на диске. Да, такую функцию поддерживают многие современные смартфоны, но на старых ее до сих пор нет. Для очистки от мусора достаточно открыть программу и нажать «Анализировать». После сервис автоматически покажет большие файлы, а также предоставит диаграмму по занятому пространству. Второе преимущество проводника – это возможность подключения к удаленному хранилищу. Здесь есть доступ через следующие технологии: Облачные хранилища (Dropbox, Google Drive, OneDrive И Box). Локальная сеть; FTP; SFTP; WebDAV. Не пугайтесь этих букв – это названия протоколов для подключения к удаленным хранилищам. Если у вас таких нет, то пользоваться этим разделом не придется. В остальном это такая же программа, не дающая дополнительных привилегий. Ссылка для установки. Total Commander В начале XX века это приложение было графическим проводником для ПК. Однако у версии для Windows и Android ничего общего. Total Commander для телефонов – это расширенный файловый менеджер с примитивным интерфейсом, повышенной производительностью и логичной структурой.
Начнем, пожалуй, с возможности анализа пространства на диске. Да, такую функцию поддерживают многие современные смартфоны, но на старых ее до сих пор нет. Для очистки от мусора достаточно открыть программу и нажать «Анализировать». После сервис автоматически покажет большие файлы, а также предоставит диаграмму по занятому пространству. Второе преимущество проводника – это возможность подключения к удаленному хранилищу. Здесь есть доступ через следующие технологии: Облачные хранилища (Dropbox, Google Drive, OneDrive И Box). Локальная сеть; FTP; SFTP; WebDAV. Не пугайтесь этих букв – это названия протоколов для подключения к удаленным хранилищам. Если у вас таких нет, то пользоваться этим разделом не придется. В остальном это такая же программа, не дающая дополнительных привилегий. Ссылка для установки. Total Commander В начале XX века это приложение было графическим проводником для ПК. Однако у версии для Windows и Android ничего общего. Total Commander для телефонов – это расширенный файловый менеджер с примитивным интерфейсом, повышенной производительностью и логичной структурой. Ссылка для установки здесь. Благодарим за прочтение.
Ссылка для установки здесь. Благодарим за прочтение.
Фото: It-TehnikIt-Tehnik
Интернет,Total,Samsung,Google,
Как использовать встроенный в Android проводник
Фотографии, мемы, видео, музыка, голосовые заметки, экзаменационные заметки, пресс-релизы … На нашем мобильном телефоне Android накапливает большое количество файлов и документов. Чтобы получить доступ ко всем из них, нам понадобится Файловый браузер. Обычно мы устанавливаем сторонний вариант через Play Маркет. Однако Android предлагает Встроенный проводник и мы покажем вам, как его использовать.
Индекс
- 1 Таким образом, вы можете использовать встроенный в Android проводник.
- 2 Files Go, будущее управления файлами на Android?
Таким образом, вы можете использовать встроенный в Android проводник.
Основным недостатком Android File Explorer является то, что он довольно скрыт. Есть несколько способов получить к нему доступ, но основной требует небольшой навигации по меню. Вам следует пойти в
Есть несколько способов получить к нему доступ, но основной требует небольшой навигации по меню. Вам следует пойти в
входит Внутренняя память и ищите вариант под названием учет. После этого вы войдете, да, в Встроенный проводник Android. Интерфейс хоть и чистый, но несколько загроможден, да и визуально не привлекателен. Вы сможете без проблем перемещаться по различным файлам и папкам, получая доступ ко всем путям вашего устройства, как с любым обычным проводником.
Вы увидите, что у вас есть бургерное меню. Если вы откроете его, вы найдете больше вариантов. В верхней части вы найдете возможность поиска по типу файла: изображения, видео и аудио. Вы также можете открыть папку с недавними файлами или перейти непосредственно в папку Загрузки.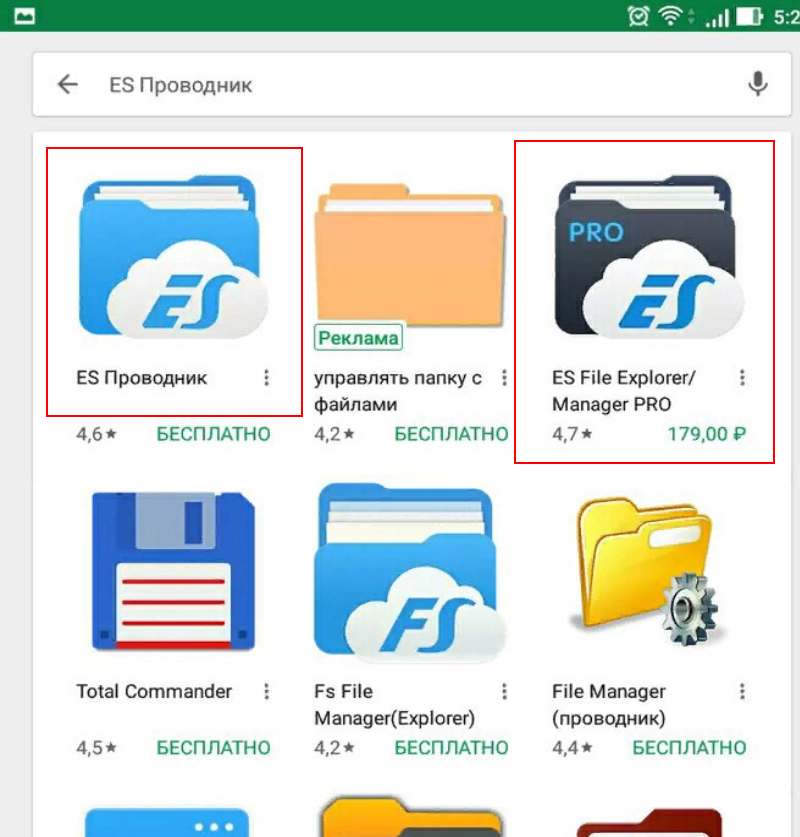
Как мы уже упоминали, основная проблема в том, что к нему трудно получить доступ. Однако возможно, что на вашем мобильном телефоне есть значок под названием загрузок o учет, в зависимости от используемой вами версии Android. Если вы нажмете на этот значок, вы получите прямой доступ к встроенному проводнику. Это гораздо более простой способ, доступный каждому.
Подпишитесь на наш Youtube-канал
Files Go, будущее управления файлами на Android?
Недавно Google запустил Файлы Go, инструмент, который используется для поддержания чистоты вашего мобильного телефона, быстрой передачи файлов и который также работает как проводник. Станьте частью инициативы Android Go для создания легких приложений, работающих на телефонах с малым объемом оперативной памяти. Однако мы можем говорить о будущем 
Вы можете скачать Файлы Go от Магазин игр:
Файлы Google
Разработчик: Google LLC
Стоимость: Это Бесплатно
Содержание статьи соответствует нашим принципам редакционная этика. Чтобы сообщить об ошибке, нажмите здесь.
Вы можете быть заинтересованы
BestCrypt Explorer — файловый менеджер Android
Зашифруйте все, что хотите, на своем Android-устройстве
Шифрование файлов Android легко и эффективно с BestCrypt Explorer, мобильным файловым менеджером на Android с отдельным местом для хранения, где все ваши данные зашифрованы (музыка, видео, звуковые дорожки, текстовые файлы, фотографии).Как это работает? Простой!
После перемещения файлов в защищенное хранилище доступ к ним возможен только после ввода правильного пароля. После этого шага вы сможете использовать данные в безопасном хранилище для любых целей — просматривать фотографии, слушать музыку, читать документы или создавать новые файлы.
BestCrypt Explorer — это больше, чем просто файловый менеджер для Android. Он также является расширением BestCrypt Container Encryption — надежного решения Jetico для шифрования файлов для ноутбуков, настольных компьютеров и серверов. Помимо использования BestCrypt на компьютерах с Windows, Linux и Mac, теперь вы можете получить доступ к зашифрованным контейнерам BestCrypt и на своем мобильном устройстве Android!
Для зашифрованного облачного хранилища и полностью интегрированного опыта пользователи BestCrypt могут загрузить свое зашифрованное хранилище в облачные службы, такие как Dropbox или Google Drive. Затем используйте BestCrypt для безопасного доступа к конфиденциальным файлам с других компьютеров, планшетов и мобильных устройств. Благодаря BestCrypt, обеспечивающему защиту данных во время передачи, файлы, которыми обмениваются все ваши устройства, теперь защищены.
Там джунгли! Защитите свои данные с помощью BestCrypt Explorer — лучшего приложения для шифрования файлов Android.
Шифрование файлов для Android
Шифруйте личные фотографии, видео, рабочие документы — любые конфиденциальные файлы, хранящиеся на Android, защищены!
Интегрированное средство просмотра для предотвращения утечки данных
Когда вы просматриваете фотографии, воспроизводите видео и редактируете текст с помощью собственного встроенного средства просмотра BestCrypt Explorer, ваши конфиденциальные данные не будут доступны другим приложениям или программам, работающим на вашем устройстве.
Зашифрованное облачное хранилище
Как безопасно хранить файлы в облаке? Используйте BestCrypt в облаке, чтобы загружать и делиться своим зашифрованным хранилищем файлов в популярных облачных сервисах: Google Drive, Dropbox, One Drive, Box.
Кросс-платформенная совместимость
Зашифрованное хранилище, созданное на Android, доступно на компьютерах Windows, Linux и Mac; и наоборот, используйте BestCrypt Explorer на своем мобильном телефоне для просмотра файлов, зашифрованных с помощью традиционных программ BestCrypt или BCArchive.
Strongest Encryption Algorithm
BestCrypt Explorer использует алгоритм шифрования AES с максимально возможным размером 256-битного ключа в режиме шифрования XTS — самое надежное шифрование, и все это доставлено вам в простом пакете!
Без бэкдоров
Решения Jetico для шифрования известны и ценятся тем, что не включают бэкдоры или связанные с ними уязвимости. Единственный, кто может получить доступ к вашим зашифрованным данным, это вы!
Дружественный интерфейс
Легкий и простой доступ к зашифрованным файлам с помощью встроенных средств просмотра и быстрой навигации по файлам из меню приложения (проведите пальцем от левого края) и закладок (проведите пальцем от правого края).
Универсальные настройки безопасности
Блокировка после бездействия, для повторного доступа требуется пароль.
Этот бизнес основан на доверии. Учитывая то, что я знаю, я доверяю Jetico.
Брюс Шнайер
Ведущий эксперт по безопасности и автор
Ведущие организации безопасности доверяют Jetico
Проводник GoodSync для Android
GoodSync Explorer для Android состоит из двух основных компонентов:
Сервер делает ваше устройство доступным для обнаружения с любого другого устройства, на котором работает GoodSync Connect.
Приложение регистрирует ваше устройство в сети GoodSync Connect
и передает файлы с вашего устройства на другие рабочие столы и устройства GoodSync Connect.
Проводник позволяет исследовать любой удаленный компьютер, на котором работает GoodSync Connect.
Проводник может копировать (загружать/выгружать) файлы и папки между локальным устройством и удаленным устройством.
Установка и настройка
- В Google Play найдите GoodSync Explorer и установите его на свое устройство.
- Установите GoodSync на свой настольный или портативный компьютер, это может быть Windows или Mac OS.

- Запустите GoodSync Server на устройстве Android и предоставьте ему свои учетные данные GoodSync Connect. Один и тот же идентификатор пользователя и пароль GoodSync Connect должны использоваться на всех ваших настольных компьютерах и на всех устройствах Android. чтобы ваш GoodSync на рабочем столе мог найти сервер GoodSync на вашем устройстве Android и подключиться к нему. (Подробнее о GoodSync Connect).
- В настольном GoodSync нажмите «Обзор», перейдите в GoodSync Connect, нажмите кнопку «Серверы» и в нем будут перечислены ваши компьютеры GoodSync Connect, в том числе ваше устройство Android.
- Теперь вы можете синхронизироваться с ним, скачивать с него файлы и загружать на него файлы.
Вы также можете переименовывать, удалять и копировать файлы и папки.

Внутренние и внешние разделы хранения
Приложению требуется доступ на запись к файловым хранилищам на вашем устройстве, чтобы иметь возможность управлять файлами и передавать их на другие устройства GoodSync Connect.
Нажмите на вкладку «Локальные» навигации. Он показывает все доступные разделы хранилища. Нажмите на любой из них, чтобы просмотреть его или предоставить доступ для записи.
Внутренняя память устройства
До Android 6 доступ к хранилищу устройства предоставляется при установке (необходимые разрешения указаны в списке приложений).
Начиная с Android 6 доступ к хранилищу устройства явно запрашивается в приложении.
Начиная с Android 11 доступ к внутреннему хранилищу устройства, SD-картам и подключенным USB-устройствам предоставляется новым разрешением «Доступ ко всем файлам».
Разделы внешней памяти
В Android 4.4.x Google сделал внешние SD-карты доступными только для чтения для всех приложений.
В Android 5.0 вернулась возможность записи на внешние SD-карты (вроде),
с дополнительными шагами, требуемыми ОС, более низкой скоростью и некоторыми ограничениями.
Начиная с Android 11 доступ к внутреннему хранилищу устройства, SD-картам и подключенным USB-устройствам предоставляется новым разрешением «Доступ ко всем файлам».
Папки с возможностью записи
Как предоставить доступ к определенной папке в некотором разделе хранилища (для Android 10 и ниже):
* Запустите GS Explorer для Android, перейдите на вкладку «Локальная» навигации.
* Щелкните значок меню и выберите «Выбрать папку для записи».
* Выберите папку, которую нужно сделать доступной для записи.
* Теперь GS Server будет использовать эту папку как «SDCard_A5».
Часто задаваемые вопросы
В: Сколько это стоит?
A: GoodSync Explorer для Android бесплатен для личного или некоммерческого использования на вашем устройстве Android. Чтобы подключиться к нему, вам понадобится GoodSync для Windows или Mac, версия Free или Pro.
Чтобы подключиться к нему, вам понадобится GoodSync для Windows или Mac, версия Free или Pro.
В: Вы синхронизируете файлы через сервер или локально?
А: Если и ваш рабочий стол, и ваше Android-устройство находятся в одной локальной сети
(они есть, если они подключены к одному и тому же WiFi-роутеру) тогда
все файлы синхронизируются через вашу локальную сеть и никогда не отправляются на внешний сервер.
Сервер GoodSync Mediator помогает только определить местонахождение вашего устройства, но не выполняет фактическую передачу файлов.
В: Будет ли потребляться дорогая полоса пропускания сотовой связи?
А: Это произойдет только в том случае, если вы подключены к сотовой сети передачи данных, а ваш рабочий стол не находится в той же локальной сети, что и ваше устройство Android.
В этом случае трафик будет направляться через сотовую сеть, и ваш оператор беспроводной связи будет взимать плату за использование тарифного плана сотовой связи. Запускайте GoodSync Server только тогда, когда вы подключены к нему через WiFi-маршрутизатор или другое средство локальной сети.
Запускайте GoodSync Server только тогда, когда вы подключены к нему через WiFi-маршрутизатор или другое средство локальной сети.
В: Смогу ли я получить доступ к нескольким SD-картам?
А: Да, вы будете.
Начиная с версии 11.7.1, GoodSync Explorer для Android поддерживает доступ для записи на несколько SD-карт.
Однако, если ваша карта не может быть найдена, рассмотрите возможность использования режима корневой файловой системы, см. ниже.
В: Как просмотреть всю файловую систему Android-устройства, начиная с корня?
А: GoodSync Explorer намеренно скрывает корневую файловую систему, чтобы
вам сложнее случайно повредить его и сделать ваше устройство непригодным для использования.
Обратите внимание, что GoodSync Explorer дает не больше доступа к Root FS, чем рутирование вашего устройства. Некоторые папки могут быть недоступны, некоторые файловые операции могут не поддерживаться.
Однако посмотреть всю файловую систему устройства можно так:
— Перейти к настройкам в контекстном меню.