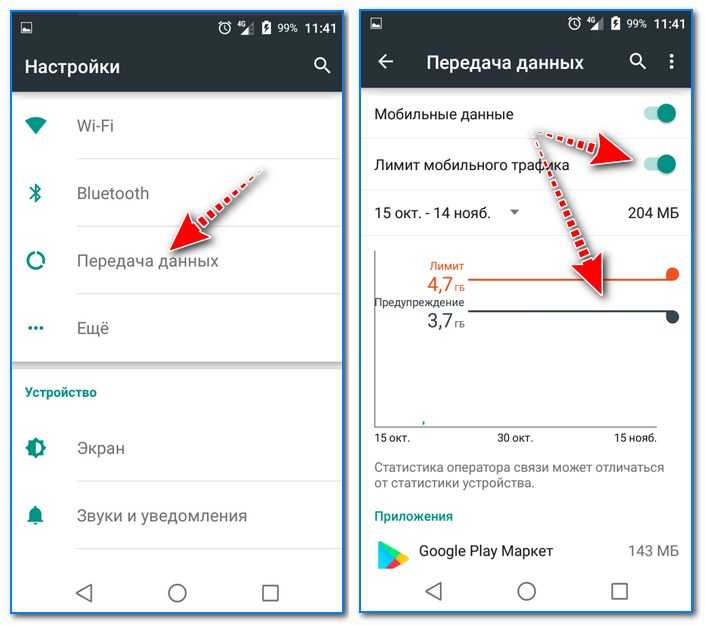Подключено без доступа к сети Интернет? Способы решения проблемы — Интернет провайдер | Лобня Долгопрудный Химки Дмитров
В нашей сегодняшней статье мы рассмотрим одну из самых распространенных проблем, возникающую при попытке подключения к интернету — «Подключено без доступа к сети».
Итак, Вы подключаете свой компьютер или смартфон к сети интернет, но на устройстве выдает надпись, что подключение без доступа к интернету? Не спешите бить тревогу. В большинстве случаев Вы сможете самостоятельно устранить данную проблему. Рассмотрим основные способы решения отсутствия доступа к сети.
1. Перезагрузить роутер.
Если подключение интернета осуществляется через Wi-Fi роутер, самое первое действие при проблеме доступа к сети — перезагрузить роутер. Нужно отключить адаптер питания роутера из розетки, подождать минуту и включить снова. В большинстве случаев перезагрузка помогает, и подключение к интернету восстанавливается.
Если данная проблема периодически повторяется, и при этом помогает перезагрузка роутера, стоит задуматься о замене Вашего Wi-Fi маршрутизатора.
2. Проверить интернет-кабель.
Если перезагрузка роутера не помогла, и подключение к интернету все еще отсутствует, следует проверить, в тот ли порт на роутере вставлен интернет-кабель. Он должен быть вставлен в порт WAN (обычно он выделен другим цветом).
Также следует осмотреть интернет-кабель на наличие повреждений, скруток. Проверить, хорошо ли обжат конец кабеля (коннектор RJ-45).
3. Проверить настройки роутера.
Бывают ситуации, когда сбиваются настройки Wi-Fi роутера — автоматически или кто-то из домашних случайно нажал кнопку «Reset», сбросив настройки до «заводских». В таком случае следует зайти в веб-интерфейс роутера (набрав в верхней строке интернет-браузера 192.
4. Проверить настройки сети на компьютере.
Зачастую надпись «Подключено без доступа к сети» может указывать на неверно выставленные настройки подключения к интернету на компьютере (прописан не динамический IP-адрес, а статический). Для диагностики и устранения данной проблемы нужно сделать следующее (на примере ОС Windows 10):
— Заходим в «Параметры» (через кнопку «Пуск»).
— Проходим на вкладку «Сеть и интернет».
— Здесь мы видим, что статус состояния сети — «Без доступа к интернету».
— Направляемся в пункт «Центр управления сетями и общим доступом».
— Выбираем нужное подключение.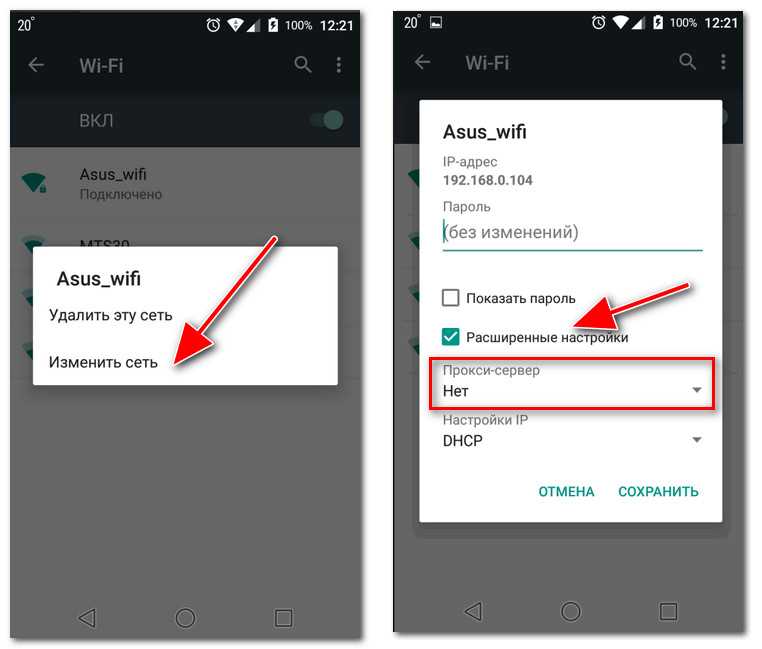
— Переходим в пункт «Свойства».
— В открывшемся окне выбираем строку «IP версии 4 (TCP/IPv4) и нажимаем «Свойства».
— На вкладке «Общие» нужно выставить значение «Получить IP-адрес автоматически» и «Получить адрес DNS-сервера автоматически». Сохраняем настройки, нажав на кнопку «Ok».
— Далее интернет должен подключиться. Если это не произошло, следует перезагрузить компьютер и роутер.
5. Подключиться к интернету напрямую по интернет-кабелю.
Если все предыдущие действия не помогли, следует подключиться к интернету напрямую по кабелю, минуя роутер. Для этого нужно интернет-кабель вставить в Ethernet-порт на компьютере. Затем обратиться в службу поддержки LINKINTEL 8(498) 705-73-33 для привязки mac-адреса ПК. Если после этих действий доступ в интернет появился, проблема в Wi-Fi роутере.
6. Проверить подключение на других устройствах.
Проверить подключение на других устройствах.
Если подключение к сети осуществляется по Wi-Fi, и доступа к интернету нет на каком-то одном устройстве, следует проверить подключение на других устройствах. К примеру, на компьютере нет доступа к сети. Нужно попробовать подключиться к интернету через смартфон или планшет. Если доступ к сети появится, вероятная проблема в сетевой карте компьютера.
7. Обратиться в службу техподдержки.
Если все вышеперечисленные способы не помогли, и подключиться к интернету так и не удалось, следует обратиться в службу техподдержки LINKINTEL. Операторы подскажут, не ведутся ли профилактические работы на линии, а также помогут с удаленной диагностикой подключения к интернету.
Планшет подключен к роутеру но интернета нет. Что делать, если не работает Вай Фай на телефоне
Планшет подключен к роутеру но интернета нет. Что делать, если не работает Вай Фай на телефоне
В этой статье будем разбираться с наверное самой популярной проблемой, которая возникает на компьютерах с Windows 7, при подключении к интернету по Wi-Fi.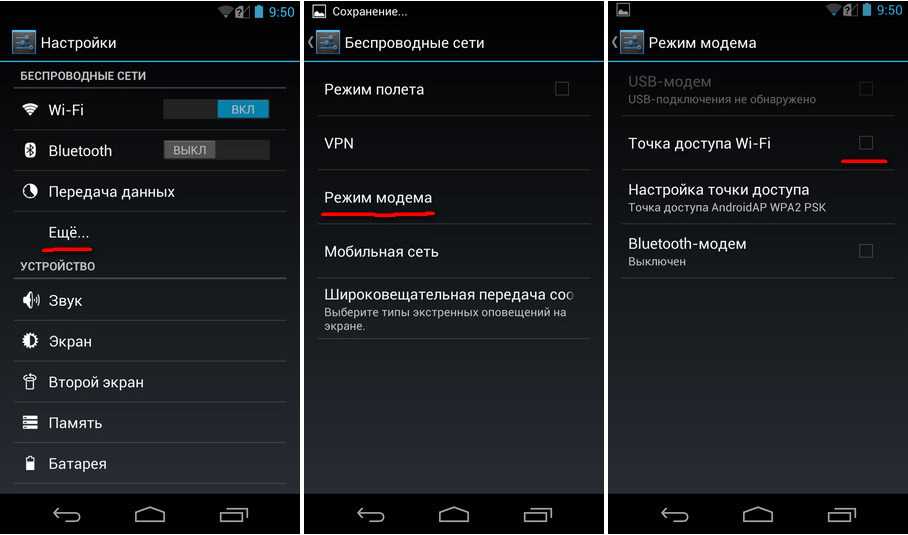 Это «Без доступа к интернету» , когда после подключения к Wi-Fi сети интернет не работает, а возле иконки соединения на панели уведомлений появляется желтый треугольник с восклицательным знаком. И если навести на эту иконку курсор, то появится надпись «Без доступа к интернету».
Это «Без доступа к интернету» , когда после подключения к Wi-Fi сети интернет не работает, а возле иконки соединения на панели уведомлений появляется желтый треугольник с восклицательным знаком. И если навести на эту иконку курсор, то появится надпись «Без доступа к интернету».
А в центре управления сетями, может еще быть надпись «Неопознанная сеть». Я сам не раз сталкивался с этой проблемой, решения — самые разные. Сейчас мы постараемся разобраться, что делать, если у вас подключение стало без доступа к интернет. На этой странице мы будем решать проблему на примере системы Windows 7 , так как в Windows 8, 8.1 и 10, есть ряд других причин и решений, поэтому, по ним будет отдельная статья. Так как эта ошибка может появится при подключении к интернету по сетевому кабелю, или по Wi-Fi, то в данной статье мы будем разбираться именно с подключением по беспроводной Wi-Fi сети . А с проблемами доступа к интернету по кабелю, я напишу так же в отдельной статье, что бы инструкции были более простыми и понятными, и вы не путались.
Значит, если у вас ноутбук на Windows 7, вы подключились к своему Wi-Fi роутеру, и у вас соединение без доступа к интернету, то вы зашли по адресу, сейчас постараемся решить возникшую проблему.
Windows 7: «Без доступа к интернету». Что делать и как найти причину?
Посмотрел статьи по решению этой проблемы на других сайтах, и практически все сразу пишут о каких-то действиях, которые нужно выполнят на ноутбуках. Проверить настройки IP, и т. д. Но, как показывает практика, причиной того, что не работает интернет в Windows 7 при подключении по Wi-Fi, является сам роутер, его настройки, или интернет-провайдер.
Главное, нужно определить в чем проблема, в ноутбуке, роутере, или в интернет-провайдере. Тогда уже можно что-то делать для решения проблемы.
Сейчас все объясню, и расскажу, что нужно делать в первую очередь:
- У многих такая проблема появляется в процессе настройки роутера . Если вы настраиваете свой роутер, вроде уже настроили, подключили к нему ноутбук, и статус соединения «Без доступа к интернету», сайты не открываются, то нужно искать проблему именно в настройках маршрутизатора.
 Скорее всего, вы неправильно настроили роутер на работу с провайдером, посмотрите . Найдите у нас на сайте инструкцию по настройке своего роутеа, или напишите в комментариях, постараюсь подсказать где смотреть эти настройки. Подключите к интернету другие устройства (если есть возможность)
, проверьте, работают ли они.
Скорее всего, вы неправильно настроили роутер на работу с провайдером, посмотрите . Найдите у нас на сайте инструкцию по настройке своего роутеа, или напишите в комментариях, постараюсь подсказать где смотреть эти настройки. Подключите к интернету другие устройства (если есть возможность)
, проверьте, работают ли они. - Если у вас такая проблема с Wi-Fi появилась неожиданно, интернет работал и вдруг перестал, или после выключения/включения, то первым делом, перезагрузите свой компьютер (ноутбук), и роутер . Затем, подключитесь заново. Возможно, это решит проблему.
- Проверьте, правильно ли подключен кабель от провайдера к роутеру , хорошо ли он вставлен в WAN разъем. Был у меня случай, когда у родственников не работал интернет — «Без доступа к интернету». Неделю все сидели без интернета. Я посмотрел, и оказалось, что они кабель от провайдера подключили не в тот разъем на роутере (подключили в LAN, отключали во время грозы)
:). Я просто сменил разъем, и интернет заработал.

- Убедитесь в том, что
- Определите в чем проблема: в ноутбуке, роутере, или интернет-провайдере. Сделать это не сложно. Например: попробуйте подключить к этому роутеру другое устройство. Если интернет на нем будет работать, значит проблема в вашем компьютере. Если же интернет работать не будет, то проблема либо в самом маршрутизаторе, либо в интернет-провайдере. Что бы проверить кто виноват, роутер, или провайдер, то нужно попробовать подключить интернет напрямую к компьютеру в сетевой разъем. Минуя роутер. Если интернет работает, значит проблема скорее всего в роутере. Можно так же позвонить к провайдеру, и спросить, нет ли у них проблем в вашем районе. Еще раз напишу о том, что очень важно определить в чем проблема.
Можно еще подключить ноутбук к роутеру не по Wi-Fi, а по сетевому кабелю. Возможно, так интернет будет работать.
С самыми главными моментами разобрались, можно переходить к решению этой ошибки.
Решение ошибки «Без доступа к интернету» если проблема в ноутбуке
Если, например, интернет на других устройствах работает, а на вашем компьютере нет, то скорее всего, что проблема именно в нем. Хорошо бы сразу попробовать подключить его к другим сетям, посмотреть как будет работать. Если проблема с интернетом по Wi-Fi на Windows 7 появилась внезапно, то постарайтесь вспомнить, может что-то устанавливали, или меняли какие-то настройки.
Самое популярное решение в Windows 7, которое все советуют, это прописать статические IP и DNS, или наоборот, попробовать выставить автоматическое получение этих параметров, если у вас заданы статические данные. Я уже писал об этом в статье . Давайте попробуем.
Нажмите правой кнопкой мыши на значок интернет соединения (который у нас должен быть с желтым значком) и выберите Центр управления сетями и общим доступом
Нажимаем правой кнопкой на адаптер Беспроводное сетевое соединение и выбираем Свойства . В новом окне выделяем строчку «Протокол Интернета версии 4 (TCP/IPv4)» и нажимаем кнопку Свойства . Если у вас там выставлено автоматическое получение IP и DNS, то задайте статические параметры, как у меня на скриншоте ниже. У вас разве что может отличатся IP и Основной шлюз. Это зависит от IP адреса вашего роутера (можно посмотреть на наклейке, на самом роутере)
. Может быть IP 192.168.0.50 (50 — это число можете задать другое, например, 100)
. DNS задаем: 8.8.8.8 и 8.8.4.4 .
В новом окне выделяем строчку «Протокол Интернета версии 4 (TCP/IPv4)» и нажимаем кнопку Свойства . Если у вас там выставлено автоматическое получение IP и DNS, то задайте статические параметры, как у меня на скриншоте ниже. У вас разве что может отличатся IP и Основной шлюз. Это зависит от IP адреса вашего роутера (можно посмотреть на наклейке, на самом роутере)
. Может быть IP 192.168.0.50 (50 — это число можете задать другое, например, 100)
. DNS задаем: 8.8.8.8 и 8.8.4.4 .
Если же вы только открыли параметры, и у вас там уже заданы какие-то настройки, статические адреса, то установите автоматическое получение IP и DNS . Нужно попробовать и со статическими адресами (заданными вручную) , и с автоматическим получением.
Сохраните параметры и перезагрузите ноутбук. Возможно, смена этих настроек решит проблему с доступом к интернету.
Еще одно решение: включения режима совместимости с федеральным стандартом (FIPS)
Нажмите на значок соединения с интернетом на панели уведомлений, затем нажмите правой кнопкой мыши на свою Wi-Fi сеть, к которой вы подключены (и с которой наблюдаются проблемы)
, и выберите Свойства . В новом окне перейдите на кладку Безопасность , нажмите на кнопку Дополнительные параметры , и установите галочку возле пункта Включить для этой сети режим совместимости с Федеральным стандартом обработки информации (FIPS).
В новом окне перейдите на кладку Безопасность , нажмите на кнопку Дополнительные параметры , и установите галочку возле пункта Включить для этой сети режим совместимости с Федеральным стандартом обработки информации (FIPS).
Нажмите Ok , и перезагрузите ноутбук.
Как можно попробовать еще исправить эту ошибку в Windows 7? Можно еще отключить антивирус, фаервол, и другие программы, которые могут блокировать соединение. Если ничего не помогает, то можно еще обновить драйвер на Wi-Fi адаптер вашего ноутбука, немного информации об этом есть .
Как исправить, если проблема в роутере, или в интернет-провайдере?
Ну, с провайдером я думаю все понятно. Если интернет не работает при подключении напрямую, то значит проблема у провайдера. Что-то с оборудованием, проводят какие-то работы и т. д. Или вы просто забыли отплатить интернет. В таких случая, звоним в поддержку и все уточняем. Лично у меня уже не раз были такие случаи. Я сразу начинал проверять настройки, а оказывалось, что это проблема у провайдера.
Если же виновен во всем роутер (в таком случае, интернет не будет работать ни на одном устройстве, на мобильных устройства просто не открываются сайты) , то нужно проверять настройки и кабеля. Как я уже писал выше, проверьте, правильно ли подключен интернет. Должно быть примерно так:
Проверьте все хорошенько, перезагрузите роутер.
Если это не помогло, и особенно, если проблема возникла в процессе настройки роутера, то нужно проверять настройки WAN. Проще говоря, настройки интернета. Чаще всего, ошибка «Без доступа к интернету» появляется тогда, когда роутер не может соединится с провайдером, поэтому собственно и нет доступа в интернет. А не может он соединится с провайдером скорее всего потому, что неправильно заданы параметры для соединения в настройках маршрутизатора.
В настройках роутера, на вкладке WAN, или Интернет (у разных производителей она называется по-разному), нужно правильно указать тип подключения, которое использует ваш интернет-провайдер. И задать все параметры, которые могут понадобится.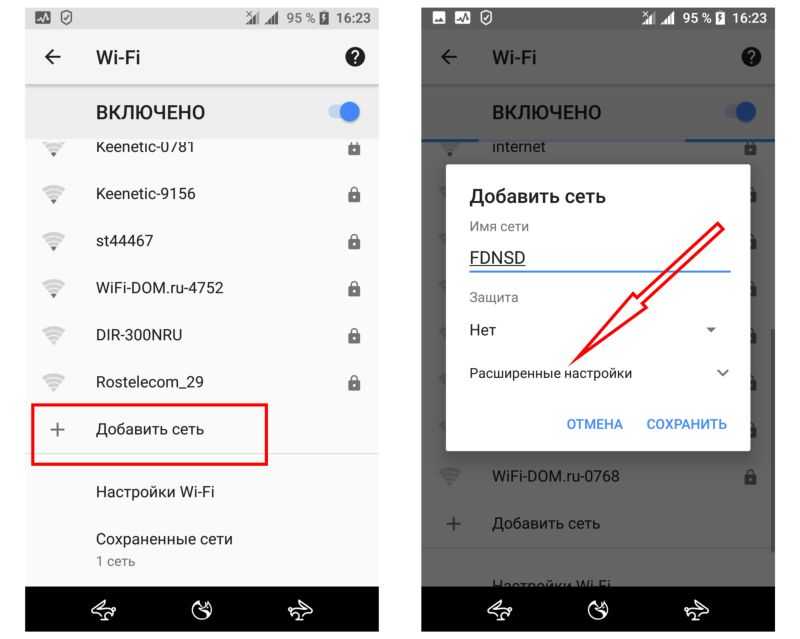
Думаю, вы найдете инструкцию для производителя вашего маршрутизатора.
На этом все, буду обновлять статью и добавлять сюда новые способы решения. Если вы знаете по этой проблеме что-то новое, может вы решили ее как-то по-другому, то поделитесь интересной информацией в комментариях, думаю многим пригодится.
Надеюсь, у вас получилось убрать эту ошибку, и интернет на вашем ноутбуке заработал. Можете задавать свои вопросы. Описывайте проблему, прикрепляйте скриншоты, постараюсь ответить быстро, и помочь советом.
Если у вас не работает Вай Фай на телефоне, то данная статья поможет быстро решить эту проблему и вновь пользоваться беспроводной сетью. Зачастую многие владельцы смартфонов слабо разбираются в настройках своих девайсов и не знают, из-за чего могут возникнуть проблемы с Вай Фай. Однако неисправности могут скрываться не только в мобильном устройстве, но и в точке доступа к Интернету – Wi-Fi роутере. Оба случая мы рассмотрим в рамках этой инструкции.
Почему не работает Вай Фай на телефоне: возможные причины
Все проблемы можно разделить на две группы по их происхождению:
- неправильные , которые мешают передаче данных от точки доступа;
- неправильные настройки у роутера Wi-Fi, из-за которого мобильный девайс не может подключить к беспроводной сети.

Рассмотрим все случаи подробнее
Не работает интернет на телефоне через Wi-Fi по причине неисправности самого девайса в следующих ситуациях:
- Выход из строя адаптера беспроводной сети в смартфоне;
- Неправильные настройки в меню девайса.
В первой ситуации вам необходимо отнести смартфон в ремонтную мастерскую, чтобы специалисты восстановили работоспособность адаптера (зачастую он выходит из своего разъем при тряске или падениях) или заменили на новый. Если Вай Фай перестал работать после ремонта, то вся вина полностью лежит на сервисном центре.
Во второй ситуации можно попробовать самостоятельно настроить подключение к Wi-Fi. Для этого зайдите в меню настроек.
В зависимости от производителя и операционной системы вы должны выбрать раздел «Беспроводная сеть».
Далее нажмите пункт включить Wi-Fi
и из списка найденных точек доступа выберите ваш домашний роутер.
Если смартфон не видит Вай Фай роутер дома, но подключается к другим модемам, то проблема в вашем роутере.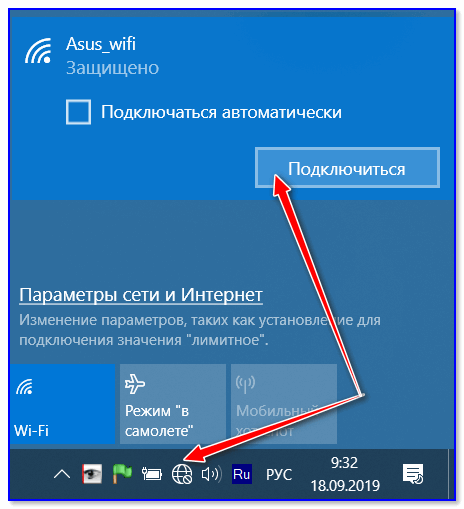
Если это не помогло и интернет по-прежнему не работает на телефоне через Wi-Fi, то вы можете попробовать сделать Hard reset или просто перезагрузить мобильное устройство.
Для того чтобы сделать Hard reset, наберите команду *2767*3855#. Внимание! В данном случае будут удалены все данные из внутренней памяти телефона (контакты, фото, видео, программы, настройки). Поэтому не забудьте сделать бекап или скопировать их на компьютер.
В том, почему смартфон не видит сеть Wi-Fi, мы разобрались. А что делать, если телефон подключается к роутеру, но в интернет все равно не заходит?
Попробуем решить это проблему.
Почему Вай Фай не работает на телефоне после подключения?
Если ваш девайс исправно подключается к беспроводной сети, то не желает выходить в интернет через мобильный браузер, то вам необходимо перенастроить роутер. Внимательно просмотрите список заблокированных устройств в настройках модема – возможно ваш мобильный девайс попал именно туда.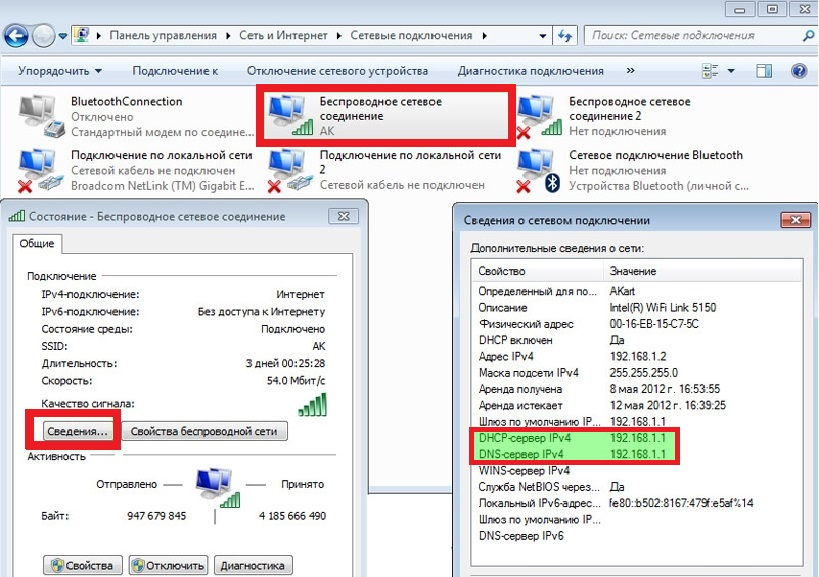
Так же ознакомьтесь с нашей подробной статье по данной теме:
Всем доброго времени, целых два дня ничего не писал. И поэтому я сегодня расскажу почему на планшете wifi подключен а интернета нет. Ввиду того, что множество применяемых планшетов основываются на популярной ОС Андроид, говорить буду я именно о решениях проблем с такими устройствами.
Проблема, с которой сталкиваются любители планшетных устройств в процессе работы с беспроводным Интернетом, это отображение строки «Получение IP-адреса». Работа гаджета на данном этапе останавливается, и в дальнейшем не восстанавливается. В действительности есть пара методов решения вышеупомянутой проблемы, один из них определенно должен помочь.
- Изменить наименование сети Wi-Fi на любое другое, включающее только английские буквы.
- Перезагрузить маршрутизатор (столь тривиальный метод нередко оказывается самым результативным).
- Сменить вид шифрования данных (в том же месте, где и наименование беспроводной сети, необходимо сменить вид защиты на другое).

Чтобы введенные настройки были применены, модем необходимо перезагрузить .
Подготовительный процесс
На сегодня у меня все,надеюсь вы теперь знаете почему на планшете wifi подключен а интернета нет. Хочу вас еще кое о чем попросить, если у вас что-то не получается — напишите об этом в комментариях. Так же не откажусь если в знак благодарности лайкните эту статью. Желаю всем только положительных эмоций и крепкого здоровья.
С Ув. Евгений Крыжановский
Почему роутер не раздаёт Wi-Fi? Обзор основных причин и способы их решения.
Навигация
Так как на сегодняшний день практически каждый человек имеет в своём распоряжении не только стационарный компьютер, но и ноутбук, планшет, смартфон или всё сразу, самым удобным типом интернет-соединения для него является Wi-Fi , который раздаёт беспроводной интернет всем устройствам сразу при помощи роутера.
Как правило, после установки и настройки роутера мастером, многие пользователи считают, что сбоев в его работе быть не может. Однако такое мнение ошибочно. Довольно часто пользователи сталкиваются с ситуацией, когда роутер перестаёт раздавать интернет по Wi-Fi , но при прямом подключении доступ в сеть есть. Давайте постараемся разобраться, чем может быть вызвана такая проблема и как её исправить.
Однако такое мнение ошибочно. Довольно часто пользователи сталкиваются с ситуацией, когда роутер перестаёт раздавать интернет по Wi-Fi , но при прямом подключении доступ в сеть есть. Давайте постараемся разобраться, чем может быть вызвана такая проблема и как её исправить.
Основные свидетельства сбоев в работе беспроводной сети
Чаще всего, когда люди сталкиваются с ошибками в работе сети Wi-Fi , они винят в их возникновении сам роутер и считают, что его необходимо заменить. Однако в большинстве случаев проблема кроется не в самом устройстве, а в его неправильной настройке и настройке компьютера. Рассмотрим основные свидетельства неисправности:
- Устройство не может найти сигнал Wi-Fi ;
- Wi-Fi постоянно переподключается;
- Беспроводное соединение обеспечивает очень медленную скорость интернета;
- Бесконечное подключение к роутеру;
- Устройство подключено к сети Wi-Fi , однако доступ в интернет отсутствует;
В том случае, если Вы столкнулись с одной из выше перечисленных неисправностей, прежде чем ставить крест на маршрутизаторе, рекомендуется тщательно проверить и перенастроить роутер и то устройство, к которому он подключён.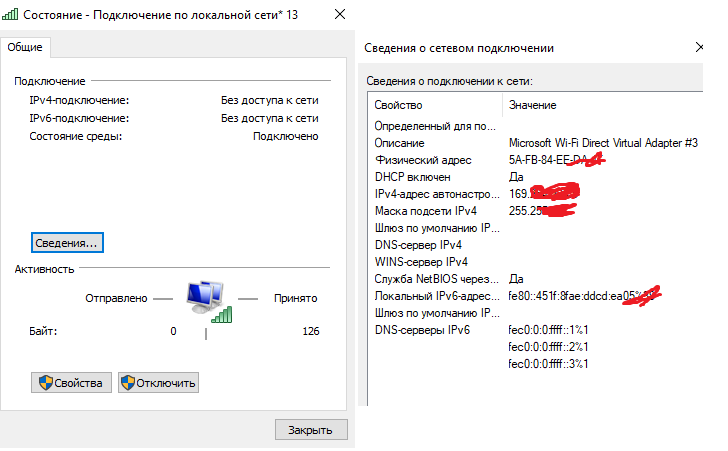
Исключаем неисправность роутера
Прежде чем перейти к настройкам, необходимо для начала исключить аппаратные неисправности устройства. Для этого проделайте следующие шаги:
Шаг 1 .
- Подключите LAN-кабель напрямую к компьютеру и проверьте интернет-соединение. Если доступ в интернет есть, то устройство исправно и проблема кроется в самом маршрутизаторе.
Шаг 2 .
- Подключите LAN-кабель к роутеру и соедините его вторым кабелем с компьютером. Если и в этом случае доступ в интернет появился, то роутер в рабочем состоянии и причина беспроводной сети кроется в настройках самого Wi-Fi .
Шаг 3 .
- Практически на любом роутере имеется специальная кнопка, с помощью которой можно включать и выключать Wi-Fi . Нажмите на неё и проследите, чтобы на устройстве загорелся световой индикатор со значком Wi-Fi . Он послужит сигналом о том, что датчик Wi-Fi физически исправен.

Шаг 4 .
- После того, как Вы установили исправность роутера, необходимо удостовериться, что подключаемое по Wi-Fi устройство исправно. Для этого попытайтесь подключиться к беспроводной сети с другого компьютера, телефона или планшета.
- Если другое устройство распознает сеть и выйдет в интернет, значит, проблема кроется в том устройстве, которое Вы подключали ранее. Проверьте, включен ли на нём Wi-Fi и повторите попытку.
Устранение неисправностей доступа в интернет по Wi-Fi
Если компьютер подключился к Wi-Fi , но доступа в интернет нет, почти наверняка проблема заключается в неверной настройке конфигурации операционной системы. Если ранее компьютер был подключен к сети другого провайдера, то, скорее всего, в его настройках сохранился прежний IP-адрес и адрес DNS-сервера. Чтобы их перенастроить проделайте следующие шаги:
Шаг 1 .
- На панели задач в правом углу найдите значок беспроводного интернет-соединения, щёлкните по нему правой кнопкой мышки и из появившегося меню выберите строчку «Центр управления сетями и общим доступом ».

Шаг 2 .
- В развернувшемся окошке слева кликните по строке «Изменить параметры адаптера », после чего щёлкните правой кнопкой мышки по иконке беспроводного соединения и выберите «Свойства ».
Шаг 3 .
- В развернувшемся окошке потребуется найти в списке строчку «TCP/IPv4 протокол », щёлкнуть по нему правой кнопкой мышки и также выбрать строчку «Свойства ».
Шаг 4 .
- Перед Вами откроются настройки сетевой карты. В данном окне можно вручную прописать IP и адреса DNS-серверов . Однако, для корректной работы беспроводного соединения рекомендуется установить маркеры напротив строк «Получить IP-адрес автоматически » и «Получить адрес DNS-сервера автоматически ».
- После выбора пунктов нажмите два раза кнопку «ОК » для завершения настройки и перезагрузите компьютер. После перезагрузки попробуйте подключиться к интернету по Wi-Fi .

Настройка канала передачи Wi-Fi через интерфейс роутера
По идее, один из выше перечисленных способов решения проблемы должен был сработать. Однако, если этого не произошло, то остаётся последний вариант.
Все роутеры раздают Wi-Fi по специальным каналам, количество которых может достигать 13 и более штук. Как правило, в настройках маршрутизатора по умолчанию стоит автоматический режим поиска наиболее подходящего канала. В том случае, если используемый канал совпадает с каналом ваших соседей, в работе Wi-Fi могут наблюдаться сбои. Чтобы изменить канал вручную, проделайте следующие шаги:
Шаг 1 .
- Переверните свой роутер вверх ногами и изучите содержимое наклейки на его задней панели. Там должен быть указан IP-адрес для доступа к настройкам, а также логин и пароль для входа в них.
Рисунок 1. Настройка канала передачи Wi-Fi через интерфейс роутера
Шаг 2 .
- Откройте любой браузер и введите в адресную строку тот самый IP , который указан на задней панели устройства.
 Не забывайте ставить в конце точку.
Не забывайте ставить в конце точку. - После перехода по указанному адресу перед Вами откроется страница входа к настройкам роутера. Введите в соответствующие поля логин и пароль, которые написаны на наклейке, и выполните вход.
Шаг 3 .
- Далее перейдите в раздел «Беспроводное подключение » и найдите там пункт «Настройки ».
- С правой стороны есть строка «Channel » которая имеет статус «Auto ».
Шаг 4 .
- Нажмите на стрелочку, для открытия выпадающего списка и выберите в нём один из имеющихся каналов. Далее нажмите «Сохранить ».
- Роутер уйдёт на перезагрузку. После обработки всех новых настроек Вы можете попробовать подключиться к интернету по Wi-Fi . Проблема должна быть решена.
ВАЖНО: Интерфейс настроек роутера зависит от его производителя и модели. В статье показан пример роутера TP-Link . Однако все интерфейсы похожи между собой и имеют сходные названия разделов.
Если Вы хотите подробнее разобраться с интерфейсом своего устройства, зайдите на официальный сайт своего провайдера и просмотрите информацию по роутерам.
ВИДЕО: Роутер не раздаёт интернет по Wi-Fi. Что делать?
Очень много пользователей, при попытке подключить свой Android-смартфон, или планшет к Wi-Fi сети, сталкиваются с множеством разных проблем и ошибок. В этой статье мы постараемся разобраться с проблемой, которая появляется уже после подключения Android-устройства к Wi-Fi. Когда на смартфоне, или том же планшете не работает Wi-Fi. Точнее, не работает интернет при подключении по беспроводной сети. Очень популярная проблем.
Подключили свой смартфон к домашней Wi-Fi сети, или на работе, подключение есть, а интернет не работает. Сайты в браузере не открываются, Google Play Маркет не работает, другие приложения, которым нужен доступ в интернет так же отказываются работать. Правда, бывают исключения, когда сайты в браузере например открываются, а Play Маркет не работает, и видео в YouTube не воспроизводится.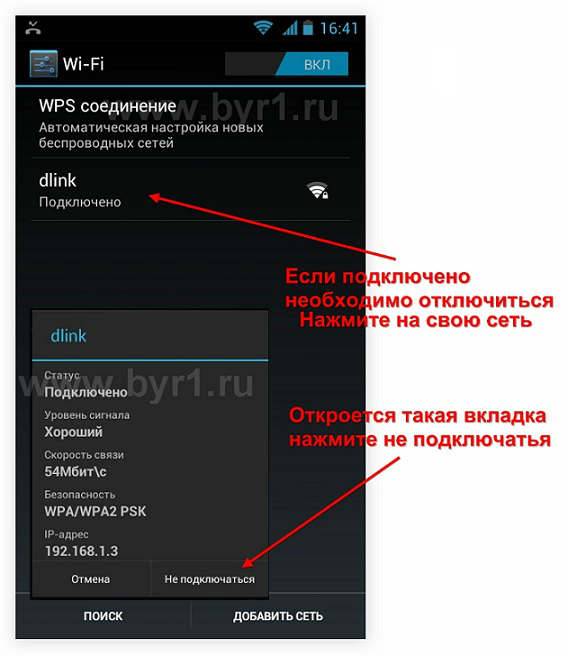 Как правило, значок Wi-Fi в таких случаях серый, а не синий, как это должно быть. Об этом мы так же поговорим.
Как правило, значок Wi-Fi в таких случаях серый, а не синий, как это должно быть. Об этом мы так же поговорим.
Многие когда пишут, что на смартфоне не работает Wi-Fi, имеют введу именно то, что Android подключается к Wi-Fi, но ничего не грузит. Если ваше мобильное устройство не видит ни одной Wi-Fi сети, или появляются какие-то ошибки при подключении, то это уже совсем другая тема, об этих проблемах мы обязательно поговорим в других статья. Или, проверяйте свой роутер, если он . Сейчас мы рассмотрим именно тот случай, когда к Wi-Fi Android-смартфон подключается без проблем, но появляются проблемы с доступом в интернет.
На самом деле, причин и решений очень много. Вся сложность еще в том, что проблема может появляться как из-за каких-то проблем в настройках самого планшета, или смартфона, так и из-за настроек роутера. Мы сначала проверим правильно ли выставлены настройки на самом мобильном устройстве, а если это не поможет, то будем менять настройки роутера.
Android: не работает интернет по Wi-Fi.
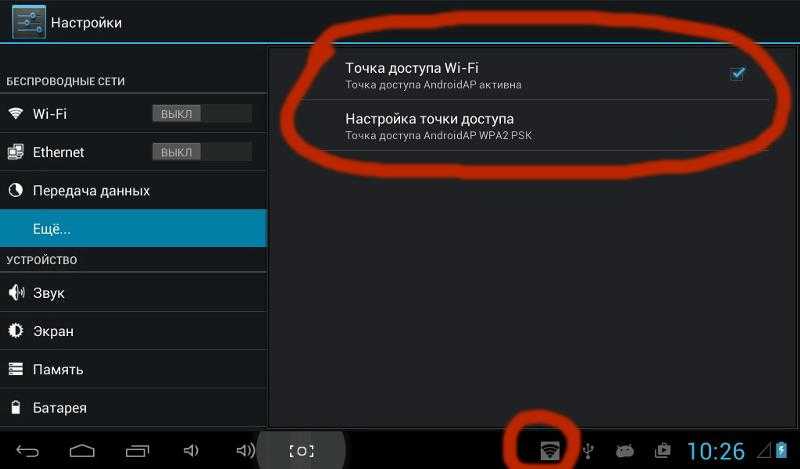 Решение проблемы на смартфоне
Решение проблемы на смартфонеЕсли у вас планшет, то эти советы так же подойдут.
1 Первым делом можно попробовать выключить/включить Wi-Fi на устройстве. Включить/выключить режим полета. Перезагрузить смартфон. Иногда это помогает.
2 Проверка настроек прокси-сервера. Если на вашем смартфоне, в свойствах вашей беспроводной сети включен прокси-сервер, то интернет работать не будет . Нужно проверить, и если включен, то отключить ручную настройку прокси-сервера. Зайдите в настройки, где отображается список Wi-Fi сетей, и сеть, к которой вы подключены. Обычно, нужно нажать на нужную сеть, и подержать. Появится меню, в котором нужно выбрать что-то типа Изменить сеть . Дальше, скорее всего понадобится установить галочку возле пункта Дополнительно . Появится настройка прокси-сервера. Он должен быть отключен. Смотрите скриншоты, у вас может немного отличатся.
Если там стоит «вручную», то интернет на телефоне работать не будет.
3 Проверяем настройки даты, времени, и часового пояса.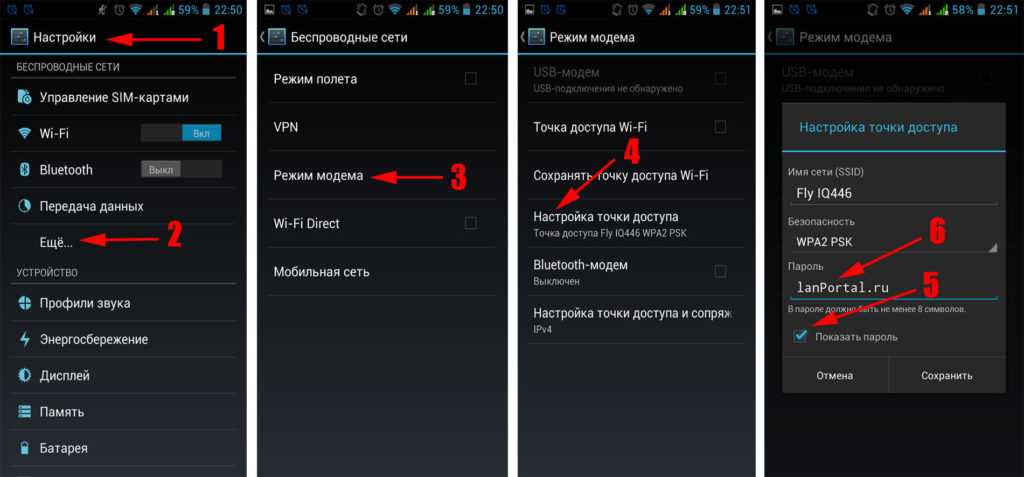 Это те параметры, из-за которых чаще всего всего не работает Play Маркет на Андроиде, значок Wi-Fi серого цвета , и не работает интернет в других программах.
Это те параметры, из-за которых чаще всего всего не работает Play Маркет на Андроиде, значок Wi-Fi серого цвета , и не работает интернет в других программах.
На вашем телефоне, или планшете, всегда должны быть правильные настройки даты и времени. А еще, советуют использовать 24-часовой формат времени, если он у вас отключен. Обязательно проверьте эти настройки на своем устройстве. Можно выставить автоматическую настройку.
После правильной настройки, Play Маркет начинает работать. Это проверено.
4 Есть такое приложение – «Freedom». Если оно у вас установлено, то в самом приложении нужно нажать Стоп . А если вы его удалили, то установите обратно, зайдите в приложение, нажмите Стоп и тогда можно удалить. Сам с таким не сталкивался, и не проверял. Но, многие пишут, что это помогает. Интернет начинает работать.
5 Установка автоматического получения IP. Когда проблемы с IP, то Android обычно совсем не подключается к Wi-Fi. Но, проверить не помешает.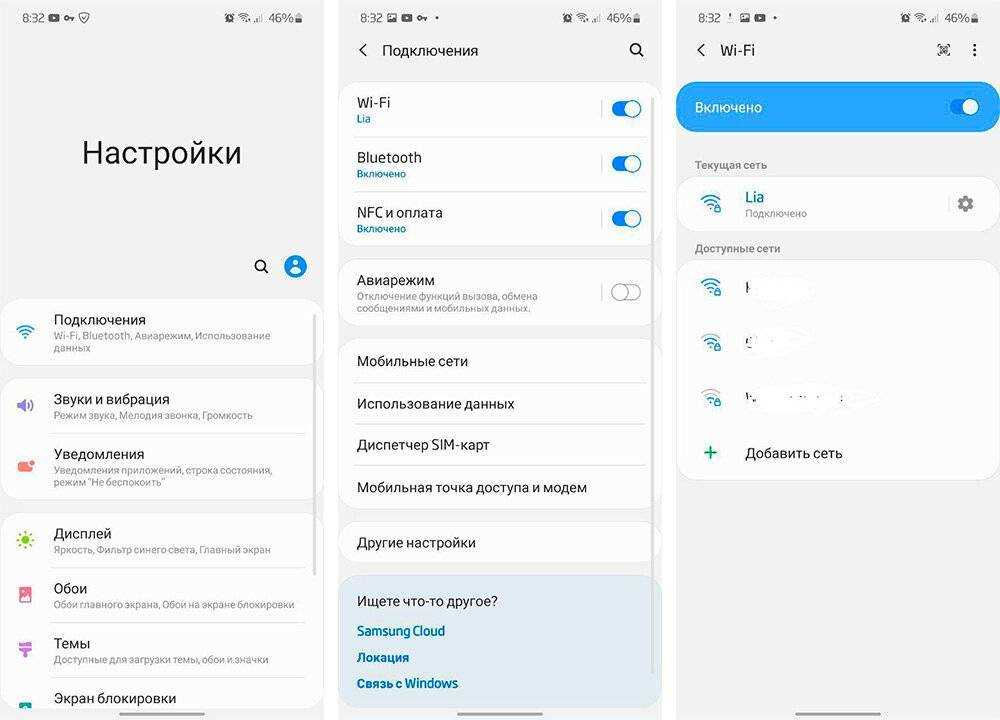
Откройте на устройстве настройки Wi-Fi и зайдите в свойства своей сети (как я показывал выше) . Установив галочку возле Дополнительно (возможно, у вас не нужно это делать) , вы увидите пункт Настройки IPv4 , или что-то в этом роде. Там должно быть выставлено автоматическое получение IP – DHCP .
6 Видел отзывы, что многим помогает установка статических DNS-адресов . Этот способ помогает в тех случаях, когда у вас на смартфоне, или планшете серый значок Wi-Fi, вместо синего, и не работает Маркет. Так же, могут открываться не все сайты.
Зайдите в свойства нужной Wi-Fi сети, как я показывал выше. Установите галочку Дополнительно (если необходимо) и найдите пункт Настройки IPv4 (у вас может немного отличатся) . Нужно выбрать пункт Вручную , и найти поля DNS1 , и DNS2 . В них пропишите такие адреса:
DNS можно сменить и в настройках роутера, если вам так будет проще.
7
Можно еще сделать полный сброс настроек вашего Андроид-устройства .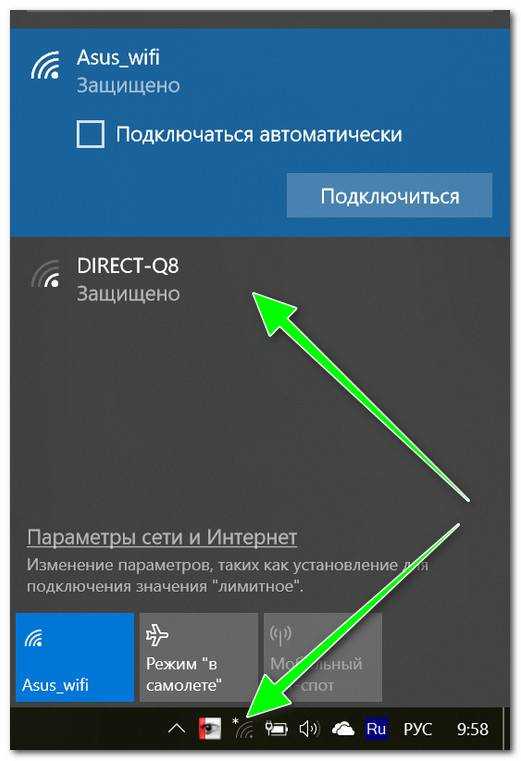 Если вам не лень настраивать его заново, устанавливать приложения и т. д. Но, если ничего не помогает, то сброс нужно делать, это может решить проблему с интернетом.
Если вам не лень настраивать его заново, устанавливать приложения и т. д. Но, если ничего не помогает, то сброс нужно делать, это может решить проблему с интернетом.
8 Обновление. В комментариях поделились необычным советам, который помог избавится от проблемы с Wi-Fi на Android. Решение действительно очень странное, но попробовать можно.
Нужно в настройках телефона, в качестве основной памяти выбрать встроенную память телефона , а не SD карту. Не могу конкретно подсказать, где это можно сделать на вашем смартфоне. Может у вас вообще нет такой функции. Но посмотрите где-то в настройках, в разделе «Память».
Изменяем настройки роутера, если не работает интернет на смартфоне (планшете)
Напомню еще раз, что интернет от вашего роутера должен работать, на других устройствах. Если он вообще не работает, ни на одном устройстве, то нужно настраивать роутер. Android здесь не при чем. В основном, советы которые я напишу ниже, помогают в тех случаях, когда смартфон вообще не видит Wi-Fi сеть, или не подключается к ней. Кстати, перед настройкой можно попробовать просто перезагрузить роутер.
Кстати, перед настройкой можно попробовать просто перезагрузить роутер.
1 Попробуйте сменить канал в настройках своего роутера. Очень часто, именно из-за канала появляются проблемы с подключением к Wi-Fi. По этой теме есть подробная статья: . Вы можете даже не искать свободный канал (это долго) , а просто установить какой-то статический, например – 6. В статье по ссылке, я показывал как сменить канал на разных роутерах.
2 На той же странице, где можно сменить канал, как правило можно сменить регион. Находятся эти настройки обычно на странице с настройками Wi-Fi сети. Установите свой регион в настройках.
3 Здесь же можно попробовать сменить режима работы беспроводной сети. Эти настройки есть на любом роутере. Можете попробовать разные варианты. Например, поставить n only .
Здесь уже нужно экспериментировать. Не забывайте сохранять настройки, и перезагружать роутер.
Задавайте вопросы, делитесь своими советами и решениями в комментариях!
ИСПРАВЛЕНИЕ! Android подключен к Wi-Fi, но Интернет НЕ работает?
Android подключен к Wi-Fi, но интернет не работает вообще.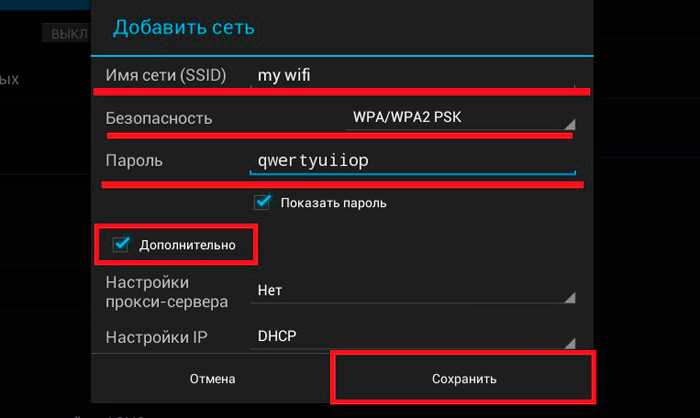 Вместо активного подключения к Интернету вы замечаете всплывающее окно с сообщением «У Wi-Fi нет доступа к Интернету». Это самая неприятная проблема, связанная с подключением к Android и WiFi. Как бы вы ни старались, ваш телефон не будет подключаться к Интернету через WiFi. Следуйте этому руководству, чтобы устранить ошибку «У Wi-Fi нет доступа к Интернету» на вашем Android и заставить интернет Wi-Fi работать на вашем телефоне.
Вместо активного подключения к Интернету вы замечаете всплывающее окно с сообщением «У Wi-Fi нет доступа к Интернету». Это самая неприятная проблема, связанная с подключением к Android и WiFi. Как бы вы ни старались, ваш телефон не будет подключаться к Интернету через WiFi. Следуйте этому руководству, чтобы устранить ошибку «У Wi-Fi нет доступа к Интернету» на вашем Android и заставить интернет Wi-Fi работать на вашем телефоне.
В этой статье
Как решить Android, подключенный к Wi-Fi No Access Android, подключенный к Wi-Fi, но нет интернетаWi-Fi, но нет доступа в Интернет не является распространенной и раздражающей проблемой, вы можете столкнуться с на вашем Android и iPhone, а также.
Но поиск настоящей проблемы, стоящей за ошибкой, — это настоящая игра. Говоря о причинах, по которым « не подключен к Интернету », могут быть связаны с вашей конфигурацией Wi-Fi, блокировкой MAC-адресов, проблемами с вредоносным ПО, сломанным модулем Wi-Fi и многим другим.
Мы обсудим проблемы одну за другой и попытаемся выяснить настоящего виновника ошибки подключения к Интернету Wi-Fi на Android .
Давайте продолжим список от простого к сложному и посмотрим, какие методы вам подходят. Но, прежде чем мы начнем, давайте рассмотрим несколько примеров:
Пример 1: Wi-Fi подключен, но нет подключения к Интернету
У меня Samsung Galaxy S Advance (Android обновлен до 4.1.2 Jelly Bean), который у меня только один за месяц до. Сначала Wi-Fi работал отлично, но теперь у него нет подключения к Интернету, даже если Wi-Fi подключается.
Wi-Fi подключается к моему ноутбуку, ПК и мобильному телефону моего отца на Android, но не к моему устройству. В чем может быть причина?
-Источник: Форум фондовой биржи Android
Пример 2. Телефон подключен к сети Wi-Fi, но нет Интернета Раньше подключался, но с 8 месяцев нет. Wi-Fi показывает, что подключен, но максимальная скорость составляет 1,6 кбит / с, поэтому страница не открывается.
 Я пытался изменить настройки IP, изменить тип безопасности Wi-Fi, но ничего не работает. Посоветуйте, пожалуйста. Другие телефоны работают в моем домашнем Wi-Fi.
Я пытался изменить настройки IP, изменить тип безопасности Wi-Fi, но ничего не работает. Посоветуйте, пожалуйста. Другие телефоны работают в моем домашнем Wi-Fi. -Источник: форум TomsShareware
Подключено, нет Интернета под именем сети WiFi: что это значит?Возможно, вы столкнулись с проблемой, когда на вашем мобильном телефоне или ПК отображается сообщение «Устройство подключено к Wi-Fi, но Wi-Fi не имеет подключения к Интернету» .
Типичным объяснением этой ошибки является то, что устройство или мобильный телефон успешно подключились к сети Wi-Fi, но нет доступа в Интернет .
Вы по-прежнему можете просматривать файлы и мультимедиа в общей папке. Тем не менее, вы будете не иметь возможности выходить в Интернет или открывать какие-либо веб-сайты на устройстве.
Существует некоторая проблема, из-за которой ваш Android, ПК или другие устройства не могут получить доступ к Интернету через Wi-Fi.
Ошибка, отображаемая на разных устройствах, указывающая на проблему «WiFi подключен, нет Интернета» может быть совершенно другой:
- «Подключено. Нет Интернета» под названием сети Wi-Fi с всплывающим уведомлением под названием «Система Android» с уведомлением «У WiFi нет доступа в интернет. Коснитесь, чтобы просмотреть варианты» Устройства Android и мобильные телефоны
- или «Интернет может быть недоступен. Подключиться к другой сети» на устройствах Samsung Galaxy.
Каким бы ни было уведомление, это сообщение об ошибке, указывающее, что ваше устройство не может использовать Интернет, когда оно подключено к Wi-Fi .
СВЯЗАННЫЕ: Как исправить ошибку аутентификации Wi-Fi на Android
Решение Android WiFi подключен, но нет Интернета Как мы обсуждали выше, может быть несколько причин ошибки, из-за которой вы задаете вопрос: почему мой телефон не подключается к Интернету? Итак, если у вас возникают проблемы с подключением к Интернету на Android или ПК, вот краткий контрольный список для диагностики ошибки и решения проблемы. Давайте сначала продиагностируем проблему.
Давайте сначала продиагностируем проблему.
Однако Android настроен на приоритет Wi-Fi над мобильным подключением для передачи данных для использования Интернета. Но, тем не менее, может быть какая-то ошибка конфигурации, препятствующая подключению вашего Andoird к Wi-Fi Интернету.
Таким образом, лучше отключать мобильные данные при подключении к Интернету по сети Wi-Fi, чтобы избежать ситуации, когда Wi-Fi имеет нет доступа к Интернету .
2. Забудьте о сети Wi-Fi и повторно введите парольУстаревший вход в существующую сеть Wi-Fi может помешать вашему Android подключиться к Интернету через Wi-Fi . Сброс существующего подключения может помочь вам решить проблему с подключением к Интернету на Android.
Следуйте инструкциям, чтобы сбросить соединение Wi-Fi на Android.
Забудьте и снова подключитесь к сети Wi-Fi, чтобы решить проблему отсутствия доступа в Интернет через Wi-Fi на Android.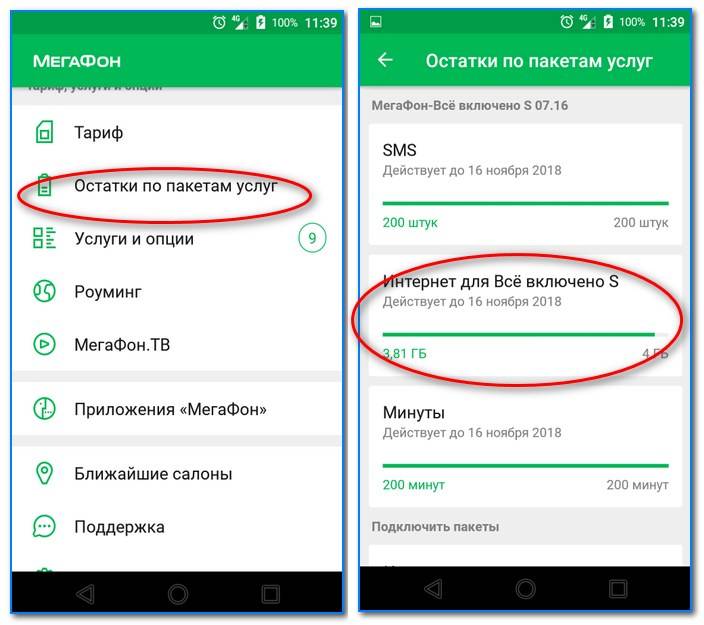
- Откройте настройку на своем телефоне Android.
- Переключитесь на подключения и нажмите Wi-Fi
- Вы можете увидеть список всех сетей Wi-Fi, доступных для подключения
- Нажмите и удерживайте имя сети Wi-Fi .
- Выберите забыть в сеть .
- Теперь нажмите на сеть Wi-Fi и повторно подключитесь, введя пароль Wi-Fi
- Это может помочь вам исправить Android WiFi, подключенный, но без интернет-ошибки . Попробуйте поискать в Интернете.
Подключите другое устройство к той же сети Wi-Fi и проверьте, работает ли интернет. Если вы можете выходить в Интернет на других устройствах, возможно, ошибка связана с настройкой маршрутизатора.
Это может показаться странным, но да, это распространенная проблема, из-за которой ваше устройство не может получить доступ к Интернету. Фильтр MAC-адресов на маршрутизаторе Wi-Fi можно настроить для ограничения доступа конкретного устройства в Интернет.
Фильтр MAC-адресов на маршрутизаторе Wi-Fi можно настроить для ограничения доступа конкретного устройства в Интернет.
Если другие устройства, подключенные к Wi-Fi, имеют доступ к Интернету, пришло время проверить настройку фильтра MAC-адресов на вашем маршрутизаторе.
Способы приема сигнала Wi-Fi с большого расстояния даже на 1 милю
4. Перезагрузите маршрутизатор и устройство и подключитесь к ИнтернетуПерезагрузите все устройства, вызывающие ошибку доступа в Интернет на вашем устройстве. Перезагрузите маршрутизатор и Android/ПК и попробуйте подключиться к Интернету.
Это распространенный отказоустойчивый метод, когда вы не можете подключиться к Интернету через Wi-Fi. R eboot ваш маршрутизатор WiFi и устройство, на котором вы испытываете ошибку «не подключен к Интернету» . Просто выключите и включите все устройства с помощью кнопки питания.
5. Проверьте кабель локальной сети и конфигурацию Интернета на WiFi-маршрутизаторе 9. 0005
0005Посмотрите на заднюю панель маршрутизатора, чтобы убедиться, что входящий кабель LAN/Ethernet правильно подключен к маршрутизатору. Также обратите внимание на световой индикатор, который подтверждает входящее интернет-соединение с маршрутизатором.
Обычно вокруг индикатора находится символ земного шара, который означает, доступен ли Интернет для маршрутизатора Wi-Fi.
6. Настройте маршрутизатор для фильтра MAC, чтобы разрешить отсутствие Интернета через Wi-Fi на AndroidЕсли все вышеупомянутые проблемы устранены, а вы все еще0004 невозможно использовать Wi-Fi Интернет на мобильном устройстве Android
. Пришло время искать конфигурацию маршрутизатора.Как мы обсуждали в решении 1, MAC-фильтр, назначенный на странице настройки вашего маршрутизатора, может вызывать подключение устройства к Интернету через Wi-Fi.
MAC-фильтр предназначен для блокировки доступа в Интернет к определенному устройству с таким же MAC-адресом.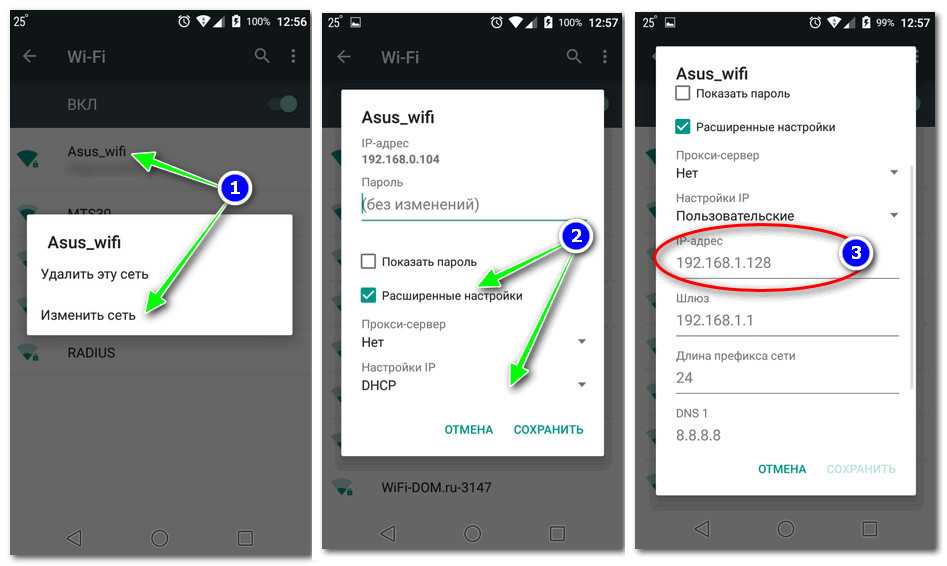 Если вы не знаете MAC-адрес вашего Android, перейдите к статье здесь: Что такое MAC-фильтр, Как найти MAC-адрес на Android.
Если вы не знаете MAC-адрес вашего Android, перейдите к статье здесь: Что такое MAC-фильтр, Как найти MAC-адрес на Android.
Выполните шаги, чтобы проверить конфигурацию маршрутизатора для фильтра MAC-адресов .
- Откройте браузер (Chrome, Firefox, Safari и т. д.) на Android или ПК
- Введите локальный IP-адрес в адресную строку, типичный локальный IP-адрес — 192.168.1.1. Однако это может отличаться от руководства по поиску локального IP-адреса/шлюза по умолчанию на Android.
- После того, как вы нашли локальный IP-адрес/шлюз по умолчанию вашего маршрутизатора, пришло время войти на страницу настройки маршрутизатора, введя учетные данные администратора.
- Введите адрес шлюза по умолчанию в адресной строке браузера и нажмите «Перейти».
- Откроется страница администрирования маршрутизатора. Введите имя администратора и пароль, чтобы открыть страницу настройки маршрутизатора.
- Перейдите к Wireless>Wireless MAC Filtering .

- Удалите MAC-адрес вашего устройства и перезагрузите роутер.
Если MAC-адрес вашего устройства указан в списке фильтрации MAC-адресов на странице настройки маршрутизатора. Удаление MAC из списка приведет к решить, что Android подключен к Wi-Fi, но нет интернета .
СВЯЗАННЫЕ:
- ИСПРАВИТЬ НЕУДАЧНО ПОЛУЧИТЬ IP-АДРЕС WIFI ANDROID
Сброс мобильных данных может сбросить все существующие настройки подключения к Интернету и помочь вам установить новое подключение на вашем устройстве Android.
Выполните следующие действия, чтобы сбросить настройки мобильного интернета по умолчанию на решает проблему отсутствия подключения к Интернету на Android через Wi-Fi .
На устройстве Android Перейдите в «Настройки» → «Система» → «Дополнительные настройки» → «Параметры сброса» → «Сбросить настройки Wi-Fi, мобильного телефона и Bluetooth» → нажмите, чтобы сбросить настройки :
В этой инструкции объясняется процедура сброса настроек Интернета на Android 9.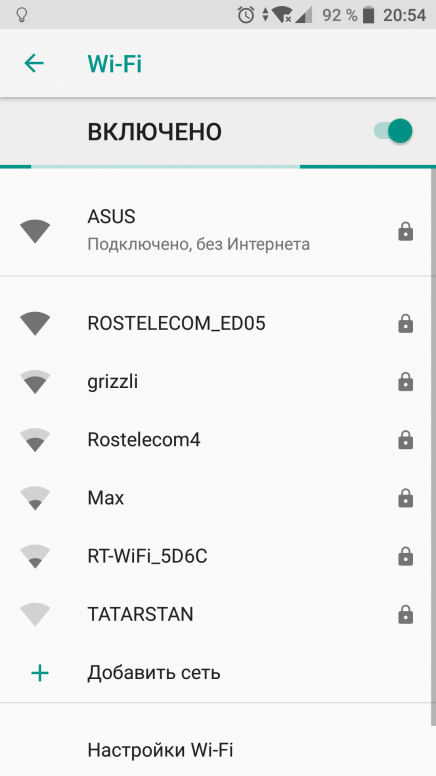 , Настройки могут выглядеть иначе, если вы используете другие версии Android.
, Настройки могут выглядеть иначе, если вы используете другие версии Android.
Неправильная система и обновление прошивки на Andriod также могут привести к отсутствию Интернета по Wi-Fi, а Wi-Fi Android не будет правильно подключать . Очистка данных кеша сбрасывает все неправильные настройки и конфигурации на вашем Android.
Попробуйте стереть раздел кеша Android, это может решить проблемы с подключением Wi-Fi к Интернету на Android. Выполните следующие действия, чтобы стереть раздел кеша Android.
Читайте также: Как исправить «Обновление ПО временно недоступно» на Android
- Выключить Android.
- Нажмите и удерживайте кнопку питания+увеличение громкости вместе.
- Отпустите кнопку питания , когда на экране появится логотип Android .

- Здесь перейдите к « Wipe Cache partition » с помощью клавиши громкости.
- Нажмите кнопку питания, чтобы выбрать Очистить раздел кэша .
- Перезагрузите Android.
Проверьте, работает ли Wi-Fi Интернет на вашем телефоне. Однако это не проверенный метод, но попробуйте его, если у вас не получается решить проблемы с подключением к Интернету через Wi-Fi на Android .
Этот метод работает практически для всех мобильных телефонов Android. Если вы используете мобильные телефоны Samsung Android, вы можете прочитать статью здесь: Как стереть раздел кеша Samsung Galaxy S6, S7, S8 и Galaxy s10.
9. Подключите Android к WiFi в безопасном режиме. Безопасный режим Android помогает диагностировать любые программные и аппаратные проблемы, вызывающие сбои в работе Android. Загрузка Android в безопасном режиме отключает все загруженные приложения и загружает Android в режиме по умолчанию.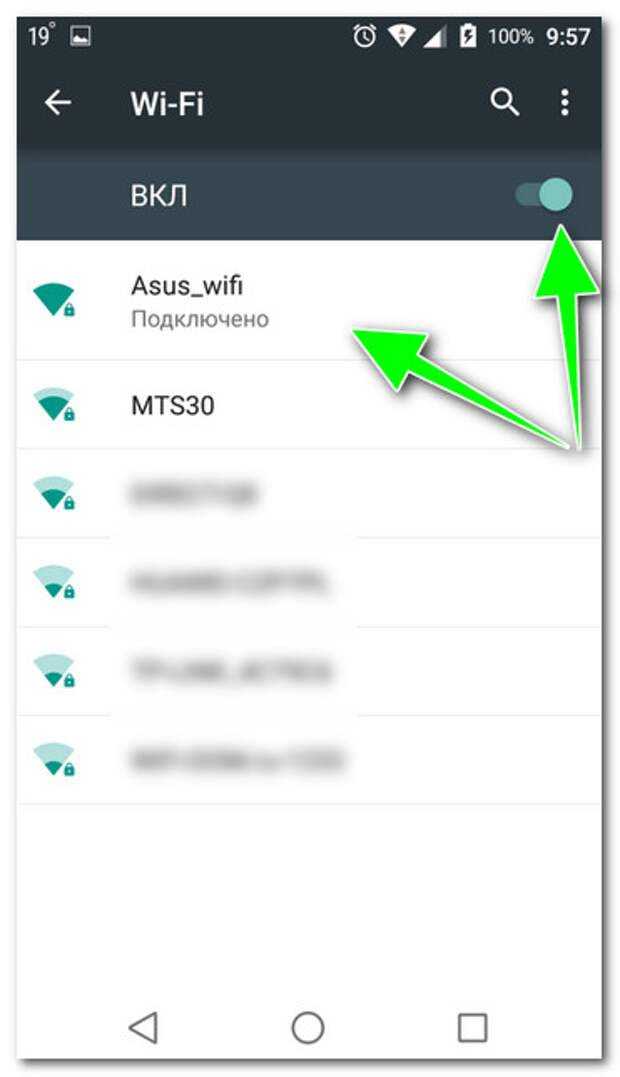
Если вам сложно подключиться к Интернету через Wi-Fi, безопасный режим Android может помочь вам диагностировать, связана ли проблема с аппаратным обеспечением или программным обеспечением.
Некоторые приложения, такие как VPN, могут сделать ваш Android параноиком и вызвать проблему при подключении Android к Интернету WiFi. Выполните следующие действия, чтобы загрузить Android в безопасном режиме.
- Включите мобильное устройство Android.
- Нажмите и удерживайте кнопку питания , пока на экране мобильного устройства не появится вариант перезапуска или выключения.
- Теперь отпустите кнопку питания и Нажмите и удерживайте Выключение ( не убирайте палец с экрана )
- На экране появится логотип безопасного режима с сообщением « Нажмите еще раз, чтобы перезагрузить телефон в безопасном режиме.
 Загруженные приложения будут временно отключены, чтобы помочь вам устранить неполадки телефона ».
Загруженные приложения будут временно отключены, чтобы помочь вам устранить неполадки телефона ». - Коснитесь этого логотипа безопасного режима , чтобы перезагрузить мобильное устройство Android в безопасном режиме.
- Логотип внизу подтвердит, что мобильный телефон находится в Безопасный режим.
Читайте также: Как исправить зависание Android в безопасном режиме Андроид подключен к Wi-Fi, но не может подключиться к Интернету — очень распространенная проблема среди пользователей Android. Неправильная конфигурация, отсутствие подключения к Интернету, конфигурация мобильных данных на Android, конфигурации маршрутизатора, настройки DNS и многое другое.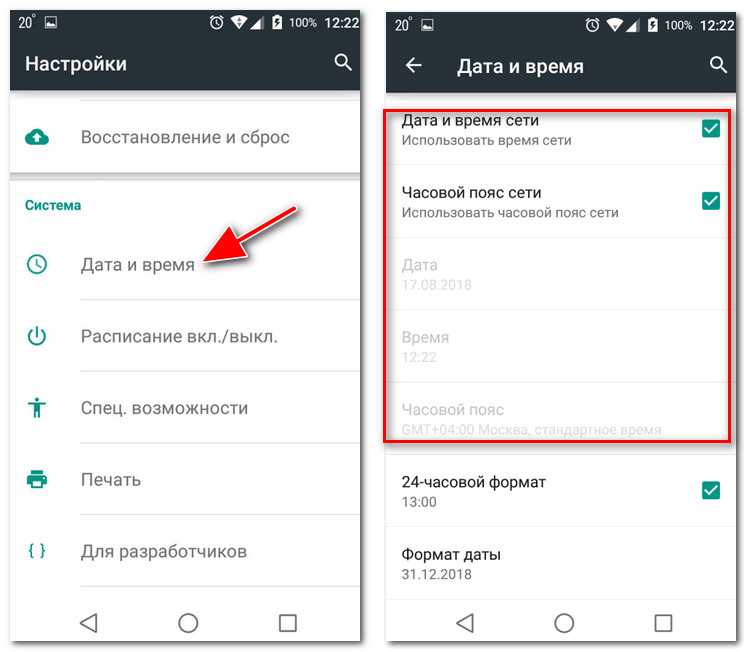 Есть несколько других причин, из-за которых Android подключен к Wi-Fi, но не подключен к Интернету. Следуйте инструкциям и методам, описанным в статье, чтобы решить проблему с подключением к Интернету Wi-Fi на Android. Не забудьте посетить наш раздел УСТРАНЕНИЕ НЕИСПРАВНОСТЕЙ , где вы найдете другие полезные руководства по устранению ошибок для Android.
Есть несколько других причин, из-за которых Android подключен к Wi-Fi, но не подключен к Интернету. Следуйте инструкциям и методам, описанным в статье, чтобы решить проблему с подключением к Интернету Wi-Fi на Android. Не забудьте посетить наш раздел УСТРАНЕНИЕ НЕИСПРАВНОСТЕЙ , где вы найдете другие полезные руководства по устранению ошибок для Android.
ЧИТАТЬ ДАЛЬШЕ?
- 7 способов увеличить внутреннюю память Android
- Как очистить кэш Facebook на Android для удаления нежелательных файлов cookie
- Проверенный метод отправки длинных видео с iPhone на Android
- Восстановление удаленных изображений, видео и данных с устройства Android
Как починить Android TV, подключенный к Wi-Fi без Интернета
Android TV предоставляет вам доступ к отличным приложениям, удобно хранящимся в одном месте. Проблема возникает, когда ваше устройство просто не подключается к Интернету. Вы не одиноки. Многие пользователи Android TV сообщают о проблемах с подключением к Wi-Fi. К счастью, есть способы решить эту проблему.
Вы не одиноки. Многие пользователи Android TV сообщают о проблемах с подключением к Wi-Fi. К счастью, есть способы решить эту проблему.
Оставайтесь с нами, чтобы выяснить, почему у вас возникают проблемы с подключением вашего Android TV к Интернету. Мы также рассмотрим различные решения для решения проблемы с подключением, с которой вы столкнулись.
Android TV не подключается к Интернету
Может быть несколько причин, по которым ваш Android TV не подключается к Интернету. Это может быть так:
- У Android TV неисправный беспроводной адаптер.
- Устройство находится в режиме полета.
- Ваш маршрутизатор не отправляет сигнал Wi-Fi.
Убедитесь, что ваш Android TV не находится в режиме полета.
Если проблема не в этом, убедитесь, что ваш маршрутизатор работает должным образом и передает сигнал. Вот как настроить параметры маршрутизатора, чтобы убедиться, что все в порядке.
- Откройте браузер на вашем Android TV и введите 192.
 168.0.1 в адресной строке.
168.0.1 в адресной строке. - Теперь вы сможете получить доступ к настройкам маршрутизатора.
- В разделе «Беспроводная связь» найдите «Передача SSID» и убедитесь, что она включена.
- Вернитесь на страницу настроек маршрутизатора и откройте «Настройки беспроводной сети».
- Нажмите «Одновременно с 2,4 ГГц и 5 ГГц».
Теперь ваш маршрутизатор должен быть в рабочем состоянии. Если проблема не устранена, можно попробовать перезагрузить роутер. У большинства маршрутизаторов есть кнопка сброса на задней панели. Удерживайте кнопку сброса в течение примерно десяти секунд, чтобы перезагрузить оборудование. Ваш маршрутизатор должен вернуться к настройкам по умолчанию.
В этом случае также может помочь перезагрузка устройства или восстановление заводских настроек. Однако это приведет к удалению всех ваших данных, включая данные вашей учетной записи Google. Вы можете использовать описанный ниже метод, чтобы вернуть Android TV к заводским настройкам.
- Нажмите кнопку «Домой» на пульте дистанционного управления.
- Нажмите «Настройки», затем «Хранение и сброс».
- Выберите «Сброс заводских данных» и подтвердите свой выбор.
Теперь ваш ТВ-бокс должен быть сброшен.
Android TV подключен Нет Интернета
Ваш Android TV может показывать, что он подключен к Интернету, но не имеет связи. Он получает сигнал Wi-Fi, но по какой-то причине не может подключиться к Интернету. Может быть множество причин, вызывающих это. Большинство из них связаны с маршрутизатором или самим устройством Android. Давайте посмотрим на них.
Время не синхронизировано
Интернет на вашей телевизионной приставке может не работать при подключении к сети, поскольку время не предоставляется сетью. Если вы установите дату и время на своем устройстве вручную, а не через интернет-сеть, вы можете столкнуться с этой проблемой. Следовательно, время на вашем устройстве может не синхронизироваться со временем на маршрутизаторе.
Чтобы решить эту проблему, вам необходимо настроить дату и время на вашей телевизионной приставке так, чтобы сеть предоставляла их. Вот как это сделать.
- Перейдите в «Настройки» на Android TV в правом верхнем углу.
- Нажмите «Настройки устройства».
- Перейдите к «Дата и время».
- Коснитесь «Автоматическая дата и время».
- Выберите «Использовать время, предоставленное сетью».
Устройство физически повреждено
Возможно, какое-то оборудование получило повреждение. Это может быть телевизионная приставка, кабель или маршрутизатор. Начните с замены кабеля. Если это не сработает, вы можете перейти к проверке работоспособности других элементов.
Необходимо сбросить сетевые настройки
Отключение электроэнергии может привести к нарушению сетевых настроек. Вы можете исправить это, перезагрузив устройство, выполнив действия, описанные ниже.
- Перейдите в «Настройки» в правом верхнем углу.

- Прокрутите до «Сеть и Интернет» и убедитесь, что переключатель Wi-Fi включен.
- Нажмите «Wi-Fi», затем выберите «Забыть сеть».
- Повторно подключитесь к сети, введя свой пароль.
Достигнут лимит сохранения данных
У вас могут возникнуть проблемы с подключением, если достигнут предел экономии трафика. Если эта функция включена, вам может потребоваться отключить ее на вашем устройстве. Посмотрите, как это сделать ниже.
- В Android TV перейдите в «Настройки».
- Перейдите в «Сеть и Интернет», затем в «Экономия трафика».
- Нажмите кнопку «Выкл.».
Android TV не переподключился
После восстановления питания после сбоя маршрутизатору требуется некоторое время, чтобы восстановить подключение к Интернету. Сбой может привести к тому, что вы увидите подключение к ТВ-боксу, хотя он все еще не получает сигнал Wi-Fi. Дайте модему несколько минут. Вскоре должно возобновиться вещание.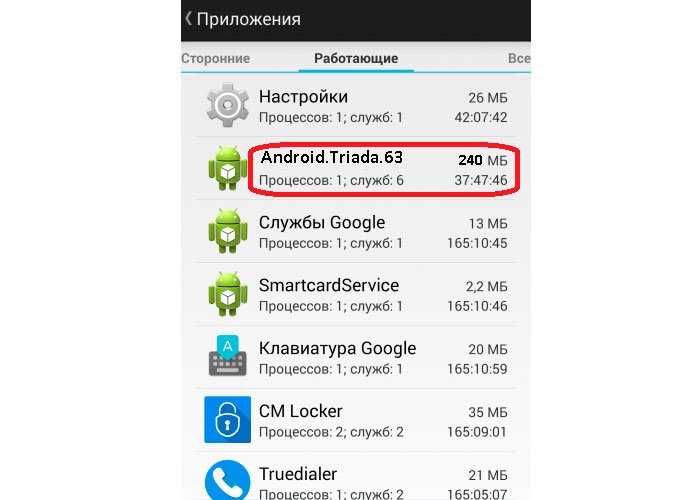
Система устарела
Проблема может заключаться в беспроводном адаптере. Возможно, вам потребуется обновить программное обеспечение, если стала доступна новая версия.
Неправильная настройка
Возможно, ваш Android TV настроен неправильно. Приведенные ниже шаги помогут вам правильно настроить телевизионную приставку.
- Выключите телевизор и подключите его к приставке Android с помощью кабеля HDMI.
- Подключите устройство Android к источнику питания и снова включите телевизор.
- Нажмите «Ввод» или «Источник», чтобы найти нужный канал HDMI с помощью пульта ДУ телевизора.
- Соедините пульт с Android-приставкой, одновременно нажав кнопки «Назад» и «Домой» и удерживая их не менее пяти секунд.
- Перейдите в «Настройки», а затем в «Сеть».
- Перейдите к «Wi-Fi».
- Введите пароль для подключения к ТВ-боксу.
- При появлении запроса обновите устройство Android.

Теперь ваш Android TV должен быть правильно настроен и работать нормально.
Перезагрузите сеть
Вы также можете полностью перезагрузить сеть, чтобы ваш Android TV заработал. Для этого начните с отключения всех устройств. Вам придется подождать несколько минут, а затем начать включать их по одному. В порядке должен быть модем, роутер, а затем Android-бокс. Теперь, когда все снова включено, ваши проблемы с подключением должны быть устранены.
Отключить VPN
Ваш VPN может препятствовать подключению вашего Android-устройства к Интернету. Если вы используете VPN с вашей телевизионной приставкой, вам может потребоваться отключить ее. Описанные шаги покажут вам, как это сделать.
- Откройте «Настройки».
- Перейдите в раздел «Сеть и Интернет».
- Нажмите «VPN» и выберите VPN, которую хотите отключить.
- Нажмите кнопку «Отключить».
Ваш VPN теперь отключен, и ваш Android TV должен работать правильно.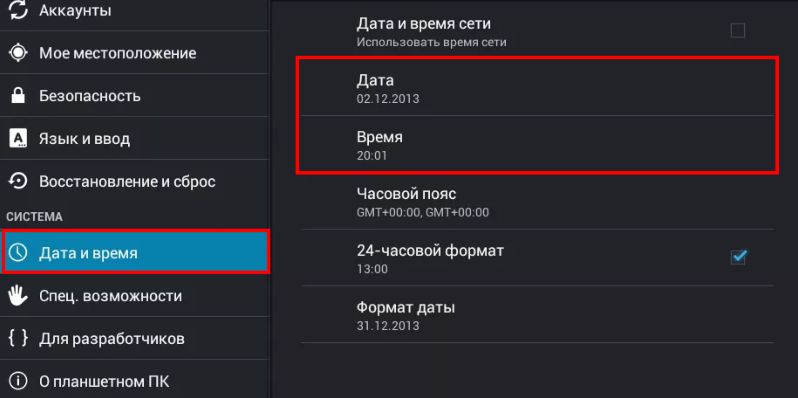


 Скорее всего, вы неправильно настроили роутер на работу с провайдером, посмотрите . Найдите у нас на сайте инструкцию по настройке своего роутеа, или напишите в комментариях, постараюсь подсказать где смотреть эти настройки. Подключите к интернету другие устройства (если есть возможность)
, проверьте, работают ли они.
Скорее всего, вы неправильно настроили роутер на работу с провайдером, посмотрите . Найдите у нас на сайте инструкцию по настройке своего роутеа, или напишите в комментариях, постараюсь подсказать где смотреть эти настройки. Подключите к интернету другие устройства (если есть возможность)
, проверьте, работают ли они.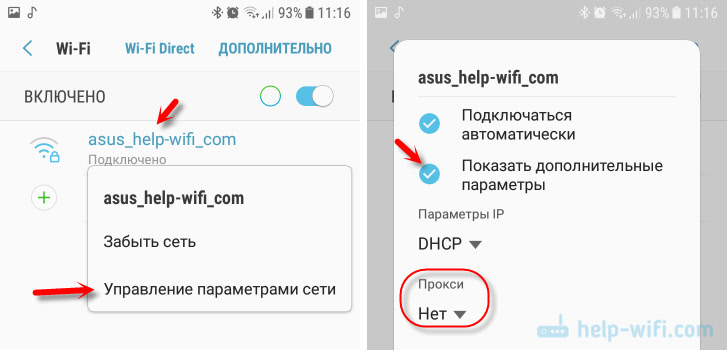
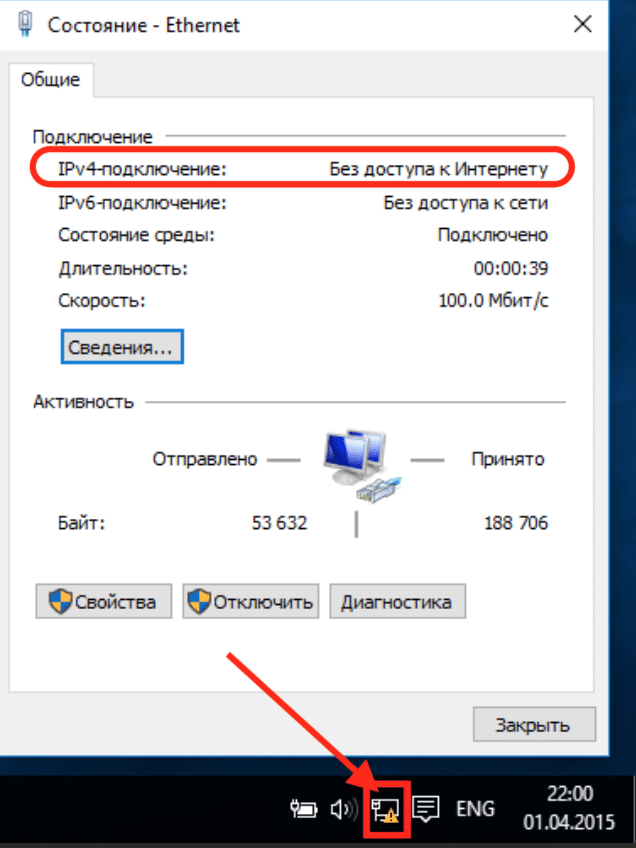
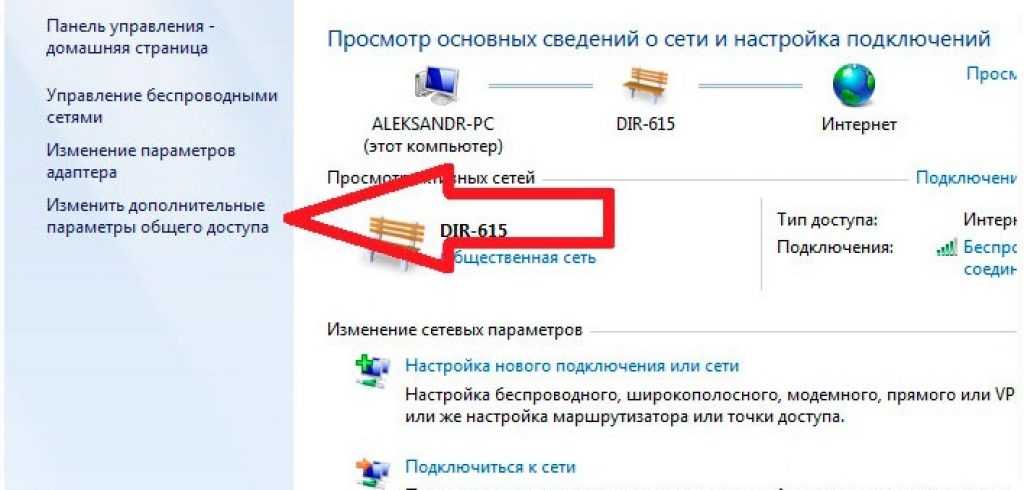

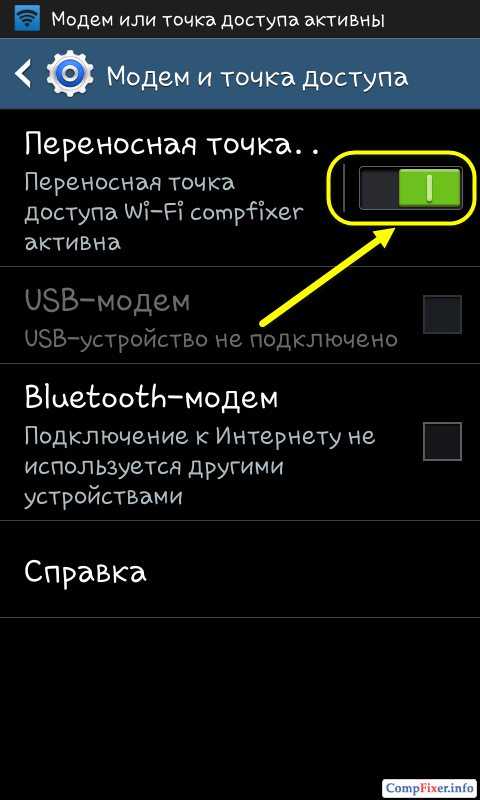
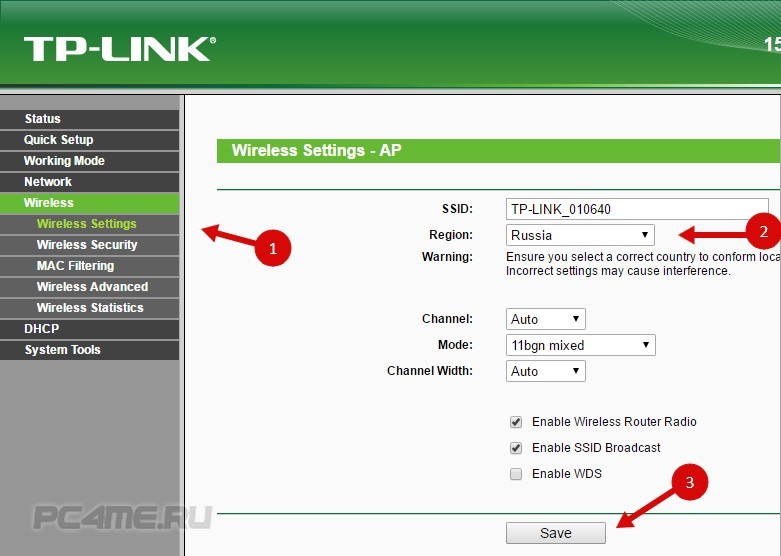
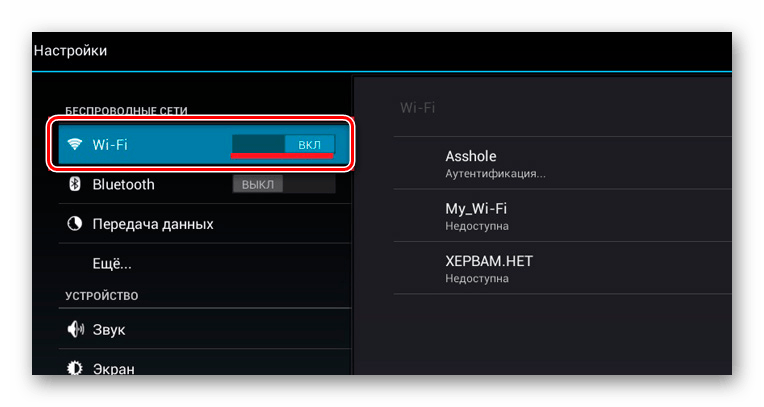 Не забывайте ставить в конце точку.
Не забывайте ставить в конце точку.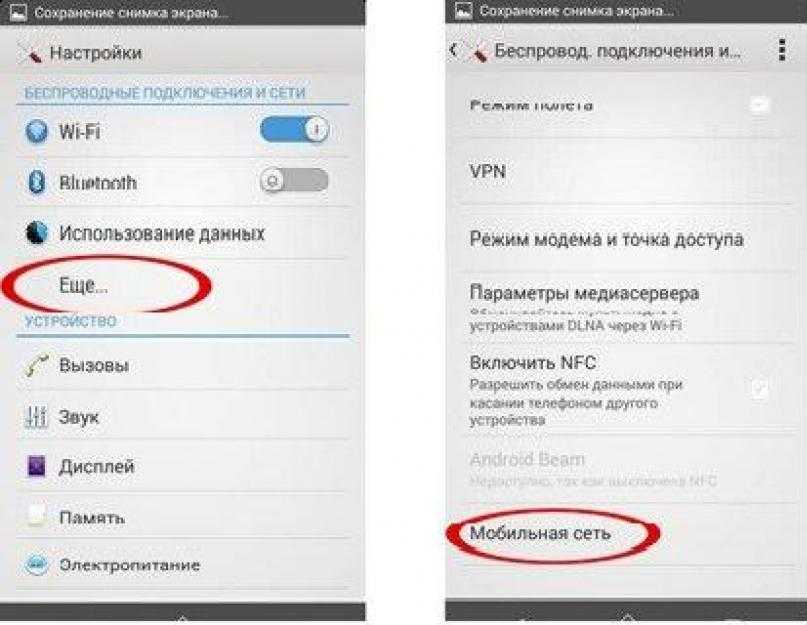 Если Вы хотите подробнее разобраться с интерфейсом своего устройства, зайдите на официальный сайт своего провайдера и просмотрите информацию по роутерам.
Если Вы хотите подробнее разобраться с интерфейсом своего устройства, зайдите на официальный сайт своего провайдера и просмотрите информацию по роутерам.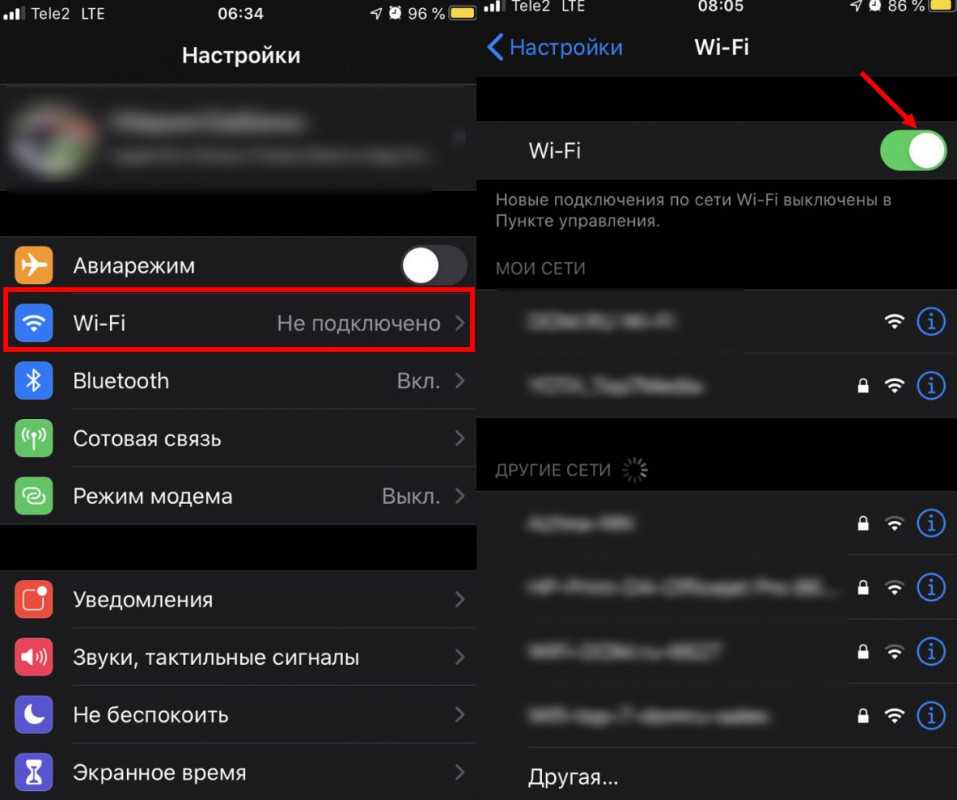

 Загруженные приложения будут временно отключены, чтобы помочь вам устранить неполадки телефона ».
Загруженные приложения будут временно отключены, чтобы помочь вам устранить неполадки телефона ». 168.0.1 в адресной строке.
168.0.1 в адресной строке.