Как перенести приложение на карту памяти Андроид

Практически все телефоны и планшеты, выпускаемые в 2018 году, имеют большой объем встроенной памяти, который можно расширить при помощи карты microSD на 32 ГБ и более (в моделях среднего класса и флагманах). Но среди владельцев старых и недорогих устройств, с внутренним хранилищем на 4 ГБ и меньше, вопрос нехватки свободного места на смартфоне стоит особенно остро. В данной статье мы подробно разберем все способы как перенести приложения на карту памяти SD в Android.
Инструкция предназначена как для новичков, так и для опытных пользователей, поэтому в ней рассказано о переносе приложений не только штатными средствами, но и при помощи специальных программ, требующих root-прав.
Также освободить место во внутренней памяти можно удалив системные приложения. Подробнее →
Как перенести приложение на карту памяти Андроид
Содержание — Как перенести приложение на карту памяти Андроид:
Как перенести приложения на карту памяти доступными средствами
Начиная с самых ранних версий Android, в системе была функция переноса на SD карту большинства установленных приложений. Вместо нее в Android 6.0 Marshmallow появилась возможность использовать карту памяти в качестве внутреннего накопителя (этот способ также описан в статье).
Рассмотрим функцию на примере телефона Samsung под управлением Android 5.0:
Перейдите в «Настройки» и выберите «Приложения». В зависимости от производителя и прошивки пункт может называться «Диспетчер приложений», «Все приложения».
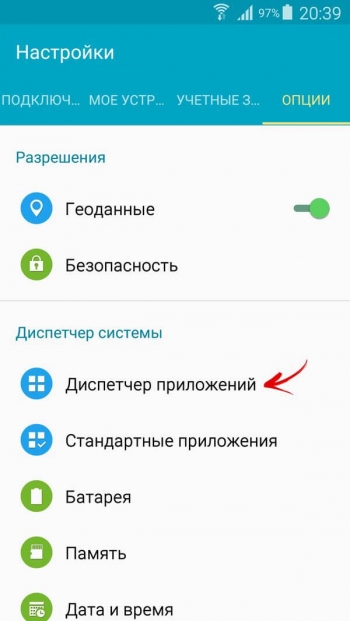
Выберите скачанную игру или программу. Если приложение можно перенести, кнопка «Переместить на SD карту» будет активной. Щелкните на нее.
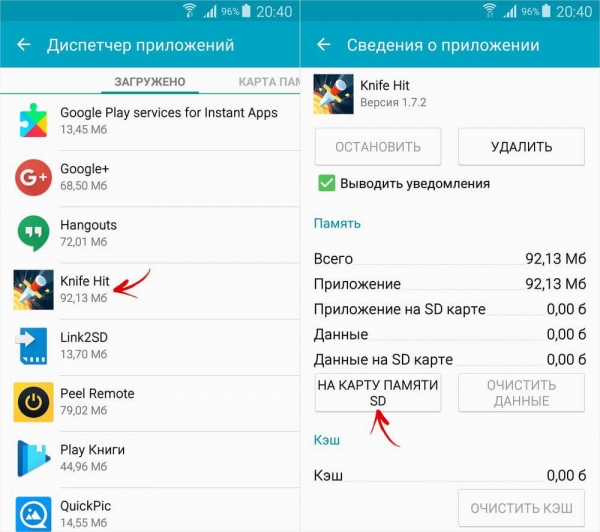
Если кнопка не работает, разработчик запретил установку приложения на карту памяти и переместить его штатными средствами не получится.
AppMgr III (App 2 SD) для переноса приложений
Чтобы не открывать настройки каждой игры либо программы и не смотреть можно их перенести или нет, воспользуйтесь утилитой AppMgr III (App 2 SD) – в ней перемещаемые приложения собраны в отдельной вкладке.
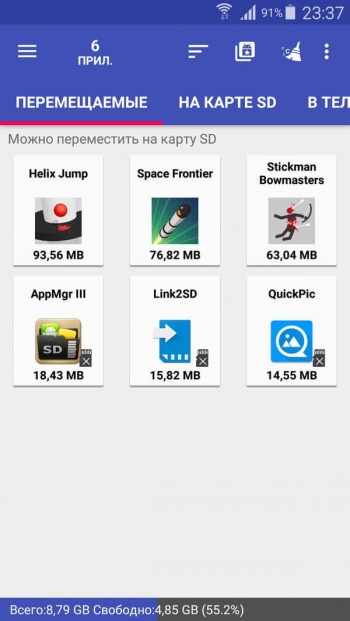
Удерживайте палец на карточках приложений, чтобы их отметить. Выберите нужные и щелкните на иконку папки вверху. В новом окне нажмите на красную стрелочку, после чего попадете на страницу сведений о приложении. Чтобы перейти к настройкам следующей выбранной программы или игры, нажмите кнопку «Назад».
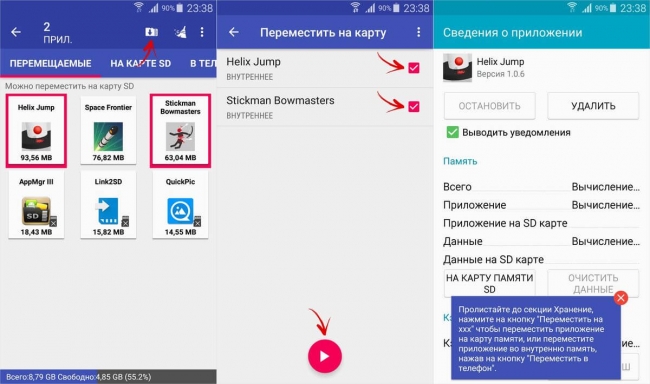
Также AppMgr III сообщит, какие приложения лучше не устанавливать во внешнюю память, чтобы все их функции работали корректно.
Используем SD карту как внутреннюю память
Данная функция появилась в Android 6.0 и работает в Android 7 Nougat и Android 8 Oreo. Она позволяет использовать карту памяти в качестве внутреннего накопителя. Чтобы приложения работали быстро, SD карта должна иметь высокую скорость записи.
После подключения в шторке уведомлений появится сообщение, что обнаружена новая карта памяти. Достаточно нажать «Настроить» и следовать дальнейшим указаниям. Не забудьте перенести файлы с SD карты на другой носитель, так как они удалятся в процессе форматирования.
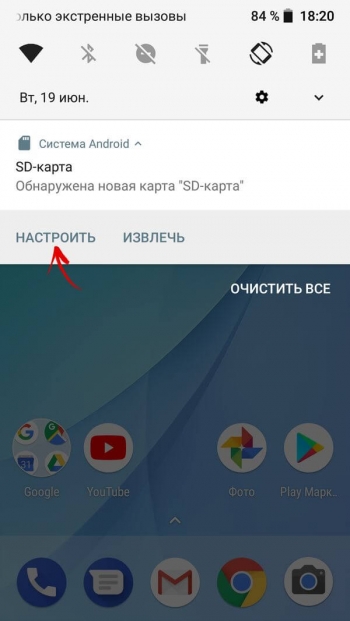
Подробная инструкция по настройке карты:
1. Зайдите в «Настройки» → «Хранилище» (может называться «Хранилище и USB-накопители»).
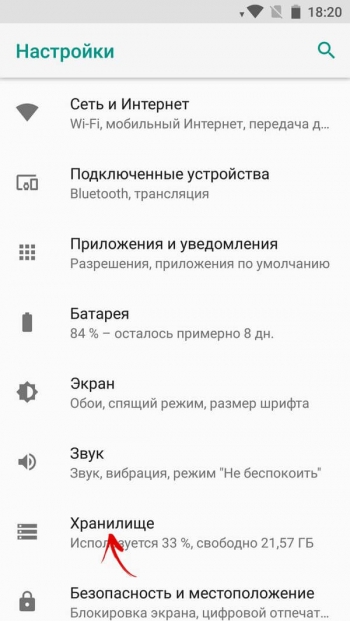
2. Нажмите на «SD-карта».
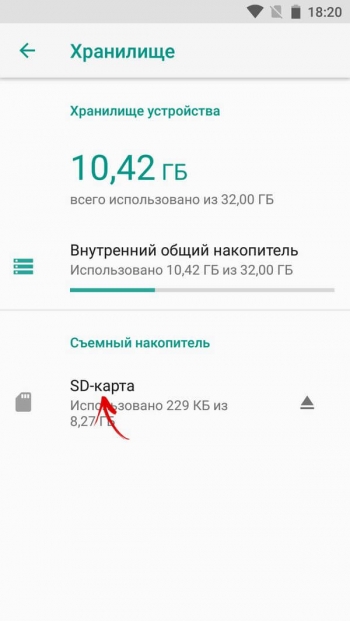
3. В правом верхнем углу откройте меню, выберите пункт «Настройки» (в некоторых прошивках «Память»).
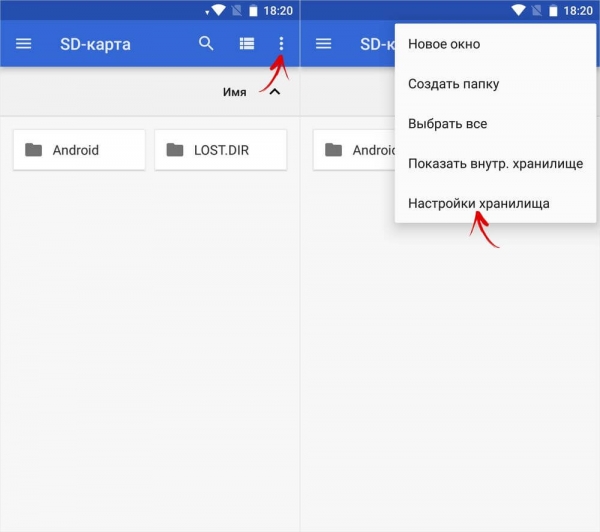
4. Щелкните «Внутренняя память».
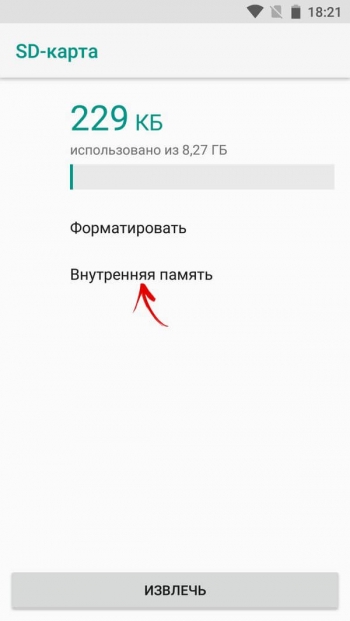
5. На экране появится предупреждение, что все данные, сохраненные на SD карте, в процессе форматирования будут удалены. Поэтому сначала скопируйте их, а потом нажимайте «Очистить и отформатировать».

6. Если в смартфоне используется SD низкого класса (к примеру, microSD Class 6), на экране высветится сообщение, что карта памяти работает медленно.
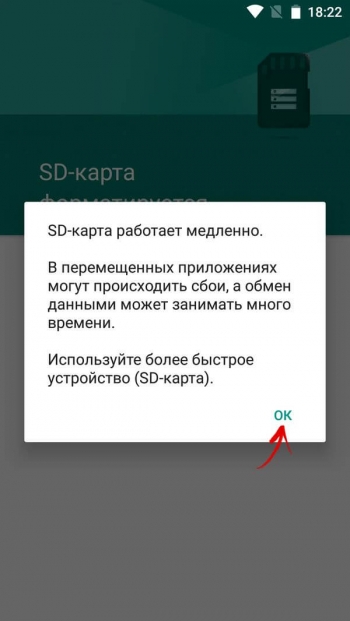
7. Перед завершением процесса форматирования, будет предложено осуществить перенос некоторых файлов и приложений на SD карту. Выберите нужный вариант, нажмите «Далее» и затем «Перенести».
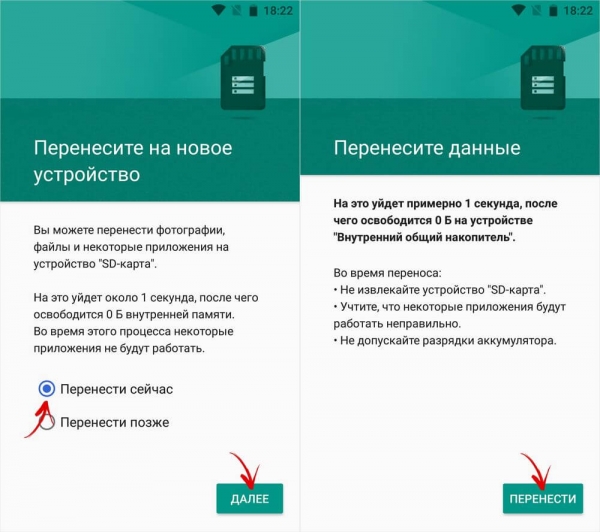
8. В конце щелкните «Готово» и вручную перезагрузите телефон.
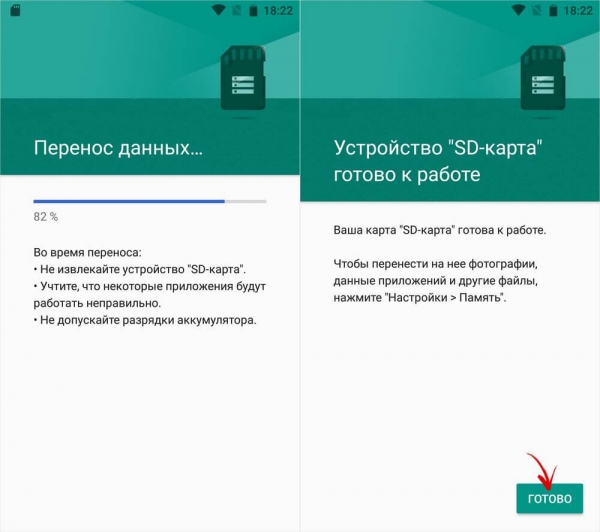
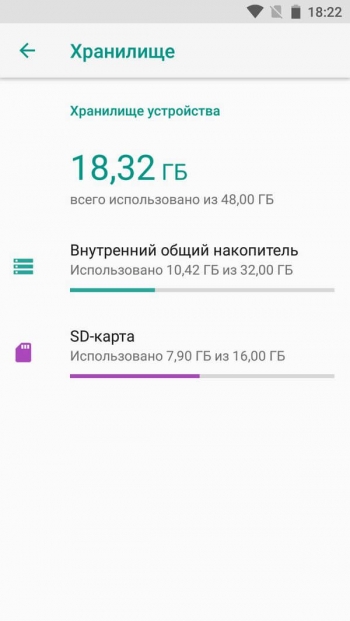
Теперь откройте «Настройки» → «Приложения» → «Сведения о приложениях» (если данного пункта нет, переходите к следующему действию) и выберите установленную программу или игру.
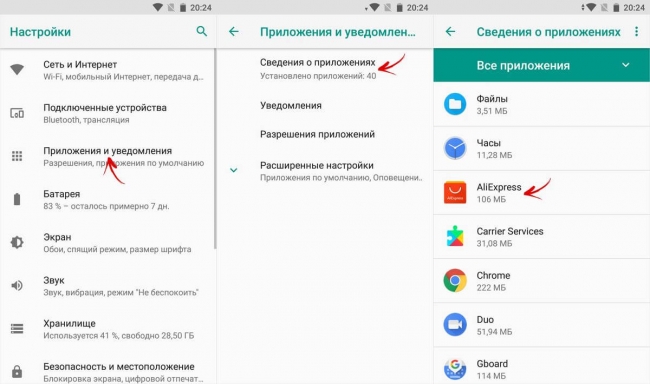
Нажмите «Хранилище» (может называться «Память»), потом щелкните по кнопке «Изменить» и выберите SD карту.
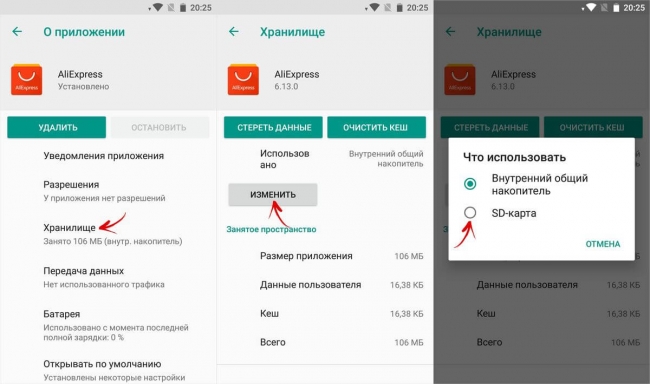
В появившемся окне нажмите «Переместить» и дождитесь завершения переноса.
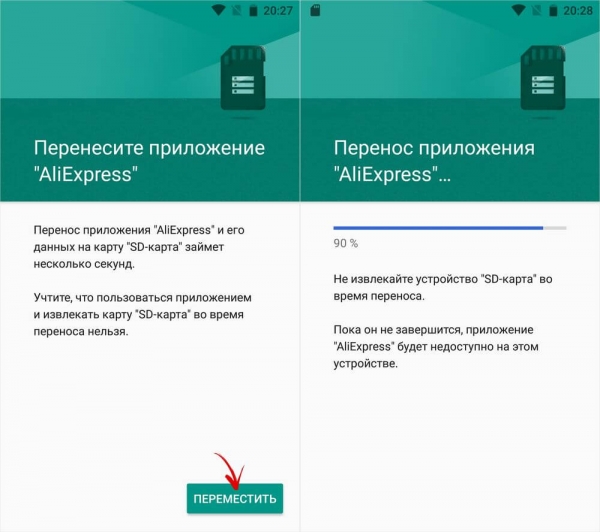
Учтите, что память SD и внутреннего накопителя не будет суммироваться, поэтому объем карты должен быть больше объема встроенной памяти.
Переносим игры на SD карту в Android
Большую часть пользовательской памяти занимает кэш установленных игр. Чтобы его переместить, воспользуемся программой FolderMount, которая умеет монтировать директории с внутренней памяти на внешнюю. Для ее работы требуются root права.
Загрузите FolderMount, запустите и предоставьте права Суперпользователя.
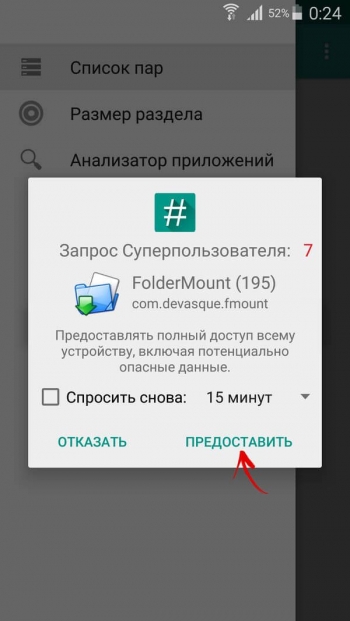
Во вкладке «Список пар» вверху нажмите на «+».
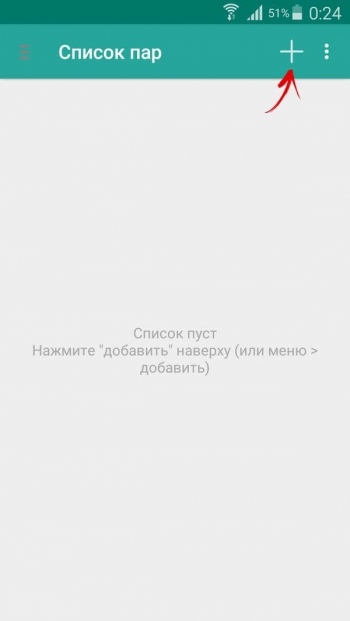
Придумайте и введите название папки-пары в первой строке.
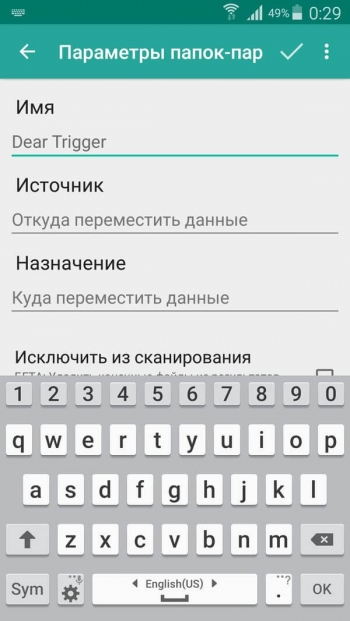
Щелкните по второй, после чего откроется встроенный файловый менеджер. Кэш игр находится в каталоге «Android/obb», а приложений в «Android/data». Перейдите в папку, которую хотите смонтировать и нажмите на галочку.
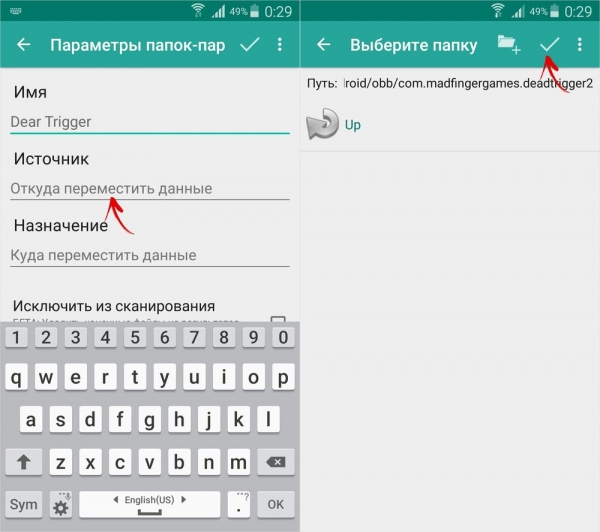
На экране появится запрос не хотите ли вы создать конечную папку автоматически. Нажмите «ДА», если согласны. В таком случае FolderMount скопирует путь с внутреннего хранилища и создаст такой же на внешнем накопителе. Щелкните «НЕТ», если хотите вручную задать конечную точку монтирования и выберите папку куда переместить файлы.
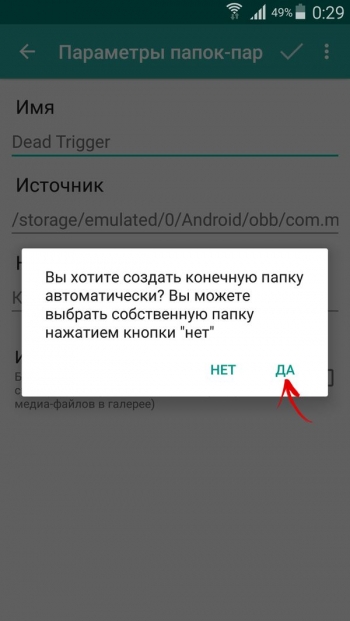
Чтобы запустить копирование, нажмите на галочку и подтвердите перенос, выбрав «ДА» в следующем окне.
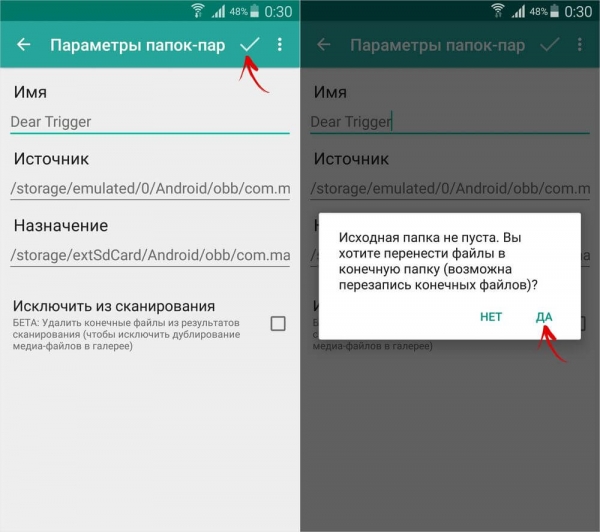
Процесс будет отображаться в панели уведомлений.
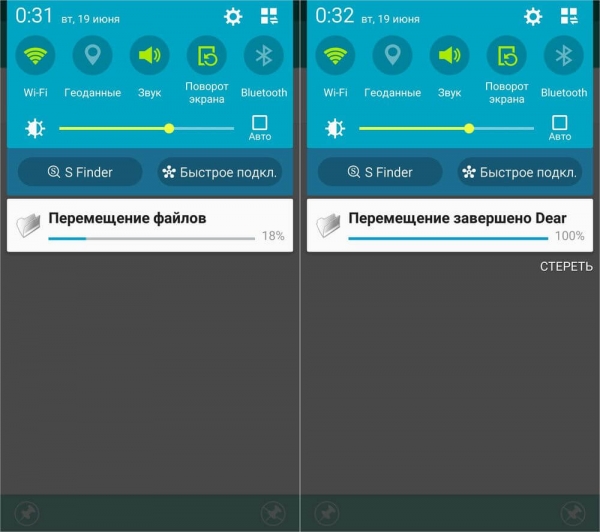
По завершению копирования, переключите тумблер во вкладке «Список пар», чтобы произвести монтирование.
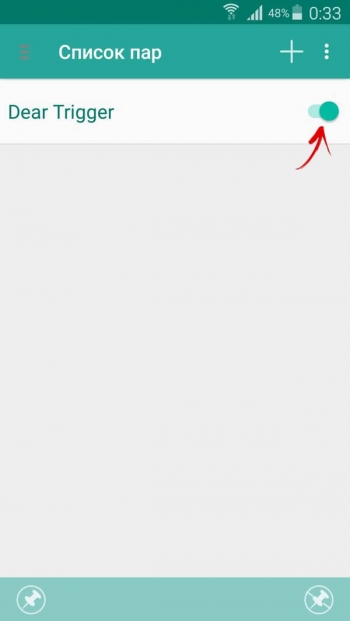
Внизу есть кнопка с изображением булавки, щелкнув на которую, смонтируются сразу все директории.
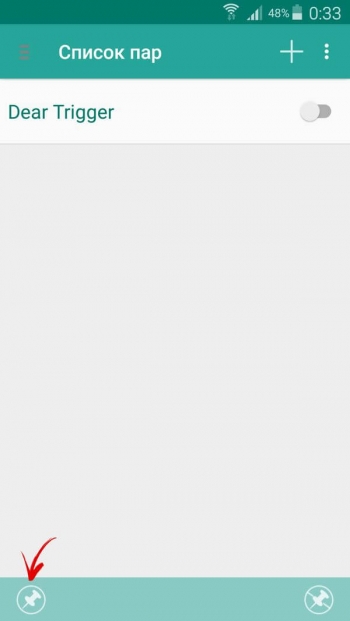
Чтобы переместить файлы обратно из папки назначения в папку источник, сначала размонтируйте пары: для этого выключите тумблер или нажмите на перечеркнутую булавку, затем удерживайте палец на паре и щелкните на значок корзины.
Как переместить приложения при помощи Link2SD
Link2SD – программа умеющая монтировать данные приложений на карту памяти. Для того, чтобы она работала, на мобильном устройстве необходимо получить root права и создать на SD дополнительный раздел в файловой системе ext3/ext4. Разбивка карты памяти на разделы делается одним из следующих способов.
(!) Прежде чем создать новый раздел, скопируйте все файлы, находящиеся на SD, так как они удалятся после разделения карты памяти.
Разбивка карты памяти на Android через TWRP
Если на смартфоне установлен TWRP, можно разметить SD карту через него. Для этого зайдите в Recovery и нажмите «Advanced» («Дополнительно»).
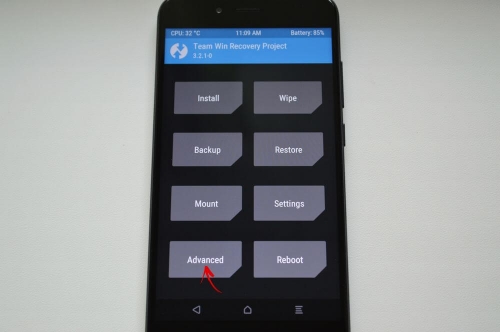
Выберите «Partition SD card» («Разметка SD-карты»).
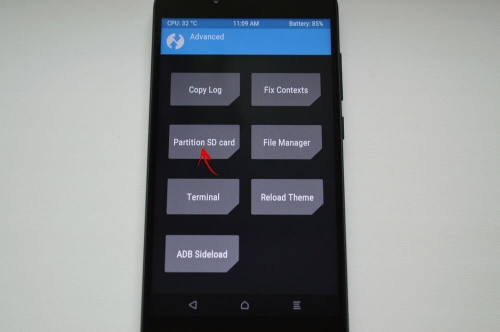
Отметьте «Micro SD card» и щелкните «ОК».
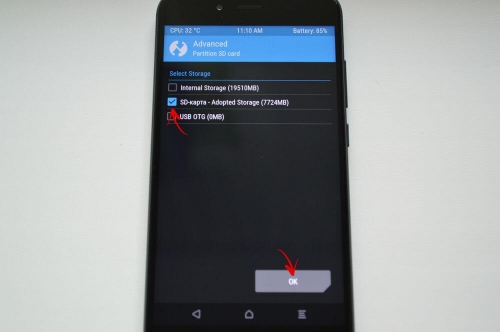
Выберите файловую систему создаваемого ext-раздела и укажите его размер. К примеру, 2048 МБ – эта память станет доступной для переноса приложений и на столько уменьшится объем SD карты. Размер раздела Swap (файла подкачки) оставьте равным 0.
Потяните ползунок, чтобы начать разметку SD.
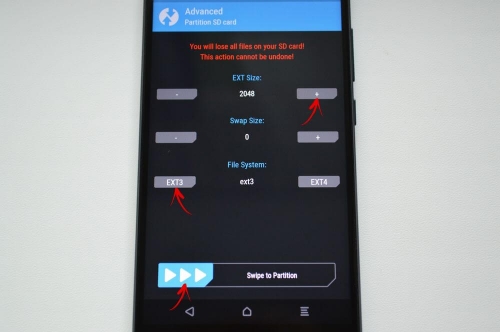
В конце нажмите «Reboot System» и «Do Not Install», если не хотите загружать официальное приложение TWRP.
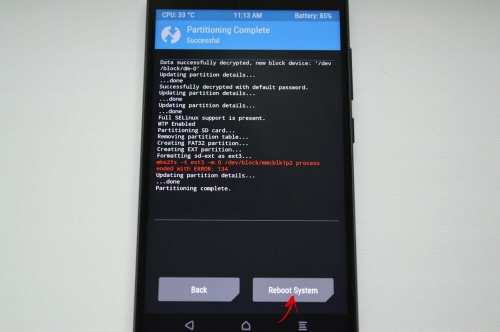

Устройство перезагрузится. Если перейти в «Настройки» → «Память» (либо «Хранилище» в последних версиях Android), можно увидеть, что размер SD уменьшился. Второй раздел «видит» только Link2SD, App 2 SD и подобные приложения.
Создаем скрытый раздел на SD при помощи AParted
Второй способ разбить карту памяти на 2 раздела, если есть права Суперпользователя, но нет TWRP:
Загрузите AParted с нашего сайта и установите его.
Зайдите в «Настройки» → «Память», нажмите «Отключить карту памяти» и подтвердите действие.
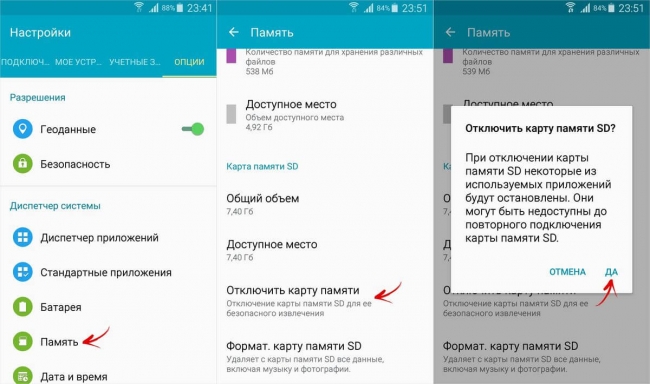
Запустите AParted и предоставьте root доступ.
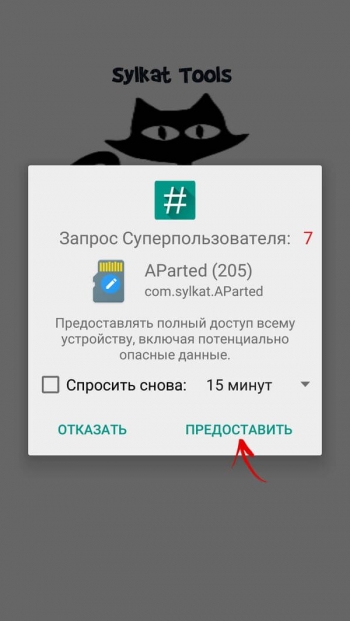
Во вкладке Create есть 2 полосы: в верхней будет отображаться новый раздел, а нижняя показывает текущий размер SD и ее файловую систему.
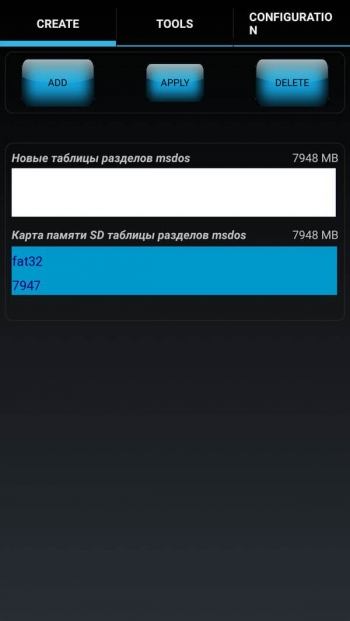
Нажмите «ADD», чтобы создать первый раздел. Это будет новый размер карты памяти, куда можно сохранять фотографии, музыку, видео и другие файлы. Оставьте галочку напротив «Format», файловую систему fat32 и ползунком выберите размер. Чтобы задать его более точно, щелкните на число рядом с MB, введите нужное значение и нажмите «ОК».
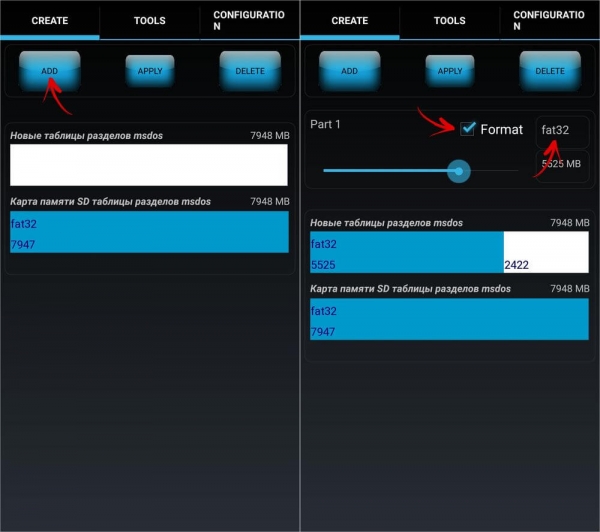
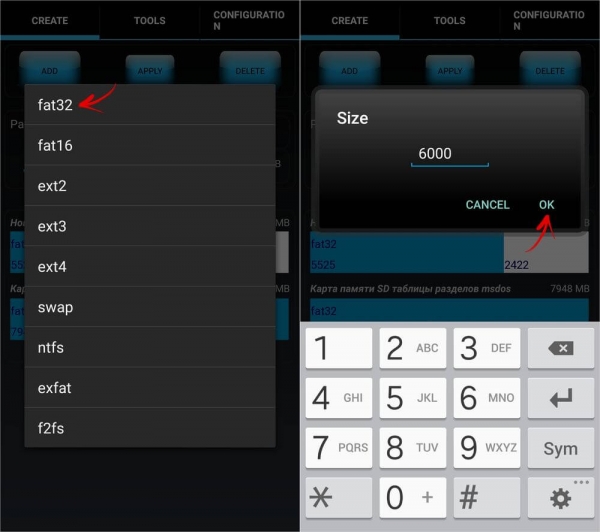
Еще раз нажмите «ADD» и создайте второй скрытый раздел на который будут переноситься игры и приложения. Потяните ползунок до конца, оставьте отмеченным «Format» и выберите файловую систему ext.
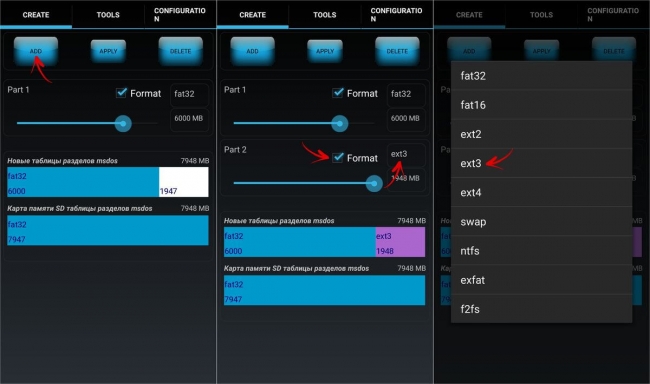
Щелкните «APPLY» и в окне с появившимся предупреждением выберите «ОК».
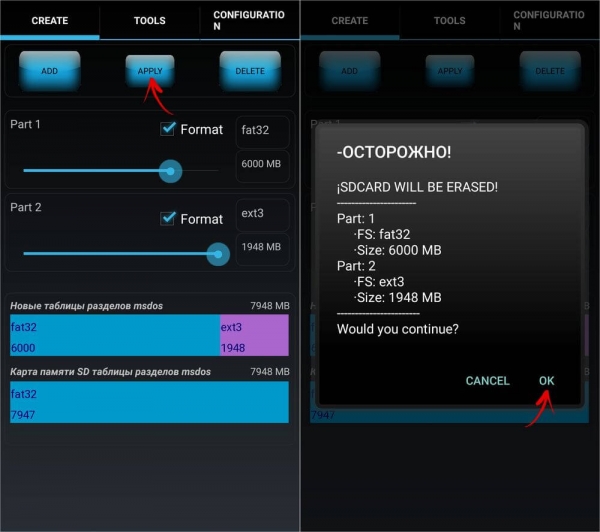
Запустится процесс разделения SD.
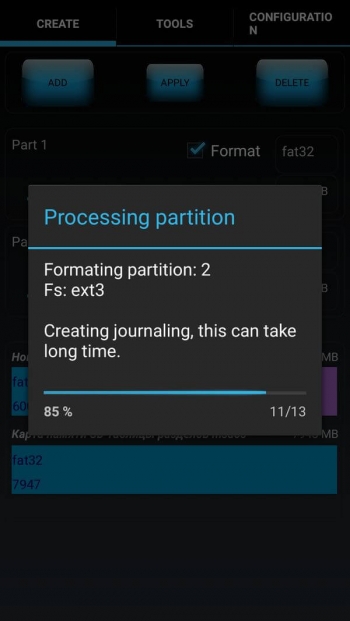
По завершении во второй строке отобразятся 2 раздела.
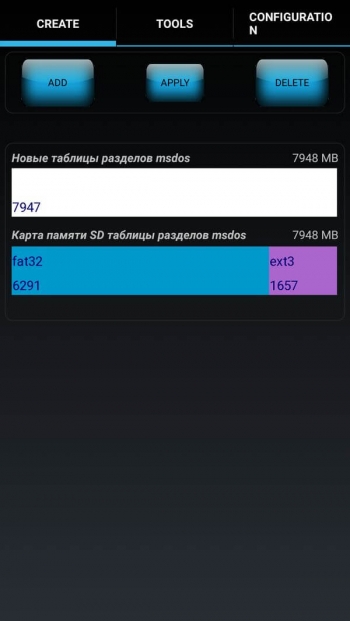
Теперь подключите карту памяти через «Настройки», если этого не произошло автоматически. Там должен отображаться новый размер SD.
Работа с Link2SD
Откройте Link2SD и предоставьте программе права Суперпользователя.
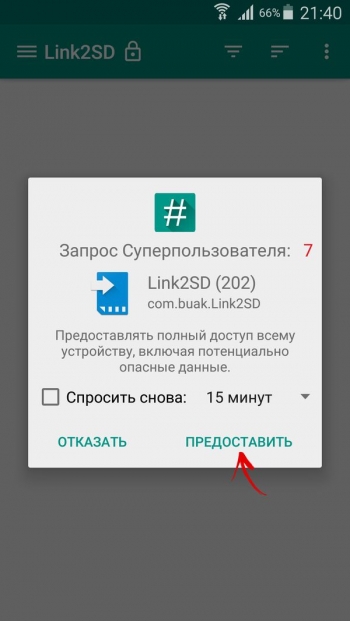
Сразу появится окно с выбором файловой системы скрытого раздела SD карты. Отметьте подходящую версию ext и нажмите «ОК». Если окно не появилось, раскройте меню слева и щелкните «Пересоздать скрипт монтирования».

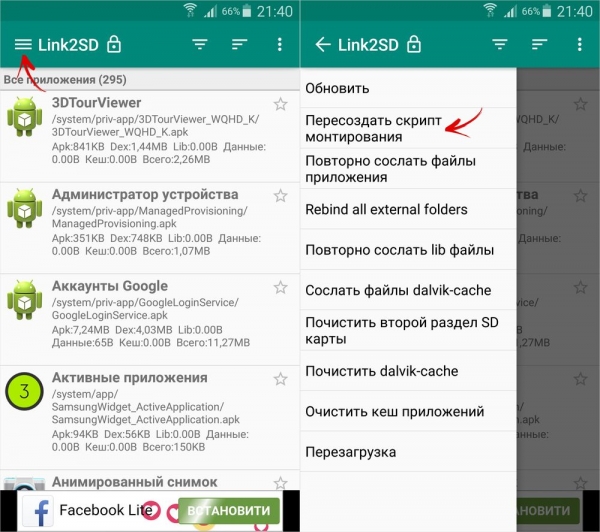
Затем нажмите «Перезагрузить устройство», чтобы смонтировать второй раздел карты памяти. Девайс перезагрузится.
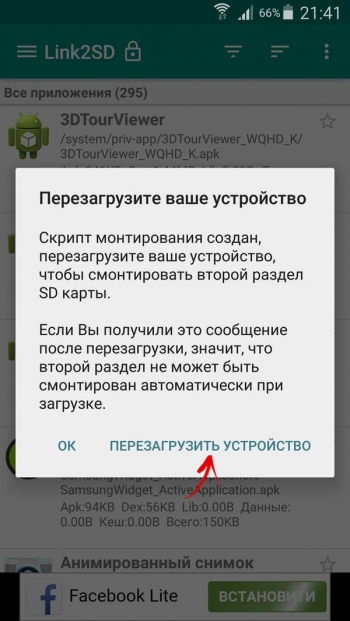
После запуска Android зайдите в Link2SD, щелкните на 3 точки в правом верхнем углу и выберите «Несколько».
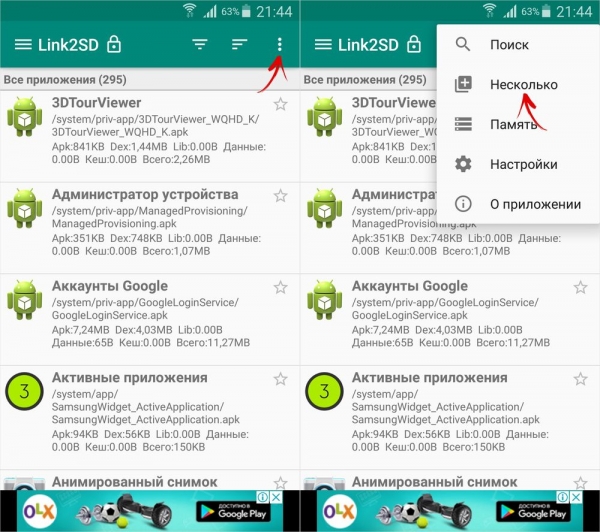
Отметьте нужные приложения и повторно раскройте меню. Нажмите «Сослать».
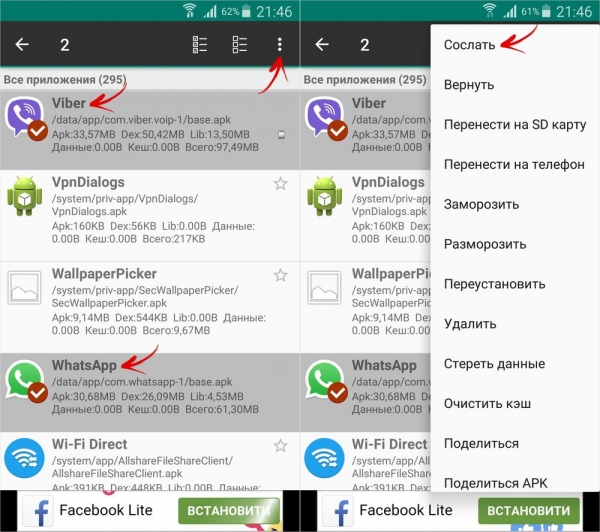
Далее можете выбрать какие файлы приложений переносить на второй раздел SD карты. Переместить файлы данных можно только в платной версии Link2SD.
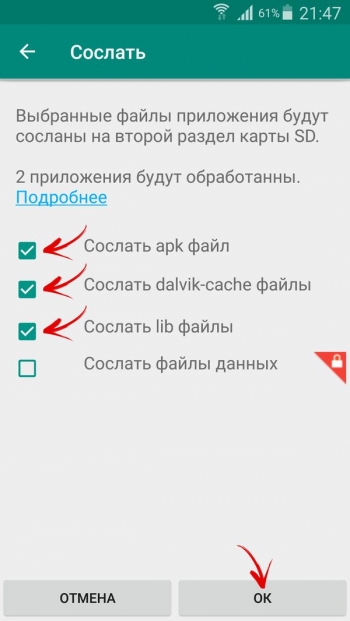
Также существует функция «Перенести на SD карту», которая перемещает приложения стандартным методом Android, недоступным пользователям без Link2SD.
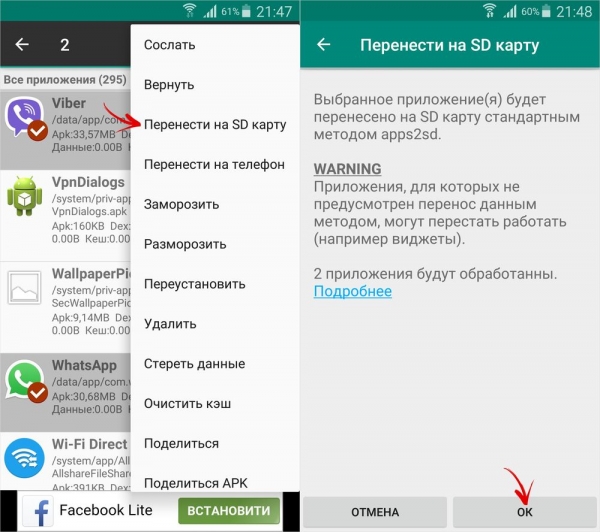
Если нужно переместить одну игру либо программу, найдите ее в списке, щелкните по ней и выберите «Сослать» или «Перенести на SD карту».
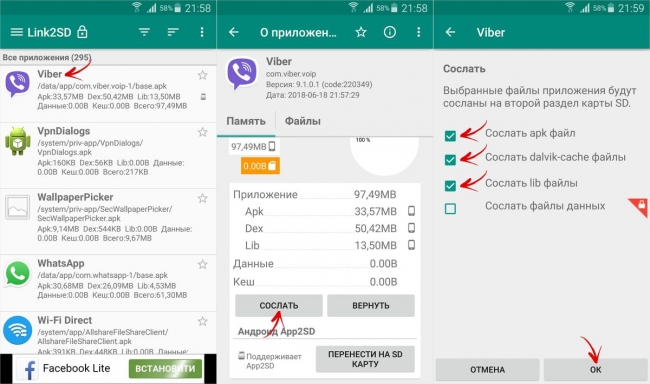
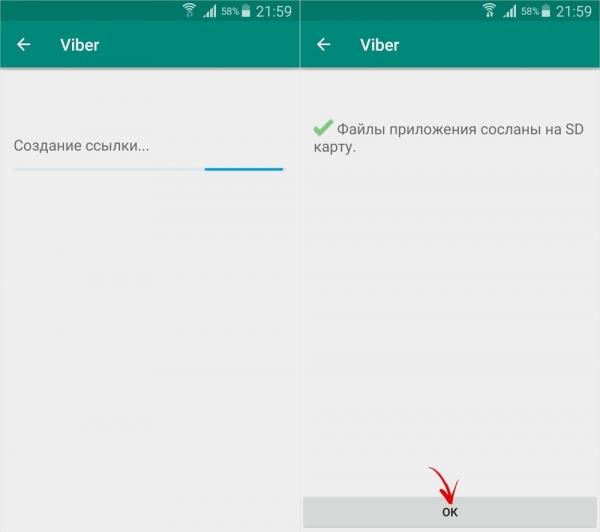
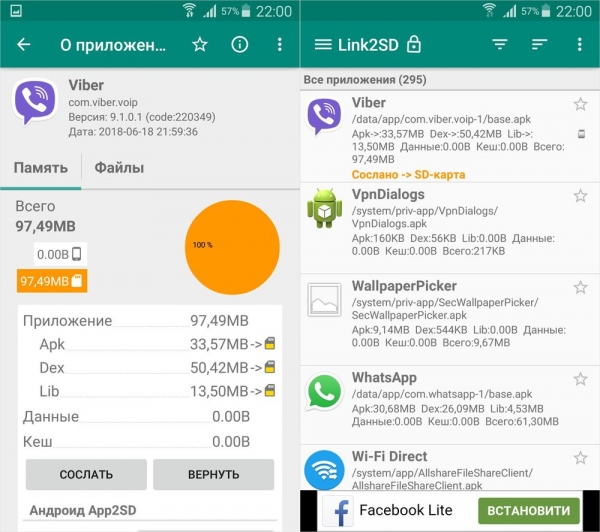
Чтобы переместить приложения обратно, выделите их и нажмите «Вернуть» либо «Перенести на телефон». Если понадобится объединить разделы, просто отформатируйте SD карту в меню «Настройки» → «Память».
Как перенести приложения на карту памяти


Автор: Александр Мойсеенко / Опубликовано:06.04.2018 / Последнее обновление: 9.04.2018
Приложения в ОС Android по умолчанию устанавливаются во внутренний раздел памяти. Поэтому владельцы устройств с накопителями на 8/16 ГБ, часто сталкиваются с нехваткой свободного пространства на андроид устройстве, что можно решить путем переноса приложений на SD карту памяти. Если же этого не сделать, то пропадает возможность устанавливать программы на смартфон или планшет, нельзя скачать данные из интернета или принять файл через bluetooth/NFC/Wi-Fi. Поскольку для этих целей, по умолчанию используется внутренняя память.
Что бы и дальше продолжать полноценно использовать смартфон или планшет, требуется перенести массивные приложения на внешний раздел памяти. Как перенести приложения с внутренней памяти на sd карту на андроиде, читайте далее.
Предисловие
Приложения состоят из двух основных компонентов – самой программы и кэша. Последнее представляет собой дополнительный файл для корректной работы, не путать с временными данными. Чаще такое подход используется у игр, куда разработчики помещают графику или дополнительный контент, объемом 15-100 МБ и вплоть до 2-3 ГБ. Тогда как в большинстве программ, из-за небольшого объема, отделять кеш в дополнительный файл не имеет смысла.
Ранние версии Android позволяют переносить кеш на карту памяти. При этом стоит оговориться, что данная функция должна поддерживаться ОС, за что ответственен производитель и разработчик, обязанный включить возможность переноса в приложении. В ином случае без ROOT-прав не обойтись.
Стандартный способ
Устройства на Android до 4.0 и некоторые модели с версией 4.2 и выше, позволяют перемещать приложения и/или кеш, через меню настроек. Для этого требуется открыть настройки устройства, пункт «приложения» и выбрать желаемую программу. После информации о занятом объеме памяти, присутствует кнопка «переместить на SD карту». Пусть вас не смущает иное название.
Основные преимущества:
- Простота. Не требуются ROOT-права.
Основные недостатки:
- Перемещение приложений на SD карту доступно не на всех устройствах.
- Нельзя перенести приложение, если функция не реализована разработчиком и производителем.
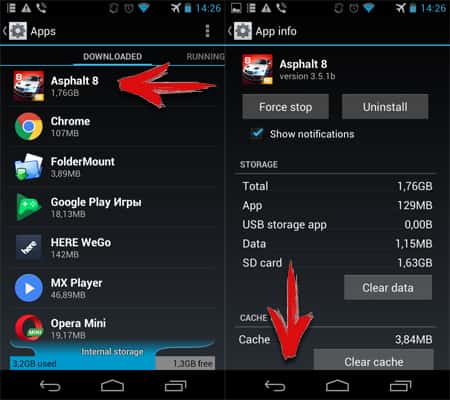
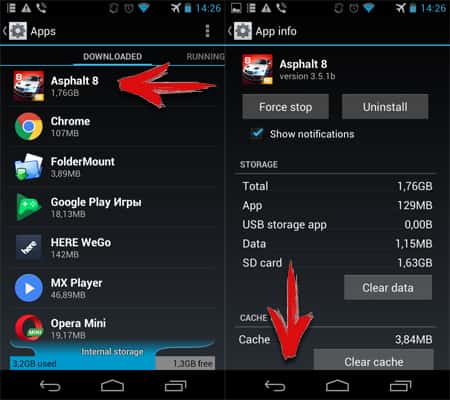
Сторонние приложения
Если стандартный способ не работает или не удобен, в качестве альтернативы рекомендуется попробовать сторонние программы: AppMgr III (App 2 SD), Link2SD или Folder Mount. Перечисленные утилиты позволяют выявить перемещаемые приложения, просмотреть детальную информацию о занятом пространстве и т.д.
AppMgr III (App2SD)
Простое и не перегруженное приложение для переноса программ на карту памяти, просмотра свободного места, очистки временного кэша и т.д. Чтобы переместить приложение следует:
- Открыть скрытую панель, нажав на 3 полоски в верхней левой части экрана.
- Выбрать пункт «Переместить приложения».
- На вкладке «Перемещаемые» отметить программу.
- В новом окне подтвердить перемещение.
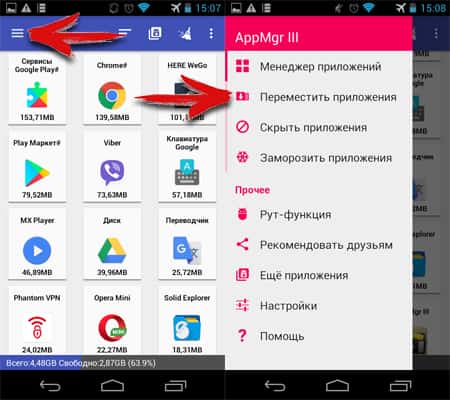
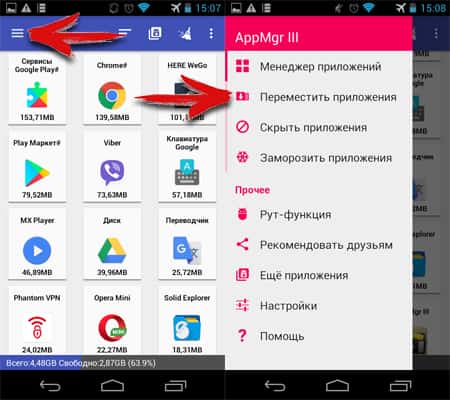
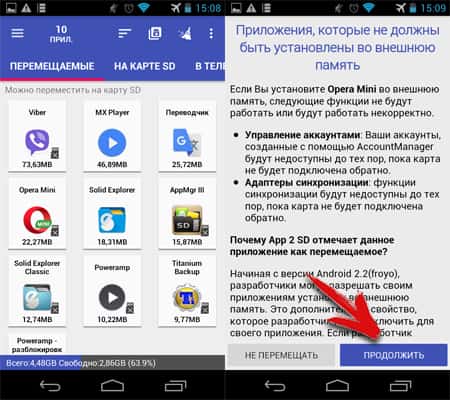
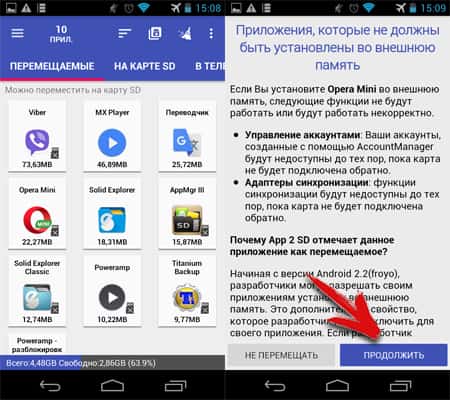
Если предоставить AppMgr III права ROOT, возможности программы расширятся, что позволит переносить ранее недоступные приложения.
Основные преимущества:
- Информативность.
- Дополнительные функции: заморозка программ, быстрая очистка временного кэша и т.д.
- Не обязательное наличие ROOT прав.
Основные недостатки:
- На устройствах, где перенос приложений заблокирован на системном уровне, перемещение не поддерживается.
- Дополнительные возможности не доступны без ROOT прав.
- Некоторые функции скрыты в бесплатной версии программы.
Link2SD
Более функциональная утилита, с поддержкой переноса приложений на MicroSD карту тремя разными способами:
Ссылка
Приложение, включая системные, и все связанные файлы, переносятся в предварительно созданный 2-й раздел на MicroSD карте. Одновременно создается ссылка, что бы система и дальше «считала» перемещенное приложение, установленным во внутреннем разделе памяти. Необходим ROOT.
Ссылка папок внешних данных
Метод аналогичен предыдущему, при этом создание дополнительного раздела на MicroSD карте не обязательное. Это оптимальный вариант, если требуется перенести объемный кэш игры или программы. Инструкция проста и заключается только в подтверждении действий:
- Требуется выбрать приложение и нажать на кнопку «сослать».
- Отметить какие данные требуется переместить.
- В новом окне выбрать раздел, если карта разбита на две и больше частей.
- Дождаться окончания процедуры.
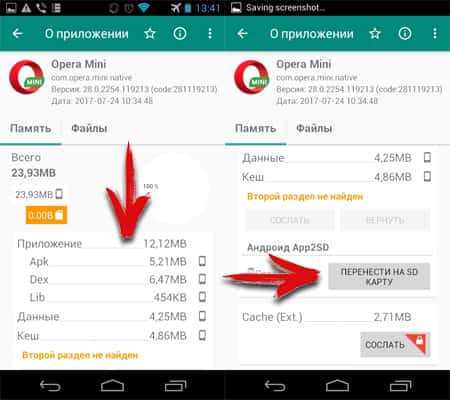
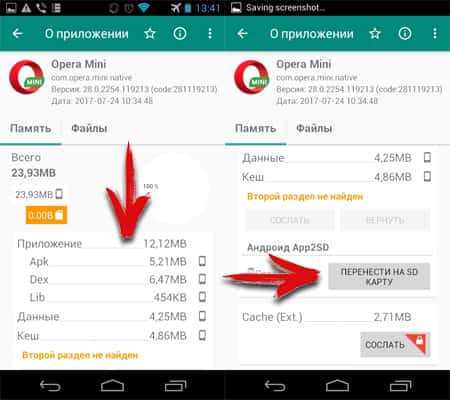
Перенос на MicroSD карту (App2SD)
Способ аналогичный тому, что описан для AppMgr III. Позволяет переносить приложения и кэш. ROOT не требуется.
Основные преимущества:
- Информативность.
- Широкие возможности по перенесению кеша и приложений.
- Не обязательное наличие ROOT прав для способа App2SD.
Основные недостатки:
- Перемещение не работает на устройствах, где функция заблокирована на системном уровне.
- Для полноценной работы требуется ROOT.
- Большинство функций не доступны в бесплатной версии программы.
Folder Mount
Утилита позволяет переносить папки с данными приложений, оставляя ссылки для системы, что бы сохранить корректную работу. Для перемещения требуется:
- Запустить Folder Mount и создать пару. Для этого нажать на кнопку «+», сверху, либо в скрытом окне слева, что открывается по нажатию кнопки в виде трех полос.
- Задать параметры. Название – для понимания, какое приложение перенесено. Источник – папка, которую требуется переместить. Назначение – папка для конечного расположения.
- Нажать значок в виде галочки сверху.
- В появившемся окне сделать выбор: «да» – конечная папка создастся автоматически, «нет» – выбрать конечную папку вручную.
- Дождаться окончания перемещения файлов.
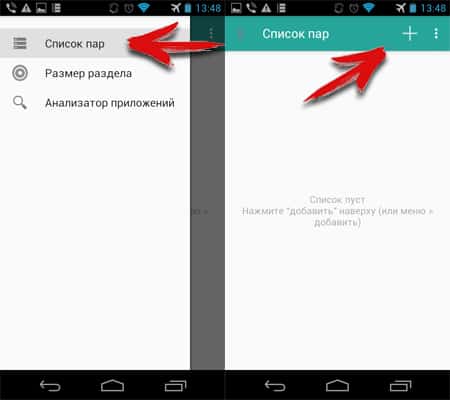
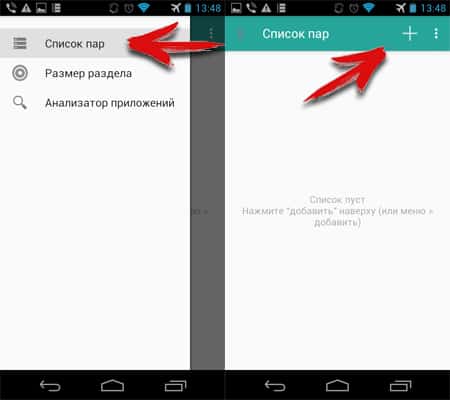
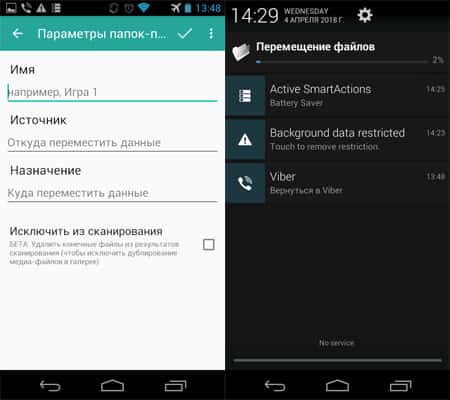
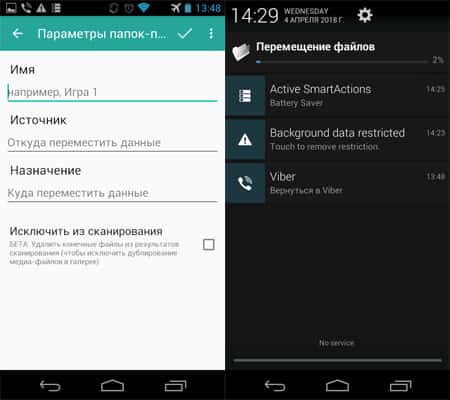
Основные преимущества:
- Простота переноса приложений.
Основные недостатки:
- Требуется ROOT для полноценной работы.
Как перенести приложения на карту памяти с помощью Adoptable storage
Функция доступна на всех устройствах, начиная с версии Android 6.0. Принцип работы заключается в создании единого массива данных из внутреннего и внешнего накопителя. После активации Adoptable storage, по умолчанию приложения устанавливаются на внутренний диск, после чего переносятся «Стандартным способом», описанным в начале статьи, на внешнюю область – MicroSD. Метод Adoptable storage не требует наличие ROOT прав, но нуждается в предварительном форматировании карты памяти, что сотрет всю имеющуюся информацию.
Инструкция для активации Adoptable storage:
- Установите MicroSD карту и дождитесь предложения о способе использования, в строке уведомлений. Значок с шестеренкой позволит настроить карту.
- В новом окне выберете пункт «Внутренняя память» и нажмите «далее».
- Подтвердите действие и нажмите на кнопку «очистить и форматировать». Учтите, все данные на MicroSD будут удалены.
- Дождитесь окончания форматирования.
- Система предложит перенести часть данных на внешний накопитель, что бы освободить место на внутреннем диске. Переносить сразу файлы не обязательно.
- После этого перейдите в настройки, далее приложения. Выберете программу и в новом окне пункт «хранилище». Кнопка «изменить» позволит перенести приложение на внешнюю область общего диска.
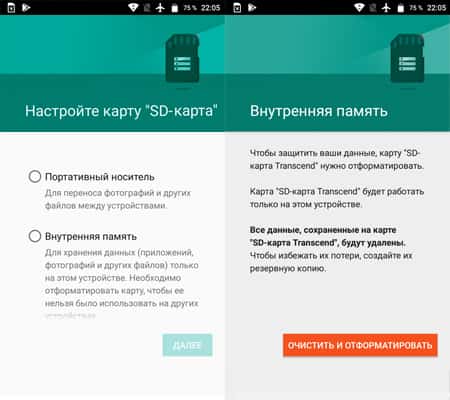
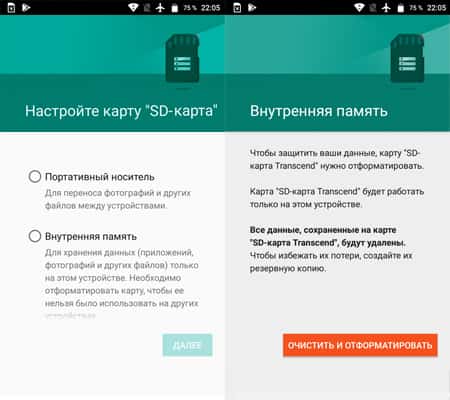
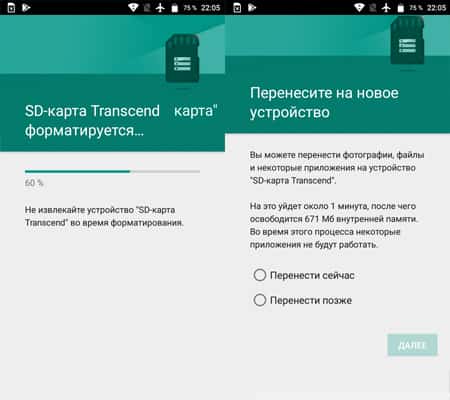
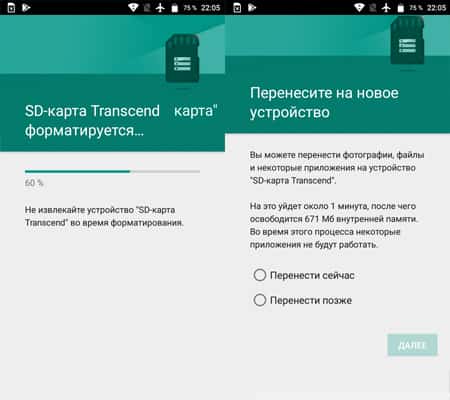
Важно! Для использования Adoptable storage рекомендуется использовать карту памяти с высокой скоростью обмена данных, не меньше 10 класса. В ином случае производительность устройства снизится.
Основные преимущества:
- Простота метода.
- Не требуются ROOT права.
Основные недостатки:
- Данные MicroSD шифруются, что не позволяет использовать карту в других устройствах. Если устройство выйдет из строя, извлечь фотографии с карты памяти не получится.
- Поддерживаются устройства только с Android 6.0 и выше.
- Для эффективной работы, требуется MicroSD карта с высокой скоростью обмена данных.
Вывод
Если внутреннего пространства не хватает, и вы задались вопросом: как на андроиде перенести приложения на карту памяти, один из описанных выше способов обязательно поможет. Самый простой – проверить в настройках перемещение методом App2SD. Владельцам устройств с современной версией Android, 6.0 и выше, доступен метод Adoptable storage. В ином случае понадобятся ROOT права, что бы переместить приложение целиком или только папку с массивными данными, что умеет Folder Mount и Link2SD.
 Загрузка…
Загрузка…
Поделиться:[addtoany]
Как перенести приложения на SD-карту на Android
Внутренняя память мобильного устройства на базе OS Android — самое настоящее «бутылочное горлышко». Каким бы вместительным ни был планшетник или смартфон, место для установки приложений на любом из них, как правило, быстро заканчивается. Увеличить его, как на компьютере, не так-то просто, а на некоторых устройствах и вовсе невозможно, поэтому пользователям приходится искать обходные решения. Одно из самых простых — перенести приложения на SD карту.
Переброс приложений с внутренней памяти на карточку можно выполнить как средствами Андроид, так и с помощью сторонних утилит. Однако ни тот, ни другой метод не является панацеей.
Почему некоторые приложения не удается переместить на карту
Причин, по которым данные приложений не удается перенести из внутренней памяти во внешнее хранилище, несколько. Например:
- Работоспособность программы гарантирована только тогда, когда она установлена во внутреннюю память устройства.
- Функция переноса не поддерживается операционной системой. Так, на Android 4.3 и новее средствами системы нельзя перенести на карту ни одно приложение — попросту отсутствует кнопка.
- Индивидуальные свойства аппарата. Владельцы отмечают, что на устройствах различных марок возможности переносить программы из внутренней памяти на карту неодинаковы.
Как перенести программу на SD средствами OS Android
Владельцам устройств со старыми версиями Андроида (до 4.3) в этом плане повезло — у них есть «волшебная» кнопка переноса, встроенная в саму систему. Чтобы ею воспользоваться, запустите утилиту «Параметры» и в разделе «Устройство» коснитесь кнопки «Приложения».
 Следом выберите из списка программу, которую желаете перебросить. В ее параметрах находится кнопочка «Переместить на карту памяти». Если программа поддерживает эту операцию, кнопка будет активна.
Следом выберите из списка программу, которую желаете перебросить. В ее параметрах находится кнопочка «Переместить на карту памяти». Если программа поддерживает эту операцию, кнопка будет активна.

В моем примере здесь находится другая кнопка — «Переместить на внутреннюю память», поскольку Adobe Flash Player и так хранится на карточке. Но как это должно выглядеть, думаю, понятно.
Как уже говорил, таким способом можно переносить не все приложения, а только те, которые это допускают.
Перенос приложений с помощью сторонних инструментов
Теперь разберемся, как выходить из положения в случае, если нет кнопки. К счастью, для переброса программ между внутренней памятью и SD создана масса специальных утилит. Большинство из них бесплатны и поддерживаются Андроид-системами версии 2.3 и более свежими. Вот несколько примеров:
- Переместить в SDCard. Не требует прав суперпользователя (root).
- AppMgr III. Также работает без root прав.
- Apps2SD: All in One Tool. Требует обязательного root’a.
- FolderMount — особенно эффективна, поскольку позволяет перенести на SD-карту кэш, а не само приложение (apk). Именно в кэше содержатся самые тяжелые файлы, которые занимают основную часть пространства внутренней памяти. Требует root-прав.
- Link2SD. Тоже очень эффективна, поскольку позволяет полностью перенести приложения на карту вместе с их «потрохами» — библиотеками, dalvik-кэшем и прочими служебными данными, создавая в исходном месте символическую ссылку. Нуждается в root-правах.
Напомню, что эти утилиты на некоторых устройствах могут не работать (то, что подходит для Asus, может оказаться бесполезным для Sony Xperia, LG или Lenovo). Если вам не удается решить задачу с помощью какой-либо одной, попробуйте остальные.
Пример переноса программ на SD с помощью Link2SD
Кроме получения root’a, перед использованием Link2SD потребуется создать на SD-карте еще один первичный раздел, в котором будут храниться файлы приложений. Для этого можно использовать любые средства разбивки дисков — Paragon, Minitool и т. д.
После подготовки перезагрузите устройство и запустите Link2SD. Далее:
- Укажите файловую систему второго раздела. Для корректной работы он обязательно должен быть смонтирован.

- Через главное меню Link2SD зайдите в «Память» и откройте место хранения приложения, которое требуется перебросить.

- Нажмите в его свойствах кнопку «Сослать». Всё!

При желании повторите операцию с остальными программами, и внутренняя память вашего девайса будет освобождена для нового.
Как перенести приложения на карту памяти в Андроид

Как перенести приложения на карту памяти в Андроид. В жизни любого владельца мобильного гаджета рано или поздно наступает момент, когда свободное место на смартфоне или планшете заканчивается. Обычно он узнаёт об этом в тот момент, когда при установке очередной программы увидит сообщение об ошибке, связанной с недостатком места. Справиться с этой проблемой можно, и это совсем не трудно. Достаточно просто перенести имеющиеся программы на карту памяти microSD.
В старых версиях Android функция установки программ на карту памяти отсутствовала. Начиная с версии 2.2 такая возможность появилась, но зависит она от разработчика, который в инсталляционном apk-файле прописывает путь установки своей программы. От создателей программы зависит также возможность переноса программы между внутренней и внешней памятью. Кроме того, следует учесть, что в версии Android 4.4 KitKat программисты Google с целью дополнительной безопасности значительно пересмотрели настройки доступа к внешней карте, и перенос на неё приложений невозможен. А если в момент обновления системы на карте памяти уже присутствовали программы, то их функциональность может быть нарушена.
Таким образом, если ваша система поддерживает перенос приложений, вы легко сможете сделать это, выполнив следующие действия.
1. Откройте настройки операционной системы.
2. Перейдите в раздел «Приложения».

3. Переместитесь на вкладку «SD-карта». Здесь вы увидите список программ, которые поддерживают перемещение на внешнюю карту.
4. Выберите программу, возле названия которой отсутствует флажок, и сделайте тап по её названию.

5. Перед вами откроется раздел «О приложении», где нас интересует прежде всего информация о занимаемом им месте, находящаяся в блоке «Память».
6. Нажмите находящуюся под этим блоком кнопку «Переместить на SD карту» и дождитесь окончания операции.

Обратите внимание, что программа переносится, как правило, не полностью, и небольшая её часть так и остаётся во внутренней памяти устройства. Но основной объём данных всё-таки перемещается на внешний раздел, освобождая столь нужное нам пространство. В любой момент вы можете выполнить и обратную операцию, то есть переместить программы с карты во внутреннюю память.
Кроме штатных средств операционной системы существует и множество сторонних программ, реализующих данную функцию. Например, популярная утилита AppMgr III упрощает массовое перемещение приложений во внутреннюю или внешнюю память благодаря выполнению нескольких операций в пакетном режиме.
Приветствую вас, МиФаны! С версии Android 6.0 компания Google пересмотрела свою политику в отношении работы устройств с SD-картой. Нам закрыли возможность свободно переносить приложения, кэш приложений и т.д. на SD-карту. Что же делать тем, кому не хватает внутренней памяти, что бы хранить все необходимые приложения? Конечно, вы можете установить ROOT-права и спокойно переносить и устанавливать приложения куда вам угодно, но так же существуют методы, которые позволяют и без ROOT-прав перенести по крайней мере данные приложений на SD-карту, что уже очень хорошо скажется на экономии внутренней памяти смартфона. Мне известно всего лишь два подобных метода, которые работают и не требуют ROOT-прав. Проверить все спсобы, увы, мне не позволяет отсутствие поддержки SD-карты на моем Mi5, поэтому о них я рассказывать не буду. Если вы располагаете проверенными данными о каких-либо еще способах, помимо описанных, вы можете поделиться об этом в комментариях. Способ №1: Cторонние приложения
Не каждое приложение поддерживает перенос на SD-карту. Поэтому перенести все подряд у вас не выйдет из-за ограничения самих приложений! Способ №2: Переключение с внутренней памяти на SD-карту Свободный перенос приложений на SD-карту нам закыли, но дали возможность объединить внутреннюю память с SD-картой. Стандартно у вас есть возможность использовать флешку для хранения фильмов, музыки или фотографий. Кроме того, вы можете многое скопировать на нее с компьютера. Преобразование SD флешки во внутреннюю среду хранения заставляет устройство распознавать его в качестве места для хранения приложений и данных, полученных с помощью этих приложений, в дополнение к фотографиям, музыке и фильмам. Перед началом процесса объединения, рекомендуется сделать резервную копию данных с SD-карты, т.к. они будут утеряны в ходе процесса. Так же по завершению объединения SD-карта и все данные, установленные на нее в процессе далнейшего использования, будут зашифрованы, т.е. другое устройство, будь то ПК, другой смартфон и т.д., не смогут прочесть данные с SD-карты, да и извлечение SD-карты из смартфона без обратного процесса может нанести вред работоспособности приложений и устройства. После того, как вы осознали, что SD-карта фактически становится неотъемлемой частью смартфона и решили, что хотите продолжить, вам необходимо выполнить следующие действия:
Возвращаем SD-карту обратно из внутренней памяти во внешнюю Обратный переход выполняется аналогично, но теперь нужно выбрать вместо «Внутренняя память» пункт «Портативный носитель»: Переходим в «Настройки» — «Хранилище», выбираем нашу SD-карту;Далее нажимаем на «Три точки» и выбираем «Настройки хранилища»;В открывшемся окне выбираем «Портативный носитель» и выполняем обратные действия; Не забываем делать резервные копии данных с SD-карты! Переключение внутренней памяти на SD-карту при помощи ADB Если у вас возникли проблемы со стандартным методом переключения, вы можете попробовать переключить внутреннюю память на SD-карту при помощи ADB. Что такое ADB и как его настроить, вы можете узнать по ссылке:
Видеоинструкция по ADB Всегда помните, что какие-либо действия с вашим смартфоном вы производите на свой страх и риск и под личную ответственность! Спасибо за внимание и до новых встреч! |
Программа для переноса приложений на карту памяти андроид
На некоторых телефонах андроид, нет возможности перенести приложения, различные файлы, личные данные, игры на карту памяти.
Если ваше устройство попало в этот список, то рекомендую скачать программу переноса файлов на карту памяти в телефоне android.
Таких много, но лучшая программа для переноса приложений и всего остального на карту памяти андроид как для меня AppMgr III (App 2 SD).
Она отлично работает как на старых версиях андроид, так и на последних: андроид 6.0 андроид 7.0.
Скачать программу для переноса файлов на сд карту «AppMgr III» можете на плей маркет или прямо здесь на этой странице (ссылка на скачивание в конце записи).
Обновить ее можно до версии ПРО, но лично я в этом резона не вижу. Инструментов бесплатной версии вполне достаточно.
Как пользоваться программой для переноса данных на sd карту
Сразу после того как скачаете и установите начнется процесс сканирования содержимого ваше телефона, на предмет программ, файлов, данных … .
Затем нажмите на три полоски слева вверху.
Откроется меню. Выберите переместить приложения.
Откроется раздел, в котором будет показано какие приложения можете переместить на карту памяти.




