Отключаем ненужные приложения на Андроид правильно: пошаговое руководство


При включении любого планшета или смартфона на Андроиде, вместе с рабочим столом запускаются множество виджетов и системных фоновых процессов. Со временем, напичканный множеством одновременно включенных процессов телефон, начинает тормозить и даже самопроизвольно перезагружаться. Рассмотрим, как отключить ненужные приложения на Андроид, а также в каких случаях это бывает необходимо.
В каких случаях необходимо отключить приложения?
Вы купили новый смартфон, но в нем помимо фоновых процессов присутствует также некоторые ненужные вам программы или игры, предустановленные разработчиком? В данном случае их можно удалить довольно просто, перейдя в меню главных настроек Андроида и выбрав вкладку с ”приложениями”. Но как быть с теми системными программами, которые доставляют вам неудобство и не могут быть удалены обычным способом, без рутирования мобильника? К таким утилитам, в основном, относятся различные приложения для оптимизации системы, сохранения заряда аккумуляторной батареи. Также некоторые программы могут быть нужны лишь в определенных случаях, а их постоянное использование загружает процессор, ОЗУ и “садит” аккумулятор.
Ярким примером того, как предустановленная разработчиком программа влияет на работоспособность мобильного устройства, является сервис Google медиа на Nexus 7. После обновления до версии ОС Андроид 4.2, многие владельцы планшетного ПК столкнулись с появлением лагов в работе. И все это не на китайском двухядерном чипе, а на четырехядерном NVIDIA Tegra 3 с Гигабайтом ОЗУ. Отключив сервис Google медиа в настройках, скорость работы планшета вернулась на прежний уровень.


Настройки Андроид


Диспетчер приложений
Большой проблемой могут стать приложения, пораженные вирусом, неважно червь это или троян. На первый взгляд они работают также, как и до заражения, однако на самом деле их наличие в фоновом режиме может блокировать работоспособность других программ. В отдельных случаях вирус блокирует даже кнопку отключения приложения из процессов, а поэтому его нужно смело удалять.
Какие процессы можно отключить на Андроиде
Среди заводских приложений и процессов достаточно тех, которые редко используются, однако потребляют большое количество системных ресурсов. Такие фоновые процессы, как Launcher, Главный экран, платформа Андроид и различные вспомогательные сервисы отключать нельзя, поскольку они являются необходимыми для работы ОС. Первыми кандидатами на отключение можно рассматривать следующие приложения:
- Google диск.
- Google карты.
- Погода и новости.
- Синхронизация календаря.
- Различные сервисы Google play.
- Почтовые сервисы и т.д.
Практически все они либо запускаются вместе с загрузкой ОС, либо в процессе использования мобильника. Их наличие в фоновом режиме отнимает от 100 до 500 Мб ОЗУ, которые можно потратить на открытие нескольких приложений или страниц браузера.
Алгоритм действий
Стоит отметить, что для отключения некоторых приложений могут потребоваться права суперпользователя. Это в большей степени относится к системным процессам, однако “некоторые ненужные для работы ОС сервисы”, также отключить стандартным способом не представляется возможным.


Боковое меню Плеймаркет


Отключение автообновлений
Для всех остальных приложений необходимо выполнить следующие действия:
- Перейти в меню главных настроек мобильника или планшетного ПК. Для этого кликаем на значок с пиктограммой шестеренки на рабочем столе или отпустив информационную шторку свайпом по экрану.
- Выбираем вкладку с приложениями, которая расположена в разделе “устройство”.
- В ней находим пункт “все”. Для этого кликаем на соответствующий раздел или переходим к нему боковым свайпом по экрану.
- В представленном списке будут отображаться абсолютно все сервисы, процессы и приложения. Достаточно выбрать требуемое, и в верхней части экрана нажать на кнопку “Отключить”. Если вместо отключения там присутствует кнопка удаления, то это не системное приложение и его можно просто удалить обычным способом.
- Подтвердить выбранное действие.
- Перезагрузить мобильник любым способом.


Сведения об приложении


Сведения об системном процессе
Помимо отключения некоторых приложений и онлайн сервисов, для них желательно также выключить возможность поиска обновлений. Сделать это можно в том же меню с настройками, либо перейдя в фирменный магазин Плеймаркет, если речь идет о сервисах Google.
Более подробно об этом, смотрите в представленном ниже видеоролике.
Отметим, что некоторые сервисы и приложения могут быть востребованными лишь в отдельных ситуациях. В этом случае их можно отключить и, проделав аналогичную операцию, включить обратно при необходимости. Также перед отключением стоит разобраться, для чего предназначается и какие функции выполняет та или иная программа. Если вы остановите необходимый для работоспособности ОС фоновый процесс, то телефон может перестать реагировать на нажатия или показывать пустой главный экран. В этом случае необходимо выполнить перезагрузку мобильника.

 Загрузка …
Загрузка …Видео «Отключение ненужных приложений на ОС Android»
Из видео вы узнаете, как отключить ненужные приложения на мобильнике.
Как отключить приложение на Android и зачем это нужно?
Рассказываем о простой и полезной возможности, которая поможет владельцам бюджетных смартфонов.
Отключение приложений — неочевидная, но полезная функция, доступная всем владельцам Android-устройств. Ее смысл заключается в том, что игра или программа отключается на системном уровне, но не удаляется из памяти полностью. Таким образом, приложение не сможет запускаться автоматически, работать в фоновом режиме, присылать уведомления и проявлять другую активность.

В первую очередь, эта возможность используется для ограничения родного софта, который нельзя удалить. На современных смартфонах часто устанавливаются не только фирменные оболочки (MIUI, Flyme, EMUI), но и набор рекламных приложений, которые большинству пользователей не нужны. Рассмотрим на примере UC Browser. Как к браузеру вопросов к нему нет, но периодически всплывающие окна и уведомления могут раздражать. Еще больше раздражает, когда возможности удалить такое ПО нет.
Аналогичная ситуация встречается с Nine Store, предустановленными программами для ускорения смартфона («бустеры») и различными сервисами. Решение — отключить ненужные процессы. Чтобы это сделать, нужно следовать простой инструкции.
Откройте «Настройки» — «Приложения». Последний пункт может называться по-разному в зависимости от версии Android и фирменной оболочки. Далее нужно открыть вкладку «Все приложения».

В этом списке также будут находиться системные процессы, например, Dynamic Theme Service, Google Services Flamework, Network Location и многие другие. Все они помечены системным ярлыком со значком Android и иногда подписаны словом «Система». Отключать эти процессы категорически нельзя, потому что это может привести к серьезным сбоям в работе устройства.

В списке программ и игр найдите все ненужные и рекламными программы, которые нельзя удалить, и отключите их. На бюджетных и устаревших смартфонах и планшетах это действие может ускорить работу устройства, освободить оперативную память и даже благоприятно сказаться на автономности.
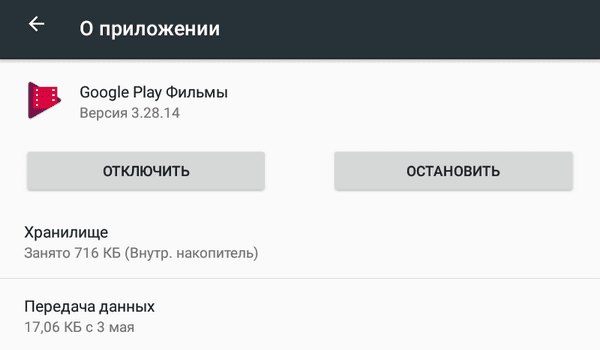
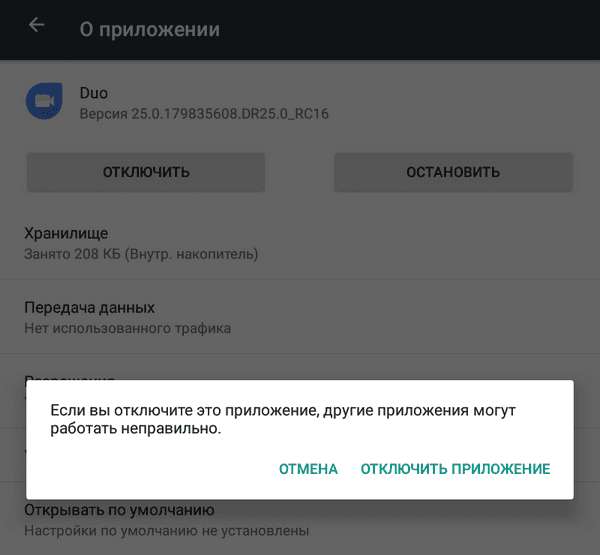
Преимущества отключения ненужных приложений:
- Освобождение оперативной памяти смартфона.
- Уменьшение количества фоновых процессов.
- Уменьшение энергопотребления гаджета.
- Отсутствие ненужных и мешающих уведомлений.

Отключение приложений в Android
ammo1 — 23.07.2015 В любом смартфоне на Android предустановлено большое количество приложений, многими из которых мы никогда не пользуемся. Изначально они не занимают место в памяти приложений, но после автоматического обновления иногда доходит даже до того, что обновления предустановленных приложений забивают всю память и не дают установить какие-либо новые приложения. Кроме того, у большинства предустановленных приложений есть постоянно работающая резидентная часть, которая замедляет работу смартфона и потребляет энергию аккумулятора.Сегодня я расскажу, как просто и быстро избавиться от ненужных приложений и освободить память.

Предустановленные приложения нельзя удалить стандартными средствами, но можно отключить их, не забыв удалить обновления. После отключения приложения исчезнут из меню и не будут потреблять системные ресурсы.
Итак, заходим в «Настройки-Приложения» и ищем кандидатов на удаление. Во вкладке «загруженные» будут те из предустановленных приложений, для которых Андроид установил обновления.

Нажимаем на приложение. Первым делом нажимаем кнопку «удалить обновления».

Соглашаемся на предложение заменить обновлённое приложение исходной версией.

Затем нажимаем «Выключить» и подтверждаем своё действие.

Нажимаем «Остановить», чтобы выгрузить приложение из памяти (если этого не сделать, оно будет работать до перезагрузки).
Так делаем со всеми ненужными приложениями. Далее переходим на вкладку «Все».

Здесь видны те приложения, которые не обновлялись. Достаточно просто выключить и остановить всё, что вам не нужно. В этой вкладке находятся в том числе и важные системные приложения, поэтому отключайте только то, в чём Вы абсолютно уверены.
Я всегда отключаю следующие приложения:
Диск (Google диск)
Карты (Google карты)
Новости и погода
Синхронизация календаря Google
Gmail
Google Keep
Google Play Пресса
Google Play Филь
Отключите опасное приложение на Андроид
В последнее время многие пользователи стали получать системные push-уведомления на своих Андроид устройствах – “Отключите опасное приложение”. В отдельных случаях предлагается и вовсе удалить программу, которая может нарушить работу устройства. Причем угрожать системе может как системный софт, так и установленные сторонние приложения. Сегодня мы расскажем: что означают все эти “Опасные” сообщения, стоит ли их выполнять и как, при желании, удалить такие предупреждения.
Предупреждение об опасном приложенииЧто это за предупреждение?
Для начала давайте разберемся с источником этих сообщений, неужели указываемые программы действительно опасны для пользователя? Более чем 65% всех современных устройств имеют предустановленные антивирусы (Dr.Web, Kaspersky, ESET, AVG и др). Но даже такие цифры не остановили разработчиков из Google, которые решили создать встроенную защиту с эвристическим наблюдением. Такой базовый антивирус называется “Google Play Защита”, именно он вызывает появление пуш-уведомлений.
Google Play Protect – это обновленная и улучшенная комплексная защита вашего Андроид устройства, ранее известная как Google Verify Apps. Главная цель защитника – комплексная проверка программ и ОС на наличие вирусного и потенциально небезопасного софта. Защитник активен постоянно – он сканирует всю базу приложений Плей Маркета, он постоянно проверяет уже установленные программки.
По сути, компания Google объединила в этом универсальном защитнике все ранее используемые опции безопасности, плюс – добавила новые алгоритмы машинного обучения и искусственный интеллект. Опция Google Play Protect появилась с версией Android O (8.0), но активна она с версии 5.1 и выше.
Именно эта технология вызывает появление сообщений “Отключите (удалите) опасное приложение”. Самое интересное – очень часто указываемый софт не является вирусом. Иногда защитнику достаточно лишнего разрешения, администрирования, root-доступа или отсутствия цифровой подписи у программки, что бы указать на опасность. Например, под каток попали Engineermode, Html Viewer, KingRoot, Kinguser и прочие. Из указанных примеров видно, что есть программы, которые нужны для рутирования, а с root-правами, к слову, в последних версиях Андроид огромные проблемы.
Часто система дает сбой, например, совсем недавно пользователи удивлялись, что Защита определила всю “Систему Android” в опасные приложения. Видимо, это была кастомная прошивка, которая не зашла защитнику – другого нормального объяснения я не нахожу. не может.
Play Защита дает сбойОпасное приложение HTML Viewer – как удалить?
Давайте кратко рассмотрим пример с программкой HTMLViewer, которую после очередного обновления Play Защита также зачислили в ряды “опасных”. Причем, любое сканирование сторонними антивирусами не видит в нем угрозы. На проверку все оказывается проще.
HTML Viewer – это небольшая программка для просмотра html-кода страниц мобильных браузеров. Относится она к приложению Android System WebView, которое уже давно идет в системе по умолчанию.
Получается, что раньше этот процесс был безопасным, но теперь, что-то может угрожать пользователям. Что бы удалить угрозу и предупреждения, вам нужно просто остановить приложение Android System WebView.
Как убрать предупреждение об опасном приложении
Итак, у вас есть несколько вариантов, которые уберут вот такие push-уведомления из телефона:
Заключение
Теперь вы знаете, что это за предупреждение об опасности на Android и насколько это соответствует реальности. Конечно, я не агитирую просто так отключать этот встроенный антивирус от Гугл, но их политика “угрозы таятся везде” часто начинает мешать. Если вы уверены в указанном приложении и его источниках, то можете спокойно деактивировать защитную опцию.
Отключение приложений в Android
Взято из ЖЖ
В любом смартфоне на Android предустановлено большое количество приложений, многими из которых мы никогда не пользуемся. Изначально они не занимают места в памяти приложений, но после автоматического обновления иногда доходит даже до того, что обновления предустановленных приложений забивают всю память и не дают установить какие-либо новые приложения. Кроме того, у большинства предустановленных приложений есть постоянно работающая резидентная часть, которая замедляет работу смартфона и потребляет энергию аккумулятора.
Сегодня я расскажу, как просто и быстро избавиться от ненужных приложений и освободить память.
Предустановленные приложения нельзя удалить стандартными средствами, но можно отключить их, не забыв удалить обновления. После отключения приложения исчезнут из меню и не будут потреблять системные ресурсы.
Итак, заходим в «Настройки-Приложения» и ищем кандидатов на удаление. Во вкладке «загруженные» будут те из предустановленных приложений, для которых Андроид установил обновления.
Нажимаем на приложение. Первым делом нажимаем кнопку «удалить обновления».
Соглашаемся на предложение заменить обновлённое приложение исходной версией.
Затем нажимаем «Выключить» и подтверждаем своё действие.
Нажимаем «Остановить», чтобы выгрузить приложение из памяти (если этого не сделать, оно будет работать до перезагрузки).
Так делаем со всеми ненужными приложениями. Далее переходим на вкладку «Все».
Здесь видны те приложения, которые не обновлялись. Достаточно просто выключить и остановить всё, что вам не нужно. В этой вкладке находятся в том числе и важные системные приложения, поэтому отключайте только то, в чём Вы абсолютно уверены.
Я всегда отключаю следующие приложения:
Диск (Google диск)
Карты (Google карты)
Новости и погода
Синхронизация календаря Google
Фильмы (Google фильмы)
Email
Gmail
Google Keep
Google Play Пресса
Google Play Фильмы
Google+
Hangouts
Play Книги
Play Музыка
Разумеется, если вы пользуетесь какими-либо приложениями из этого списка, отключать их не надо.
Для того, чтобы Андроид не устанавливал обновления на всё подряд, автообновление лучше выключить: запускаем «Play Маркет» и нажимаем на три полоски в левом верхнем углу.
Заходим в настройки. «Автообновление приложений — никогда»
Заодно отключаем «Оповещения о наличии обновлений».
Вот так просто, быстро и стандартными средствами можно сделать, чтобы смартфон работал быстрее, память приложений дольше не кончалось и аккумулятора хватало на более долгое время работы.
(via)

