Андроид не видит внешний накопитель. Как узнать о наличии или отсутствии поддержки OTG? Подключение в режиме USB-накопителя
Приветствую вас. Сейчас многие люди не знают, как подключить флешку к телефону. Потому что банально не подходит или есть другие причины, из-за которых не получается это сделать. В сегодняшней статье хочу разобрать этот вопрос по полочкам. Вы узнаете, как подключить флешку к телефону (смартфону) на Андроиде и как просмотреть файлы на ней.
Для чего нужно подключать флешку к смартфону, думаю, объяснять не нужно. Причины могут быть абсолютно разные и самые необычные. Может быть, рядом просто нет других устройств для чтения информации с флеш-накопителя, а может вы таким способом решили скинуть музыку себе на телефон.
Как подключить флешку к смартфону на Андроиде?
Если вы держите в руках обыкновенную USB флешку и свой любимый смартфон, то видите, что вставить ее некуда. Потому что у флешки тип USB Type-A, а у смартфона разъем micro USB Type-B. Вот ведь незадача. (Читайте подробнее про )
Вот ведь незадача. (Читайте подробнее про )
К счастью, многие современные смартфоны имеют поддержку технологии USB On-The-Go , что позволяет им использовать большинство периферийных устройств напрямую без помощи компьютера или ноутбука. Вы можете подключать мышь или клавиатуру, работать с флеш-накопителями и многое другое. Но для этого вам понадобится .
OTG-кабель как правило с одной стороны имеет полноценный USB Type-A, а с другой стороны micro USB Type-B. Поэтому, если у вас на смартфоне нет разъема micro USB, то для подключения флешки вам следует позаботиться о дополнительном переходнике. Хотя вероятность этого ничтожно мала, сейчас практически все смартфоны и планшеты имеют разъем micro USB Type-B.
В итоге,
- чтобы ваш смартфон поддерживал технологию USB On-The-Go . Хоть сейчас ее поддерживают практически все смартфоны, тем не менее, бывают и исключения. Внимательно читайте характеристики телефона перед покупкой, если вам этот параметр важен.

- иметь в наличии . Стоит он недорого, поэтому неплохо, если он у вас все-таки будет. Мало ли когда пригодится.
Кабели-переходники к разным типам устройств
OTG кабели нужно подбирать в зависимости от того, какой разъем имеется на вашем смартфоне или планшете. Это может быть microUSB , apple Lightning или самый современный USB TYPE- C . В таблице представлены некоторые представители этих кабелей.
Как открыть флешку на Андроиде (планшете или телефоне)?
«Как открыть флешку на телефоне, там же нет ярлыка « Мой компьютер» и ничего похожего? » – удивитесь вы. Естественно, для этого нам нужен будет какой-нибудь файловый менеджер. У вас, скорее всего, есть какой-то простенький предустановленный менеджер файлов. Но если его нет, то нужно установить.
Сегодня популярными файловыми менеджерами на OS Android являются: «Файловый менеджер», «ES проводник», «Total Commander», «X-plore File Manager», «File Commander», «ASTRO» и другие. Их на самом деле очень много. Я, например, уже очень давно использую X-plore . Он полюбился мне еще со времен, когда на смартфонах популярной была операционная система Симбиан (Symbian OS). X-plore — удобный, функциональный и бесплатный менеджер. Что еще нужно?
Их на самом деле очень много. Я, например, уже очень давно использую X-plore . Он полюбился мне еще со времен, когда на смартфонах популярной была операционная система Симбиан (Symbian OS). X-plore — удобный, функциональный и бесплатный менеджер. Что еще нужно?
X-plore — файловый менеджер
Дальше просто подключаете флешку к телефону и заходите в файловый менеджер. Там она отобразится со всем содержимым. Конечно совсем другой вопрос, со всеми ли файлами сможет работать смартфон? Это все-таки не компьютер. Но с основными сможет работать. Даже есть специальные программы для работы с таблицами Excel, но это настолько неудобно, что даже не знаю, для кого эти программы написаны.
Почему смартфон не видит флешку через OTG-кабель?
Причин, из-за которых ваш смартфон не видит флешку, может быть много. Давайте рассмотрим самые распространенные.
На компьютере тоже часто не видно флешку, почему? Читайте .
Флешки micro USB
Возможно, вы не знали об этом, но существуют флешки, которые подходят к разъему micro USB.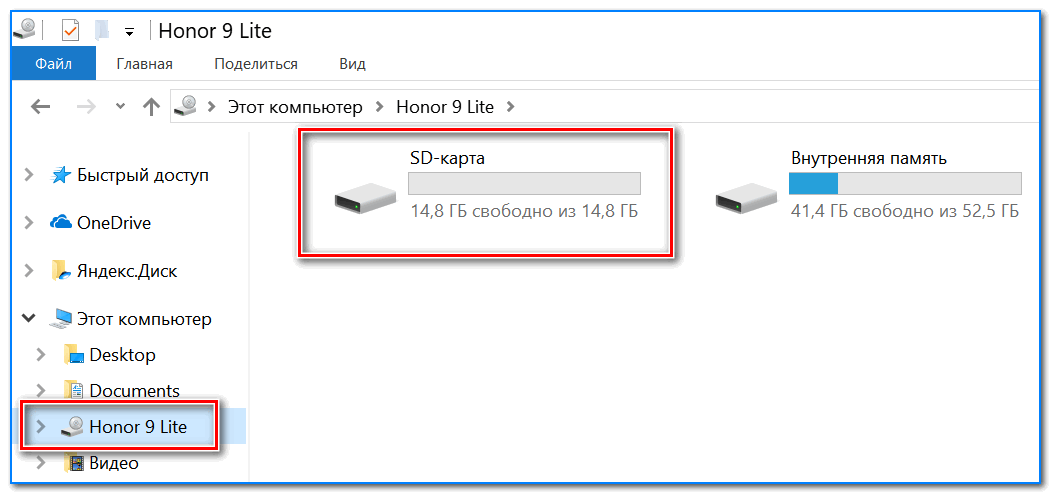 Эта информация может оказаться для вас полезной, если вы планируете часто подключать флешку к смартфону, тогда имеет смысл задуматься над такой покупкой.
Эта информация может оказаться для вас полезной, если вы планируете часто подключать флешку к смартфону, тогда имеет смысл задуматься над такой покупкой.
Micro-USB флешка
Еще существуют комбинированные флешки, у которых с одной стороны выход USB Type-A, а с другой стороны – micro USB. Такую флешку вы можете подключать и к компьютеру и к смартфону. Подумайте, может это как раз то, что вам нужно.
Если вы все-таки решили купить флешку micro USB, то советуем обратить внимание на следующие модели с большим объемом памяти. К тому же они могут подключаться абсолютно к любому типу USB разъема.
Вывод по подключению флешки к телефону
В большинстве случаев, у вас получится без проблем использовать USB флешку на своем телефоне. Что не может не радовать. Однако если вы столкнетесь с трудностями при подключении флешки, не отчаивайтесь. Многие из проблем решаются достаточно быстро. Надеюсь, вы достаточно узнали о том, как подключить флешку к телефону. Если остались вопросы, то задавайте, мы постараемся вам помочь.
Вы дочитали до самого конца?
Была ли эта статься полезной?
Да Нет
Что именно вам не понравилось? Статья была неполной или неправдивой?
Напишите в клмментариях и мы обещаем исправиться!
Современные смартфоны в плане объема постоянной памяти недалеко ушли от аппаратов на базе Symbian. Да, теперь объем свободного места исчисляется гигабайтами, а не мегабайтами. Но и файлы в последнее время стали намного тяжелее — достаточно вспомнить видео, которое имеет высокое разрешение, за счет чего оно может весить вплоть до 10 Гб. Вот почему некоторые пользователи предпочитают использовать внешнюю флешку. В большинстве случаев она представляет собой карту памяти. Но иногда к смартфону подключается USB-флешка. Как это делается — будет рассказано чуть ниже.
Порт USB является строгим стандартом — фактически он работает одинаково на всех устройствах, будь то компьютер, принтер или телефон. Но это не значит, что он везде имеет один внешний вид. Кабель от смартфона физически невозможно подключить к гнезду сканера, принтера или МФУ, равно как и наоборот. Объясняется это тем, что разъемы отличаются как своей формой, так и размерами.
Объясняется это тем, что разъемы отличаются как своей формой, так и размерами.
На смартфонах под управлением Android чаще всего применяется порт, выполненный в форм-факторе micro-USB . Он получил такое наименование за счет своих крохотных размеров. Кстати, на новых флагманах можно обнаружить разъем нового типа — . Его размеры остались прежними, но форма изменилась. Но в любом случае подключить USB флешку с ходу зачастую не получится. Ведь она предназначена для полноразмерного USB-порта , который можно обнаружить на компьютерах и ноутбуках, но никак не на портативных гаджетах.
Решить эту проблему можно двумя способами. Первый заключается в покупке специальной флешки, наделенной сразу двумя разъемами — USB и micro-USB . Но пока подобные аксессуары не очень распространены, да и стоят достаточно дорого. Поэтому в большинстве случаев пользователи выбирают второй метод решения проблемы, заключающийся в подключении традиционной флешки к планшету или смартфону посредством OTG-кабеля .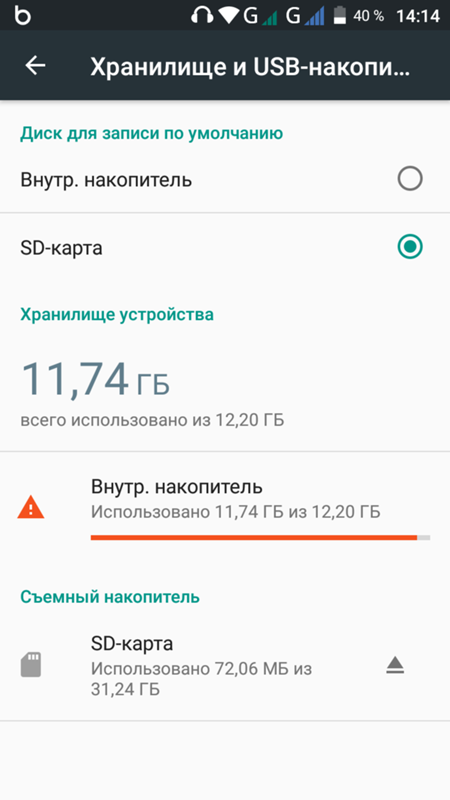
К сожалению, не всё так просто, как кажется. По умолчанию, Android достаточно давно поддерживает технологию OTG. Но многие производители до сих пор её блокируют, чаще всего в угоду безопасности. А ещё бывает так, что эта технология поддерживается не на полноценной основе. Аппарат может не выдавать по своему разъему нужное флэшке количество энергии. В таких случаях подключить флешку к смартфону на Андроид невозможно без специальных ухищрений, обеспечив ту потоком электроэнергии. Если вы не в ладах с паяльником, то вам точно не светит использование девайса в паре с USB-флешкой.
Как узнать о наличии или отсутствии поддержки OTG?
К сожалению, для этого нельзя скачать какое-либо приложение. Даже знаменитый AnTuTu Benchmark не напишет вам о том, поддерживает ли гаджет технологию OTG. Если вы хотите отыскать информацию по этому поводу, то придется зайти на официальный сайт производителя, ознакомившись с полными техническими характеристиками своего устройства.
Если искать информацию не хочется, то можно проверить факт наличия поддержки OTG опытным путем. Просто обзаведитесь соответствующим кабелем и подключите с его помощью флешку к своему смартфону. Если аксессуар не распознался, то эта функция аппаратно заблокирована.
Некоторые ограничения
Если смартфоны уже достаточно давно перешли на разъем micro-USB, то о планшетах этого не скажешь. У некоторых известных производителей существуют модели с проприетарным портом. В магазинах такие планшетные компьютеры найти уже нельзя, но с рук их приобрести вполне можно. Чаще всего нестандартный разъем присутствует в « таблетках » от Samsung и ASUS . Для подключения флешки в таком случае понадобится не OTG-кабель, а особый фирменный переходник.
Интересно, что раньше существовала и обратная ситуация. Первые планшеты от Acer обладали дополнительным полноразмерным USB-портом.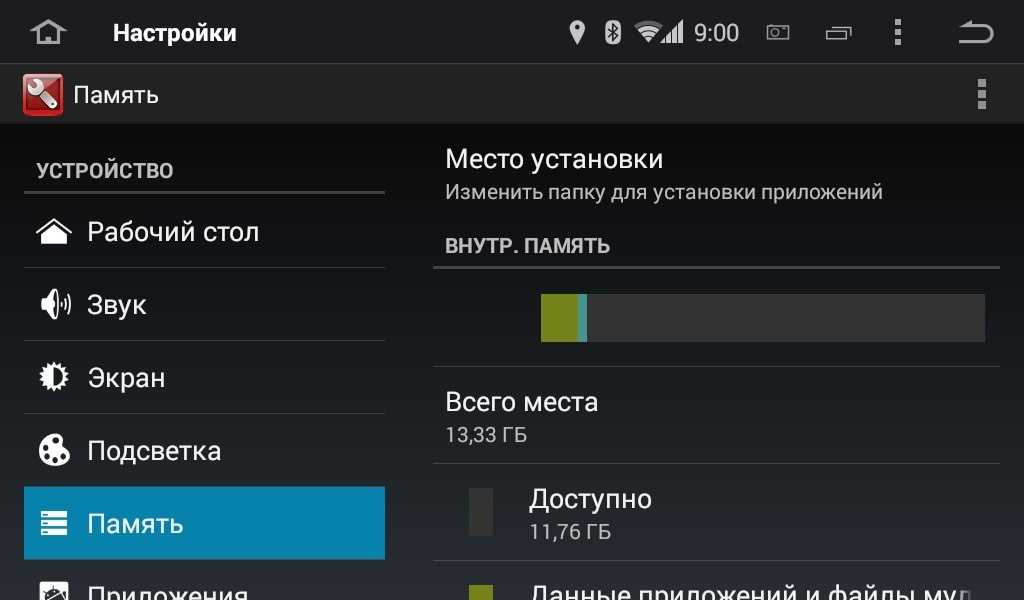 Флешка к такому устройству подключалась напрямую, без использования вспомогательных аксессуаров.
Флешка к такому устройству подключалась напрямую, без использования вспомогательных аксессуаров.
Как прочитать содержимое USB-флешки?
С тем, как подключить флешку к Андроиду, мы разобрались. Но как прочитать её содержимое? Нужна ли для этого какая-то дополнительная программа?
Вы вполне можете воспользоваться встроенными средствами. Сейчас практически любой смартфон и планшет оснащается файловым менеджером. Он не обладает сколь-либо серьезным функционалом, но просмотр содержимого флешки такая утилита обеспечить обязана.
А если подобной программы на вашем устройстве нет, то проследуйте в Google Play. Скачайте там Проводник , X-Plore или нечто подобное. С помощью любого из этих файловых менеджеров можно без особого труда посмотреть документы, видеоролики и прочее содержимое флешки, подключенной через USB.
На некоторых устройствах стандартные файловые менеджеры со своей задачей не справляются. В частности, это касается планшетов Nexus 7 и Nexus 10 . На них может понадобиться установка USB Media Importer . Также можно воспользоваться бесплатной утилитой StickMount , но для её функционирования необходимо
На них может понадобиться установка USB Media Importer . Также можно воспользоваться бесплатной утилитой StickMount , но для её функционирования необходимо
Можно ли к андроиду смартфону подключить флешку микро или usb через otg кабель? Да можно и это несложно, особенно если у вас андроид 4.0, андроид 4.4.2 или выше.
Те что ниже как например андроид 2.3 эту технологию не поддерживают – она насколько помню частично началась с версии 3.1.
Только если у вас даже андроид 6.0, андроид 7.0 или даже андроид 8, то некоторые производители это блокируют, но обойти запрет можно.
К смартфону android можно подключать периферийные устройств, такие как флэш-накопители, внешние жесткие диски, мыши и клавиатуры — но вы должны иметь кабель otg со стандартным USB для Micro карты памяти.
После подключения флешки с таким кабелем система должна активировать режим, благодаря которому можно управлять соединением.
Этот режим доступен на большинстве устройств. Только если ваш смартфон или планшет не поддерживает эту функцию, то можете попробовать активировать ее вручную, но для этого потребуются рут права.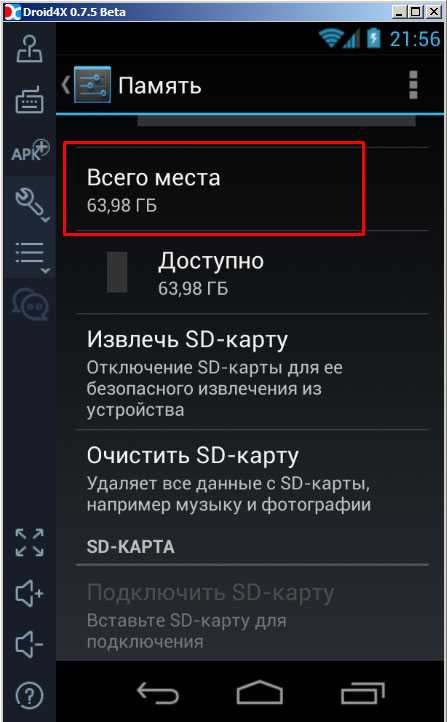
Что такое кабель USB OTG для подключения флешки
Это кабель, который имеет стандарт разъема микро USB с одной стороны и USB вход женского пола на другом.
Он позволяет подключать обычное USB устройство, например, флешку к порту микро USB в телефоне андроиде.
Стоимость такого кабеля очень маленькая — типичный «китайский» можно купить за мелочь и его вполне достаточно для домашнего использования.
Если же захотите фирменный кабель (например, Samsung), тогда затраты увеличатся в несколько раз.
Как проверить поддерживает ли смартфон андроид подключение USB флешки через кабель OTG
Большинство телефонов андроид имеют встроенную поддержку кабеля OTG, но в некоторые по умолчанию она отключена.
Чтобы проверить, поддерживает ли ваш смартфон или планшет эту технологию, можете использовать приложение USB OTG Checker.
После установки приложения, запустите соответствующий параметр для тестирования.
USB OTG Checker проанализирует ваше устройство и проверит возможность поддержки OTG.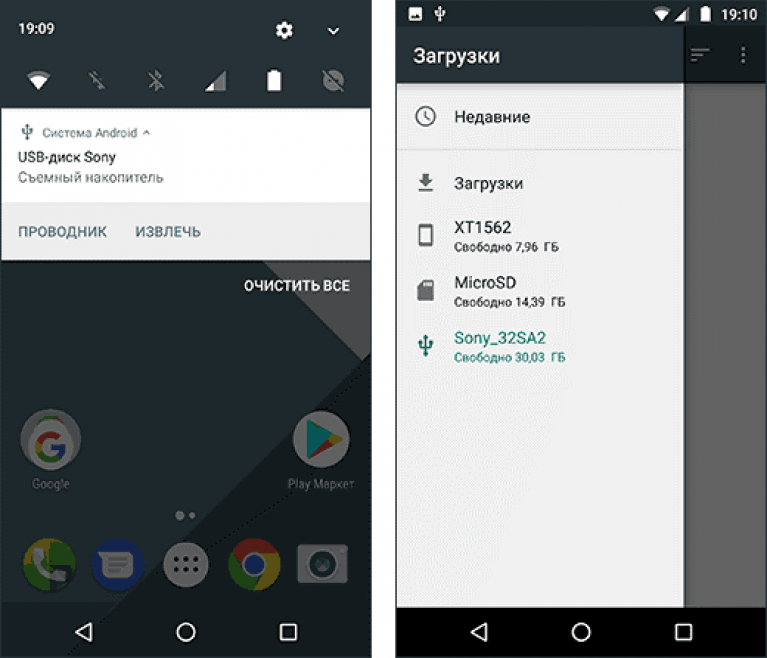
Как подключить к андроиду флешку USB через кабель OTG
Прежде всего, вы должны отформатировать USB флешку в файловую систему FAT32. Для этого подключите ее к компьютеру и откройте окно «Этот компьютер».
Если у вас есть важные данные на флешке, то скопируйте их на диск. Щелкните правой кнопкой мыши на флешку и выберите «Форматировать …».
В новом окне нажмите «Восстановить настройки устройства по умолчанию», а затем в поле «Файловая система» выберите «FAT32» и подтвердите форматирование кнопкой «Старт».
После завершения операции просто подключите флешку к своему смартфону с помощью приобретенного кабеля OTG.
Вам потребуются следующие устройства, такие как кабель, флешка ЮСБ и телефон андроид.
Теперь вставьте флешку в кабель OTG, как показано на рисунке ниже.
Теперь вставьте USB OTG на телефон андроид, как показано на рисунке ниже.
После вставки можете увидеть, что ваша флешка USB подключилась автоматически и увидеть «OTG UDisk installed» в центре уведомлений.
После подключения флешки, она должна автоматически обнаруживаться и монтироваться в системе, после чего можете просматривать и копировать файлы с помощью любого файлового менеджера, например, Astro File Manager или ES File Explorer.
Как подключить юсб флешку через кабель OTG на не поддерживаемом устройстве
Если ваш смартфон или планшет не работает с кабелем — не имеет встроенной поддержки для этого режима, есть еще способ самостоятельно активировать его, только нам нужны рут права.
После их получения, установите приложение USB OTG Helper на своем телефоне андроиде. Оно используется для автоматического подключения флешки через кабель.
USB OTG Helper должен запускаться автоматически после подключения устройства через кабель.
Интерфейс OTG Helper появится на экране, в котором мы можем включить (Mount) эту функцию или отключить (Unmount).
После монтажа содержимое флешки будет отображено на смартфоне, точно так же, как микро карта памяти, подключенная непосредственно в слот для карт microSD.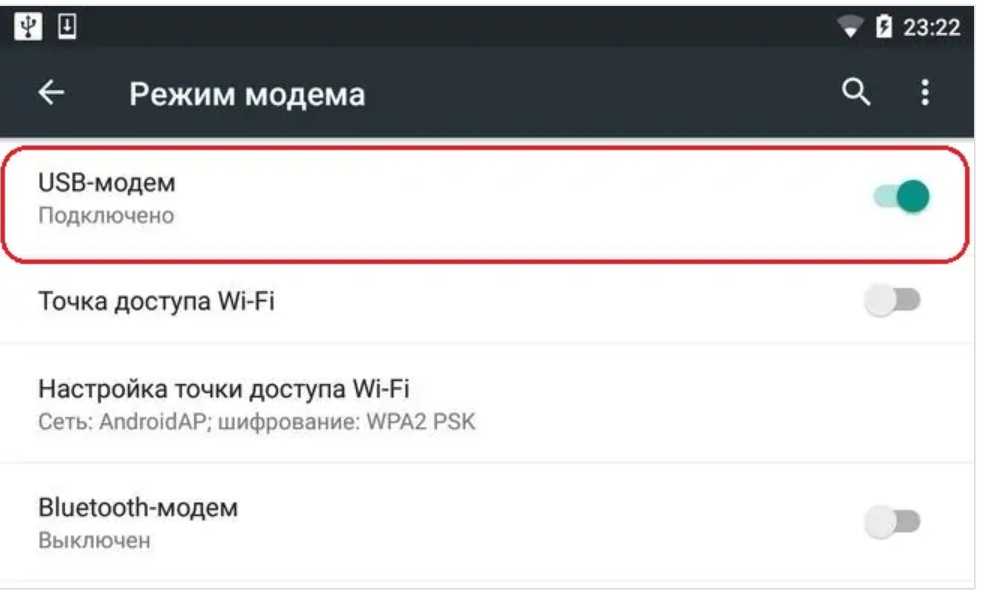
Вот и все. Получилось – отлично! Не получилось – плохо, но если вы опишите проблему в комментариях, то я вам помогу ее решить, точнее решим вместе. Успехов.
Мы рассказывали Вам, как можно к телефону или планшету с операционной системой Android подключить игровую USB-периферию, такую как джойстик или геймпад, как компьютерный, так и от игровой консоли. Но ведь USB-порт, установленный в Вашем Android-устройстве, может работать не только с джойстиками.
Может быть Вам, как и нам, не раз приходила в голову мысль; «Почему нельзя просто подключить к телефону или планшету на Android флешку USB и скидывать файла напрямую»? На самом деле сделать это можно, хотя иногда данная операция и сопряжена с некоторыми трудностями. Сегодня мы расскажем, Вам, уважаемые читатели, как подключить флешку USB к Вашему мобильному устройству.
Как подключить флешку к устройству на Android по micro-USB
В большинстве современных смартфонов и планшетов с ОС Android в качестве коммуникационного порта установлен стандартный разъём micro-USB.
Если Вы не уверены в аппаратных возможностях Вашего мобильного устройства, и не находите соответствующей информации в технической документации к нему, можете попробовать установить себе на устройство с Андроид приложение USB OTG Checker , доступное к скачиванию в Google Play маркете.
Его единственная функция — быстрая проверка телефона или планшета на предмет поддержки технологии USB On-The-Go (USB Host).
Единственное, что Вам понадобится для подключения USB-флешки к устройству на Android — это кабель-переходник USB On-The-Go (USB OTG).
Купить его можно в любом компьютерном или мобильном магазине и стоит он совсем недорого. Иногда производители вкладывают его в комплект поставки своих устройств, экономя наше время и деньги.
Вставляете его соответствующим концом в разъём micro-USBсвоего мобильного устройства, к другому концу подсоединяете флеш-накопитель, и дело сделано, можете искать находящиеся на флешке файлы в папке usb storage (иногда просто USB), которая появится среди доступных в системе накопителей. Доступ к ней можно получить с помощью любого файлового менеджера.
К сожалению, не все мобильные устройства на операционной системе Android могут работать таким простым способом. Часто бывает так, что Вы подключаете флешку к micro-USB через переходник вышеупомянутым способом, но ничего не происходит. Если Вы уверены, что Ваше устройство технологию USB On-The-Go поддерживает, но при подключении флеш-накопителя к телефону или планшету через кабель-переходник ничего не происходит, не стоит впадать в отчаяние.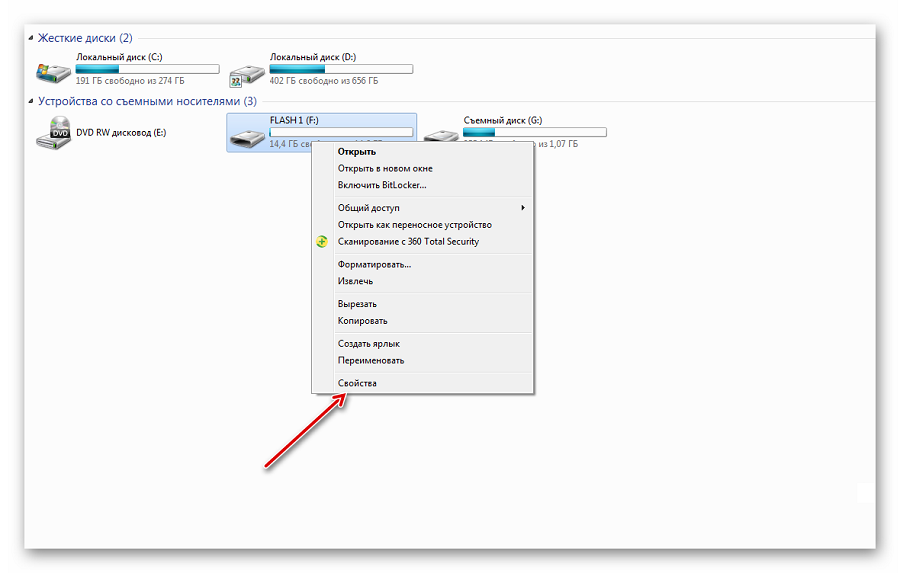
Данная проблема возникает потому, что Ваше мобильное устройство не монтирует автоматически внешний накопитель, и ему нужно в этом помочь. На маркете Google Play можно найти несколько программ, умеющих делать это. Самой популярной является StickMount , которую можно скачать бесплатно. Последняя версия программы работает с операционной системой Android 4.0 и выше. Приложение умеет работать не только с USB-флешками, но и с цифровыми фотоаппаратами и другой подобной техникой.
Обратите внимание, данному приложению обязательно требуется root-доступ! Если Вы ещё не открыли root на своём мобильном устройстве, самое время сделать этой прямо сейчас. Узнать, как это делается, можно из статьи нашей базы данных:
Как только Вы установите StickMount себе на устройство, можно подключать USB-флешку по кабелю USB OTG. В момент подключения Ваше Android-устройство покажет Вам всплывающую подсказку с вопросом, хотите ли Вы запустить StickMount. Соглашайтесь с этим, программа определит Ваш USB-накопитель и смонтирует его.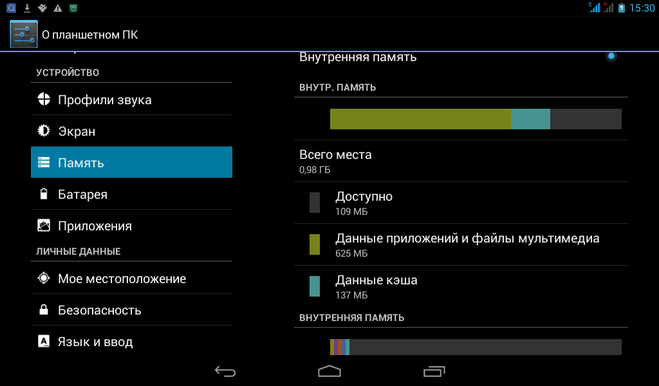
Найти свой накопитель можно будет по пути /sdcard/usbStorage/sda1.
Для безопасного извлечения флеш-накопителя обратно зайдите в программу и выберите команду «Unmount».
Как подключить флешку к устройству на Android без micro-USB
Китайские фирмы, да и именитые производители, иногда грешат тем, что устанавливают на свои мобильные телефоны и планшеты с ОС Android нестандартные разъёмы, к которым подключить напрямую кабель-переходник USB On-The-Go не получится. Если Вы — счастливый обладатель именно такого устройства, для использования USB-флешки с ним для начала Вам нужно будет найти соответствующий переходник, соединяющий разъём USB с фирменным разъёмом Вашего производителя.
Это может быть непросто, так как в каждом магазине за углом подобные переходники обычно не продаются. Но всегда можно найти и заказать нужный переходник через интернет на западных или китайских торговых площадках.
В остальном же алгоритм действий такой же, как и в предыдущем разделе. Подключайте флешку, а если она не определилась сразу — попробуйте использовать специальную программу для монтирования.
Подключайте флешку, а если она не определилась сразу — попробуйте использовать специальную программу для монтирования.
Надеемся, наша статья помогла Вам разобраться с вопросом «Как подключить флешку к Андроид», и перенос файлов на Ваше мобильное устройство и обратно на внешний накопитель стал намного проще.
Практически все последние (и не очень) флагманские модели Android снабжены шикарными широкоформатными дисплеями с приличной диагональю и высоким ppi. На таких экранах вполне удобно смотреть фильмы и сериалы в дороге, но вот куда их записывать? У Гугла пошла плохая традиция не устанавливать в свои гуглофоны слоты для карт памяти. Если для Galaxy Nexus это ещё не так критично (16 ГБ на борту), то младшие Nexus 4 и Nexus 7 уже страдают, потому что на 8 ГБ много видеоконтента не запишешь, и этим грешат не только гуглофоны. Остаётся использовать съёмный внешний носитель. Но как его подключить к смартфону и планшету? Очень просто.
Что понадобится
- Смартфон или планшет, к которому мы хотим подключить USB хранилище
- Съёмный USB диск
- USB OTG кабель
USB On-The-Go кабель представляет собой переходник, одним концом подключающийся к micro USB порту смартфона, а в другой его конец втыкается стандартный USB порт съёмного диска. Крутые самоделкины могут сами спаять его (может и инструкции со скринами пришлют нам, мы их с радостью опубликуем), остальные же могут пойти в интернеты или ближайший специализированный магазин и купить там такой переходник за очень смешные деньги. Этот проводок на самом деле открывает широкие возможности. С его помощью можно подключать джойстики, клавиатуры и другие устройства с USB интерфейсом, лишь бы смартфон или планшет их понимал.
Крутые самоделкины могут сами спаять его (может и инструкции со скринами пришлют нам, мы их с радостью опубликуем), остальные же могут пойти в интернеты или ближайший специализированный магазин и купить там такой переходник за очень смешные деньги. Этот проводок на самом деле открывает широкие возможности. С его помощью можно подключать джойстики, клавиатуры и другие устройства с USB интерфейсом, лишь бы смартфон или планшет их понимал.
На начальном этапе этого хватит. Теперь нужно узнать, захочет ли наше мобильное устройство дружить со съёмным носителем без дополнительных манипуляций. Смартфоны и планшеты одним производителей позволяют подключать USB накопители из коробки. Подключаем и смотрим. Если получить доступ к хранилищу не удалось, то идём далее.
Простой вариант
Если возиться не хочется, то идём в Google Play Store и покупаем там приложение Nexus Media Importer (оно работает не только с Нексусами) за $3. Этого хватит.
Если устройство у вас рутованное, то платить не придётся. Качаем бесплатное приложение StickMount (работает только с рутом) и попутно любой файловый менеджер, если он у вас по тем или иным причинам не установлен (нам нравится ES Проводник).
Качаем бесплатное приложение StickMount (работает только с рутом) и попутно любой файловый менеджер, если он у вас по тем или иным причинам не установлен (нам нравится ES Проводник).
Остаётся подключить съёмный диск и разрешить StickMount рут доступ.
В области уведомлений появится соответствующее сообщение о том, что хранилище успешно подключено и имеет адрес /sdcard/usbStorage.
Идём в эту папку через файловый менеджер и наслаждаемся.
Андроид устройство не видит карту памяти: как исправить
Главная » Уроки и статьи » Железо
Одна из частых неполадок, с которой встречаются пользователи устройств с ОС Android после покупки карточки памяти типа Micro — гаджет не видит внешний накопитель. Как правило, система оповещает владельца смартфона о проблеме при помощи уведомления — «SD-карта не работает», «устройство SD-карта повреждено», не поддерживается системой и так далее.
В этой статье рассказано о причинах, почему Андроид устройство не видит карту памяти, видах неполадок и способах их решения. Не обязательно выкидывать внешнее хранилище и покупать новое, потому что проблема зачастую в ОС Андроид. Всего несколько минут и карта памяти заработает.
Не обязательно выкидывать внешнее хранилище и покупать новое, потому что проблема зачастую в ОС Андроид. Всего несколько минут и карта памяти заработает.
Имейте в виду, что следующие инструкции подходят для чистой версии Android. Названия настроек в смартфонах с модифицированными оболочками (Xiaomi, Samsung и пр.) отличаются. Однако суть не меняется.
SD-карта не работает» или «Устройство SD-карта повреждено»
Самый распространенный сценарий — когда смартфон видит внешний накопитель, который владелец подключил. Но устройство не работает, записывать на него и открывать файлы не получается. В уведомлениях «висит» надпись, которая означает, что телефон не поддерживает внешний накопитель, либо она повреждена. Надписи бывают разные в зависимости от причины неполадки и модели мобильного телефона или планшета. Самые распространенные случаи:
- «SD карта не поддерживается», либо «Проблема с накопителем», встречается ошибка преимущественно на новых версиях ОС;
- на смартфонах от концерна Samsung ошибки выглядят следующим образом: «Проблема с накопителем (Карта памяти)», «Неподдерживаемая карта памяти»;
- на более старых версиях операционной системы Андроид — «SD-карта не работает».

Существуют другие варианты. К примеру, один внешний накопитель отображается, как два, но они не работают. Или устройство не «видит» хранилище вообще.
Эти признаки не означают, что внешнее хранилище на самом деле повреждено или не поддерживается смартфоном, либо планшетом. Стоит попробовать открыть СД на компьютере через кард-ридер или адаптер. Если Android устройство отображает такие уведомления, то самая вероятная причина — планшет или телефон не поддерживает файловую систему, либо ее вообще нет. Последнее случается после неправильного использования SD на компьютере.
Что делать в такой ситуации? Предлагаем следующие решения проблемы.
Если на внешнем накопителе есть файлы, которые не хочется удалять, то вставьте его в компьютер или ноутбук. Используйте кард-ридер или адаптер. Для последнего есть гнездо практически во всех ноутбуках. После того, как хранилище откроется на ОС Windows или Mac, перетащите нужные файлы на рабочий стол или диск и отформатируйте хранилище в файловой системе FAT32 или ExFAT. Существует еще один вариант — сохраните файлы на персональном компьютере или ноутбуке, вставьте КП в Андроид устройство и отформатируйте при помощи телефона или планшета. Для этого нажмите на уведомление или сделайте следующее:
Существует еще один вариант — сохраните файлы на персональном компьютере или ноутбуке, вставьте КП в Андроид устройство и отформатируйте при помощи телефона или планшета. Для этого нажмите на уведомление или сделайте следующее:
- Зайдите в настройки.
- Найдите вкладку «Хранилище».
- Затем «SD карта».
В телефонах Samsung директория такая: Меню настроек — Обслуживание устройства — Память — Карта памяти SD.
Если на хранилище нет важной информации — используйте функции операционной системы Андроид. Форматировать можно следующим образом: нажмите на уведомление, в котором написано, что КП работает некорректно или откройте настройки, перейдите во вкладку «Хранилище и USB накопители», далее в «Съемный накопитель». Нажмите на кнопку «SD карта» и отформатируйте ее, выбрав подходящий вариант.
Если после форматирования на компьютере проблема не решилась, либо Андроид не может отформатировать КП, то проблема связана не с файловой системой.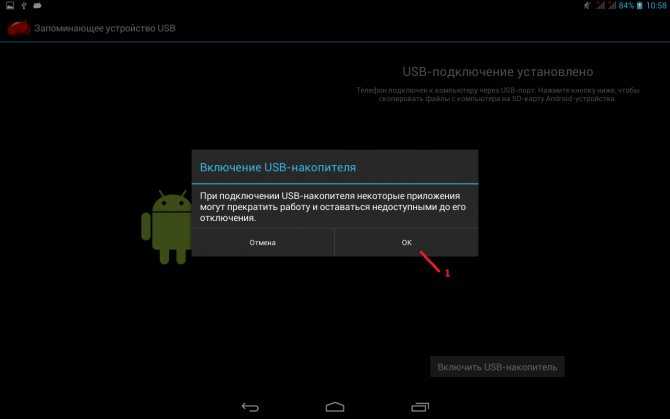
Обратите внимание, что уведомления о неисправности карточки или о том, что она не может прочитаться, а также СД не открывается на компьютере или ноутбуке, свидетельствуют также об использовании хранилища в качестве внутренней памяти на других смартфонах или планшетах. В таких случаях с 99-процентной вероятностью помогает форматирование.
Другие причины
Существуют более редкие случаи, когда Android устройство не «видит» внешнее хранилище.
SD не поддерживается телефоном или планшетом
Не все планшеты и телефоны поддерживают большие объемы памяти на внешних хранилищах. К примеру, с некоторыми моделями смартфонов Samsung работают накопители с емкостью до 64 гигабайт. Более давние китайские устройства поддерживают иногда 32 или 16 ГБ. Если установить в такие гаджеты SD с объемом 256 гигабайт, то система не прочитает их и появится уведомление о том, что смартфон не поддерживает внешнее хранилище.
Современные смартфоны работают, как правило, с хранилищами до 256 гигабайт. Однако некоторые китайские модели ограничены меньшим количеством памяти.
Однако некоторые китайские модели ограничены меньшим количеством памяти.
Перед тем, как покупать дополнительное хранилище, советуем найти на характеристики своего смартфона в интернете и проверить максимальный объем памяти SD и ее тип. Информация находится на официальных сайтах разработчиков, либо в обзорах на смартфон, интернет-магазинах.
Загрязненный слот или контакты карты памяти
Если телефон или накопитель не новые, то причина часто кроется в загрязнениях. В таких местах, как разъемы и слоты скапливается пыль, грязь. Кроме того, контакты окисляются из-за влаги. В таком случае устройство не сможет соединиться с SD. Чтобы решить проблему, часто достаточно просто протереть контакты карты при помощи ластика. Если в телефоне слот открытый, то стоит его также очистить. Не стоит совать посторонние предметы в труднодоступные места.
Редко случаются повреждения контактов или Micro SD. В первом случае попробуйте вставить накопитель в другой телефон или компьютер, который точно работает.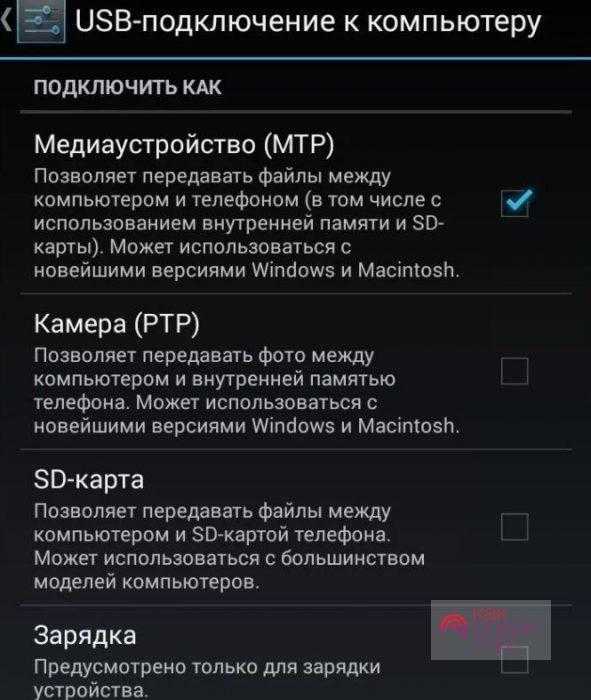 Если он работает, то неполадка с телефоном. Во втором случае поменяйте накопитель. Если не работает только один, то очистите контакты.
Если он работает, то неполадка с телефоном. Во втором случае поменяйте накопитель. Если не работает только один, то очистите контакты.
Дополнительные советы
Если ни один из советов не решил проблему, и система не видит хранилище вообще или появляется уведомление о неполадке, то попробуйте следующие советы:
- Если после подключения к компьютеру через адаптер или кард-ридер в проводнике появляется новый пункт, то отформатируйте. Выберите файловую систему FAT32 или ExFat. После этого повторно подключите накопитель к телефону или планшету.
- Если не удается изменить файловую систему или отформатировать, то воспользуйтесь специальной программой — «SD Card Formatter». Скачайте ее на ПК или ноутбук с официального сайта.
- Если ни один из способов не работает, то, скорее всего, карточка повреждена и уже не будет работать. Однако стоит проверить, исправный ли слот в мобильном телефоне или планшете.
- Устройства, купленные в неизвестных магазинах за небольшую цену, бывают поддельными.
 Лучше немного доплатить и купить качественный аппарат у проверенного продавца.
Лучше немного доплатить и купить качественный аппарат у проверенного продавца. - Если при подключении СД к компьютеру с ОС Windows она не отображается, то нажмите комбинацию клавиш Win + R и введите в поле «diskmgmt.msc» (без кавычек). Выберите в списке один из разделов накопителя, нажмите на него правой кнопкой мыши, затем «Удалить том».
Таким образом решается проблема с подключением карты памяти к Андроид устройству.
Понравилось? Поделись с друзьями!
Дата: 15.01.2020 Автор/Переводчик: DM
Полезные ссылки
- Карта сайта
- Онлайн инструменты
Разделы
- Уроки и статьи
- Советы по компьютеру
- Компьютерный словарь
Связь с нами
- Обратная связь
- Сотрудничество и реклама
Как подключить внешний жесткий диск к планшету Андроид
Сегодня планшетные компьютеры могут быть действительно очень производительными. Они умеют снимать Full HD видео, имеют большой объем оперативной памяти, а также обладают способностью воспроизводить огромное количество форматов видео, и довольно много объемных игр. Конечно, это все хорошо, но вот где взять столько памяти, чтобы такая производительность была доступна на хорошем Андроид планшете с маленькой памятью? И именно поэтому вопрос о том, как подключить внешний жесткий диск к планшету Андроид является довольно актуальным.
Они умеют снимать Full HD видео, имеют большой объем оперативной памяти, а также обладают способностью воспроизводить огромное количество форматов видео, и довольно много объемных игр. Конечно, это все хорошо, но вот где взять столько памяти, чтобы такая производительность была доступна на хорошем Андроид планшете с маленькой памятью? И именно поэтому вопрос о том, как подключить внешний жесткий диск к планшету Андроид является довольно актуальным.
Лучшие способы подключения HDD к планшету
Прежде, чем приступить к рассмотрению стандартных и всем известным вариантам: подключение через кабель USB, OTG, поговорим о новых и достаточно удобных методах.
Диск Wi-Fi
Настоящее новшество, набравшее пик популярности в 2017 году. Представляет собой жесткий диск, подключаемый к устройству через беспроводную сеть Wi-Fi (существуют аналоги и с Блютуз). Это автоматически избавляет от утомительного выбора подходящих проводов и всевозможных переходников.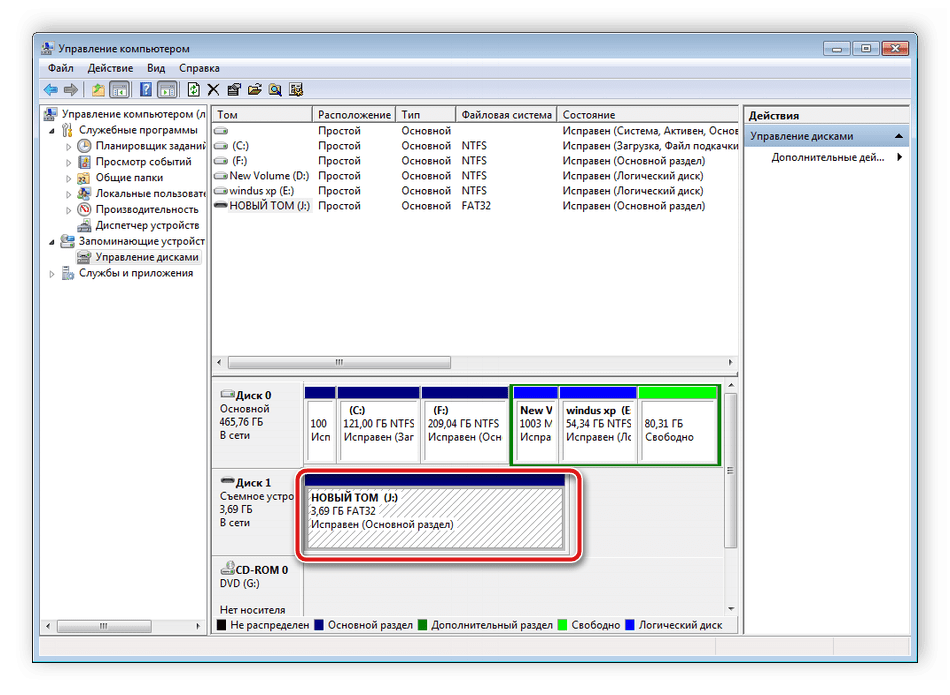
Объем памяти обычно измеряется в терабайтах, и такого количества определенно хватит любому пользователю. Работает на мобильных операционных системах (Android, IOS), также совместим с ПК и ноутбуками под управлением Windows. Поддерживает проводное подключение.
По своему функционалу напоминает обычную флешку, но существенно отличается от нее большим количеством памяти, более быстрой синхронизацией и возможностью беспроводного подключения.
Как и любое устройство, данный диск имеет несколько минусов:
- Достаточно высокая стоимость. Разумеется, для его приобретения потребуется намного больше средств, чем для покупки OTG-адаптера или USB-провода.
- Батареи хватает лишь несколько часов. При активном использовании вам придется заряжать диск каждые 2-4 часа. И только самые дорогие, качественные и новые модели имеют встроенный модуль подзарядки.
- Требуется точка доступа Вай-Фай.
 Вы будете все время «привязаны» к Интернету, и в местах, где он отсутствует — единственным вариантом станет уже известное и надоевшее проводное подключение.
Вы будете все время «привязаны» к Интернету, и в местах, где он отсутствует — единственным вариантом станет уже известное и надоевшее проводное подключение.
Программа USB Media Explorer (Nexus Media Importer)
USB Media Explorer
Разработчик: Homesoft, LLC
Цена: 299,00 ₽
Достойное решение для пользователей, не разбирающихся в кабелях и не желавших приобретать специальные адаптеры. Подключение осуществляется с помощью ЮСБ, а всю остальную работу проводит и настраивает непосредственно сам софт.
Приложение в свободном доступе можно скачать с Google Play, заплатив всего около 3 долларов. Программа без проблем работает практически на всех моделях всех брендов (исключения составляют никому неизвестные и слишком дешевые китайские телефоны). И все же для гарантии рекомендуем ознакомиться сначала с пробной бесплатной версией.
Три способа как подключить жесткий диск к Андроид планшету
Конечно, опытному пользователю памяти, сколько ее не подключи — всегда будет мало, но все же возникают ситуации, когда нужно скидывать на устройство серьезные, довольно «тяжелые» файлы, или же работать на нем с затратой памяти, и тогда возникает потребность в подключении дополнительного устройства, то есть HDD.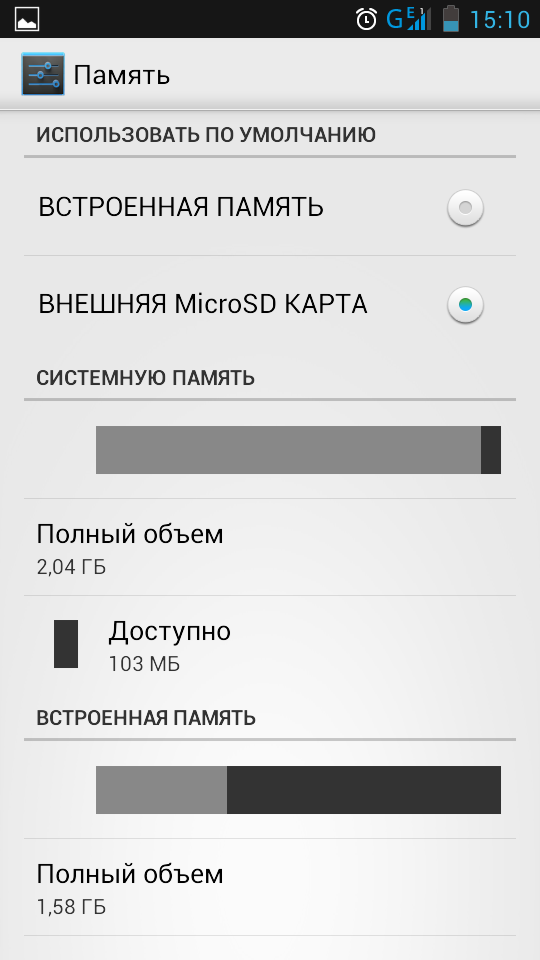
Подключаем HDD с помощью USB
Для того, чтобы провести такой простой процесс, вам потребуется обзавестись проводом с USB to MicroUSB выходом. Одна сторона подключается к жесткому диску, а вторая к планшету. После подключения вам нужно будет немного подождать (первая синхронизация диска и Андроида может занять несколько минут).
В итоге на экране должно появиться сообщение, что система пытается синхронизироваться с устройством, и в случае успеха мы получаем внешний накопитель, наподобие SD-карты.
Также вас может заинтересовать статья «Как подключить смартфон к компьютеру через USB».
Подключаем внешний жесткий диск при помощи OTG
Для начала объясним новичкам, что такое OTG. Все просто, несмотря на громкие заглавные буквы, это обычный кабель-переходник. С его помощью устройство можно синхронизировать с мышкой, клавиатурой и другими средствами удобного управления.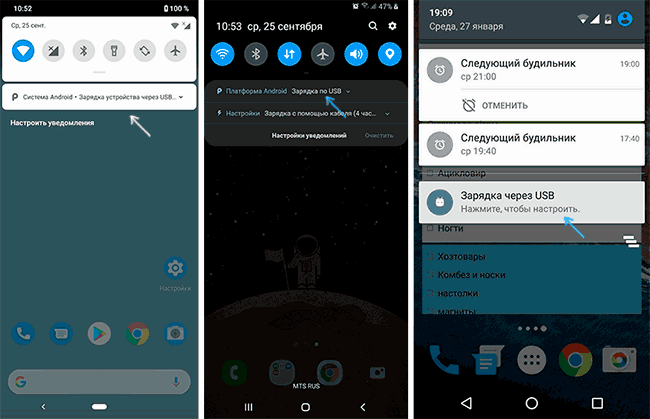
Покупайте его, только если вы уверены, что иначе подключить жесткий диск не выйдет.
Смотрите также
Подключаем HDD к планшету через приложение
Stick Mount – это бесплатное приложение, которым нужно будет воспользоваться в случае, если два варианта, описанных выше, вам не подошли. Но есть одно «но«: вы сможете работать с приложением, только если получили Права суперпользователя. Кроме того, вам потребуется что-то в качестве файлового менеджера, который имеет доступ к системным файлам, Total Commander к примеру.
Еще хорошим вариантом является файловый менеджер под простым названием «ES Проводник». Подробнее о нем вы можете узнать в статье «Как открыть zip-архив на Андроиде». Приложение предоставляет отличные условия для хранения большого количества полезной информации, без проблем воспроизводит практически все форматы видео, документов и изображений. Чистит кэш, работает с Bluetooth.
ES Проводник
Разработчик: ES Global
Цена: Бесплатно
Теперь вернемся к нашей процедуре: после получения Рута на планшете, нужно предоставить приложению соответствующие права пользования. Только так подключенный HDD будет опознан и синхронизирован. После успешного подключения на экране появится адрес, где вы найдете все свои папки с файлами (вот здесь нам и понадобится файловый менеджер). Войдя в корневую папку системы, вам нужно будет перейти в корень внешнего жесткого диска. Готово.
Нюансы при работе с внешним жестким диском
Теперь, ознакомившись со всеми доступными и удобными способами, мы предлагаем вам прочесть и небольшие рекомендации, связанные с ними. Несколько полезных советов:
- Выбирая внешний накопитель, не стоит покупать диск с огромным количеством памяти. Весь объем вы все равно не сможете заполнить, а вот нагрузка на устройство из-за этого будет идти существенная.
 Результат: замедление производительности, быстрый разряд батареи. Идеальный вариант — это 1 или 2 терабайта (такого количества будет более чем достаточно для хранения игр, музыки, фотографий и программ).
Результат: замедление производительности, быстрый разряд батареи. Идеальный вариант — это 1 или 2 терабайта (такого количества будет более чем достаточно для хранения игр, музыки, фотографий и программ). - Не покупайте диск, имеющий слишком высокое число оборотов. Причина такая же, как и в первом случае.
- Существует два распространенных файловых формата: NTFS и FAT32. Для большинства планшетов более приемлема вторая файловая система. А если диск работает под другой — устройство может не видеть хранившиеся на накопителе материалы. Но решение есть, и это установка специальных программ, которые занимаются регулировкой и настраиванием форматов.
Видео инструкция
Вот такими простыми способами мы смогли узнать, как подключить HDD к планшету.
Доступ к USB-накопителю на Android (планшете или смартфоне)
В современном мире мобильные устройства, такие как смартфоны или планшеты, помогают нам переносить и получать доступ к данным на ходу. Благодаря большим экранам в настоящее время они также хорошо подходят для просмотра HD-видео и фильмов. Но HD-видео и другие высококачественные медиафайлы часто занимают значительный объем памяти, что обычно ограничено на смартфонах и планшетах. Таким образом, если у вас большая медиа-коллекция, вам, вероятно, придется выбирать, какие из них оставить на своих мобильных устройствах.
Благодаря большим экранам в настоящее время они также хорошо подходят для просмотра HD-видео и фильмов. Но HD-видео и другие высококачественные медиафайлы часто занимают значительный объем памяти, что обычно ограничено на смартфонах и планшетах. Таким образом, если у вас большая медиа-коллекция, вам, вероятно, придется выбирать, какие из них оставить на своих мобильных устройствах.
С другой стороны, портативные внешние жесткие диски позволяют носить в кармане несколько гигабайт данных. С такими запоминающими устройствами вы можете носить с собой всю свою медиаколлекцию. Теперь, если бы вы могли получить доступ к этим данным со своего мобильного устройства, это значительно сняло бы ограничение на их хранение. В этой статье мы рассмотрим различные способы расширения памяти планшетов и смартфонов Android путем подключения и доступа к данным, хранящимся на USB-накопителях (таких как внешние жесткие диски, флэш-накопители, флешки и т. д.).
Продолжить чтение ниже
Здесь мы рассмотрим два разных варианта доступа к данным с USB-накопителей на устройствах Android:
- По проводному соединению.

- Через беспроводное соединение.
Проводное подключение подходит, если вы хотите получить доступ с внешнего жесткого диска, когда не требуется много движений или если нет подходящего способа настроить беспроводную сеть. Беспроводное соединение предпочтительнее, если вам нужен быстрый доступ к данным на ходу.
Страница Содержание
- 1 Подключить USB-накопитель к Android (проводной)
- 1.1 Проверить OTG-совместимость Android-устройства
- 1.2 Доступ к внешнему жесткому диску на Android с помощью USB OTG
- 1.2.1 Отформатировать внешний жесткий диск в FAT32 / EXT4
- 1.2.2 Преобразование NTFS в FAT32 без потери данных
- 1.2.3 Чтение/запись раздела NTFS на Android без рута
- 1.2.4 Paragon exFAT, NTFS и HFS+ (требуется root-доступ)
- 2 Подключите внешний жесткий диск к Android (беспроводной)
Подключите USB-накопитель к Android (проводной)
Если вы хотите получить доступ к внешнему жесткому диску с устройства Android с помощью проводного подключения, первое, что вы должны сделать, это поддерживает ли ваше устройство USB OTG (On The Go) или нет.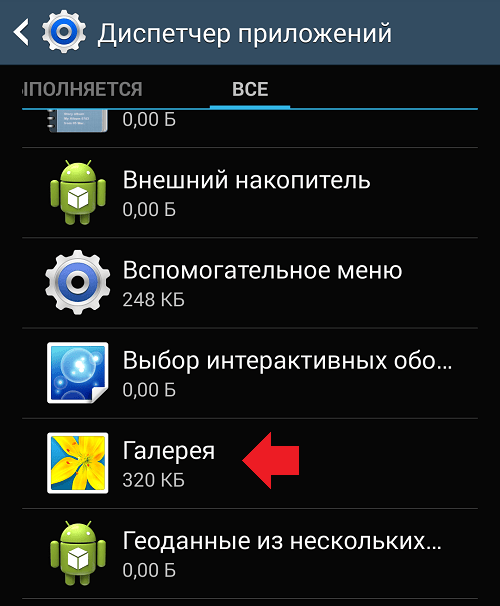 USB OTG — это специальная функция, доступная на некоторых устройствах Android, которая позволяет подключать USB-накопитель к устройству Android с помощью кабеля USB OTG. Кабели
USB OTG — это специальная функция, доступная на некоторых устройствах Android, которая позволяет подключать USB-накопитель к устройству Android с помощью кабеля USB OTG. Кабели
OTG имеют гнездо USB на одном конце, а на другом — разъем microUSB. Для подключения к телефону или планшету просто вставьте USB-разъем внешнего накопителя в гнездо USB-разъема кабеля OTG и подключите конец кабеля microUSB к телефону/планшету.
Несколько факторов определяют, поддерживает ли устройство Android OTG. Во-первых, на устройстве должны быть установлены подходящие ОС и драйверы, чтобы идентифицировать и монтировать устройства хранения данных через соединение OTG. Во-вторых, устройство должно обеспечивать достаточную мощность для USB-устройства, чтобы оно оставалось активным. Многим внешним жестким дискам для поддержания работы диска требуется внешнее питание. Если предусмотрено внешнее питание (например, с помощью мощного USB-концентратора), в этом случае USB-диск будет потреблять меньше энергии от аккумулятора смартфона.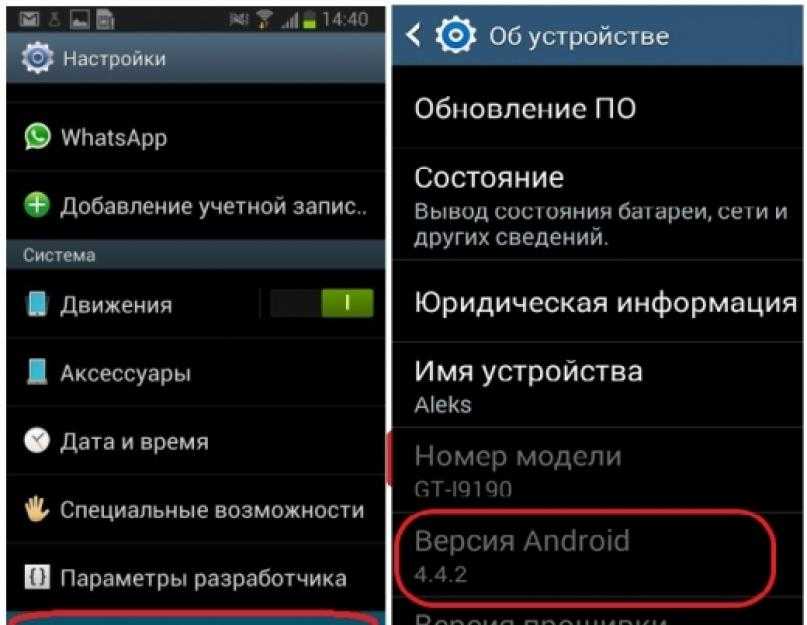
Продолжить чтение ниже
Проверить OTG-совместимость Android-устройства
Некоторые из известных устройств Android, которые поставляются с поддержкой OTG, включают Nexus 7, Moto X, Moto G и т. д. Чтобы узнать, поддерживает ли ваше конкретное устройство OTG, вы можете используйте бесплатное приложение под названием USB OTG Checker. Это приложение может эффективно проверять вашу ОС Android и аппаратное обеспечение, чтобы определить, поддерживает ли конкретное устройство OTG или нет, не требуя рутирования устройства. Помимо использования этого приложения, вы также можете запросить у производителя вашего устройства подробную информацию о продукте.
Если ваше устройство Android не поддерживает USB OTG, вы не сможете получить с него доступ к внешнему жесткому диску через проводное соединение USB OTG. Вы можете сразу перейти к разделу о беспроводном методе доступа к файлам на внешнем жестком диске с Android. Для пользователей, у которых есть поддержка OTG на своих устройствах, следующий раздел поможет вам смонтировать и получить доступ к внешнему жесткому диску на устройствах Android.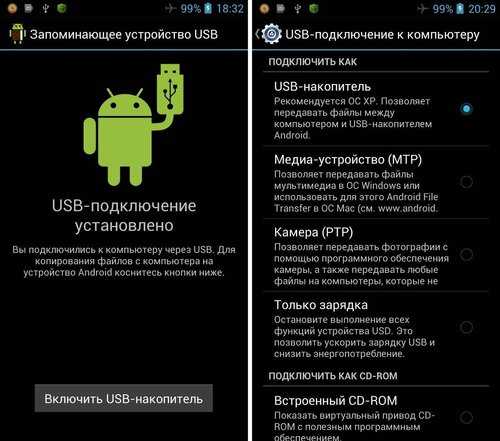
Доступ к внешнему жесткому диску на Android с помощью USB OTG
Если у вас есть устройство с поддержкой OTG и кабель OTG, вы почти готовы подключить внешний жесткий диск к телефону или планшету. На данный момент у вас есть три варианта подключения и доступа к внешнему жесткому диску на Android в зависимости от вашей предпочтительной ситуации.
Форматирование внешнего жесткого диска в FAT32/EXT4
По умолчанию ОС Android может распознавать и получать доступ к дискам, отформатированным в FAT32 и EXT4. Таким образом, если у вас есть пустой внешний жесткий диск, который вы хотите использовать с телефоном или планшетом Android, самый простой способ сделать это — отформатировать внешний диск в файловой системе FAT32 или EXT4. Таким образом, вы можете напрямую подключить внешний диск к устройству Android с помощью кабеля OTG. ОС Android распознает смонтированный раздел и позволит вам получить доступ к файлам на диске с помощью приложений для просмотра файлов (например, ES File Explorer).
Однако вы можете форматировать разделы FAT32 только для устройств хранения данных емкостью менее 32 ГБ. Тем не менее, если вы хотите принудительно отформатировать внешний жесткий диск (с объемом памяти более 32 ГБ) в файловую систему FAT32, приложение под названием FAT32 format поможет вам в этом. Но даже в этом случае максимально возможный размер тома на диске, отформатированном в FAT32, составляет до 2 ТБ. Еще одно ограничение дисков, отформатированных в FAT32, заключается в том, что вы не сможете сохранять на них файлы размером более 4 ГБ.
Преобразовать NTFS в FAT32 без потери данных
Если у вас уже есть диск, отформатированный в NTFS, вы также можете преобразовать его в FAT32, сохранив при этом данные. Macrorit Free NTFS to FAT32 Converter — один из таких настольных клиентов для Windows, который позволяет пользователям преобразовывать файловую систему внешних дисков из NTFS в FAT32 без потери данных, чтобы их можно было легко распознать на смартфонах или планшетах.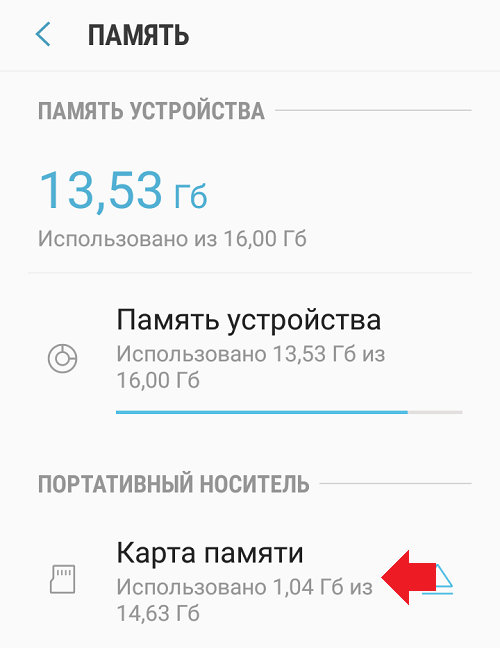
Вышеупомянутые методы форматирования в файловой системе FAT32 для устройств хранения данных объемом более 32 ГБ не рекомендуются, поскольку они официально не поддерживаются операционными системами, такими как Windows. Файловые системы NTFS имеют больше преимуществ перед FAT32 с точки зрения скорости и объема памяти. Было бы здорово иметь прямую поддержку дисков в формате NTFS на устройствах Android. А с помощью подходящих приложений/драйверов поддержку NTFS также можно обеспечить для Android.
Продолжить чтение ниже
Чтение/запись раздела NTFS на Android без рута
Обычно для включения поддержки дисков в формате NTFS на Android требуется root-доступ. Но здесь мы покажем способ чтения/записи на жесткие диски в формате NTFS с телефонов и планшетов Android, который не требует рутирования устройства. Для этой цели мы будем использовать приложение под названием Nexus Media Importer.
Для использования Nexus Media Importer ваш телефон или планшет должен работать под управлением Android 4.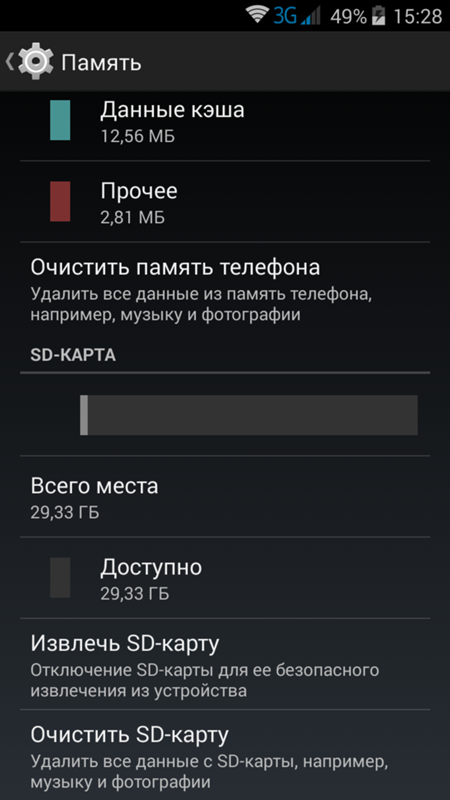 0 или выше, а также поддерживать USB OTG. Nexus Media Importer — это платное приложение, доступное для загрузки в Google Play.
0 или выше, а также поддерживать USB OTG. Nexus Media Importer — это платное приложение, доступное для загрузки в Google Play.
Приложение Nexus Media Importer должно запускаться автоматически при подключении флэш-накопителя, флешки или внешнего жесткого диска к устройству Android через OTG. Затем приложение позволяет вам получать доступ к фотографиям, видео, музыке и документам с внешнего диска на устройство Android. Представление «Папки» позволяет просматривать различные доступные папки на внешнем USB-накопителе. Существует также расширенный параметр для управления операциями передачи файлов между устройством Android и внешним жестким диском. Кнопка-переключатель позволяет переключаться между режимами передачи файлов (Устройство -> USB-накопитель или USB-накопитель -> Устройство). Прочтите описание приложения в Google Play, чтобы узнать больше о Nexus Media Importer.
Если ваше устройство поддерживает OTG, но приведенные выше решения не помогли вам, или если ваше устройство Android уже имеет root-права, вы можете попробовать описанный ниже метод, чтобы получить доступ к различным файловым системам.
Paragon exFAT, NTFS и HFS+ (требуется root-доступ)
Paragon exFAT, NTFS и HFS+ поможет вам смонтировать практически любой USB-накопитель, отформатированный в любой файловой системе. Приложение Paragon поддерживает монтирование разделов в формате exFAT (Windows / Mac), NTFS (Windows) и HFS (Mac) на вашем Android-устройстве. После того, как приложение Paragon смонтирует диск в формате exFAT, NTFS или HFS+, вы сможете получить к нему доступ с помощью любого файлового менеджера, например ES File Explorer.
Если вам нужно подходящее решение для доступа к данным на ходу или если ваше устройство Android не поддерживает USB OTG, вы все равно можете получить доступ к внешнему жесткому диску с телефона или планшета Android через беспроводную (WiFi) сеть.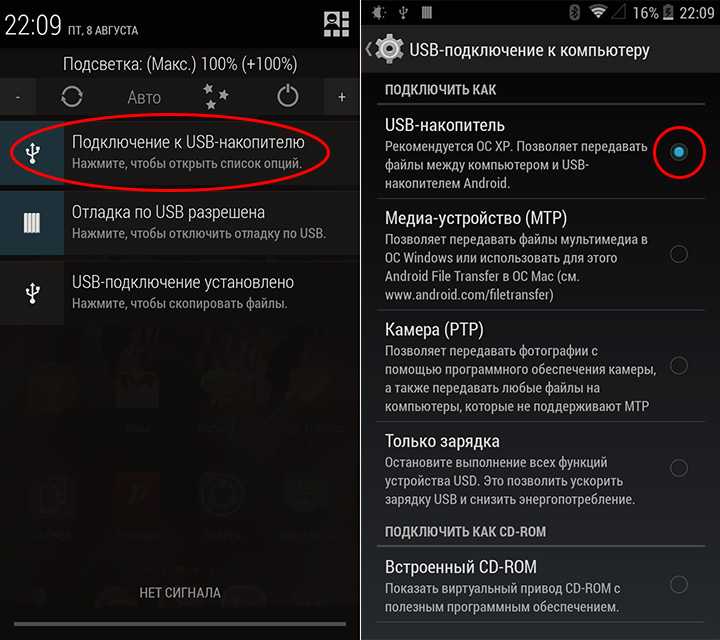
Подключение внешнего жесткого диска к Android (беспроводное)
Для этого метода вам понадобится беспроводной внешний жесткий диск, который может обмениваться данными через Wi-Fi, или даже беспроводной маршрутизатор, поддерживающий обмен данными через USB. Затем вы можете подключить свой телефон или планшет Android к общей сети Wi-Fi и передавать данные с внешнего диска на устройство.
Как правило, беспроводной внешний накопитель доступен для всех устройств с поддержкой WiFi, подключенных к конкретной сети WiFi. Вы также можете установить сетевой пароль для предотвращения несанкционированного доступа. Некоторые беспроводные внешние накопители предоставляют специальные приложения Android для доступа к данным, в то время как другие позволяют переходить по определенному адресу в локальной сети для доступа к данным на внешнем накопителе. Мы уже затрагивали эту тему в предыдущей статье. Для получения более подробной информации ознакомьтесь со статьей.
Итак, теперь вы знаете, как получать доступ, передавать и передавать файлы между внешним жестким диском и устройством Android, вне зависимости от того, рутированы они или нет. Если вы знаете какие-либо лучшие альтернативы, чтобы сделать то же самое, сообщите нам об этом в комментариях ниже.
Если вы знаете какие-либо лучшие альтернативы, чтобы сделать то же самое, сообщите нам об этом в комментариях ниже.
#Android#OTG
Все публикации на 7labs, включая эту, соответствуют нашей политике раскрытия содержания.
Внешний жесткий диск не отображается или не распознается
Иногда при подключении внешнего жесткого диска к компьютеру вы можете обнаружить, что он не отображается. Проблема с отсутствием внешнего жесткого диска часто возникает на ПК с Windows или Mac и может привести к потере данных.
Есть несколько полезных исправлений для внешнего жесткого диска, который не обнаруживается в Windows 10. Прочтите эту страницу, предлагаемую MiniTool, чтобы узнать, как получить доступ к диску без потери данных.
Внешний жесткий диск не отображается ПК
Подключаете ли вы к компьютеру новый или старый жесткий диск, возможно, вы его не видите. Некоторые люди даже сообщали, что внешний жесткий диск отображается на устройствах, но не на моем компьютере.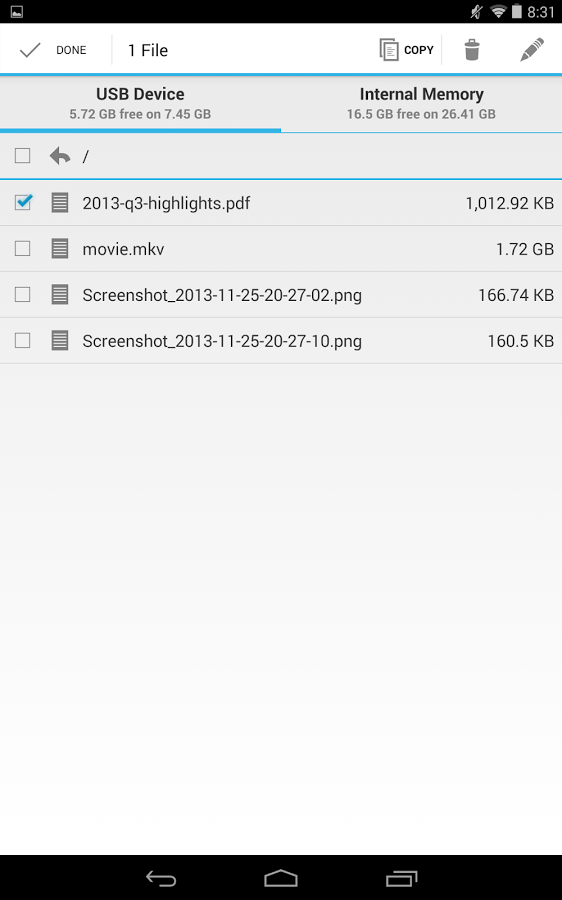 Это не редкая проблема; это когда-либо случалось со многими людьми и будет происходить с большим количеством людей.
Это не редкая проблема; это когда-либо случалось со многими людьми и будет происходить с большим количеством людей.
Каковы возможные причины того, что внешний жесткий диск не отображает на компьютере?
- Недостаточное питание
- Отсутствие буквы диска
- Устаревшие драйверы
- Проблемы с файловой системой
- Проблемы с разделами
- Неисправный порт USB
- …
В следующем содержании я в основном буду обсуждать внешний жесткий диск, который не отображается/не распознается в Windows 10 в двух разных ситуациях. После этого я расскажу, что мне делать, если мой жесткий диск не определяется.
Что делать, если внешний жесткий диск не виден
У многих людей возникает один и тот же опыт — они внезапно обнаруживают, что внешний жесткий диск не распознается компьютером; он не будет отображаться в проводнике (ПК не распознает внешний жесткий диск). Первое, что нужно сделать в это время, это проверить, есть ли адаптер питания переменного тока и подключен ли он.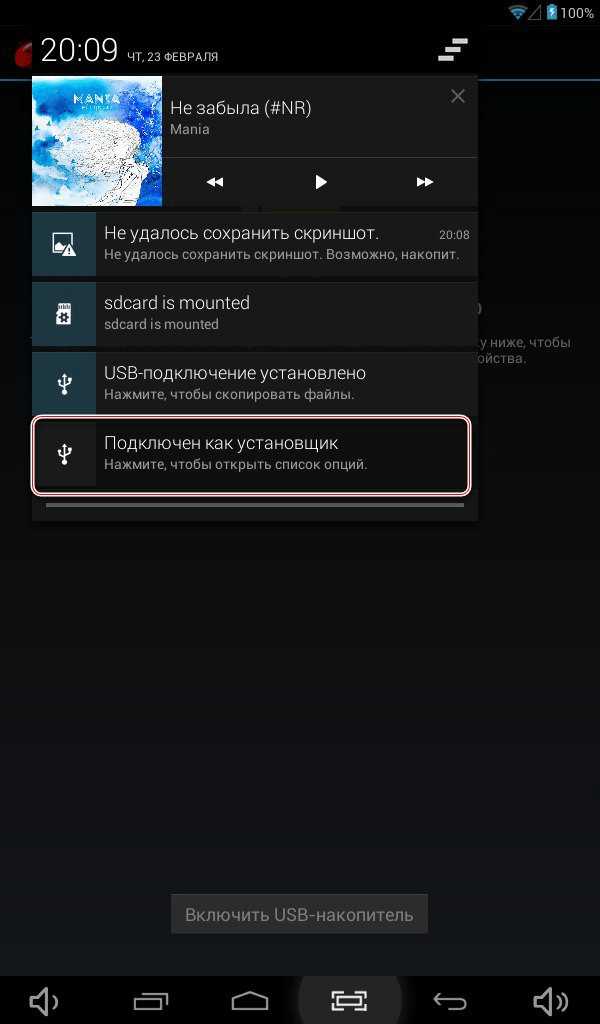 Если нет, пожалуйста, правильно подключите его к компьютеру.
Если нет, пожалуйста, правильно подключите его к компьютеру.
После этого вы должны нажать Windows + E , чтобы открыть проводник и проверить, появился ли теперь внешний диск.
Откройте «Управление дисками» для проверки
Если внешний жесткий диск или жесткий диск USB по-прежнему не отображается (внешний жесткий диск WD или жесткий диск Toshiba не отображается в проводнике), ваш следующий шаг — открыть «Управление дисками» и проверить.
- Откройте поиск Windows, нажав Win+S .
- Тип управление дисками .
- Выберите Создание и форматирование разделов жесткого диска .
- Просмотрите список дисков, чтобы найти внешний диск.
Если вы обнаружите, что внешний жесткий диск отображается в разделе «Управление дисками» как нераспределенный/не инициализированный/автономный, решить проблему, связанную с нераспознаванием внешнего жесткого диска, несложно (см.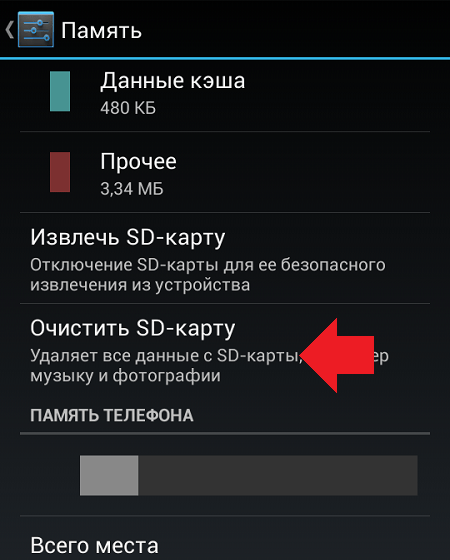 Метод 2: Проверка и исправление диска в разделе «Управление дисками» ниже ). Это то, что люди описывают как внешний жесткий диск, обнаруженный, но не отображаемый в «Моем компьютере».
Метод 2: Проверка и исправление диска в разделе «Управление дисками» ниже ). Это то, что люди описывают как внешний жесткий диск, обнаруженный, но не отображаемый в «Моем компьютере».
Внешний жесткий диск Seagate не отображается.
Я знаю, что есть миллион сообщений об этой проблеме, но я не нашел ни одного, который решил бы мою проблему, и я действительно не хочу тратить кучу денег на восстановление моих данных. Запуск Windows 10 на Asus K55N и подключение внешнего диска Seagate Free Agent Go Flex Desk емкостью 2 ТБ. Когда я подключаю диск, он отображается в разделе «Управление дисками» и на значке «Безопасное извлечение устройства», но я не могу заставить его заполнить проводник. Я не проверял на другом компьютере, но я проверил с другим USB-кабелем и смог подключить два других внешних диска. Я попробовал Seagate Recovery Suite и смог увидеть все мои файлы в списке, я просто надеялся, что мне не придется платить за восстановление данных (если это то, к чему это сводится, пусть будет так).— сказал Corey_23 на Аппаратный форум Тома
Прочтите, как восстановить данные с диска как неизвестные, не повреждая их, чтобы узнать, как это исправить.
Совет: Если внешний жесткий диск Seagate не отображается в Windows 10, можете ли вы получить доступ к данным на нем? Прочтите интересные новости: восстановление данных с жесткого диска Seagate стало проще и узнайте, как завершить восстановление внешнего жесткого диска Seagate.
Внешний жесткий диск WD не распознан Windows 10.
Корпус:
У меня есть портативный жесткий диск USB WD My Passport, который один из моих компьютеров не может обнаружить при подключении. Он не отображается в «Мой компьютер», «Диспетчере устройств» или «Управлении дисками». Единственный способ распознать устройство — перезагрузить компьютер с подключенным устройством, войти в BIOS (и ничего не делать) и снова перезагрузиться. Диск работает нормально на моем другом компьютере.В него встроено программное обеспечение WD Unlocker. — опубликовано Лагнаетти на форумах по Windows 10, Драйверы и оборудование
Очевидно, Лагнаетти обнаруживает, что его внешний жесткий диск не обнаруживается в «Мой компьютер», «Диспетчер устройств» или даже «Управление дисками». Он хочет знать, как исправить проблему с внешним жестким диском.
Как было сказано ранее, если внешний диск WD не отображается на вашем ПК, вам следует сначала открыть «Управление дисками», чтобы посмотреть. Если внешний диск WD отображается как нераспределенный/неинициализированный/автономный, вы можете легко отобразить его, отформатировав, создав том, инициализировав в mbr/gpt или настроив онлайн. Однако что делать, если он не появляется?
Внешний жесткий диск WD не отображается в «Управлении дисками»
Если внешний жесткий диск WD по-прежнему не отображается в «Управлении дисками» Windows (компьютер не обнаруживает/не читает или не видит внешний жесткий диск), следует рассмотрите возможность обнаружения USB/внешнего диска путем перезагрузки компьютера, включения устаревшей поддержки USB и использования другого порта USB.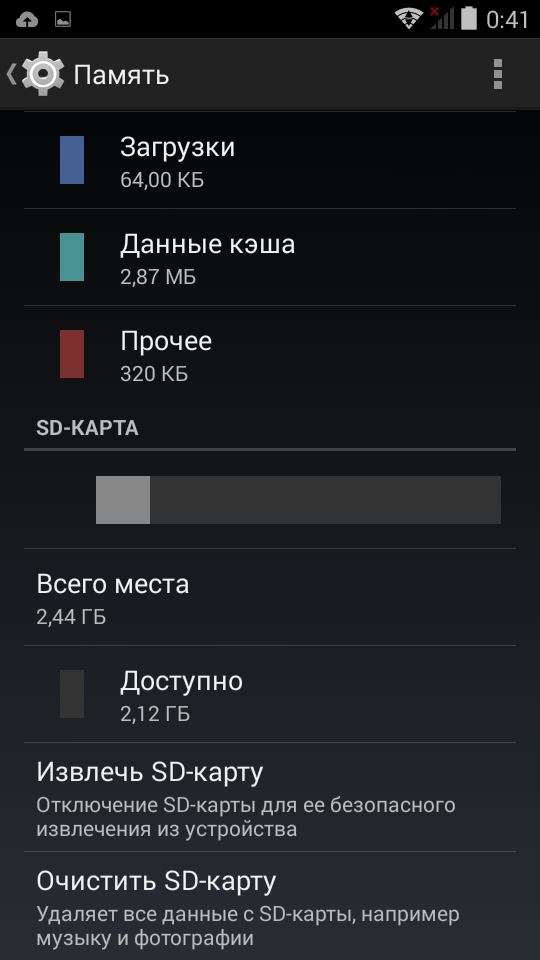 Возможно, используемый вами USB-порт неисправен, поэтому ваш компьютер не распознает внешний жесткий диск. Пожалуйста, попробуйте порт USB 2.0, если вы используете USB 3.0, и подключите накопитель напрямую к ПК с Windows вместо того, чтобы использовать концентратор USB.
Возможно, используемый вами USB-порт неисправен, поэтому ваш компьютер не распознает внешний жесткий диск. Пожалуйста, попробуйте порт USB 2.0, если вы используете USB 3.0, и подключите накопитель напрямую к ПК с Windows вместо того, чтобы использовать концентратор USB.
Фактически, в некоторых случаях внешний жесткий диск не отображается, так как он физически сломан. Тем не менее, все еще есть шансы, что неопознанный жесткий диск можно отремонтировать.
Совет: Внешний жесткий диск WD широко используется людьми во всем мире. И я советую вам восстановить данные с внешнего жесткого диска WD, который не определяет. Чтобы узнать, «как мне исправить, что мой внешний жесткий диск WD не отображается на моем компьютере», прочитайте следующую часть этой статьи.
Кроме того, есть люди, которые говорят, что их внешний жесткий диск PS4 не распознается или внешний жесткий диск Xbox One не обнаруживается/не отображается. Я предлагаю им подключить внешний жесткий диск к компьютеру и проверить.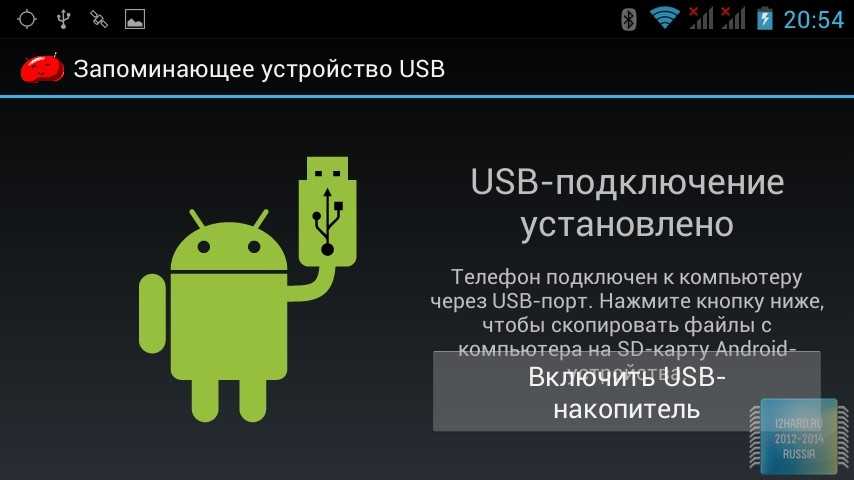
Полезные советы по самостоятельному восстановлению данных с жесткого диска Xbox One!
Что делать, если внешний жесткий диск по-прежнему не отображается? Если ваш внешний жесткий диск не отображается на ПК, вы должны сначала проверить его в диспетчере дисков. Если ваш компьютер по-прежнему не распознает внешний жесткий диск, вам нужно попробовать методы, упомянутые в этой части.
Как заставить Windows 10 распознавать внешний жесткий диск
Внешний жесткий диск не отображается — горячая тема. Многие люди говорили, что не могут найти внешний жесткий диск на компьютере (компьютер не находит внешний жесткий диск). Если вы также столкнулись с тем, что портативный жесткий диск не отображается (внешний жесткий диск не отображается) в Windows 10 или других системах Windows, измените USB-порт, проверьте «Управление дисками», запустите средство устранения неполадок, обновите драйвер и т. д.
11 полезных решений вы должны попробовать:
- Сменить порт USB.

- Проверьте диск в управлении дисками.
- Запустите средство устранения неполадок.
- Обновление/удаление/откат драйвера.
- Переустановите контроллеры USB.
- Включить устаревшую поддержку USB в BIOS.
- Обновите систему до последней версии.
- Отключить настройку выборочной приостановки USB.
- Обновите драйверы набора микросхем материнской платы.
- Исправление встроенных драйверов системы.
- Убить вирус на компьютере и внешнем диске.
Ваш внешний диск не отображается? Существует много полезных обходных путей для исправления того, что внешний жесткий диск не обнаруживается в Windows 10 (как восстановить жесткий диск, не обнаруженный в Windows 7, в основном такой же).
Способ 1. Переключение на другой USB-порт или компьютер
Изменение USB-порта
Мой компьютер не распознает внешний жесткий диск, потому что USB-порт неисправен. Я попробовал другой USB-порт, и это сработало.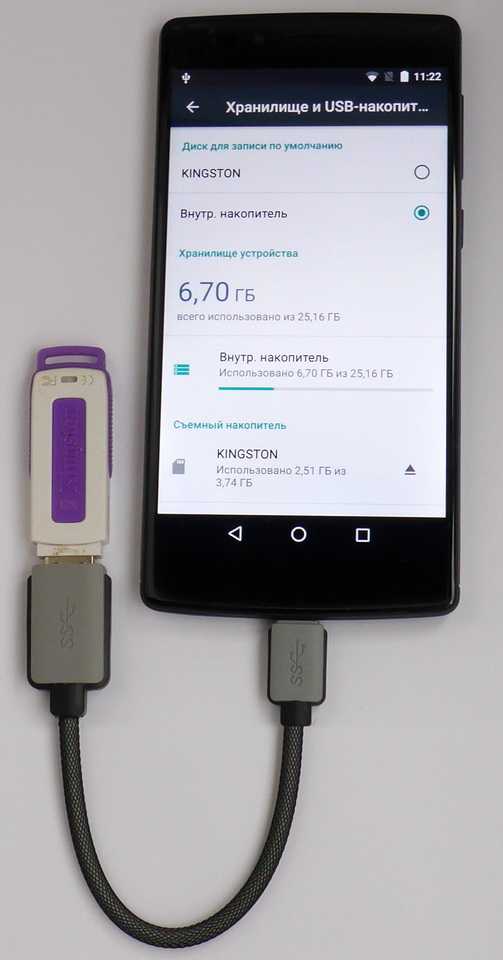 Если внешний жесткий диск не отображается при подключении через порт USB 3.0, вы также можете попробовать использовать порт USB 2.0 для обнаружения диска. Кроме того, вы должны попробовать подключить внешний жесткий диск напрямую к компьютеру и посмотреть, может ли ваш компьютер обнаружить USB-накопитель.
Если внешний жесткий диск не отображается при подключении через порт USB 3.0, вы также можете попробовать использовать порт USB 2.0 для обнаружения диска. Кроме того, вы должны попробовать подключить внешний жесткий диск напрямую к компьютеру и посмотреть, может ли ваш компьютер обнаружить USB-накопитель.
USB-накопитель не отображается в Windows 10, также это может произойти из-за недостаточного питания USB-порта. В этом случае я советую вам не использовать USB-концентраторы , потому что некоторые из них не в состоянии обеспечить достаточное питание внешнего жесткого диска.
Способ 2. Проверка и исправление диска в разделе «Управление дисками»
Иногда в разделе «Управление дисками» может отображаться внешний жесткий диск, который не отображается на моем компьютере (в проводнике Windows). Как открыть Управление дисками:
- Нажмите клавиши Windows + X .
- Щелкните пункт Управление дисками во всплывающем меню.

Что препятствует отображению диска:
- Внешний жесткий диск Нераспределенный
- Внешний жесткий диск не инициализирован
- Внешний жесткий диск Не в сети
- Нет буквы диска
Как решить проблему в 4-х вышеперечисленных случаях?
Вариант 1. Создание нового тома
- Щелкните правой кнопкой мыши нераспределенное пространство.
- Выберите New Simple Volume (или другие типы томов, которые вам нужны).
- Нажмите кнопку Далее в окне приветствия мастера создания простого тома.
- Укажите размер тома и нажмите Далее .
- Завершите назначение буквы или пути к диску и нажмите Далее .
- Завершите форматирование раздела и нажмите Далее .
- Нажмите на Готово в окне завершения мастера создания простого тома.

- Дождитесь завершения операции.
Посмотрите, как создать раздел с помощью мастера создания разделов MiniTool.
Вариант 2: Инициализация диска
- Щелкните правой кнопкой мыши неизвестный, неинициализированный диск .
- Выберите Инициализировать диск из контекстного меню.
- Выберите стиль раздела MBR или GPT и нажмите кнопку OK для подтверждения.
- Дождитесь завершения операции.
Используйте мастер создания разделов MiniTool для инициализации диска MBR или инициализации диска GPT.
Случай 3: Установить в сети
- Щелкните правой кнопкой мыши диск, который показывает Автономно .
- Выберите Online во всплывающем меню.
- Подождите секунду.
Вариант 4. Изменение буквы диска и пути к нему
Еще один способ сделать так, чтобы нераспознаваемый или не обнаруживаемый внешний жесткий диск WD (WD Elements) отображался на вашем ПК, — это изменить букву диска.
- Щелкните правой кнопкой мыши раздел диска без буквы диска.
- Выберите Изменить букву диска и пути из контекстного меню.
- Нажмите кнопку Добавить во всплывающем окне.
- Назначьте букву диска для раздела и нажмите OK для подтверждения.
- Подождите секунду. Диск появится и снова заработает.
Измените букву диска с помощью мастера создания разделов MiniTool.
Хотите восстановить файлы с внешнего жесткого диска, который не обнаружен? Если да, пожалуйста, прочитайте следующий учебник.
Дополнительный совет: как восстановить файлы с внешнего жесткого диска, который не обнаружен
Шаг 1 : загрузите, установите и запустите MiniTool Power Data Recovery. Затем подключите внешний жесткий диск к ПК.
Бесплатная загрузка
Шаг 2 : перейдите на вкладку Устройства вверху и переместите курсор на целевой внешний жесткий диск.
Шаг 3 : нажмите кнопку Scan для сканирования выбранного внешнего жесткого диска.
Шаг 4 : просматривать результаты сканирования во время сканирования. Кроме того, вы можете дождаться окончания сканирования, а затем выбрать файлы, которые хотите восстановить.
Шаг 5 : нажмите кнопку Сохранить и выберите другой диск с достаточным количеством свободного места для хранения восстановленных файлов.
Шаг 6 : нажмите OK Кнопка для подтверждения выбора и начала восстановления файлов внешнего жесткого диска.
Наконец, вы можете проверить восстановленные файлы, чтобы положить конец работе по восстановлению.
Совет: MiniTool Power Data Recovery не работает на Mac. Если вам нужно восстановить файлы на Mac, используйте вместо этого Stellar Data Recovery для Mac. Если ваш (внешний или внутренний) жесткий диск не видит Mac и вы хотите это исправить, прочитайте эту страницу.
Пожалуйста, прочтите эту страницу, если ваш внешний жесткий диск не работает и вам нужно восстановить с него важные данные:
Нажмите, чтобы твитнуть
Способ 3. Запустите средство устранения неполадок
Для USB-устройства, не распознаваемого в Windows, существует полезный инструмент: Средство устранения неполадок оборудования и устройств.
Как запустить средство устранения неполадок оборудования и устройств
- Откройте Настройки так, как вам нравится.
- Выберите Обновление и безопасность на панели настроек Windows.
- Перейдите на вкладку Устранение неполадок .
- Прокрутите вниз, чтобы выбрать Оборудование и устройства с правой панели.
- Нажмите кнопку Запустить средство устранения неполадок .
- Дождитесь завершения обнаружения.
- После завершения сканирования Windows отобразит список найденных проблем.

- Выберите проблему, которую хотите исправить, и нажмите Далее .
Способ 4. Устранение проблем с драйверами устройств
Если вы обнаружите, что ваш внешний жесткий диск Toshiba не отображается на ПК (отображается как нераспознанный), вы можете открыть Диспетчер устройств, чтобы удалить (или удалить) драйвер. Затем откройте «Мой компьютер» или «Этот компьютер», чтобы проверить, отображается ли внешний жесткий диск сейчас или нет. Если он не отображается, перезагрузите компьютер и проверьте еще раз.
Как обновить, удалить или откатить драйвер
- Нажмите клавиши Start + X на клавиатуре.
- Выберите Диспетчер устройств во всплывающем меню.
- Развернуть Диски Опция.
- Щелкните правой кнопкой мыши проблемный диск.
- Выберите из Обновить драйвер , Удалить устройство и Свойства .

- Завершите остальные шаги, взглянув на системную подсказку.
- Функция обновления драйвера помогает решить проблему с нераспознанным USB-накопителем из-за поврежденного/устаревшего драйвера устройства.
- Функция Удаление устройства используется для удаления проблемного внешнего жесткого диска USB. После этого вы должны удалить USB-устройство из компьютера, а затем снова подключить его не менее чем через 1 минуту. Это полезно, когда ваш USB-драйвер стал нестабильным или поврежденным.
- Функция Свойства поможет вам в дальнейшем диагностировать проблему, взглянув на ошибку. Кроме того, вы можете выбрать Откатить драйвер , перейдя на вкладку Драйвер после нажатия Свойства .
Метод 5: Переустановите USB-контроллеры
Кроме того, вы должны открыть Диспетчер устройств, используя описанный выше метод или другие способы, которые вам нравятся.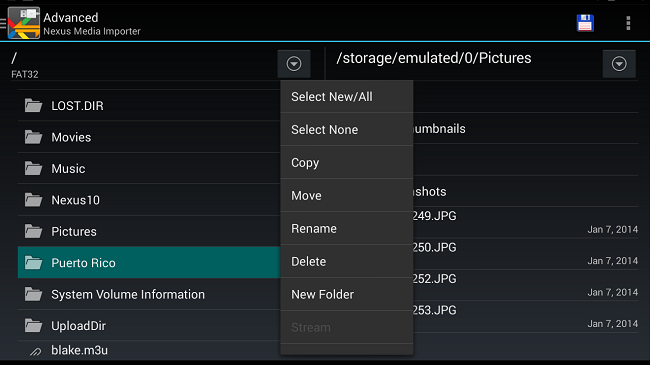 Затем выполните следующие шаги.
Затем выполните следующие шаги.
Как удалить USB-контроллер
- Найдите и разверните Контроллеры универсальной последовательной шины .
- Щелкните правой кнопкой мыши устройство и выберите Удалить устройство из контекстного меню.
- Нажмите кнопку Удалить во всплывающем окне.
- Повторите шаг 2 и шаг 3, чтобы удалить все устройства под контроллерами универсальной последовательной шины.
- Перезагрузите компьютер, и Windows автоматически установит контроллеры USB.
Исправить нераспознанный USB-накопитель и восстановить данные – как это сделать.
Способ 6. Включение поддержки старых версий USB
Иногда жесткий диск может не обнаруживаться в BIOS. Это может быть вызвано отключенной поддержкой Legacy USB.
Как включить поддержку USB
- Перезагрузите компьютер.
- Нажмите соответствующую кнопку, чтобы войти в утилиту BIOS.

- Переход на вкладку Дополнительно .
- Выберите Конфигурация USB .
- Выберите Legacy USB Support и установите для него значение Enabled .
- Выйти и сохранить изменения.
Примечание: процесс будет немного отличаться на разных материнских платах компьютеров.
Восстановить данные с жесткого диска, который не определяется в BIOS, непростая задача, особенно если диск является внутренним. Хорошей новостью является то, что загрузочная версия MiniTool Power Data Recovery предоставляет простой способ восстановления данных, когда ПК не запускается. Что касается пошагового восстановления данных с необнаруженного внутреннего жесткого диска, прочтите:
Метод 7: Установка последних обновлений Windows
Этот метод имеет те же функции, что и обновление драйвера.
Как проверить наличие обновлений
- Введите Центр обновления Windows в поле поиска Cortana.

- Выберите Проверить наличие обновлений из Лучшее совпадение.
- Нажмите кнопку Проверить наличие обновлений и подождите.
- Завершите остальные операции в соответствии с подсказками.
Как проверить наличие обновлений Windows в Windows 10?
Если вы обнаружите, что некоторые файлы были потеряны после обновления Windows, используйте MiniTool Power Data Recovery для немедленного восстановления данных.
Способ 8. Отключение настройки выборочной приостановки USB
Как отключить настройку выборочной приостановки USB
- Введите план питания в поле поиска Cortana.
- Выберите Выберите план питания из результатов поиска.
- Нажмите Изменить настройки плана рядом с планом, который используется в данный момент.
- Щелкните Изменить дополнительные параметры питания .
- Найдите Настройки USB и нажмите на + , чтобы развернуть его.

- Нажмите кнопку + , чтобы развернуть Настройка выборочной приостановки USB .
- Изменить настройку на Отключено .
- Нажмите кнопку Применить для подтверждения и нажмите кнопку OK для закрытия.
Способ 9. Установите последние версии драйверов набора микросхем для материнской платы
- Найдите в документации вашего компьютера имя производителя материнской платы.
- Посетите сайт производителя.
- Найдите драйверы, подходящие для вашей материнской платы, и установите их на свой компьютер.
Метод 10: восстановление системных встроенных драйверов
- Нажмите F8 или другую кнопку, чтобы войти в безопасный режим во время процесса загрузки; выберите перезагрузить или выключить компьютер и включить его позже, чтобы войти в обычный режим (для восстановления реестра).
- Если проблема не устранена, снова войдите в безопасный режим, чтобы выбрать Восстановление системы , чтобы восстановить вашу систему до более ранней точки, когда такой проблемы не было.

- Если проблема не устранена, используйте системный диск для восстановления; откройте командную строку, введите SFC /scannow , нажмите Введите и вставьте оригинальный системный диск для восстановления системы
- Если проблема не устранена, установите CD-ROM в качестве первого загрузочного устройства в BIOS; затем вставьте установочный диск системы и нажмите клавишу R, чтобы выбрать установку восстановления.
- Если проблема не устранена, советую переустановить ОС.
Метод 11: Запустите антивирусную программу
Если ваш компьютер атакован вирусом, к сожалению, это повлияет на любой внешний жесткий диск, подключенный к этому компьютеру. Вирус может привести к тому, что внешний жесткий диск не будет показывать проблемы. Пожалуйста, запустите антивирусное программное обеспечение, чтобы убить вирус и заставить Windows 10 распознать ваш внешний жесткий диск.
РЕКОМЕНДАЦИЯ:
Для восстановления данных с зараженного вирусом внешнего жесткого диска вы можете попробовать использовать MiniTool Power Data Recovery из-за его превосходной производительности, высокой безопасности и простоты операций. Как восстановить файлы после вирусной атаки:
Как восстановить файлы после вирусной атаки:
Xbox не обнаруживает внешнее запоминающее устройство
Некоторые пользователи Xbox One сообщают, что их консоль не обнаруживает подключенное внешнее запоминающее устройство. Что они должны делать?
- Извлеките и снова подключите накопитель к консоли.
- Подключитесь к другому порту USB на консоли.
- Выключите и снова включите консоль Xbox: нажмите кнопку Xbox на передней панели и удерживайте ее около 10 секунд -> включите консоль, чтобы увидеть, обнаруживает ли она внешнее хранилище.
Нажмите, чтобы твитнуть
Как исправить: Внешний жесткий диск обнаружен, но не открывается
Некоторые люди говорят, что их внешний жесткий диск может быть обнаружен Windows, но не может быть открыт. Самая прямая причина — проблема с файловой системой.
Если файловая система вашего жесткого диска не поддерживается Windows, вы не сможете получить доступ к диску. Например, Windows не поддерживает файловую систему ext4 (разработанную для Linux) и файловую систему HFS+ (разработанную для Mac).
6 способов чтения диска в формате Mac в Windows: бесплатно и платно.
После нажатия на диск вам будет предложено отформатировать диск, прежде чем вы сможете его использовать.
- Если вы выберете Формат , вы должны знать, что все ваши данные, сохраненные здесь, будут потеряны.
- Если вы выберете Отмена , вы увидите сообщение: Том не содержит распознаваемой файловой системы.
На самом деле, наиболее распространенные причины :
- Файловая система повреждена.
- Файловая система не поддерживается.
- Диск становится RAW.
- Неверный параметр.
- Файл или каталог поврежден и не читается.
- …
2 Методы решения проблемы Внешний жесткий диск обнаружен, но не открывается
- Запустите CHKDSK в командной строке.
- Переформатируйте диск с помощью мастера создания разделов MiniTool.

Существует два полезных метода исправления обнаруженной, но не открывающейся ошибки внешнего жесткого диска: запустите CHKDSK и отформатируйте диск.
Способ 1: запустить CHKDSK.
- Введите cmd в поле поиска Cortana на панели задач (что делать, если панель задач Windows 10 не работает?).
- Щелкните правой кнопкой мыши Командная строка в результатах поиска.
- Выберите Запуск от имени администратора из контекстного меню.
- Выберите Да в окне контроля учетных записей.
- Введите chkdsk /r * (* обозначает букву диска) и нажмите Введите .
- Дождитесь завершения этапов.
CHKDSK удаляет ваши данные? Теперь восстановите их двумя способами.
Способ 2: отформатируйте диск.
- Запустите Мастер создания разделов MiniTool.

- Выберите диск с неподдерживаемой файловой системой.
- Щелкните правой кнопкой мыши диск и выберите 9.0124 Формат из подменю.
- Выберите NTFS или FAT32 в качестве новой файловой системы.
- Нажмите кнопку OK для подтверждения.
- Нажмите кнопку Применить в главном окне программы.
- Выберите Да во всплывающем окне, чтобы применить отложенные изменения.
- Дождитесь завершения операций.
- Нажмите кнопку OK в окне Successful.
Щелкните, чтобы просмотреть руководство по форматированию раздела.
Заключение
Хотя это может показаться странным, нередкая проблема заключается в том, что внешний жесткий диск не отображается/не распознается/не обнаруживается. Есть много факторов, которые могут привести к этой проблеме. Когда вы обнаружите, что ваш внешний жесткий диск не отображается на вашем компьютере, используйте методы, упомянутые выше, чтобы помочь вашему компьютеру распознать жесткий диск. Вы также можете обратиться к этому сообщению, чтобы узнать, как восстановить данные с внешнего жесткого диска различными способами.
Вы также можете обратиться к этому сообщению, чтобы узнать, как восстановить данные с внешнего жесткого диска различными способами.
Внешний жесткий диск не отображается Часто задаваемые вопросы
Что делать, если внешний жесткий диск не определяется?
Прежде всего, вам нужно открыть инструмент управления дисками на вашем компьютере. Затем просмотрите все диски в списке, чтобы проверить, отображается ли здесь целевой жесткий диск. Если внешний жесткий диск найден, отформатируйте его правильно, чтобы он отображался.
Почему мой USB не отображается?
Согласно исследованию, USB-накопитель мог исчезнуть по многим причинам. Основной причиной этого является то, что драйвер USB устарел, отсутствует или каким-то образом поврежден. Вам лучше использовать диспетчер устройств, чтобы проверить состояние драйвера USB.
Почему мой жесткий диск не отображается в BIOS?
Причина, по которой жесткий диск не распознается в BIOS компьютера, не так сложна.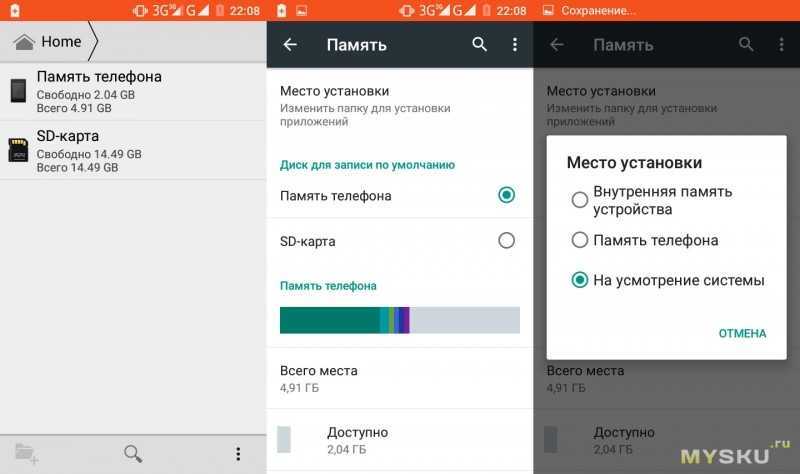 Если соединение между жестким диском и ПК неправильное или поврежден кабель передачи данных, вы не можете найти это в BIOS. Кабели SATA могут легко выпасть из разъема.
Если соединение между жестким диском и ПК неправильное или поврежден кабель передачи данных, вы не можете найти это в BIOS. Кабели SATA могут легко выпасть из разъема.
Как получить доступ к внешнему жесткому диску?
Внешний жесткий диск может исчезнуть из компьютера по многим причинам. Поэтому соответствующие решения разнообразны. Например, вы можете изменить USB-порт, запустить средство устранения неполадок или обновить драйвер внешнего жесткого диска, чтобы он появился.
- Твиттер
- Линкедин
- Реддит
Как сделать резервную копию устройства Android на внешний жесткий диск
С годами мобильные телефоны стали для многих из нас не менее важными, чем ПК. Их основное предназначение не изменилось. Мы по-прежнему используем их для телефонных звонков и отправки текстовых сообщений, но у нас также есть доступ к более продвинутым функциям, таким как съемка фотографий и видео, хранение важных документов, отправка электронных писем и т.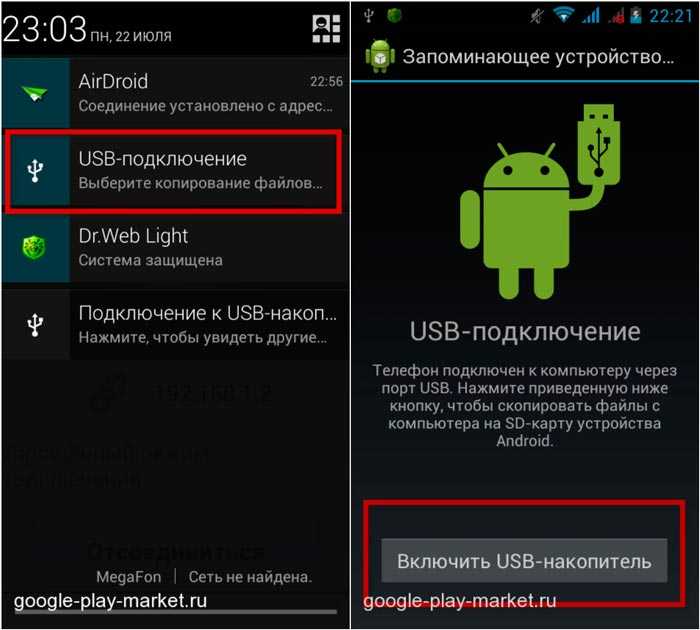 д.
д.
Кроме того, наши телефоны стали уникальным хранилищем самой ценной информации. Если вы хотите защитить эту информацию, рекомендуется сделать ее резервную копию, и один из лучших способов сделать это — использовать внешний жесткий диск.
В этой статье мы покажем вам несколько способов резервного копирования данных с вашего Android на внешний жесткий диск.
Резервное копирование Android на внешний жесткий диск с помощью компьютера
Одним из способов резервного копирования данных с вашего устройства Android на внешний жесткий диск является использование компьютера. В этом случае компьютер является посредником между вашим Android-устройством и жестким диском и выступает в роли временного хранилища для ваших файлов. Чтобы использовать этот метод, вам необходимо перенести файлы с мобильного телефона на компьютер, а затем с компьютера на внешний жесткий диск.
Вот что вам нужно сделать:
- Подключите устройство Android к компьютеру.
 Для подключения можно использовать кабель от зарядного устройства.
Для подключения можно использовать кабель от зарядного устройства. - Получите доступ к файлам вашего Android-устройства с помощью компьютера и выберите те, для которых вы хотите создать резервную копию.
- Выберите «Копировать» или «Вырезать» и сохраните файлы в папке. Мы рекомендуем создать новую папку и назвать ее «Резервное копирование» или что-то подобное, чтобы вам было легче найти ее позже. Процесс может длиться несколько минут, в зависимости от того, сколько файлов вы передаете.
- Отключите устройство Android от компьютера после передачи файлов.
Теперь, когда ваши файлы сохранены на вашем компьютере, пришло время перейти ко второму этапу процесса:
- Подключите внешний жесткий диск к компьютеру. Используйте кабель, полученный при покупке жесткого диска.
- Выберите папку, созданную при копировании файлов с устройства на компьютер, и переместите ее на внешний жесткий диск.
- После переноса папки отсоедините жесткий диск от компьютера и сохраните его в надежном месте.

Резервное копирование Android на внешний жесткий диск без использования компьютера
Хотя использование компьютера в качестве посредника при резервном копировании данных с устройства Android на внешний жесткий диск может быть полезным, оно также требует много времени. Это особенно актуально, если вы передаете большое количество файлов. К тому же не у всех есть компьютер. К счастью, есть еще один способ резервного копирования ваших данных — использование только вашего устройства и внешнего жесткого диска. Имейте в виду, что вам понадобится разъем OTG, который позволит вам подключить ваше устройство напрямую к внешнему жесткому диску.
Перенести данные с Android-устройства на внешний жесткий диск несложно, но для этого вам нужно определить файловую систему, которую использует ваш жесткий диск. Во многих случаях это будет NTFS, формат, который большинство устройств Android не распознают. Если вы не уверены, какая файловая система используется вашим внешним жестким диском, вы можете обратиться к руководству, прилагаемому к устройству, или выполнить следующие действия:
- Подключите внешний жесткий диск к компьютеру.

- Найдите жесткий диск, щелкните его правой кнопкой мыши и нажмите «Свойства».
- Проверьте, что написано рядом с «Файловая система».
Если вы видите «NTFS», вам необходимо установить стороннее приложение, которое позволит вам подключить внешний жесткий диск напрямую к вашему устройству. Для этого выполните следующие шаги:
- Откройте Play Store на своем устройстве и введите «NTFS» в строке поиска.
- Нажмите «exFAT/NTFS для USB от Paragon Software» и установите его на свое устройство Android.
- Откройте приложение, прочитайте условия и нажмите «Я согласен».
- Подключите внешний жесткий диск к устройству Android с помощью разъема OTG.
- Разрешите приложению доступ к внешнему жесткому диску и выберите «Подключить». Имейте в виду, что приложение платное, но вы можете использовать бесплатную пробную версию, чтобы проверить, работает ли оно на вас.
- Выберите, хотите ли вы продолжить пробный режим или совершить покупку.
 Мы рекомендуем выбрать пробный режим, если вы впервые переносите файлы с Android-устройства на жесткий диск. Таким образом, вы можете протестировать функции перед покупкой приложения. Войдите с помощью своей учетной записи Facebook или электронной почты.
Мы рекомендуем выбрать пробный режим, если вы впервые переносите файлы с Android-устройства на жесткий диск. Таким образом, вы можете протестировать функции перед покупкой приложения. Войдите с помощью своей учетной записи Facebook или электронной почты.
Теперь, когда вы вошли в систему, мы можем перейти к фактическим шагам для резервного копирования данных с вашего устройства Android на внешний жесткий диск:
- Разрешить приложению доступ к файлам на вашем устройстве Android и нажмите «Открыть».
- На экране появится всплывающее сообщение о том, что вам необходимо установить Total Commander на ваше устройство. Выберите «Открыть Google Play», чтобы сразу перейти на страницу Total Commander.
- Нажмите «Установить» и дождитесь загрузки приложения.
- Откройте Total Commander и разрешите ему доступ к файлам на вашем устройстве.
- Найдите в списке «exFAT/NTFS for USB by Paragon Software» и коснитесь его.




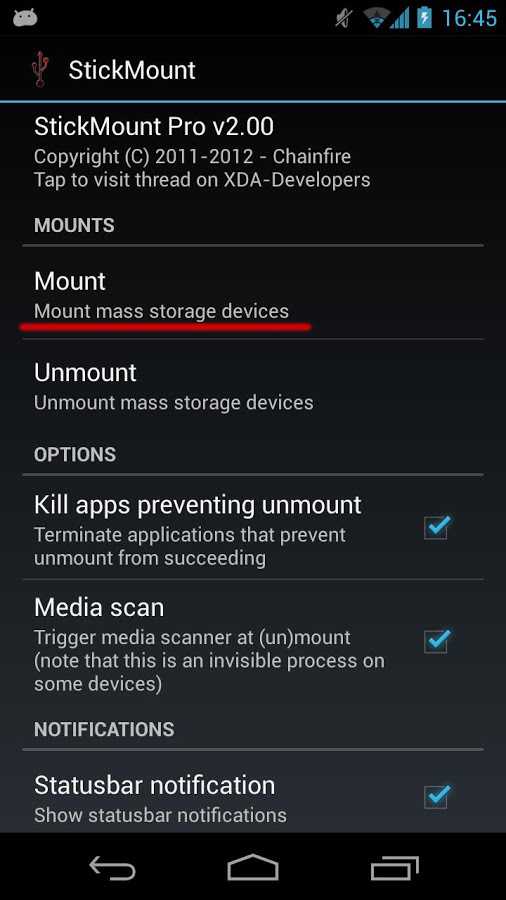
 Лучше немного доплатить и купить качественный аппарат у проверенного продавца.
Лучше немного доплатить и купить качественный аппарат у проверенного продавца. Вы будете все время «привязаны» к Интернету, и в местах, где он отсутствует — единственным вариантом станет уже известное и надоевшее проводное подключение.
Вы будете все время «привязаны» к Интернету, и в местах, где он отсутствует — единственным вариантом станет уже известное и надоевшее проводное подключение. 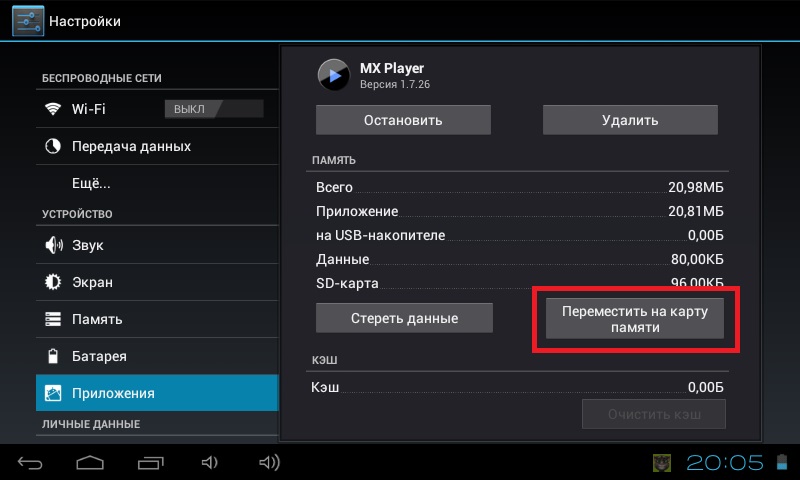 Результат: замедление производительности, быстрый разряд батареи. Идеальный вариант — это 1 или 2 терабайта (такого количества будет более чем достаточно для хранения игр, музыки, фотографий и программ).
Результат: замедление производительности, быстрый разряд батареи. Идеальный вариант — это 1 или 2 терабайта (такого количества будет более чем достаточно для хранения игр, музыки, фотографий и программ).
 — сказал Corey_23 на Аппаратный форум Тома
— сказал Corey_23 на Аппаратный форум Тома В него встроено программное обеспечение WD Unlocker. — опубликовано Лагнаетти на форумах по Windows 10, Драйверы и оборудование
В него встроено программное обеспечение WD Unlocker. — опубликовано Лагнаетти на форумах по Windows 10, Драйверы и оборудование


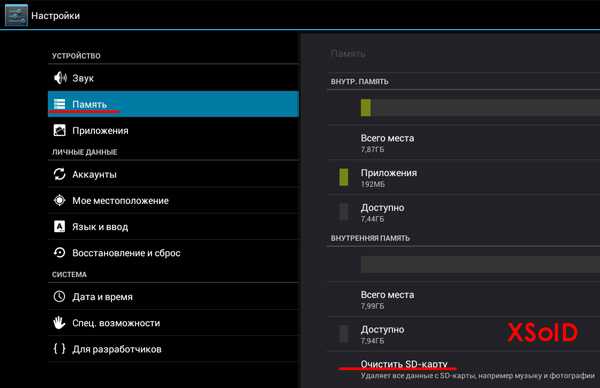
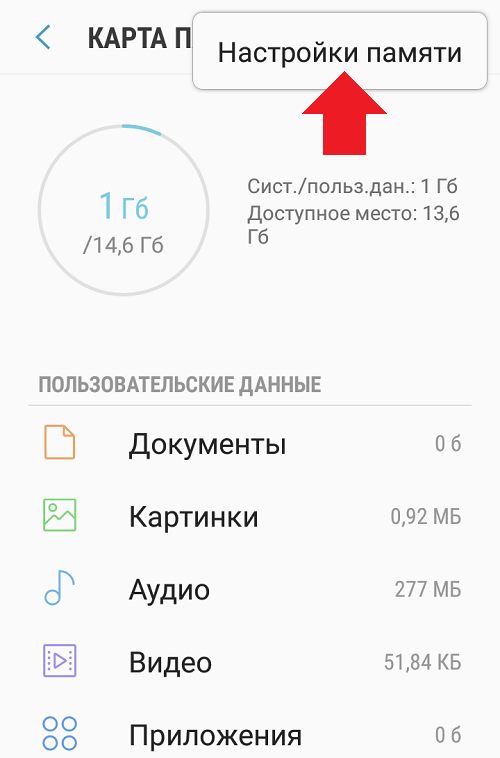
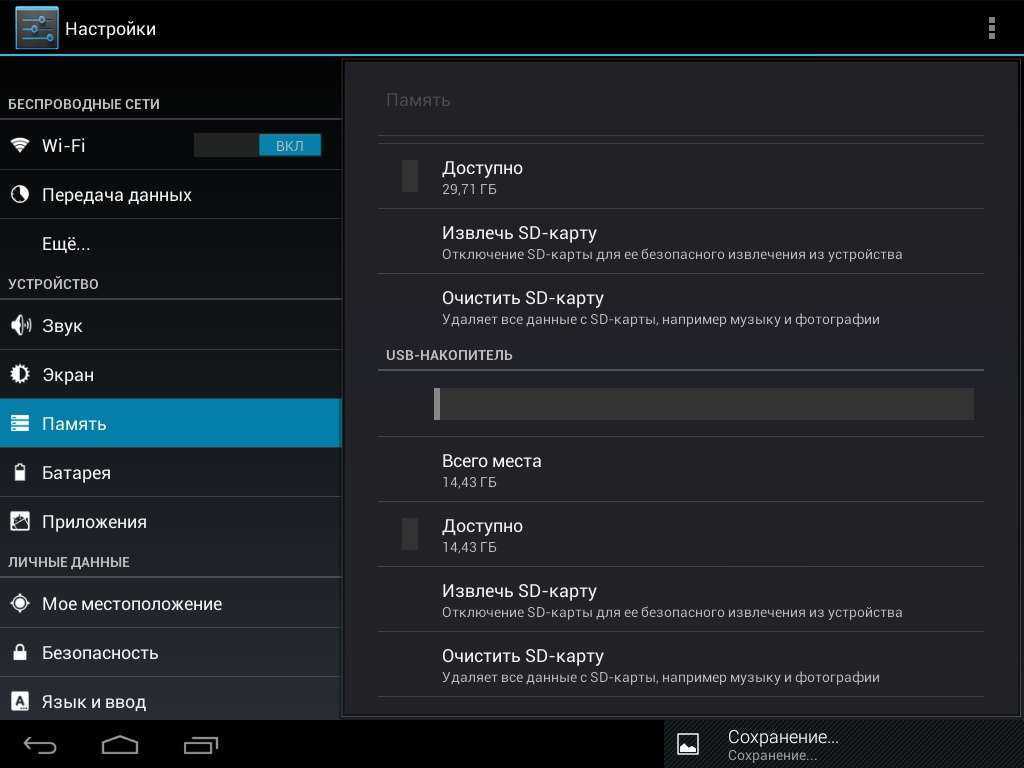

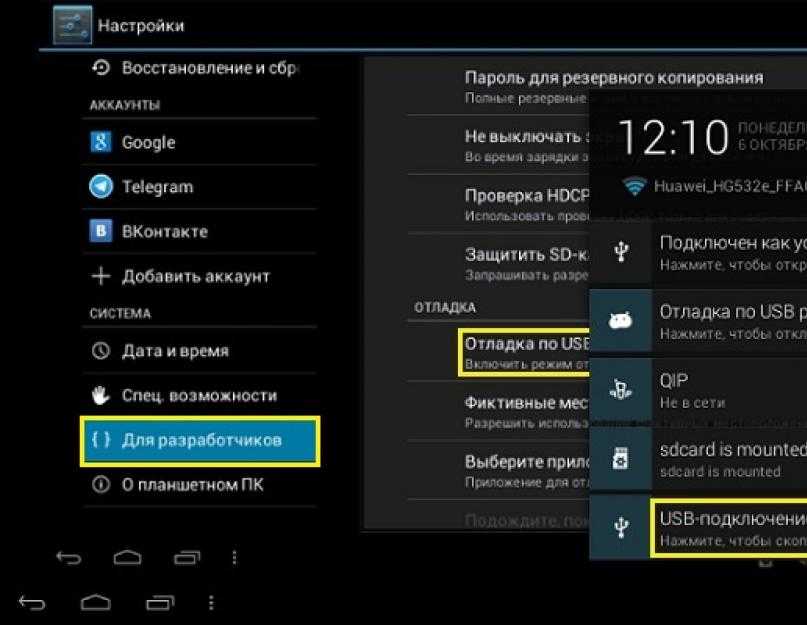

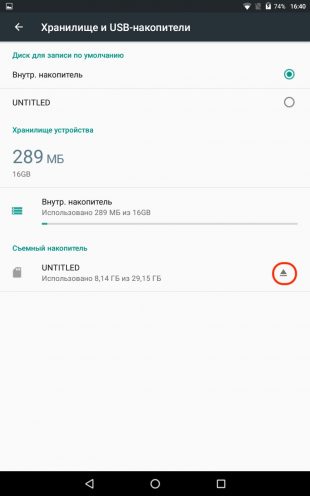

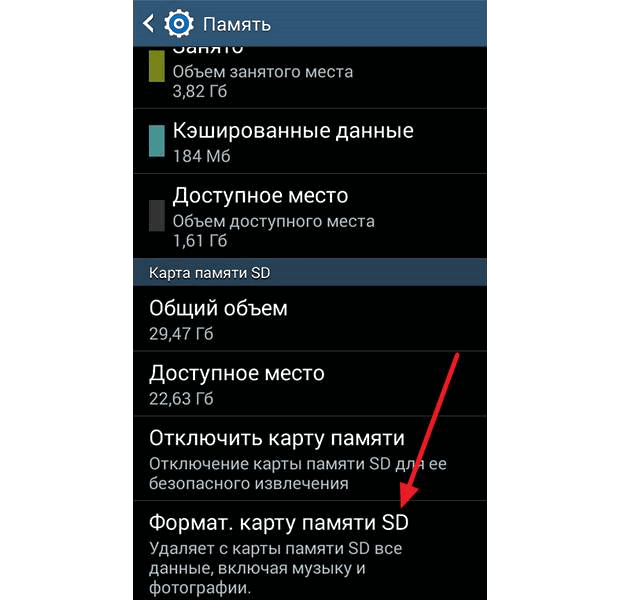 Для подключения можно использовать кабель от зарядного устройства.
Для подключения можно использовать кабель от зарядного устройства. 

 Мы рекомендуем выбрать пробный режим, если вы впервые переносите файлы с Android-устройства на жесткий диск. Таким образом, вы можете протестировать функции перед покупкой приложения. Войдите с помощью своей учетной записи Facebook или электронной почты.
Мы рекомендуем выбрать пробный режим, если вы впервые переносите файлы с Android-устройства на жесткий диск. Таким образом, вы можете протестировать функции перед покупкой приложения. Войдите с помощью своей учетной записи Facebook или электронной почты. 