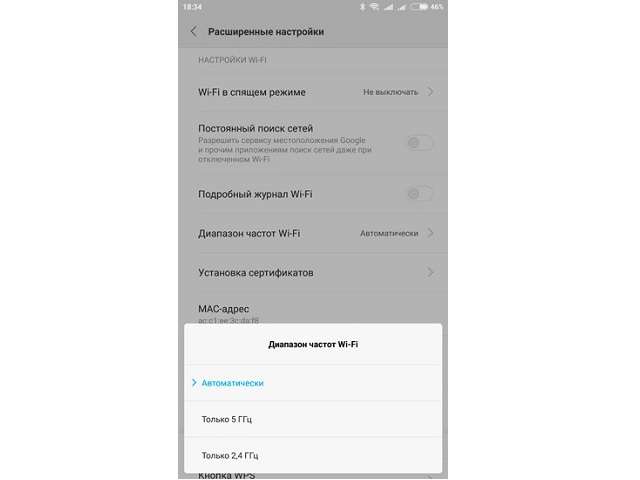Андроид не подключается к WiFi

Сейчас, наверное, и не сыщешь пользователей, которые не слышали и ни разу не пользовались беспроводным интернетом стандарта Wi-Fi. Это основной источник связи со Всемирной Сетью для мобильных устройств. Однако порой случается, что телефон или планшет на Android ни в какую не хотят получать интернет от домашнего роутера или любой другой беспроводной точки доступа. Сегодня мы попробуем разобраться, почему это происходит, и как исправить эту проблему.
Андроид не подключается к WiFi
Содержание — Андроид не подключается к WiFi:
- Причины невозможности связаться с Wi-FI и способы её решения
- Причина 1: Неправильно введенный пароль от точки
- Причина 2: Неправильно настроенный тип защиты в роутере
- Причина 3: Неправильная настройка каналов на роутере
- Причина 4: Проблемы с прошивкой Android
- Причина 5: Проблемы с прошивкой роутера
- Причина 6: Аппаратная поломка
Причины невозможности связаться с Wi-FI и способы её решения
Такого рода поведение нетипично, и в большинстве своем происходит из-за программных проблем: неправильной настройки телефона (планшета) или самого роутера, а также проблем с прошивкой и того, и другого. Может иметь место и аппаратная несовместимость – такое, увы, случается. Пойдем по порядку.
Причина 1: Неправильно введенный пароль от точки
Самая частая причина проблем с Вай-Фай, которую вызывает банальная невнимательность. Как правило, устройства на Android сообщают, что не могут подключиться к точке, если пароль введен неправильно. Это выглядит так.
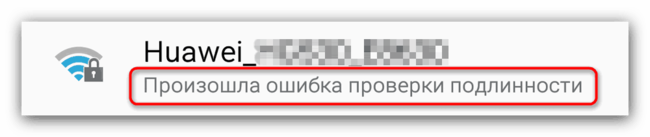
Если вы видите подобное сообщение, алгоритм действий такой.
1. Заходите в «Настройки» любым доступным методом – например, кнопкой в строке состояния.
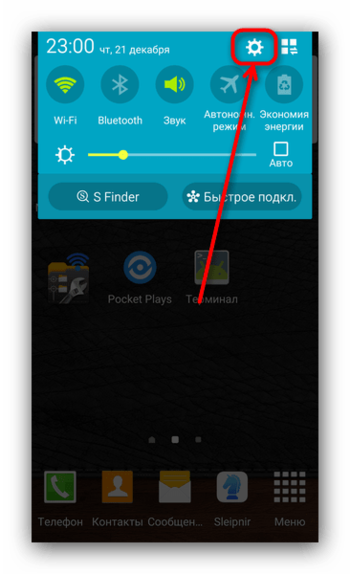
2. Ищете настройки подключения, и в них пункт Wi-Fi (как правило, он располагается самым первым, так что не заметить его невозможно).
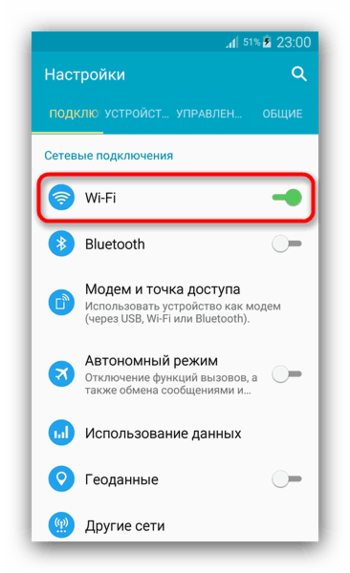
Тапните по нему 1 раз.
3. Получите список доступных сетей. Найдите нужную и сделайте по ней долгий тап. Получите такое всплывающее окно.
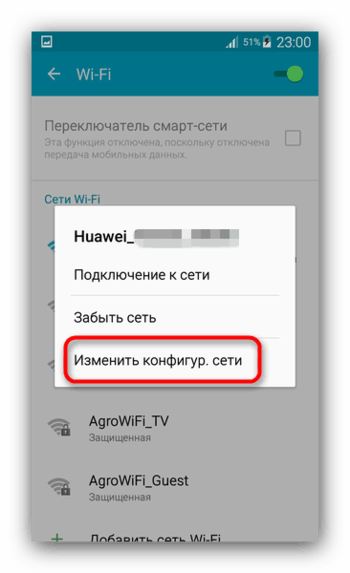
В нем следует выбрать пункт «Изменить конфигурацию сети».
4. Получите окошко, где система позволит вам сменить пароль. Новейшие версии Андроид позволяют не вводить его вслепую – просто отметьте пункт «Показать пароль».
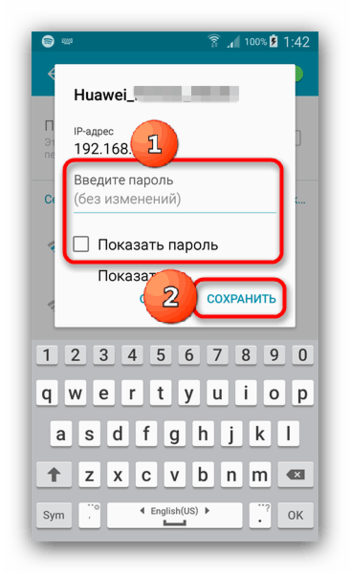
Введите правильный пароль и нажмите «Сохранить».
5. После этих действий устройство должно корректно определить сеть и подключиться к ней.
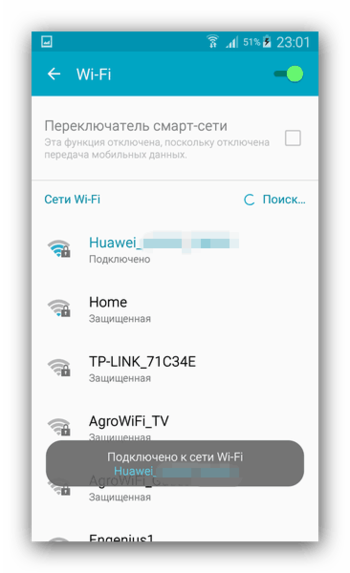
Если же проблема все равно наблюдается, переходите к следующим пунктам.
Причина 2: Неправильно настроенный тип защиты в роутере
Тоже довольно частая причина неполадок со связью с Wi-Fi. Особенно это касается старых роутеров, которые могут не поддерживать некоторые типы защищенных соединений. Исправить эту проблему можно так.
1. Подсмотрите в руководстве пользователя маршрутизатора адрес входа в управляющий веб-интерфейс. Если руководства нет, то, как правило, на самом роутере присутствует наклейка с указанным адресом. Он в большинстве случаев состоит из цифр, и выглядит, например, так.
192.168.*.*
Вместо символов «*» будет присутствовать цифра от 1 до 9.
2. Откройте браузер (подойдет любой) и в адресной строке введите адрес, который вы узнали. Должна загрузить страница наподобие этой.
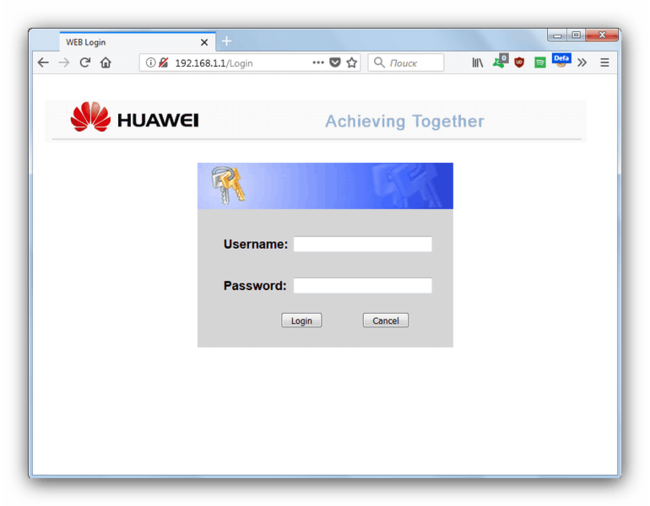
Логин и пароль для веб-интерфейса в большинстве случаев представляет собой слово «admin». Если не подошло, изучите поподробней инструкцию и сам роутер — там обязательно должны быть указаны логин и пароль по умолчанию!
3. Войдя в систему, получите нечто вроде этого.
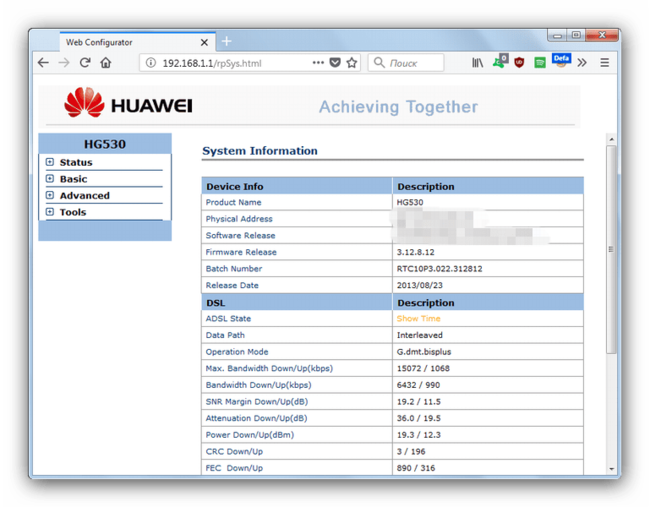
4. Дальнейшие действия: найти в меню настройку Wi-Fi-связи. Как правило, она называется «Wireless LAN», «WLAN Settings», просто «WLAN» или, если интерфейс русифицирован, «Беспроводная сеть/сети».
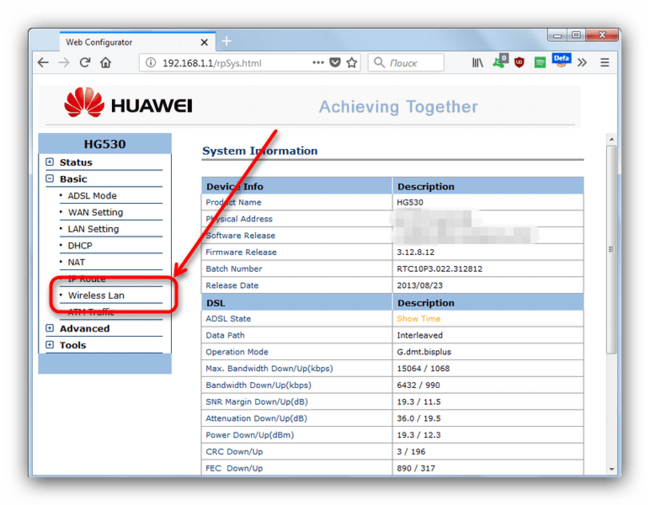
Щелкните по ней 1 раз мышью.
5. Откроется окно, подобное этому.
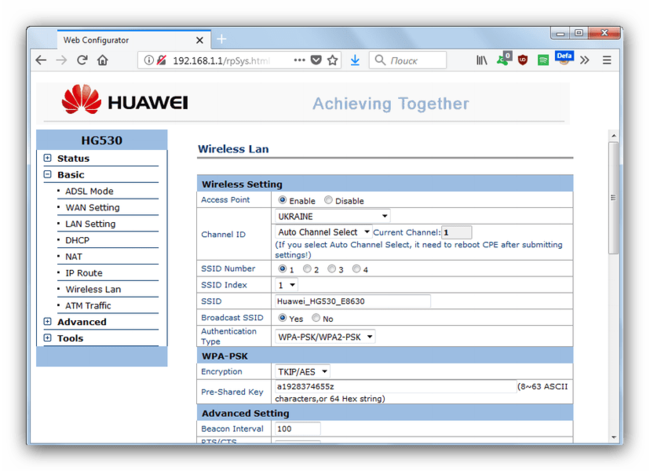
Поищите в нем настройку, которая содержит в себе слово «Encryption» или «Тип шифрования». Как правило, она сочетается с выпадающим меню.
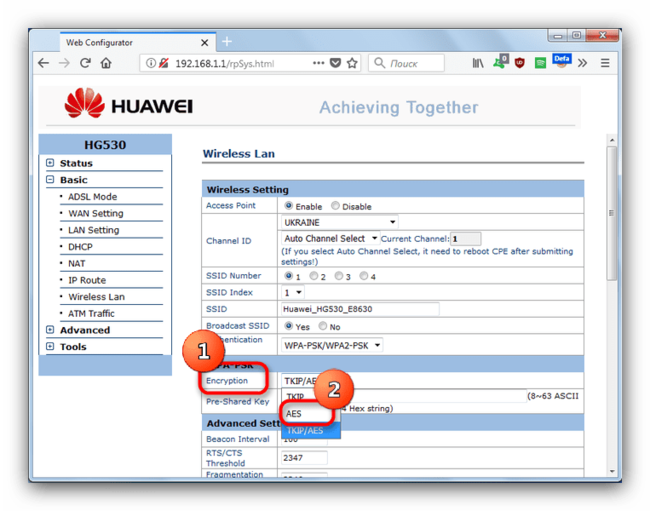
В этом выпадающем меню выберите тип защиты «AES». Не забудьте сохранить изменения.
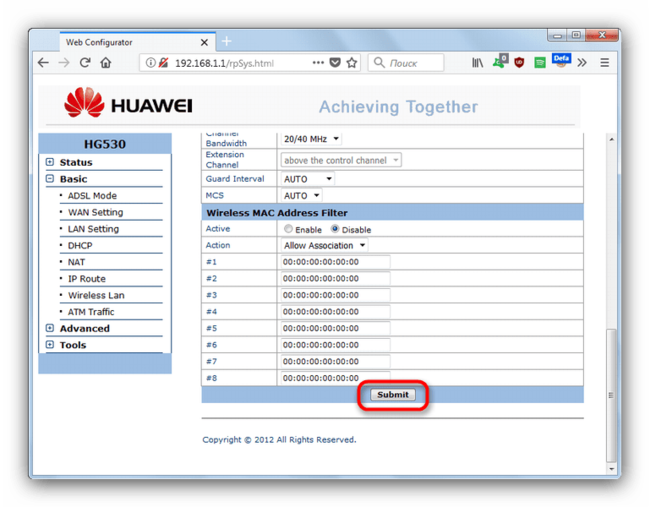
6. Может также понадобиться перезагрузка роутера. Сделать это можно напрямую из веб-интерфейса.
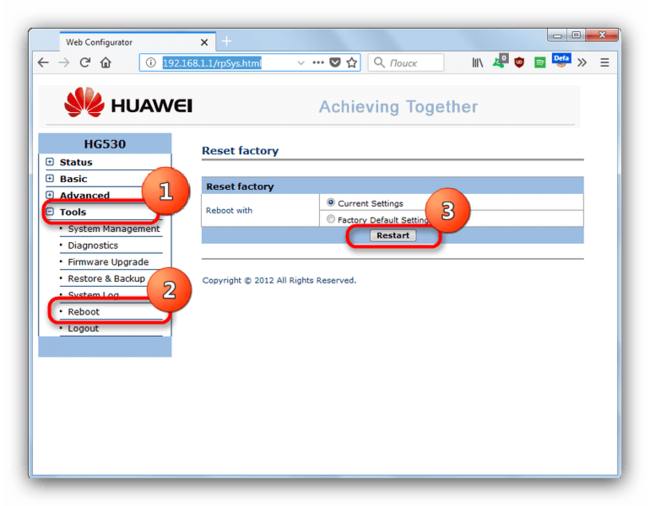
Поможет и банальное отключение питания маршрутизатора на 10-20 секунд.
Если причина проблем с Wi-Fi была в неправильном шифровании, то следующая попытка подключения Android-девайса к точке должна быть удачной.
Причина 3: Неправильная настройка каналов на роутере
На этот раз на роутере установлено вещание по каналу, который вашим девайсом не поддерживается. Исправить это можно так:
1. Заходим в веб-интерфейс роутера, в нем – в настройки беспроводного соединения (см. Причина 2).
2. Поищите в настройках опцию, которая содержит в себе слово «Channel» или «Канал».
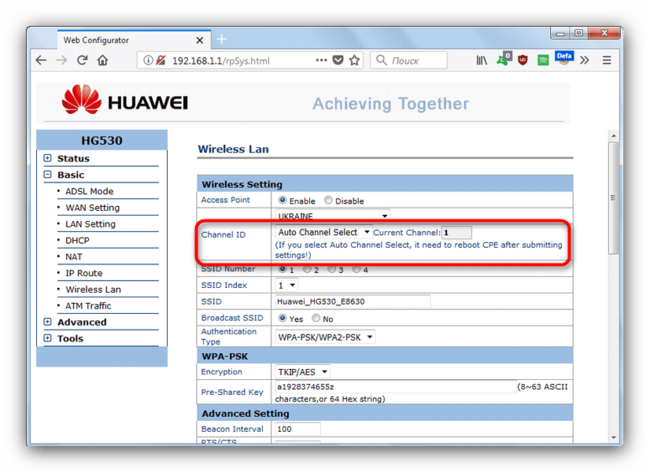
В выпадающем меню должен быть установлен автоматический режим переключения каналов – в таком случае роутер сам подбирает подходящий. Если установлено что-то другое, то мы рекомендуем выбрать автоматический режим.
3. После этого не забудьте сохранить изменения и перезагрузить роутер.
Причина 4: Проблемы с прошивкой Android
Еще одна частая причина невозможности подключения к Wi-Fi-точке – это кастомная прошивка. Дело в том, что нередко стороннее системное ПО к смартфонам и планшетам не имеют в себе проприетарных сертифицированных драйверов. В лучшем случае там будут написанные энтузиастами заменители, в худшем — их может и не быть вовсе. Поэтому если вы используете стороннюю прошивку, мы рекомендуем вам сначала ознакомиться со списком возможных багов. Если нашли в них «неработоспособный Wi-Fi» или «перебои в работе Wi-Fi», то лучше смените такое ПО. Если же вы используете официальную прошивку – возможно, вам поможет сброс до фабричных настроек.
Причина 5: Проблемы с прошивкой роутера
В большинстве современных маршрутизаторов также есть и собственные прошивки. Если такой у вас уже достаточно давно, то, скорее всего, на нем установлена старая прошивка, которая может быть несовместима со стандартами связи, используемые в Android. Роутер также поддается самостоятельной прошивке, однако алгоритм действий различается для каждого устройства, поэтому мы здесь его не приводим. Если же вы не уверены в том, что способны самостоятельно перепрошить маршрутизатор – обратитесь к специалистам.
Причина 6: Аппаратная поломка
Редкая, но самая неприятная причина неполадок. Проверить роутер просто – если проблемы именно с ним, то другие устройства (например, настольный компьютер, ноутбук или другой телефон, планшет) также не смогут подключиться. Неисправность самого Android-девайса можно определить по тому, что ни сброс к заводским настройкам, ни перепрошивка не дали результата. В случае сломанного роутера проще всего приобрести и установить новый (пытаться ремонтировать их нерентабельно), а в случае неисправного аппарата – отнести его в сервис.
К счастью, большинство из описанных выше причин – программные, и решаются самостоятельно.
Почему не подключается вай фай на Андроиде — Всё об Android
Вам срочно нужно войти в интернет, а Android не хочет подключаться к сети или не видит ее? Неполадка может крыться как со стороны принимающего устройства, так и со стороны раздающего. А может и не зависеть ни от одного из них. Чтобы разобраться, где именно сокрыта ошибка, а после оперативно устранить ее, воспользуйтесь советами, описанными в данной статье.
Проблема с мобильным устройством
Большинство проблем в работе смартфонов носит временный характер и решается банальной перезагрузкой. Поэтому, первым делом перезапускаем смартфон и пробуем подключиться к сети ещё раз. Если результатов это не принесло, приступаем к детальному разбору.
Ищем источник проблемы
После неудачной попытки подключения к сети пользователи нередко начинают копаться в настройках телефона, менять его параметры. Однако делать это следует, только в том случае, если вы уверены, что проблема кроется действительно в вашем аппарате. Проверяем это следующим образом:
- Перезагружаем оба прибора.
- Пытаемся подключить свой смартфон к другой сети.
- Пробуем подключить к обсуждаемой сети другое устройство.
Если и другой телефон не смог подключиться, значит, проблема в роутере или в его настройках. Как это исправить, обсудим ниже. Если же ваш смартфон не подключился и другой сети, проблема кроется именно в нём. Если оба подключения прошли успешно, дело в неправильно введенном пароле.
Проверяем корректность авторизационных данных
Далеко не все владельцы роутетов присваивают своим вай-фай устройствам индивидуальные имена, из-за чего в списке доступных к подключению сетей мы видим следующую картину:
Ошибиться несложно. Поэтому, первым делом убедитесь, что подключаетесь именно к той сети, что вам нужна, а не к похожей по названию.
Если сеть та, проверяем корректность введенного пароля. После первой попытки ввода смартфон автоматически запомнит его и будет пытаться произвести подключение, каждый раз как сеть окажется в зоне доступа. Чтобы изменить пароль:
- Открываем «Настройки» телефона и в разделе «Беспроводные сети» выбираем пункт «WLAN».
- В открывшемся списке сетей находим нужную, зажимаем ее пальцем и удерживаем, пока не вылезет окошко с предложением удалить данное подключение или внести в него изменения.
- Выбираем «Изменить сеть» и заново вводим пароль.
- Если предыдущий пункт не помог, жмем «Удалить сеть» и при повторной попытке подключения ставим галочку напротив пункта «Дополнительно». Открывается подменю, где в графе «Настройки IPv4» должно быть указано «DHCP». Вводим пароль, подключаемся.
Если все сделано верно, доступ в интернет должен сразу же появиться. Если же этого не произошло, продолжаем разбираться.
Изучаем характеристики сигнала
Если на экране смартфона постоянно всплывают сообщения из серии: «Имя_сети подключено» — «Имя_сети отключено», значит, подключение проходит успешно, однако обрывается по причине слабого, нестабильного сигнала. Как усилить сигнал, взаимодействуя с роутером, мы поговорим ниже. Сейчас же поговорим о том, что можно сделать с мобильным устройством:
- Поменять местоположение. Чем больше преград будет между принимающим и раздающим устройством, тем хуже будет сигнал. Также роль играет удаленность приборов друг от друга. Роутер обладает определенной зоной покрытия, и чем дальше вы от эпицентра, тем слабее будет соединение.
- Проверить, не вызывает ли подключение подозрение у антивируса. Большинство общественных сетей обладают меньшей защищенностью, чем домашние. Поэтому антивирусные программы накладывают определенные ограничения на выход пользователя в интернет с их помощью.
- Разгрузить оперативную память. Если системе не хватает ресурсов для выполнения базовых команд пользователя, или если то предписывают настройки энергосбережения, она может отключать программы, работающие в фоновом режиме.
Как правило, этих действий достаточно, чтобы нормализовать доступ в Интернет. Если же они не помогли, идём дальше.
Обновляем прошивку
Перебои в работе сетевого драйвера могут быть связаны и с тем, что вы давно не обновляли оперативную систему. За это время могли выйти критические обновления, без поддержки которых подключение невозможно. Как произвести апгрейд, зависит от того, какой версией ОС вы пользуетесь.
Лицензионный «Андроид» обновляется следующим образом:
- Открываем настройки устройства и переходим в раздел «О телефоне».
- Выбираем пункт «Обновить систему».
- Ждем завершения обновления и пробуем подключиться заново.
Если обновления установились некорректно, откатите систему до исходного состояния и повторите попытку. Чтобы это сделать, в «Настройках» откройте пункт «Восстановление и сброс» и выберите подходящий вариант (возврат к заводским настройкам или загрузку точки восстановления). Обратите внимание, во время отката системы все данные будут удалены, поэтому не забудьте предварительно перенести нужные файлы во внешнее или облачное хранилище.
Для обновления кастомной прошившки:
- Переносим важные файлы на флешку, так как при обновлении они удалятся.
- Загружаем рабочую версию прошивки с сайта разработчика и запаковываем в ZIP архив, если она скачивается на смартфон с другом формате. Запоминаем место загрузки.
- Выключаем телефон и запускаем его в режим Recovery. Чтобы это сделать, зажмем определенную комбинацию клавиш. Какую именно, зависит от модели и марки телефона, узнать можно на сайте производителя.
- В появившемся на экране меню выбираем пункт wipe data (в отдельных моделях этот пункт называется factory reset). Запустив его, мы вернем настройки телефона к заводским значениям.
По завершению отката сначала ищем в главном меню пункт «install zip», а затем (после щелчка по нему) — «Choose zip from /sdcard». Система попросит нас указать место, где лежит файл с прошивкой. Находим его и выбираем.
Когда процесс перепрошивки завершится, на экране появится надпись «Install from sdcard complete». Возвращаемся в главное меню и выбираем «reboot system now». Система уйдет на перезагрузку, после которой вам останется лишь заново подключиться к сети.
Обратите внимание, когда телефон находится в режиме Reboot, сенсорный экран работать не будет. Перемещение по пунктам списка осуществляется при помощи кнопок регулировки громкости (громче – вверх, тише – вниз), а выбор кнопкой запуска устройства.
Устанавливаем приложения
Сегодня большинство неполадок помогают устранить приложения, представленные в Play Market. Один клик и:
- WiFi Fixer «починит» подключение, если проблема связана с какими-то программными сбоями.
- WiFi Doctor повысит скорость загрузки, устранит сетевые проблемы, а также своевременно предупредит вас о попытке несанкционированного подключения.
- Fix WiFi устранит большинство неполадок, связанных с подключением к сети.
Проверяем гаджет на наличие вирусов
Вредоносные программы редко вмешиваются в работу каких-то отдельных приложений. Как правило, они портят все, до чего успевают дотянуться перед обнаружением. Поэтому, если сканирование антивируса выявило, что мешали подключению к wi-fi именно они, одного удаления вирусов из системы будет недостаточно. Поскольку вред уже нанесен, придется делать сброс настроек до заводских параметров и затем обновлять систему до актуальной версии. Ка это сделать, подробно расписано в предыдущем пункте.
Обращаемся к профессионалам
Если ваше мобильное устройство не может подключиться ни к одной из предложенных сетей, а описанные выше советы не помогли, возможно, имеет место механическое повреждение. Отнесите устройство на диагностику в сервисный центр. Там источник неполадок не только быстро обнаружат, но и оперативно устранят.
Проблемы со стороны роутера
Однако бывает и так, что виновником отсутствие интернета на телефоне становиться не операционная система, а точка раздачи wi-fi. Если перезагрузка не помогает, попробуем решить проблему, прибегнув к следующим манипуляциям:
Звоним провайдеру
Если сеть не раздается ни на одно устройство, возможно, вы просто забыли оплатить интернет, или у поставщика услуг возникли неполадки на линии. Не спешите менять настройки роутера. Сперва обратитесь в call-центр компании и выясните, не ведутся ли ремонтные или профилактические работы, нет ли у вас задолженности или других невыполненных обязательств, из-за которых произошло принудительное ограничение доступа в интернет. Контакты для связи можно найти в договоре на оказание услуг или на сайте провайдера.
Проверим настройки роутера
Удобнее всего производить отладку прибора с компьютера, однако если у вас под рукой только мобильное устройство, вполне можно ограничиться и им. Обращаем внимание, у различных роутеров приведенные в статье функции могут назваться по-разному и находиться в иных разделах, нежели мы указываем. Если по этой причине выполнить описанные ниже действия не удается, воспользуйтесь инструкций, идущей в комплекте с вашим прибором и актуальной именно для него.
Итак, чтобы внести изменения в конфигурацию маршрутизатора:
- Открываем административную панель прибора
Запускаем браузер и вводим в поисковую строку, набор чисел, соответствующий ее адресу. Как правило, это — 192.168.0.1 или 192.168.1.1. Однако, в зависимости от модели роутера, комбинация может быт и другой. Если предложенные варианты не подошли, узнать ее можно на сайте производителя прибора.
- Авторизируемся
В обозревателе появляется небольшое окошко, куда надо ввести связку логин пароль. Найти эти данные можно на наклейке, которая прикреплена к обратной стороне роутера.
- Проверяем выставленные параметры
Если в самих настройках роутера некорректно прописана маска подсети, пароль или другие значения, то как бы вы ни пытались, подключиться к wi-fi не получится ни с кого устройства (а не только с Android). Поэтому, берем инструкцию, идущую в комплекте с роутером, и сверяемся по ней, какие значения для каких разделов должны быть выставлены. Часть характеристик (в частности шлюз, маска подсети и IP-адрес) указаны в договоре с провайдером.
По окончанию проверки обязательно смените пароль и не забудьте сохранить внесенные изменения, если рабочая платформа не поддерживает режим автосохранения. Еще раз проверьте «ключ сети». Если ввести этот номер неправильно, подключиться к точке беспроводного доступа вы не сможете ни при каких обстоятельствах (пока не измените это значение на верное). Система же будет уверять, что некорректно указан именно пароль, и станет бесконечно запрашивать его повторно.
- Производим необходимые настройки
В графе «Регион» указываем тот, где вы в данный момент находитесь.
В графе «Канал» меняем значение на то, что подходит вашей модели роутера. Если ваш прибор относится к числу новых, ставим «Авто». Если же он у вас уже несколько лет, выбираем значение в диапазоне от 1 до 10 (т.к. от 11 и выше некоторые устаревшие модели не поддерживают).
В графе максимальное количество клиентов (или количество разрешенных подключений) прописываем 0 (неограниченное число).
В графе сетевая аутентификация выставляем Open, WPA или WPA2.
Находим пункт «Режим работы» (как правило, находится он в разделе «Администрирование) и выбираем режим работы в качестве беспроводного роутера.
Проверяем настройки DHCP-сервера (обычно в названии раздела содержится аббревиатура «DHCP»). Убеждаемся, что кнопка в строке «DHCP сервер» находится во включенном положении.
Отключаем MAC-фильтр. Эта функция позволяет запрещать конкретным устройствам (или разрешать только им же) подключаться к сети. Чтобы не возникало проблем с новыми устройствами, выставляем значение «Отключен».
Усиливаем сигнал маршрутизатора
Если Android-устройство не видит какую-то конкретную сеть (при том, что настройки ее выставлены верно, и раздача интернета ведется), значит, ее сигнал недостаточно силен. Возможно, между приборами существует много преград (бетонные стены, стекла и т.п), или сами они находятся на существенном отдалении друг от друга. Решить проблему можно следующими способами:
- Минимизировать расстояние и число преград между устройствами, переместив или роутер, или смартфон, или оба прибора.
- Отключить или переместить устройства, чей сигнал, глушит сигнал роутера.
- Установить (если конструкция роутера это позволяет) дополнительные усилители сигнала.
- Изменить положение антенн согласно следующей схеме:
Если ничто из предложенного не помогло, идем дальше.
Обновляем прошивку роутера
Как и любое устройство с программным обеспечением, маршрутизатор нуждается в периодическом обновлении своих систем. В противном случае даже при правильных настройках он может вступать в конфликты с новыми устройствами. Чтобы обновить прошивку:
- Заходим на сайт разработчиков и находим версию обновления, совместимую с вашей моделью роутера. Скачиваем ее (если допускается автономное обновление) или оставляем браузер открытым (если обновление будет производиться по сети).
- Отключаем от маршрутизатора все устройства (за исключением компьютера или ноутбука, с которого планируете проводить обновление). Оставшуюся пару подключаем к источнику бесперебойного питания, чтобы установку не нарушило внеплановое отключение электричества.
- Сбрасываем настройки прибора до заводских параметров. Чтобы это сделать, ищем соответствующую кнопку на административной панели или удерживаем кнопку перезагрузки на самом устройстве более 10 секунд (светодиодный индикатор SYS начнет мигать: сначала медленно, а потом быстро).
- Обновляем маршрутизатор, следуя указаниям инсталлятора (скаченного или размещенного на сайте).
Обратимся за помощь к специалистам
Если в самом начале проверки вы выяснили, что причина отсутствия соединения связана именно с роутером, однако предложенные варианты не помогли, проверьте, до упора ли вставлены провода. Не перепутали ли вы их (например, вставив сетевой кабель в LAN-разъем). Если все подключено верно и ничего не отошло, значит, пора нанести визит в сервисный центр, т.к. скорее всего, имеет место механическая поломка.
Завершая тему, хотели бы узнать, помогли ли вам наши советы? Возможно, вам удалось решить проблему с отсутствием wi-fi на «Андроиде» как-то иначе? Делитесь своим опытом в комментариях, обсудим. Возможно, именно ваш совет поможет кому-то из таких же читателей увидеть желанное «Подключено» напротив рабочей wi-fi сети.
Пожаловаться на контентинструкция по решению проблемы [2019]
 Виталий Солодкий 08.05.2018 0
Виталий Солодкий 08.05.2018 0 Загрузка…
Загрузка…Беспроводной Интернет сейчас находится практически в каждом доме или общественном заведении. К сожалению, иногда возникают неполадки, которые приводят к невозможности соединиться с всемирной паутиной. В данном материале разберемся, почему устройство, работающее на Андроид, не подключается к Wi-Fi.
Все причины условно разделяются на две категории: имеющие отношение к работе смартфона или планшета и связанные с роутером. Рассмотрим подробнее неполадки каждого вида.
Проблемы в мобильном устройстве
В смартфоне или планшете могут наблюдаться следующие причины невозможности подключения к беспроводной сети:
- Введен неверный пароль. Если телефон видит сеть, но подключение отсутствует, возможно, была неверно введена защитная цифровая комбинация. Необходимо удалить точку доступа, затем перезагрузить Wi-Fi на мобильном устройстве и повторить попытку ввода пароля.
- Неправильно указан диапазон частот. Чтобы исправить проблему, следует:
- Войти в настройки телефона.
- Открыть раздел «Wi-Fi», затем «Расширенные настройки».
- Нажать на строку «Диапазон частот».
- Выбрать значение «Автоматически».


- Сбой операционной системы. Зачастую неполадка решается обычной перезагрузкой. Также можно воспользоваться приложением «Wi-Fi Fixer»(либо другим приложением для работы с сетью W-Fi), которое устраняет некоторые баги в работе системы: есть соединение, но интернет-данные не доступны; видны сети, но не обнаружена лучшая; неудача при попытке подключения и т.д.
- Некорректная работа прошивки. Если на устройство была установлена кастомная прошивка, то в ней могли неверно настроить работу с Wi-Fi сетями. Исправить ситуацию может только переустановка операционной системы на стоковую версию.
- Поломка модуля Вай-Фай. Неполадка механического характера, которая потребует обращения к специалисту для более точной диагностики и замены поврежденного компонента.


Обратите внимание
Если на мобильном устройстве не обнаружены указанные проблемы и он отлично подключается к другим сетям, то следует проверить роутер.
Настройка роутера
Зачастую Андроид-устройство не подключается к Wi-Fi по причине неправильно настроенного роутера. Чтобы открыть параметры, необходимо воспользоваться браузером на устройстве, которое подключено к этой сети, например, компьютером. В адресную строку вводится шлюз соединения, обычно это «http://192.168.0.1/». Если указанный адрес не сработал, то узнать свой можно, открыв «Сведения» в окне состояния текущего подключения по локальной сети.
Далее необходимо ввести логин и пароль. Если эти сведения ранее не были изменены, то стандартные данные указаны на обратной стороне роутера или в инструкции к нему.


Важно знать
Обычно в качестве первого и второго значения используется одного и то же слово – admin.
Войдя в панель управления роутера, следует проверить следующие пункты настроек:
- Регион. От правильно указанного региона зависят автоматические настройки устройства, поскольку в разных странах применяются разные стандарты передачи данных.
- Канал. Если в строке указано значение от 1 до 13 – лучше выставить «Авто». Однако некоторые устройства могут не поддерживать канал выше 10.
- Беспроводной режим. Здесь следует поэкспериментировать с настройкой. Если Андроид не подключается к Вай Фай в положении N, его нужно заменить на G и т.д. Универсальным считается режим «B/G/N mixed». После каждого изменения требуется сохранить результат и выполнить перезапуск роутера, а также переподключение на телефоне.
- Максимальное количество клиентов. Ноль – это неограниченное количество, если значение отличается – его нужно изменить.
- Сетевая аутентификация или тип шифрования. На время тестирования можно вовсе убрать защиту паролем, установив тип «Открытый». В дальнейшем следует попробовать заменить «WPA2» на другой, если наблюдаются проблемы с соединением.
- DHCP-сервер. В его задачу входит присвоение внутренних IP-адресов в заданном диапазоне. Он должен быть активен, иначе проблемы с подключением могут возникнуть у всех подключенных к данной сети устройств.
- Беспроводная фильтрация MAC-адресов. Порой Андроид не подключается к Вай Фай, поскольку пользователь сам случайно исключил свой телефон или планшет из списка аппаратов, которым доступно подключение. Если нет понимания этого параметра, то лучше перевести его значение в положение «Отключен». В результате любое устройство сможет подключиться к сети при наличии пароля.
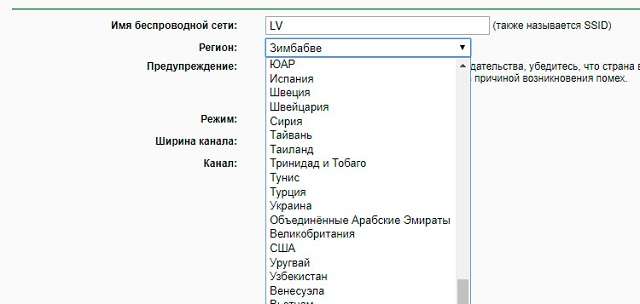
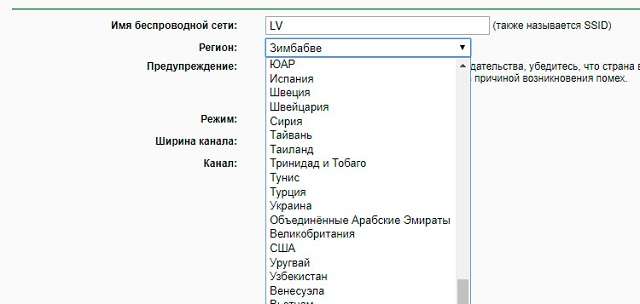
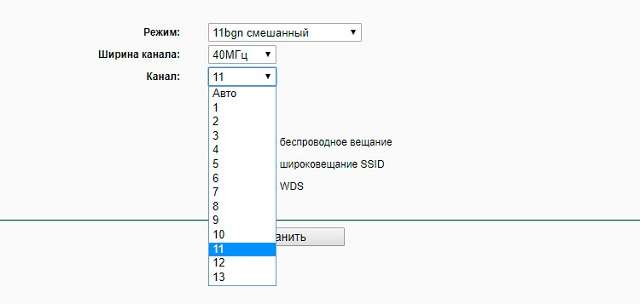
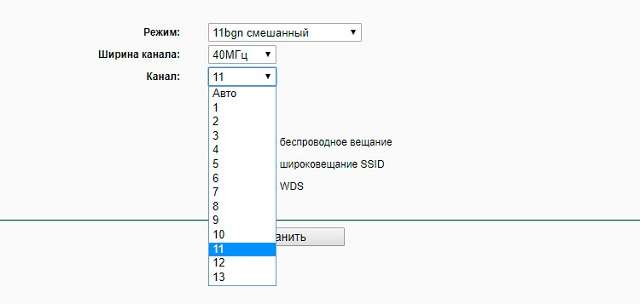




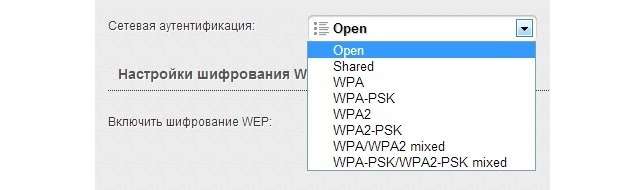
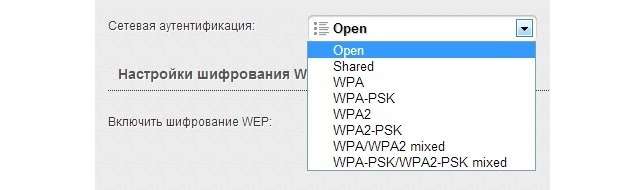
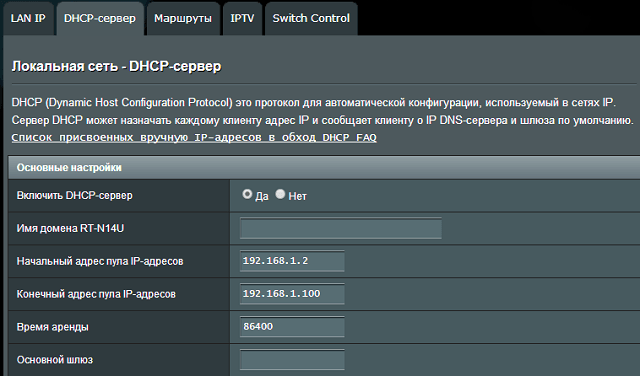
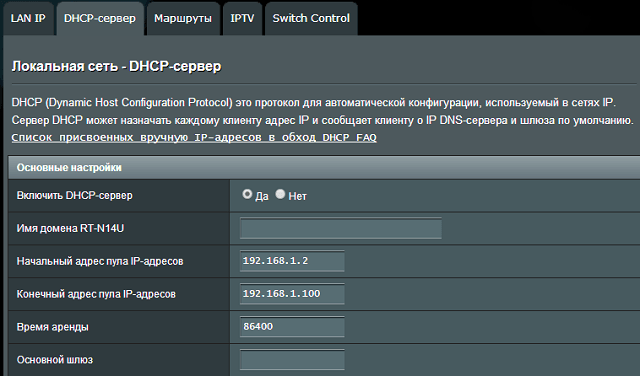
Это все основные настройки, которые могут оказать негативное влияние на возможность соединения смартфона с Wi-Fi. Более продвинутые пользователи могут обновить прошивку роутера. Выполнить процедуру несложно:
- Посетить официальный сайт производителя устройства и загрузить .zip архив с прошивкой на компьютер.
- Открыть настройки роутера и перейти в раздел «Системные инструменты», затем «Обновление ПО».
- Выбрать загруженный файл и нажать кнопку «Обновить».
- Не выключать питание ПК и роутера до завершения процедуры.
Новые версии ПО обычно содержат исправления, которые могут устранить проблемы с невозможностью подключения. Во время загрузки файла следует уделить особое внимание соответствию модели устройства, иначе существует риск поломки в процессе прошивки.

 Загрузка …
Загрузка …Указанные рекомендации помогут разобраться, почему Андроид-устройство не подключается к Wi-Fi. Причина может скрываться как в самом телефоне, так и в роутере.


Будет полезным
Диагностика неполадки должна основываться на поэтапном исключении факторов, которые оказывают влияние на возможность беспроводного подключения к Интернету.
 Виталий Солодкий
Виталий СолодкийAndroid не подключается к WI FI сети

Android не подключается к WI FI сети. Иногда возникает такая проблема, что невозможно подключить Android к беспроводной точке доступа WI-FI. Как решить данную проблему? Узнайте в этой статье!
И так вы пришли в гости или находитесь в кафе, а возможно купили новый роутер настроили его, чтобы он раздавал интернет по WI-FI, а Android смартфон или планшет ни в какую не хочет подключаться к сети или даже не видит ее! Не переживайте выход есть!

Читайте также:
Проблемы подключения к Wi-Fi сети Android устройства и способы решения
Проблемы Android
1. Если Android видит сеть, но не может к ней подключится — убедитесь что вы вводите правильно пароль!
2. Установите диапазон частот Wi-Fi на «авто» в настройках Android (настройки Wi-Fi), если устройство не видит сеть.

3. Если на вашем планшете или смартфоне Android установлена кастомная прошивка, то возможно дело в ней, переустановите на официальную.
4. Обратный совет предыдущему, если установлена официальная прошивка, то стоит изменить на кастомную (к примеру CyanogenMod), так как возможно, там уже обновлен драйвер WI-FI.
5. Если вы уверены что роутер работает как надо, а проблема точно с Android, тогда попробуйте установить приложение Wi-Fi Fixer.
Скачать Wifi Fixer
После перезагрузить Android и запустить приложение и подключиться к точке доступа Wi-Fi.
6. Попробуйте обновить прошивку или выполнить полный сброс.
Проблемы Роутера из-за чего Android не может подключиться к Wi-Fi сети
Прежде чем начать, что либо изменять в настройках роутера, попробуйте для начала сделать следующие действия:
- Убедиться, что интернет оплачен
- Перезагрузить роутер
Если данные действия, ни как не повлияли на подключение к Wi-Fi сети Android устройства, тогда приступим к настройке роутера.
Вход в настройки роутера
Прежде всего нужно попасть в настройки роутера. Обычно как это выполнить описано в инструкции к роутеру, либо воспользуйтесь ниже приведенным материалом.
Для этого лучше использовать компьютер, а также браузер FireFox или Internet Explorer (EDGE) или Chrome. Открываем один из них. Далее нужно узнать адрес входа, который можно узнать зная шлюз сети:

Данный адрес нужно ввести в адресную строку и перейти. Далее вас попросят ввести логин и пароль, который как часто бывает находиться на нижней части корпуса роутера.
Более подробно о том как войти в настройки роутера читайте в нашей статье.
Настройка WI-FI сети
КАЖДЫЙ РАЗ КОГДА ВНОСИТЕ НАСТРОЙКИ, НАЖИМАЙТЕ «СОХРАНИТЬ» И ПЕРЕЗАГРУЖАЙТЕ РОУТЕР
1. Выставить тот регион, в котором вы проживаете (если Россия, тогда Россия).

2. Переключить канал WI-FI на авто.

3. Смените стандарт режима передачи WI-FI на микс (много ревизий, B/G/N) или только G.

4. Стоит также проверить кол-во разрешенных подключений устройств к беспроводной сети.

5. Попробуйте поменять способ защиты сети, изменить тип шифрования — Открытый или WPA, WPA2.

6. Еще один момент на который стоит обратить внимание это включенный DHCP-сервер, который позволяет раздавать внутренние IP адреса устройствам пытающимся подключиться к сети. Если DHCP-сервер отключить, то могут появиться проблемы с подключением к WI-FI и не только с устройствами Android!

7. Убедитесь что в настройках безопасности (контоль доступа) не установлен MAC фильтр!
МАС-АДРЕС — ЭТО ПЕРСОНАЛЬНЫЙ (ИНДИВИДУАЛЬНЫЙ) СЕРИЙНЫЙ НОМЕР СЕТЕВОГО УСТРОЙСТВА.
В Зависимости от роутера, могут быть белые списки с MAC-адресов, так и черные.
- В черном списке — устройства, которым запрещено входить в сеть, а другие устройства могут.
- Белый список — могут подключиться только те устройства, что находятся в этом списке и больше никакие другие устройства.
Чтобы узнать персональный MAC-адрес Android необходимо перейти в
НАСТРОЙКИ -> О СМАРТФОНЕ (ПЛАНШЕТЕ) -> ОБЩАЯ ИНФОРМАЦИЯ

Попробуйте отключить фильтр по MAC-адресам чтобы устранить проблему подключения.

Смартфон не подключается к wifi автоматически. Уроки Android не подключается к WiFi: инструкция по решению проблемы
25 ноября 2014На Андроид подключить WiFi можно очень быстро и в этой статье будет описан весь процесс шаг за шагом с иллюстрациями. Настройка одинакова вне зависимости от типа устройства — смартфон или планшет. Однако в зависимости от версии Android скриншоты могут немного отличаться от тех, которые приведены в этой статье. Тем не менее общий принцип сохраняется.
Похожие статьи:
- Как настроить WiFi (вай-фай) на Windows 8 .
Настройка WiFi на планшете или смартфоне Андроид
Начинается все с открытия окна настроек Андроид. В зависимости от версии Android, это можно сделать по разному — через трей (возле часов), через специальную панель быстрого запуска на рабочем столе или через список всех установленных программ.
В окне настроек нужно найти раздел «Беспроводные сети» — именно в этом разделе собраны все необходимые настройки.
Если вы используете на своем планшете (или смартфоне) два типа подключения к Интернет — и через сотовую сеть и через WiFi — тогда, перед подключением к WiFi, нужно отключить соединение через сотовую сеть. Это раздел настроек :
Примечание. Этот шаг можно и пропустить, однако лучше все же его выполнить.
После этого можно включать WiFi:
В списке точек доступа нужно выбрать ту, к которой вы хотите подключиться. Откроется окно в котором необходимо ввести пароль для этой точки доступа и затем нажать кнопку «Подключить»:
Примечание. Если поставить птичку на опции «Показать пароль», тогда вы сможете увидеть текст пароля.
Через некоторое время ваше устройство подключится к точке доступа:
Если прикоснуться к этому подключению будет показана информация о нем:
Как видите, подключение Андроида к WiFi происходит очень просто.
Безопасность WiFi
Поскольку при использовании WiFi вся информация передается по радиоволне это делает WiFi сети гораздо более уязвимыми по сравнению с проводными сетями. Дело в том, что радиосигналы посылаемые точкой доступа (WiFi роутером) и устройствами, которые подключены к точке доступа, доступны для перехвата любым аналогичным устройством, которое находится в радиусе «слышимости» от точки доступа или от клиента этой точки доступа. То есть перехват сетевого трафика становится очень простым, доступным и незаметным. А перехват сетевого трафика позволяет собрать информацию, необходимую для атаки на WiFi сеть. По мере того, как становится все больше точек доступа WiFi увеличивается и количество желающих «взломать» WiFi сеть.
Самая распространенная мотивация для взлома точек доступа WiFi это подключение к Интернету через WiFi бесплатно. Довольно распространенная сегодня картина — у вас в квартире установлен WiFi роутер и к нему подключены не только ваши устройства, но и компьютер кого-то из ваших соседей. Вы платите за Интернет, а ваш технически грамотный сосед, получает Интернет бесплатно.
Но «кража» Интернет не единственная причина по которой «взламывают» сети WiFi. Дело в том, что если злоумышленник получает доступ к вашей точке доступа, он через нее может получить доступ ко всем устройствам, которые подключены к вашему WiFi роутеру. А это дает ему возможность кражи ваших персональных данных. Например паролей к почте, к интернет-банкам, ваших документов — одним словом ко всему чем вы владеете.
Поэтому пользоваться WiFi нужно с осторожностью. Вот несколько правил, которые стоит соблюдать.
Не подключайтесь к открытым общественным сетям WiFi через ноутбук на котором у вас хранится ценная информация. А если вам необходим доступ к Интернет через открытые сети WiFi, тогда используйте на вашем ноутбуке файерволл и антивирус. Еще лучше если вы установите на ноутбук две операционные системы. Одну основную, в которой будет храниться вся ваша ценная информация. А другую пустую, только для того, чтобы выходить в Интернет через открытые WiFi сети.
Если вы используете роутер WiFi у себя дома или в офисе, необходимо правильно выполнить настройку WiFi роутера:
Android не подключается к Wi-Fi: философия и практика проблемы
Привет! В этой статье поговорим о том, почему Android не подключается к Wi-Fi. Без шуток, именно в такой формулировке частенько забивают наш чат. И вот сидишь ты такой за кружечкой чая, а тут БАЦ – и иди за кофейной гущей да таро, ибо требует злобно. Чтобы посылать подальше таких злобных требователей и была создана эта статья с подборкой всех возможных причин проблемы на телефоне. Предлагаю начать!
В статье будут изложены все возможные варианты, пришедшие на ум. Но если что-то не влезло или забыли – пишите в комментарии. Статью дополним, будущим читателям этим поможем, да и самим для пользы.
Причины
С техническими причинами все не так уж и сложно, но на практике сложнее выявить, чего произошло у человека. Вот что именно случилось у тебя? Люди непонятно излагают проблему, ленятся что-то написать по делу, для чего-то играют в «угадайку», и как итог – ничего не находят.
На моем опыте с проблемой «не подключается» обращались по разным причинам:
- Не видит сеть – да, именно так. Нужной сети не видно, а они говорят, что не подключается.
- Нет интернета – то есть все подключилось успешно, а какой-то один сайт не открывается – это тоже относят к термину «не подключается».
- «Истинное неподключение» – когда действительно Андроид не может подключиться к сети, НО пишет ошибку.
Итого – если вы в первой или второй категории – уточните свой запрос. Если же у вас действительно что-то не подключается – смело пишите свою ошибку, по ней разрешить проблему будет намного быстрее. Ниже лишь будут общие советы по всем возможным векторам ошибок – может что-то и найдете свое, а может и нет. Как искать правильно, я уже подсказал. Тем более большая часть этих тем раскрыта на нашем сайте. Итого: правильно формулируете свой вопрос, и узнаете Что делать.
Как правило – причина кроется не в самом телефоне. Чтобы убедиться в этом, попробуйте подключить свой телефон к любой другой Wi-Fi точке доступа – на работе, создать новую на ноутбуке или телефоне. Если подключается туда, значит проблема в роутере. Если же никуда совсем не подключается, копаем в сторону смартфона.
Правило №1
Если что-то не работает – перезагрузи РОУТЕР, перезагрузи ТЕЛЕФОН – повторить ОДНОВРЕМЕННО.
Заучить как заповедь. Перезагрузка спасает во многих непонятных ситуациях. Если ничего не перезагрузили, даже не вздумайте писать нам, т.к. будем очень громко ругаться матом.
Неправильный пароль
Это самая частая причина – люди просто вбивают неправильно пароль. Забыли, перепутали, поменяли на роутере, но не ввели новый на телефоне, ввели очень сложный и не могут повторить. Короче – проверяем как можем, но пароль точно должен быть введен правильно.
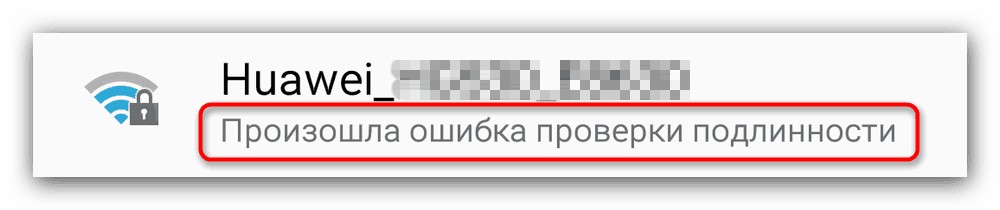
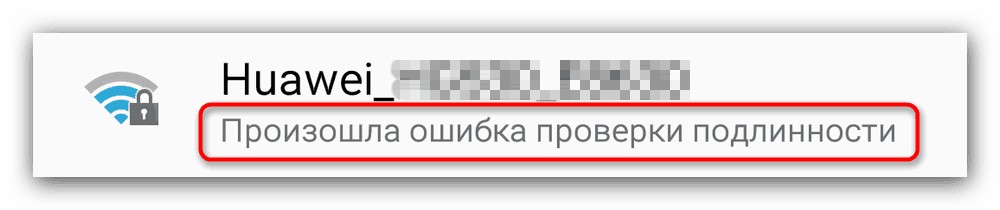
Если вдруг забыли его, всегда можно уточнить на самом роутере:
Если же телефон уже запомнил точку доступа с другим паролем, то можно ее просто «Забыть». Для этого переходим в список Wi-Fi сетей из Настроек, тапаем и удерживаем по нашей сети, пока не появится меню, а далее выбираем «Удалить сеть» или «Забыть сеть». Варианты могут различаться из-за разных версий Андроида, именно поэтому не даю здесь пошаговые инструкции, но думаю, суть вы уловили:
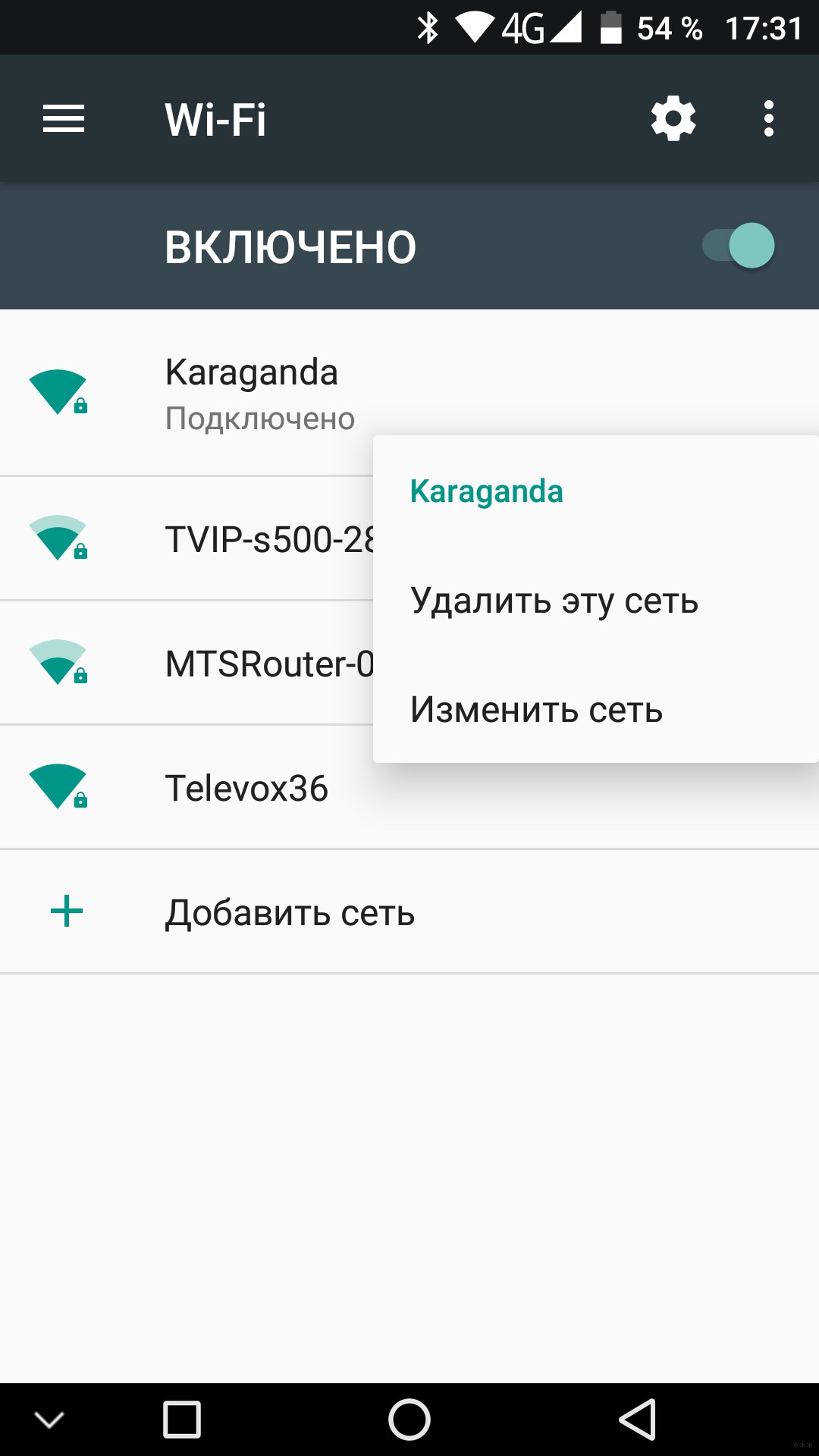
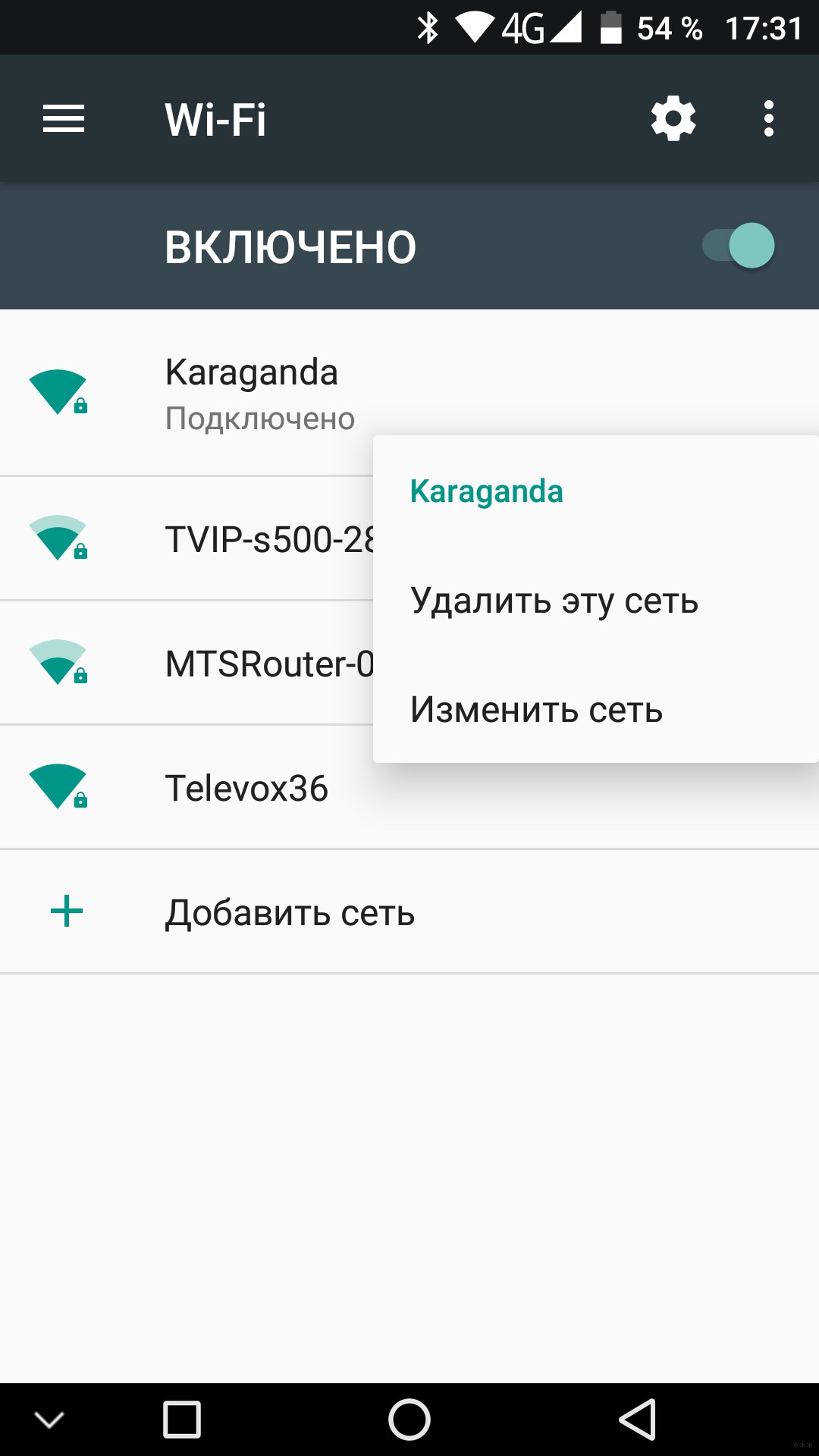
По этой же причине нередко пишется «Требуется вход в систему». Т.е. самое простое решение – удалить сеть и подключиться к ней заново.
DHCP и сетевые настройки
Вторая по популярности причина. Ее суть кроется в тайне сетевых технологий:
- Во время подключения к роутеру ваш смартфон запрашивает IP-адрес и шлюз.
- Роутер должен выдать их при помощи DHCP-сервера. Если же он не включен или сбоит – верный IP не придет.
- Такая же беда может возникнуть и с телефоном, если он не хочет получать настройки в автоматическом режиме.
Что можно сделать в этом случае:
- Убедиться, что DHCP на роутере работает (если другие устройства спокойно подключаются – считаем, что он уже настроен нормально).
- Попробовать на телефоне задать сетевые настройки вручную.
Вот второй пункт я и хотел бы провернуть. Для начала нам понадобятся две вещи:
- IP-адрес, который будет присвоен телефону. Выбирается не случайно, а из диапазона роутера.
- IP шлюза – это IP адрес нашего роутера, через который и пойдет интернет.
Начнем со второго. IP адрес можно посмотреть на наклейке на дне роутера (но иногда там нет цифрового IP). Обычно он 192.168.0.1 или 192.168.1.1 (попробуйте перейти, если что-то откроется, значит это нужный нам адрес). Но есть и универсальные инструкции вроде этой:
Теперь попробуем придумать наш IP адрес, т.к. он должен быть в диапазоне сети роутера. Допустим, что адрес моего роутера – 192.168.0.1. Тогда для телефона выберем адрес – 192.168.0.10 (т.е. первые три цифры должны совпадать, а последняя находиться в диапазоне 2-254). Запоминаем его, и формируем вот такой список исходных значений, которые мы и будем вбивать в настройки телефона:
IP – 192.168.0.10
Маска – 255.255.255.0
Шлюз – 192.168.0.1
DNS1 – 8.8.8.8
DNS2 – 8.8.4.4
С IP и шлюзом вроде разобрались, теперь по другим параметрам. Маска всегда будет такой в вашем случае, не вникаем в детали (иногда вместо маски используется название Префикс – тогда вводим число 24). DNS1 – DNS2 – это DNS адреса Google, чтобы сайты открывались всегда и везде, для ручной настройки ничего лучше пока нет.
Теперь ищем, куда вбить эти значения. У меня путь выглядит так:
Настройки – Wi-Fi – Жмем по нужной сети до появления меню – Изменить сеть – Расширенные настройки – вместо DHCP ставим пользовательские
И здесь уже настраиваем. Но в будущем, чтобы не было проблем с получением IP адреса на других точках доступа, рекомендуется переключить этот параметр снова на DHCP. А вот так вбиваем обозначенные ранее значения:
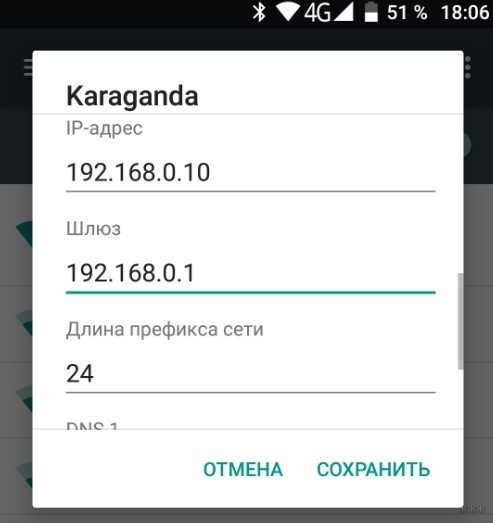
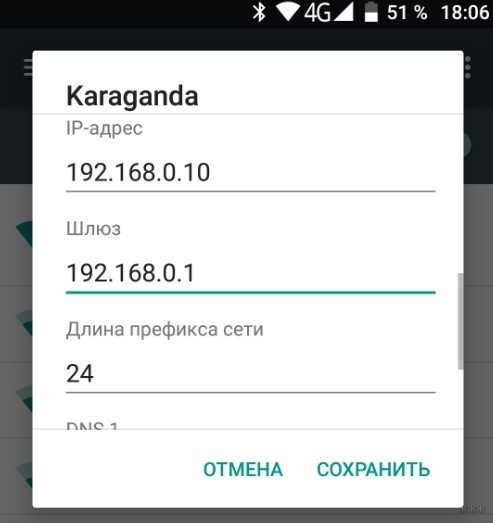
Ставим так, и большая часть проблем должна исчезнуть, сеть подключиться, а интернет появиться.
Проблемы на роутере
Тут следует задать вопрос: а все ли телефоны дома у вас спокойно подключаются к роутеру? Здесь может быть несколько вариантов проблемы:
- На роутере создана сеть 5 ГГц, а ваш телефон поддерживает только 2,4 ГГц – как итог он даже не будет видеть ее. Но это вроде не наша проблема.
- Или вот еще – сеть встала в неверный канал, или в загруженный канал. Как итог – или снова не видит, или не может подключиться.
- Роутер расположен далеко – попробуйте подключиться рядом с ним.
- Установлено извращенное шифрование (сейчас нужно ставить WPA2-AES)
- Установлен пароль с кириллицей – нет, конечно же, многие телефоны поймут это, но некоторые будут очень сопротивляться.
Короче говоря, если к роутеру подключаются все спокойно, кроме этого единственного телефона, не трогайте его. Если же проблема массовая – сбросьте настройки и сделайте все по дефолту. Должен сразу же подключиться. Вот как настройки безопасности выглядят у меня:
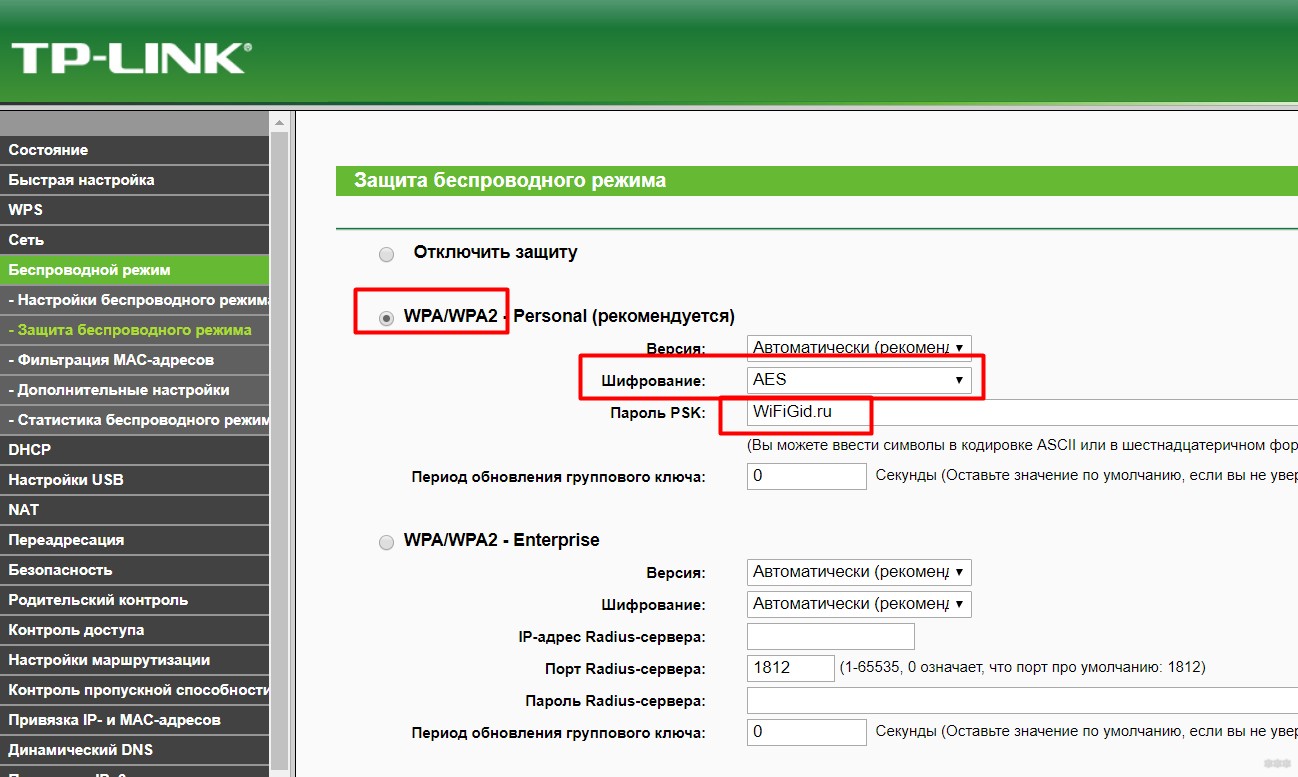
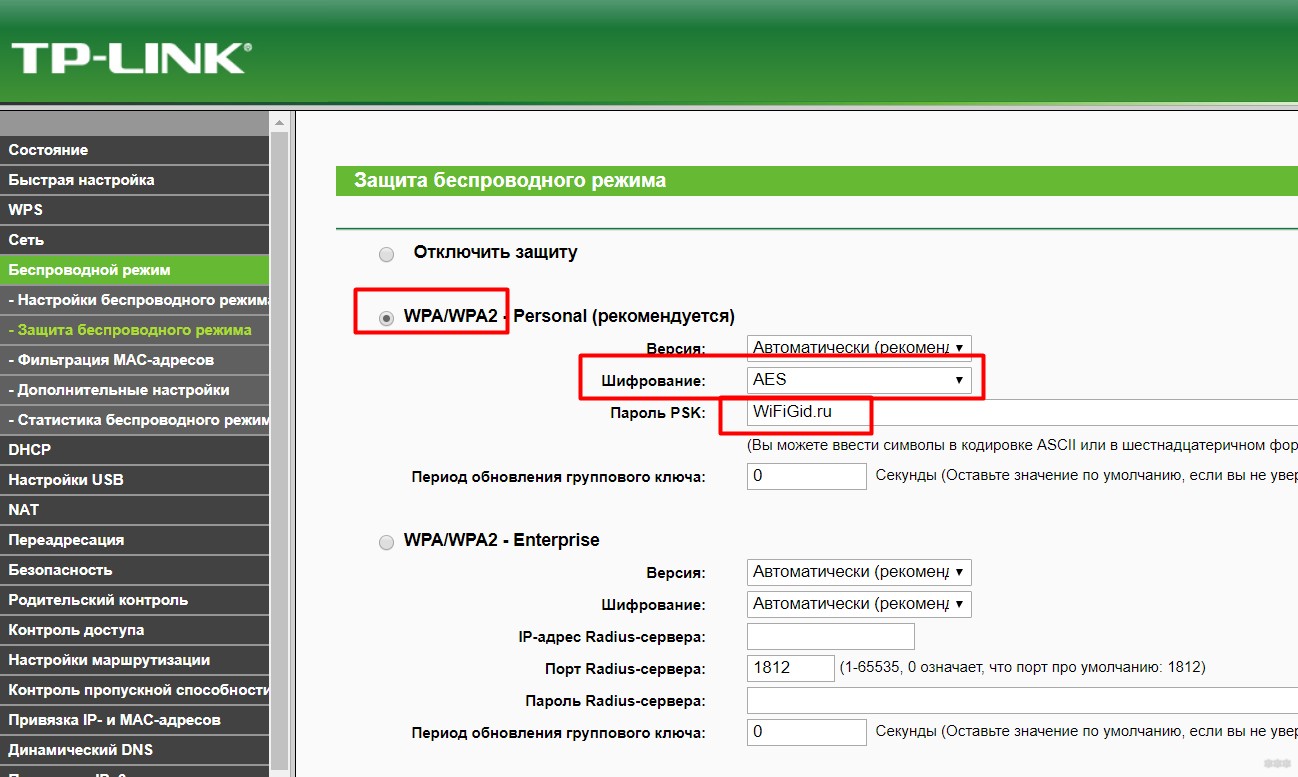
MAC-фильтр на роутере
А никто не фильтровал ваш телефон? А то иногда родители фильтруют по МАК-адресу телефон своего ребенка (дабы мультиков меньше смотрел в воспитательных целях), а по итогу блочат себя и забывают про это. Так вот, единственный вариант возможной блокировки – это именно фильтрация по MAC-адресу на роутере (но по моему опыту, к вайфаю то вы легко подключитесь, просто интернета не будет, но уже выше писал, что люди путают эти понятия).
Для профилактики, ищете у нас в поиске на сайте модель своего роутера и получаете инструкцию по настройке. И где-то там ищете настройки фильтров. Если никого там нет – все ок, переходим дальше. Если же есть – удаляем все фильтры. У меня там все чисто:
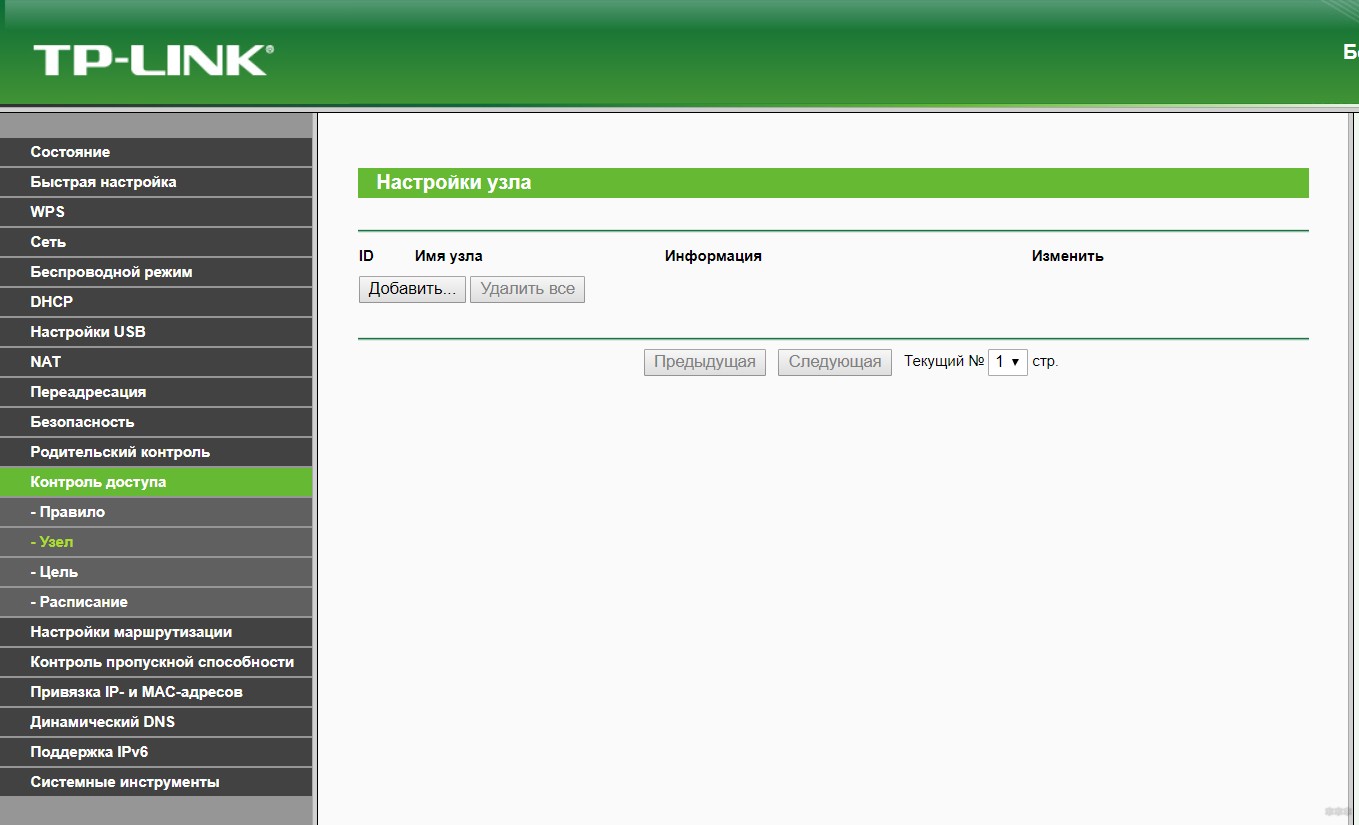
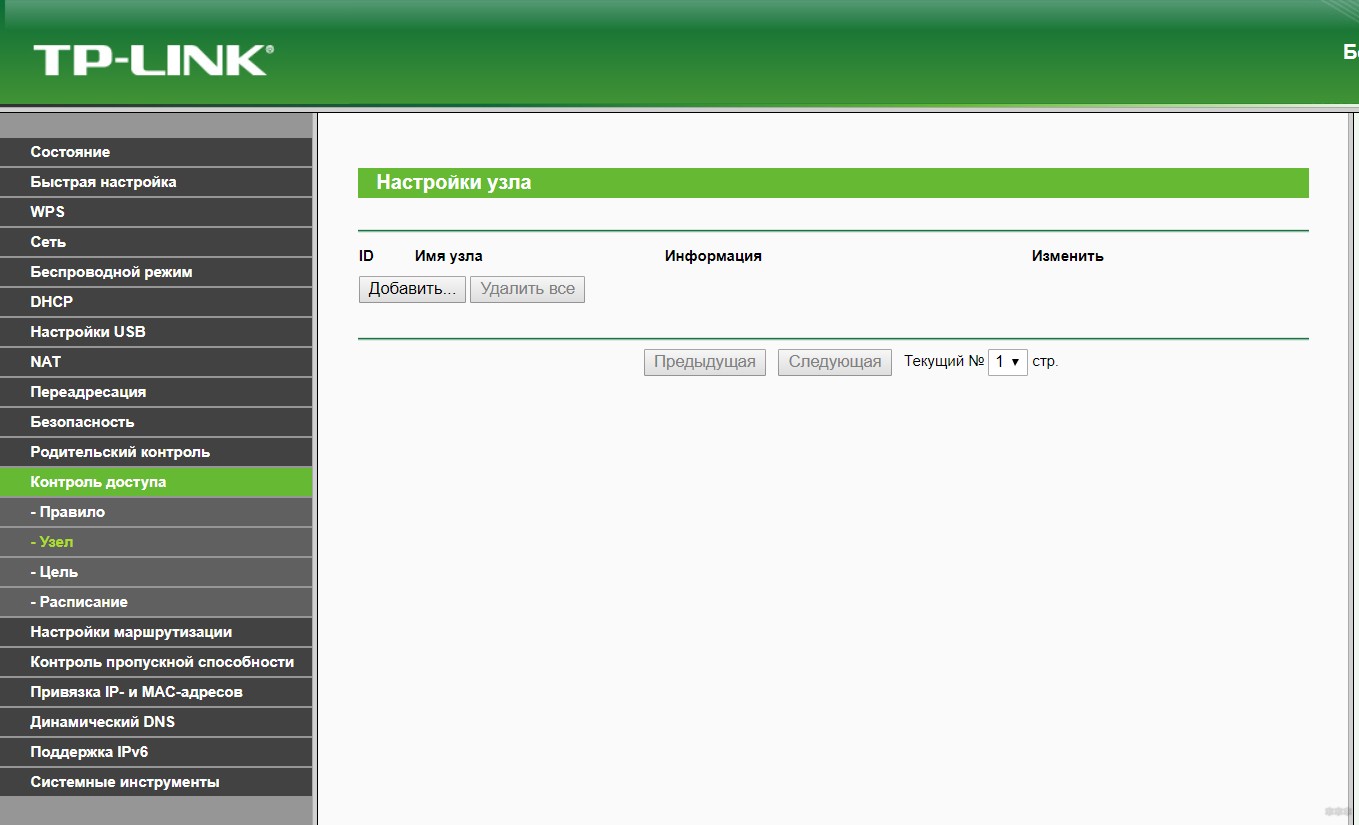
Другие причины
Как написал в самом начале, возможных причин может быть очень много, и важно отлавливать именно конкретные надписи и уведомления. Так что здесь еще накидаю вариантов, куда можно посмотреть для устранения поломки:
- Низкий уровень заряда батареи, включена экономия – приведет к плохому сигналу и ошибка на подключении. Решение – подключаемся к сети.
- Выключаем Bluetooth – просто и на всякий случай.
- Режим «В самолете» – в этом режиме вообще наглухо пропадают все сети, не забываем отключать.
- Прошивали недавно телефон? Порой слетает MAC-адрес или сама прошивка имеет глюк. Попробовать откатиться на старую версию.
- Аппаратная поломка – если ваш телефон вообще не видит никаких других сетей, вы сделали ему сброс на заводские настройки с полной чисткой, но ничего не помогает – возможно проблема именно в аппаратной части. Лечим сервисом.
Вроде бы это и есть основные причины. Но если что-то и вдруг не выходит, вы уже знаете где искать свою проблему – в комментариях с самым подробным описанием своей проблемы и деталями. Если уж не мы, то кто-нибудь из будущих читателей точно столкнется с этой проблемой. Ну и если смогли решить – напишите об этом, как и через что сделали. С уважением, портал WiFiGid и его автор Ботан.
Android планшет и смартфон не подключается к Wi-Fi сети
Несколько дней назад одно из моих устройств под управлением Android категорически отказывалось подключаться к беспроводной сети. За несколько лет активного использования, планшет впервые отказался активировать функцию Wi-Fi. После передвижения ползунка в соответствующее положение, сенсорная кнопка несколько секунд оставалась во включенном режиме (при этом подключения к Wi-Fi сети не было) и возвращалась в исходное состояние. Как вы понимаете, планшет не подключается к Wi-Fi сети из-за того, что беспроводной модуль просто отказывался активироваться.
К слову, с проблемой подключения к Wi-Fi сети смартфона или планшета, работающего на базе Android столкнулся не впервые. Решения и результаты всегда были разными… Все дело в том, что такие сбои на устройстве могут быть программными и аппаратными. В первом случае с большой долей вероятности можно сказать, что вы сможете решить подобную проблему, а во втором вам без определенных знаний и инструментов не обойтись и если их нет, то скорее всего придется посетить сервисный центр или специализированную мастерскую.
Ниже я опишу все известные мне проблемы и их решения, связанные с подключением планшета или смартфона к беспроводной сети. Возможно у вас бывали нестандартные ситуации, когда на устройстве работающем на ОС Андроид не включался модуль, функция Wi-Fi или напротив они активировались, но подключения к беспроводной сети не было. Если вам все же удалось найти какое-то решение, то поделитесь им с другими людьми в комментариях.
Типы проблем подключения по Wi-Fi и способы их решений.
Как вы понимаете, мы не будем решать аппаратные проблемы и разбирать устройство по вышеизложенной причине, но вот программные сбои в работе Wi-Fi на планшете или смартфоне попробуем устранить. Все перечисленные типы проблем и методы их решения рекомендую выполнять в той же последовательности.
- Неправильно ввели пароль. Банально, но именно с этого стоит начать. Довольно часто в погоне за безопасностью пользователи меняют пароль на роутере от Wi-Fi сети, а вот создать новое подключение на Android устройстве забывают. Войдите в беспроводные настройки и удалите профиль своей Wi-Fi сети (та с которой установлено соединение) и создайте новое подключение. Можно просто попробовать изменить пароль в самой настройке сети. Помните, что пароль должен быть не менее 8 символов.
- Неправильно заданы дата и время. Эта причина возникает довольно редко и может происходить произвольно без посторонней помощи. Чтобы исправить ситуацию, войдите в «Настройки» -> «Дата и время» и задайте правильно дату и время (часовой пояс).
- Сбой в программном обеспечении. Подобную проблему помогут решить специализированные утилиты из Play Маркет. Довольно популярное и эффективное приложение Wifi Fixer, которое проверяет состояние подключения и если связи нет, то устраняет причину. Например, если Wi-Fi соединение на устройстве зависло и при этом показывает статус «Подключено», но пакеты с данными не передаются, то программа способна устранить подобные явления. Также помогает справиться с периодическими разрывами в беспроводной сети, но не устраняет причины слабого сигнала Wi-Fi. Она не нуждается в каких-то настройках и работает в фоновом режиме.
После запуска программа сбросит системную конфигурацию Wi-Fi, но при этом оставит сохраненные сети. Установили и пользуетесь.Все что вам нужно сделать, это перейти на вкладку «KNOWN» и подключиться к своей беспроводной сети из программы. Кликните с задержкой по своей Wi-Fi сети и в верхнем меню нажмите «CONNECT». Программа хоть и на английском языке, но интуитивно понятная.
Скачать приложение Wifi Fixer можно на Google Play или по прямой ссылке.
- Вирусы. К сожалению операционная система Android так же, как и Windows уязвима и поэтому иметь антивирус на планшете или смартфоне просто необходимо. Защита конфиденциальных данных превыше всего. К тому же, некоторые виды вредоносных программ могут просто препятствовать нормальной работе Wi-Fi модуля. Рекомендую на этом этапе просканировать девайс антивирусом, которому вы доверяете.
- Кастомная прошивка. Иногда владельцы давайсов устанавливают не стандартную прошивку от производителя, а модифицированную созданную посторонними лицами. Погоня за функциональностью и улучшениями иногда приводит к некорректной работе Wi-Fi модуля. Чтобы вернуть все на круги своя, нужно вернуть назад стандартную прошивку.
- Настройка роутера. Ранее я писал о том, как подключить планшет или смартфон к Wi-Fi маршрутизатору. Чтобы создать подключение войдите в настройки роутера и на вкладке, отвечающей за беспроводное соединение выставьте ширину канала «Авто» и задайте смешанный режим (b, g, n). Однако делать это рекомендую только в целях эксперимента, поскольку при таком подходе роутер режет скорость Wi-Fi. Все современные устройства умеют работать по стандарту n и нету смысла задавать в настройках смешанный режим. Лучше выбрать менее загруженный канал, а не оставлять это на усмотрение сетевого устройства с параметром «Авто». Обязательно убедитесь в том, что в беспроводной сети не активирована функция «Фильтр MAC адресов». А если опция все же включена, то посмотрите, чтобы в списке не было MAC-адреса вашего девайса.
- Сбой в настройках устройства. Нужно сказать, что описанную выше проблему с активацией модуля и подключением планшета к Wi-Fi сети удалось решить обычным сбросом настроек до заводских. После, я его выключил и включил спустя 20-30 минут. Ошибка в работе была устранена, и он с легкостью подключился к домашней беспроводной сети. Зайдите в «Настройки» и перейдите на вкладку «Восстановление и сброс». Осталось нажать «Сброс настроек»… После завершения процесса устройство загрузиться с первоначальными установками. Пока!
Если вы нашли ошибку, пожалуйста, выделите фрагмент текста и нажмите Ctrl+Enter.
Читайте также
Поделитесь в соцсетях: