Как настроить часовой пояс на андроид. Проблемы времени и часовых поясов в Android и пути их решения
Изменение даты и времени на телефоне и планшете под Андроид – простейшие операции. Но только для тех, кто хорошо освоил устройство и знает его, как свои пять пальцев. Тема вызвала у вас улыбку? Полноте, сударь: все мы были новичками, и то, что кажется вам элементарным, когда-то казалось непонятным и сложным.
Эта статья для тех, кто только готовится стать «Гуру смартфонов» и «Богом ОС Андроид», точнее – для начинающих. Итак, читайте, как поменять дату в Android, а также настроить на нем время и часовой пояс.
Как поменять дату и время в Android устройстве
Настройка времени и сегодняшнего числа средствами системы
Чтобы изменить параметры даты и времени, запустим средство управления настройками системы – приложение «Параметры ».
Перейдем в раздел «Дата и время ». Опции, которые нас интересуют, находятся здесь. А именно:
- Автонастройка времени и числа.
- Автонастройка часового пояса.
- Установка даты вручную.
- Ручной выбор часового пояса.
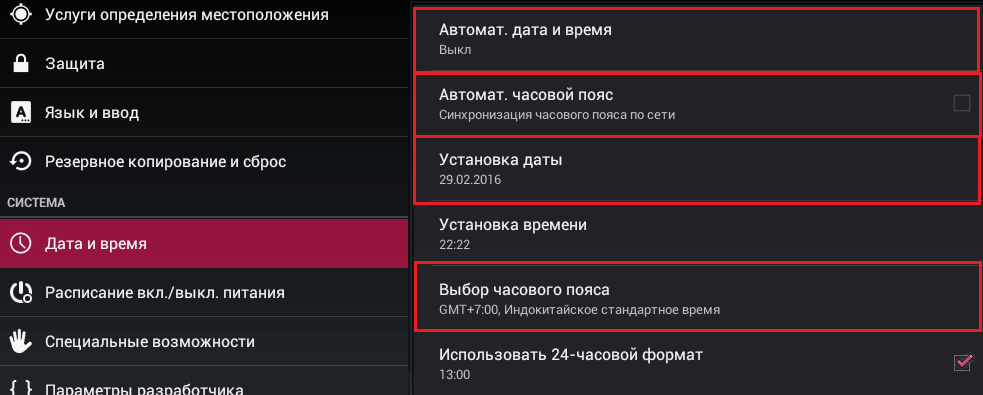
Если хотите, чтобы телефон сам установил текущее время и число, коснитесь верхней кнопки, показанной на скриншоте выше. Выберите один из двух способов синхронизации – по сети или посредством GPS.
Чтобы функция работала, устройство должно периодически подключаться к Интернету или оператору сотовой связи. Иначе синхронизироваться ему будет не с чем.
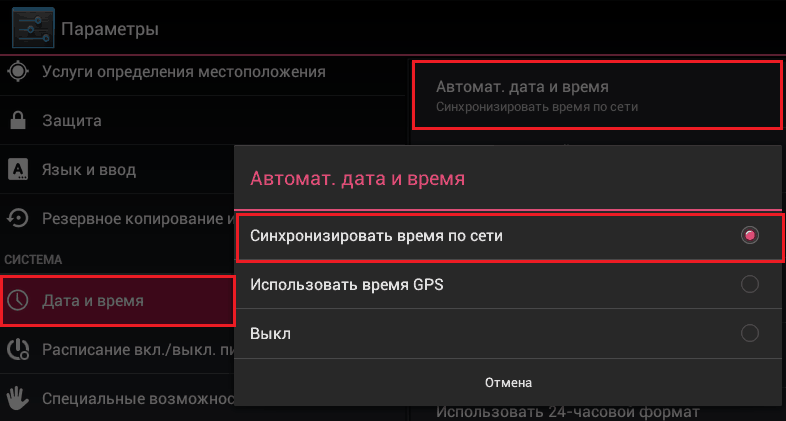
Если данные отобразились неправильно, в настройках этого же раздела измените часовой пояс. Нажмите кнопку «Выбор часового пояса » и укажите регион, в котором находитесь сейчас.

Или активируйте «Автоматическую синхронизацию часового пояса по сети », как показано на скриншоте ниже.
Когда задействована автонастройка текущего времени и числа, кнопки ручного изменения этих параметров становятся неактивными. Чтобы они снова стали доступны, синхронизацию нужно выключить:

После этого зайдите в раздел «Установка даты »:
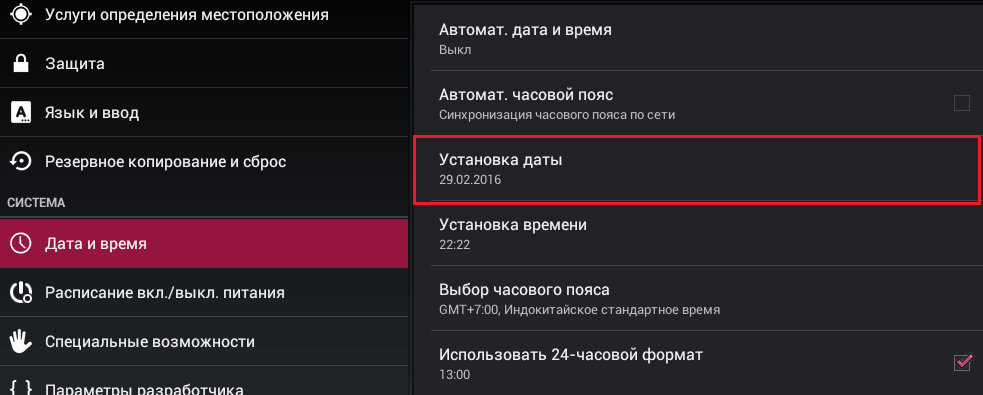
И отметьте в календаре сегодняшнее число. Или любое другое. Для сохранения нажмите «Установить ».
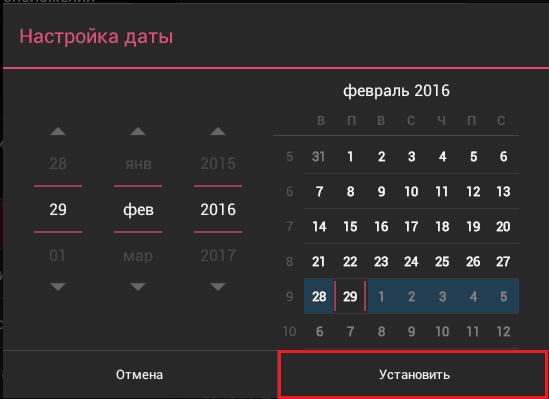
Если нужно, проделайте эту же операцию со временем.
Что делать, если число сбивается, а системные часы спешат или отстают
Подобным «недугом» нередко страдают безымянные устройства из Поднебесной. Причина – кривая прошивка или некачественные радиоэлементы системной платы. С таким дефектом часто ничего поделать нельзя, так как другой подходящей прошивки может и не быть, а ремонт обойдется дороже покупки нового девайса. Приходится искать обходные пути.
По сути, путь только один – установить стороннее приложение, которое будет маскировать недостаток. Мой выбор пал на ClockSync – бесплатную утилиту, которая синхронизирует время и число на устройстве независимо от настроек системы.
Единственная сложность при его применении, это необходимость получения прав root (суперпользователя, имеющего доступ к защищенным системным файлам и функциям). Всё остальное очень просто – достаточно отключить синхронизацию в параметрах устройства (как это сделать, я рассказал выше) и включить в самой утилите.
Для этого:
- Запустите ClockSync и коснитесь кнопки меню (три точки в верхнем правом углу). Выберите «Настройки ».
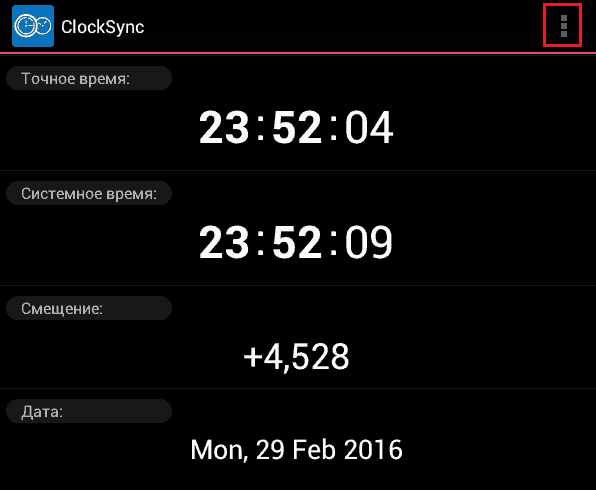
- В разделе меню «Автоматическая синхронизация » отметьте «Включить ». Ниже можете задать временной интервал синхронизации, задействовать режим высокой точности, активировать опции экономии трафика и заряда батареи, включить автонастройку часовых поясов и т. д.
- Если после этого программа показывает неточное время и число, перезагрузите гаджет (выключите и включите). Вот и все дела.

При использовании ClockSync старайтесь выключать телефон или планшет как можно реже и хотя бы раз в сутки подключать его к Интернету (чтобы не пропускать циклы синхронизации). Тогда показания утилиты будут максимально точны.
Поздравляю! Вы сделали очередной шажок к освоению функций мобильных девайсов. Надеюсь, было несложно. Кстати, все я получил так, как написано в статье по ссылке. Возможно, вам она тоже будет интересна.
Несмотря на очень простой интерфейс операционной системы, многие пользователи не могут решить стандартные системные неполадки: настройку даты, кодировки текста, ошибки в приложениях и прочие.
Из-за неправильно выставленного числа могут происходить следующие сопутствующие неполадки:
- Пользователь не может зайти в магазин приложений;
- Установка программ невозможна из-за сбоя даты;
- Неполадки при получении звонков и сообщений.
Если вы выявили одну или несколько вышеприведенных проблем на своем устройстве, это означает, что в системе произошло нарушение настройки времени.
Кстати, Вас могут заинтересовать еще статьи:
- Почему не работает Play Market (плей маркет) – 12 способов решить проблему
- Как восстановить удаленные файлы на Андроиде — Надежные способы
Стандартный способ настройки
Как правило, число на всех Андроид устройствах определяется автоматически через интернет. . Также пользователь может настроить день и время вручную.
Если на телефоне произошел сбой, для начала необходимо попробова
Где в андроиде прописаны часовые пояса. Как изменить и установить время на андроиде
Вспомнил, что вместе с коллегой по работе уже давно решил эту проблему на Android (HTC Hero) и хотел написать в песочницу, но все откладывал на потом. А сегодня появилась очередная статья «Обновление временных зон на Android» практически похоронившая идею написания и, подтвердившая идею, что не надо откладывать важные вещи на потом. Но… немного повспоминав, я всё-таки решился, потому что в данных статьях рассматривалась проблемы связанные с переходом на зимнее/летнее время и совсем не затрагивался момент касающийся работы виджета часов с погодой и автоматического определения времени через оператора сотовой связи.
Все началось с того, что был приобретен новый телефон HTC Desire S.
В процессе настройки выяснилось, что в настройках даты и времени нет возможности выбрать мой город — Новосибирск и приходиться выбирать альтернативный город с подходящим часовым поясом.
Так же выяснилось, что синхронизация времени от оператора работает как-то загадочно и виджет HTC Clock в режиме отображения погоды и включенной автоматической синхронизацией отображает некорректное время.
На картинке может показаться, что всё в порядке, однако время на самом деле на телефоне убежало на час назад. Можно отключить автоматическое определение и выставит зону руками, но тогда получим следующее:
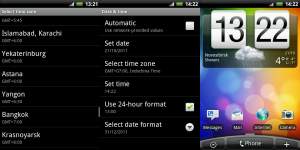
Как видно, Новосибирск в списке отсутствует. Нам пришлось выбрать Bangkok, при этом системное время в телефоне стало правильным, но виджет отображает по-прежнему со смещением на час назад.
Попробовали найти решение в сети. Обнаружили что мы не одиноки, причем подобные проблемы существуют не только у жителей Новосибирска, но и у жителей других городов планеты. Комплексного решения всех указанных проблем мы не обнаружили.
Можно было на все это забить, отключить, выставлять руками и не обращать внимания на виджет, но… это же Android — а это значит, что мы можем и должны его победить!
И так, мы начинаем
Новый телефон был на тот момент не рутованый и сделать его таковым не представлялось возможным. Поэтому для экспериментов был взят HTC Hero с оригинальной прошивкой + root/busybox/apps2sd, на котором были точно такие же проблемы.Нашли через osmonitor приложение, в котором выбирается часовой пояс — (com.android.settings). Посмотрели исходники пакета com.android.settings и выяснили, что ресурсы загружаются из XML файла timezones.xml .
Достали apk этого приложения /system/app/Settings.apk следующей командой:
adb pull /system/app/Settings.apk
Не стану описывать все подробности работы APK manager и Android SDK tools, думаю, заинтересованные люди легко разберутся. Остановлюсь только на ключевых моментах.
С помощью APK manager произвели следующие действия
- decompile
- ручками в другом окне отредактировали файлы
- compile. При компиляции APK manager задает вопросы:
«Is this a system apk (y/n)» – отвечаем yes
«Aside from the signatures, would you like to copy over any additional files that you didn»t modify from the original apk in order to ensure least # of errors (y/n)» -тоже отвечаем yes.
Далее действуем по предложенной APK manager-ом инструкции, в другом окне удаляем из директории keep файлы, которые мы изменили + resources.arsc. - Завершаем сборку.
Получившийся apk поместили обратно в телефон:
adb push Settings.apk /system/app/
Этим мы добились того что в списке ручного выбора временной зоны появился Novosibirsk.
Наш город появился в списке, но определение временной зоны в автоматическом режиме по-прежнему работало неверно. Для этого мы пошли дальше и выяснили что, настройки временных зон для городов хранятся в базе данных, а именно в файле /system/etc/WPDB.zip.
Достав его из телефона с помощью всё того же adb, мы извлекли из него две базы
- WP_0409WWE.db
- WP_0419RUS.db
update locationlist set timezoneId = «Asia/Novosibirsk» where name = «Novosibirsk» — (для WP_0409WWE.db) update locationlist set timezoneId = «Asia/Novosibirsk» where name = «Новосибирск» — (для WP_0419RUS.db)
Кроме того, еще в одну базу добавили запись о нашем городе, а именно в /system/etc/timezones.db
Добавили запись, timezoneId: Asia/Novosibirsk, остальные поля Novosibirsk, ru – Новосибирск.
Для того чтобы все сделанные изменения вступили в силу, сбросили кэш для приложений
Clock, Settings и Weather Provider. Ну и для полной уверенности перезапустили телефон.
Итоги
В результате получили вот такие пироги:
Как мы видим, в автоматическом режиме зона определяется корректно, системное время и время на виджете одинаковое, ну и в ручном режиме все в порядке.
Ввязавшись в войну со временем, мы решили идти до конца. А именно решить и проблему отмены перехода на зимнее/летнее время.
Скачали самую свежую tzdata (aka timeinfo.dat) с, тогда еще доступного, ресурса
Кажется, что такое простое действие, как настройка даты и времени на Android, не должно вызывать затруднений. Действительно, для опытных владельцев смартфонов или планшетов это банальная операция. Однако для тех, кто впервые держит в руках устройство под управлением этой операционной системы, настройка данных параметров может вызывать вопросы. Ниже разберем, как настроить дату и время на Android.
Меняем дату и время вручную
Для корректировки времени и даты вручную, нужно войти в настройки устройства. Сделать это можно двумя путями:
- Вертикальным от строки состояния раздвинуть шторку и тапнуть на иконке, изображающую шестеренку.
- Войти в меню приложений, тапнув по иконке с изображением шести точек, расположенной в док-баре. Найти иконку с изображением шестеренки и коротким по ней открыть раздел «Настройки ».
Найдите внизу открывшегося списка пункт «Дата и время » и коротким касание по нему откройте данную вкладку. В некоторых гаджетах меню настроек может выглядеть иначе, а настройки времени и даты надо искать в разделе «Опции ».
Ручная настройка времени и даты будет доступна, если снята галочка с опции «Автоопределение времени » или
Как изменить часовой пояс сети на андроид. Как изменить и установить время на андроиде
Начинающие пользователи современных смартфонов часто задаются вопросом: как на Андроиде установить время и дату?
Но, как правило, для ответа на этот вопрос не требуется каких-то особых знаний, поскольку сделать это можно легко и просто, тем более, если вы не впервые держите в руках гаджет. Итак, как поменять дату на телефоне с Android?
Ручная настройка
Для того чтобы настроить вручную дату на Андроиде, не понадобятся знания суперобладателя гаджета этой платформы, особые навыки для смартфонов на базе Android и так далее. Все, что вам нужно — смартфон. Так как Андроид является самой простой платформой, то найти настройки в телефоне проще простого. Обычно меню настроек можно вызвать нажатием сенсорных кнопок или найти в меню.
Вообще, ручная настройка на Андроиде необходима для тех пользователей, у кого отсутствует интернет. Именно при отключённом от сети устройству показатели сбиваются на смартфоне и её нужно выставлять вручную. Итак, как поменять дату в Galaxy S Plus, например, или же в любом другом смартфоне на платформе андроид? Для этого есть два метода:
- Опускаем шторку уведомлений и находим в правом верхнем углу значок шестерёнки.
- Заходим в главное меню смартфона и находим там тот же знак с надписью Настройки .
 Далее необходимо найти раздел под названием Дата и время . Теперь нужно обратить внимание на наличие Sim-карты в телефоне или планшете. Если её нет, то автоматическая синхронизация просто-напросто невозможна. Если вы хотите с точностью до секунды установить время на планшете, то нужно убрать галочку с надписи Автоопределение времени . Только после этого вы сможете выставить правильные показатели на вашем смартфоне.
Далее необходимо найти раздел под названием Дата и время . Теперь нужно обратить внимание на наличие Sim-карты в телефоне или планшете. Если её нет, то автоматическая синхронизация просто-напросто невозможна. Если вы хотите с точностью до секунды установить время на планшете, то нужно убрать галочку с надписи Автоопределение времени . Только после этого вы сможете выставить правильные показатели на вашем смартфоне.
Итак, далее нам потребуется найти строку под названием Установить дату , после чего нажать на ОК . Время устанавливается точно так же, поэтому расписывать в подробностях этапы установки времени мы не будем. Но в некоторых случаях все же есть Автоопределение пояса , поэтому галочку с этой строки нужно тоже убрать, чтобы выставить правильное время.
И также как с часовым поясом, которым балуются наши соотечественники, власти играются и с вариантами отображения времени. То есть 12-часовой вариант формата или 24. Его вы также сможете изменить, сняв галочку с автоопределения и выбрав тот вариант, который вам нужен. На некоторых моделях Андроида также можно выбирать и варианты показа времени. Как правило, чаще всего на главном и заблокированном экране дата показывается как день/месяц/год. Но вы всегда сможете изменить способ показа, зайдя в настройки и изменив это точно так же, как меняете и время.
Автоматическая настройка
 Этот способ гораздо легче предыдущего, но для него необходимо наличие Sim-карты и мобильной сети Интернет.
Этот способ гораздо легче предыдущего, но для него необходимо наличие Sim-карты и мобильной сети Интернет.
Если присутствуют оба фактора, показатели выставляются автоматически после включения устройства.
Вам лишь нужно подтвердить, правильно ли выставлены показатели в начале запуска смартфона.
Чтобы время выставилось автоматически, вам понадобится зайди в настройки (способы перехода в этот пункт описаны выше) и поставить галочку на Автоопределение .
Как правильно установить часовой пояс на андроиде. Как изменить и установить время на андроиде
В наше время всё больше людей отходят от использования наручных часов, предпочитая им часы смартфона. Однако телефонные дата и время могут сбиться при перезагрузке устройства или из-за ошибки системы. В таких случаях приходится менять настройки самостоятельно. Чтобы сделать это правильно, рассмотрим некоторые особенности настроек даты и времени на Android.
Неточные дата и время на Android могут привести к прекращению или некорректной работе некоторых приложений . Это происходит из-за того, что программы автоматически сверяют дату окончания своей лицензии с датой, установленной на телефоне. И если что-то не сходится, то они просто перестают работать.
Как изменить дату и время на Android
Теперь перейдём к ручной настройке параметров времени.
Видео: как установить время и дату на Android
Возможные проблемы при настройке времени и их решения
После установки новых параметров времени вы можете столкнуться с двумя проблемами:
- настройки времени постоянно сбрасываются;
- на экране устройства появилась запись «В приложении Настройки произошла ошибка».
Исправить эти недоразумения вам помогут следующие способы.
Перезагрузка
Сначала попробуйте перезагрузить смартфон. Это действие запустит все процессы заново, и, возможно, ошибки пропадут, а настройки времени сохранятся.
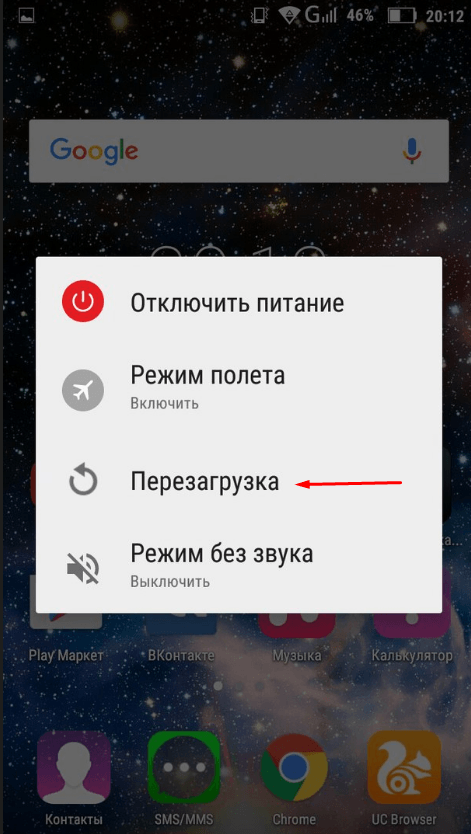
Автосинхронизация
Если перезагрузка устройства не сработала должным образом, нужно включить автосинхронизацию. Эта функция позволяет телефону самостоятельно обновлять настройки времени при подключении к интернету. Чтобы включить автосинхронизацию, выполните следующие шаги.

Установка приложений 360root и ClockSync
Если в вашем телефоне отсутствует функция автосинхронизации, нужно будет проделать следующие шаги.
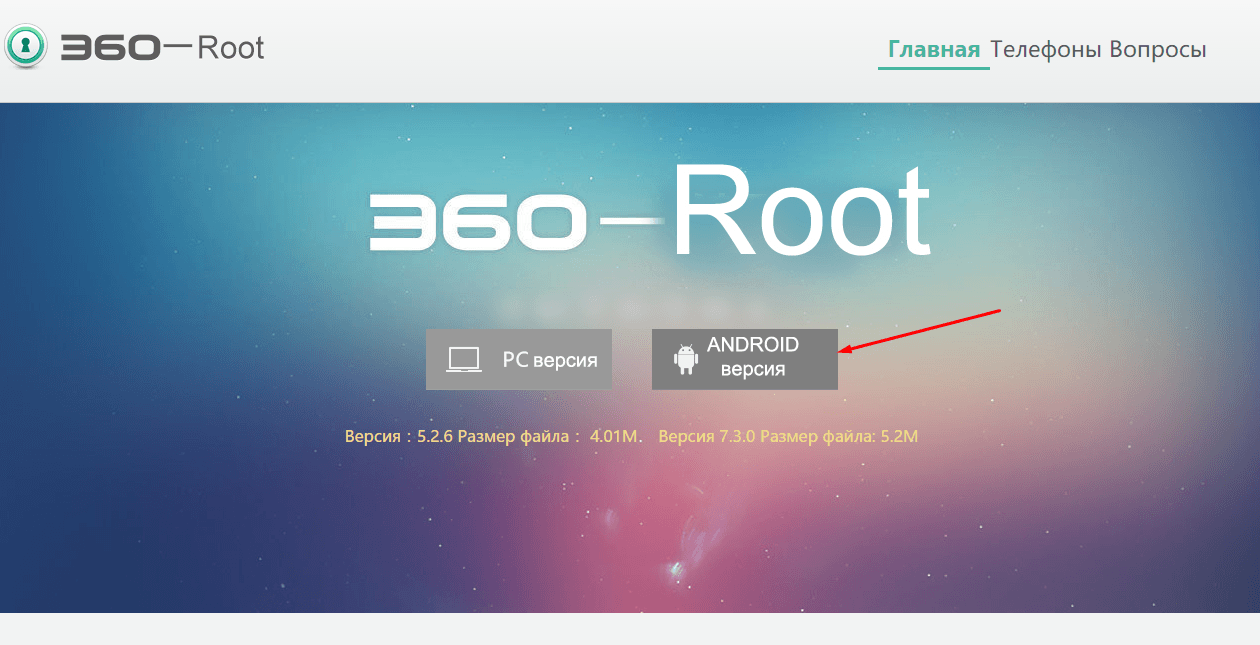
Сброс настроек до заводских
Однако и после включения автоматической синхронизации время всё равно может самостоятельно меняться или выдавать ошибку. В этом случае придётся выполнить сброс настроек телефона до заводских.
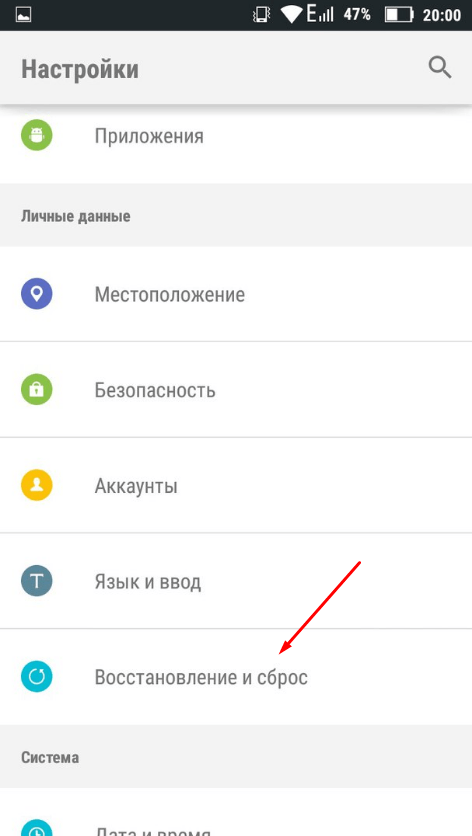
Как выбрать, настроить или добавить новый часовой пояс
Чтобы узнать часовой пояс своего региона, зайдите на сайт http://www.gmt.su/city-time/country/Россия/ и найдите в списке ближайший к вам город. Справа страницы вы увидите данные о часовом поясе. Например, в Калининграде это GMT +02:00. Эту информацию вам и нужно будет выбрать в настройках своего телефона.
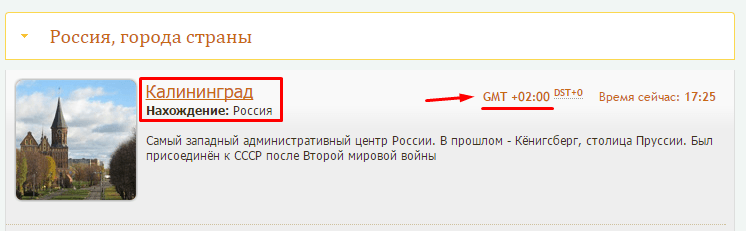
В основном нет необходимости изменять время, установленное на планшете или смартфоне . При автоматическом включении компьютера после активации данного устройства и установлении часового пояса автоматически определяется время. При необходимости — можно откорректировать время через интернет. Но если вам необходимо установить на ваше Андроид-устройство другую дату и время, то вы можете провести соответствующие изменения в настройках. В нашей статье рассмотрим, как установить время на планшете или смартфоне.
Как установить время на планшете или смартфоне с ОС Android?
В некоторых случаях мобильные устройства, привезенные из Китая, могут отображать неправильное время. Основной проблемой мобильных телефонов, прилетевших из Поднебесной, является установление по умолчанию неверного часового пояса. При подобной ситуации отсутствует возможность правильного определения текущего времени по информации, которая предоставляется мобильной сетью, хотя минуты отображаются правильно.
Находим нужный пункт настроек
Приобретая планшет или смартфон, пользователи задаются вопросом по настройке времени, особенно, если такое устройство является первым. Сначала первые владельцы смартфонов стараются установить для своего региона корректное время и дату. Для того чтобы зайти в раздел “Настройки”, необходимо произвести такие действия:
- В главном меню смартфона или планшета находим пункт “Настройки” и нажимаем на него. В результате — появляется перечень всех пунктов, которые можно настраивать.
Важно! В некоторых прошивках, например, у Lenovo, отсутствует подобная кнопка. Все приложения в данных мобильных устройствах расположены непосредственно на рабочих столах смартфонов. Находим ярлык приложения “Настройки”. Такой значок имеет вид шестеренки или каких-нибудь других инструментов, но в названии должна отсутствовать буква G, поскольку это настройки Google.
- Существует еще один метод попадания в меню настроек, который заключается в открытии верхней шторки путем осуществления простого свайпа от верхнего края экрана к средней части. Далее нажимаем на соответствующую кнопку “Настройки”.
Важно! Правильная настройка даты и времени является важным условием для нормального функционирования вашего устройства. Из-за некорректных настроек присутствует возможность возникновения непредвиденных проблем с авторизацией сайтов, с путем доступа к электронной почте и с нормальным функционированием других программных продуктов.
Настраиваем часовой пояс
Каждое устройство по умолчанию оснащено синхронизацией с системой сервера точного времени. Так, при вводе точного времени в ручном режиме с отсутствием установки правильного часового пояса или часовой зоны после синхронизации произойдет сбой ваших настроек. Поэтому корректное отображение даты и времени подразумевает правильно указанный часовой пояс.
Важно! Раздел “Настройки” может быть расположен на рабочем столе или в приложениях. Некоторые устройства оснащены подобной функцией, которую можно найти в подразделе “Параметры”.
Как установить корректное время на смартфоне с операционной системой Android:
- Заходим в контекстное меню, находим пункт “Параметры” и нажимаем на него.
- В открывшемся обширном меню выбираем и щелкаем на подраздел “Система”.
- В диалоговом окне переходим на вставку “Дата и время”. Здесь находится много опций. Необходимо очень внимательно их изучить. После ознакомления с настройками можно без проблем установить требуемые параметры.
Основные параметры для настройки для даты и времени
Во вкладке “Дата и время” представлено множество разнообразных функций. Для установки необходимых параметров следует отлично понимать значение и функциональные способности каждого пункта. Рассмотрим их более детально.
Опция “Автоматическая установка даты и времени”
Как правило, она применяется в мобильных устройствах по умолчанию. Опция “Автоматическая установка даты и времени” способна синхронизировать время мобильного устройства с часами, которые расположены на сервере интернет-провайдера. После включения данной опции произвести изменения даты и времени в ручном варианте будет невозможно. Поэтому проверьт
Как изменить время на смартфоне. Проблемы времени и часовых поясов в Android и пути их решения
В наше время всё больше людей отходят от использования наручных часов, предпочитая им часы смартфона. Однако телефонные дата и время могут сбиться при перезагрузке устройства или из-за ошибки системы. В таких случаях приходится менять настройки самостоятельно. Чтобы сделать это правильно, рассмотрим некоторые особенности настроек даты и времени на Android.
Неточные дата и время на Android могут привести к прекращению или некорректной работе некоторых приложений . Это происходит из-за того, что программы автоматически сверяют дату окончания своей лицензии с датой, установленной на телефоне. И если что-то не сходится, то они просто перестают работать.
Как изменить дату и время на Android
Теперь перейдём к ручной настройке параметров времени.
Видео: как установить время и дату на Android
Возможные проблемы при настройке времени и их решения
После установки новых параметров времени вы можете столкнуться с двумя проблемами:
- настройки времени постоянно сбрасываются;
- на экране устройства появилась запись «В приложении Настройки произошла ошибка».
Исправить эти недоразумения вам помогут следующие способы.
Перезагрузка
Сначала попробуйте перезагрузить смартфон. Это действие запустит все процессы заново, и, возможно, ошибки пропадут, а настройки времени сохранятся.
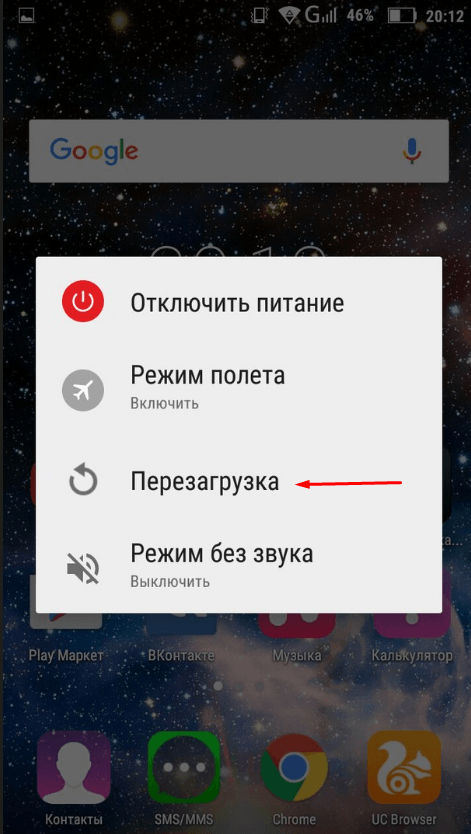
Автосинхронизация
Если перезагрузка устройства не сработала должным образом, нужно включить автосинхронизацию. Эта функция позволяет телефону самостоятельно обновлять настройки времени при подключении к интернету. Чтобы включить автосинхронизацию, выполните следующие шаги.

Установка приложений 360root и ClockSync
Если в вашем телефоне отсутствует функция автосинхронизации, нужно будет проделать следующие шаги.
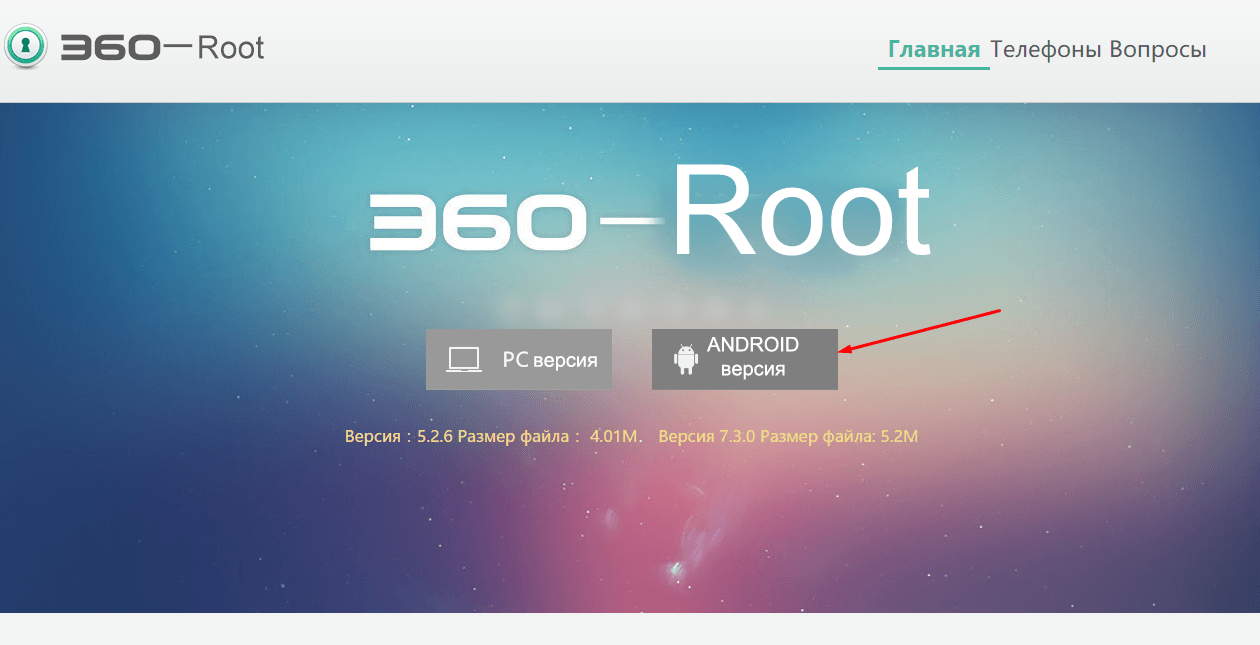
Сброс настроек до заводских
Однако и после включения автоматической синхронизации время всё равно может самостоятельно меняться или выдавать ошибку. В этом случае придётся выполнить сброс настроек телефона до заводских.
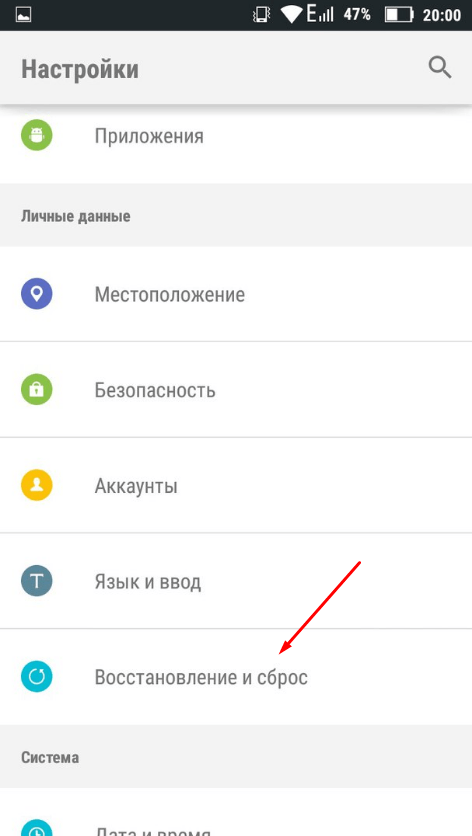
Как выбрать, настроить или добавить новый часовой пояс
Чтобы узнать часовой пояс своего региона, зайдите на сайт http://www.gmt.su/city-time/country/Россия/ и найдите в списке ближайший к вам город. Справа страницы вы увидите данные о часовом поясе. Например, в Калининграде это GMT +02:00. Эту информацию вам и нужно будет выбрать в настройках своего телефона.
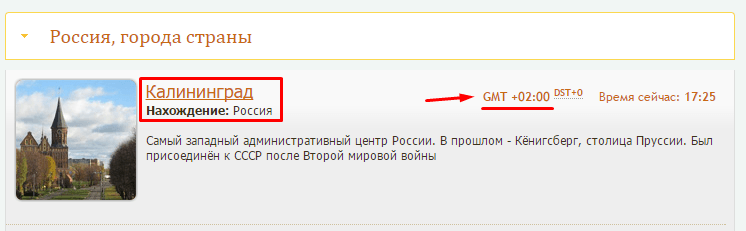
- Системное администрирование
Предположим, вы уже давно используете Android, а потому может показаться, что он прекрасно справляется с задачами синхронизации времени – будильники срабатывают вовремя, каких-то явных отклонений времени не наблюдается и т. д. Однако уверены ли вы полностью в том, откуда Android на самом деле получает данные о точном времени и часовых поясах? Если у вас есть хоть какие-то сомнения о том, как это работает — добро пожаловать под кат.
В Android существует две проблемы со временем: это его непредсказуемая синхронизация и необходимость в актуализации данных о часовых поясах даже в самой свежей версии ОС.
Предыстория: Android является мобильной ОС, базирующейся на ядре Linux, он спокойно подключается к интернету и, конечно же, можно предположить, что синхронизация времени осуществляется с помощью NTP , однако, это не так. Исторически сложилось, что Android был предназначен для использования исключительно в мобильных телефонах (вспомните версию 1.6). При этом только к 3 мажорной версии он обзавёлся интерфейсом для планшетов и начали́сь другие подвижки к унификации интерфейса и начинки ОС. Однако даже версии 4.4 и Android L получают сигналы точного времени теми же методами, что их получала Nokia 3310 и другие, более ранние GSM/3GPP телефоны, т. е. от вышек сотовой связи при регистрации в сети (при подключении к вышке). При этом планшеты или другие устройства без модуля связи, в принципе не имеют возможности синхронизировать время автоматически.
К великому сожалению, чтобы научить Android синхронизировать время полностью автоматически с помощью NTP нам понадобиться root доступ ибо API для точной установки времени в Android ныне отсутствует.
Приступим. Первое, что необходимо сделать, это выключить синхронизацию времени с мобильной сетью. При этом установку часового пояса я рекомендую оставить в автоматическом режиме, а отключать её стоит, только если есть гарантия, что устройство будет работать в стационарном режиме.
Скриншот окна настроек «Настройки -> Дата и время» версии Android 4.x:
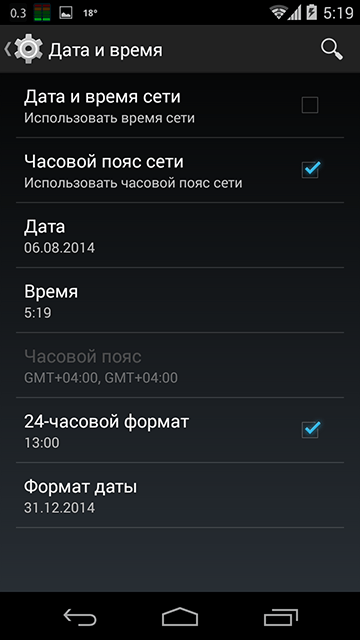
Далее, необходимо установить приложение ClockSync , которое и будет выступать для нас альтернативой демону синхронизации времени с помощью NTP.
Скриншоты окна программы ClockSync до синхронизации (слева) и после (справа):


На скриншотах видно, что разница с точным временем оказалась достаточно маленькой, однако, бывают разные ситуации, у некоторых время на устройстве может даже плавать туда-сюда поскольку оператор не удосужился навести порядок у себя на БС.
Убедившись, что всё работает, настроим автоматическую синхронизацию в программе ClockSync. Для повышения точности я рекомендую включить опции «Режим высокой точности» и «Только через WI-FI». Если с первой опцией всё понятно из описания в программе (см. скриншот ниже), то вторую опцию я рекомендую включить в первую очередь не из соображений экономии мобильного трафика, а из-за того, что мобильный интернет не способен гарантировать хоть сколько-нибудь стабильные задержки.
Немного подробнее о точности:
Всё ещё распространённый мобильный интернет 2-го (GPRS/EDGE) в принципе не в состоянии обеспечить стабильные задержки при передаче. Даже интернет 3-го (3G) и, в некоторой мере, 4-го (LTE/LTE-advanced) поколений при сильной загрузке сети или каналов связи между БС, что является типичной ситуацией для крупных населённых пунктов, не может гарантировать стабильные задержки. Поэтому даже с аппроксимацией конечная точность установки времени может быть хуже долей секунд и даже легко достигать нескольких секунд.
Скриншот настроек автоматической синхронизации в ClockSync:
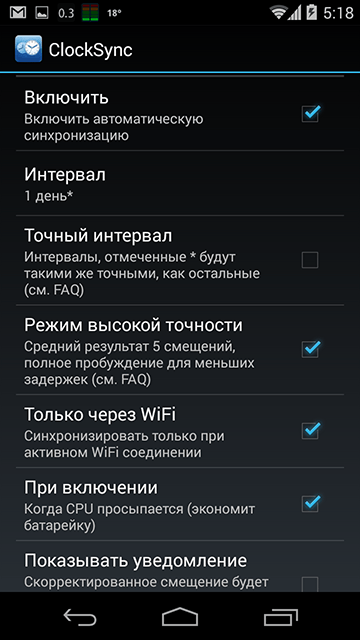
В связи с масштабными изменениями часовых поясов в РФ осенью этого года необходимо уже сейчас задуматься об актуализации информации о них на всех устройствах и если с поддерживаемыми настольными ОС проблем не возникает, то в Android даже самая свежая версия ОС содержит устаревшие данные. Для того чтобы в этом убедиться устанавливаем TimeZone Fixer и наблюдаем неприглядную картину.
Скриншот программы TimeZone Fixer, запущенной на Android 4.4.4 (прошивка Cyanogenmod от 4 августа 2014), на котором хорошо видно, что данные в прошивке неактуальные:
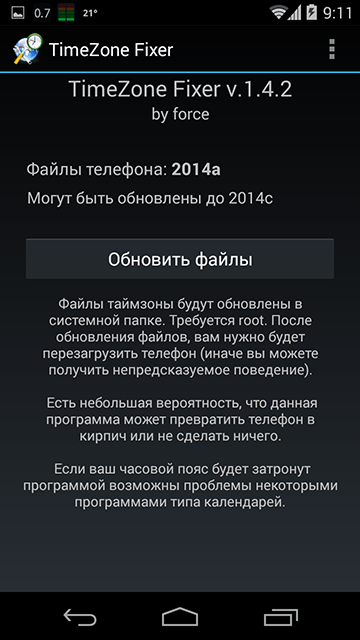
Немножечко здравого беспокойства и заботы о пользователях:
Автор программы TimeZone Fixer предупреждает нас, что обновление файлов данных о часовых поясах может полностью «сломать» устройство и даже даёт рекомендации о том как обезопасить себя от дополнительных проблем, хоть случаи проблем единичные и очень специфичные — это действительно хорошая забота о простых пользователях.

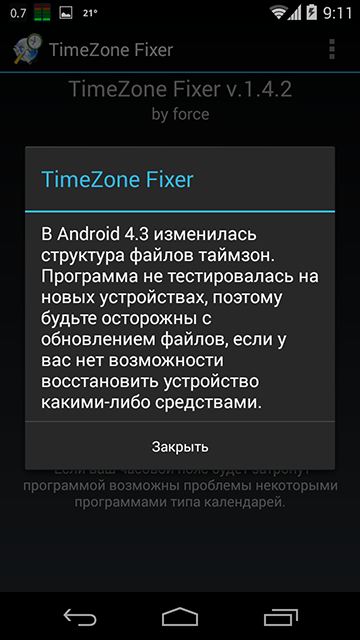
Только поэтому я и внёс этот кусочек в статью, он хоть и не имеет непосредственного отношения к проблеме, но это действительно хороший пример заботы о пользователях. В то же время предупреждение насчёт версий 4.3+ вызвано лишь малым количеством отзывов о программе для устройств с новыми версиями ОС, поэтому, пожалуйста, после использования обязательно напишите о́тзыв об этом приложении.
После обновления данных о часовых поясах программа предло́жит перезагрузится, однако, я рекомендую перезагрузить устройство самостоятельно через системное меню поскольку программа осуществляет перезагрузку фактически эквивалентную reset, что, пусть и с малой вероятностью, но может привести к проблемам и потери данных.
С удовольствием отвечу на любые вопросы или внесу дополнения, которые сообщество посчитает необходимыми, однако, хочется избежать перегруженности статьи дополнительной информацией, дабы придерживаться формата компактного руководства по решению конкретной проблемы.
UPD: Эта инструкция полностью решает проблему часовых поясов только для версий младше 4.4 . С версии 4.4 нужен дополнительный патчинг, пока вопрос находится на стадии исследования возможностей для создания юзер-френдли решения.
Как поменять время на Андроиде
Инструкция
Если вы приобрели новое устройство с операционной системой «Андроид», вам может понадобиться переустановка времени. Иногда эту операцию приходится проводить при смене часового пояса во время путешествий или при переводе часов на летнее (зимнее) время. Сделать это несложно.
Найдите значок «Настройки». Он может располагаться на рабочем столе или на панели приложений. Зайдя в настройки, вы увидите меню. Прокрутите его. В нижней части меню вы найдете вкладку «Дата и время».
Во вкладке «Дата и время» находится множество опций. Прежде всего, обратите внимание на функцию «24-часовой формат». Если эту функцию не выставлять, то вашего устройства будут работать в 12-часовом формате. Например, 13:00 часов устройство отобразит как 1:00 час. Вы можете выбрать удобный вам формат, но обязательно учтите его, когда будете выставлять время.
Здесь же находится опция «Автоматически». Подключив ее, вы синхронизируете часы вашего устройства с часами сервера вашего интернет-провайдера. Для устройств, не используемых в качестве телефона и не подключенных к интернету, эта функция не нужна. Если данная функция включена, ручная установка времени становится недоступной, поэтому для начала лучше ее отключить.
Опция «Выбрать часовой пояс» подключается просто, если ваш город удастся найти в предоставленном разработчиками списке. Во всех остальных случаях вам нужно привязать ваше местоположение к городу из предоставленного списка, находящемуся в вашем часовом поясе.
И, наконец, выбрав опцию «Настроить время», вы сможете установит на часах вашего устройства нужное значение времени. В открывшемся окне с помощью плюсов и минусов в столбиках часов и минут вы ставите нужные значения и нажимаете «Установить».
В зависимости от версии установленной на вашем устройстве системы «Андроид» и вариантов перевода, названия в меню могут быть несколько иными. Например, вместо заголовка «Автоматически» может стоять заголовок «Время сети», а в вместо «Настроить время» — просто «время». Эти моменты не должны вызвать у вас затруднений, поскольку смысл написанного не меняется.
Смена летнего и зимнего времени в системе «Андроид» связана с выбором часового пояса. При смене сезонного времени иногда происходят сбои, которые надо устранять вручную. Если на устройство установлена специальная программа отображения времени, помимо системных часов, ее в таких случаях тоже приходится перенастраивать или иногда даже переустанавливать.

