Как установить Android на компьютер или ноутбук? — Шаг за Шагом
Содержание
- Где скачать дистрибутив Android для компьютера?
- Создайте установочную флешку с Android
- Установите операционную систему Android
- Установка на ПК двух ОС одновременно Android + Windows
- Альтернативы дистрибутиву Android-x86
Установка Android на компьютер или ноутбук может потребоваться в двух ситуациях: во-первых, когда необходимо протестировать работу приложений, созданных под эту мобильную операционную систему, а под рукой нет смартфона на андроиде, либо когда у вас старенькое слабое железо, но вы хотите его использовать, и решили поставить на него операционную систему, которой будет хватать его мощности.
В самом начале разработки операционная система Android не поддерживала компьютеры с x86-архитектурой, ведь эта операционка и создавалась то для мобильных телефонов и планшетов. Но есть проекты, которые портируют данную мобильную операционную систему для компьютеров на платформе x86. То есть вы можете скачать одну из последних версий данной ОС и довольно быстро установить Android как на компьютер, так и на ноутбук (или даже на старенький нетбук).
То есть вы можете скачать одну из последних версий данной ОС и довольно быстро установить Android как на компьютер, так и на ноутбук (или даже на старенький нетбук).
Где скачать дистрибутив Android для компьютера?
В данной публикации мы разберем процесс установки операционной системы андроид на ПК, воспользовавшись дистрибутивом от проекта Android-x86. Идем на официальный сайт проекта www.android-x86.org — и в разделе Download (https://www.android-x86.org/download.html) скачиваем последний стабильный дистрибутив операционной системы Android для компьютеров (на момент написания данного руководства была доступна версия 8.1 — Android Oreo).
Обратите внимание, что процессор (CPU) на вашем ПК может быть как 32-разрядный, так и 64-разрядный, чтобы использовать все возможности 64-разрядного CPU скачивайте соответствующий дистрибутив (в имени файлов для скачивания на скриншоте указана разрядность операционки).
Как узнать разрядность процессора можно открыв «свойства компьютера» в WindowsСоздайте установочную флешку с Android
Чтобы установить на компьютер или ноутбук операционную систему (вне зависимости от того будет ли это Android, Windows или один из дистрибутивов Linux) требуется установочный диск или другой носитель, загрузку с которого поддерживает персональный компьютер. Самым удобным вариантом для этих целей будет флешка объемом от 2 ГБ, отформатированная в файловой системе FAT32 или FAT64 (exFAT).
Самым удобным вариантом для этих целей будет флешка объемом от 2 ГБ, отформатированная в файловой системе FAT32 или FAT64 (exFAT).
Чтобы сделать флешку установочной запишите на неё дистрибутив Android-x86 программой Rufus — специальная программа для создания загрузочных USB-дисков, скачать которую можно с официального сайта разработчика https://rufus.ie/downloads/ (доступна в том числе и портативная версия).
Подключите USB-флешку к ПК и в программе Rufus установите настройки (см. скриншот)Вы должны выбрать создание ISO-образа, на загрузочном USB-носителе, помните, что при его создании все данные с флешки будут удалены.
Установите операционную систему Android
Перезапустите ваш ПК (настольный компьютер или ноутбук) и при запуске выберите загрузку с созданной ранее установочной USB-флешки, точно также, как если бы собирались установить Windows или другую операционную систему.
В интерфейсе установки дистрибутива мобильной операционной системы Android выберите пункт «Installation — Install Android-x86 to harddisk». После этого начинается загрузка. Спустя короткое время вы увидите интерфейс настройки операционной системы, начинающийся с выбора языка.
После этого начинается загрузка. Спустя короткое время вы увидите интерфейс настройки операционной системы, начинающийся с выбора языка.
После выбора языка необходимо сделать другие первоначальные настройки Android-x86.
Выбираем подключение к wifi и вводим данные для доступаВводим данные своего Google-аккаунта для входа в Android на вашем ПКНавастриваем сервисы Google в Android на вашем компьютереЗавершив настройки, подключившись к интернету и залогинившись в свой google-аккаунт вы увидите главный экран операционной системы Android, установленной на вашем ноутбуке или настольном компьютере. Готово! Мобильная операционная система Android установлена на ваш компьютер!
Базовых настроек хватит, чтобы Андроид стабильно работал на вашем ПК, хотя вы всегда можете изменить дефолтные установки. Теперь вы можете полноценно пользоваться компьютером чтобы серфить по интернету, смотреть видео, слушать музыку, использовать те или иные Android-приложения.
Кстати, дистрибутив Android-x86 позволяет включить мультиоконный режим в Android.
Установка на ПК двух ОС одновременно Android + Windows
Если вам необходимо иметь на вашем компьютере или ноутбуке одновременно две операционные системы, например Android + Windows, то вам необходимо иметь два разных раздела, по одному для каждой операционки.
Выбираем опцию Create / Modify partitions — чтобы создать новый раздел для AndroidПри начале установки ОС Android-x86 создайте новый раздел для неё, таким образом у вас в итоге получится Windows в одном разделе жесткого диска, а Android на другом (ничто не мешает создать еще один раздел и поставить туда третью операционную систему, например Ubuntu).
Для нового раздела диска выбираем файловую систему FAT32Обратите внимание, что для полноценной работы Android на компьютере необходимо минимум 8 ГБ свободного дискового пространства, при этом оптимально от 16ГБ и выше. Файловая система для нового раздела подойдет как FAT32 так и NTFS.
Чтобы при включении компьютера у вас была возможность выбирать какую из двух операционных систем загрузить — вам необходим так называемый загрузчик. Дистрибутив Android-x86 предложит установить загрузчик GRUB.
Дистрибутив Android-x86 предложит установить загрузчик GRUB.
Если инсталлируете Android на ПК с UEFI, то установите подраздел EFI GRUB2, а если на вашем компьютере обычный BIOS, то нажмите Skip.
В диалоговом окне «Do you want to install/system directory as read-write?» выберите «Yes», чтобы появилась возможность перезаписывать данные на системном разделе диска.
Теперь установка операционной системы началась! Дожидаемся завершения процесса установки, после чего в диалоговом окне с предложением создания раздела внутри системной директории (для хранения пользовательских данных) — нажимаем «Yes», и выставляем размер «disk image» в 2 ГБ.
После всего нажмите «Run Android», чтобы завершить установку операционной системы (второй, на отдельный раздел диска).
Обратите внимание, что при такой установке в новый раздел настройка Android аналогична настройке первого включения нового устройства: вы сначала выбираете язык, затем выбираете беспроводную сеть Wi-Fi и подключаетесь к интернету, после чего и входите в свой существующий аккаунт Google (или создаете новую учетную запись).
Альтернативы дистрибутиву Android-x86
На текущий момент существуют несколько альтернатив дистрибутиву Android-x86, например операционные системы PrimeOS и PhoenixOS версии x86, являющиеся форками проекта Remix OS (последний релиз был несколько лет назад). Есть проект Bliss OS, представляющий собой оптимизированный для использования на компьютерах вариант ОС Android, на текущий момент доступен в версии Android 9 Pie.
Установка этих дистрибутивов Android, оптимизированных для использования на настольных компьютерах и ноутбуках/нетбуках, может отличаться, и для каждой операционки будет своя, но схожа с установкой и настройкой Android-x86.
Установка Android x86 на ПК
Операционная система Android разрабатывалась специально для мобильных устройств и на сегодняшний день является самой массовой операционной системой для смартфонов. К сожалению, разработчики Android не заинтересованы в поддержке процессоров x86 x64, которые используются на персональных компьютерах. Но это вовсе не значит, что использовать Android на персональном компьютере не получится.
Но это вовсе не значит, что использовать Android на персональном компьютере не получится.
Самый простой способ запустить Android на компьютере — использовать специальные эмуляторы, но такой вариант не всем подходит. Большинство таких эмуляторов работают из операционной системы Windows и рассчитаны только на запуск мобильных игр на компьютере. Поэтому операционная система в них сильно урезана. Если вам нужен полноценный Android на ПК, то лучше воспользоваться специальной сборкой Android-x86, которая поддерживается группой независимых разработчиков. Скачать его можно здесь https://www.android-x86.org/download.html.
Android-x86 можно устанавливать на виртуальную машину (например VirtualBox или VMware Warkstation) или непосредственно на диск компьютера. Разработчики заявляют, что сборка поддерживает файловые системы ext4, FAT32, NTFS. Поддержка NTFS означает, что есть возможность установить Android рядом c Windows и выбирать нужную операционную систему при загрузке ПК.
Установка Android-x86 на ПК выполняется в несколько простых шагов.
Содержание
Пошаговое описание установки Android-x86
1. Начните загрузку с установочного usb-диска (флешки) Android.
Как создать установочный usb-диск из iso-образа при помощи программы Rufus можно прочитать здесь.
2. В меню установщика выберите пункт «Install Android-x86 to harddisk».
3. Создайте раздел на диске для установки операционной системы.
Этот шаг можно пропустить и перейти к 4 шагу, если на диске уже есть разделы.
После загрузки установщика появится диалоговое окно выбора/создания раздела для установки Android. Если установка выполняется на чистый диск, где отсутствуют разделы, то их нужно создать.
Для создания раздела нажмите клавишу <С>, будет выбран пункт «Create/Modify partitions» и затем нажмите <Enter>.
Откажитесь от использования загрузочной области типа GPT в случае установки Android на старый компьютер с BIOS или когда сомневаетесь в том, что для загрузки ПК используется UEFI.
В случает отказа от GPT ответьте <No>.
В списке разделов будет показан диск без разделов и файловой системы (FS Type: Free Spase).
Чтобы создать на диске раздел выберите пункт [New].
Тип раздела [Primary], так как для запуска операционной системы используются первичные разделы.
Укажите размер раздела. По умолчанию используется весь диск.
Выберите пункт [Bootable], чтобы сделать созданный раздел загрузочным.
Перед записью раздела на диск убедитесь, что все атрибуты раздела настроены правильно:
Flags: Boot
Part Type: Primary
Fs Type: Linux
Выполните запись раздела на диск с помощью пункта меню [Write].
Напечатайте yes, чтобы согласиться с записью раздела на диск. (Внимание!!! Старые данные на диске будут уничтожены).
Дождитесь завершения записи раздела на диск. Затем выйдите из программы с помошью пункта меню [ Quit ].
4. Выберите раздел диска для установки Android-x86.
5. Укажите какая файловая система будет использоваться на диске.
Операционные системы Android используют файловую систему Ext4, как и операционные системы Linux.
Если требуется совместимость с OC Windows, то диск следует форматировать в файловой системе NTFS или FAT32.
Появится предупреждение о том, что все данные на форматируемом диске будут утеряны. Для продолжения необходимо согласиться, нажав кнопку < Yes >.
6. Установите загрузчик операционной системы GRUB.
После завершения процесса форматирования диска, будет предложено установить GRUB. Это программа, которая выполняет загрузку ядра операционной системы. Следует ответить < Yes >, в противном случае придется устанавливать и настраивать загрузчик самостоятельно.
7. Режим чтения/записи для системных файлов.
На этом этапе решается вопрос будут ли установлены сисемные файлы в режиме чтения/записи. Это может потребоваться программистам для отладки.
Это может потребоваться программистам для отладки.
Обычному пользователю следует выбрать < No >.
8. Выполните запуск Android-x86.
Выберите пункт Run Android-x86, чтобы запустить операционную систему.
Возможные проблемы
Установка на виртуальную машину
В случаях установки Android-x86 на виртуальную машину многие сталкиваются с тем, что не загружается графическая оболочка т.е. после загрузки появляется командная строка как на рисунке ниже.
Такое поведение связано с тем, что не включен ускоритель 3D-графики. В VMware Workstation для этого необходимо открыть настройки виртуальной машины и свойствах дисплея включить параметр «Ускорение 3D-графики».
В виртуальной машине Virtual Box ускорение 3D-графики включается аналогичным способом.
Если на компьютере используется интегрированный в ЦП графический ускоритель, то проблемы могут остаться. Например, операционная система после загрузки будет демонстрировать просто черный экран. В таком случае необходимо загрузиться в режиме Debug nomodeset
В таком случае необходимо загрузиться в режиме Debug nomodeset
Зеркальное отображение телефона на ноутбук: как транслировать экран мобильного устройства Android или iOS на ноутбук
В настоящее время люди ежедневно используют множество устройств, и большинство гаджетов совместимы с другими устройствами, что позволяет пользователям подключать их и облегчать их жизнь. К сожалению, не все устройства одинаковы, и вам нужно приложить дополнительные усилия, чтобы сделать их совместимыми с другими. Зеркалирование устройств Android или iOS на экран ноутбука или компьютера должно быть очевидной функцией, но это не так. Но для этого можно использовать альтернативные способы. На всякий случай, если вы беспокоитесь обо всем процессе, не беспокойтесь, поскольку мы предоставим вам наилучшие возможные способы зеркалирования ваших устройств Android и iOS на вашем ноутбуке.
Читайте также: Как повысить скорость загрузки из Интернета за счет оптимизации широкополосного соединения
Что такое трансляция экрана?
Трансляция экрана — это функция, которая позволит пользователям транслировать свои устройства Android или iOS на экран телевизора или ноутбука.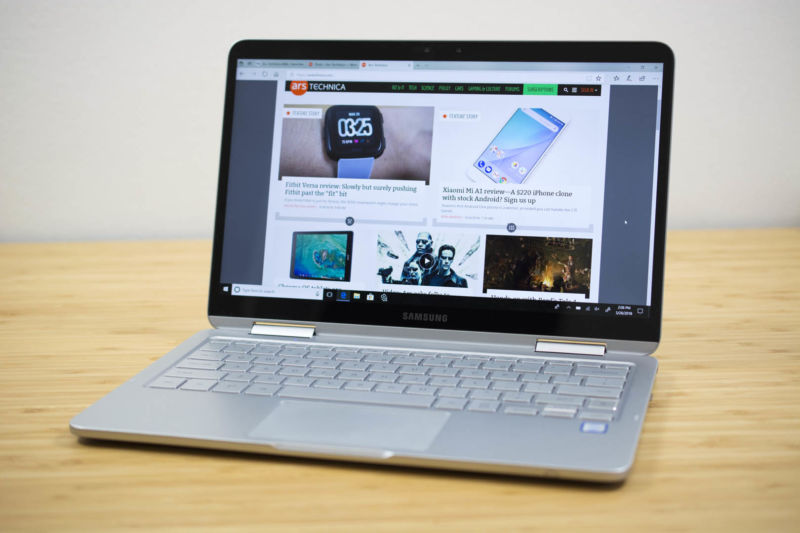 Это позволит пользователям точно отражать экран смартфона на самом большом дисплее, чтобы наслаждаться вашим контентом точно так же, как вы видите его на своем телефоне.
Это позволит пользователям точно отражать экран смартфона на самом большом дисплее, чтобы наслаждаться вашим контентом точно так же, как вы видите его на своем телефоне.
Как транслировать экран мобильного устройства Android на ноутбук
Microsoft представила новое приложение Connect в Windows 10th Anniversary. Это приложение позволяет пользователям транслировать свои Android-смартфоны на экран ноутбука или ПК с Windows 10 без каких-либо затруднений или сторонних приложений. . Чтобы перенести экран вашего Android-смартфона на ноутбук, вам необходимо выполнить следующие шаги.
Читайте также: Запись звонков WhatsApp: как записывать голосовые и видеозвонки WhatsApp со звуком на мобильных устройствах Android и iOS
- Сначала перейдите к параметру «Настройка» на ПК или ноутбуке с Windows.
- Затем выберите Система из вариантов.
- Прокрутите вниз и выберите «Проецирование на этот компьютер».
- Теперь вы видите три варианта.

- Измените первый параметр на «Доступно везде».
- Во втором варианте выберите «Только в первый раз».
- Оставьте последний вариант, если не хотите ставить булавки конфиденциальности.
- Обратите внимание, что ваш ноутбук и ваш смартфон должны быть в одной сети Wi-Fi, иначе вы не сможете транслировать свой экран на ноутбук.
- Теперь возьмите свой телефон и опустите панель уведомлений.
- Перейдите к Screen Cast и включите его.
- Вы можете увидеть всплывающее окно поиска нового устройства.
- Это может занять некоторое время, но он найдет ноутбук.
- Вам нужно выбрать ноутбук и дать разрешение на трансляцию вашего телефона.
- Как только это будет сделано, можно идти.
Читайте также: WhatsApp: как просмотреть удаленные сообщения в WhatsApp?
Как транслировать экран мобильного устройства iOS на ноутбук
Apple известна своей сверхбезопасной операционной системой iOS и экосистемой, которая находится на грани взлома.
Читайте также: Как обновить драйверы на ПК и ноутбуках с Windows 10?
- Во-первых, убедитесь, что ваш iPhone и ноутбук подключены к одной и той же сети Wi-Fi.
- Теперь вам нужно загрузить приложение под названием AirServer, нажав здесь.
- После установки откройте приложение на своем ноутбуке.
- Нажмите «Попробовать», и вы получите бесплатную пробную версию на 31 день.
- Теперь вам нужно взять свой iPhone и опустить панель уведомлений.
- Нажмите на Дублирование экрана.
- Вы можете найти устройство ноутбука или номер модели.
- Нажмите на нее, и все готово.
Часто задаваемые вопросы (FAQ)
Могу ли я зеркалировать свой телефон на ноутбук через Bluetooth?
Да, вы можете легко отразить свой смартфон на ноутбуке с помощью соединения Bluetooth. Однако важно отметить, что эта функция будет работать только на смартфонах Android. Если вы используете iPhone, вы не сможете отразить свой телефон через Bluetooth.
Однако важно отметить, что эта функция будет работать только на смартфонах Android. Если вы используете iPhone, вы не сможете отразить свой телефон через Bluetooth.
Могу ли я отразить свой телефон на ноутбуке без Wi-Fi?
Можно также зеркалировать свой телефон без использования соединения Wi-Fi. Можно просто загрузить приложения, такие как AirDroid Cast и другие, чтобы отразить телефон с помощью USB-соединения.
Как работает дублирование экрана?
Дублирование экрана — это в основном процесс, с помощью которого вы можете реплицировать экран телефона, ноутбука или компьютера на другом экране. Это может быть ноутбук, телевизор или любое другое устройство большего размера. Дублирование экрана позволяет пользователям создавать точную копию экрана мобильного устройства на большом экране.
Спасибо, что дочитали до конца эту статью. Чтобы узнать больше такого информативного и эксклюзивного технического контента, например, на нашей странице в Facebook
Как транслировать экран Android на ПК с Windows 10
Юбилейное обновление Windows 10 представляет новое приложение Connect, которое позволяет пользователям транслировать свой Android или Windows 10 Экран мобильного телефона на их ПК с Windows 10.
- Откройте центр уведомлений на телефоне Android
- Разверните раздел быстрых действий
- Нажмите кнопку «Трансляция»
- Нажмите «Дополнительные настройки» в разделе «Трансляция»
- Найдите и откройте приложение Connect на ПК с Windows 10
- После этого убедитесь, что на вашем телефоне Android включено беспроводное отображение, щелкнув значок «Дополнительно» вверху
- Подождите, пока ваш телефон Android найдет ваш ПК с Windows 10
- начну подключать
- После подключения вы сможете увидеть экран Android на ПК с Windows 10, как показано на снимке экрана ниже. устройства. Однако, если вы хотите перенести экран вашего Windows Phone на свой ПК, вам лучше использовать Project My Screen от Microsoft, который предлагает лучший опыт.
 Если вы все еще хотите использовать приложение Connect в Windows 10, просто откройте Центр поддержки на своем устройстве с Windows 10 Mobile, разверните панель быстрых действий и нажмите «Подключиться». Там вы сможете найти свой компьютер и перенести экран Windows 10 Mobile на свой компьютер.
Если вы все еще хотите использовать приложение Connect в Windows 10, просто откройте Центр поддержки на своем устройстве с Windows 10 Mobile, разверните панель быстрых действий и нажмите «Подключиться». Там вы сможете найти свой компьютер и перенести экран Windows 10 Mobile на свой компьютер.Если вы опробовали функцию Connect в Windows 10, сообщите нам, что вы думаете об этом, в разделе комментариев ниже.
[sc_fs_multi_faq headline-0=”h3″ question-0=”Как передать экран телефона Android на ноутбук?” answer-0=»Откройте центр уведомлений на телефоне Android. Разверните раздел быстрых действий. Нажмите кнопку «Трансляция». Нажмите «Дополнительные настройки» в разделе «Трансляция». Найдите и откройте приложение «Подключение» на ПК с Windows 10. включен на вашем телефоне Android, щелкнув значок «Дополнительно» вверху. Подождите, пока ваш телефон Android найдет ваш ПК с Windows 10. Как только ваш компьютер появится, просто нажмите на него, и он начнет подключение. После подключения вы сможете увидеть ваш экран Android на ПК с Windows 10, как показано на снимке экрана ниже» image-0=»» headline-1=»h3″ question-1=»Как передать экран iPhone на ноутбук с Windows?» answer-1=»Вам нужно приложение, такое как APowerMirror.





 Если вы все еще хотите использовать приложение Connect в Windows 10, просто откройте Центр поддержки на своем устройстве с Windows 10 Mobile, разверните панель быстрых действий и нажмите «Подключиться». Там вы сможете найти свой компьютер и перенести экран Windows 10 Mobile на свой компьютер.
Если вы все еще хотите использовать приложение Connect в Windows 10, просто откройте Центр поддержки на своем устройстве с Windows 10 Mobile, разверните панель быстрых действий и нажмите «Подключиться». Там вы сможете найти свой компьютер и перенести экран Windows 10 Mobile на свой компьютер.
