Эмуляторов Android под Windows 10 существует великое множество, и засунуть зеленого робота в одно из окон рабочего стола не составит большого труда. В данной подборке представлена пятерка лучших приложений, пользующихся заслуженной любовью и популярностью среди пользователей.
Зачем нужны эмуляторы?
Рано или поздно наступает момент, когда пользователь понимает, что его мобильный гаджет уже не соответствует определенным требованиям, и не «потянет» только что вышедшую новую игрушку. Но руки-то чешутся испытать ее как можно скорей! В таких случаях можно воспользоваться эмуляторами Android, развернув нужную версию операционки прямо на рабочем столе персонального компьютера.
Или, к примеру, смартфон находится в ремонте, а терять прогресс в играх и общение в мессенджерах категорически не хочется. Здесь также можно прибегнуть к помощи виртуального гаджета. Да и честно говоря, смотреть в большой монитор все же приятней, чем напрягать глаза в маленький экран.
Родителям на заметку! Установите эмулятор на стационарный ПК, и позвольте своему чаду дозировано играть в любимые игрушки на нем, а не на вашем смартфоне. И глазки будут целее, и телефон не придется добывать с боем из рук ребенка.
И совсем не стоит забывать о категории блоггеров, несущих в массы разумное доброе, вечное. А именно прохождения мобильных игр, и выкладывающих ролики с ними на свои каналы YouTube. Для них эмулятор — профессиональный инструмент захвата потокового видео.
Если с назначением программ-эмуляторов более-менее понятно, то вопрос: «Какую установить?» многих может поставить в тупик. Далее перейдем непосредственно к кандидатам, способным заменить собой мобильный гаджет.
MEmu Play
Версия программы предоставляется совершенно бесплатно, скачать дистрибутив можно с сайта разработчика. Эмулятор порадует пользователей своей полной русификацией, причем не только переведенными пунктами меню, но и глубокой проработкой пользовательского интерфейса внутри самой оболочки.

Для запуска эмулятора потребуется как минимум 1 ГБ оперативной памяти, видеокарта, поддерживающая OpenGL 2.0 и процессор, понимающий технологии виртуализации.
После установки MEmu пользователь получает полноценную версию мобильного устройства, дополненную различными удобными «фишками»:
- возможностью ввода сообщений на кириллице с внешней клавиатуры;
- общим доступом к локальным папкам на компьютере;
- назначением клавиш физической клавиатуры для управления функциональными кнопками и областями виртуального экрана;
- эмуляцией модуля GPS;
- установкой приложений (*.apk) одним кликом мышки.
BlueStacks
Обновленная, четвертая версия эмулятора скачивается с официального сайта разработчика. По сравнению с предшественниками, стала проще, понятнее, и что самое важное — шустрее.
После установки и начальной настройки получаем полноценную копию своего гаджета на рабочем столе. В программе работает Google Play магазин, из которого доступно к установке огромное количество игр и приложений.
Интересной особенностью эмулятора является своя собственная игровая валюта, которая начисляется за скачивание и запуск приложений из магазина. Монетизировать ее не получится, а вот потратить в том же магазине на приобретение дополнительных «плюшек» — всегда пожалуйста.

Важно понимать, BlueStacks — довольно требователен к ресурсам ПК. Чтобы получить сносную графику (до 30 fps), рабочая станция должна иметь на борту 4-6 ГБ ОЗУ и как минимум двухъядерный процессор с тактовой частотой 1,8-2,5 ГГц и поддержкой виртуализации.
Именно по этой причине на слабом компьютере можно получить «подлагивание» эмулятора и его беспричинное прекращение работы.
NOX Player
Еще один эмулятор Android для запуска приложений и игр на стационарном компьютере. Получить бесплатную версию программы можно по адресу. Девиз разработчика: «Чем проще, тем лучше», поэтому интерфейс программы прост и интуитивно понятен, но в то же время наделен достаточно богатым функционалом. В арсенале эмулятора:
- настраиваемые клавиши управления;
- возможность создания скриншотов и записи потокового видео;
- виртуальный GPS;
- регулировка громкости;
- наличие Root-прав для виртуального девайса.
К сильным сторонам эмулятора относятся: стабильная и довольно шустрая работа, невысокие системные требования. По заявлению разработчика, минимум, что надо иметь в системном блоке: процессор с поддержкой виртуализации, 512 МБ ОЗУ и 1 ГБ свободного места на жестком диске. Этого вполне достаточно для запуска мессенджеров и простых 2D-приложений. Для запуска «тяжелых» игрушек потребуется значительно больше вычислительных ресурсов.
Remix OS Player
Уже из названия видно, что, скачав данный эмулятор, пользователь получает полноценную операционную систему. Получить бесплатную версию эмулятора можно с сайта производителя. Внешне интерфейс программы очень схож с NOX Player, и в этом нет ничего удивительного, ведь NOX разрабатывался как облегченная и упрощенная версия Remix OS.

Инсталляционный пакет на сайте разработчика имеет внушительные 780 МБ. Приложение предъявляет низкие системные требования к железу (ОЗУ от 1 ГБ и двухъядерный процессор с технологией виртуализации), но в то же время наделено хорошим быстродействием. В виртуальной среде существует возможность запуска большинства «тяжелых» игр с достойными показателями fps.
Существенным недостатком эмулятора является его категорическое нежелание работать с процессорами AMD. Чтобы насладиться богатым функционалом, системой должен управлять центральный процессор производства Intel.
Genymotion
Единственный софт из представленной подборки, предназначенный для профессионального использования. Если у предшественников во главу угла ставятся игровые возможности, то в случае с Genymotion, главенствуют механизмы тестирования приложений. Простая, но надежная система с высокой производительностью — хорошее тому подспорье.
Эмулятор работает в связке со средой разработки приложений Android Studio, и в последующем не требует потери времени на компиляцию исполняемого файла и его установку на устройство. Разработчик сразу может видеть в окне программы результат проделанных изменений.
Единственное из представленной подборки приложение, которое для получения инсталляционного файла, требует прохождения несложной процедуры регистрации на официальном сайте разработчика. Использование эмулятора платное. Для частника он обойдется в $136 в год, для организаций от $412 в год за каждую лицензию.
Еще одну сложность при первичной настройке приложения вызывает процесс интеграции Genymotion в Android Studio. Для этого необходимо дополнительно скачать плагин и «внедрить» его в среду разработчика. На выходе получаем мощный пакет для оперативного тестирования созданных под Android приложений.
Вывод
Конечно, эмуляторы не могут полностью заменить мобильный гаджет. Они медлительны, иногда «глючны», но как альтернатива — вполне имеют право на жизнь. И если смартфон уже не «тянет» любимые игры, в них всегда можно «погонять» на рабочем столе компьютера.
Android на x86 ноутбуке / Хабр
Попался в руки старый нетбук Acer Aspire One, самый первый из них, с 8 Гб тормознутой флешки вместо диска. За время активной жизни на нем были WinXP (очень медленно) и Arch Linux (едва приемлемо). Я уже собирался вернуть на него обратно Arch и потом в меру сил придумывать, зачем же он нужен, но тут наткнулся на проект Android х86. Он более-менее развивается и направлен на запуск Андроида на ноутбуках, планшетах и иногда настольных компьютерах с архитектурой х86. Началось все с порта на Asus Eee PC в районе версии 1.6, но постепенно поддержка разнообразного настольного железа расширилась. Сейчас доступна для скачивания версия 4.4-r3, 5.0 в работе. Соответствие между ветками для х86 и теми, что устанавливаются на телефоны для меня крайне призрачны, потому что сталкиваться с потрохами системы не приходилось. Есть еще аналогичный проект Android-IA, курируемый Intel, но там поддерживается меньше железа и обязательно требуется UEFI для загрузки.
Системные требования
Здесь все относительно благополучно. Система вроде бы запускается при 256 Мб памяти. Инсталляция на диск требует около 1.5 Гб места. Поддержку конкретных видеокарт, вайфаев и прочих спящих режимов надо выяснять по месту. Ведется список совместимости, сейчас недоступный.
Если нет желания или возможности запустить на реальном железе, можно воспользоваться Qemu или Virtualbox. Инструкции есть на сайте, этот вариант в посте рассматривать не буду.
Предполагаемые юзкейсы
Скрытый текст
Лично мне это надо “на посмотреть”. В целом, эта система может вдохнуть жизнь в пылящиеся на антресолях старые нетбуки первых поколений. Мне никогда не приходилось работать с Андроидом на устройстве с клавиатурой и без сенсорного экрана, и было интересно попробовать. Как оказалось, результатом вполне можно пользоваться уже сейчас.
LiveUSB
Подготовка к запуска не вызывает сложностей. Скачанный образ пишется на флешку через Unetbootin. При запуске предлагается запустить Live-систему без инсталляции или установить на диск. Ставить пока страшно, поэтому запускаем наживо. Грузится долго — где-то 1.50 от меню GRUB до выбора языка и примерно минута от выбора языка до подключения к вайфаю. Общие впечатления — хм, прикольно и имеет право на жизнь. Просмотрел предустановленные приложения. Сначала подключил мышку, потом забил и перешел на тачпад, хотя до этого им пользовался довольно мало. Экранные кнопки Андроида присутствуют, но удобнее использовать их клавиатурные шорткаты. Это Esc для возврата, Win для выхода в домашний экран и Alt-Tab для перехода между приложениями. Проблем не было, решил ставить. Из мелочей — работающий только один раз и на выключение переключатель вайфая.
Инсталляция
Не вызвала никаких проблем. По времени — около 3 минут на все про все. На выбор предлагается GRUB, GRUB2 или не трогать загрузчик вообще. Судя по всему, по умолчанию используется разбиение диска в MBR, но в подробности не вникал — BIOS ничего другого не умеет. Диск не разбивал, потому что не видел в этом смысла — объем очень маленький. Автоматически создалась виртуальная карта в каталоге /sdcard. В предыдущих версиях с этим были какие-то проблемы. Прочая настройка не отличается от телефонно-планшетной при первом запуске. Из бросающихся в глаза различий — переключение раскладки по
Запуск в работу
Первая загрузка столь же долгая, как и в LiveCD с флешки. После этого предлагается настроить вайфай и подвязать устройство к аккаунту Гугла. Из неприятностей — не работает снятие скриншота, пришлось фотографировать экран. Он глянцевый, так что получилось не очень.
По умолчанию шрифт очень маленький, пришлось увеличить. При попытке стать рутом вылезает окошко с предупреждением.
Загрузка уже установленной системы от загрузчика до главного экрана занимает ровно 30 секунд. Напомню про устаревший процессор и очень медленный диск. Все железо вплоть до дополнительных кнопок клавиатуры и перехода в спящий режим работает идеально. Тачпад распознает два пальца. Флешки и карты памяти опознаются и работают как надо. Правда, неудобно извлекать через Settings->Storage. Из непонятного — нет файла fstab. Было бы желательно прописать туда опцию noatime для системного раздела. Пришлось добавить через remount в хвост /system/etc/init.sh. Не удалось настроить переход в спящий режим по закрытию крышки. Иногда при выходе из спячки ноутбук моментально сваливается обратно в спящий режим, приходится будить еще раз. В целом, это не достает.
Производительности вполне достаточно, чтобы ненапряжно сёрфить по инету Хромом и читать контактик и твиттер соответствующими клиентами. Видео работает так же паршиво, как и в больших ОС.
Автономность
Батарея ноутбука довольно убитая, в зависимости от нагрузки где-то час-полтора. В давние времена под Arch Linux получалось полтора-два часа в зависимости от нагрузки.
Выводы
Почему бы и нет. На настоящий момент это наверное оптимальный вариант для такого ноута или EeePC первых выпусков. Куча пристойно работающего софта, нормальная скорость и пригодность для неопытного пользователя.
Библиография
njoin.co.uk/grains/502995a66decf90c1f000002
01.org/android-ia
www.hallergard.com/Blog/Android-x86-r3_stable.html
www.android-x86.org
5 бесплатных эмуляторов Android на ПК
1. BlueStacks
- Версия Android: 7.
- Платформы: Windows, macOS.
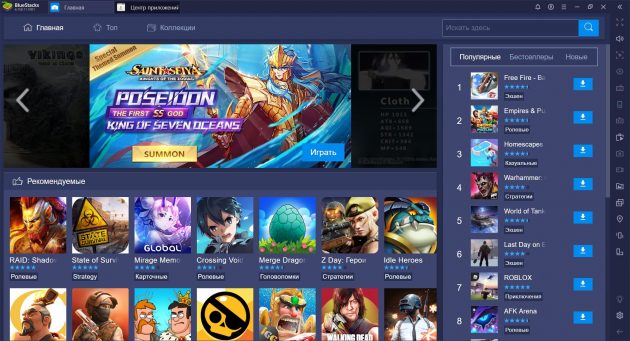
Это, пожалуй, самый известный эмулятор Android, особенно популярный среди геймеров. Хотя вы можете работать с самыми разными приложениями в BlueStacks, программу создали с прицелом на игры. Она успешно запускает даже самые тяжёлые из них, если у вас достаточно мощный компьютер. С другой стороны, сам BlueStacks занимает больше места и дольше загружается, чем большинство других эмуляторов.
Бесплатная версия отображает спонсорские рекомендации игр. При желании вы можете подписаться на премиум‑вариант BlueStacks за 3,33 доллара в месяц, чтобы отключить рекламу и получить доступ к техподдержке.
Скачать BlueStacks →
2. NoxPlayer
- Версия Android: 7.
- Платформы: Windows, macOS.
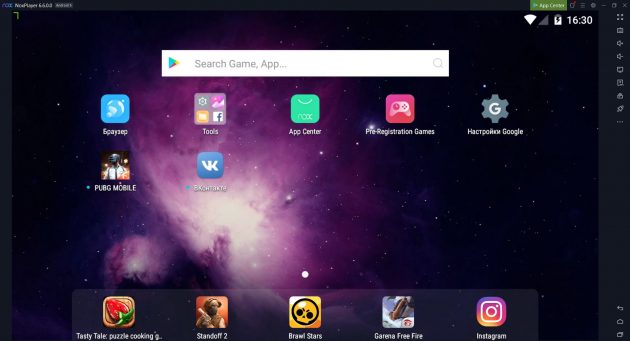
Лёгкий и быстрый эмулятор, который отображает привычный интерфейс Android с кнопками управления на боковой панели. В настройках программы можно включить root‑доступ, регулировать производительность, добавляя ядра процессора и объём выделенной ОЗУ, а также менять разрешение экрана и количество FPS.
NoxPlayer позволяет играть одновременно с нескольких аккаунтов, что может пригодиться для онлайн‑проектов. Изображение для каждого игрового профиля программа выводит в отдельном окне.
Скачать NoxPlayer →
3. MEmu
- Версия Android: 5.
- Платформы: Windows.

По функциям и визуально MEmu очень похож на Nox. Вы можете указывать, какую мощность выделять для эмулятора, сколько памяти для него резервировать и с какой частотой кадров он будет запускать игры. На боковой панели есть кнопки для записи видео с дисплея, создания скриншотов и настроек экранной клавиатуры.
Приложения можно устанавливать из памяти компьютера в виде APK‑файлов или из Google Play. MEmu позволяет быстро активировать root, а также кастомизировать части интерфейса. Программа эмулирует все основные элементы Android, включая панель уведомлений, меню настроек и даже менеджер файлов.
Скачать MEmu →
4. Andy
- Версия Android: 7.
- Платформы: Windows, macOS, Linux.
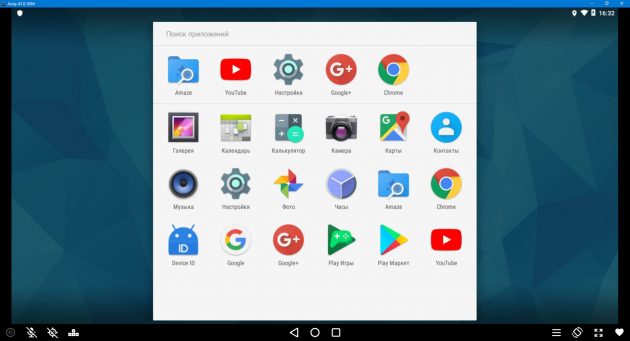
Andy подойдёт поклонникам минимализма. В окне программы практически нет никаких настроек: после запуска перед вами появляется чистый Android‑интерфейс. Вы можете только изменить ориентацию дисплея и переключить изображение в полноэкранный режим. Но есть и отдельные кнопки для управления звуком, геопозицией и вводом.
Перед запуском Andy предлагает установить браузер Opera и сторонний антивирус. Но вы можете отказаться. Возможностей эмулятора не хватает для требовательных игр, зато он отлично подходит для работы с Android‑утилитами.
Скачать Andy →
5. Gameloop
- Версия Android: не указана.
- Платформа: Windows.
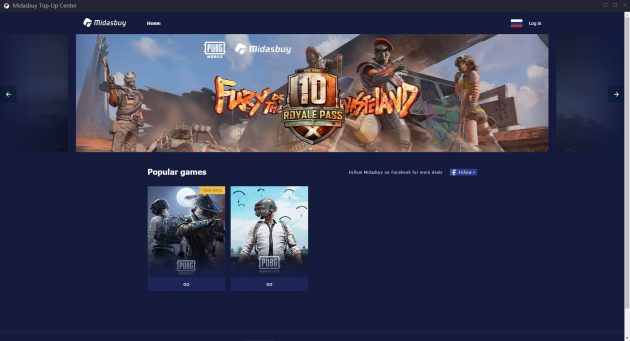
Официальный эмулятор компании Tencent, выпускающей Call of Duty и PUBG для Android. Если вы хотите играть в них на ПК, Gameloop будет идеальным вариантом. Но программа поддерживает и много других игр, которые можно установить из её встроенного каталога.
Gameloop разработан исключительно для геймеров. В эмуляторе есть детальные настройки графического движка, программа отлично взаимодействует с клавиатурой и мышью. Но для неигровых приложений Gameloop совсем не подойдёт.
Скачать Gameloop →
Читайте также 🖥📱💻
Очень часто люди пытаются установить компьютерные операционные системы на свои мобильные устройства, но иногда случается и обратное — появляется желание или необходимость инсталляции мобильной ОС на персональный компьютер или ноутбук. У каждого человека могут быть свои цели этого действа, но процесс, как правило, всегда один. Как установить андроид на компьютер или ноутбук, и какими способами это можно сделать, расскажет сегодняшний материал.
Можно ли поставить андроид на ноутбук или стационарный компьютер
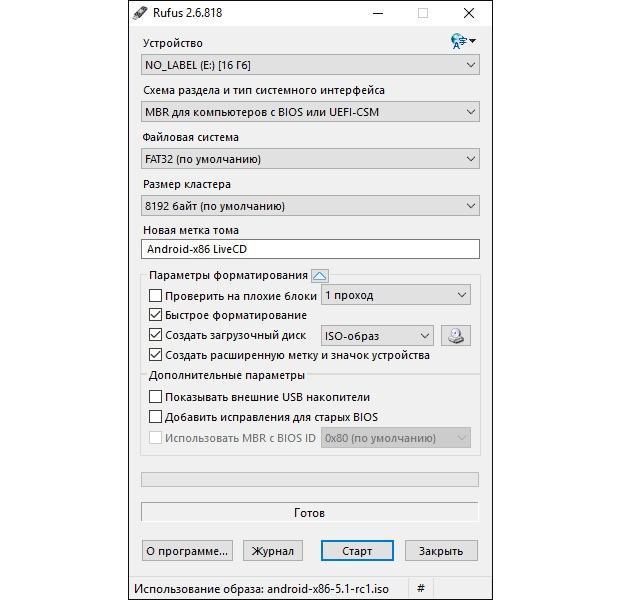
Программа Rufus для записи образа диска на флеш-накопитель
Ответ утвердительный. Действительно, установить мобильную систему андроид на ноутбук или персональный компьютер можно, и это не очень сложно. Конечно, могут возникать трудности из-за различного рода системных сбоев и несовместимостей, но чаще всего, если четко следовать пошаговым инструкциям, выполнить инсталляцию можно достаточно просто.
Существующие способы установки
На данный момент есть только один способ установки андроида на ноутбук — создание загрузочной флешки, с которой и будет происходить инсталляция, как и для Windows. Готовых вариантов существует достаточно, но популярностью пользуются Remix OS и Android x86, установка на ПК которых не отличается особой сложностью.
К сведению! Также использовать ОС андроид на ПК можно и с помощью эмулятора, но это нельзя назвать установкой. Более того, обычно подобные системы ставят для повышения производительности старых компьютеров, а эмулятор требует существенных ресурсов.
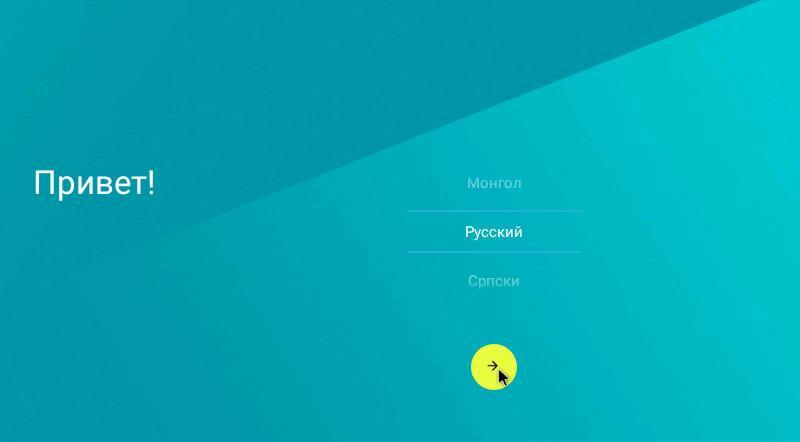
Внешний вид мобильной операционной системы на экране ПК
Плюсы и минусы андроида в качестве операционной системы
Подобные решения обладают рядом достоинств и недостатков. Среди преимуществ:
- возможность установить операционную систему практически на любой компьютер, который из-за своего слабого железа не тянет даже самые легкие сборки Windows;
- значительное повышение производительности на слабых нетбуках или ПК;
- удобное тестирование программного обеспечения, которое не придется регулярно загружать на свой телефон;
- множество настроек ОС, а также программ и игр — все, как и полагается андроиду.
Преимущества не исключают недостатки. Основными являются:
- если используется эмулятор, то слабый компьютер начнет работать еще более медленно и будет регулярно перегреваться;
- не все сборки Android PC упакованы идеально. Иногда система не может установиться из-за различных ошибок;
- портирование. Если используется не эмулятор, а настоящая ОС, то она должна быть портированой под архитектуру компьютера;
- неудобство управления знакомым сенсорным интерфейсом пользователю с помощью клавиатуры и мыши.
Обратите внимание! К этим плюсам и минусам добавляются также субъективные и оценочные суждения различных людей, но все они перекрываются, если человеку срочно нужна андроид ОС на ПК.
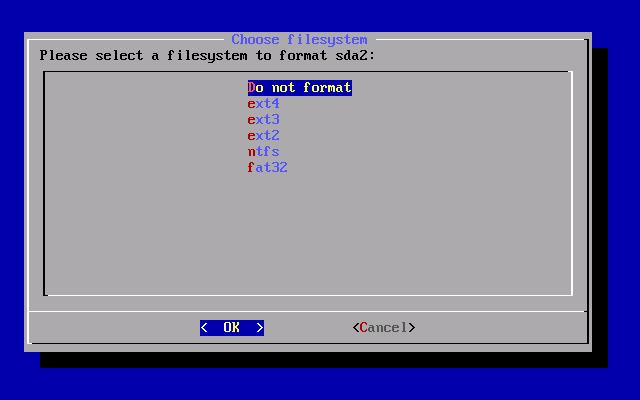
Процесс установки Android x86 на персональный компьютер
Подготовка к установке
Перед установкой операционной системы необходимо тщательно подготовиться. Для этого создают загрузочную флешку и настраивают BIOS на компьютере. На самом деле, процесс записи образа этой ОС ничем не отличается от аналогичной операции с виндовс. Понадобятся:
- образ Android. Лучше всего использовать Android-x86, так как он хорошо портирован и активно поддерживается разработчиками;
- программа Rufus. Она нужна для записи дистрибутива ОС на отформатированную флешку;
- флешка. Желательно с объемом не менее 16 гигабайт;
- нетбук, ноутбук или компьютер, на который будет происходить установка.
Установка Android на ноутбук основной системой вместо Windows
Далее происходит запись образа системы на флешку. Можно пользоваться двумя программами: Android-x86 Project или Remix OS. Обе достаточно удобны и обладают своими достоинствами настройки и управления. Следует рассмотреть каждую.
Android-x86 Project
В случае с Android-x86 в первую очередь необходимо:
- Скачать образ ОС в формате ISO и выбрать разрядность своего ПК (доступно для х64 и х86).
- Установить программу Rufus и войти в нее.
- Выполнить установку параметров, как на картинке ниже.
- Нажать на «Старт» и дождаться, пока все будет готово.
После этого можно настроить БИОС:
- Перезагрузить устройство и войти в его BIOS.
- Перейти во вкладку «Boot» и выбрать параметр «Boot Device Priority».
- Установить в качестве приоритетного устройства свою флешку.
- Выполнить сохранение настроек и выйти из них.
Для установки в качестве основной системы следует придерживаться такого алгоритма:
- Вставить накопитель в USB-порт ПК.
- Загрузить его с принятыми настройками БИОС.
- Выбрать пункт «Установить Android-x86».
- Выбрать раздел жесткого диска для загрузки (ext4).
- Нажать на «Skip», если планируется пользоваться только этой системой.
- Дождаться полной установки и нажать на кнопку «Перезапуск».
- Настроить ОС и выйти в свой аккаунт Google.
На ноут или комп доступны даже х32 разрядные версии
Remix OS
Для этой ОС хватит и 8 Гб на флешке, но обязательно понадобится компьютер с архитектурой x86. В первую очередь требуется скачать образ системы и установить его на флеш-накопитель. Пользоваться можно стандартной программой. Достаточно указать файл, носитель и нажать «Ок». Все будет сделано автоматически.
Далее следует по аналогии установить корректные настройки БИОСа, указать режим работы с операционной системой, установить ее и настроить под себя. Не рекомендуется делать ее основной, так как проект пока не очень стабилен и не подходит в качестве главной ОС.
Обратите внимание! Недавно появилась поддержка х32 разрядных нетбуков со слабыми системными характеристиками. Remix OS может сделать из них портативные проигрыватели музыки или видео.
Как установить андроид на ПК второй системой
Если есть желание сохранить свою старую систему и поставить андроид в качестве второй, то можно воспользоваться программой Minitool Partition Wizard Free. Инструкция такова:
- Скачать и запустить ПО.
- Выбрать диск, который нужно разделить.
- Нажать по нему ПКМ и выбрать «Split».
- Подтвердить свои намерения.
- Выключить ноутбук или компьютер.
- Вставить флешку с подготовленной системой
- Выбрать тот же самый пункт «Установить».
Дальнейшие пункты повторяют настройку Android-x86 в качество основной ОС, которые были описаны выше.
Обратите внимание! Что касается Remix OS, то установить ее параллельно другой системе также можно. Для этого чаще всего пользуются утилитой YourDroid.
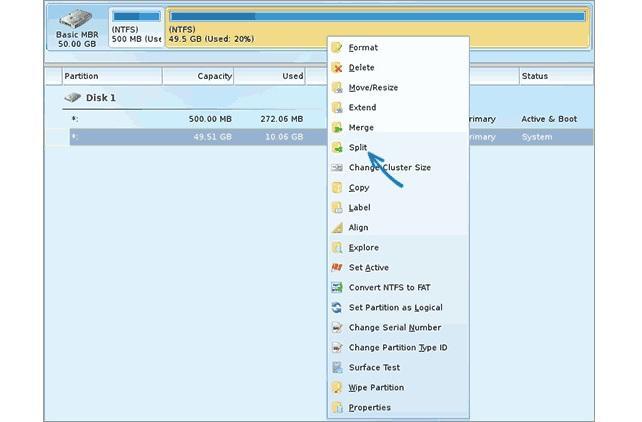
Для установки андроида второй системой необходимо поделить диск на части
Как запустить андроид на нетбуке или компьютере без установки ОС
Есть ряд способов, которые позволяют не устанавливать систему на жесткий диск. Это использование программ-эмуляторов и запуск ОС прямо с флешки. Они обладают своими особенностями и преимуществами, но это не исключает их недостатки.
Эмуляторы
Эмуляторы есть не только в среде разработки приложений под андроид. Они доступны совершенно бесплатно для любого человека, чей ПК способен потянуть его. В этом основной недостаток. Слабый ПК, который еле-еле запускает программу и загружает в ней систему, не сможет запускать на ней игры и требовательные приложения.
К сведению! Мобильную ОС устанавливают в первую очередь для удобства пользоваться маломощным и старым ноутбуком, поэтому данный способ подойдет лишь разработчикам с мощными компьютерами, которым нужно регулярно тестировать свои программы и игры, эмулируя различные версии андроид.
Наиболее популярными эмуляторами являются:
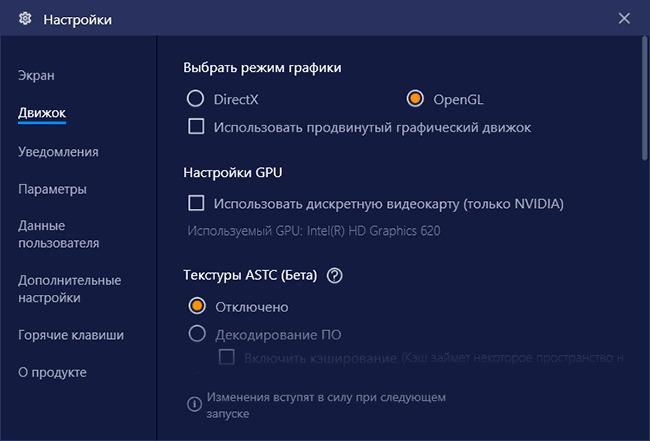
Виртуальные операционные системы сильно нагружают основную платформу
Запуск с флешки
Android-x86 Project или Remix OS, которые были описаны выше, также могут работать без установки. Для этого нужно просто запустить их с флеш-накопителя. Для этого в первом случае необходимо пройти процесс создания загрузочной флешки и поменять настройки БИОС, а затем при перезапуске выбрать пункт «Live CD — Run Android x86 without installation».
Если в качестве операционной системы использовалась Remix OS, то нужно проделать все то же самое, что было описано в соответствующем подпункте выше, но указать при запуске «Гостевой режим». Это позволит запустить с установочной флешки и протестировать необходимые настройки или приложения.
Важно! В любом случае при однократном запуске системы никакие приложения, игры и программы не будут сохранены, а в следующей сессии ОС предстанет в первозданном виде. Кроме этого, что с флеш-накопителей она работает более медленно.

Выбор гостевого режима для запуска системы без установки
Возможные проблемы во время и после установки
Не все всегда проходит так, как хочется пользователю. Порой даже опытные люди допускают ошибки и не могут установить мобильную операционную систему на компьютер или ноутбук. Даже если установка прошла хорошо, не значит, что запуск пройдет идеально.
Обратите внимание! Часто ошибки вызваны системными сбоями и аппаратными проблемами устройства. Иногда человек пытается установить битую или кривую версию Android, которая больше не поддерживается.
Проблемы могут возникнуть и на этапе форматирования флешки и создания образа системы. При этом процессе лучше всего выбирать файловую систему типа FAT32 или NTFS из-за того, что они обладают оптимальной совместимостью с установочными файлами формата APK, которые копируются Windows. Проблема в том, что из-за разных файловых систем Windows просто не увидит флешку, и возникнет конфликт.
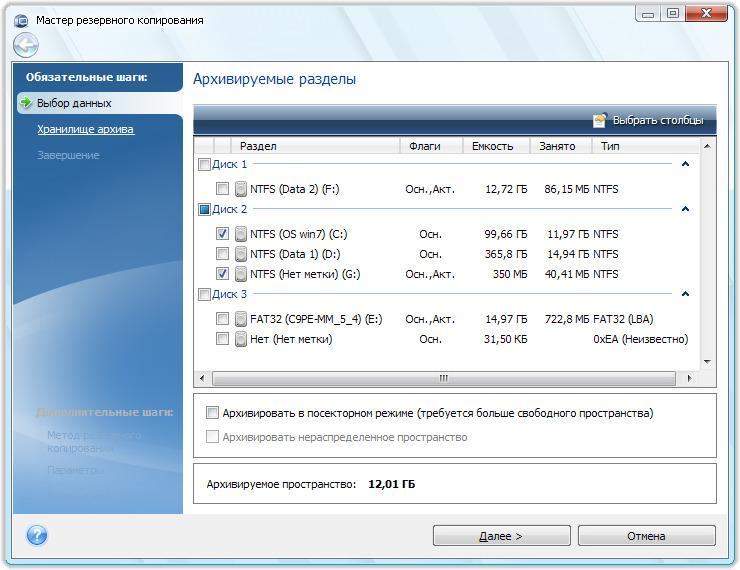
Флешка с Android и Windows должна иметь одну и ту же файловую систему
Таким образом, установка андроид на ПК или notebook любой модели не требует от пользователя каких-то сверхъестественных знаний системного администрирования. Необходимо четко понимать, зачем это делается, и следовать информативным пошаговым инструкциям, которые были указаны в данном материале.
Как установить Android на компьютер или ноутбук?
Установка Android на компьютер или ноутбук может потребоваться в двух ситуациях: во-первых, когда необходимо протестировать работу приложений, созданных под эту мобильную операционную систему, а под рукой нет смартфона на андроиде, либо когда у вас старенькое слабое железо, но вы хотите его использовать, и решили поставить на него операционную систему, которой будет хватать его мощности.
В самом начале разработки операционная система Android не поддерживала компьютеры с x86-архитектурой, ведь эта операционка и создавалась то для мобильных телефонов и планшетов. Но есть проекты, которые портируют данную мобильную операционную систему для компьютеров на платформе x86. То есть вы можете скачать одну из последних версий данной ОС и довольно быстро установить Android как на компьютер, так и на ноутбук (или даже на старенький нетбук).
Где скачать дистрибутив Android для компьютера?
В данной публикации мы разберем процесс установки операционной системы андроид на ПК, воспользовавшись дистрибутивом от проекта Android-x86. Идем на официальный сайт проекта www.android-x86.org — и в разделе Download (https://www.android-x86.org/download.html) скачиваем последний стабильный дистрибутив операционной системы Android для компьютеров (на момент написания данного руководства была доступна версия 8.1 — Android Oreo).
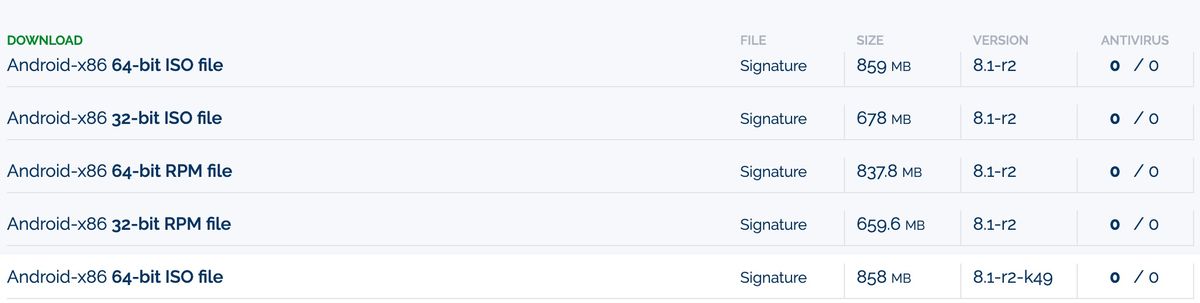
Обратите внимание, что процессор (CPU) на вашем ПК может быть как 32-разрядный, так и 64-разрядный, чтобы использовать все возможности 64-разрядного CPU скачивайте соответствующий дистрибутив (в имени файлов для скачивания на скриншоте указана разрядность операционки).
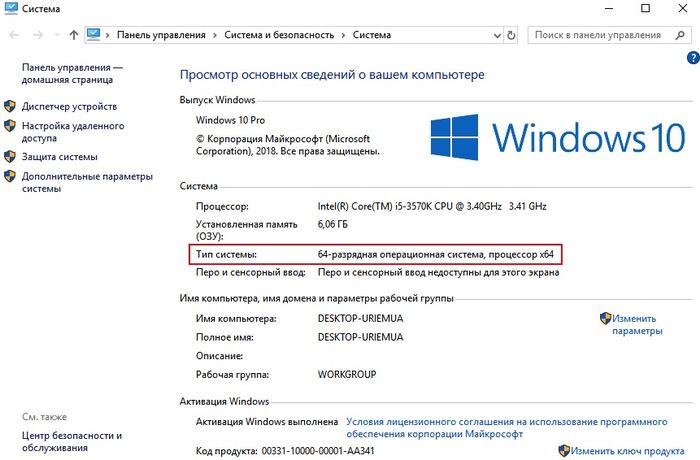 Как узнать разрядность процессора можно открыв «свойства компьютера» в Windows
Как узнать разрядность процессора можно открыв «свойства компьютера» в WindowsСоздайте установочную флешку с Android
Чтобы установить на компьютер или ноутбук операционную систему (вне зависимости от того будет ли это Android, Windows или один из дистрибутивов Linux) требуется установочный диск или другой носитель, загрузку с которого поддерживает персональный компьютер. Самым удобным вариантом для этих целей будет флешка объемом от 2 ГБ, отформатированная в файловой системе FAT32 или FAT64 (exFAT).
Чтобы сделать флешку установочной запишите на неё дистрибутив Android-x86 программой Rufus — специальная программа для создания загрузочных USB-дисков, скачать которую можно с официального сайта разработчика https://rufus.ie/downloads/ (доступна в том числе и портативная версия).
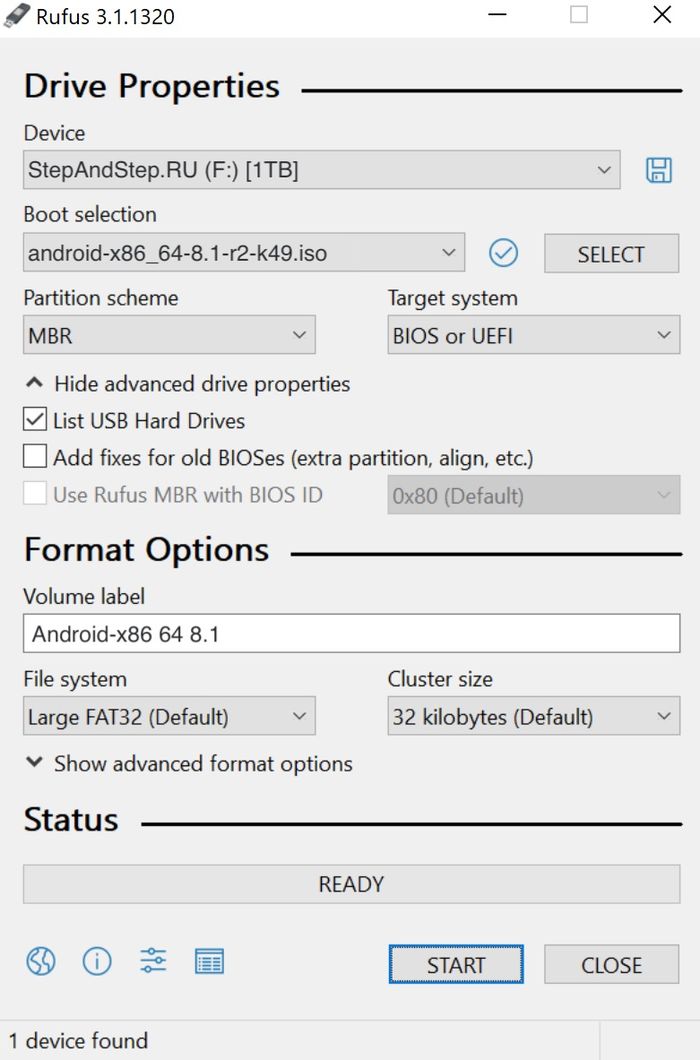 Подключите USB-флешку к ПК и в программе Rufus установите настройки (см. скриншот)
Подключите USB-флешку к ПК и в программе Rufus установите настройки (см. скриншот)Вы должны выбрать создание ISO-образа, на загрузочном USB-носителе, помните, что при его создании все данные с флешки будут удалены.
Установите операционную систему Android
Перезапустите ваш ПК (настольный компьютер или ноутбук) и при запуске выберите загрузку с созданной ранее установочной USB-флешки, точно также, как если бы собирались установить Windows или другую операционную систему.
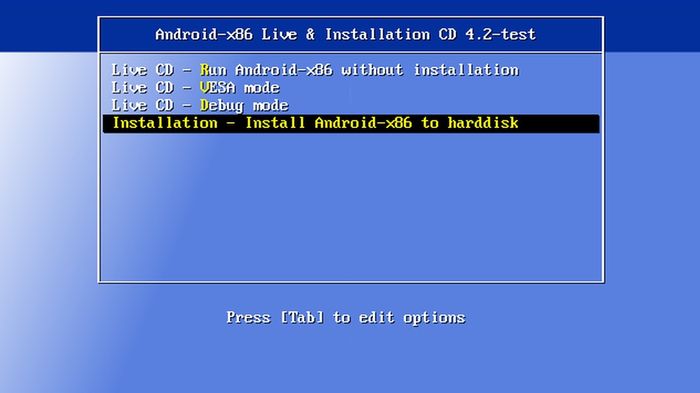
В интерфейсе установки дистрибутива мобильной операционной системы Android выберите пункт «Installation — Install Android-x86 to harddisk». После этого начинается загрузка. Спустя короткое время вы увидите интерфейс настройки операционной системы, начинающийся с выбора языка.

После выбора языка необходимо сделать другие первоначальные настройки Android-x86.
 Выбираем подключение к wifi и вводим данные для доступа
Выбираем подключение к wifi и вводим данные для доступа 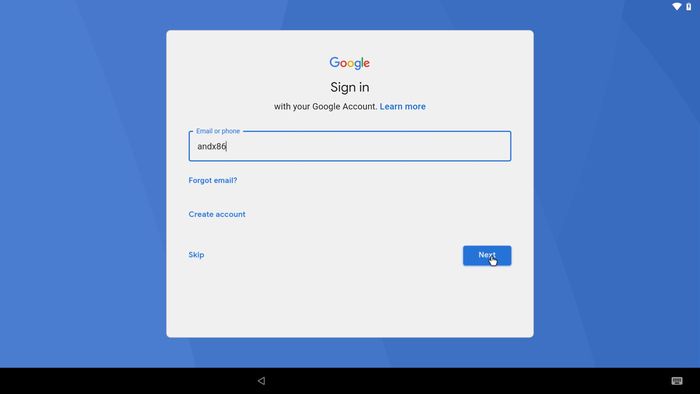 Вводим данные своего Google-аккаунта для входа в Android на вашем ПК
Вводим данные своего Google-аккаунта для входа в Android на вашем ПК 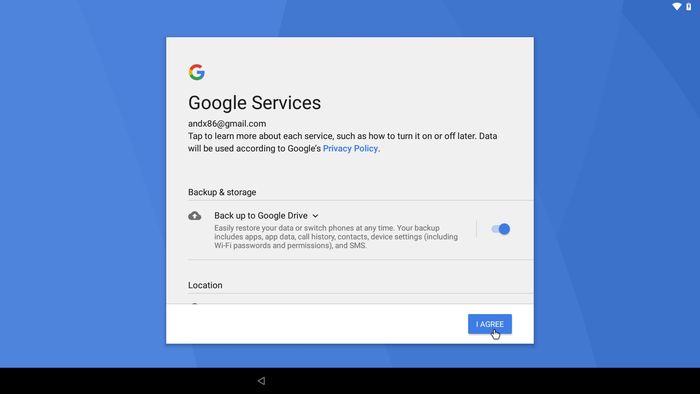 Навастриваем сервисы Google в Android на вашем компьютере
Навастриваем сервисы Google в Android на вашем компьютереЗавершив настройки, подключившись к интернету и залогинившись в свой google-аккаунт вы увидите главный экран операционной системы Android, установленной на вашем ноутбуке или настольном компьютере. Готово! Мобильная операционная система Android установлена на ваш компьютер!
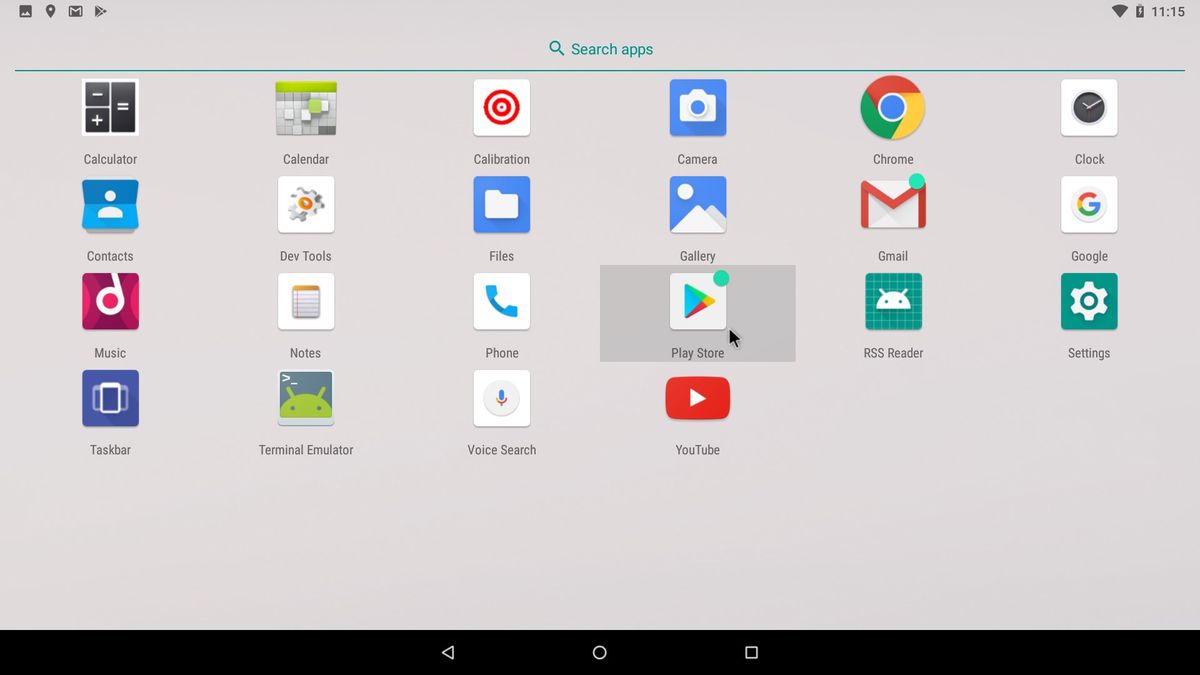
Базовых настроек хватит, чтобы Андроид стабильно работал на вашем ПК, хотя вы всегда можете изменить дефолтные установки. Теперь вы можете полноценно пользоваться компьютером чтобы серфить по интернету, смотреть видео, слушать музыку, использовать те или иные Android-приложения.
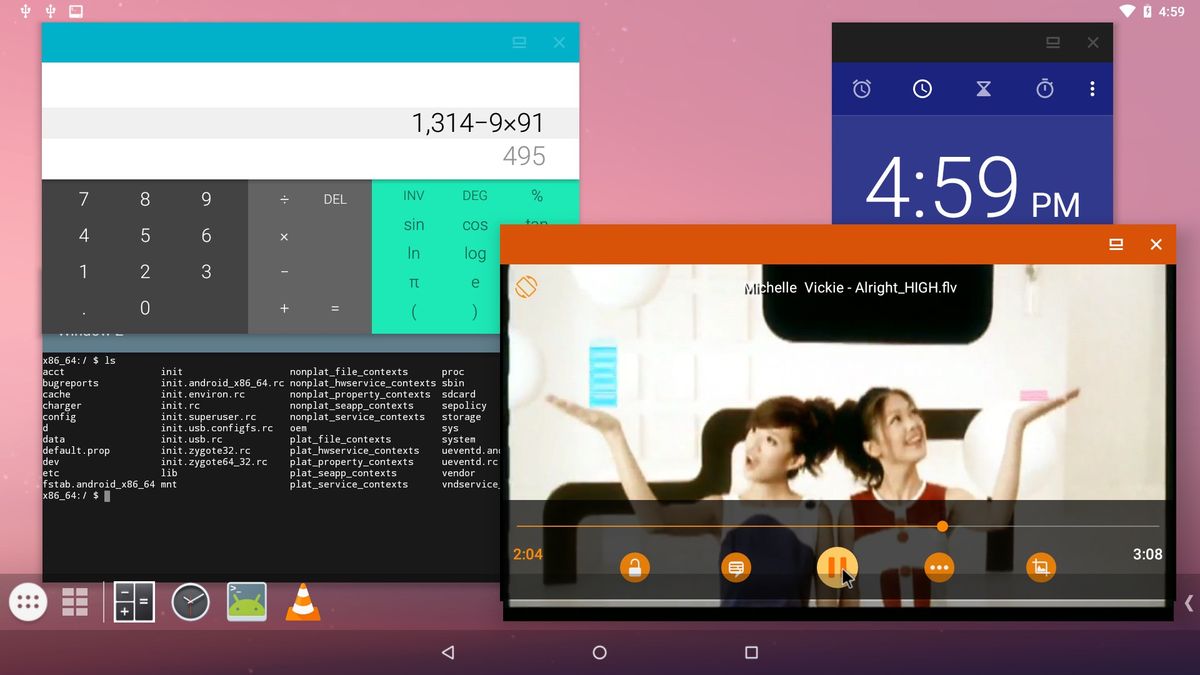
Кстати, дистрибутив Android-x86 позволяет включить мультиоконный режим в Android.
Установка на ПК двух ОС одновременно Android + Windows
Если вам необходимо иметь на вашем компьютере или ноутбуке одновременно две операционные системы, например Android + Windows, то вам необходимо иметь два разных раздела, по одному для каждой операционки.
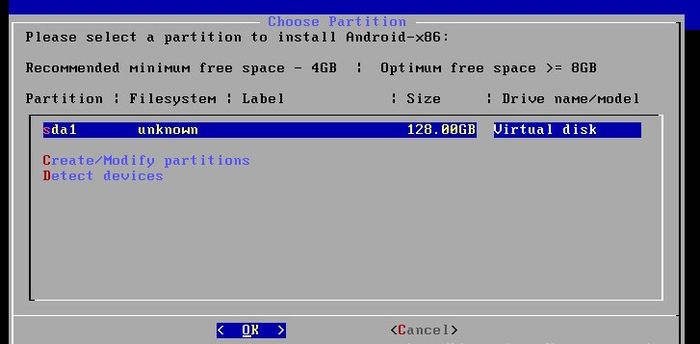 Выбираем опцию Create / Modify partitions — чтобы создать новый раздел для Android
Выбираем опцию Create / Modify partitions — чтобы создать новый раздел для AndroidПри начале установки ОС Android-x86 создайте новый раздел для неё, таким образом у вас в итоге получится Windows в одном разделе жесткого диска, а Android на другом (ничто не мешает создать еще один раздел и поставить туда третью операционную систему, например Ubuntu).
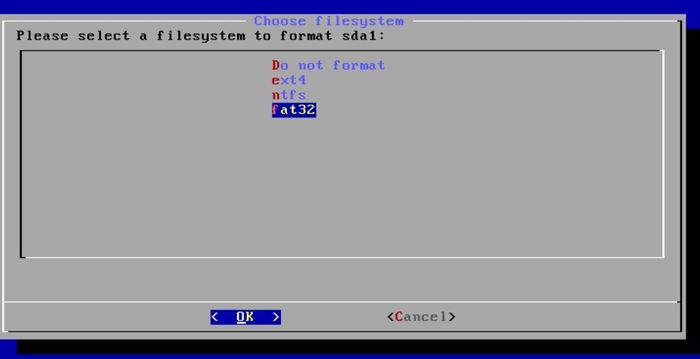 Для нового раздела диска выбираем файловую систему FAT32
Для нового раздела диска выбираем файловую систему FAT32Обратите внимание, что для полноценной работы Android на компьютере необходимо минимум 8 ГБ свободного дискового пространства, при этом оптимально от 16ГБ и выше. Файловая система для нового раздела подойдет как FAT32 так и NTFS.
Чтобы при включении компьютера у вас была возможность выбирать какую из двух операционных систем загрузить — вам необходим так называемый загрузчик. Дистрибутив Android-x86 предложит установить загрузчик GRUB.
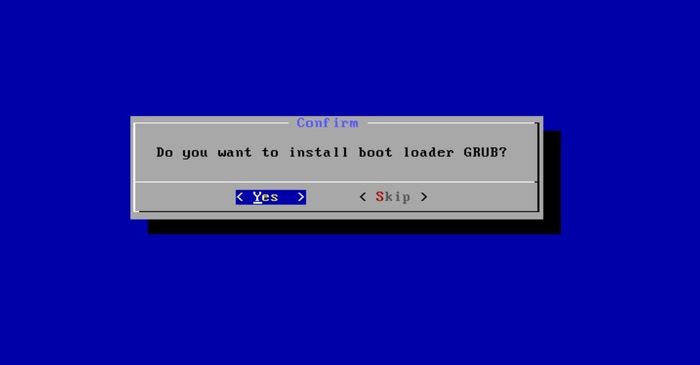 После выбора нового раздела для установки Android-x86 предложит установить загрузчик GRUB
После выбора нового раздела для установки Android-x86 предложит установить загрузчик GRUBЕсли инсталлируете Android на ПК с UEFI, то установите подраздел EFI GRUB2, а если на вашем компьютере обычный BIOS, то нажмите Skip.
В диалоговом окне «Do you want to install/system directory as read-write?» выберите «Yes», чтобы появилась возможность перезаписывать данные на системном разделе диска.
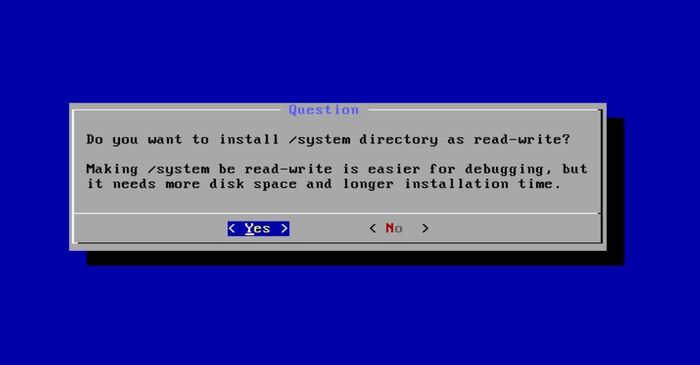
Теперь установка операционной системы началась! Дожидаемся завершения процесса установки, после чего в диалоговом окне с предложением создания раздела внутри системной директории (для хранения пользовательских данных) — нажимаем «Yes», и выставляем размер «disk image» в 2 ГБ.
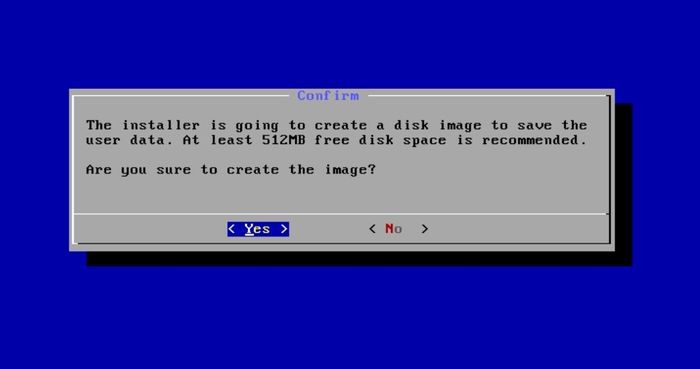
После всего нажмите «Run Android», чтобы завершить установку операционной системы (второй, на отдельный раздел диска).
Обратите внимание, что при такой установке в новый раздел настройка Android аналогична настройке первого включения нового устройства: вы сначала выбираете язык, затем выбираете беспроводную сеть Wi-Fi и подключаетесь к интернету, после чего и входите в свой существующий аккаунт Google (или создаете новую учетную запись).
Альтернативы дистрибутиву Android-x86
На текущий момент существуют несколько альтернатив дистрибутиву Android-x86, например операционные системы PrimeOS и PhoenixOS версии x86, являющиеся форками проекта Remix OS (последний релиз был несколько лет назад). Есть проект Bliss OS, представляющий собой оптимизированный для использования на компьютерах вариант ОС Android, на текущий момент доступен в версии Android 9 Pie.

Установка этих дистрибутивов Android, оптимизированных для использования на настольных компьютерах и ноутбуках/нетбуках, может отличаться, и для каждой операционки будет своя, но схожа с установкой и настройкой Android-x86.
Как использовать Android на обычном компе — «Хакер»
Содержание статьи
Как запустить мобильные приложения на компьютере? В пакете для разработчика Android есть специальный эмулятор, позволяющий пощупать мобильную ОС. Одна проблема — он тормозит. Прямо скажем, сильно тормозит. Но, к счастью, уже довольно давно ведется работа над интересным проектом по портированию платформы Android на платформу PC.
Android-x86
Как известно, исходники Android открыты — такова политика Google. Поэтому у любого желающего в принципе есть возможность взять за основу исходную версию мобильной ОС и начать разработку своей собственной ветки. Многие энтузиасты активно выпускают патчи, реализующие дополнительный функционал, которого нет в оригинальном Android.
Именно так появился проект «patch hosting for android x86 support». Разработчик планировали выпускать патчи для поддержки x86-платформы. Но после нескольких месяцев работы они поняли, что способны на большее, чем просто поставлять патчи. Так появился проект Android-x86 — специальная версия мобильной ОС для запуска на самом обычном компьютере. У Android-x86, как и у Android, есть разные ветки. В качестве тестовой платформы выбран культовый нетбук Eee PC, но фактически не имеет значения, куда ты будешь устанавливать проект. Это может быть как компьютер, так и планшетник или ноутбук (к проверенным устройствам относятся ASUS Eee, Viewsonic Viewpad 10, Dell Inspiron Mini Duo, Samsung Q1U, Viliv S5, Lenovo ThinkPad x61 Tablet). Последний билд даже имеет поддержку Wi-Fi.
Параметр vga=ask позволяет вручную выбрать нужный видеорежимВпрочем, если установка Android на ноутбук — это, скорее, баловство, то установка на виртуальную машину может принести вполне ощутимую пользу, особенно тем, кто хочет попробовать свои силы в разработке под Android, так как после установки им будет намного удобнее тестировать приложения (правда, придется мириться с некоторыми ограничениями, например с отсутствием эмуляции акселерометра). Предлагаю перейти к практике.
Отладка через gsdserver
Не могу не отметить, что Android-x86 предлагается с предустановленным GDBserver’ом, который можно найти в /sbin/gdbserver. Таким образом, у нас есть возможность использовать GDB для отладки приложений на удаленной машине. Для этого, опять же, необходимо поднять сеть между виртуальной и хостовой ОС как показано выше и запустить GDBserver:
root@android:/ # gdbserver <VirtualBox ip address>:1234 [исполняемый файл приложения и полный путь к нему]
Можно также воспользоваться опцией «—attach pid», чтобы присоединиться к процессу, который уже запущен. Далее мы можем подключаться к нашей виртуалке с обычной машины. Запускаем GDB:
# gdb
И подключаемся к удаленному серверу:
gdb > target remote <VirtualBox ip address>:1234
Работает!
Установка на виртуалку
- Прежде всего стоит пойти на официальный сайт и выбрать подходящий образ. Все образы представляют собой LiveCD.
- Выбрав подходящий исошник (я скачал android-x86-2.2-r2-asus_laptop.iso), можно приступать непосредственно к установке под виртуальным окружением, например под бесплатным VirtualBox (www.virtualbox.org). Запускаем его и создаем новую виртуальную машину со следующими параметрами:
Имя: Android. Операционная система: Linux. Версия: Other Linux (или Linux 2.6). Память: 512 Мб. Жесткий диск: 3 Гб.В настройках виртуальной машины нужно прописать загруженный нами образ Android-x86 в качестве DVD-привода. После этого виртуалку можно запускать.
- Когда виртуальная машина загрузится с LiveCD, ты сразу видишь меню для выбора вариантов загрузки. Чтобы просто запустить и посмотреть ОС, достаточно выбрать «Run Android-x86 without installation». Поскольку нас больше интересует установка Android в качестве обычной ОС, выбираем последний пункт — «Installation — Install Android-x86 to harddisk».
Создаем раздел для установки Android-x86
- После этого появится меню, предлагающее выбрать раздел для установки системы. Так как разделов у нас еще нет, выбираем пункт «Create/Modidy partitions», в результате чего запустится обычный cfdisk. Создаем новый раздел (первичный), выделяя под него все свободное пространство, и ставим разделу флаг Bootable. После этого из системной утилиты можно выйти, не забыв записать изменения.
- Теперь можно выбрать созданный раздел для установки в него операционной системы. Указываем тип файловой системы — ext3, устанавливаем загрузчик GRUB и делаем директорию /system доступной для чтения/записи. Затем можно либо загрузиться в Android, или создать фейковую SD-карту, что тоже делается довольно просто. Всё, что для этого от нас требуется, — указать объем создаваемой карты.
- На этом установка завершена. Выключаем виртуалку, убираем в ее настройках примонтированный исошник Android-x86 (чтобы грузиться уже непосредственно с жесткого диска) и запускаем заново. Система предложит два варианта загрузки: обычный и debug. Выбираем первый из них и получаем загруженную под виртуалкой Android-систему. Если у тебя вдруг не заработает мышка, зайди в меню «Машина» и выбери пункт «Выключить интеграцию мыши» (то же самое можно сделать нажатием Right Ctrl + I).
В общем-то, на данном этапе мы достигли поставленной цели — загрузили Android на обычном компе. Для тех, кто любит ставить всё самое последнее, скажу, что версия 4.0 имеет статус devel, так что в ней могут присутствовать различные недоработки. Например, почему-то одновременно показываются графическая оболочка и консоль. Не знаю, баг это или фича, но работать в такой ОС очень неудобно. Образ 3.2RC2 хорош всем, кроме того, что в нем отсутствует поддержка Ethernet, которая была мне нужна для отладки приложений. Но если цель всей затеи — просто поиграться с Android, то смело можешь выбирать его. Я же остановился на ветке 2.2.
Настройка звука и видео
Звук. После установки Android-x86 звук очень часто перестает работать. Я тоже обнаружил эту проблему, когда зашел на Youtube посмотреть ролики. К счастью, всё оказалось не так страшно, и замена звуковой карты в настройках виртуальной машины на «Intel HD Audio» позволила устранить сбой. Если же простое решение не помогает, на официальном сайте выложен FAQ, где описано, как заставить работать ICH AC97 под VirtualBox.
Видео. Операционная система Android ориентирована на широкий круг девайсов, от смартфонов до наручных часов. Очевидно, что устройства имеют разные размеры и, соответственно, разные размеры экрана, поэтому было бы здорово протестировать разрабатываемое приложение при разных разрешениях. Сделать это совсем несложно. Во время запуска виртуальной машины надо дождаться, пока GRUB предложит варианты загрузки ОС, и выбрать в меню пункт «Android-x86 2.2 (HDPI)». Далее нажимаем «e» для редактирования записи. Появится еще одно меню, в котором следует выбрать запись вида «kernel /android-2.2/kernel /quiet root ….». Опять нажимаем «e» и в конце строки через пробел дописываем «vga=ask». Нажимаем Enter для сохранения и «b» для загрузки. После этого на экран будут выведены все доступные видеорежимы, останется только выбрать нужный и ввести его номер. Например, режим 1152х864х32 VESA обозначен как 34С.
Список доступных видеорежимов
Инсталлим приложения
Итак, система работает — что дальше? Стандартный набор приложений, поставляемый вместе с ОС, быстро приедается. Да и разве мы ради того поднимали Android-x86, чтобы оказаться зажатыми в каких-то рамках? К сожалению, Android-x86 не может использовать Android Market — эта опция доступна только для тех производителей железа, которые имеют лицензию Google. Поэтому новые приложения установить не так просто, как в Android-телефонах. Тем не менее разработчики Android-x86 постарались максимально упростить процесс установки сторонних приложений:
- Сначала надо разрешить установку сторонних приложений из неизвестных источников. Идем в «Settings -> Applications -> Unknown sources» и ставим здесь галочку. Если не включить эту опцию, то, попытавшись установить приложение, мы получим сообщение, что установка заблокирована.
- Если известен адрес для скачивания приложения, открываем браузер и скачиваем программу. После завершения загрузки кликаем на скачанный файл для установки. Появится окошко с просьбой подтвердить установку приложения. При удачном раскладе после нажатия Install наше приложение начнет устанавливаться. Почему при удачном? Потому, что некоторые программы могут быть несовместимы с Android-x86. В таком случае поставить их не получится.
Чтобы еще больше упростить поиск приложений, можно воспользоваться утилитой AndAppStore, которая поставляется вместе с Android-x86. Это своего рода аналог Android Market: весь софт здесь разбит на категории, а любая программа устанавливается в два клика.
Если нужны только приложения
Специально на тот случай, если нужно запустить только Android-приложения (скажем, популярные игрушки), создан во многом уникальный проект Bluestacks, разработка которого ведется совместно с компанией AMD. Идея в том, чтобы не эмулировать ОС Android, а полностью воссоздать окружение мобильной ОС для нативного выполнения программ. Что это дает? Ты можешь запускать игры в полноэкранном режиме, и они реально не будут тормозить. Платформа позволяет запускать десять приложений, которые идут в комплекте с ней, а также устанавливать дополнительные. Это делается очень просто. Заходим в папку с установленной программой, находим файл HD-ApkHandler.exe и создаем для него ярлык на рабочем столе. Далее скачиваем интересующее нас приложение для Android (в виде apk-пакета) и перетаскиваем его на только что созданный ярлык. Всё, программа установлена — ее можно запускать. Некоторые приложения, правда, не установятся из-за проблем с совместимостью. Некоторые другие, например Angry Birds и Fruit Ninja, помечены компанией BlueStacks как «премиум-приложения», которые можно будет установить только при использовании грядущей платной версии программы. Однако куча других игр установится и запустится без проблем.
Настраиваем локальную сеть в Android
Настройки для отладки
Итак, мы установили ось, поигрались с интерфейсом Android, заинсталлили программы, которые хотели посмотреть, — пора переходить к более серьезным занятиям. Я изначально собирался использовать такую систему как платформу для тестирования разрабатываемых приложений, поэтому расскажу, как это делается.
Первым делом нам понадобится настроить сеть, причем в нашем случае она не совсем стандартная. Android-система должна иметь доступ в интернет (что просто необходимо при написании сетевых приложений), а также еще одно подключение к локальной сети, через которое мы могли бы связаться с нашей виртуальной машиной для отладки приложений. Ethernet нужен, чтобы настроить NAT в виртуальной машине и полноценно пользоваться интернетом.
Итак, открываем раздел «Сеть» и настраиваем там два адаптера:
Адаптер 1 — NAT (в виртуальной машине будет виден как eth0, для интернета).
Адаптер 2 — виртуальный адаптер хоста (в виртуальной машине будет виден как eth2, для отладки приложений).
Для продолжения требуется ребут системы. По умолчанию Android x86 не может работать с двумя сетевыми адаптерами, но это легко исправить. Идем в меню для запуска приложений, переходим в «Settings -> Configure Ethernet» и выбираем «eth0 dhcp», после чего снова перезагружаем виртуалку. После загрузки необходимо перейти в консоль. Делается это очень просто, с помощью комбинации Alt + F1…F6 (Alt + F7 вернет нас в графический интерфейс). В консоли необходимо выполнить следующие команды:
root@android:/ # netcfg
lo UP 127.0.0.1 255.0.0.0 0x00000049
eth0 UP 10.0.2.15 255.255.255.0 0x00001043
eth2 DOWN 0.0.0.0 0.0.0.0 0x00001002
root@android:/ # netcfg eth2 down
root@android:/ # netcfg eth2 dhcp
action 'dhcp' failed (invalid argument)
root@android:/ # netcfg eth2 up
root@android:/ # netcfg
lo UP 127.0.0.1 255.0.0.0 0x00000049
eth0 UP 10.0.2.15 255.255.255.0 0x00001043
eth2 UP 192.168.56.101 255.255.255.0 0x00001043
Теперь, как ты видишь, у нас подняты два интерфейса: один для выхода в Сеть, другой для отладки приложений. Остается только настроить последнюю.
Shortcut’ы для быстрой навигации
- Кнопка Windows соответствует кнопке Home в Android;
- Esc соответствует кнопке «Назад» в Android;
- F2 соответствует кнопке Menu;
- F3 соответствует кнопке поиска;
- Alt + F1 — переключение в консольный режим;
- Alt + F7 — переключение в режим GUI.
Отладка приложений
Для дальнейших действий нам понадобится Android SDK который придется загрузить.
- Скачиваем архив android-sdk_r16-windows.zip и распаковываем. Заходим в получившуюся папку и ищем директорию platform-tools. Ага, такой нет. Придется запустить SDK Manager и установить недостающие инструменты. Выбираем категорию «Tool -> Android SDK Platform-tools». После установки должна появиться папка platform-tools, которая нас и интересует.
- В папке надо найти утилитуADB. Аббревиатура ADB расшифровывается как Android Debug Bridge (Отладочный мост «Андроид»). Так как операционная система от Google принадлежит к семейству Linux, для ее настройки часто необходимо использовать командную строку. Конечно, существуют программы — эмуляторы терминала, которые позволяют выполнять команды прямо на устройстве, но, во-первых, на маленьком экране телефона это делать неудобно, а во-вторых, иногда требуется доступ к устройству через компьютер. В этих и многих других случаях программа ADB просто незаменима. Она устанавливает связь между устройством и компьютером и позволяет прямо на компьютере выполнять различные манипуляции с системой Android.
- Для того чтобы подключить новое устройство к системе, надо ввести:
с:\android-sdk-windows\platform-tools>adb connect 192.168.56.101 connected to 192.168.56.101:5555После этого можно просмотреть список уже подключенных устройств, набрав команду:
с:\android-sdk-windows\platform-tools>adb devices List of devices attached emulator-5554 device 192.168.56.101:5555 deviceЗдесь emulator-5554 — дефолтный эмулятор от Google, а 192.168.56.101:5555 — наша виртуальная машина.
- С этого момента наш эмулятор доступен из Eclipse, и его можно использовать для тестирования приложений, что нам и требовалось.
Установка приложений с помощью AndAppStore
WWW
Более подробную информацию об утилите ADB и всех ее параметрах ты можешь посмотреть на официальном сайте.
Заключение
Что я могу сказать после месяца использования Android-x86? С одной стороны, проект еще немного сыроват и некоторые недоработки заметны невооруженным взглядом. Версия 4.0 удивила своим интерфейсом, в котором консоль торчала поверх графики. Версия 3.2 на первый взгляд не имела глюков в плане графики, но не позволяла поднять сеть для отладки приложений. И только 2.2 удовлетворила всем моим требованиям. С отладкой тоже всё непросто: этот способ однозначно быстрее эмулятора SDK, но полноценно отлаживать приложения лучше всё-таки на настоящем девайсе. С другой стороны, это шикарная возможность запустить Android на своем компе и понять все его достоинства и недостатки, протестировать популярные приложения, не покупая телефонов и прочих девайсов.
90000 Best Laptop For Android Development In Android Studio 90001 90002 90003 Best Laptop For Android Development In Android Studio 90004 90005 Are you planning to buy a new laptop for Android Development in Android Studio? If yes, then here we are going to share a guide to help you choose the best one. 90006 90006 90008 90005 When you choose to buy a laptop as an Android Developer perspective then you need analyze laptop configuration carefully before buying it.This is because the Android Studio and Emulator software in combination are heavy. They needs lots of RAM and high end processor to run smoothly. 90008 90005 Before sharing the best laptop list, here I’m going to share the points which will help you understand the laptop configuration well for development. 90008 90013 90014 90015 How To Choose Best Laptop For Android Development: 90016 90017 90005 Below are the specs you need to know before deciding which laptop to buy for Android Development: 90008 90005 90015 SSD Storage Not HDD: 90016 90008 90005 I’m going to start the guide discussing about SSD storage and not with RAM or processor.90015 Because I feel SSD storage is the most important and most ignored specs, when people choose laptop for Android Development. 90016 90008 90005 90029 90029 90008 90005 A year back, when I first time switched from HDD to SSD, I was blown away by the huge performance boost which makes the work faster and smoother. Now even in my office all systems are on SSD storage. 90008 90005 The only down side of SSD storage is they are expensive compared to HDD storage. But they are definitely worth it and highly recommend for Android Development.In fact, below when we are going to share the list of laptop for Android Development all are with SSD storage. 90008 90005 90015 RAM: 90016 90008 90005 For development in Android Studio 8GB RAM is recommended no matter even if you are on low budget. If you choose 4GB RAM then sooner or later you will regret it, as it will really slow your Android App development. The best choice is 16GB RAM. 90008 90005 90015 90044 90044 90016 90008 90005 90015 Recommended And Low Budget Choice: 90016 8GB RAM 90008 90005 90015 Best Choice: 90016 16GB RAM or higher 90008 90005 90015 Processor: 90016 90008 90005 Just like I warned not to go with 4GB RAM even if you are on low budget, here I will warn not to go with i3 processor.The Android programming on a laptop with i3 processor and 4GB RAM is like finishing 1 day task in a week. Yeah, you read it right. The issues like Android Studio hanging, long time for build to generate, Emulator not working etc. will become so common that you will ends up wasting your precious time. 90008 90005 90063 90063 90008 90005 Here the laptop with i5 7th generation processor will be a recommended choice and i7 7th generation will be the best choice. 90008 90005 90015 Recommended And Low Budget Choice: 90016 i5 7th generation processor 90008 90005 90015 Best Choice: 90016 i7 7th generation processor or higher 90008 90005 90015 Graphic Card: 90016 90008 90005 Graphic Card is not needed for Android Development.But yes, if you are a game developer or want to play games along with development then you can consider. 90008 90005 90015 90084 90084 90016 90008 90005 90015 Recommended Choice: 90016 External Graphic Card (2GB or 4GB) (Though not needed) 90008 90013 90014 90015 Best Laptops For Android Studio 90016 90017 90005 Below is the list of 10 laptops that you can consider for Android App development in Android Studio. 90008 90005 90015 1. Apple MacBook Air MQD32HN 90016 90008 90005 90104 90104 90008 90005 This Apple laptop is the best if you are looking for productivity and extended battery life.The Apple Macbook Air 13 has the most sophisticated metallic finish, completed with an aluminum casing. The magnificent display is accentuated by its 13 «screen which boasts of 1440 X 900 pixel resolution. It is powered by an Intel Core i5 1.8 GHz (with Turbo Boost upto 2.9 GHZ), Intel HD Graphics 6000 and 8 GB of LPDDR3 Ram (1600MHz). It is run on MacOS Sierra and uses a memory capacity of 128 GB in the SSD. This lightweight lappy is a must-have for the tech-savvy. 90008 90005 Click here to learn more or buy Apple Macbook Air 90008 90005 90015 2.Acer Aspire E15 90016 90008 90005 90116 90116 90008 90005 The laptop comes with a white-colored body and a dark metal finish at the back. The screen size is 15.6 inches and has Full HD LED backlit display. The resolution is very clear and this model is one of the few to provide a configuration with backlit keyboard. The laptop has an Intel i5 8250U processor along with 8 GB DDR4 Ram. It is a made up of 64 bit framework which can run a Kaby Lake-R processor, thus resulting in the finest display and performance (in terms of user experience and multi-tasking).It has an inbuilt storage of 256 GB SSD, 2 GB graphics card integrated into Nvidia GeForce. 90008 90005 Click here to read full details or buy about Acer Aspire E15 90008 90005 90015 3. Dell Inspiron i7370 90016 90008 90005 90128 90008.90000 How to Control an Android Device From Your PC — LAPTOP Magazine 90001 90002 90003 90002 Look ma, no hands! With a simple VNC (Virtual Network Computing) app on your Android phone, tablet or mini PC, you can control your mobile device from a browser window on your Windows computer. Though the performance of this remote login is too slow for serious work or play, there are a few reasons that you might want to control an Android device from your PC. 90003 90002 When you’re entering complex settings such as your email server name and password, it’s sometimes easier to enter a lot of text with your computer’s physical keyboard, which is available under VNC.With VNC, you can control an Android device on the other side of your house, setting an alarm on the phone that’s charging in your bedroom while you sit in the livingroom. Best of all, if you want to turn your Android mini PC into a server, you can control the stick from your laptop, without even having to plug it into a TV. 90003 90002 Here’s how you can control an Android device from a Windows PC. 90003 90002 1. 90011 Install VMLite VNC Server 90012 ($ 7.99) on your Android device (phone, tablet mini PC).If your device is rooted, you can try a free alternative such as Droid VNC Server, but if not, VMLite is your only real choice. 90003 90002 90003 90002 3. 90017 Enable USB debugging 90018 on your phone. You can find the USB debugging setting under Developer Options in the Android settings menu. 90003 90002 90003 90002 90011 Note: 90012 If your phone does not have a Developer Options submenu under Settings, you can make one appear by navigating to Settings -> About Device and tapping on the Build Number five times.Many newer phones such as the Galaxy S4 come with their developer menus hidden by default. 90003 90002 4. 90011 Attach your phone to your PC. 90012 Your computer will attempt to install ADB (Android Developer Bridge) drivers for your phone. If it fails to find them, you may need to download the appropriate drivers from the manufacturer. 90003 90002 90003 90002 5. 90011 Install and launch the VMLite Android App Controller 90012 on your PC. You can download it from vmlite.com. 90003 90002 90003 90002 6.90011 Click the Start VMLite VNC Viewer button 90012 in the App Controller program. If your phone is rooted, you can simply launch the VMLite VNC Server on your phone and hit the Start button in it. 90003 90002 90003 90002 The VMLite VNC Server app will launch on your phone with its server started. If the server does not start, you may need to try again and make sure you have the right ADB driver. 90003 90002 7. 90011 Establish a 90012 90017 c 90018 90011 onnection between your PC and Device 90012 in one of two ways: 90003 90002 A.90011 Click USB Connect 90012 90011 and OK 90012 when the app controller prompts you for port numbers 90011 90012 if you plan to keep your Android device plugged into your PC. 90003 90002 90003 90002 90011 B. Unplug your Android device 90012 and 90011 connect it to the same Wi-Fi network as your PC 90012 in order to establish a wireless connection. 90003 90002 8. 90011 Navigate to the VNC server’s address 90012 in your browser. If you are connected via USB, 90011 navigate to http: // localhost: 5801 90012 or, if you are connected via Wi-Fi, enter the IP address displayed under «Browser:» on your Android device.90003 90002 90003 90002 If you prefer a standalone application, you can install a free VNC client such as VNC Viewer and use the address under «VNC viewer» to connect. 90003 90002 9. 90011 Click Start HTML VNC Viewer 90012 or 90011 Start Java Applet VNC Viewer 90012 on the web page which appears in your browser. The HTML VNC Viewer runs in a tab while the Java applet VNC viewer opens in its own window and requires the Java plugin to be installed. In our tests, both performed similarly. 90003 90002 90003 90002 Once you launch either viewer, you will be able to control your Android device from a window on your desktop.You can navigate through the entire operating system and use any apps you want with a click of your mouse and enter text with your PC keyboard or swipe gestures. 90003 90002 90003 90002 Unfortunately, performance is extremely sluggish so do not expect to do any gaming or video viewing. 90003 90094 VMCLite VNC Server Settings Tweaks 90095 90002 You can tweak a few settings to in the VMLite VNC Server app, by 90011 entering the menu and selecting Settings. 90012 90003 90002 90003 90002 If your device is rooted and you want to start VMLite VNC Server every time it boots, 90011 check Start server at boot.90012 90003 90002 90003 90002 If the screen image is too large to fit in your PC browser without forcing you to scroll, 90011 select Screen scaling and switch from 1.0 to 0.5 90012. 90003 .90000 How to Share Files Between an Android Phone and a Laptop | Small Business 90001 90002 By Steven Melendez Updated January 16, 2019 90003 90002 It’s common to transfer files between a smart phone and a laptop or desktop computer. There are several ways to do so. You can generally connect the phone to the laptop to transfer the files, or send them wirelessly with Bluetooth if both devices support it. You can also transfer the files indirectly through a cloud service such as Dropbox or Google Drive.90003 90006 Laptop Mobile Data Transfers 90007 90002 There are many reasons why you might move files between a laptop and an Android smart phone. You might have photos you want to download from a phone to a laptop so that you can back them up or store them on a larger drive. You may also want to move files, such as work documents or spreadsheets, from the laptop to the phone so you can access them when you’re away from you computer, such as while you’re commuting to work. 90003 90002 Whatever the reason, 90011 it’s generally easy to move data between the devices 90012 using a variety of technologies.90003 90014 Connect Android to Laptop 90007 90002 Assuming your laptop has a USB port, you can generally connect your smart phone to your laptop using the 90011 same cord you use to charge it 90012. Plug the cord into the Android phone and the USB end into your laptop rather than into a charging adapter. 90003 90002 When a notification pops up on your phone saying, «Charging this device via USB,» tap it. In the «Use USB for» menu that pops up, tap «File Transfer.» If you’re using Microsoft Windows or a Google Chromebook, a window should pop up on the laptop to let you drag files back and forth between the two devices.90003 90002 If you’re using an Apple Mac computer, you may need to download an additional Android File Transfer program on your computer. Download the app from the Android website if you do not already have it, and open it to transfer files. Once you’ve used it once, it should automatically open the next time you connect you phone to the computer. 90003 90024 Transfer Files With Bluetooth 90007 90002 If your computer supports Bluetooth, the wireless protocol, you can also 90011 use Bluetooth to move files 90012 between your laptop and Android phone.First, enable Bluetooth on both devices. 90003 90002 On a Windows PC, you can find your Bluetooth settings by typing «Bluetooth» into the search box in the Start Menu or on your taskbar. On a Mac computer, you can find Bluetooth in the «System Preferences» menu, accessible through the Apple icon on the top of your screen. On an Android phone, you can usually find Bluetooth in the pull-down menu accessible from the home screen. 90003 90002 Once Bluetooth is enabled, choose the Android phone from the list of available Bluetooth devices in your computer’s Bluetooth preferences menu.You may be prompted to enter or verify a 90011 security code 90012 on one or both of the devices. Once the devices are paired, browse your phone for the file or photo you want to send to the computer, and use the sharing options to select «Share via Bluetooth.» You’ll be prompted to save it on the computer. 90003 90002 To send a file from the computer to your phone, click the option within your Bluetooth preferences to send a file, then browse for the file you wish to transfer. Confirm on the phone that you want to receive the file on that device, and indicate where to put it.90003 90038 Using Cloud Services 90007 90002 You can also use 90011 cloud file management services 90012 such as Dropbox, Google Drive or Microsoft OneDrive to sync files between your devices. Many allow some limited file storage for free and will charge you to store and transfer more data. 90003 90002 Shop around to find a cloud service that suits your needs. 90003.90000 Installing android to laptop — VaiPui 90001 90002 Sometimes we want to try something new, so why not to install Android to simple laptop? For example I am going to install it to my Dell Inspiron n5030, it is quite cheap and does not have anything special: 90003 90004 90005 90006 Intel 90007 ® Pentium® 90006 Dual Core 90007 processor T4500 90006 2.3 GHz 90007 90012 90005 90006 15.6 90007 90006 LED 90007 screen 90012 90005 90006 3 GB 90007 DDR3 90006 один тисяча триста тридцять три Mhz 90007 RAM 90012 90005 90006 500 GB 90007 HDD 90012 90005 90006 Intel GMA 4500MHD 90007 90012 90033 90002 So if you want to try it also, follow steps bellow.PS: I am going to boot android image using USB and try to install it to 8GB SD card, while having on HDD Windows, Ubuntu, Bodhi and JoliCloud. 90035 90035 1. Download android iso image from android-x86.org. I am going to use android-x86-4.0-RC1-asus_laptop.iso 90035 Although I do not have Asus, but Dell. You also should choose something which is similar to your machine. As far as I have found out, you also should use this iso if you have Intel processor, if you have AMD then android-x86-4.0-RC1-amd_brazos.iso 90003 90002 90003 90002 2. After download is complete burn image to CD or use software such as unetbootin to make bootable USB / SD card, it is available on Linux, Windws and Mac. Keep in mind this tool does NOT format USB / SD, it only writes files next to them. 90003 90002 90003 90002 You also can use LILI so there are quite a lot of ways to make bootable USB / SD. 90003 90002 3. Boot in to CD / USB / SD, (if you do not know how to boot, I think you should not mess with this guide) you should see window which is bellow, keep in mind, that it might not be same , for example I am showing screenshot from virtual-box, but also installing it to real machine.On Virtual Box I was greeted with this screen, but on laptop (while booting from USB), I had same text, but no background, only black color, but when again tried to boot from CD, background appeared. You of course can try to go Live mode and just play around a bit, without doing any harm to your PC, VESA mode worked for me perfectly (browser, wireless, camera, internet, YouTube). 90003 90002 90003 90002 4. Select last option «Installation — Install Android-x86 to harddisk». You will see a lot of text passing, I also had lots and really lots of errors / warning, but it still loaded without any interruption.Then I was asked where install android, I am going to add two screenshot, one from Virtual-box and second from real machine, but taken with phone. 90003 90002 90035 90003 90002 5. Select your wanted partition, because I was installing it to SD card I have selected SDB1 and formated it to EXT2 (it is your decision to what file system format it, formatting it to EXT3 will not make huge speed increase, but formatting it to EXT2 would make it live longer). Of-course you will get warning, that all information in that partition will by lost.Selected «yes», then I was offered to install GRUB, again, selected «Yes». Then I was asked if I want to make / system directory read-write, did not know really if this is needed, but selected «No», because in Virtual-box I only had made 8GB HDD, and it seems that option requires more space, and if I was selecting «yes» it warned me that there are not enough space. 90035 PS: On real machine I was offered to create separate disk image (data.img) for user data of 512 MB size (size can by changed), I think I missed it in Virtual-box.90003 90002 6. Then I have created «Fake SD card» of 1024 MB (instead of offered 2047 MB, because I do not know how much space is left on SD card, so tried to make it smaller) from options menu which was shown after installation and rebooted system. Then quickly unplugged USB in which was Android installation files. 90003 90002 90006 Finish line 90007 90003 90002 Android successfully installed to 8GB SD card. Main HDD was not touched, so GRUB is still working and I can boot any OS I had previously.90035 BUT for some reason grub which was installed to SD card fails to start, in order to fix this, boot into your Linux system (I hope you have one) and edit file which is in: 90035 /boot/grub/grub.cfg 90035 In there search for «### BEGIN /etc/grub.d/40_custom ###» and paste text which is bellow, keep in mind that you must alter it to your version of downloaded android and correct line «set root» , so hd * would show which hdd (0 is first internal, 1 are external storage), msdos * is file format and number of partition 90003 90002 ### BEGIN / etc / grub.d / 40_custom ### 90035 # This file provides an easy way to add custom menu entries. Simply type the 90035 # menu entries you want to add after this comment. Be careful not to change 90035 # the ‘exec tail’ line above. 90035 menuentry «Android» -class gnu-linux -class gnu -class os {90035 insmod part_msdos 90035 insmod ext2 90035 set root = ‘(hd1, msdos1)’ 90035 linux /android-4.0-RC1/kernel quiet root = / dev / ram0 androidboot.hardware = asus_laptop acpi_sleep = s3_bios, s3_mode SRC = / android-4.0-RC1 SDCARD = / data / sdcard.img 90035 initrd /android-4.0-RC1/initrd.img 90035} 90035 ### END /etc/grub.d/40_custom ### 90003 90002 EXTRA INFORMATION: 90035 1. It has some nasty wake up system, so if it falls a sleep, DO NOT POWER OFF IT. Simply CLICK and HOLD ESC + any arrow for moving. 90035 2. If you want to shutdown, but can not do this. Then press 90006 Alt + F1 90007 and type 90006 reboot -p 90007 this command might sound like a reboot, but it does shutdown. 90003 90091 Like this: 90092 90002 Like Loading … 90003 90002 90091 90097 Related 90098 90092 90003.

