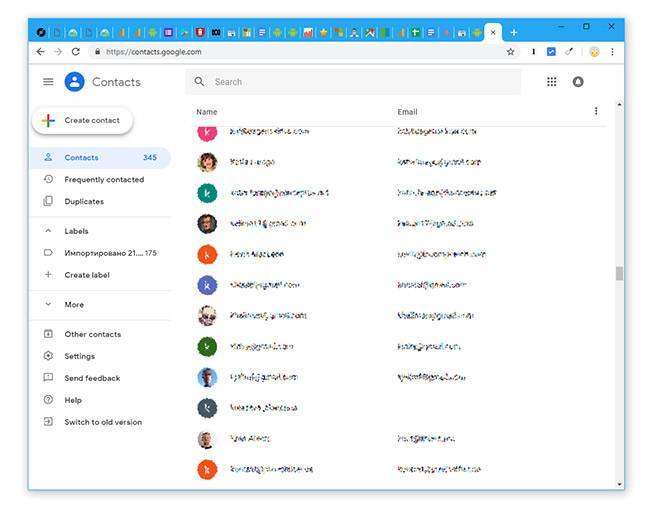Как сохранить контакты на Андроид

В наше время, когда смартфоны, планшеты и соцсети стали неотъемлемой частью повседневной жизни, у многих пользователей возникают проблемы с управлением бесчисленными контактами. В этой статье рассмотрены несколько эффективных способов сохранения данных, используя которые вы сможете навсегда забыть о проблемах, связанных с поиском нужных номеров телефонов.
Как сохранить контакты на Андроид
Содержание — Как сохранить контакты на Андроид
Сохраняем контакты на Android
Старайтесь использовать корректные данные людей и компаний при занесении их в телефонную книгу, так как в дальнейшем это поможет избежать путаницы. Также решите заранее, где будете хранить эти данные. Если ваши контакты будут синхронизироваться с онлайн-аккаунтом, то впоследствии будет проще переместить их на другое устройство. Для сохранения номеров телефонов можно использовать сторонние приложения или встроенные. Какой вариант лучше — выбирать вам, исходя из возможностей устройства и собственных потребностей.
Способ 1: Контакты Google
Этот способ подойдет тем, кто пользуется почтой Гугл. Так вы сможете получать рекомендации о добавлении новых контактов, исходя из того, с кем переписываетесь, а также легко находить нужные данные с любого устройства.
Скачать Контакты Google
1. Установите приложение. Нажмите на плюсик в правом нижнем углу.

2. В верхней строке отображается адрес аккаунта, в котором будет сохранена карточка контакта. Если у вас несколько аккаунтов, выберите нужный из выпадающего списка, нажав на стрелку.

3. Введите данные в соответствующие поля и нажмите «Сохранить».
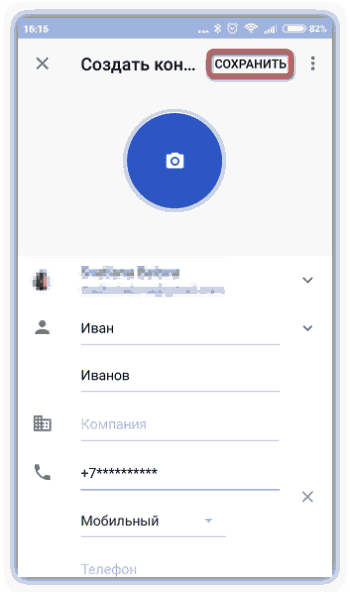
Этот способ удобен тем, что вы всегда сможете найти все контакты в одном месте и получить к ним доступ с любого устройства. А это значит, что никакой импорт, экспорт и прочие манипуляции больше не понадобятся. Вместе с тем потребуется принять меры по усилению безопасности своего аккаунта и, что самое главное, не забыть от него пароль. Сохранять номера телефонов в аккаунте Гугл можно также с помощью других приложений.
Читайте также: Как синхронизировать контакты Android с Google
Способ 2: Встроенное приложение «Контакты»
Встроенное приложение для управления контактами на Андроид отличается простотой в использовании, но функциональность может меняться в зависимости от версии системы.
1. Запустите приложение: его можно найти на домашнем экране или во вкладке «Все приложения».
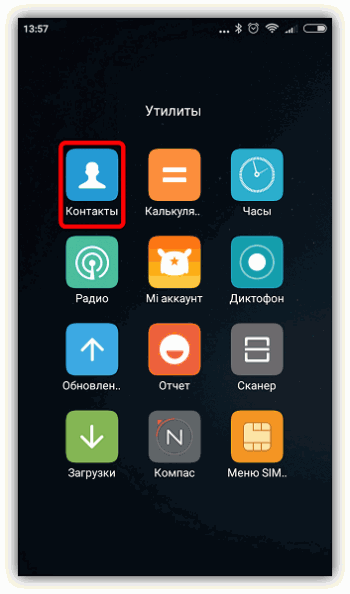
2. Нажмите на плюсик. Как правило, он расположен в верхнем или нижнем правом углу главного окна приложения.
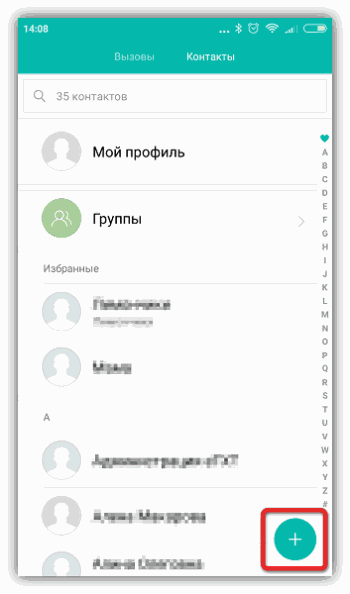
3. Если появится диалоговое окно, выберите аккаунт или место сохранения. Обычно доступно сохранение на устройстве или в аккаунте Гугл.
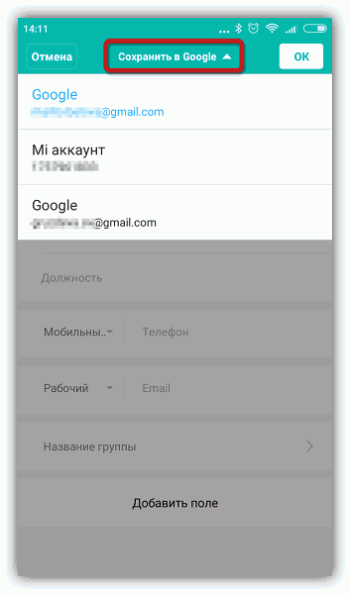
4. Введите имя, фамилию и телефонный номер. Для этого тапните по соответствующему полю ввода и, используя клавиатуру, напечатайте данные.
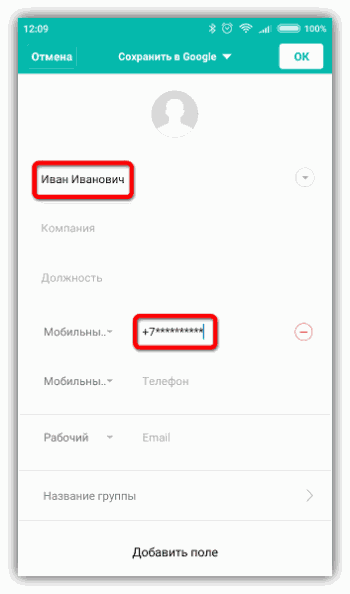
5. Чтобы добавить фотографию, тапните по иконке с изображением камеры или контура человека.
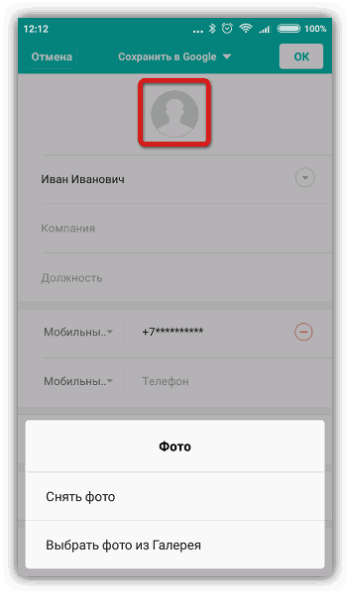
6. Нажмите «Добавить поле», чтобы ввести дополнительную информацию.
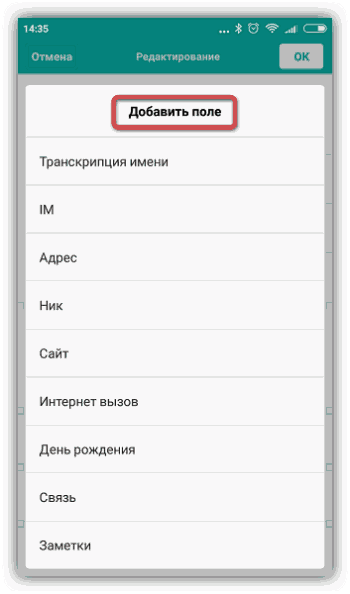
7. Нажмите «ОК» или «Сохранить
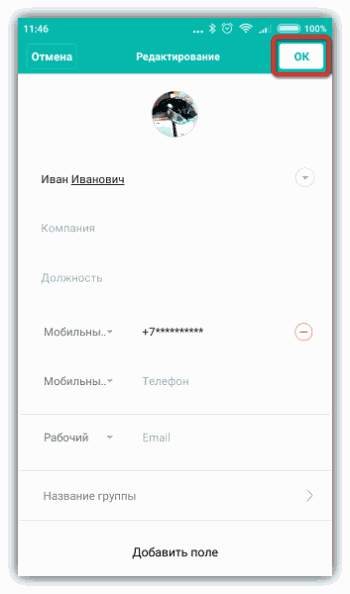
Ваш новый контакт сохранен и готов к использованию. Для удобства можно добавлять часто используемые номера телефонов в «Избранное», так вы сможете быстрее их находить. В некоторых устройствах также доступна функция добавления ярлыка контакта на домашний экран для быстрого доступа.
Способ 3: Сохранение номера в дайлере
Наверное, один из самых распространенных и простых способов сохранения телефонных номеров, доступный на любом устройстве.
1. Откройте приложение «Телефон» с иконкой в виде телефонной трубки. Обычно оно расположено в панели быстрого доступа или во вкладке «Все приложения».
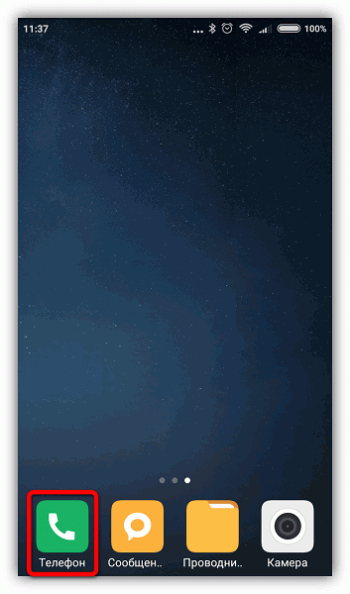
2. Если цифровая панель не появится автоматически, нажмите на иконку набора номера. В противном случае сразу переходите к следующему пункту.
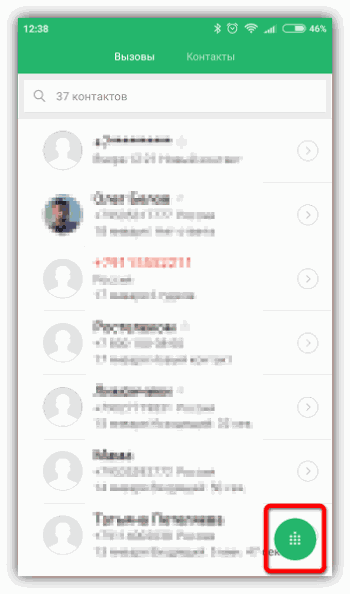
3. Наберите требуемый номер — если этого номера нет в ваших контактах, появятся дополнительные опции. Нажмите «Новый контакт».
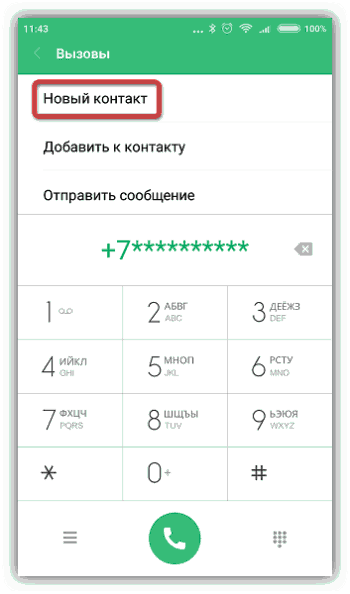
4. В открывшемся окне выберите место сохранения, введите имя, добавьте фотографию и сохраните, как описано выше (см. п.3 раздела «
Аналогичным образом можно сохранять номера поступающих к вам звонков. Найдите нужный номер в списке вызовов, откройте информацию о вызове и нажмите плюсик в правом нижнем или верхнем углу.
Способ 4: True Phone
Удобный и функциональный менеджер контактов, доступный бесплатно. С его помощью можно с легкостью сохранять номера телефонов, импортировать и экспортировать их, отправлять данные в другие приложения, создавать напоминания и т.д.
Скачать True Phone
1. Скачайте и запустите приложение. Перейдите во вкладку «Контакты».
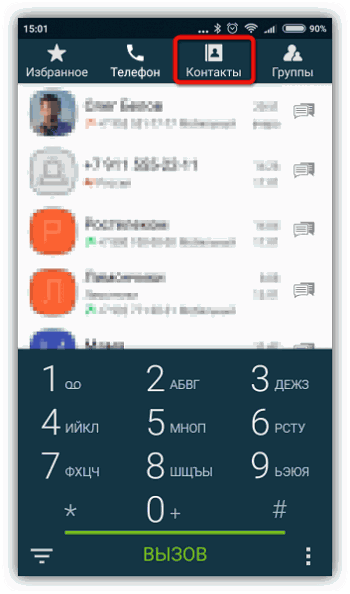
2. Нажмите на плюсик в левом нижнем углу экрана.
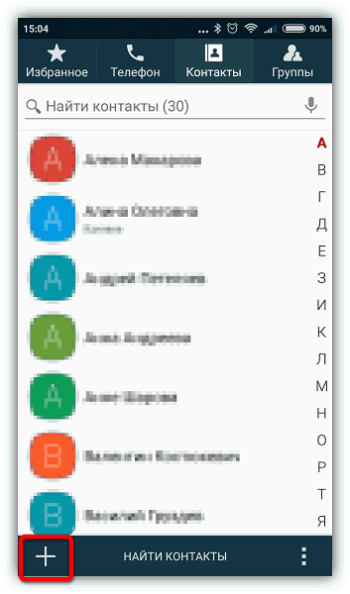
3. Нажав на стрелку, в выпадающем списке выберите место сохранения.
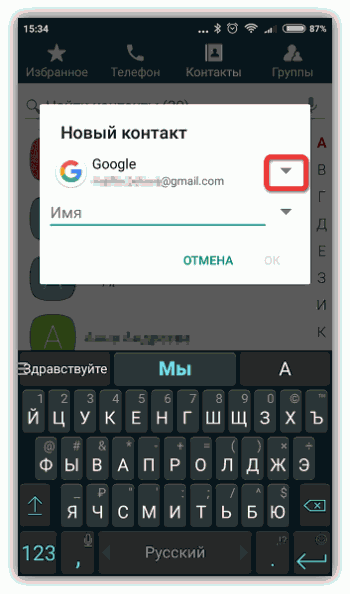
4. Введите имя, фамилию и нажмите «ОК».
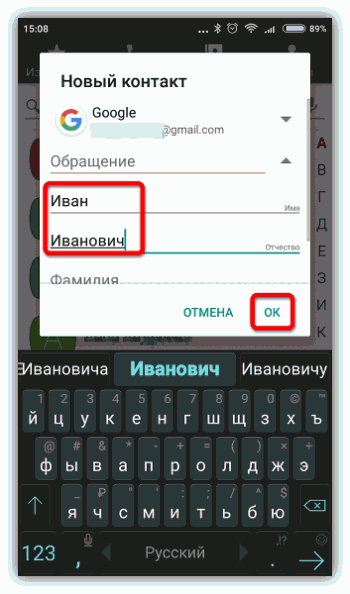
5. Введите номер телефона и нажмите «ОК».
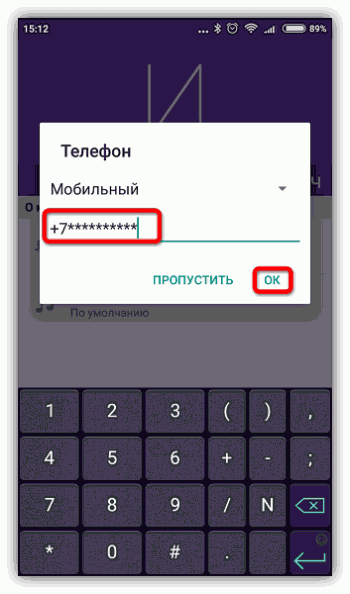
6. Тапните по верхней части экрана с заглавной буквой, чтобы добавить фото.
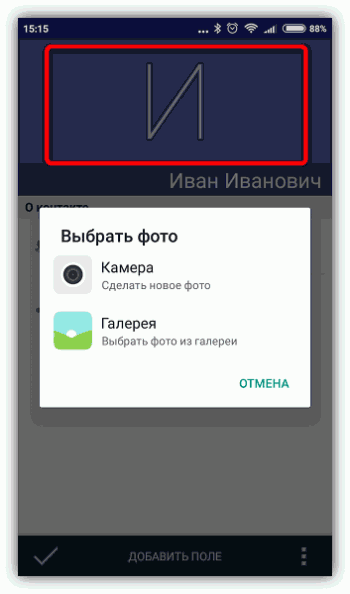
7. Нажмите на галочку в левом нижнем углу экрана, чтобы сохранить данные.
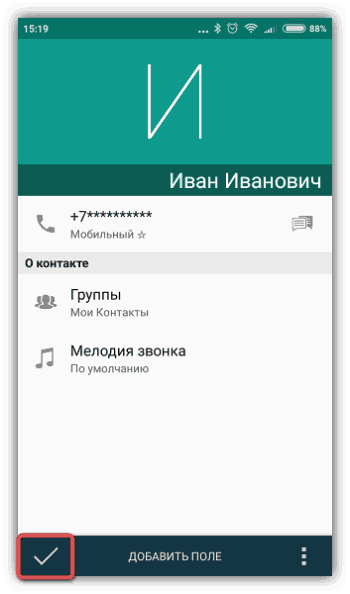
Приложение позволяет назначать индивидуальные мелодии звонка, объединять и разъединять контакты, а также блокировать вызовы от определенных номеров. Сохранив данные, вы легко сможете поделиться ими в соцсетях или отправить по СМС. Большим преимуществом является поддержка устройств с двумя SIM-картами.
Когда речь заходит о контактах, здесь дело, скорее, не в качестве, а в количестве — чем их больше, тем сложнее с ними справляться. Основные трудности, с которыми сталкиваются пользователи, связаны с переносом базы контактов на новое устройство. Использование специально разработанных приложений поможет вам справиться с этой задачей.
Как скопировать и сохранить контакты телефонной книги из телефона на платформе Android.
Смена мобильных телефонов уже стала напряженной задачей, снова скачать все приложения, настроить прежние данные и услуги — и что еще более важно, синхронизировать ваш игровой прогресс, а также переместить все ваши текстовые сообщения со старого телефона. В то время как скачав программное обеспечение можно получить большую часть ваших данных резервного копирования и восстановить их почти без труда, переместить 100% памяти ваших контактов не так просто.
Бояться нечего! Вручную экспортировать контакты совсем не сложно, вам не понадобится никаких специальных приложений. Примечание: Эти инструкции были написаны с использованием Google Pixel с приложением Contacts и приложением загрузки, но основные опции работают на большинстве Android телефонов. Если именно эти пункты не подходят вашему устройствe, найдите параметр экспорта в вашем приложении Контакты/Люди/телефона.
Как экспортировать все контакты
- Откройте приложение Контакты. На некоторых телефонах эти функции могут также выполнять Люди, Адресная или Телефонная книги
- Коснитесь значка с трехстрочным меню в левом верхнем углу.
- Нажмите Настройки.
- Нажмите Экспорт в Управление контактами.
- Выберите все контакты, чтобы убедиться, что вы экспортируете каждый из контактов на вашем телефоне.
- Нажмите Экспорт в VCF-файл.
- Измените название, если хотите, а затем нажмите кнопку Сохранить.
- Откройте папку Загрузки на вашем телефоне.
- Нажмите долгим нажатием экспортированный файл VCF.
- Нажмите кнопку Share (значок трех соединенных точек).
- Нажмите и выберите вариант: сохранение на диск Google или себе на email.
Как только вы загрузили файл на диск Google или на свою электронную почту, вам нужно будет только открыть приложение на новом телефоне. Файл будет открыт, и вам будет предложено сохранить контакты на новый телефон.
Как экспортировать один контакт
- Откройте приложение Контакты. На некоторых телефонах эти функции могут также выполнять приложения Люди, Адресная или Телефонная книги.
- Выберите контакт, который вы хотите экспортировать.
- Коснитесь значка с трехстрочным меню в левом верхнем углу.
- Нажмите кнопку Share (значок трех соединенных точек).
- Нажмите и выберите вариант: сохранение на диск Google или себе на email.
Экспорт отдельных контактов также является отличным способом для обмена номер или электронной почты с другими людьми, обмена VCF файла вашей собственной контактной информацией с друзьями, семьей и коллегами, и все, что они должны будут сделать – это открыть и добавить его в свою телефонную книгу.
Как импортировать контакты из файла VCF
Импорт экспортированного контактов даже проще, чем его экспорт:
- Откройте экспортированный файл VCF на вашем новом телефоне с электронной почты или Google диска, на котором вы его сохранили.
- Нажмите Только Один раз, чтобы открыть приложение Контакты. На некоторых телефонах эти функции могут также выполнять Люди, Адресная или Телефонная книги.
- Выберите учетную запись, к которой вы хотите подключиться, если у вас есть более одного аккаунта Google на телефоне.
Резервное копирование и восстановление ваших контактов осуществляется легко до тех пор, пока у вас есть ваш старый телефон. Так как вы не знаете, когда ваш телефон может полететь, самое время подумать о главной возможности резервного копирования ваших контактов, так что в случае, если ваш телефон искупается в бассейне, например, вам не придется днями напролет выяснять сколько контактов уже не вернуть. Как восстановить страницу в фейсбук если забыл логин и пароль читайте у нас на сайте.
Правда в том, что хотя бы раз любой из нас терял контакты в своей записной книжке. То и дело в кругу знакомых приходится слышать стенания на тему: «Сломался телефон, а в нем все мои контакты!». Или, «Купил новый телефон, еще не все контакты в него перенес…» и тому подобное.
Разберитесь со своими контактами раз и на всегда! Хранить данные в Контактах Google означает, что:
- Вы их НИКОГДА не сможете потерять.
- Получите к ним доступ на ЛЮБОМ устройстве.
- Удаленный контакт Google легко ВОССТАНОВИТЕ в течении месяца.
Контакты Google
Очевидные, казалось бы вещи, но факт в том, что не все знают как это сделать. Довольно распространены такие формы хранения, как
- в памяти мобильного устройства
- на сим-карте сотового оператора
И то и другое небезопасно, так как при утере устройства, или выходе его из строя Вы остаетесь без самого важного, без возможности связаться с тем, кто Вам так необходим.
Самый правильный и надежный способ хранения своих контактов, безусловно ведет нас к облачному хранилищу. Потерять их из облака невозможно. И когда вы купите новый мобильный, то переносить их не придется как раз потому, что нет нужды иметь их на мобильном, они же в облаке. Достаточно зайти в свой аккаунт, и вуаля, все контакты в Вашем полном распоряжении на новом устройстве.
Самый надежный, простой и удобный сервис облачного хранения контактов это аккаунт Google. Для создания аккаунта необходимо зарегистрировать почту на Gmail. Если у Вас еще нет почтового ящика на Gmail, то достаточно просто его создать здесь. После создания ящика на Gmail вы получите доступ к сервису Контакты.
Итак, завели вы в Google аккаунт, связали его со своим мобильным устройством, что теперь, как туда сбросить все данные, что хранятся у Вас на телефоне?
Импорт контактов из смартфона
На самом деле импортировать контакты из Android совершенно просто. Зайдите в свои контакты на смартфоне, в меню выберите «Управление контактами», «Импорт/экспорт». Затем, в открывшемся окне кликните источник, откуда Вы будете импортировать данные. Появится окно выбора, в котором надо указать аккаунт, тот самый, созданный Вами, в котором будут созданы контакты. Лучше поставить галочку в чекбокс «Выбрать все». Тогда перенесено в облако будет все без исключения.
Импорт контактов с мобильного устройстваА редактировать их сможете в Google Контакты, сидя за монитором Вашего компьютера.
Google Контакты
Здесь хранятся все контакты, связанные с Вашим аккаунтом.
Карточка контакта содержит комбинированную информацию. Это данные внесенные Вами о контакте и данные, которые он сам внес о себе. Можете себе представить, насколько это удобно? Ваш знакомый, партнер, родственник поставил себе новую сим-карту, или завел новую почту, или изменил свой адрес, место работы, должность… Любое изменение, которое у него произошло, моментально отобразится в карточке контакта в Вашем сервисе.
Заниматься поиском «дублей» — скучная рутина. Googlee Контакты избавят Вас от нее. Есть возможность объединять похожие контакты. Те, которые с большой долей вероятности у Вас просто дублируются, как это часто бывает. Теперь точно не будет лишних, ненужных записей!
Ваши основные бонусы:
- Можно настроить автоматическое создание контакта при первом же получении почты от нового отправителя.
- Автообновление изменений контакта, которые контактное лицо вносит само о себе.
- Контакты легко сортируются по группам, содержат исчерпывающую информацию.
- В каждом контакте хранится история взаимодействия. Открываете контакт, и сразу видите в хронологическом порядке письма, полученные Вами от этого отправителя. Одним кликом можно зайти в любое письмо, вспомнить детали переписки.
- Восстановление удаленных контактов Google на любой момент времени в пределах одного месяца после удаления.
- Импорт контактов практически из любого источника.
- Поскольку разработчик Android все та же компания Google, то с синхронной работой всех сервисов на устройствах с операционной системой Андроид не бывает никаких проблем.
Кроме того:
Раз уж Вы создали аккаунт Google, посмотрите, сколько различных возможностей Вы получили бесплатно!
Облачное хранилище размером 15ГБ Google Drive, безусловно, заслуживает отдельного внимания.
Бесплатные сервисы GoogleПользуйтесь умными решениями!
Пропажа смартфона или покупка более современного гаджета вызывают определенные сложности, ведь так не хочется заново вносить все телефонные номера. Компания Google позаботилась, чтобы владельцы устройств под управлением ОС Android не переживали о том, как сохранить контакты.
Содержание:
К услугам пользователей — виртуальный справочник, предназначенный для хранения расширенных сведений о людях из круга общения: их телефонах, email, домашнем адресе, месте работы, должности, структурном подразделении и пр.
Благодаря интеграции с календарем, Gmail и облачным хранилищем, Google Контакты — идеальное решение для пользователей Андроид.
Хранение контактов в облаке – безопасно. Высокий уровень безопасности обеспечивает доступ по протоколу HTTPS. Google гарантирует конфиденциальность данных.
Сервис полностью бесплатный, в нем предусмотрено регулярное автоматическое обновление и синхронизация контактов между устройствами.
Для того чтобы загрузить данные в аккаунт Google, на телефоне нужно подготовить специальный файл с расширением .vcf, который будет содержать все необходимые контакты.
Видеоинструкция:
Для того, чтобы синхронизировать контакты с Гугл, необходимо:
Зайти в приложение «Контакты» на смартфоне;
В окне «Управление контактами» выбрать команду «Импорт/экспорт»;
Указать место для сохранения vcf-файла;
Отметить все или несколько контактов;
Подтвердить решение.
Google Контакты распознают и формат визитных карточек vCard, широко используемый для обмена информацией между современными гаджетами. Формат CSV легко конвертировать в vCard с помощью специальных программ.
Для сохранения данных в облаке нужно:
перейти на страницу contacts.google.com;

авторизоваться в учетной записи Гугл;
в разделе «Ещё» нажать на «Импортировать»;

выбрать «Импортировать из файла CSV или vCard»;
одобрить переключение на старую версию Google Контактов, новая на данный момент не поддерживает функцию загрузки;
найти в меню «Импорт», указать путь к файлу. Обработка займет несколько секунд.
Почтовый сервис Gmail хранит все телефонные контакты, перенесенные в облако пользователем. Чтобы их открыть, необходимо иметь устройство с доступом в интернет.
Чтобы посмотреть контакты в аккаунте Гугл с компьютера, необходимо:
- войти в аккаунт Gmail, воспользовавшись ссылкой https://mail.google.com;
- выбрать пункт «Контакты» в меню учетной записи,
- на экране появится список абонентов и дополнительная информация по каждому.
Найти определенного человека можно по имени, фамилии, адресу электронной почты и другим данным, система автоматически предложит все подходящие варианты.
Если под рукой устройство на ОС Android:
- открыть «Контакты» на панели приложений;
- в меню добавить аккаунт Gmail;
- дождаться окончания процесса синхронизации.
Коснувшись любого контакта, пользователь увидит более подробную информацию о нем.
Как внести корректировку в существующий контакт:
- зайти в «Контакты»;
- коснуться значка «Изменить» в виде изображения карандаша;
- заполнить пустые поля или отредактировать уже внесенные сведения;
- сохранить правки.
Чтобы активировать синхронизацию с облаком на одном или нескольких гаджетах, следует выполнить несколько простых операций:
Выбрать в настройках пункт «Учетные записи и синхронизация»;
Добавить уже существующий аккаунт Google или тут же зарегистрировать новый;
Включить в перечне доступных опций синхронизацию контактов.
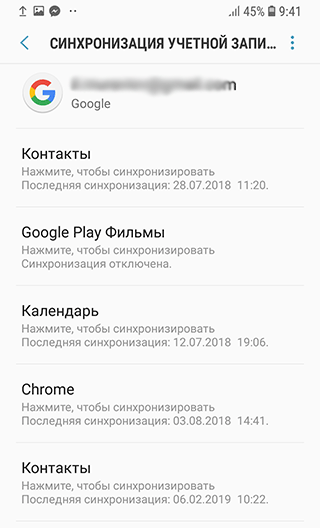
Для того, чтобы синхронизировать контакты с адресной книгой и отобразить загруженные на сервер контакты в памяти нового устройства:
В меню приложения «Контакты» откройте выпадающий список команд;
Нажмите на «Показать контакты»;
Выберите учетную запись Google. Номера появятся в телефонной книге.
Пожалуйста, оцените статью:
Не все знают, как сохранить контакты на Гугл Диск, чтобы перенести их на другую SIM-карту. Существует 3 способа, позволяющих экспортировать номера из Android или другой операционной системы, в облачное хранилище. Чтобы произвести перенос, необходимо выбрать подходящий вариант, а затем следовать инструкции.
Копирование контактов с телефона в облако
Устройства, управляемые операционной системой Android, можно связать с аккаунтами Гугл. Благодаря этому, появляется возможность синхронизации устройства. Перед тем, как скопировать контакты, необходимо добавить учетную запись Гугл диска:
- Открыть меню телефона.
- Перейти к настройкам.
- Найти «Аккаунты» в разделе «Личные данные».
- Выбрать пункт «Добавить аккаунт».
- Открыть «Google».
- Ввести телефон или электронную почту.
- Указать пароль.
Когда учетная запись добавлена, можно переносить в облако Гугл контакты с телефона. Рассмотрим детально каждый способ.
Способ 1. Синхронизация
Одним из простейших способов, позволяющих перенести контакты с мобильного устройства, является синхронизация с облаком. Для этого нужно:
- Перейти в меню смартфона.
- Открыть настройки.
- Перейти к пункту «Аккаунты».
- Выбрать «Google».
- Сдвинуть включатель рядом с полем «Контакты».
- Открыть дополнительное меню и нажать «Синхронизировать».
Важно: для передачи данных необходим доступ к интернету.
Чтобы не возникало сбоев лучше всего подключиться к сети Wi-Fi. При разрывах соединения, следует повторить процедуру передачи данных.
Способ 2. Экспорт из телефонной книги
Существует и другой вариант, позволяющий сделать копию адресной книги. Чтобы скопировать номера в Google Disk необходимо:
- Перейти в адресную книгу (иконка может отличатся в зависимости от версии операционной системы).
- Открыть дополнительное меню.
- Выбрать пункт «Импорт/Экспорт».
- Нажать на «Копировать в…».
- Открыть «Google».
- Поставить галку напротив пункта «Выбрать все».
- Нажать на надпись: «Готово».
Если все сделано правильно, начнется перемещение пакета. Так как вытащить контакты нужно все, в случае разрыва связи, рекомендуется повторить процедуру.
Как полностью удалить Google Drive с компьютера
Способ 3. Выгрузка в VCF
Как переместить контакты, если телефон не может быть подключен к интернету? Для этого потребуется выгрузка данных в формат VCF. Чтобы скопировать номера нужно:
- Перейти к адресной книге.
- Открыть дополнительное меню.
- Нажать «Импорт/Экспорт».
- Выбрать «Экспортировать в файл VCF».
- Выделить все номера и нажать кнопку «Готово».
- Перейти к внутреннему накопителю (можно на SD-карту).
- Назвать файл и сохранить его.
Когда файл будет скопирован на телефон, его следует переместить на компьютер. Это можно сделать при помощи USB-кабеля. Когда файл окажется на ноутбуке или другом стационарном устройстве, следует:
- Запустить браузер (лучше Google Chrome).
- Перейти по адресу contacts.google.com.
- Открыть раздел «Еще», а затем нажать на «Импортировать».
- Кликнуть по «Выбрать файл» и «Импортировать».
Таким способом можно загрузить контакты в Гугл диск, даже если на мобильном устройстве, проблемы с интернетом.
Восстановление номеров
Телефон может быть утерян или разбит. Как вернуть в этом случае утерянные номера? На самом деле это можно сделать 2 способами:
- синхронизировав учетную запись Google Disk;
- загрузив VCF файл.
Скачать Google Drive на компьютер Windows 10
Каждый вариант рассмотрим отдельно.
Способ 1. Синхронизация с аккаунтом
Перед тем, как добавить номера из учетной записи Гугл, необходимо подключить почтовый ящик. После этого нужно:
- Открыть настройки телефона.
- Кликнуть по надписи: «Аккаунты».
- Выбрать «Google».
- Открыть меню, нажав на три точки.
- Нажать «Синхронизировать».
После этого все данные, хранящиеся в облачном сервисе, будут импортированы в мобильное устройство.
Важно: учетная запись должна быть подключена та, на которой хранятся ранее скопированные номера.
Способ 2. Копирование из VCF
Как восстановить данные если синхронизация не возможна? Для этого нужно экспортировать VCF файл через веб-интерфейс:
- Открыть интернет ресурс contacts.google.com.
- Перейти в категорию «Еще», а затем кликнуть по «Экспортировать».
- Выбрать «vCard».
На следующем шаге требуется подключить смартфон к компьютеру. Когда устройство определится, файл с контактами копируется на SD-карту или внутреннюю память телефона. После этого требуется:
- Открыть адресную книгу.
- В дополнительном меню выбрать «Импорт/Экспорт».
- Кликнуть по надписи: «Импортировать из VCF».
- Определиться с местом хранения файла.
Когда файл загрузится, в телефонной книге появятся новые номера.
Заключение
С помощью инструментов для импорта и экспорта вы в любое время можете перенести контакты из телефонной книги в облако Google. Тогда в случае потери SIM-карты или телефона, вы без особых проблем сможете восстановить номера и другие контактные данные. Далее мы расскажем, как сохранить контакты с Андроид в облаке Google.
Как перенести контакты в облако Google
При необходимости вы можете экспортировать существующие контакты в облачное хранилищеGoogle. Для этого выполните следующие действия:
Шаг 1. Откройте «Контакты» и здесь перейдите в меню «Настройки». Для этого нажмите на значок «Показать больше» в виде трех точек (в верхнем правом углу).

Шаг 2. Здесь найдите и выберите пункт «Импорт и экспорт». В зависимости от версии Android данный пункт может быть скрыт и в других разделах.
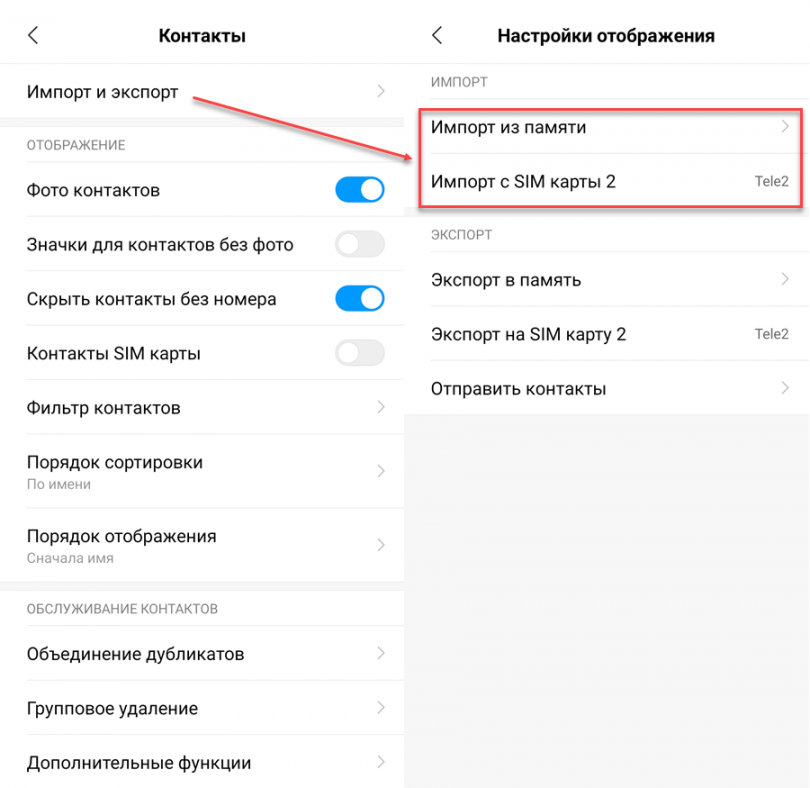
Шаг 3. Чтобы перенести контакты из телефона выберите пункт «Импорт из памяти». Чтобы перенести контакты из хранилища SIM-карты выберите пункт «Импорт с SIM-карты» (если вы используете несколько симок, то укажите нужную). В появившемся окне выберите «Google». Рядом будет указана электронная почта аккаунта по умолчанию.
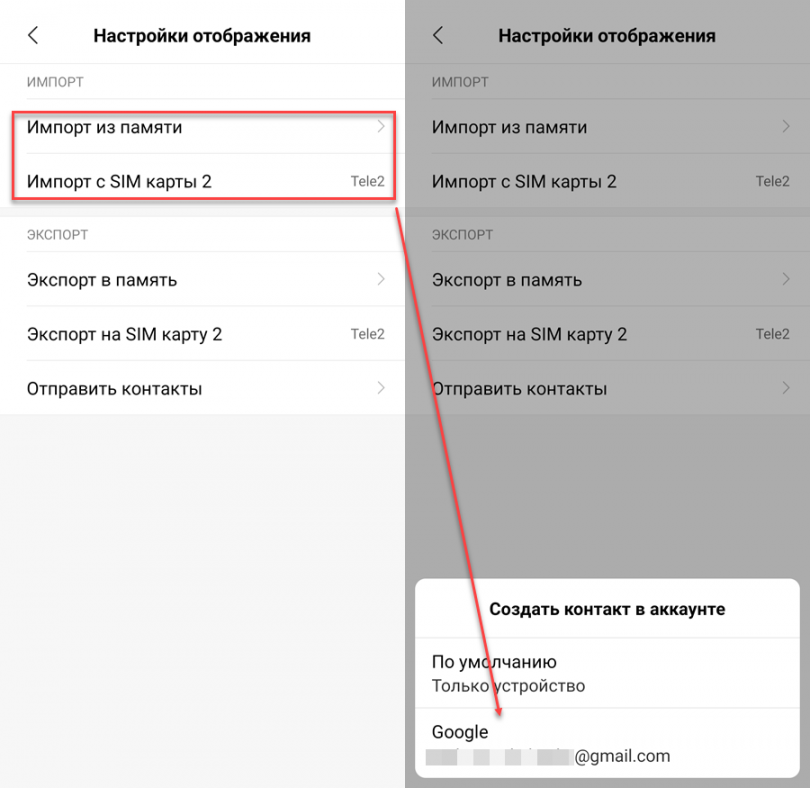
Шаг 4. При необходимости нажмите «Разрешить», чтобы выдать устройству доступ к контактам. После этого отметьте нужные контакты и нажмите «Импорт». Данные будут скопированы в облако.
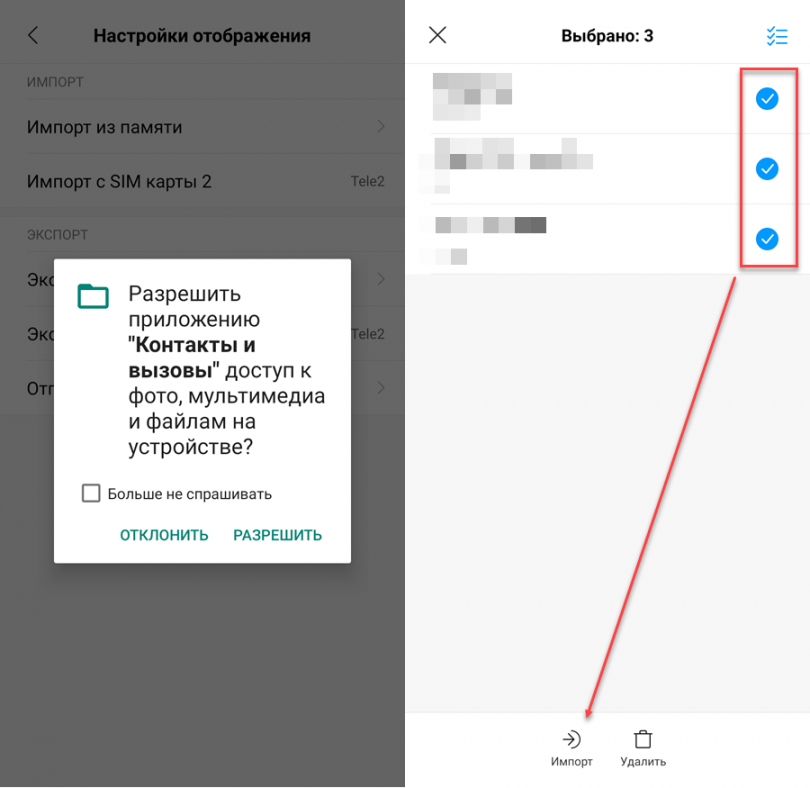
Шаг 5. При создании нового контакта вы можете сразу указать место для хранения информации. Для этого в пункте «Сохранить» выберите нужный параметр. В нашем случае это Google аккаунт.

После этого все сохраненные на SIM-карте или в памяти устройства номера телефонов будут скопированы в облачное хранилище Google. Поэтому при необходимости вы сможете получить к ним доступ с любого другого Android смартфона или планшета.
Как настроить синхронизацию контактов
Синхронизация контактов и других пользовательских контактов включается по умолчанию, во время первой настройки устройства. Если вы случайно ее отключили, то выполните следующие действия:
Шаг 1. Откройте «Настройки» и нажмите «Google» (данный пункт, в зависимости от версии операционной системы может иметь другое название). Здесь найдите и выберите «Резервное копирование».

Шаг 2. Передвиньте ползунок «Загружать на Google Диск» в состояние «Включено», чтобы разрешить устройству делать резервные копии, синхронизировать контакты, журнал звонков и другие данные.
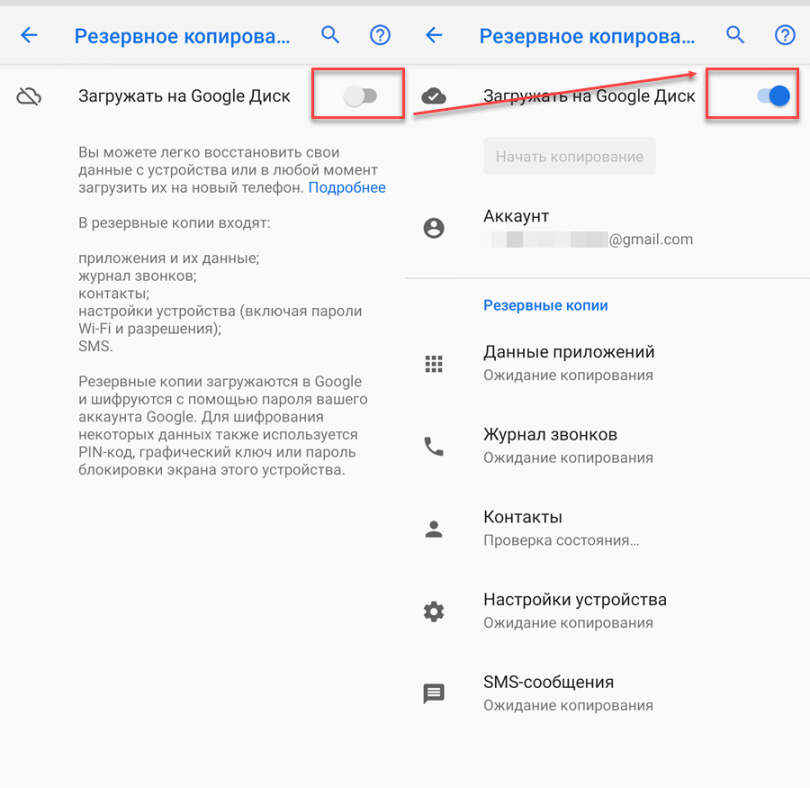
Шаг 3. В настройках резервного копирования вы также можете сменить Google аккаунт по умолчанию, настроить другие параметры.
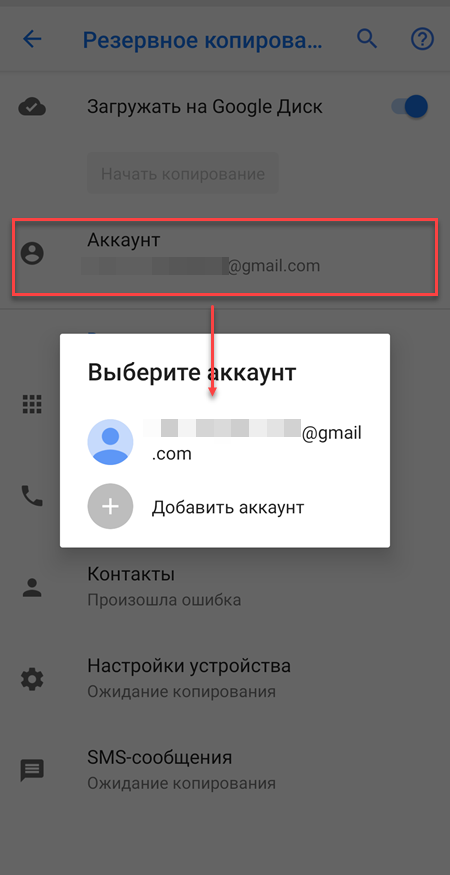
После того, как вы включите синхронизацию, все новые контакты и другие изменения будут автоматически копироваться в облачное хранилище.
Совет: копировать контакты не обязательно при помощи облачного хранилища Google. В зависимости от модели смартфона это может быть Samsung Cloud, Mi Cloud или любой другой сервис.
Как перенести контакты с другого аккаунта Google
Если вы случайно удалили контакты или хотите перенести на телефон номера с другой учетной записи Google, то выполните следующие действия:
Шаг 1. Перейдите в меню «Настройки» и выберите в списке «Google». Здесь найдите и тапните на пункт «Восстановление контактов».

Шаг 2. Если к устройству привязано несколько учетных записей Google, то в пункте «Из аккаунта» укажите нужный или тапните «Добавить аккаунт», чтобы привязать дополнительный. После этого Авторизуйтесь в учетной записи Google и дождитесь окончания процесса восстановления. Новые контакты автоматически появятся на телефоне.
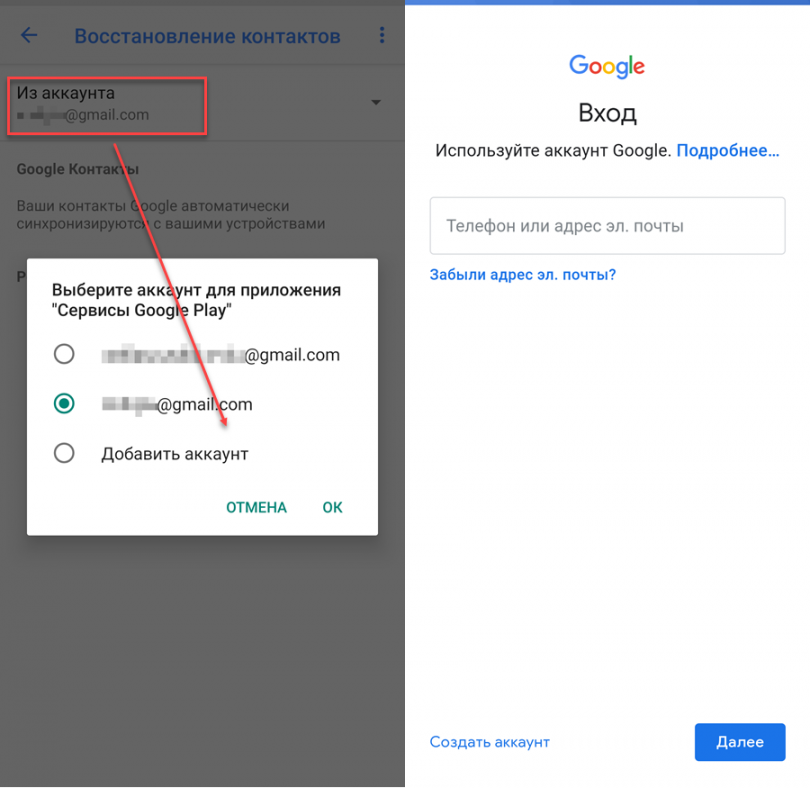
Теперь вы знаете, как сохранить контакты в Google с Android смартфона или планшета. Для этого достаточно подключить свою учетную запись и настроить автоматическую синхронизацию, либо выполнить все действия вручную.
Используемые источники:- http://blog.seonic.pro/kak-soxranit-kontakty-s-android-v-oblako-s-telefona/
- https://malinalime.com/kak-ne-poterjat-kontakty-telefona/
- https://softdroid.net/kak-sinhronizirovat-kontakty-android-s-google-oblakom
- https://cloud-about.ru/how-to-save-contacts-to-google-disk
- https://setphone.ru/rukovodstva/kak-sohranit-kontakty-v-google/
Как сохранить контакты с андроид (android) в облако гугл с телефона, телефонную книгу
Смена мобильных телефонов уже стала напряженной задачей, снова скачать все приложения, настроить прежние данные и услуги — и что еще более важно, синхронизировать ваш игровой прогресс, а также переместить все ваши текстовые сообщения со старого телефона. В то время как скачав программное обеспечение можно получить большую часть ваших данных резервного копирования и восстановить их почти без труда, переместить 100% памяти ваших контактов не так просто.
Бояться нечего! Вручную экспортировать контакты совсем не сложно, вам не понадобится никаких специальных приложений.
Примечание: Эти инструкции были написаны с использованием Google Pixel с приложением Contacts и приложением загрузки, но основные опции работают на большинстве Android телефонов. Если именно эти пункты не подходят вашему устройствe, найдите параметр экспорта в вашем приложении Контакты/Люди/телефона.
Как экспортировать все контакты
- Откройте приложение Контакты. На некоторых телефонах эти функции могут также выполнять Люди, Адресная или Телефонная книги.
- Коснитесь значка с трехстрочным меню в левом верхнем углу.
- Нажмите Настройки.
- Нажмите Экспорт в Управление контактами.
- Выберите все контакты, чтобы убедиться, что вы экспортируете каждый из контактов на вашем телефоне.
- Нажмите Экспорт в VCF-файл.
- Измените название, если хотите, а затем нажмите кнопку Сохранить.
- Откройте папку Загрузки на вашем телефоне.
- Нажмите долгим нажатием экспортированный файл VCF.
- Нажмите кнопку Share (значок трех соединенных точек).
- Нажмите и выберите вариант: сохранение на диск Google или себе на email.
Как только вы загрузили файл на диск Google или на свою электронную почту, вам нужно будет только открыть приложение на новом телефоне. Файл будет открыт, и вам будет предложено сохранить контакты на новый телефон.
Как экспортировать один контакт
- Откройте приложение Контакты. На некоторых телефонах эти функции могут также выполнять приложения Люди, Адресная или Телефонная книги.
- Выберите контакт, который вы хотите экспортировать.
- Коснитесь значка с трехстрочным меню в левом верхнем углу.
- Нажмите кнопку Share (значок трех соединенных точек).
- Нажмите и выберите вариант: сохранение на диск Google или себе на email.
Экспорт отдельных контактов также является отличным способом для обмена номер или электронной почты с другими людьми, обмена VCF файла вашей собственной контактной информацией с друзьями, семьей и коллегами, и все, что они должны будут сделать – это открыть и добавить его в свою телефонную книгу.
Как импортировать контакты из файла VCF
Импорт экспортированного контактов даже проще, чем его экспорт:
- Откройте экспортированный файл VCF на вашем новом телефоне с электронной почты или Google диска, на котором вы его сохранили.
- Нажмите Только Один раз, чтобы открыть приложение Контакты. На некоторых телефонах эти функции могут также выполнять Люди, Адресная или Телефонная книги.
- Выберите учетную запись, к которой вы хотите подключиться, если у вас есть более одного аккаунта Google на телефоне.
Резервное копирование и восстановление ваших контактов осуществляется легко до тех пор, пока у вас есть ваш старый телефон. Так как вы не знаете, когда ваш телефон может полететь, самое время подумать о главной возможности резервного копирования ваших контактов, так что в случае, если ваш телефон искупается в бассейне, например, вам не придется днями напролет выяснять сколько контактов уже не вернуть. Как восстановить страницу в фейсбук если забыл логин и пароль читайте у нас на сайте.
Android для чайников №17. Как сохранить фотографии, контакты и SMS? — android.mobile-review.com
5 ноября 2014
Павел Крижепольский
Вконтакте
Google+
Пожалуй, это одна из главных проблем, с которой сталкивается пользователь при смене аппарата. Любимые программы не сложно заново установить из Google Play, но как быть с SMS, контактами и фото? И что делать, если телефон необходимо отнести в сервис центр, где для устранения поломки его могут сбросить к заводским настройкам или перепрошить?
Бэкап фотографий
Самый простой способ сохранить фотографии — скопировать их на компьютер, подключив к нему телефон с помощью кабеля.
После того, как смартфон успешно подключен, нажмите на компьютере кнопку «Пуск», выберете пункт «Мой компьютер» и в открывшейся папке найдите значок вашего смартфона. Скорее всего, выглядит он будет вот так, а его название будет совпадать с названием модели вашего телефона.
На некоторых смартфонах для передачи данных необходимо разблокировать экран (актуально в том случае, если вы установили пароль на разблокировку).
Большинство современных Android смартфонов для передачи данных на компьютер используют протокол MTP. Его плюс в том, что для работы со смартфоном вашему компьютеру не потребуются никакие дополнительные драйверы. Минус — медленная скорость работы при копировании большего числа файлов. Если на вашем телефоне скопилось несколько сотен фотографий, то процесс их копирования может занять очень много времени. Наберитесь терпения и не отключайте смартфон от компьютера даже если окошко с надписью «Идет оценка продолжительности копирования» висит на экране ПК уже очень долго.
Второй способ сохранить фотографии — воспользоваться услугами какого-то облачного хранилища. Например, DropBox или Google Drive. Подробно разбирать работу с такими сервисами в рамках этой статьи я не буду. Но если в двух словах, то требуется зарегистрироваться в выбранном сервисе с помощью смартфона или ПК, а затем скачать из Google Play соответствующее приложение-клиент. А дальше просто, передать в него нужные фотографии из галереи с помощью пункта «Поделиться».
Если разбираться с регистрацией в новых сервисах желания нет, можно воспользоваться клиентов Google Plus, который, скорее всего, изначально установлен на вашем смартфоне. В нем предусмотрена автоматическая загрузка фотографий в специальный приватный альбом, который виден только вам. Изначально автозагрузка фотографий отключена, включить ее можно в настройках программы. Для этого нужно запустить клиент Google Plus, открыть меню, выбрать пункт «Настройки», затем пункт «Автозагрузка» и передвинуть рычажок в правом верхнем углу экрана.
Бэкап контактов
С резервным копированием контактов дела в Android обстоят совсем просто. Скорее всего, еще при первом запуске смартфона вы разрешили Android хранить их копию на серверах Google. Это чрезвычайно удобно — контакты никогда не потеряются, моментально перенесутся на любой новый Android смартфон и даже будут доступны вам с компьютера.
Проверить, включена ли синхронизация контактов можно в настройках аккаунта Google. Для этого необходимо зайти в настройки телефона, найти пункт «Аккаунты и синхронизация» и выбрать аккаунт Google. Далее нужно выбрать свою учетную запись и убедиться, что синхронизация контактов была включена.
Также не лишним будет проверить, доступны ли контакты с компьютера. Для этого нужно зайти в почту Gmail и в левом верхнем углу выбрать пункт «Контакты».
Если чужим серверам вы не доверяете, можно перенести контакты по старинке, экспортировав их на карту памяти в виде vCard (.*vcf файлов). Для этого нужно открыть телефонную книгу, нажать кнопку «Меню», зайти в раздел «Управление контактами» и выбрать пункт «Экспорт и импорт». Отсюда можно как сохранить контакты на карту памяти, так и восстановить их из резервной копии.
Бэкап SMS
А вот с этим вопросом все немного сложнее. По какой-то ведомой одному Google причине штатных средств для резервного копирования SMS в Android не предусмотрено. Так что для этого придется воспользоваться сторонними приложениями. Некоторые из них хранят данные на карте памяти смартфона, другие используют сервера самого Google. Во втором случае сохраненная SMS переписка будет доступна вам не только с телефона, но и с компьютера. Подробнее прочитать о выборе и работе с такого рода программами можно в следующей статье:
На самом деле, я не думаю, что у вас возникнут с ними какие-то сложности. Ведь какой бы программой вы не воспользовались, процесс сохранения SMS потребует от вас не больше нескольких кликов и займет всего несколько минут.
Как сохранить контакты с андроид
Сохранение контактов на Android
Необходимость в резервном копировании контактов на Android может возникнуть, если вы планируете сбросить систему к заводским настройкам, перепрошить смартфон или приобрести себе новый девайс. Какой бы ни была причина бэкапа, выполнить данную процедуру не составит большого труда. Рассмотрим, как создать backup телефонной книги для ее последующего восстановления.Создать резервную копию телефонной книги можно несколькими способами:
- С помощью встроенных в ОС Android инструментов;
- Через облачный сервис Google;
- Ручным копированием;
- Посредством специальных программ, устанавливаемых на компьютер.
Создание бэкапа с помощью встроенных возможностей Android
Разработчики ОС Андроид позаботились о сохранении персональных данных пользователей и предусмотрели возможность резервного копирования телефонной книги без применения дополнительного софта и даже при отсутствии соединения с интернетом. Данный инструмент называется «Импорт/Экспорт». Он позволяет создавать backup номеров в виде отдельного файла с расширением .vcf. При этом сей документ может быть сохранен во внутренней или встраиваемой памяти гаджета.
Чтобы скопировать контакты на Андроиде в отдельный файл, необходимо:
- Войти в приложение «Контакты», установленное по умолчанию на всех смартфонах с ОС Android;
- Открыть настройки программы. Это делается посредством нажатия на виртуальную кнопку, размещенную в левом верхнем углу окна;
- Вызвать процедуру «Импорт/экспорт»;
- Выбрать один из предложенных вариантов: записать бэкап на внутреннюю память девайса или воспользоваться внешней sd картой;
- Согласиться с резервированием, нажав «Да». Файл со списком номеров будет записан в папку storage/emulated/0/.
С помощью функции «Импорт/Экспорт» также можно скопировать контакты с сим-карты непосредственно на телефонную книгу. Для этого в списке доступных действий нужно нажать «Импорт с SIM-карты».
После резервирования созданный файл можно спокойно перенести на компьютер и открыть через стандартное приложение Microsoft Outlook или Контакты Windows.
Однако нужно учесть, что имена номеров, записанные русскими буквами, будут отображаться в виде иероглифов. Это обусловлено тем, что система Android копирует контакты в текстовый документ с кодировкой UTF-8, а Виндовс работает по умолчанию с кодом Windows 1251.
Избавиться от подобной несогласованности поможет программа Sublime Text:
- Инсталлируем утилиту на ПК;
- С ее помощью открываем ранее сделанный backup;
- Заходим в меню File, выбираем «Сохранить с кодированием» и указываем шифр Windows 1251.
После этого все номера будут отображаться в стандартной форме.
Копирование телефонной книги через Google
ОС Android предоставляет владельцам мобильных устройств широкие возможности по бесплатному использованию всех сервисов компании Google, будь то Play Market, облачное хранилище, почта Gmail и т.п. Поэтому если вам требуется сделать backup контактов с телефона, можно воспользоваться виртуальным диском Google.
Перед тем как сделать резервную копию контактов, необходимо выполнить две процедуры:
- Авторизоваться в системе Google.
- Активировать синхронизацию данных на смартфоне.
Авторизация в базе Google предполагает привязку девайса к своему аккаунту в этой системе. Для этого нужно:
- В настройках смартфона войти во вкладку «Аккаунты»;
- Если привязки к Гуглу нет, нажать «Добавить»;
- Кликнуть по строке Google и с помощью специальной формы произвести привязку к своему почтовому ящику Gmail.
После выполнения привязки можно приступать непосредственно к синхронизации данных и созданию бэкапа:
- Открываем настройки созданного аккаунта и выделяем пункты, которые нужно синхронизировать с облачным хранилищем, после чего жмем «Синхронизировать»;
- Чтобы точки восстановления создавались в автоматическом режиме через определенный период времени, следует отметить пункт, указанный на изображении;
Рассматривая, как скопировать контакты на виртуальный диск, можно отметить еще один способ синхронизации:
- С мобильного телефона или ПК войдите в свою почту Google, к которой привязан ваш гаджет;
- Кликните по иконке Gmail и выберите пункт «Контакты»;
- В появившемся меню нажмите «Дополнительно», а затем «Экспорт»;
- Перед вами появится окно с настройками резервирования. В нем нужно указать, какие именно контакты с Андроида вы хотите сохранить, а также задать формат backup файла.
Ручное копирование телефонной книги
Все контакты, находящиеся в телефонной книге, хранятся на системном разделе устройства в каталоге data. Этот файл называется contacts.db. При необходимости его можно скопировать на sd карту смартфона или перенести на ПК.
Однако доступ к системным данным возможет только при наличии у владельца девайса прав Суперпользователя. Поэтому перед тем как сохранить контакты на Андроиде вручную, вам придется активировать root-доступ, например, через программу Kingo Root.
Резервная копия телефонной книги в ручном режиме при наличии root-прав делается следующим образом:
- На гаджет инсталлируем проводник Root Explorer;
- С его помощью переходим в системную папку, указанную на рисунке;
- Копируем файл contacts.db, например, на внешнюю память micro sd.
Использование дополнительного ПО
Рассматривая, как сохранить контакты с Андроида, нужно отметить программу MyPhoneExplorer, которая позволяет не только скопировать телефонную книгу на ПК, но и сделать полный бэкап системы. Данное приложение работает следующим образом:- Устанавливаем и запускаем MyPhoneExplorer;
- Подключаем смартфон к ПК и активируем отладку по USB;
- Во вкладке «Файл» указываем тип коммутации;
- Переходим в раздел «Разное» и жмем «Создать»;
- Выбираем место, куда будет записан создаваемый backup;
- Отмечаем пункты, информацию из которых требуется сохранить.
После окончания копирования ваши контакты будут надежно сохранены на винчестере компьютера.
poandroidam.ru
Как сохранить контакты с Андроид на компьютер
Вы собираетесь переходить на новое устройство или просто желаете сохранить контакты на своём ПК в качестве резервной копии? Мы поможем Вам сделать это. Из данной статьи Вы узнаете, как сохранить контакты с Андроид на компьютер. Для этого мы подготовили сразу два способа. Первый даже не задействует сам компьютер и основные операции производятся на смартфоне, во втором же случае Вам нужно будет воспользоваться своим Google-аккаунтом.