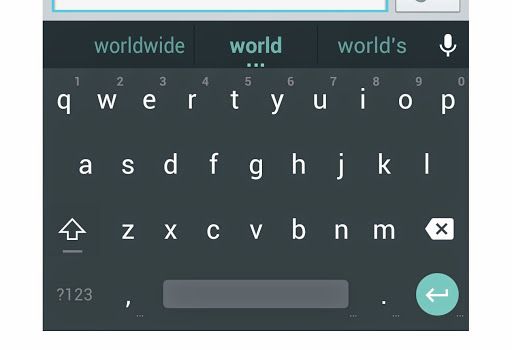Как настроить клавиатуру на телефоне с Андроид
Несмотря на то что клавиатура – это, пожалуй, один из самых примитивных компонентов операционной системы Android, она тоже обладает рядом настроек, которые могут серьёзно облегчить ваше с ней взаимодействие. Мало того, что для собственного удобства нужно выбрать подходящую клавиатуру, так ещё и сконфигурировать её таким образом, чтобы впредь вам было комфортно ей пользоваться. Может показаться, что это глупость. Ну вот ещё, только клавиатуру я не настраивал, — скажут некоторые. Но, поверьте, правильная настройка может не только облегчить её использование, но и сэкономить ваше время при наборе текста.
Клавиатуру для телефона нужно правильно настроить, чтобы ей было удобно пользоваться
Как проявить фотоплёнку с помощью телефона
Первое правило удобного набора текста на сенсорном экране – удобная клавиатура для Android. Несмотря на то что в Google Play просто куча сторонних клавиатур, самая лучшая всё равно у Google. Она называется Gboard. Попробуйте, если ещё не пробовали. Она очень умная и функциональная. С ней вы будете допускать намного меньше ошибок, потому что она сама исправляет опечатки, а предиктивный ввод ускоряет ввод. Но это не самое главное.
Она называется Gboard. Попробуйте, если ещё не пробовали. Она очень умная и функциональная. С ней вы будете допускать намного меньше ошибок, потому что она сама исправляет опечатки, а предиктивный ввод ускоряет ввод. Но это не самое главное.
Как изменить клавиатуру по умолчанию на Android
Но мало просто скачать стороннюю клавиатуру. Нужно ещё и установить её в качестве системной. Сделать это можно в настройках:
- Запустите «Настройки» на своём Android-смартфоне;
- Откройте «Система и обновления» — «Клавиатура по умолчанию»;
Для начала нужно установить новую клавиатуру как клавиатуру по умолчанию
- Включите Gboard в качестве системной клавиатуры;
- Подтвердите изменение и выйдите из настроек.
Какие смартфоны Xiaomi получат MIUI 12.5 Enhanced
Теперь, когда вы будете вызывать клавиатуру, на экране будет появляться Gboard. При этом та клавиатура, которая была установлена по умолчанию, отключится. При желании вы можете вообще удалить её либо «Остановить» в настройках, чтобы она не вылезала с предложениями вернуть её назад.
При желании вы можете вообще удалить её либо «Остановить» в настройках, чтобы она не вылезала с предложениями вернуть её назад.
Как включить непрерывный ввод на Андроид
После установки Gboard включите функцию непрерывного ввода. Она позволяет набирать текст свайпами по клавиатуре, не отрывая палец от экрана. Просто водишь им по клавишам, а алгоритмы сами определяют, что это должно быть за слово, и расставляют за тебя пробелы. Скорость печати увеличивается многократно:
- Откройте любой чат и вызовите клавиатуру;
- Нажмите на иконку настроек над клавишами;
Включите непрерывный ввод — это удобно
- Здесь откройте вкладку «Непрерывный ввод»;
- Включите все параметры, которые есть в окне.
Как сделать ссылку на цитату из текста в Chrome на Android
Теперь попробуйте ввести слово, просто водя пальцем по экрану от одной буквы к другой. Если получилось не то слово, клавиатура скорее всего предложит заменить его другим, которое появится над блоком клавиш. Ну, а если не предложит, просто перепишите его – клавиатура это запомнит и впредь не будет ошибаться.
Ну, а если не предложит, просто перепишите его – клавиатура это запомнит и впредь не будет ошибаться.
Настроить длительное нажатие клавиш
Следующий шаг, который реально сделал моё использование Gboard намного приятнее, — это снижение задержки при удерживании. Наверное, вы знаете, что некоторые клавиши скрывают в себе сразу несколько символов, которые вызываются удерживанием. Так вот по умолчанию удерживать надо довольно долго – 300 мс.
Я предлагаю уменьшить задержку в три раза:
- Откройте любой чат и вызовите клавиатуру;
- Выберите «Настройки» — «Настройки»;
Длительность удерживания должна быть как можно ниже. Это сэкономит ваше время
- Откройте «Длительность долгого нажатия»;
- Установите ползунок на градации 100-150 мс.
Как обманывают в сервисных центрах при ремонте смартфона
Я рекомендую начать со 150 мс. Возможно, для вас это будет слишком быстро, а, может быть, наоборот, слишком медленно.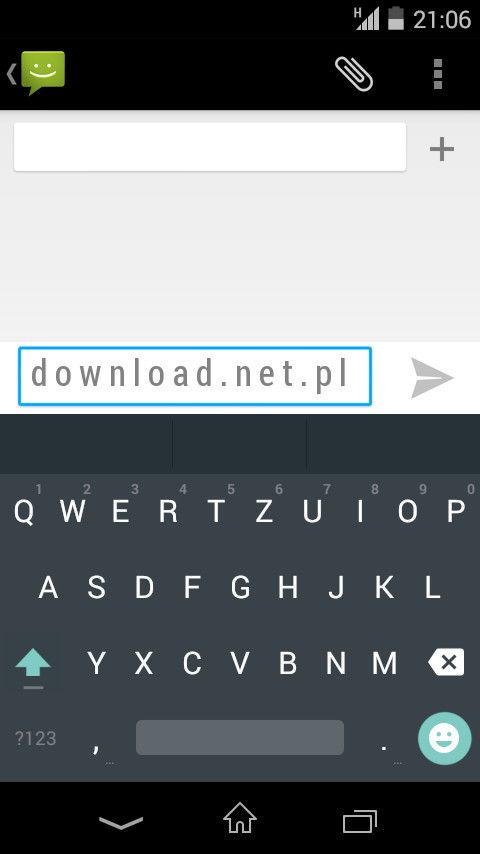 Мне, например, нравится, когда удерживание срабатывает быстрее. Поэтому я выбрал минимальную отметку в 100 мс. После этой настройки активация скрытых символов на клавиатуре стала проходить намного быстрее, а я стал тратить меньше времени.
Мне, например, нравится, когда удерживание срабатывает быстрее. Поэтому я выбрал минимальную отметку в 100 мс. После этой настройки активация скрытых символов на клавиатуре стала проходить намного быстрее, а я стал тратить меньше времени.
В это сложно поверить, но сокращение времени, которое требуется на срабатывание скрытого символа, реально делает использование клавиатуры более удобным. Я буквально заметил, как стал экономить время на подобного рода манипуляциях. Но самое главное, что клавиатура не путает, удерживаете ли вы клавишу или просто нажимаете на неё для пропечатки обычного символа. Это очень круто.
Keyboard for Android TV для Android
Главная→ Программы→ Инструменты
Скачать APK (2.5M) →
Keyboard for Android TV — Программы
Клавиатура для Android-телевизоров и телевизоров
Особенности:
Предназначен для экранов телевизоров.
Поддержка любого пульта дистанционного управления.
Поддерживает десятки языков.
Не зависит от сервисов Google.
Не требуется root!
Переключитесь на другой язык, нажав кнопку «мир», клавишу меню или долгое нажатие на пробел.
Клавиатура была протестирована на Xiaomi Mi Box, Amazon Fire TV, LETV Smart TV, Nexus Player
Показать больше
Что нового
Keyboard for Android TV or set-top-box
Последняя версия
Keyboard for Android TV
другие версии
Аналогичный
- Zank Remote for Android TV Box, Amazon Fire TV
- Serverless Bluetooth Keyboard & Mouse for PC/Phone
- Ginger Keyboard — Emoji, GIFs, Themes & Games
- 1C Big Keyboard
- Serverless Bluetooth Keyboard & Mouse Premium
разработчик
- English — Myanmar Dictionary
- 450 Câu hỏi sát hạch lái xe
- Japanese dictionary
- Japanese alphabet (Hiragana)
- Học tiếng Nhật cơ bản
Hot App
TikTok
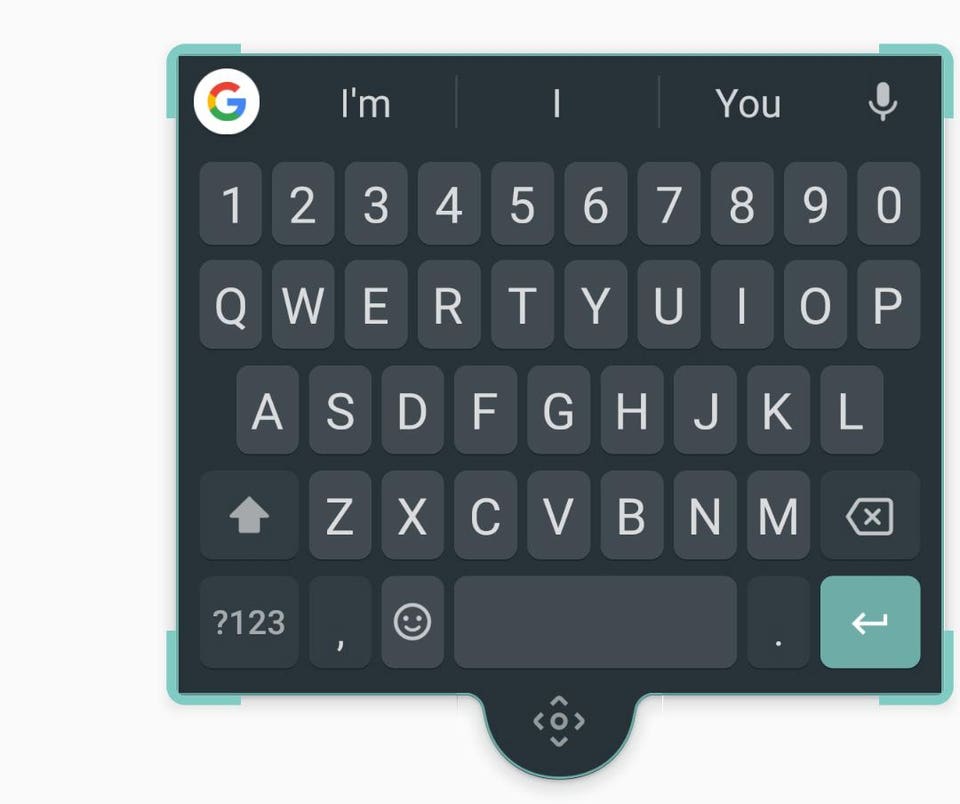 Ltd.
Ltd.
3.7 1B+
Samsung Email
Samsung Electronics Co., Ltd.
4.7 1B+
Likee — для твоих интересов
Likeme Pte. Ltd.
3.8 500M+
Shazam: Music Discovery
Apple Inc.
4.7 500M+
Google Pay — limited servcice
Google LLC
1.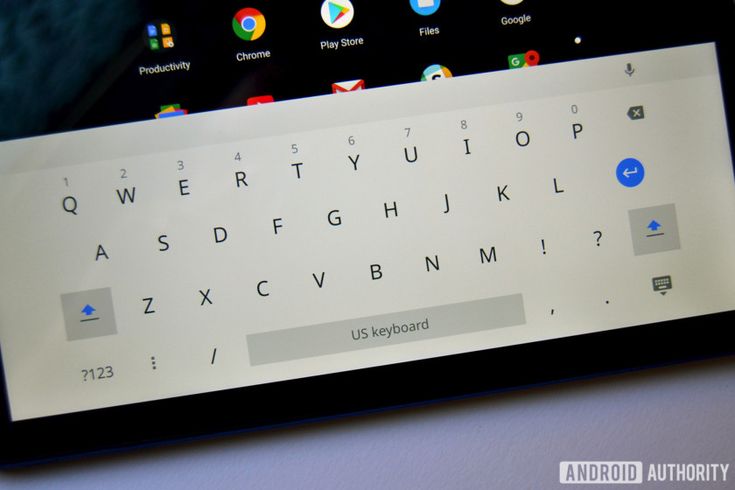 2 500M+
2 500M+
YouTube for Android TV
Google LLC
1.7 100M+
OK: Social Network
Odnoklassniki Ltd
4.3 100M+
Yandex Go — taxi and delivery
Intertech Services AG
4.9 100M+
2GIS: Offline map & Navigation
2GIS
4.6 100M+
Six Pack in 30 Days
Leap Fitness Group
4.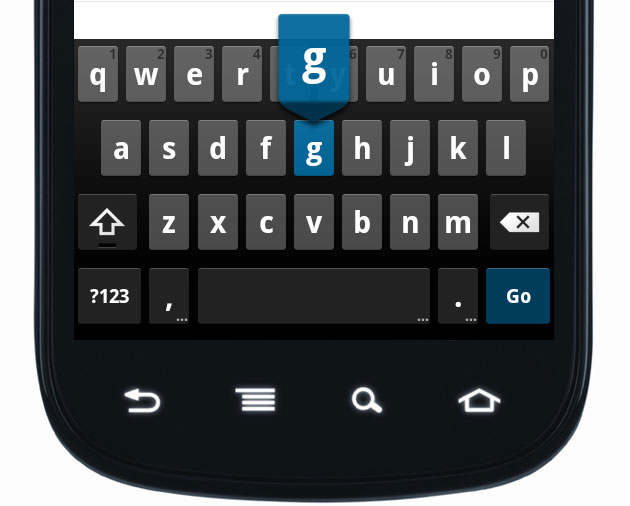 9 100M+
9 100M+
Почта Mail.ru: почтовый ящик
Mail.Ru Group
4.8 100M+
Easy Voice RecorderDigipom
4.7 50M+
Top download
Samsung Calculator
Samsung Electronics Co., Ltd.
4.5 1B+
Yandex
Intertech Services AG
4.5 100M+
VPN Proxy Master — Safer Vpn
LEMON CLOVE PTE.
4.3 50M+
Мой МТС
MTS Pjsc
4.6 50M+
Госуслуги
Минцифры России
4.2 50M+
ExpressVPN: VPN Fast & Secure
ExpressVPN
3.3 50M+
Windscribe VPN
Windscribe
3.3 10M+
Mobile operator for Android
YOTA
3. 8 10M+
8 10M+
Yandex Keyboard
Intertech Services AG
4.7 10M+
Маруся — голосовой помощник
VK.com
4.2 10M+
Fast Notepad
Simple Apps.
AtlasVPN: for speed & security
Atlas VPN
3.8 5M+
Как изменить DNS-серверы на телефоне или планшете Android
Главная » Как » Как изменить DNS-серверы на телефоне или планшете Android
Автор: Waseem Patwegar
Если вы не знали, DNS-серверы на вашем телефоне или планшете Android можно изменить на более быстрых сторонних поставщиков DNS, таких как Google DNS и Open DNS.
Изменение DNS-серверов на телефоне Android
По умолчанию ваш телефон или планшет Android будет использовать DNS-серверы, предоставленные вашим интернет-провайдером (ISP). В большинстве случаев это нормально, и большинство пользователей не будут беспокоиться или даже думать о смене DNS-серверов на своем телефоне или планшете Android.
Однако изменение DNS-серверов на вашем телефоне или планшете Android на сторонние DNS-серверы, такие как Google DNS или Open DNS, может быть весьма полезным, если вы страдаете от проблем с подключением WiFi на своем телефоне Android.
Хотя изменить DNS-серверы для сети Wi-Fi на вашем телефоне Android легко, для изменения DNS-серверов для сотовой или мобильной сети требуется корневой доступ к вашему устройству.
Следовательно, в этой статье мы сосредоточимся на том, чтобы предоставить вам шаги по изменению DNS-серверов только в сети Wi-Fi телефона Android.
Действия по изменению DNS-серверов на телефоне Android
Выполните следующие действия, чтобы изменить DNS-серверы на телефоне или планшете Android. Просто чтобы предоставить вам пример, мы изменим DNS-серверы на Google DNS.
Просто чтобы предоставить вам пример, мы изменим DNS-серверы на Google DNS.
1. На главном экране телефона или планшета Android нажмите «Настройки».
2. На экране настроек коснитесь параметра WiFi .
3. На экране WiFi нажмите и удерживайте имя сети WiFi.
4. Во всплывающем окне нажмите «Управление настройками сети».
5. В следующем всплывающем окне нажмите Показать дополнительные параметры (если они еще не включены).
6. После того, как вы увидите дополнительные параметры, прокрутите список дополнительных параметров до записей, помеченных как DNS1 и DNS2 (см. изображение ниже).
DNS1 – 8.8.8.8 и DNS2 – 8.8.4.4 и сохраните эти изменения в настройках DNS на телефоне Android, нажав кнопку «Сохранить» (см. изображение выше).
Примечание: Вы будете перезаписывать существующие записи DNS для DNS1 и DNS2 с помощью экранной клавиатуры на телефоне или планшете Android.
Другие популярные бесплатные поставщики DNS
В приведенном выше примере мы изменили DNS-серверы на телефоне Android на Google DNS. Однако вы можете использовать любой другой сторонний DNS-сервис, которому вы доверяете и которым удобно пользоваться.
Ниже приведены некоторые из наиболее популярных бесплатных служб DNS.
- OpenDNS: DNS 1: 208.67.222.222, DNS 2: 208.67.220.220
- Comodo Secure DNS: DNS 1: 8.26.56.26, DNS 2: 8.20.247.20
- Norton ConnectSafe: DNS 1: 198.153.192.40, DNS 2: 198.153.194.40
- Как изменить DNS-серверы в Windows 10
Как использовать частный DNS и адаптивное подключение на Android 12
Android 12 — это новейшая версия мобильной ОС от Google, которая обладает множеством функций. Среди них возможность использовать частный DNS и адаптивное подключение для улучшения работы в сети.
Google утверждает, что это дает устройствам Android 12 возможность дольше оставаться подключенными к Интернету, обеспечивая при этом повышенную конфиденциальность. Но что именно они делают? И почему вы должны использовать частные DNS-серверы? Давай выясним!
Но что именно они делают? И почему вы должны использовать частные DNS-серверы? Давай выясним!
Что такое частный DNS?
Частный DNS — это возможность использовать настраиваемого поставщика DNS для определенного устройства. Хотя возможность сделать это на настольных устройствах уже давно существует, мобильные устройства начали получать эту функцию в последние несколько лет.
DNS или система доменных имен — это иерархическая система имен, которая помогает идентифицировать почти все, что существует в Интернете. Сюда входят веб-сайты, поисковые системы, устройства, серверы и многое другое. По умолчанию ваши устройства будут использовать DNS, предоставленный вашим интернет-провайдером. Проблема в том, что многие системы доменных имен, используемые частными интернет-провайдерами, были заражены дополнительными трекерами, вредоносными программами и инжекторами рекламного ПО. Это, в свою очередь, может привести к тому, что вам придется проходить дополнительные проверки с помощью капчи, а в некоторых случаях блокировать доступ.
Частный DNS может помочь вам обойти эти ограничения, используя проверенного поставщика DNS. Это может помочь повысить конфиденциальность ваших услуг, а также гарантировать, что никто не отслеживает ваш интернет-трафик. Существует множество бесплатных и платных сторонних сервисов, которые в настоящее время можно использовать на Android. Мы обсудим то же самое в разделе ниже.
Связанный: Как удалить выученные слова с клавиатуры на Android
Как использовать частный DNS на Android
Прежде чем мы начнем, вам сначала нужно будет выбрать своего провайдера DNS, а затем получить конфигурацию DNS для вашего провайдера для устройств Android. Затем вы можете использовать эту информацию на своем мобильном устройстве для настройки частного DNS. Давайте начнем.
Шаг 1. Выберите поставщика DNS
Мы рекомендуем вам выбрать надежного платного поставщика DNS, если вы беспокоитесь о конфиденциальности. Если вас беспокоят ограничения пропускной способности, блокировка веб-сайтов и многое другое, но вы не хотите платить за провайдера DNS, вы можете использовать DNS-серверы Google или Cloudflare. Вот наши главные рекомендации, когда речь идет о платных провайдерах DNS.
Вот наши главные рекомендации, когда речь идет о платных провайдерах DNS.
Примечание: Прежде чем выбирать провайдера DNS, убедитесь, что он поддерживает устройства Android. Некоторые службы еще не настроили свои DNS-серверы для правильной поддержки устройств Android 12.
- Quad9
- Comodo Безопасный DNS
- OpenDNS
- Облачный DNS Google
После того, как вы выбрали нужного провайдера DNS, получите конфигурацию для вашего Android-устройства с сайта поддержки. Если вы хотите использовать бесплатных провайдеров DNS, вы можете использовать следующее для Google и Cloudflare.
- Гугл: dns.google
- Cloudflare: один.один.один.один
Теперь мы можем настроить ваш частный DNS на Android 12.
Шаг 2. Настройте частный DNS на Android 12
Откройте приложение «Настройки» и нажмите Сеть и Интернет.
Коснитесь Частный DNS.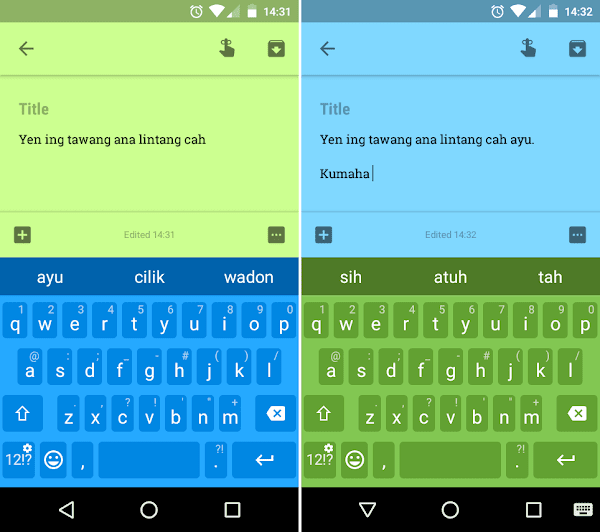
Нажмите и выберите Имя хоста частного поставщика DNS.
Введите адрес DNS-сервера, который вы указали ранее. В этом примере мы будем использовать серверы Cloudflare.
Нажмите Сохранить.
И все! Теперь на вашем устройстве будет установлен частный DNS, и все ваши сетевые запросы теперь должны направляться через него.
Адаптивное подключение: что это такое и как им пользоваться Давайте кратко рассмотрим его и то, как вы можете использовать его в своих интересах на своем мобильном устройстве.
Что такое адаптивное подключение?
Адаптивное подключение — это функция экономии заряда батареи в Android 12. Современные мобильные устройства тратят значительное количество энергии на сканирование ближайших сетей и вышек сотовой связи, а затем на передачу и получение данных от них соответственно. Когда ваше устройство подключено к нескольким сетям, некоторые модели могут не работать с этими сетями эффективно, что приводит к высокому расходу заряда батареи.
Адаптивное подключение может помочь с тем же самым на всех устройствах под управлением Android 12. Эта новая функция интеллектуально управляет вашими подключениями, переводя другие точки доступа и подключения в спящий режим. Это помогает сохранить батарею и, в свою очередь, продлевает срок службы батареи вашего устройства.
Как использовать адаптивное подключение
Вам просто нужно включить адаптивное подключение в настройках, чтобы воспользоваться преимуществами этой функции. Следуйте инструкциям ниже, чтобы помочь вам в этом процессе.
Откройте приложение Настройки и нажмите Сеть и Интернет.
Теперь нажмите Адаптивное подключение.
Включите переключатель для того же в верхней части экрана.
И все! Адаптивное подключение теперь будет включено на вашем устройстве, и теперь ваше устройство должно иметь возможность лучше управлять сетевыми подключениями, чтобы продлить срок службы батареи вашего устройства.
Часто задаваемые вопросы
Вот некоторые часто задаваемые вопросы о частном DNS и адаптивном подключении на Android, которые должны помочь ответить на некоторые из ваших животрепещущих вопросов.
Повлияет ли адаптивное подключение на мобильные данные?
Нет, адаптивное подключение не повлияет ни на одно из ваших существующих подключений. Эта функция также не повлияет на производительность вашей сети. Эта функция предназначена для интеллектуального переключения между мобильными данными и Wi-Fi, чтобы обеспечить минимальное использование батареи. Он также переключает диапазоны мобильных сетей в зависимости от доступных в настоящее время сетей Wi-Fi на вашем устройстве.
Является ли использование частного поставщика DNS более безопасным?
Да, использование частного DNS-провайдера может быть безопаснее, если вы не доверяете своему интернет-провайдеру. Интернет-провайдерам довольно легко заразить DNS-серверы и при необходимости перенаправить трафик через трекеры и рекламные серверы.