Как убрать приложение из автозагрузки в Android.
Как убрать приложения из автозагрузки в Android.
Вопрос как отключить автозагрузку приложений на Андроид часто беспокоит тех пользователей смартфонов, телефонов и планшетов, которые не хотят видеть десятки активных приложений, съедающих оперативную память и заряд батареи. Удаление некоторых ненужных приложений из автозагрузки позволяет несколько ускорить работу системы в целом и увеличить длительность работы от аккумулятора.
Отключение автозагрузки приложений при старте Андроид, помогает освободить оперативную память и исправить такую ошибку как «не удалось установить приложение в папку по умолчанию» и многие другие.
Как отключить автозагрузку приложений в ОС Android? Решить проблему можно двумя способами: простым для новичков и сложным для опытных пользователей знакомых с рутированием Андроида и настройкой системы. Учтите, что первый вариант работает не на всех устройствах.
Простой способ убрать программы из автоматической загрузки.
Зайдите в настройку приложений и выберите вкладку «в работе» или «активные». Вы увидите список программ, которые запущены в настоящий момент. Выберите то приложение, которое не должно по вашему мнению работать в фоновом режиме, щелкните по его названию и нажмите кнопку «остановить».
Если кнопка не активна, сначала нажмите «стереть данные». После остановки перезагрузите устройство. Если только что отключенная программа загрузилась, значит нужно переходить к более сложному варианту. Как я говорил выше такой способ может не сработать, тогда остаётся только вариант с рутом.
Удаление приложений из автозагрузки позволяет сэкономить заряд батареи, если аккумулятор на Андроид быстро разряжается и медленно заряжается.
Отключение автозагрузки с помощью Xposed Framework.
Это способ для продвинутых пользователей Android. Если вы никогда не работали с root-правами и не изменяли системные настройки прошивки и приложений, рекомендую почитать об этом Интернете подробнее. Неосторожные действия (например, случайное удаление системного файла или отключение из автозагрузки графического интерфейса) может привести к поломке смартфона и потере его работоспособности.
Для начала нужно получить рут-права на изменение системных файлов ОС Андроид. Сделать это можно в одном из десятков приложений. Самое популярное — Framaroot. Если ваше устройство невозможно рутировать (новая прошивка, редкий телефон), попробуйте сделать это через компьютер с помощью программы Kingo Android Root. Список софта, который может помочь получить root-доступ систему:
- KingRoot;
- CF-Auto-Root;
- Towelroot;
- Root Zhushou;
- 360 Root;
- Romaster SU;
- Baidu Root;
- Root Genius;
- DingDong Root;
- Root Dashi.
После получения root-доступа скачайте и установите Xposed Framework. Это инструмент, который позволяет вносить существенные изменения в работу ядра и установленных приложений.
После установки нужно внутри Xposed скачать модуль Booting Apps Manager. Для этого нажмите кнопку «download», найдите в списке дополнение с нужным названием и щелкните «install».
Аналогичный модуль Boot Manager можно найти в магазине приложений Google Play и установить его оттуда, но в таком случае вам всё равно придётся зайти в настройку модулей Xposed и активировать его.
На экране появится отдельный значок для работы с Booting Apps Manager.
Перезагрузите гаджет и войдите в приложение. В открывшемся списке программ выберите те, которые хотите убрать из автозагрузки.
После этого нужно выключить и включить устройство, чтобы проверить результат. Снова зайдите в настройку приложениями, выберите вкладку с активными и проверьте, загрузилась ли программа.
Если нет, значит способ работает. В противном случае вы допустили ошибку или отключение автозагрузки с помощью Xposed Framework не работает на вашем девайсе. Этот вариант маловероятен, поэтому просто попробуйте повторить процедуру заново.
Вот все известные мне способы отключения автоматической загрузки приложений в Андроид. Если у вас есть другой способ или остались вопросы, пишите в комментариях.
Как убрать приложения из автозагрузки в Андроид планшетах и смартфонах
Наверняка многим знакома ситуация, когда новенький смартфон, только что приобретённый в салоне, заставлял учащённо биться сердце владельца не только от внешнего вида, но и от необыкновенной скорости и удивительной отзывчивости. Но вот как только все необходимые программы установлены в устройство, Андрюха начинает капризничать и вряд ли его теперь можно назвать шустрым и отзывчивым.
А причина такой метаморфозы кроется в том, что во многих программах и сервисах добавлена функция автозагрузки и, стартуя одновременно с запуском операционной системы, они продолжают работать в фоновом режиме, буквально съедая системные ресурсы и заряд батареи. Автозагрузка Андроид и как от неё избавиться – вот об этом наш сегодняшний материал.
Как убрать приложения из автозагрузки Android
С помощью стандартных инструментов (для версии не ниже Android 4.0)
В главном меню своего аппарата заходим в «Настройки». Выбираем «Диспетчер приложений» (или «Менеджер приложений»), жмём:
В появившемся списке приложений, которые установлены на нашем гаджете выбираем нужное (мы для примера выбрали «ChatOn»). «Тапнув» по строке с названием, мы откроем параметры этой программы, где нужно нажать кнопку «Отключить». Появится предупреждение системы и запрос на подтверждение команды. Отвечаем утвердительно. Теперь, открыв список приложений, можно увидеть, что в строке с «ChatOn» указано состояние – «Отключено»:
Этот способ хорош тем, что если вдруг по каким-то причинам вам снова понадобилась отключенная программа, то вы всегда можете активировать её вернувшись к списку и нажав кнопку «Включить»:
Следует учитывать один очень важный момент. Вы, проходя шаг за шагом по перечню приложений и выключая невостребованные, можете столкнуться с ситуацией, когда открыв раздел «Сведения о приложениях» столкнётесь с тем, что кнопка «Выключить» окажется неактивной (в нашем примере это приложение G-mail):
Это означает, что дезактивировать его не получится, да и нельзя ни в коем случае, потому что, речь идёт о системных приложениях, и удаление любого из них может привести в лучшем случае к дисбалансу в системе.
В общем, что разрешено – можем отключить за ненадобностью, а чего не разрешено – никаких принудительных отключений, если не знаете, зачем вам это нужно, и чем всё может закончиться.
Информационный видеоролик:
Управление автозапуском с помощью приложения (без ROOT)
Как уже было сказано выше, на устройствах Android версий менее 4.0 нет встроенных инструментов, с помощью которых можно было бы остановить автостарт программ. Это вовсе не означает, что положение безвыходно. На помощь придёт специальный софт, нормально справляющийся с решением поставленных задач.
Одной из таких утилит является AutoStart — No root. Это понятный, безо всяких «заморочек» менеджер автозапуска программ, который позволит определить те приложения, которые запускаются автоматически при включении гаджета.
Работать с «Автостартом» предельно просто: на рабочем экране расположены два переключателя, которые и позволяют либо активировать, либо (в случае надобности) отключить режим автозагрузки. Выбор нужной софтины будет происходить посредством кнопки вызова браузера приложений:
На рабочем экране можно будет видеть переключатель, который и позволяет активировать или, наоборот, выключить режим автозагрузки той или иной софтины. Выбор самой софтины происходит через кнопку вызова браузера приложений.
Чтобы на дисплей выводились уведомления о запущенных приложениях нужно поставить галочку напротив пункта «Show notification at boot-up». Программа на ставит в автозагрузку системные приложения.
Управление автозапуском с ROOT (AutoStarts)
Autostarts – одна из самых проверенных и долго присутствующих на рынке программ среди себе подобных. Большой функционал Autostarts и необходимость наличия ROOT прав накладывает на пользователя существенные риски, так как с помощью этой программы владелец Андроид устройства получает власть практически над всеми процессами операционной системы, в т.ч. и системными.
Существуют платная и бесплатная версии. Понятно, что второй вариант будет выигрывать по функционалу, но инструментов бюджетной версии вполне хватает для выполнения поставленных задач.
Итак, сначала получаем ROOT доступ. А после того, как Autostarts установлен и запущен, жмём иконку на рабочем столе, после чего программа начнёт обследовать все установленные приложения. После сканирования можно увидеть всё, что вызывает автостарт. Выбираем, что нам без надобности (например, на скриншоте приложение «Сериалы»). После включения кнопки «Запретить» появится запрос на права «Суперпользователя», жмём «Предоставить» и выбранная программа будет деактивирована:
Отключенные программы отображаются в отдельном списке в виде перечёркнутого названия.
Подробнее о работе Autostarts:
В заключение можно сказать, что правильная настройка функционирования программного обеспечения даёт отличные результаты в смысле экономии батареи, а так же системных ресурсов. Однако, нужно понимать, что необдуманные действия по отключению автозапуска могут повлечь за собой не только дисбаланс в работе тех или иных программ, но и устройства в целом. Удачи!
Как отключить автозапуск приложений на андроид при старте
Отключение автозапуска приложений несомненно должно ускорить старт в смартфоне или планшете. Без разницы андроид 5 или андроид 6 и сделать такой трюк можно без root.
Чтобы отключить элемент системы, его нужно убрать из списка автозапуска (автоматической загрузки при включении гаджета).
Другие элементы, которые не начинают загружается при старте вы можете при необходимости добавить, а не только лишь убрать.
ПРИМЕЧАНИЕ: для некоторых системных приложений в андроид невозможно сделать запрет при старте, точнее после этого телефон может не работать как минимум с полным функционалом.
Способ первый отменить автозапуск приложений на андроид
ПРИМЕЧАНИЕ: этот вариант не очень эффективный, с его помощью принудительная блокировка делается, но не факт, что после перезагрузки приложения не будет автоматически запускаться, особенно если оно было встроенное производителем.
Поэтому, на этот вариант особо наедятся не стоит, но ничего другого в андроид задействовать нет – не предусмотрено разработчиком.
Как говорят что имеем, то имеем – если попытка оказалась неудачной, не пишите в комментариях не получилось (я бессилен в помощи), а переходите ко второму варианту.
Второй вариант намного предпочтительнее, эффективнее и быстрее, только требует установки программы.
При первом способе войдите в настройки, откройте приложения и перейдите в диспетчер приложений (на старых версиях его может не оказаться).
Выберите какое требуется отключить и нажмите на него. Я для примера на андроид 5.1 выбираю, только что установленное «Косынка».
Слева нажимаю «отключить», после чего щелкаю на «Отключить принудительно».
Теперь перезагружаю смартфон самсунг галакси и смотрим что получилось.
Как видите блокировка оказалась успешной – «Косынку» в автозапуске остановить получилось. Все сделано без root и дополнительных программ.
ПРИМЕЧАНИЕ: как обстоят дела на старых версиях андроид сейчас писать не буду, так как сейчас нет таких устройств. Только андроид 5.1, 6.0.1 и с андроид 7.0.
Способ второй запретить автозапуск приложений на андроид
Для этого варианта вам понадобится установить дополнительно программу, способную отключить автозапуск.
Таких разработок много. Одним требуется root, другие могут без него (очень многое зависит от того, что отключать). У меня есть своя подборка.
Просто
Как отключить автозапуск приложения на андроид самсунг. Как убрать приложения из автозагрузки Android — избавляемся от навязанных предложений
Пользователи Android часто замечают, что со временем их устройства начинают работать медленнее. Причин этого явления может быть множество, но одна из самых распространенных – работа в фоновом режиме неиспользуемых в данный момент приложений. Здесь мы рассмотрим, как можно отключить автоматический запуск и что делать, если приложение назойливо пытается запуститься вновь и вновь.Зачем отключать автоматический запуск?
Все, что запущено на вашем устройстве, влияет на доступные ресурсы памяти, процессора и заряд батареи. По большей части это не является проблемой, так как Android разработан так, чтобы в оперативной памяти всегда находились приложения для возможности их быстрого использования. Если производительность начинает снижаться, система сама начинает закрывать наименее используемые из них, чтобы сохранить скорость работы. По этой причине может быть контрпродуктивно закрывать приложения сторонними таск-киллерами (task killer), так как Android предпочитает работать в собственной среде.Хорошим правилом является оставить на своем устройстве только то, что предоставлено Google. Исключение составляют различные приложения из Google Play (книги, фильмы и ТВ, пресса и музыка), каждое из которых можно остановить, не вызывая при этом каких-либо сбоев в системе. Android защищает себя достаточно хорошо, поэтому даже если вы неосторожно попытаетесь завершить какой-то важный процесс на своем устройстве, система сама поправит вас, не допустив катастрофических последствий. Об этом полезно знать.
Печальная правда состоит в том, что если приложение имеет функцию автозапуска, может быть достаточно сложно «приструнить» его. Давайте рассмотрим различные варианты.
Как отключить автозапуск приложений: если у вас установлена Marshmallow
Если вы заметили проблемы с производительностью вашего устройства, необходимо посмотреть, какие приложения запущены. Порядок действий немного отличается в зависимости от того, какой версией Android вы пользуетесь. Если вы улучшились до (Android 6.0.1), нужно включить режим разработчика, прежде чем вы сможете получить доступ к информации.Для этого пройдите «Настройки > Сведения о телефоне» (Settings>About Phone) и нажмите на раздел «Номер сборки» (Build Number) несколько раз, пока не появится сообщение «Теперь Вы разработчик!» (You are now a Developer!). После этого возвращайтесь в «Настройки», где появится новый раздел «Опции разработчика» (Developer options).
Откройте этот раздел и выберите пункт «Запущенные сервисы» (Running services). Вы увидите развернутый список активных приложений с указанием продолжительности их работы с момента запуска и влиянии на работу системы.
Выберите любое из них, и вам будет предоставлена возможность остановить приложение, либо получить отчет. Если вы нажмете «Стоп», программа должна закрыться. В некоторых случаях необходимо остановить несколько различных процессов, запущенных одним приложением, после чего программа безопасно закроется.
Иногда бывает, что после закрытия приложение вновь автоматически запускается. Поэтому стоит периодически проверять этот раздел. Если такое происходит, возможно, лучшим вариантом будет полностью удалить его, так как предотвратить перезапуск приложений с функцией автозапуска может быть нелегкой задачей.
Как отключить автозапуск приложений: функция Doze
Функция Doze в Android Marshmallow позволяет минимизировать влияние фоновых приложений. По существу она «замораживает» запуск приложений, когда смартфон находится в кармане, лежит на столе или в сумке, и, вообще, когда он никуда не подключен, а экран погашен.Чтобы проверить, включена ли для ваших «хитрых» приложений опция Doze, пройдите «Настройки > Батарея» и нажмите на три точки в верхнем правом углу. После этого появятся дополнительные опции, включающие «Сбережение батареи» (Battery Saver) и «Оптимизация батареи» (Battery Optimization). Выберите последнюю, и вы увидите список приложений, которые не были оптимизированы. Если вы найдете там свое «непослушное» приложение, «тапните» на него, выберите пункт «Оптимизировать» (Optimize) и нажмите «Выполнить» (Done). Теперь Android будет управлять им более жестко в течение всего дня.
Кроме описанных настроек, других способов остановить автоматический запуск приложений практически нет, если только не использовать решения от сторонних разработчиков (task killer). Однако это далеко не лучшее решение, так как эти программы во многих отношениях мешают работе Android. Поэтому, если приложение не желает вам повиноваться, следует удалить его и найти более приемлемую альтернативу. Благо, их выбор огромен.
Как отключить автозапуск приложений: если вы используете устаревшие версии Android
В Android от 4.0 и выше существует пара различных опций для того, чтобы «убить» приложение. Чтобы узнать, какие из них «высасывают» ваши ресурсы, перейдите «Настройки > Приложения» и прокрутите список до раздела «Запущенные». Найдите там искомое приложение, выберите его и просто нажмите кнопку «Остановить принудительно» (Force SКак на «Андроиде» отключить автозапуск приложений: способы и рекомендации
Платформа «Андроид», так же как и другие операционные системы, по прошествии определенного времени начинает работать медленнее. На дорогих премиум-устройствах снижение производительности практически не ощущается, потому как у них мощный процессор и более чем достаточно оперативной памяти. Но далеко не все могут позволить себе подобные гаджеты, поэтому для многих данная проблема актуальна, как никогда.
Причин для снижения производительности может быть много, но самая вероятная и распространенная, как правило, всего одна – работа сторонних программ в фоновом режиме. То есть такие приложения запускаются в автоматическом режиме при старте системы и нагружают процессор с оперативной памятью, напрямую влияя тем самым на скорость работы устройства.
Единственный действенный вариант в этом случае – это отключить автозапуск приложений на «Андроиде» и работать без лагов и тормозов. Но не все так просто в этом деле, как кажется на первый взгляд, и платформа вместе с разработчиками программ частенько подкидывают проблемы.
Стоит ли отключать автозапуск приложений?
Если вы устанавливаете по десятку программ на платформу ежедневно, то проблем здесь, в принципе, быть не должно. Потому как платформа самостоятельно должна, так сказать, бороться за оперативную память. То есть если производительность гаджета начинает падать, то система автоматически закрывает неиспользуемые приложения для стабилизации ОС.

Можно отключить автостартующие программы в Android в ручном режиме, но это уже будут контрпродуктивные меры, и в некоторых случаях они попросту не нужны. Но бывает и так, что какая-то программа никак не хочет закрываться даже усилиями самой платформы. В итоге процессор нагружен, оперативная память захламлена, а производительность вместе с зарядом батареи стремится к нулю.
Особенности процедуры
Но не стоит отключать автозапуск приложений на «Андроиде» для всех подряд. Бывают и необходимые исключения, вроде официальных приложений от «Гугл» и каких-то работающих антивирусных программ. Конечно, платформа «Андроид» имеет неплохую защиту «от дурака», и если вы по незнанию попытаетесь прекратить системные или действительно важные процессы, то система вас предупредит, причем очень настойчиво.
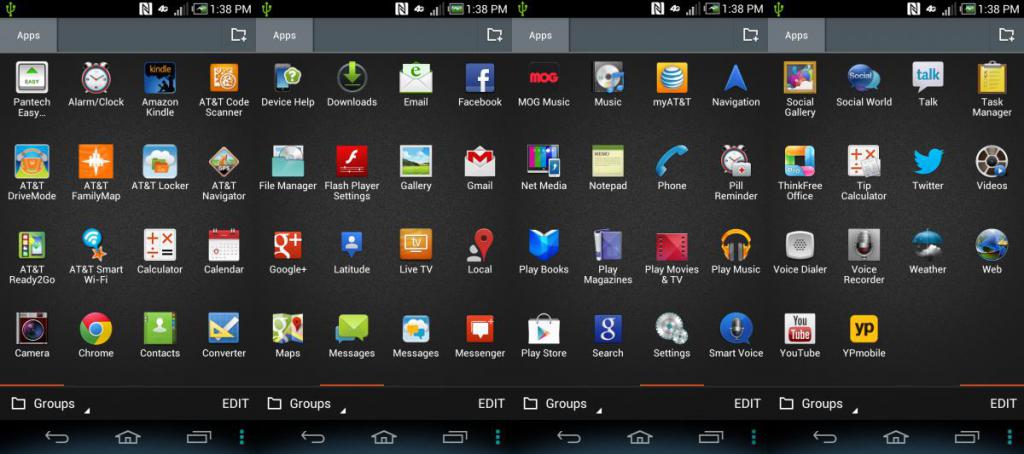
Но печальная правда говорит о том, что добрая половина скачанных из Сети программ (как правило, игровых и нелегальных) поселяется в автозапуске и мешает операционной системе нормально работать. И, как уже говорилось выше, единственным вариантом остается просто отключить автоматический запуск приложений на Android. Этим мы как раз и попробуем заняться, благо инструментов для решения данной проблемы хватает.
Итак, разберемся, как на «Андроиде» отключить автозапуск приложений и сделать это максимально безболезненно как для самой платформы, так и для пользователя. Рассмотрим основные варианты решения проблемы и особенности разных версий ОС.
Отключение автозапуска на «Андроид 4.х.х»
Перед тем, как отключить автостартующие программы в Android, необходимо выяснить, какие именно приложения потребляют (и потребляют ли вообще) ресурсы операционной системы. Для этого необходимо перейти в настройки гаджета и открыть раздел «Приложения» или «Диспетчер приложений».
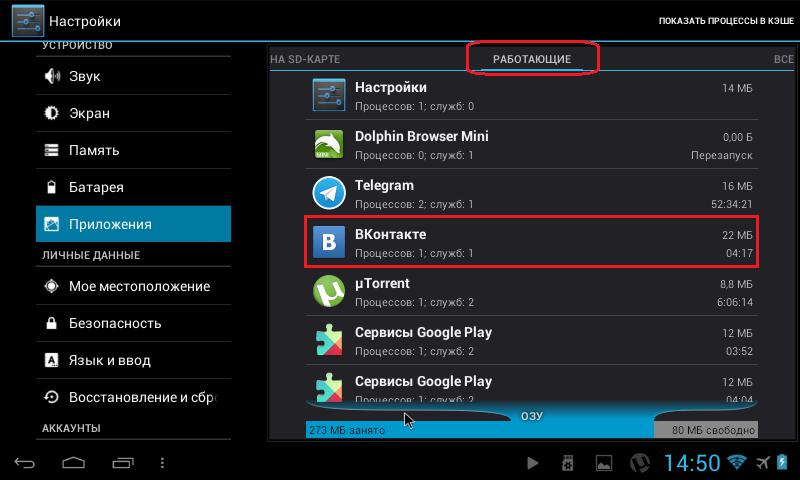
Сразу стоит оговориться, что отключение автозапуска лишних процессов в Android 4.2.2 местными средствами – это лишь временное решение, а для внесения кардинальных изменений понадобится сторонний софт.
Особенности процесса
Далее нужно найти вкладку «Запущенные» и ознакомиться с ней. «Плей Маркет» от «Гугла» почтовые клиенты и программы со специфическим значком андроида трогать не стоит, а вот к остальным нужно внимательно присмотреться. Напротив каждого приложения отображается занимаемый объем оперативной памяти. По этому показателю как раз и можно определить прожорливость софта. Для отключения необходимо выбрать неугодное приложение и тапнуть на «Остановить принудительно», а затем ответить «Да» или «Ок».
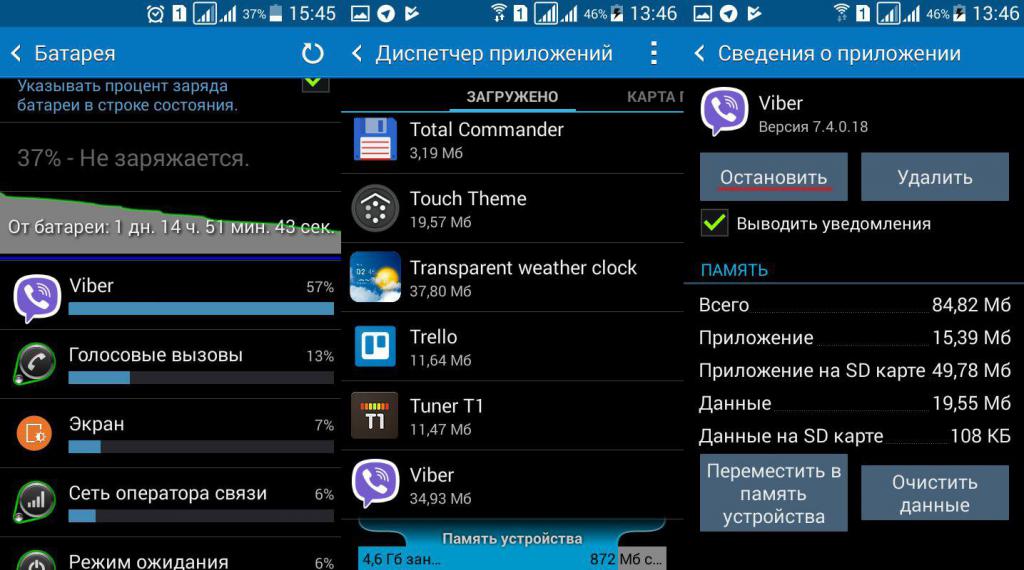
Если в фоновом режиме работает какая-то подозрительная утилита, то ее также лучше отключить. Автозапуск приложений на «Андроиде» будет стартовать после каждой перезагрузки гаджета, поэтому процедуру придется повторять снова и снова. Но часто перезагружать операционную нет необходимости, поэтому подобное временное решение многих вполне устраивает. Как уже упоминалось выше, убрать автозагрузку программ в Android можно будет только с помощью сторонних менеджеров задач.
Отключение автозапуска на «Андроид 6.х.х»
С прошивками Marshmallow все не так уж и просто. Непонятно зачем, но разработчики засунули возможность отключить автозапуск приложений на «Андроиде 6.0.1» и в версиях выше, что называется, к черту на рога. В принципе, новый «Андроид» очень неплох в плане оптимизации, гибкости пользовательских настроек и визуальной составляющей. Но вот системный функционал спрятан очень хорошо.
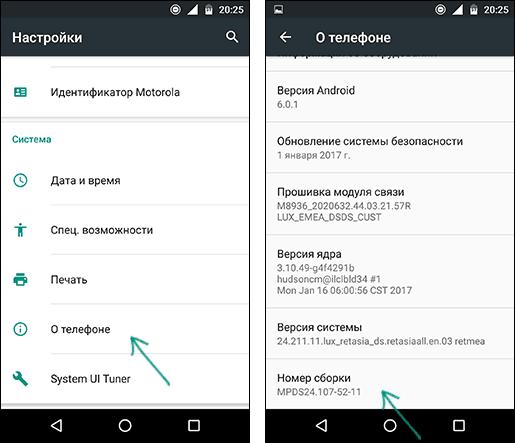
Перед тем как отключить автозапуск приложений на «Андроиде 6.х.х», необходимо включить режим разработчика. В меню переходим в «Настройки», затем «Сведения об аппарате», а после нужно кликнуть несколько раз на пункте «Номер сборки». После этого активируется режим разработчика и доступен специальный функционал.
Особенности процедуры
После этого необходимо опять перейти в «Настройки», и там уже появится пункт «Опции разработчика». Кликаем на нем и выбираем раздел «Запущенные сервисы». Здесь по аналогии с прошлыми поколениями ОС «Андроид» находится список активных приложений. Можно посмотреть общее время работы программ, занимаемое ими место на диске и объем оперативной памяти.
Для отключения процесса необходимо тапнуть на активном приложении и выбрать пункт «Выключить». После чего программа должна закрыться. Но эта процедура, опять-таки, является временным решением проблем, и после перезагрузки все будет по-прежнему. Полностью избавиться от приложения в автозагрузке можно, только лишь удалив его или взяв на вооружение специализированные сторонние утилиты. Наиболее толковых представителей последних рассмотрим ниже.
Greenify
Это одна из самых популярных утилит для управления автозагрузкой вашего мобильного гаджета. Софт можно использовать как с правами администратора (root), так и без оных. В первом случае приложение исчезнет из автозагрузки раз и навсегда, а во втором придется сделать пару кликов после перезагрузки гаджета.
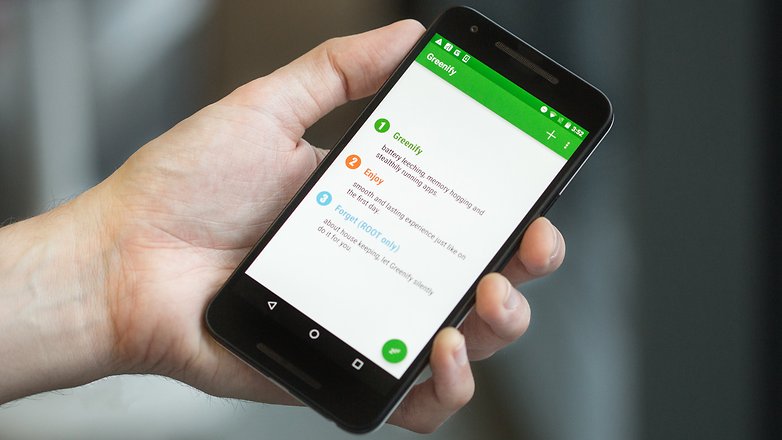
После установки утилита оставит на рабочем столе свой виджет. Кликнув по нему, вы перейдете в рабочую зону программы. Для исключения из списка автозагрузок ненужных приложений достаточно нажать на плюс в нижней части экрана и добавить проблемную программу в перечень запрещенных. С рут-правами достаточно одного раза, а без них придется открывать Greenify и подтверждать ранее выполненные действия.
Интерфейс программы прост, понятен, и с ним справится даже новичок в этом деле, не говоря уже о прожженных пользователях. Распространяется продукт по бесплатной лицензии, но есть и платный вариант с расширенным функционалом. Последний пригодится продвинутым пользователям, а рядовым с головой хватит и обычной модификации.
Autostarts
Данное приложение позволяет получить полный контроль над автозагрузкой. Использование утилиты без полученных прав администратора бессмысленно, потому как программы при каждой перезагрузке будут опять на своих местах.
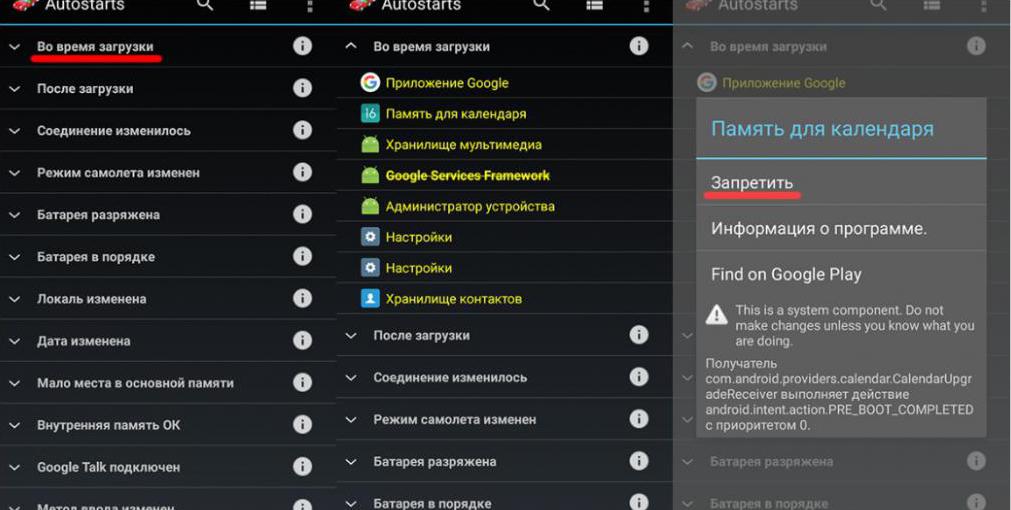
Софт аккуратно и с должной дотошностью раскладывает все по полкам. В меню можно настроить, что будет запущено до, во время и после загрузки операционной системы. Все процессы расшифрованы максимально подробно, что позволяет с точностью до байта выяснить их вмешательство в платформу.
Интерфейс прост, а инструментарий интуитивно понятен. К тому же, приложение полностью русифицировано, поэтому никаких проблем возникнуть не должно. Здесь же в меню можно освободить память на внутреннем и внешних накопителях, а также поиграться с настройками потребления батареи. Последний момент позволяет отключать добрую половину системных процессов при низком заряде и возвращать их при высоком. Пороги легко настраиваются в процентных соотношениях.
Продукт имеет как платную, так и бесплатную модификацию, но, так же как и в случае с Greenify, первая обычным пользователям совершенно без надобности.
Android отключить автозапуск приложений — Вэб-шпаргалка для интернет предпринимателей!

Как и в любой другой операционной системе, на Андроид есть программы, работающие в фоновом режиме. Они запускаются автоматически при включении смартфона. Большинство этих процессов необходимы для работы системы и являются ее частью. Однако иногда обнаруживаются такие приложения, которые потребляют слишком много оперативной памяти системы и энергии батареи. В этом случае понадобится самостоятельно приложить усилия, чтобы улучшить производительность и сэкономить заряд батареи.
Отключаем автозапуск приложений на Android
Для того чтобы отключить автозапуск ПО на смартфоне, можно воспользоваться сторонним приложением, отключить процессы вручную или полностью удалить программу с устройства. Разберемся, как это сделать.
Будьте предельно осторожны, останавливая работающие процессы или удаляя приложения, так как это может привести к сбоям в работе системы. Отключайте только те программы, в которых уверены на 100%. Такие инструменты, как будильник, календарь, навигатор, почта, напоминания и другие должны работать в фоновом режиме, чтобы выполнять свою функцию.
Способ 1: All-In-One Toolbox
Многофункциональная программа, с помощью которой можно оптимизировать работу системы путем избавления от ненужных файлов, экономии заряда батареи, а также отключения автозапуска приложений.
- Скачайте и запустите приложение. Откройте доступ к файлам, нажав «Разрешить».
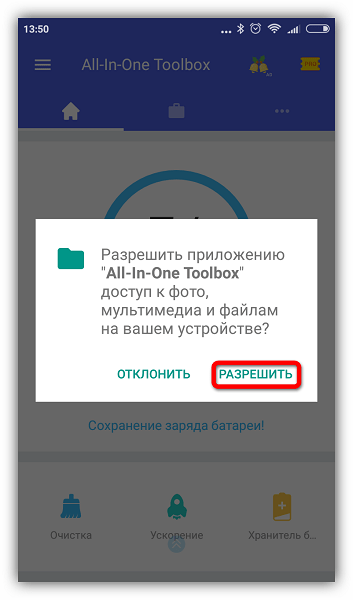
Проведите по экрану пальцем вверх, чтобы увидеть нижнюю часть страницы. Зайдите в раздел «Автозагрузка».
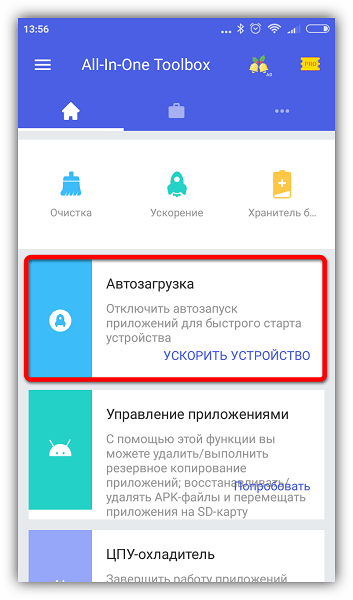
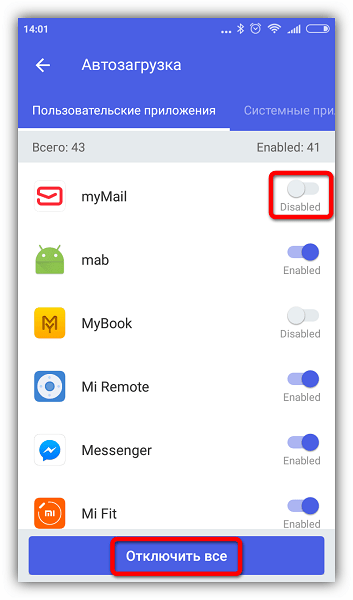
Этот способ хотя и простой, но не слишком надежный, так как без рут-прав некоторые приложения всё равно будут запускаться. Вы можете использовать его в сочетании с другими методами, описанными в статье. Если в вашем телефоне есть рут-доступ, управлять автозапуском можно при помощи программ Autorun Manager или Autostart .
Способ 2: Greenify
Этот инструмент позволяет анализировать работу приложений в фоновом режиме и на время «усыплять» те из них, которыми вы не пользуетесь в данный момент. Основные преимущества: отсутствие необходимости удалять программы, которые могут понадобиться в будущем и доступность для устройств без root-прав.
- Скачайте и установите приложение. Сразу после открытия появится небольшое описание, читаем и жмем кнопку «Далее».

В следующем окне потребуется указать, есть ли на вашем устройстве root-доступ. Если вы сами не предпринимали каких-либо действий для его получения, то, скорее всего, у вас его нет. Укажите соответствующее значение или выберите «Я не уверен» и нажмите «Далее».
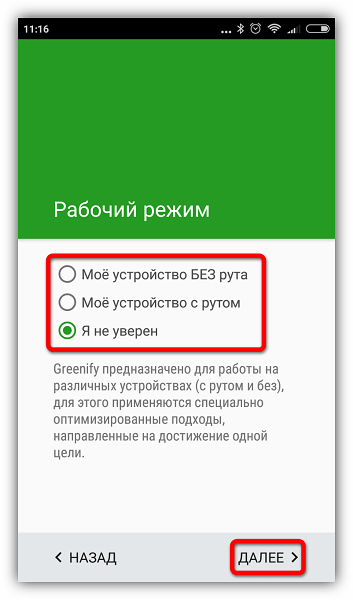
Поставьте галочку, если используете блокировку экрана, и нажмите «Далее».
Если выбран режим без рута или вы не уверены, есть ли рут-права на вашем устройстве, появится окно, где потребуется включить службу специальных возможностей. Нажимаем «Настройка».
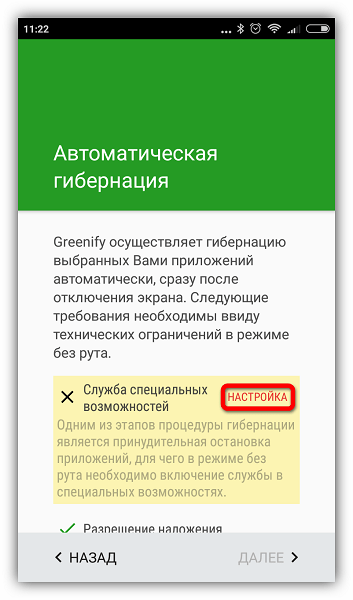
В появившемся списке нажмите на приложение Гринифай.

Включите возможность автоматизированной гибернации.

Снова зайдите в приложение Greenify и нажмите «Далее».
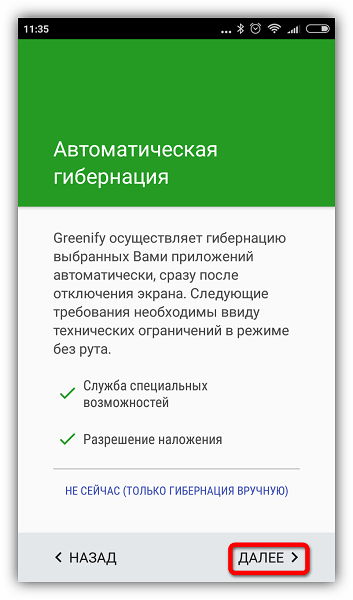
Закончите настройку, прочитав предлагаемую информацию. В главном окне нажмите на плюсик в правом нижнем углу экрана.

Откроется окно анализа приложений. Одним нажатием выберите программы, которые хотите усыпить. Нажмите галочку в правом нижнем углу.
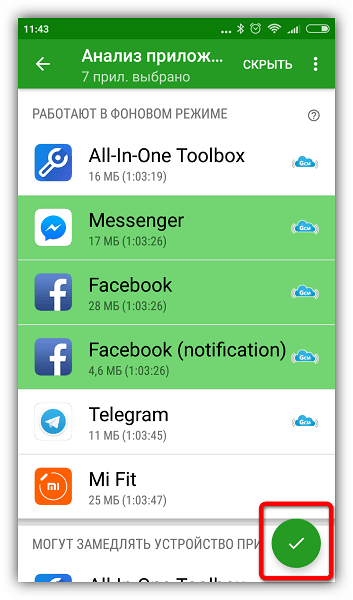
В открывшемся окне будут показаны усыплённые приложения и те, которые будут усыплены после отключения. Если вы хотите усыпить сразу все программы, нажмите кнопку «Zzz» в правом нижнем углу.

При возникновении проблем приложение уведомит вас о необходимости ввода дополнительных настроек, просто следуйте инструкциям. В настройках можно создать ярлык гибернации, позволяющий мгновенно усыплять выбранные программы одним нажатием.
Способ 3: Остановка работающих приложений вручную
Наконец, можно вручную отключить процессы, работающие в фоне. Таким образом, вы сможете увеличить производительность или проверить, как повлияет удаление той или иной программы на работу системы перед тем, как избавляться от нее.
- Зайдите в раздел настроек телефона.

Откройте список приложений.

Зайдите во вкладку «Работающие».

Выберите приложение и нажмите «Остановить».

Выбирайте только те процессы, которые не повлияют на работу системы, но если всё же что-то пошло не так, просто перезагрузите устройство. Некоторые системные процессы и службы невозможно остановить без наличия рут-прав.
Способ 4: Удаление ненужных приложений
Последняя и самая крайняя мера противодействия назойливым программам. Если в списке работающих приложений вы обнаружили такие, которыми не пользуетесь ни вы, ни система, можете их удалить.
- Для этого зайдите в «Настройки» и откройте список приложений, как описано выше. Выберите программу и нажмите «Удалить».

Появится предупреждение – нажмите «ОК», чтобы подтвердить действие.

Конечно, чтобы удалить предустановленные или системные приложения, вам понадобятся рут-права, но прежде чем получать их, тщательно взвесьте все «за» и «против».
Получение рут-прав влечет за собой потерю гарантии на устройство, прекращение автоматических обновлений прошивки, риск потерять все данные с дальнейшей необходимостью перепрошивки, возложение на пользователя полной ответственности за безопасность устройства.
Последние версии Andro >
Отблагодарите автора, поделитесь статьей в социальных сетях.
Автозапуск приложений — это процесс, сопровождающийся самопроизвольной загрузкой какого-либо приложения, либо одной из его частей для выполнения задач в фоновом режиме. Фоновый режим же — это активная работа процесса в закрытом состоянии. То есть, даже если вы не используете программу, она работает. Большинство программ сейчас работает в Android по такому принципу.
Чтобы было ещё понятнее, приведем пример из жизни. Например, любой знакомый вам мессенджер или клиент социальной сети может работать в фоновом режиме, регулярно проверяя наличие новых сообщений, ответов, лайков, постов и так далее. Даже если у вас будет закрыт мессенджер или клиент, вы сможете получить уведомление о том, что пришло новое сообщение. Для того чтобы клиент или мессенджер смог узнать о полученном уведомлении, ему приходится работать в фоновом режиме, постоянно проверяя наличие этих самых сообщений. Даже если экран смартфона будет выключен, а все процессы из недавно запущенных закрыты — мессенджер или клиент будет работать.
Навигация на странице:
Какие программы работают в фоновом режиме?
Всего есть два типа приложений, работающих в фоновом режиме, а именно:
- С автозапуском;
- С активной работой в фоне.
Приложения с автозапуском. Активируются вместе с системой и работают в фоновом режиме всегда. К таким программам можно отнести клиенты, мессенджеры, утилиты для отображения погоды, лаунчеры, виджеты и так далее. Они никогда не выключаются и остаются в фоновом режиме.
Приложения с активной работой в фоне. Это программы, которые находятся в данном режиме только при активной работе. Например, вы начали установку любимой игры из Google Play. Сервис будет загружать файл, даже если вы в этот момент занимаетесь другими процессами на телефоне. Как только игра будет уставлена, Play Market сам выгрузится из фонового режима и не будет там появляться, пока пользователь снова не попытается что-то скачать/переустановить/обновить. К таким приложениям относятся плееры, загрузчики, торренты, браузеры и так далее.
Какие последствия от приложений, постоянно работающих в фоновом режиме?
Если у вас будет работать несколько программ в таком режиме, то это нормально. При этом вполне допустимая практика, что запущены именно те процессы, которые, казалось бы, не нужны сейчас вовсе. Например, не стоит выгружать браузер из оперативной памяти, так как он не создает высокой нагрузки на систему, но при этом каждый его запуск не будет «забивать» процессор, а лишь выгрузится из оперативной памяти. Также не стоит убирать из автозапуска сервисы Google, приложения-лаунчеры, виджеты, мессенджеры и прочие программы с push уведомлениями.
Количество процессов, допустимых для работы в фоновом режиме, вычисляется непосредственно из количества оперативной памяти и их «прожорливости». Например, если у вас 4GB оперативной памяти, для вас вполне нормальным будет загрузка её на 1GB. Если же будет свободен только 1GB, то, однозначно, стоит выключить несколько программ из автозагрузки.
Чтобы вычислить норму для вашего аппарата, воспользуйтесь простой формулой: посмотрите сколько у вас приложений работает в фоновом режиме. Все эти утилиты показаны в настройках, в разделе «Память» и отображаются как работающие процессы. Если их много, но все они занимают где-то 10-40 MB, то большого вреда они не нанесут. Зачастую такие приложения висят в автозапуске для более быстрого старта, для поиска обновлений, отправки анонимной статистики, попытке получить новые уведомления и так далее.
Если в фоне висит приложение, которое очень часто используется, и оно занимает мизерное количество оперативной памяти – не трогайте его. Но если очень редко его запускаете, а оно все равно висит в активных задачах – смело отключайте.
Особое внимание обратите на программы, занимающие от 10% оперативной памяти. Их стоит по максимуму отключать. Но если среди них есть необходимые вам мессенджеры, сервисы Google и прочие важные процессы, то их лучше оставить. Аналогия проста: если часто пользуетесь утилитой или программой, то не стоит их отключать. Вполне нормально, когда в фоне работает около 10 приложений, из которых 5 вовсе не используется так часто.
Как отключить приложение из автозапуска?
Чисто технически отключить приложение из автозапуска нельзя. Но можно ограничить его работу в фоне, хотя это то же самое, что и отключение автозапуска, просто названия принципиально разные. Для этого выполните действия, описанные ниже. Но учтите, что описанный метод актуален только на новой версии Android 8.0 Oreo. Если у вас более старая версия Андроид, то воспользуйтесь вторым способом, который рассмотрен еще ниже.
Инструкция для Android 8.0 Oreo
- Зайдите в «Настройки» смартфона и найдите пункт «Приложения и уведомления», откройте его;

Откройте список всех приложений, кликнув по вкладке «Сведения о приложениях»;

Откройте приложение, которое по вашему мнению нужно выключить в фоновом режиме, то есть, убрать из автозагрузки. Для более удобного поиска можно воспользоваться алфавитным ползунком слева или поиском вверху справа;

Открыв программу, в ней кликните по вкладке «Батарея»;

В пункте «Батарея» найдите ползунок «Работа в фоновом режиме» и выключите его. Также рекомендуем перейти в пункт «Батарея» и установить статус приложения на «Экономить заряд батареи»;

Таким образом можно легко отключать приложения из автозапуска, просто выключая их работу в фоновом режиме.
Андроид – продуманная операционная система, поэтому она сама распознает процессы и программы, которые могут работать в фоне и позволяет отключать это. А если приложение не может работать в данном режиме и автоматически запускаться, этого ползунка не будет предусмотрено изначально.
Инструкция для Android 7.0 и ниже
Если у вас более старая версия, то вам стоит выполнить ряд следующих действий. Они также могут быть полезны и для Android Oreo версий:
- Зайдите в «Настройки» смартфона и найдите пункт «О телефоне» или «Система» в самом низу списка;

Нажмите на пункт «Номер сборки» несколько раз, пока не появится вкладка «Для разработчиков». Затем вернитесь на главный экран настроек и откройте там пункт «Для разработчиков»;

В этом пункте найдите вкладку «Неактивные приложения» и через нее легко отключайте активные процессы.
Уровень сложности: для продвинутых. Уверен, что вы сталкивались с ситуацией, когда только что купленный смартфон радует своего владельца необыкновенной скоростью и отзывчивостью, но стоит установить в него весь комплект необходимых программ, как от былой резвости не остаётся и следа. Это происходит из-за того, что очень многие программы и сервисы добавляют себя в автозагрузку, стартуют вместе с операционной системой, а затем так и работают в фоновом режиме, отбирая системные ресурсы и съедая заряд вашего аккумулятора. В этой статье вы узнаете, как убрать всё лишнее из автозагрузки Android.
Хотя операционная система Android не содержит встроенных средств для управления автозагрузкой, сторонние разработчики с лихвой заполнили этот пробел, написав большое количество специальных утилит. Мы познакомимся с двумя из них, каждая из которых рассчитана на свой уровень подготовки.
Но прежде всего хотелось бы обратить ваше внимание, что приведённые в этой статье советы при необдуманном применении могут привести к неработоспособности вашей операционной системы или отдельных программ. Поэтому убедительно просим вас активно пользоваться поиском и помощью нашего форума (!) перед тем, как принимать решение об отключении каждого приложения или системного сервиса.
Как убрать приложения из автозагрузки с помощью модуля BootManager
BootManager — это модуль для среды Xposed Framework, который специально предназначен для лёгкого и удобного управления списком автозагрузки. Чтобы не занимать внимание и время тех читателей, которые хорошо знакомы с проектом Xposed, всех новичков придётся отправить изучать одну из наших предыдущих статей. В ней они найдут все необходимые сведения по установке и настройке Xposed Framework.
Итак, для использования BootManager вам понадобится:
- смартфон или планшет под управлением Andro >Для того, чтобы установить BootManager потребуется выполнить следующие действия.
1. Запустите программу Xposed Installer.

2. Перейдите в раздел «Загрузка». Найдите на этой странице модуль BootManager. Для этого можно воспользоваться поиском в шапке окна.

3. Тапните по названию, а затем свайпом перейдите на вкладку «Версии». Здесь вы увидите кнопку «Загрузка», после нажатия которой необходимый нам модуль будет скачан и установлен на устройство.

4. После этого в шторке уведомлений появится уведомление о том, что модуль ещё не активирован. Просто тапните по этому уведомлению, а затем в появившемся окне поставьте флажок возле BootManager.

5. Перезагрузите устройство.
Вы также можете установить BootManager из каталога приложений Google Play (ссылка чуть ниже), но при этом вам всё равно придётся активировать модуль и перезагрузить устройство (пункты 4-5). Выбирайте тот метод установки, который вам больше нравится.
После загрузки системы запустите программу BootManager с помощью значка в меню приложений. Утилита просканирует настройки системы и выведет список автостартующих программ. Теперь просто касайтесь тех программ в списке, которые вы считаете лишними (ещё раз обратите внимание на предупреждение в начале статьи!) и соответствующая строка окрасится в красный цвет, что свидетельствует о её отключении.

При следующей перезагрузке Android вы увидите результаты своих действий и, надеемся, что они вам понравятся.
Рекомендуем к прочтению
Как удалить с автозагрузки приложения на Android?
Всем привет. Очень долгое время на я хотел написать статью, как отключать приложения которые находятся в автозагрузке, но не как руки до этого не могли дойти. Сегодня мы покажем вам как отключить автоматический запуск приложений на устройстве Android. Рассмотрим примеры на разных устройствах, а именно Sony Xperia M4 и Samsung Galaxy Tab 2. Зачем отключать автозагрузку? Дело в том, что рано или поздно после покупки смартфона или планшета, мы забиваем его различными приложениями. Не смотря на то, что мы дополняем устройство приложениями у него уже имеется базовый набор программ, а оперативная память и процессор остается тем же. Из-за этого наше устройство начинает работать намного медленней. Помимо замедленной работы, идет нагрузка на ваш аккумулятор. Устройство начинает заметно терять уровень заряда. Так вот, менять свое устройство не кто не хочет, но поддерживать и сохранить скорость работы своего флагмана все хотят.
Бывают такие случаи, что без вашего ведома программы и игры начинают открываться сами по себе. Ну как сказать, не бывает а так оно и есть. Вы заходите в настройки смартфона или планшета и начинаете останавливать процессы, но спустя некоторое время они запускаются сами по себе и сколько бы вы это не делали все идет по кругу. К чему я веду? К тому, что в каждом приложении встроен автозапуск и как их закрыть мы рассмотрим более подробней.
Отключаем автозагрузку на устройствах с андроид Marshmallow (Android 6.0.1). В моем случае я делаю это на Sony M4.
Если у вас установлена версия Android как написано выше,вам необходимо включить режим разработчика. Кто не знает, можете узнать из этой статьи: Как включить откладку по USB на устройстве Android?. В ней подробно написано что необходимо делать. Откройте раздел «Разработчика» .
Далее в этом разделе найдите пункт «Запущенные сервисы» или «Работающие Приложения». Дальше вы увидите список программ и игр, а точнее большой список приложений. В этом списке показаны не только приложения, а показывает когда был произведен последний запуск и влияние программы на ваше устройство. Так же показывает память устройства, сведение о системе, свободную память в устройстве. Так же можно посмотреть процессы работающие в кэш.
Выберите одно из работающих приложений или то, которое вам необходимо закрыть. Вы попадете в запущенное приложение, для его остановки вам необходимо нажать на «Стоп» или «Остановить«. Иногда придется закрывать сразу несколько процессов от одного приложения. Ну сказать честно, что после перезагрузки приложения оно может запуститься повторно поэтому придется бороться с автозагрузкой.
Второго способа отключения приложений на моем устройстве нету, так как компания Sony сама разрабатывает и дорабатывает программное обеспечение для своих устройств. К примеру, чтобы не мучатся с приложениями и их отключением, на устройстве встроены Stamina и Ultra Stamina. Как ими пользоваться вы можете прочитать из этой статьи: Как включать и отключать режим Ultra Stamina.
На других устройствах может быть установлено сторонние или встроенное приложение с названием Doze. У кого не стоит можете скачать и установить его на свой смартфон или планшет. Скачать его может каждый и оно находиться в бесплатном доступе. Перед его установкой посмотрите, может оно у вас уже стоит. Для этого вам необходимо перейти в настройки вашего флагмана и перейти в раздел «Батарея или Аккумулятор«.После этого нажмите на троеточие в верхнем правом углу, а далее «Оптимизация батареи» Дальше будет список непослушных приложений. Нажмите на приложение которое нужно оптимизировать под вашу систему. После этого сама система начнет или возьмет не послушника под свой жесткий контроль.
Так же можно прибегнуть к другим сторонним приложением, на данный момент в маркете их большое количество. Но не кто не может гарантировать 100% работы этих приложений на ваших устройствах. Остаться только пробовать на своих устройствах. Наиболее требовательные приложения Greenify, Purify и Doze.
Дополнительно можно отключить или ограничить количество работы фоновых процессов. Как это сделать читаем тут: Отключаем фоновые процессы на устройствах Android.
Так что показывать способ на устройстве Samsung Tab 2 показывать даже и не стоит, так как все действия одинаковы для всех устройств. Как и способ работы так и действия самой настройки.
На этом все, спасибо вам за уделенное внимание. Если вам помогла или понравилась статья, расскажите о ней своим друзьям в социальных сетях используя специальные кнопки соц. сетей на сайте с лева или перед началом темы. Если вам есть, что добавить или рассказать пишите свои комментарии ниже. Для тех кто хочет это обсудить, на форуме есть специальный раздел, спрашивайте и получайте ответы на свои вопросы от пользователей сайта.

