Как сохранять фото в облаке на Андроид
Содержание
- Вариант 1: Автоматическая загрузка
- Способ 1: Google Фото
- Способ 2: Фирменное хранилище
- Способ 3: Яндекс.Диск
- Способ 4: Облако Mail.ru
- Способ 5: Mega
- Вариант 2: Ручное сохранение
- Способ 1: Функция «Поделиться» / «Отправить»
- Способ 2: Интерфейс облачного хранилища
- Вопросы и ответы
Вариант 1: Автоматическая загрузка
Большинство современных мобильных устройств синхронизируются с различными аккаунтами, через которые можно создавать резервные копии данных. Например, на смартфонах Samsung используется фирменная учетная запись со встроенным облачным хранилищем. Многие устройства от других производителей работают с Google. Рассмотрим, как сохранять фото в облаке на примере популярных сервисов.
Независимо от того, какой аккаунт на мобильном устройстве на базе Android используется, алгоритм действий в большинстве случаев одинаков.
Читайте также: Как пользоваться облаком на Айфоне
Способ 1: Google Фото
Наверное, самый распространенный метод сохранить фото в облаке – использование сервиса Google Фото. Это приложение, которое устанавливается на смартфон (часто оно является предустановленным) и используется как системная галерея, либо является ее альтернативой.
Достоинство Гугл Фото еще и в том, что у него есть настройка автоматической загрузки в облако, а также обнаружение различных папок (например, создаваемых мессенджерами наподобие Viber, WhatsApp) и последующая отправка пользователю вопроса с предложением включить их автозагрузку в облако.
Скачать Google Фото из Google Play Маркета
- Если приложение не установлено по умолчанию, скачайте и инсталлируйте его. Вход в аккаунт должен произойти автоматически, если на смартфоне уже есть аккаунт Гугл. Тапните по иконке в виде аватарки в интерфейсе программы, чтобы перейти в главное меню. Выберите пункт «Настройки приложения «Фото»».

- В новом окне перейдите в «Автозагрузка и синхронизация». Чтобы включить автоматическое сохранение фото в приложение, переведите тумблер в активное состояние.
Если используется несколько аккаунтов Google, то потребуется выбрать учетную запись. В облачное хранилище, привязанное к ней, весь контент будет загружаться сразу после съемки (этот параметр можно изменить).
После активации автозагрузки станут доступны дополнительные параметры: определение качества загружаемых файлов, выбор сети (мобильная/Wi-Fi), а также настройка ограничения трафика при использовании мобильных данных.
Способ 2: Фирменное хранилище
У разных производителей также есть и свои сервисы, куда входит облачное хранилище. Так, эта функциональность присутствует у Samsung, Huawei, Xiaomi и некоторых других крупных производителей мобильных устройств. На примере Хуавей рассмотрим то, как сохраняются фотографии и видеоролики в фирменное облако.
Сразу же отметим, что по умолчанию эта функция обычна включена, поэтому в большинстве случаев вам ничего не понадобится настраивать.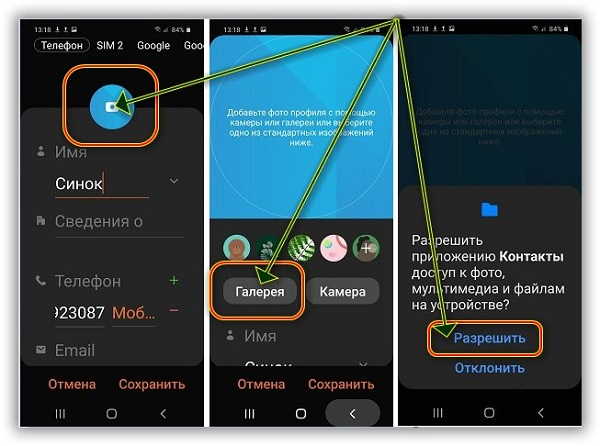 Однако если отправка файлов в облако не происходит, следует проверить, не был ли этот параметр случайно деактивирован.
Однако если отправка файлов в облако не происходит, следует проверить, не был ли этот параметр случайно деактивирован.
- Откройте «Настройки» Android — в современных версиях этой операционной системы разработчики добавляют управление фирменной учетной записью первым же пунктом. Если у вас отсутствует аккаунт, создавайте/активируйте его.
- Перейдя в свой аккаунт, найдите и зайдите в подраздел, касающийся облачного хранилища. В Huawei оно так и называется — «Облако».
- Внутри него, скорее всего, будет список приложений, которые используют облако, — через него перейдите в «Галерею».
- Включите параметр, отвечающий за синхронизацию, и измените дополнительные функции: список альбомов (папок), которые будут отправляться в онлайн-хранилище, возможность загрузки через мобильный интернет и др.
Вы также можете попробовать настроить автозагрузку в облако, перейдя в «Галерею»:
- Открыв «Галерею», вызовите меню нажатием на 3 точки в углу (у Huawei их 4) и перейдите в «Настройки» .

- Тут вы увидите и функцию включения синхронизации «Галереи» (с облаком), и другие возможности, касающиеся этого приложения.
Способ 3: Яндекс.Диск
Еще одно популярное облачное хранилище – это Яндекс.Диск, который предоставляет 10 ГБ памяти после регистрации в системе. Этого объема хватит для сохранения большого качества изображений, особенно в среднем разрешении. Автоматическую загрузку в Яндекс.Диск можно также включить самостоятельно, и тогда новые фотографии будут сохраняться на сервисе без ручной отправки их в облако:
Скачать Яндекс.Диск из Google Play Маркета
- Скачайте и запустите Яндекс.Диск. При необходимости создайте аккаунт или авторизуйтесь в системе, если учетная запись есть. Чтобы зайти в главное меню, нажмите на иконку аватарки, затем выберите раздел «Настройки».
Читайте также: Как зарегистрироваться в Яндексе
- В блоке «Настройки приложения» отыщите пункт «Автозагрузка фото и видео», после чего можно выбрать то, что планируете сохранять в облаке: видео или фото.
 Также можно активировать возможность загрузки через мобильный интернет, если тарифный план предусматривает безлимит.
Также можно активировать возможность загрузки через мобильный интернет, если тарифный план предусматривает безлимит.
Способ 4: Облако Mail.ru
Сервис для Android Облако Mail.ru можно настроить на автоматическую загрузку фотографий и видео. Перед тем как пользоваться возможностями сервиса, необходима авторизация или регистрация в системе, если учетной записи еще нет. Сервис Облако Mail.ru предоставляет бесплатно 8 ГБ свободного пространства, но при необходимости его можно увеличить, оформив подписку.
Читайте также: Как создать облако в Майл.ру
Скачать Облако Mail.ru из Google Play Маркета
После первого запуска приложение предложит включить автоматическую загрузку контента. Если этого не произошло, активировать функцию можно самостоятельно.
- Запустите приложение Облако Mail.ru, затем тапните по иконке главного меню — она представлена в виде трех горизонтальных полосок. Выберите раздел «Настройки» в блоке «Аккаунт».

- Нажмите на строку «Автозагрузка фото и видео» и в новом окне переведите тумблер во включенное состояние.
Все фотографии и видеозаписи начнут самостоятельно загружаться в облачное хранилище напрямую из «Галереи». Когда в памяти смартфона появятся новые файлы, они автоматически сохранятся в сервисе.
Способ 5: Mega
Облачный сервис Mega бесплатно предоставляет 25 ГБ свободного пространства, плюс к этому действуют тарифные планы, расширяющие объем хранилища для пользовательских данных. Преимущество приложения в том, что при настройке автоматической загрузки можно выбрать тип контента для загрузки:
Скачать Mega из Google Play Маркета
- Скачайте и запустите приложение на Андроид, после чего потребуется создать аккаунт. Коснитесь кнопки регистрации, затем введите личные данные и укажите адрес электронной почты, которая будет привязана к облаку. Для подтверждения аккаунта потребуется открыть почтовый клиент и перейти по отправленной ссылке для активации аккаунта.
 Чтобы настроить автоматическую загрузку фото, вызовите меню, тапнув по трем горизонтальным полоскам в главном окне программы. Выберите пункт «Настройки».
Чтобы настроить автоматическую загрузку фото, вызовите меню, тапнув по трем горизонтальным полоскам в главном окне программы. Выберите пункт «Настройки». - В блоке «Особенности» нажмите на строку «Загрузки из камеры» и активируйте функцию с помощью переключателя. Появится дополнительное меню. Если нужно сохранять только фото, измените этот параметр в строке «Загрузить файл». Также доступны настройки сети, выбор папки камеры, откуда будет осуществляться загрузка.
Сервис Mega позволяет тонко настроить работу приложения, а также предоставляет защиту от потери данных или взлома учетной записи.
Вариант 2: Ручное сохранение
Если автоматическая загрузка всех изображений не нужна или необходимо загрузить файлы только выборочно, то лучше сделать это вручную.
Способ 1: Функция «Поделиться» / «Отправить»
Если клиент нужного облачного сервиса установлен, системные средства Андроида позволят быстро отправить картинку через специальную функцию.
- Найдите нужный снимок во встроенной «Галерее» на смартфоне и вызовите функции управления файлом долгим нажатием по нему. Также можно выделить сразу несколько фото.
- Теперь найдите опцию «Поделиться». Появится список доступных вариантов, позволяющих поделиться контентом. Здесь должно быть приложение облачного хранилища. Отметим, что если это Облако Mail.ru, при его выборе откроется интерфейс клиента сервиса.
У некоторых оболочек точно такая же функция называется не
- Порядок действий в этом случае не меняется: выделяете галочкой одно или несколько фото и нажимаете по кнопке.
- Остается указать нужное хранилище в качестве источника.
Принцип действия со всеми сервисами аналогичен: выбор приложения и загрузка фотографии в облако.
Способ 2: Интерфейс облачного хранилища
Все облачные сервисы позволяют загрузить файл со смартфона прямо из интерфейса приложения с использованием его функций.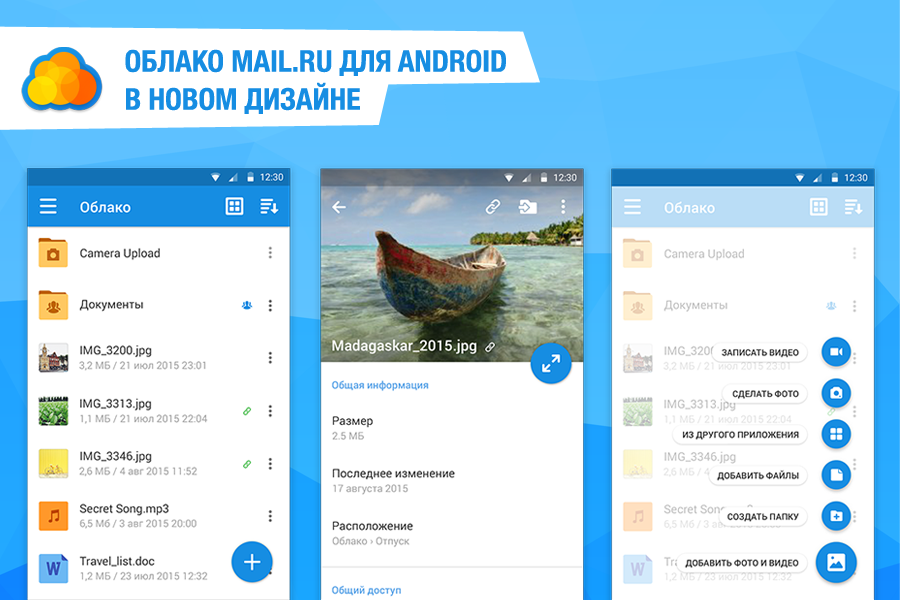 Пользователю понадобится открыть дисковое приложение, найти кнопку для добавления файлов и выбрать контент из «Галереи» или через файловый менеджер.
Пользователю понадобится открыть дисковое приложение, найти кнопку для добавления файлов и выбрать контент из «Галереи» или через файловый менеджер.
На примере Яндекс.Диска разберем, как сохранить фото в облаке, а если вы пользуетесь Гугл Диском, можете прочитать нашу отдельную статью:
Подробнее: Загрузка файлов на Google Диск в Android
- Запустите Яндекс.Диск и тапните по кнопке в виде плюса. Во всплывающем окне нажмите на «Фото».
- Появится меню с доступными вариантами выбора файлов. Если это сделанная вами фотография или скриншот, то лучше выбирать «Галерею». Отыщите в каталогах нужный снимок и нажмите на него, чтобы начать загрузку.
Можно выделить долгим тапом сразу несколько фотографий, чтобы за раз сохранить их в облачное хранилище.
Читайте также: Как пользоваться Яндекс.Диском / Google Диском / облаком от Mail.ru
Как автоматически сохранять фотографии в Google Фото
Google Фото Иногда это несколько неизвестное приложение, несмотря на то, что оно является частью среды поискового гиганта. Маунтин-вьюеры предлагают с помощью своего инструмента система хранения в облако из изображение
Маунтин-вьюеры предлагают с помощью своего инструмента система хранения в облако из изображение
Именно по этой причине мы хотим шаг за шагом объяснить, как активировать возможность выполнения резервное копирование изображений вашего терминал и сохраните их в облаке в бесплатно С этим приложение, то есть как использовать потенциал сохранения фотографий в онлайн-альбомах Google Фото.
Индекс
- 1 Активировать резервное копирование в Google Фото
- 2 Настройте, какие папки вы хотите автоматически загружать в Google Фото
- 3 Выберите качество фотографий, загружаемых в резервную копию Google Фото.
- 4 Создайте папку для совместной работы с одним или несколькими друзьями
Активировать резервное копирование в Google Фото
Зайдите в приложение и откройте его.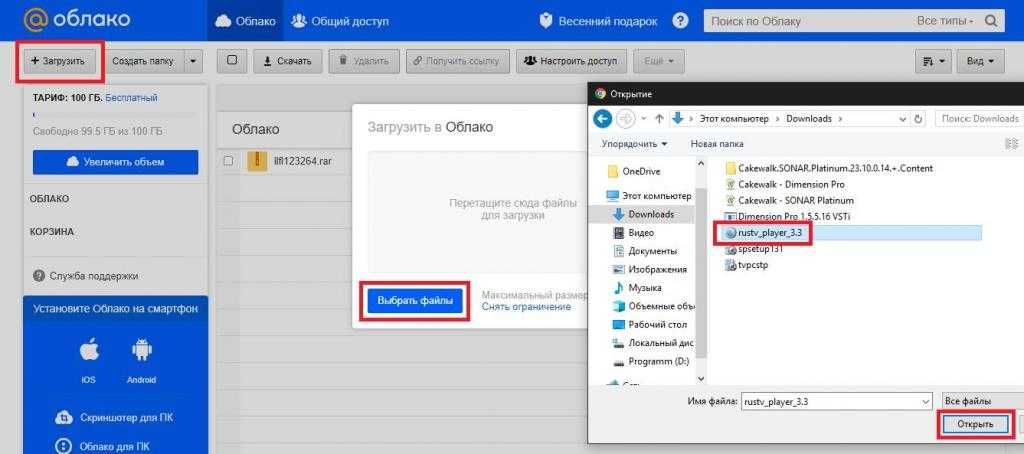 Перейти к кнопке инструменты (три строки в верхнем левом углу) и выберите опцию Настройки. В настройках нажмите Резервное копирование и синхронизация и активируйте опцию.
Перейти к кнопке инструменты (три строки в верхнем левом углу) и выберите опцию Настройки. В настройках нажмите Резервное копирование и синхронизация и активируйте опцию.
С этого момента все изображения, которые вы сохраняете на своем телефоне, станут частью личный альбом в облаке, к которому вы можете получить доступ с разных устройств.
Подпишитесь на наш Youtube-канал
Настройте, какие папки вы хотите автоматически загружать в Google Фото
Это просто. На той же вкладке «Настройки» с активированной опцией «Создать резервную копию и синхронизацию» вы вводите ввод, и появляется экран, на котором вы можете купить дополнительное хранилище с некоторыми Tarifas довольно дешево (для бесплатных аккаунтов больше десятка гигабайт).
В Резервное копирование папки устройства вы можете выбрать других папки для хранения изображений вашего терминала, которые по какой-либо причине не публикуются в Google Фото, например, WhatsApp Images (изображения, которые вы получаете через популярное приложение для обмена сообщениями) или другие.
Выберите папки, которые вы хотите включить в резервное копирование из Google Фото, и, таким образом, после добавления фотографий в эти папки они автоматически отправляются в облако благодаря этому приложению Google.
Выберите качество фотографий, загружаемых в резервную копию Google Фото.
Также на той же вкладке «Настройки» в разделе «Создать резервную копию и синхронизацию» вы увидите параметр Качество изображения. Нажмите на нее, чтобы выбрать, какое качество вы хотите, чтобы фотографии вашего устройства были в сети.
Причина очевидна: чем выше качество, тем больше места он займет в вашей ограниченной скорости.
Если вы загрузите их в высоком качестве, хранилище будет отлично смотреться, так как это сжатая фотография с хорошим разрешением.
Если, с другой стороны, вы хотите загрузить исходную фотографию, то есть с ее полными размерами (в зависимости от камеры и вашего устройства она может весить больше или меньше, но исходное изображение может достигать в среднем 5 или 6 мегабайт ), вы можете скоро достичь предела пространства.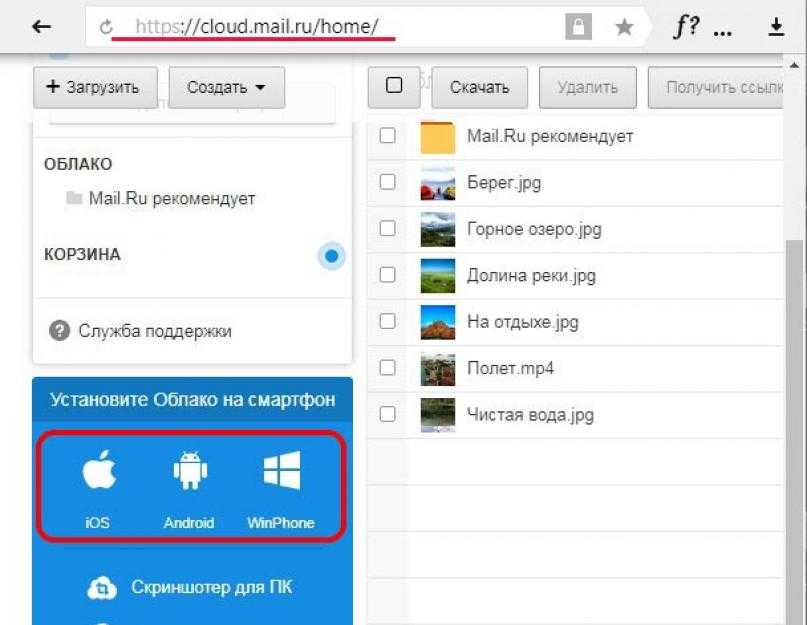
Создайте папку для совместной работы с одним или несколькими друзьями
Помимо различных вариантов резервного копирования, вы даже можете создать альбом из фотографий, мемов или чего угодно в Google Фото с помощью один или несколько друзей.
Для этого все, что вам нужно сделать, это выбрать в Настройках инструмент Общие библиотеки.
Оказавшись здесь, вам нужно будет выбрать контакты, с которыми вы хотите запустить эту общую папку. Подождите, пока ваши друзья согласятся, а остальное вы знаете, как это происходит: загрузите фотографии, которыми вы хотите поделиться, в этом общем альбоме.
4 способа синхронизации и загрузки фотографий в облачное хранилище на Android
Если завтра кто-то украдет ваш телефон или вы уроните его в воду и уничтожите, сколько ценных фотографий вы потеряете?
Из всех данных, хранящихся в вашем телефоне, фотографии часто являются наиболее ценными. К счастью, благодаря этим приложениям для автоматического резервного копирования фотографий для Android нет причин снова терять фотографию.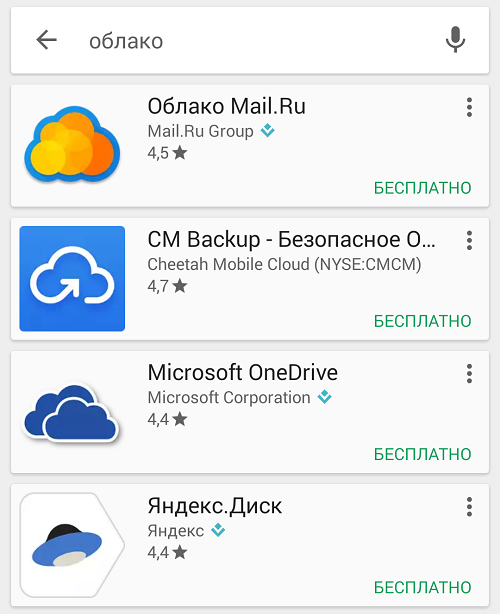
1. Google Фото
3 Изображения
Скорее всего, Google Фото был предустановлен на вашем телефоне. Неудивительно, что приложение предоставляет один из лучших способов резервного копирования ваших фотографий на Android. Он привязан к вашей учетной записи Google и позволяет синхронизировать столько изображений, сколько вы хотите.
Однако есть небольшая загвоздка. Резервная копия не ограничена, только если вы выберете опцию High Quality в Google Фото. Это сжимает изображения до 16MP и видео до 1080p. Если вы хотите создать резервную копию своих фотографий в полном разрешении, эти изображения будут учитываться в отведенном вам пространстве, совместно используемом в Gmail, Фото и Google Диске. Бесплатные учетные записи поставляются с 15 ГБ хранилища для этого.
Настройка Google Фото
Чтобы настроить параметры автоматического резервного копирования в Google Фото, откройте приложение и выдвиньте левое меню. Выберите Настройки и войдите в раздел Резервное копирование и синхронизация .
Выберите Настройки и войдите в раздел Резервное копирование и синхронизация .
Убедитесь, что ползунок Резервное копирование и синхронизация включен, чтобы использовать эту функцию. Ниже вы можете выбрать уровень качества, который хотите использовать.
Как и следовало ожидать, программа «Фото» автоматически создаст резервную копию изображений с вашей камеры; выберите Резервное копирование папок устройства , если вы хотите добавить другие изображения на свое устройство. Вы можете исключить такие приложения, как WhatsApp, чтобы не засорять свою учетную запись Google Фото мемами из групповых чатов.
Связано: Лучшие приложения Android Gallery Vault для скрытия ваших личных фотографий
После того, как все ваши резервные копии будут созданы, Google Фото предлагает еще одну интересную функцию: автоматическую очистку фотографий с вашего устройства. Выберите Освободить место в меню слева, и приложение «Фото» удалит изображения из локального хранилища, для которых уже созданы резервные копии.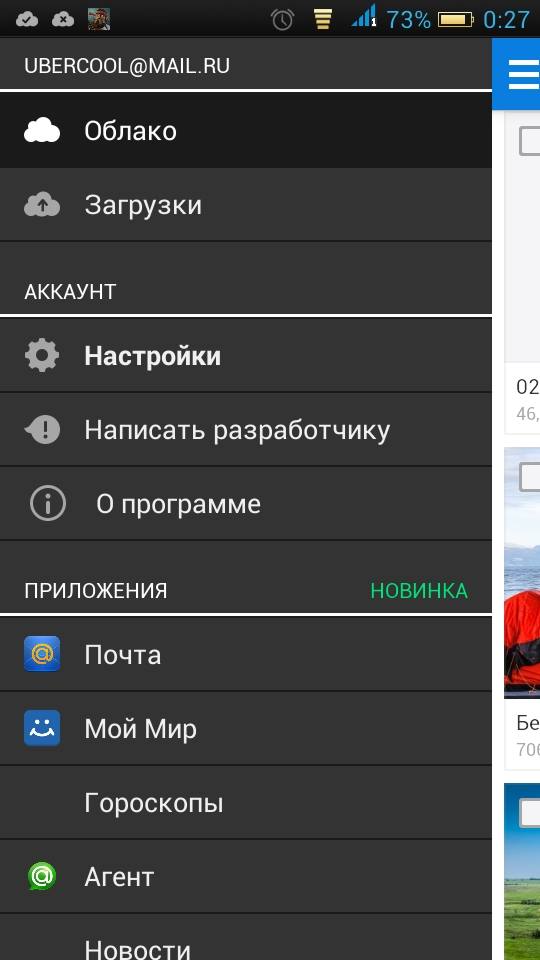 Вы можете просматривать эти фотографии в Google Фото в любое время, если вы подключены к Интернету.
Вы можете просматривать эти фотографии в Google Фото в любое время, если вы подключены к Интернету.
В Google Фото есть множество других замечательных функций, не связанных с облачным резервным копированием, которые вам обязательно стоит проверить.
Скачать: Google Фото (бесплатно)
2. Microsoft OneDrive
3 Изображения
Если вы не хотите использовать Google Фото, многие известные поставщики облачных хранилищ предлагают аналогичную функцию.
В Dropbox уже некоторое время есть функция загрузки с камеры, но бесплатный план ограничивает вас всего 2 ГБ. Таким образом, мы выбрали OneDrive для этого списка просто потому, что он предлагает больше 5 ГБ в бесплатном плане. Если вы подписываетесь на Office 365, ваша учетная запись включает в себя колоссальный 1 ТБ хранилища OneDrive бесплатно, что делает этот вариант гораздо более привлекательным.
Войдите в приложение OneDrive со своей учетной записью Microsoft, и вы готовы включить функцию загрузки фотографий.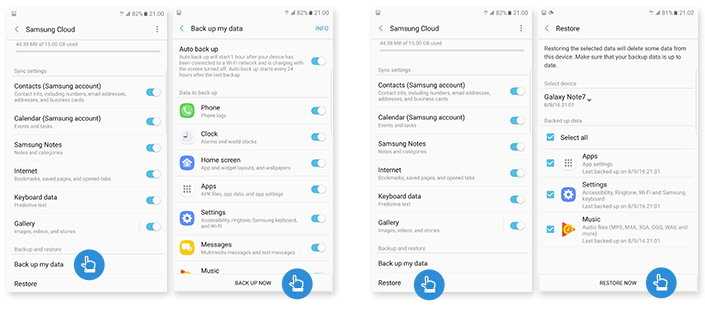 Для этого перейдите на вкладку Me в правом нижнем углу и выберите Настройки . В появившемся списке выберите Camera upload . Здесь убедитесь, что вы включили ползунок Camera upload , чтобы активировать эту функцию.
Для этого перейдите на вкладку Me в правом нижнем углу и выберите Настройки . В появившемся списке выберите Camera upload . Здесь убедитесь, что вы включили ползунок Camera upload , чтобы активировать эту функцию.
Как и в Google Фото, вы можете выбрать, использовать ли для загрузки только Wi-Fi или Wi-Fi и данные. Нажмите Дополнительные папки для резервного копирования мест, отличных от вашей камеры. Наконец, используйте другие ползунки, чтобы ограничить резервное копирование только тогда, когда ваше устройство заряжается, и решите, следует ли включать видео.
В приложении OneDrive вы можете просматривать свои фотографии на вкладке Фото . Коснитесь одного из них, чтобы открыть дополнительные параметры, например поделиться им или просмотреть сведения.
Загрузка: OneDrive (бесплатно, доступна подписка)
3. G Cloud
3 Изображения
Не хотите использовать облачное хранилище одного из известных брендов? G Cloud предоставляет подходящую альтернативу; это простое решение для резервного копирования всех ваших данных Android, включая фотографии.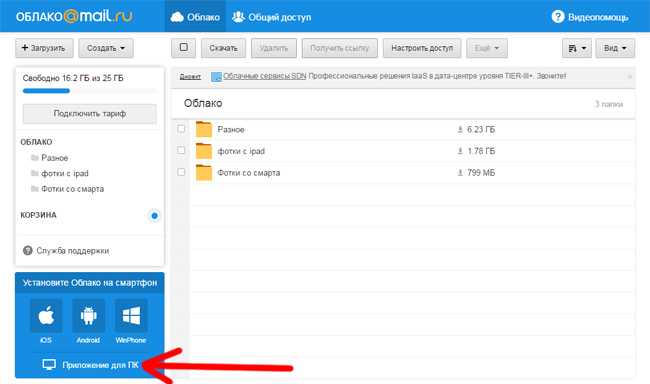 Несмотря на свое название, приложение не связано с Google.
Несмотря на свое название, приложение не связано с Google.
После создания учетной записи приложение спросит, для каких категорий вы хотите сделать резервную копию. Обязательно выберите здесь Фото . При желании вы можете нажать стрелку справа от этого поля и выбрать резервное копирование Только фото с камеры . Посетите вкладку Data , если вы хотите изменить это в будущем.
Вы можете нажать Архивировать сейчас на главном экране, чтобы начать резервное копирование в любое время. Но стоит нажать значок Gear на верхней панели, чтобы изменить работу приложения. Выберите Автоматическая загрузка , и вы можете ограничить резервное копирование только тогда, когда ваше устройство заряжается или по заданному расписанию. Вы также можете запретить резервное копирование при использовании мобильных данных.
G Cloud бесплатно предоставляет небольшой объем памяти. Если вам нужно больше, посетите вкладку Store .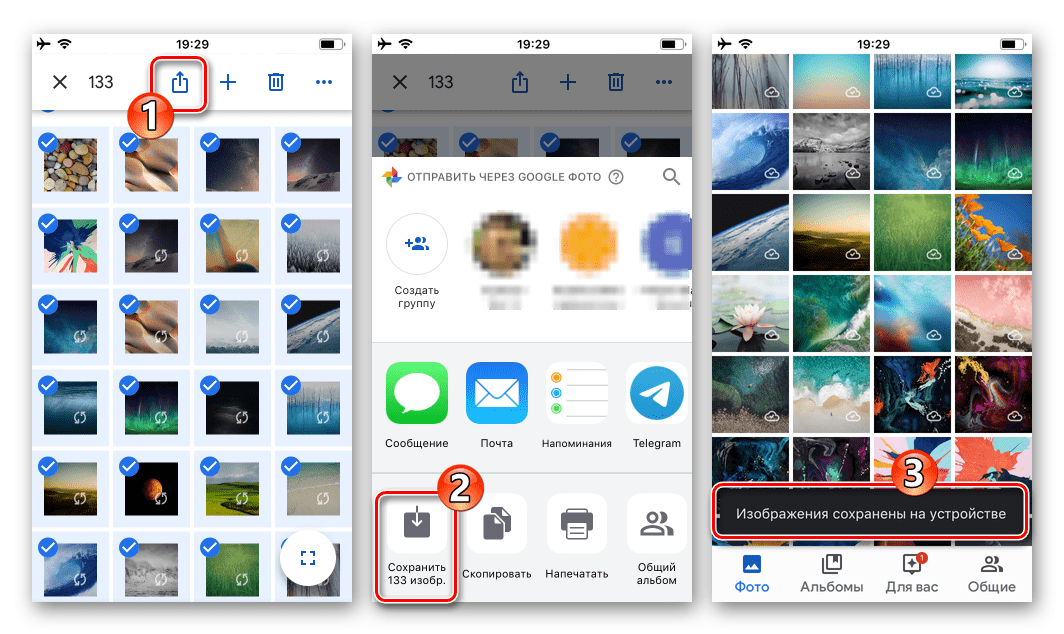 Там вы можете заработать дополнительное свободное пространство или приобрести его по мере необходимости.
Там вы можете заработать дополнительное свободное пространство или приобрести его по мере необходимости.
Когда вам нужно вернуть изображения, нажмите кнопку Восстановить на главной странице. Вы заметите, что G Cloud хранит каждое устройство отдельно, что позволяет вам легко управлять файлами, резервные копии которых вы создали с разных телефонов. Выберите устройство, с которого вы хотите выполнить восстановление, затем подтвердите категории данных.
Хотя резервное копирование ваших фотографий Android важно, G Cloud также является отличным решением для защиты другого содержимого вашего телефона.
Загрузка: G Cloud (доступны бесплатные покупки в приложении)
4. Amazon Photos
3 Изображения
Amazon Photos очень похожа на Google Photos и функцию автоматической загрузки OneDrive. И 5 ГБ бесплатного хранилища не впечатляют. Тем не менее, реальная привлекательность здесь заключается в том, что участники Prime получают неограниченное хранилище с полным разрешением для своих фотографий. Это одно из многих преимуществ Prime, которые вы, возможно, упустили из виду.
Это одно из многих преимуществ Prime, которые вы, возможно, упустили из виду.
Служба аналогична своим конкурентам. После входа в свою учетную запись Amazon и предоставления приложению доступа к вашим фотографиям вы можете выбрать автоматическую загрузку всех своих фотографий. Сделав это, вы обнаружите, что в Amazon Photos есть надежные инструменты для поиска, обмена и организации ваших фотографий. Приложение даже позволяет скрыть определенные фотографии, чтобы защитить их.
Перейдите к Еще > Настройки , чтобы изменить некоторые параметры. Вы должны особенно искать под Auto-Save , где вы можете выбрать, что автоматически создавать резервные копии, когда это делать и какие папки защищать.
Если вы не хотите беспокоиться об ограничениях хранилища и уже подписались на Amazon Prime, это приложение — явный победитель. Для более подробной информации ознакомьтесь с нашим сравнением Google Photos и Amazon Photos.
Загрузка: Amazon Photos (бесплатно, доступна подписка)
Другие приложения для резервного копирования фотографий Android
Как выяснилось, несколько других сервисов резервного копирования фотографий Android больше не доступны или стали сильно ограничены. Flickr, популярный сервис для обмена фотографиями, является одним из таких приложений, которое больше не подходит для бесплатного мобильного облачного резервного копирования.
Flickr, популярный сервис для обмена фотографиями, является одним из таких приложений, которое больше не подходит для бесплатного мобильного облачного резервного копирования.
Вместо щедрого лимита в 1 ТБ, который раньше был у всех, бесплатные аккаунты теперь ограничены ровно 1000 изображений. Кроме того, вам потребуется учетная запись Flickr Pro, чтобы использовать функцию автоматического резервного копирования фотографий. Таким образом, большинству непрофессиональных фотографов лучше выбрать другой вариант.
Shoebox — еще одно популярное приложение для автоматического резервного копирования ваших фотографий. К сожалению, он закрылся в середине 2019 года, так что это больше не вариант.
Вопросы оптимизации батареи
В новых версиях Android есть функция оптимизации заряда батареи, которая автоматически переводит приложения в «спящий режим», когда они не используются. Часто это препятствует работе приложений автоматического резервного копирования фотографий в фоновом режиме.
Если вы не откроете выбранное приложение в течение некоторого времени, в следующий раз, когда вы это сделаете, вас встретят десятки изображений, поставленных в очередь для резервного копирования. Чтобы избежать этого (и своевременно защищать фотографии), рекомендуется регулярно открывать выбранное приложение для резервного копирования и следить за тем, чтобы все работало гладко.
Также можно отключить оптимизацию батареи для определенных приложений. Это может отрицательно сказаться на сроке службы батареи, но вы можете счесть это подходящим компромиссом для своевременного резервного копирования фотографий.
Чтобы внести изменения, откройте Настройки > Приложения и уведомления > Просмотреть все приложения X и коснитесь приложения для резервного копирования фотографий. Разверните раздел Advanced в настройках приложения, затем нажмите на поле Battery .
3 Изображения
Далее нажмите Оптимизация батареи и вы увидите новый список. Здесь выберите текст Неоптимизированный в верхней части списка и установите для него значение Все приложения . Найдите в списке приложение, которое хотите изменить, и снова коснитесь его. Выберите Не оптимизировать в появившемся окне и нажмите Готово , чтобы сохранить изменения.
Здесь выберите текст Неоптимизированный в верхней части списка и установите для него значение Все приложения . Найдите в списке приложение, которое хотите изменить, и снова коснитесь его. Выберите Не оптимизировать в появившемся окне и нажмите Готово , чтобы сохранить изменения.
2 Изображения
Обеспечьте безопасность своих фотографий Android и других материалов
Теперь у вас есть большой выбор приложений для защиты ваших фотографий на Android. Каждый из них дает вам удобный способ автоматической защиты ваших воспоминаний с большим количеством свободного места. Установите их сейчас, и вам никогда не придется беспокоиться о потере незаменимых фотографий.
Чтобы узнать больше об этом, ознакомьтесь с инструментами Android для резервного копирования данных на ПК.
Облачное хранилище Android — лучшее облачное хранилище для фотографий и документов
Да, телефоны Android имеют безопасное облачное хранилище для ваших фотографий и многого другого — и это дополнительное место на вашем устройстве просто ждет, когда вы им воспользуетесь!
Большинство из нас пришли к выводу, что все, что мы делаем на своих телефонах или компьютерах, потенциально может быть отправлено в «облако», даже если не все полностью понимают, что это значит. Проще говоря, облако похоже на гигантскую файловую систему, которая полностью существует в Интернете, а не занимает место у вас дома или на жестком диске. Этот тип онлайн-хранилища позволяет вам освободить место на вашем устройстве, например, не удаляя фотографии. Но, как и во многих других случаях, устройства iOS и Android имеют разные варианты облачных вычислений. Кроме того, поскольку «облако» — это не известный бренд, существует ряд компаний, которые предлагают облачное хранилище в зависимости от ваших индивидуальных потребностей. Итак, какой лучший вариант облачного хранилища Android для вашего телефона? Вы собираетесь узнать!
Проще говоря, облако похоже на гигантскую файловую систему, которая полностью существует в Интернете, а не занимает место у вас дома или на жестком диске. Этот тип онлайн-хранилища позволяет вам освободить место на вашем устройстве, например, не удаляя фотографии. Но, как и во многих других случаях, устройства iOS и Android имеют разные варианты облачных вычислений. Кроме того, поскольку «облако» — это не известный бренд, существует ряд компаний, которые предлагают облачное хранилище в зависимости от ваших индивидуальных потребностей. Итак, какой лучший вариант облачного хранилища Android для вашего телефона? Вы собираетесь узнать!
Да, в телефонах Android есть облачное хранилище.
Возможно, вы думали об облачном хранилище в прошлом, но ошибочно полагали, что это доступно только пользователям Apple. Но, по словам Тайрона Пайка, генерального директора и основателя FileShadow, у пользователей Android на самом деле есть несколько доступных им вариантов, независимо от того, ищут ли они лучшее облачное хранилище для фотографий или других типов данных.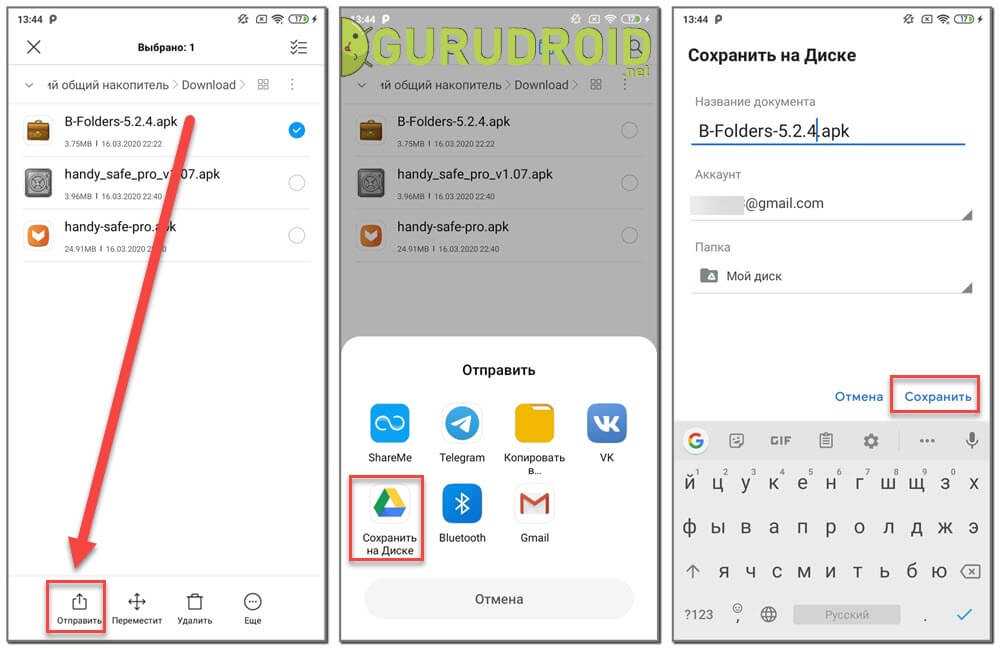 «Отдельные приложения, такие как Dropbox, Google Drive и Box, получают доступ к облаку через устройство Android, обеспечивая прямое управление этими учетными записями через телефон», — объясняет он. Пока вы узнаете больше о своем смартфоне, вам также следует проверить эти скрытые функции Android, о которых вы, вероятно, никогда не знали.
«Отдельные приложения, такие как Dropbox, Google Drive и Box, получают доступ к облаку через устройство Android, обеспечивая прямое управление этими учетными записями через телефон», — объясняет он. Пока вы узнаете больше о своем смартфоне, вам также следует проверить эти скрытые функции Android, о которых вы, вероятно, никогда не знали.
Преимущества использования облачного хранилища для телефонов Android
Являетесь ли вы заядлым фотографом или просто хотите убедиться, что все ваши файлы защищены резервными копиями, облачное хранилище предоставляет бесчисленные преимущества как для личных, так и для деловых пользователей. «Самое большое преимущество использования облачного хранилища для телефонов Android — удобство использования и доступность файлов, к которым есть доступ через это облачное хранилище», — говорит Джон Ли, технический директор Fig Loans. Это важно, потому что это означает, что любой, у кого есть телефон Android, может удобно обмениваться, просматривать, редактировать и копировать файлы через облачное хранилище, если доступ разрешен авторизованным пользователем.
Вот еще несколько дополнительных преимуществ:
- Это бесплатно… до определенной степени: «Экономичность — еще одно преимущество хранения данных в облаке», — отмечает Ли. «В большинстве случаев существует ограничение на размер и ограничение на хранение, но в остальном это бесплатно для использования».
- Простота использования: Хранение часто так же просто, как перетаскивание файла, который вы хотите сохранить.
- Безопасность: «Безопасность доступа также является огромным преимуществом, и файлы можно довольно легко защитить», — говорит Ли. Кроме того, облачное хранилище может обеспечить более надежную защиту ваших файлов, чем на личном устройстве. На самом деле, сохраняя данные в облаке и выгружая их со своего устройства, вы можете снизить риск того, что кто-то может получить доступ к вашему устройству и легко получить доступ к вашей личной информации.
Насколько уязвимо ваше устройство? Узнайте о главных угрозах мобильной безопасности в 2021 году.
Лучшее облачное хранилище для телефонов Android
Хотя все облачные программы предлагают преимущества, которые могут быть полезны пользователям, вполне естественно, что у экспертов есть свои предпочтения, и Ли четко определил, что ему больше всего нравится. «В зависимости от размера файлов, которые вы хотите сохранить, большинство пользователей Android сегодня используют Google Диск или собственные варианты облачного хранилища своего телефона Android», — говорит он. «Google Диск — это, безусловно, лучшее облачное хранилище, поскольку оно используется почти во всех телефонах Android». Вы сможете найти Google Диск в качестве предустановленного приложения на любом недавно купленном устройстве Android.
Тем не менее, мы решили помочь вам разобраться в плюсах и минусах различных доступных вариантов — на тот случай, если Google Диск вам не подходит.
Amazon Drive
Одной из уникальных особенностей Amazon Drive является его кроссплатформенная совместимость.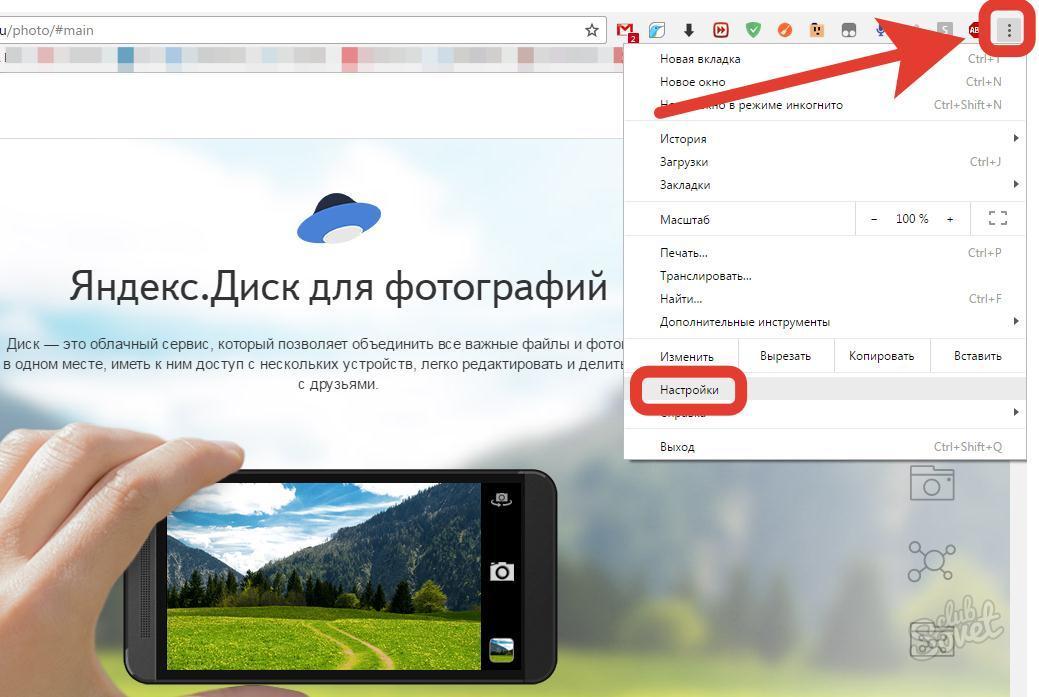 Это означает, что Amazon Drive можно использовать как на устройствах iOS, так и на Android, что позволяет вам обмениваться файлами с друзьями и коллегами, у которых нет Android.
Это означает, что Amazon Drive можно использовать как на устройствах iOS, так и на Android, что позволяет вам обмениваться файлами с друзьями и коллегами, у которых нет Android.
«Еще одним большим преимуществом является то, что они предлагают неограниченное хранилище для фотографий», — добавляет Ли. «Это отлично подходит для фотографов и частных лиц, которые ищут бесплатные альтернативы для хранения своих фотографий».
Пайк отмечает еще несколько преимуществ. «Для тех, у кого есть Amazon Prime, Amazon Drive уже доступен», — объясняет он. «Если вы являетесь участником Prime, вы получаете неограниченное хранилище для всех своих фотографий. Кроме того, они предлагают 5 ГБ бесплатного хранилища на год». Ознакомьтесь с другими преимуществами Amazon Prime, о которых вы, возможно, не знали.
Dropbox
Одна из замечательных особенностей Dropbox заключается в том, что пользователи по-прежнему могут получать доступ к своим файлам даже в автономном режиме. «Файлы доступны, если они помечены для использования в автономном режиме и синхронизированы до потери сетевого сигнала на мобильных устройствах», — объясняет Ли. Итак, допустим, вы собираетесь в путешествие и какое-то время у вас не будет доступа к Интернету — вы можете пометить нужные вам файлы как доступные для работы в автономном режиме и по-прежнему иметь их в своем распоряжении. Говоря о путешествиях, вот как обеспечить безопасность ваших устройств в открытых сетях Wi-Fi.
Итак, допустим, вы собираетесь в путешествие и какое-то время у вас не будет доступа к Интернету — вы можете пометить нужные вам файлы как доступные для работы в автономном режиме и по-прежнему иметь их в своем распоряжении. Говоря о путешествиях, вот как обеспечить безопасность ваших устройств в открытых сетях Wi-Fi.
Еще одно важное преимущество? «Его возможность синхронизировать все ваши файлы между несколькими устройствами, чтобы вы могли переходить с ПК на Android и просматривать последнюю версию файла», — говорит Пайк. «Вы также можете поделиться файлом или папкой с другими, просто отправив им ссылку». Это отличается от других вариантов облачного хранилища, где всем пользователям обычно необходимо использовать одну и ту же облачную систему хранения для доступа к тому, что хранится . Любой может получить доступ к файлам Dropbox, если у него есть устройство с доступом в Интернет.
OneDrive
«Огромным преимуществом OneDrive является его совместимость с большинством пользователей Windows, — говорит Ли.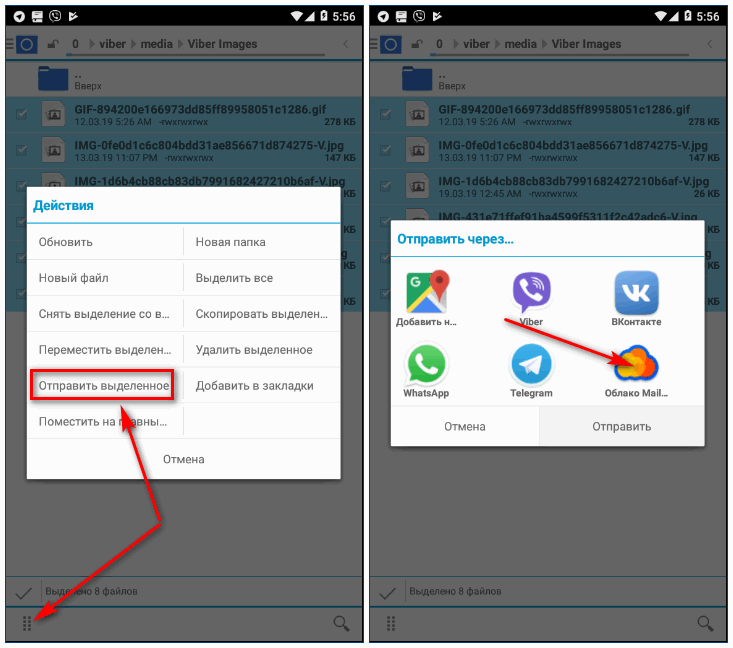 «Кроме того, у него один из самых высоких возможностей бесплатного хранения — 15 ГБ».
«Кроме того, у него один из самых высоких возможностей бесплатного хранения — 15 ГБ».
OneDrive также имеет большое значение для тех, кто работает в экосистеме Microsoft Office 365, добавляет Пайк. «Вы можете легко редактировать облачные файлы с помощью Word, PowerPoint и Excel, которые интегрированы в Outlook, и упростить совместную работу с другими пользователями с помощью Teams», — объясняет он.
Box
Хотя Box в первую очередь адаптирован для корпоративных пользователей (причудливый термин для организаций), Пайк говорит, что предлагает 10 ГБ бесплатного хранилища для частных лиц. «Box решает проблемы управления контентом, создавая платформу для простого обмена файлами и доступа к ним, а также включает Android как часть пакета для совместной работы», — добавляет он. Хотя у него нет заметных преимуществ перед Google Диском, если вы используете Box на работе и чувствуете себя с ним комфортно, вы можете использовать его и дома.
Google Диск
В конечном итоге все возвращается на Google Диск.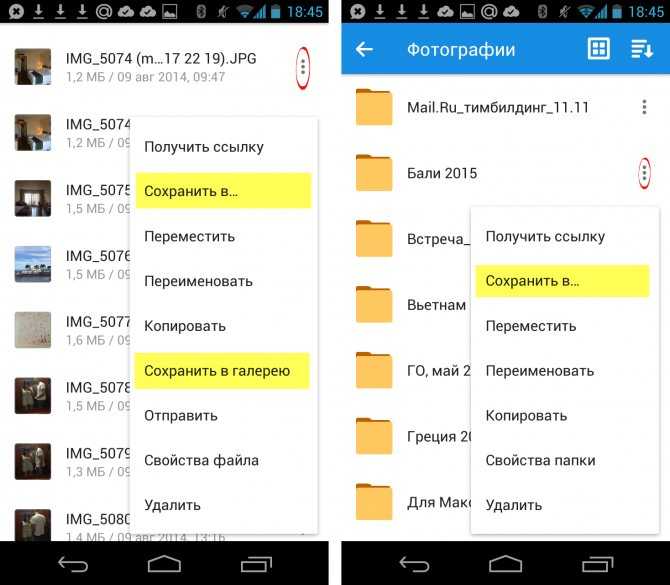
«Уникальной особенностью Google Диска является возможность синхронизации с Microsoft Office и его функциями, — говорит Ли. «Это самый универсальный с точки зрения доступности и простоты использования».
Пайк соглашается: «Трудно превзойти Google Диск на Android. Начиная с 15 ГБ бесплатного хранилища, Google интегрировал создание и редактирование файлов прямо на телефоне с помощью G-Suite». Далее он объясняет, что Google также объединил довольно много инструментов для совместной работы, включая обмен файлами, редактирование, онлайн-встречи и надежные разрешения на совместное использование. И «поскольку Android является полноправным членом экосистемы Google, приложения очень хорошо работают вместе».
Облачная безопасность
Итак, действительно ли безопасно использовать эти облачные хранилища Android? Одним словом, да. Они шифруют все ваши данные, а это означает, что для доступа к ним потребуется опытный хакер, а затем взломать шифрование хранимой вами информации. Перевод: ваши файлы почти всегда в большей безопасности в облаке, чем на вашем устройстве. Каждая компания утверждает, что предоставляет самое безопасное облачное хранилище, но большинство обсуждаемых здесь вариантов обеспечивают одинаковый уровень шифрования и безопасности для отдельных пользователей. Чтобы повысить безопасность своего телефона, рассмотрите возможность использования Google Play Protect — это единственное антивирусное приложение, которое нужно пользователям Android. Вы также можете узнать, как очистить файлы cookie на своем телефоне, чтобы сохранить вашу информацию в безопасности.
Перевод: ваши файлы почти всегда в большей безопасности в облаке, чем на вашем устройстве. Каждая компания утверждает, что предоставляет самое безопасное облачное хранилище, но большинство обсуждаемых здесь вариантов обеспечивают одинаковый уровень шифрования и безопасности для отдельных пользователей. Чтобы повысить безопасность своего телефона, рассмотрите возможность использования Google Play Protect — это единственное антивирусное приложение, которое нужно пользователям Android. Вы также можете узнать, как очистить файлы cookie на своем телефоне, чтобы сохранить вашу информацию в безопасности.
Добавление облачного хранилища в ваш телефон Android
Хорошая новость заключается в том, что большинство современных телефонов Android уже имеют встроенную память желаемой емкости. «Чтобы добавить облачное хранилище, нужно просто приобрести планы хранения в предпочитаемом вами решении облачного хранилища в зависимости от ваших требований как пользователя», — говорит Ли.
И это действительно так просто, как кажется.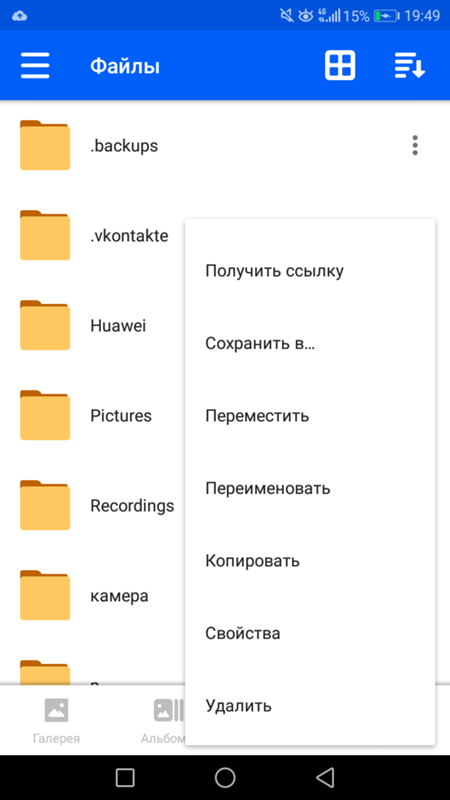





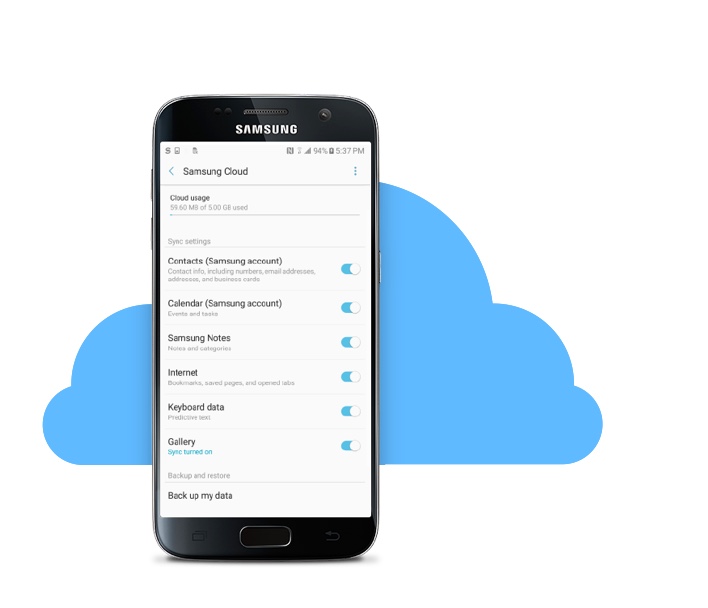 Также можно активировать возможность загрузки через мобильный интернет, если тарифный план предусматривает безлимит.
Также можно активировать возможность загрузки через мобильный интернет, если тарифный план предусматривает безлимит.
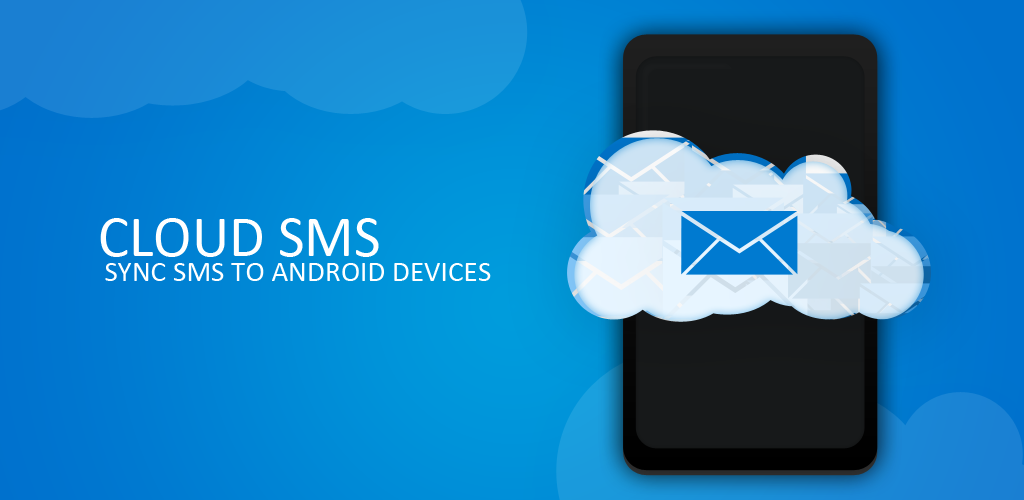 Чтобы настроить автоматическую загрузку фото, вызовите меню, тапнув по трем горизонтальным полоскам в главном окне программы. Выберите пункт «Настройки».
Чтобы настроить автоматическую загрузку фото, вызовите меню, тапнув по трем горизонтальным полоскам в главном окне программы. Выберите пункт «Настройки».