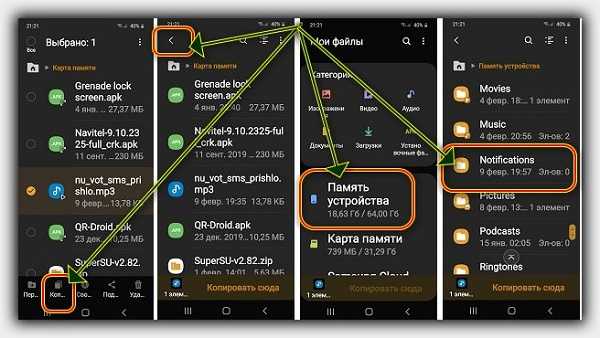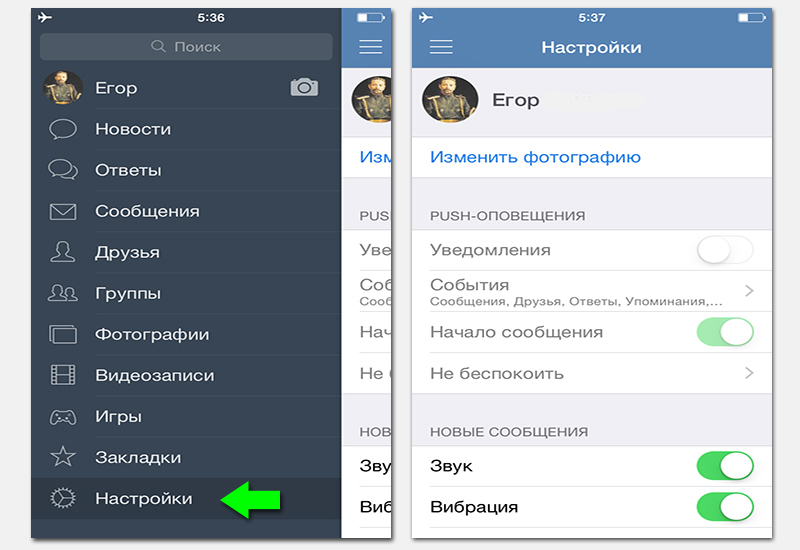Как поставить фото звонящего на весь экран на Аndrоіd?
В этой статье будет рассказано о самых простых способах, как поставить фото звонящего на весь экран на Аndrоіd.
Установка через книгу контактов
- Зайти в «Контакты» устройства.
- Выбрать контакт, на который устанавливается изображение.
- Нажать на иконку силуэта и тапнуть по «Сделать фото» или перейти в раздел «Картинка», чтобы загрузить имеющееся в памяти изображение.
Через галерею
- Перейти в папку «Галерея» (данный каталог имеется на любом смартфоне, вне зависимости от марки).
- Выбрать нужное фото или картинку.
- Зайти в раздел «Операции» и найти функцию «Установить как».
- Выбрать «Фотография контакта».
- Теперь нужно выбрать контакт для сохранения снимка в окне входящего вызова.
Из-за некоторых недоработок ОС Android 4.0 и ниже, данными способами нельзя настроить картинку на всю площадь дисплея, а установленный снимок не будет отличаться высокой четкостью. Но, в более ранних версиях, качество отображаемой картинки изменилось в лучшую сторону. Но будет ли она транслироваться на весь дисплей – всецело зависит от системы и модели устройства. Если на устройстве картинка вызова не ставится на весь экран, то можно воспользоваться программой, предназначенной для этих целей.
Но, в более ранних версиях, качество отображаемой картинки изменилось в лучшую сторону. Но будет ли она транслироваться на весь дисплей – всецело зависит от системы и модели устройства. Если на устройстве картинка вызова не ставится на весь экран, то можно воспользоваться программой, предназначенной для этих целей.
Фото на весь экран на Андроиде: видео
Использование утилит
Такого рода продуктов огромное количество, но одним из самых функциональных является Ultimate Caller ID, так как загрузка снимков на всю ширину дисплея – не единственная опция в его арсенале.
Настройка приложения
- При первом включении показано меню, в котором требуется предоставить разрешение утилите, перехватывать звонки, входящие сообщения и т.д. Уже можно понять, что программа обладает широким спектром возможностей.
- После ознакомления потребуется настроить категорию уведомлений о пропущенных звонках и их отображение, так же можно настроить на всю ширину дисплея.

- Далее следует выбрать интерфейс трансляции и включения вызова. Программа дает на выбор 5 вариантов.
- На следующем этапе следует установить темы для заглавного интерфейса программы. Это можно сделать как в ручном режиме, так и скачать подготовленные варианты.
- Можно самостоятельно выбирать жесты для управления и настраивать их.
- В программе есть такая опция, как определение датчиков: к примеру, можно развернуть смартфон в сторону, чтобы скинуть входящий вызов.
- В утилите есть настраиваемый «черный список». Можно заблокировать любой номер или же настроить так, чтобы устройство не принимало вызовы от неизвестных номеров.
- И самая последняя категория – «Методы обхода». В данный раздел можно даже не заходить, если устраивает работа программы. В ином случае, нужно установить галочку на соответствующий пункт и программа сама исправит ситуацию.
- В самом конце на экране покажется уведомление об окончании настройки утилиты.

Можно пропустить вышеперечисленные разделы, если работа некоторых компонентов не устраивает, а в процессе подредактировать программу.
Установка фото
Чтобы установить фото входящего вызова на всю ширину экрана, нужно зайти в раздел «Менеджер контактов».
В самом начале, на всех сохраненных контактах будет отображена заглавная картинка. Достаточно кликнуть на контакт, чтобы поставить фото звонящего на весь экран на Аndrоіd.
В новом окне выбрать источник загрузки картинки.
Программа дает возможность просмотреть, как будет смотреться картинка на всю ширину дисплея. Для этого нужно выбрать функцию «Предварительный просмотр».
Как поставить фото на контакт в Андроид: видео
[ОТВЕТ] Как поставить фотографию на контакт на Meizu
Изначально в смартфонах Meizu при создании контакта можно увидеть лишь имя абонента и номер телефона. Однако бывают ситуации, когда этого недостаточно и требуется его изображение. Наличие последнего делает телефонную книгу более информативной и позволяет, например, быстрее вспомнить лицо владельца выбираемого номера. Чтобы узнать как поставить фотографию на контакт на Meizu давайте рассмотрим несколько простых способов.
Однако бывают ситуации, когда этого недостаточно и требуется его изображение. Наличие последнего делает телефонную книгу более информативной и позволяет, например, быстрее вспомнить лицо владельца выбираемого номера. Чтобы узнать как поставить фотографию на контакт на Meizu давайте рассмотрим несколько простых способов.
Содержание
Создание нового контакта
Важно! Чтобы поставить фото нужно переместить все контакты на аккаунт Flyme, все наглядно показано ниже на скриншотах.
Установить новое изображение контакта можно в момент его создания. После того, как имя и номер будут вписаны, нужно нажать на кружок с силуэтом человека. Появится окошко с предложением выбрать один из двух вариантов:
- создать фото;
- добавить фото с галереи;
В первом случае на смартфоне запустится приложение Камера. Она позволит сделать снимок, который установится на контакт абонента. Если он уже сохранен в памяти устройства, нужно выбрать второй вариант.
Откроется галерея, где следует выбрать изображение. Остается подтвердить операцию кнопкой Готово.
Добавление фото в существующий контакт
Когда в телефонной книге уже есть номер абонента, а провести синхронизацию нет возможности, можно его отредактировать. Достаточно нажать на него, выбрать из меню пункт редактирование и сделать то же самое, что и в способе выше.
Поставить фотографию в Meizu можно и в обратном порядке:
- открыть галерею изображений и выбрать подходящее изображение в режиме просмотра;
- нажать кнопку редактирования файла, расположенную сверху экрана;
- выбрать пункт «Установить картинку как». Появится несколько вариантов, включая «Фотография контакта»;
- нажать на указанную опцию и выбрать среди списка нужного абонента.
Добавление изображений из соцсетей
Смартфоны Meizu, как и другие модели с Android, могут выполнить эту задачу в автоматическом режиме. Для этого понадобится доступ к Интернету и наличие аккаунтов в социальных сервисах (Вконтакте, Facebook, Viber, Skype и других).
- подключить телефон к сети Интернет;
- на смартфон нужно установить приложения выбранных социальных сетей;
- изменить в них свой профиль, добавив в него собственный номер телефона.
На всех записях друзей, использующих то же самое приложение и установивших аватары на своих аккаунтах, будут отображаться их фотографии.
Все происходит в автоматическом режиме. Недостатком способа является то, что здесь невозможно выбрать снимки на свое усмотрение.
Видео-инструкция
Возможные проблемы
При установке снимка из галереи, список контактов может оказаться пустым. Это связано с тем, что номер и имя абонента сохранены на Sim-карте. В этом случае следует скопировать запись в память телефона и повторить операцию. Контакты станут доступны для редактирования.
Привязка номеров и профилей друзей из социальной сети не всегда может пройти автоматически. Потребуется запустить меню «Контакты», найти опцию «Синхронизация» и выбрать профиль соцсети, с которой на телефон должны сохраниться аватары друзей.
В моделях Meizu часто по умолчанию стоит автоматическая синхронизация с Flyme-аккаунтом. Из-за этого владельцы учетной записи Google не могут редактировать контакты. Следует отключить синхронизацию с первым и установить ее принудительно со вторым.
Ответы на популярные вопросы
Можно ли поставить изображение в HD-качестве?
Да, можно. Последние версии прошивки Flyme предоставляют такую возможность.
При попытке установить фотографию на номер абонента устройство не видит контакт?
Нужно перенести его с SIM-карты в память телефона.
Играет ли роль версия Flyme или модель смартфона?
Нет. Данная операция является стандартной для всех версий Meizu.
Что делать если ничего из перечисленного не помогает?
Крайняя мера — сбросить телефон к заводским настройкам. Однако следует создать резервную копию своих данных и настроек, чтобы их не потерять.
Однако следует создать резервную копию своих данных и настроек, чтобы их не потерять.
Хотя в этой операции ничего сложного нет, поставить фотографию часто бывает проблематично. В большинстве случаев, контакты на Meizu сохраняются в аккаунтах Flyme или на Sim-картах, а не на телефоне. Иногда неполадки могут быть связаны с внутренними ошибками Flyme, однако это происходит в 1 случае из 100.
контактов. Как сделать так, чтобы моя фотография появлялась в цепочках сообщений?
спросил
Изменено 3 года, 3 месяца назад
Просмотрено 128 тысяч раз
В стандартном приложении для обмена сообщениями у контакта, которому я отправляю сообщения, есть изображение рядом с их ответами, но мой — просто серая рамка; как я могу получить мою фотографию там? У меня есть контакт под названием «я» с моей фотографией и номером телефона, но он не делает ссылку.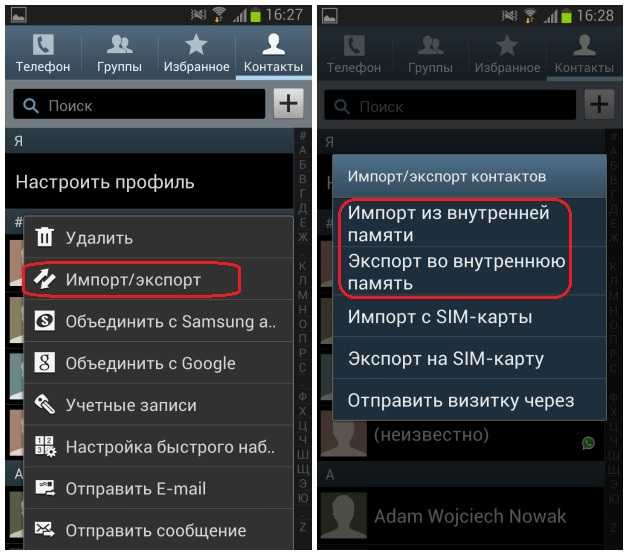
Я запускаю Gingerbread 2.3.4 на Nexus S.
- контакты
- 2.3-пряники
- смс
0
Предполагая, что ответом на мой комментарий выше является Talk, вам нужно изменить свою фотографию в своей учетной записи Google. Это проще всего сделать через настройки Gmail на ПК.
Если вы синхронизируете свои контакты из Gmail, это изображение может появиться и в вашем приложении SMS.
Я создал контакт со своим именем, полным номером телефона и адресом электронной почты и добавил фотографию в свой контакт. Моя фотография теперь отображается в текстовых сообщениях и в приложении Gmail. Я понятия не имею, будет ли он работать с другими приложениями электронной почты и смс.
Я наткнулся на то, что мое изображение показывалось очень странным образом. Во-первых, я использую Gtalk, и мой телефон подключен к моему gmail, а мой gmail — имя.фамилия@gmail.com, для которого у меня есть изображение. Итак, я зашел в контакты, нажал добавить новый контакт. В качестве имени я ввел только свое имя и больше ничего не заполнил, затем нажал кнопку, которая вызывает настройки на моем телефоне, и появилась возможность присоединиться. Когда я нажал кнопку «Присоединиться», мне были предложены контакты, которые, как я предполагаю, узнали мое имя, и я открыл учетную запись Gmail, чтобы присоединиться, и я увидел себя с моей картинкой Gmail, вуаля!
Итак, я зашел в контакты, нажал добавить новый контакт. В качестве имени я ввел только свое имя и больше ничего не заполнил, затем нажал кнопку, которая вызывает настройки на моем телефоне, и появилась возможность присоединиться. Когда я нажал кнопку «Присоединиться», мне были предложены контакты, которые, как я предполагаю, узнали мое имя, и я открыл учетную запись Gmail, чтобы присоединиться, и я увидел себя с моей картинкой Gmail, вуаля!
Я тоже столкнулся с этой проблемой на 2.2.3. Я прошел через разные предложения, и из них кажется, что номер телефона владельца должен быть в самой SIM-карте. Исходный пост находится здесь: http://forum.xda-developers.com/showthread.php?t=687011.
Я не мог попробовать это сам, так как я еще не нашел телефон, где я могу назначить себе свой номер.
3
У меня была та же проблема, я был очень расстроен всеми сообщениями, которые продолжали направлять меня на facebook! Не все из нас хотят быть такими связанными.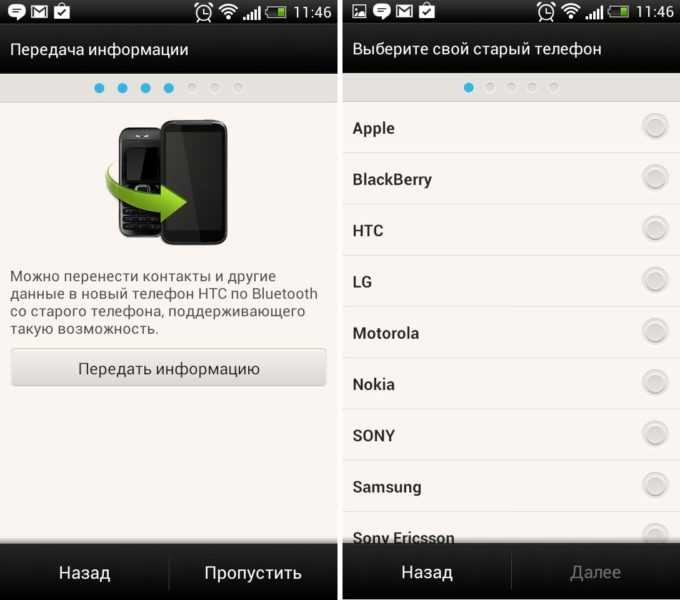 .. Во всяком случае, я держал это в себе, и вот что сработало для меня:
.. Во всяком случае, я держал это в себе, и вот что сработало для меня:
- Перейти к истории текстовых сообщений
- Нажмите на свою «теневую» фигуру
- Нажмите на значок меню в нижней части телефона
- Нажмите «Изменить»
- Нажмите на свою «теневую» фигуру
- Нажмите «Галерея»
- Нажмите на фото из вашей галереи
- Сохранить
Боже, я не мог поверить, сколько времени у меня ушло на то, чтобы разобраться, этого нет в руководстве, которое идет с телефоном, на самом деле в руководстве почти ничего нет. Мне пришлось найти почти все, что мне было нужно, на таких форумах, как этот. При этом после того, как все выяснилось, я в конечном итоге доволен HTC Wildfire S.
Спасибо всем, кто нашел время помочь нам.
Удачи! 🙂
2
У меня было похоже, но не совсем так, как у Кимми выше:
- история смс/просмотр определенного разговора.

- коснитесь серого изображения. телефон хотел добавить новый контакт.
- нажмите кнопку меню.
- выбрать вставить изображение — выбрать изображение из галереи.
- выберите ОК — я никогда не назначал контакту имя, номер телефона или адрес электронной почты.
Теперь все мои смс-сообщения показывают изображение, которое я только что назначил.
Примечание. У меня уже был свой контакт с изображением, которое было синхронизировано с gmail, но по какой-то причине приложение sms его не подхватывало.
HTC Droid Incredible
Надеюсь, это кому-нибудь поможет…
1
У меня сработало (прошивка СМ71):
Для пользователей CyanogenMod-6 зайдите в Настройки -> Настройки вызовов -> Дополнительные настройки -> Мой номер телефона . Попробуйте, это должно решить все ваши проблемы.
Источник: http://code.google.com/p/android/issues/detail?id=8519
Если вы получаете всплывающее сообщение об ошибке «Контакт не существует» при нажатии на серое изображение профиля ( в приложении «Сообщения»), затем сделайте следующее:
- Откройте приложение «Контакты» (у него есть синий значок, похожий на стопку карточек)
- В нем должны быть перечислены все ваши контакты с записью «Я» вверху с серым значком
- Нажмите на серый значок вверху, в разделе «Я»
- Добавьте фотографию из Галереи или из установленного приложения для просмотра файлов.

- Теперь эта фотография будет отображаться в приложении «Сообщения».
Оказывается, если вы войдете в приложение Google+, ваша локальная учетная запись («Я») будет синхронизирована с учетной записью вашего профиля (контакты Google).
Так что просто скачайте приложение google+ (если у вас его еще нет) и войдите в него, чтобы решить проблему.
Кстати, я использую Android 4.0.
Вариант G+ у меня не работал.
Я просто зашел в контакты и добавил свой номер мобильного в качестве контакта. Таким образом, вы можете установить, какая картинка будет отображаться, когда этот человек говорит. И это вы.. так что :p
Это работает со стандартными приложениями на Android версии 6.0.1
• Подготовьте изображение, которое вы хотите, на своем телефоне.
• Откройте приложение «Контакты».
• Создайте запись для себя, если ее еще нет.
• Коснитесь своего контакта и коснитесь значка карандаша «Изменить».
• В разделе «Мой локальный профиль» коснитесь значка изображения. • В разделе «Фото контакта» нажмите «Изображение» (другие варианты доступны здесь).
• В левой колонке выберите «галерея» или выберите нужное изображение, если оно уже имеется.
• Изображение появляется в правой колонке.
• Коснитесь изображения для редактирования размера.
• Выберите Готово.
• Выберите Сохранить.
• Изображение должно немедленно появиться в любой беседе сообщений.
• В разделе «Фото контакта» нажмите «Изображение» (другие варианты доступны здесь).
• В левой колонке выберите «галерея» или выберите нужное изображение, если оно уже имеется.
• Изображение появляется в правой колонке.
• Коснитесь изображения для редактирования размера.
• Выберите Готово.
• Выберите Сохранить.
• Изображение должно немедленно появиться в любой беседе сообщений.
Как установить заставку Google Фото на телефон Android
- Tech/
- How to/
/
Ваш телефон может работать в многозадачном режиме во время зарядки
52 Allison @
|Поделитесь этой историей
Используйте функцию экранной заставки телефона, чтобы продемонстрировать свои любимые изображения, сохраненные в Google Фото. Фото Эллисон Джонсон / The Verge
Часть /
Руководство The Verge для Android
Если в приложении Google Фото больше изображений, чем вы знаете, что с ними делать, почему бы не поставить свой телефон работать, отображая их? С помощью нескольких простых шагов вы можете использовать функцию экранной заставки вашего телефона Android, чтобы превратить экран телефона в цифровую фоторамку, пока он заряжается.
Это особенно хорошо работает для телефонов с беспроводной зарядкой (чтобы вы могли видеть свои фотографии, когда телефон стоит на зарядном устройстве), но он будет работать с любым режимом зарядки или если вы подключите свой телефон к док-станции. Он встроен прямо в операционную систему, и это удобный и простой способ показать некоторые из ваших любимых фотографий.
Я использовал Motorola Moto G Stylus (2022 г.) для описанных ниже действий, но процесс очень похож на телефон Samsung или Pixel. Вам понадобятся фотографии, которые вы хотите отобразить в альбоме Google Фото.
- Перейдите в Настройки > Дисплей .
- Коснитесь Дополнительно , чтобы открыть дополнительные пункты меню (если нужно), и выберите Экранная заставка .
- Нажмите Текущая заставка и выберите значок приложения Google Фото. Это вернет вас на главную страницу меню экранной заставки. Оттуда нажмите значок шестеренки рядом с Текущая заставка .

- Отсюда вы можете получить доступ к некоторым настройкам, таким как включение или выключение анимированного эффекта масштабирования. Чтобы выбрать, какие фотографии будут отображаться на заставке, выберите свою учетную запись Google, чтобы открыть список ваших альбомов Google Фото. (Вы также можете увидеть список альбомов, которые есть на вашем устройстве.) Поставьте галочку рядом с теми альбомами, которые вы хотите включить.
- Вернитесь на главную страницу меню экранной заставки и коснитесь Когда начинать , чтобы выбрать, когда будет включаться экранная заставка — во время зарядки, в док-станции или в обоих случаях.
- Вернитесь на главную страницу меню экранной заставки и коснитесь Начать сейчас (или Предварительный просмотр ), чтобы увидеть, как это будет выглядеть.
Найдите параметр экранной заставки на странице настроек дисплея. Он может быть вложен в «Дополнительные» настройки.
Вы можете выбрать, какие альбомы показывать, и настроить несколько параметров отображения.
Готово! Вот несколько дополнительных советов для вашей совершенно новой цифровой фоторамки без дополнительных затрат:
- Очевидно, что вертикально ориентированные фотографии будут выглядеть лучше.
- Выбирайте фотографии, на которых объект находится в центре, иначе они могут быть обрезаны прямо за кадром.
- Если у вас много горизонтально ориентированных фотографий, вам поможет отключение опции «заполнение экрана фотографиями», но ваши изображения будут выглядеть на экране довольно маленькими.
Заставка всегда будет начинаться с первой фотографии в альбоме и продолжать показывать их в любом порядке, в котором альбом отсортирован. Если это звучит слишком повторяющимся, вы можете создать автоматически обновляемый альбом. Вот как это сделать:
- Создать новый альбом в Google Фото. В приложении вы коснетесь вкладки Library в нижней части экрана и выберите знак плюс для нового альбома. Или выберите существующий альбом, перейдя на ту же вкладку «Библиотека» и выбрав альбом.