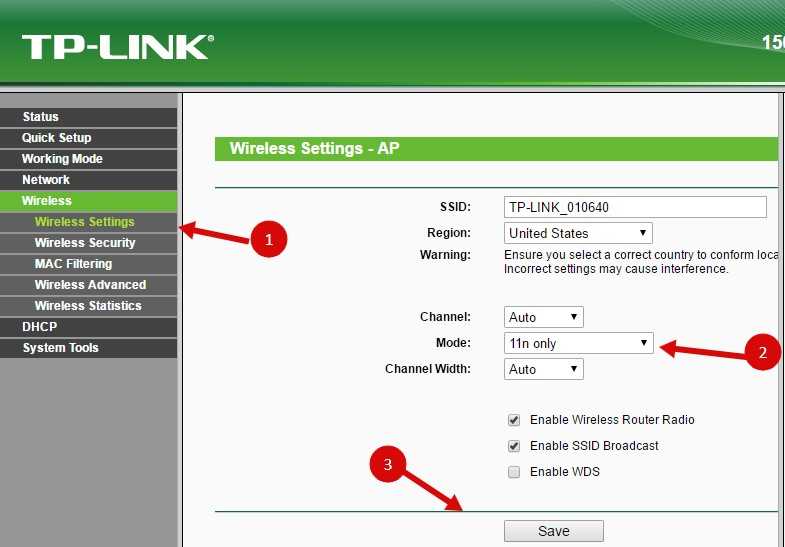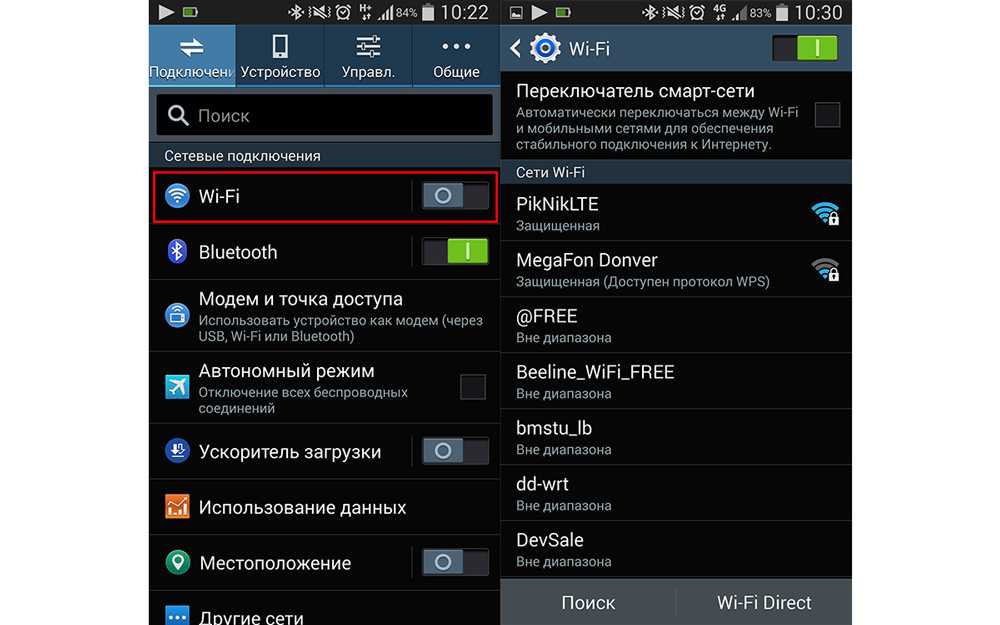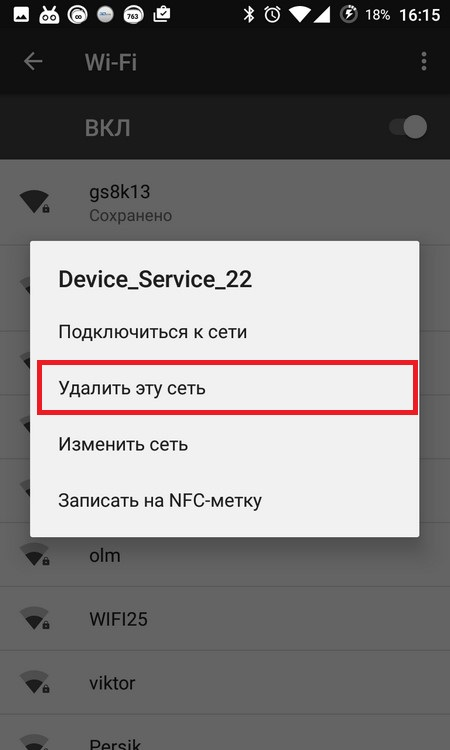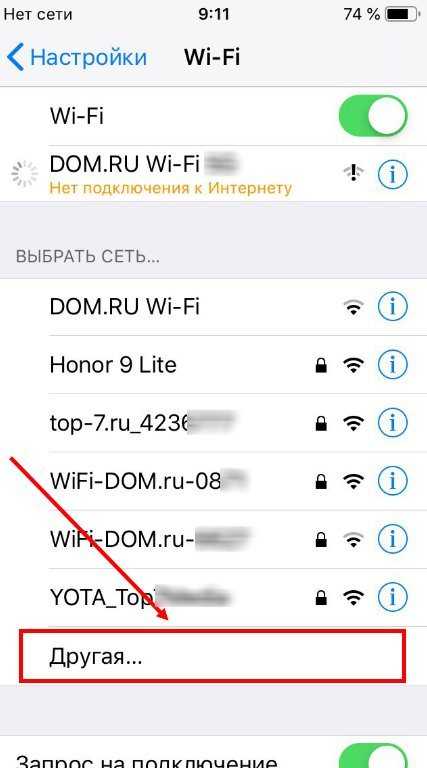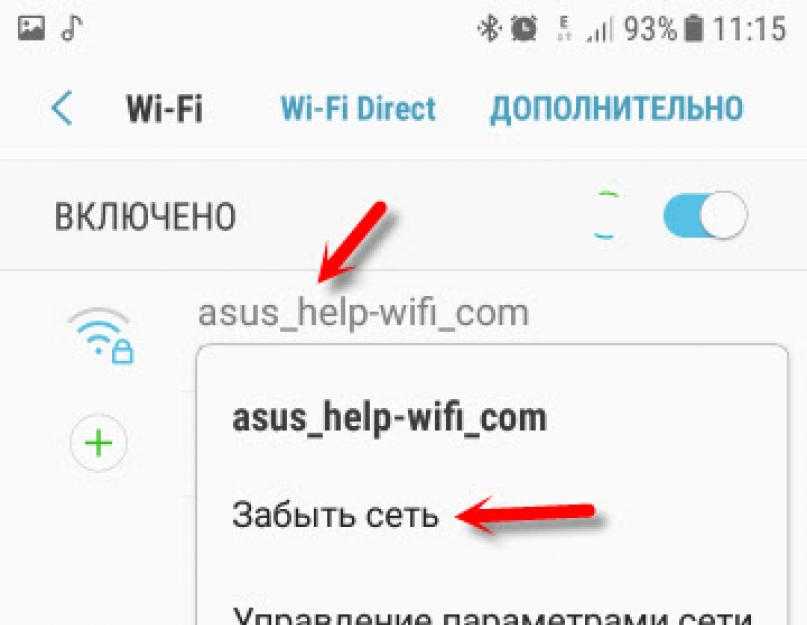почему на телефоне Android не работает сеть и как это исправить
Сергей Сакадынский
Работал в сфере IT-консалтинга, занимался созданием и администрированием интернет-ресурсов. 10 лет опыта работы по проектированию и обслуживанию компьютерных сетей.
Вы включаете Wi-Fi на смартфоне. Телефон подключается к сети, но интернет не работает. Рядом со значком Wi-Fi появляется крестик. А возле названия сети, к которой вы подключились, надпись: «Без доступа к интернету».
Наверняка вы сталкивались с подобной ситуацией. В этой статье мы будем разбираться, что значит «Wi-Fi подключено без доступа в интернет» на Android, и как это исправить.
Содержание
- Что означает ошибка
- Основные причины
- Устранение проблемы
- Перезагрузка устройств
- Повторное подключение к сети
- Проверка даты
- Уровень сигнала
- Смена канала
- Тип шифрования
- Проверка веб-авторизации
- Изменение IP
- Установка другого DNS сервера
- Сброс сети
- Прокси сервер
- Если ничего не помогло
Что означает ошибка
Это сообщение означает, что интернет на смартфоне не работает, хотя вайфай включен и подключение есть. Некоторые пользователи сразу начинают паниковать и бегут с телефоном в сервисный центр. Однако эта ошибка далеко не всегда означает, что смартфон или планшет сломался. Большинство проблем с подключением к интернету связано с внешними причинами.
Некоторые пользователи сразу начинают паниковать и бегут с телефоном в сервисный центр. Однако эта ошибка далеко не всегда означает, что смартфон или планшет сломался. Большинство проблем с подключением к интернету связано с внешними причинами.
Основные причины
Проверьте, правильно ли вы действовали изначально. Подробный алгоритм, как подключить Wi-Fi на телефоне — по ссылке.
Если Wi-Fi работает, а интернета нет, чаще всего причина связана со сбоем подключения на роутере или его неправильной настройкой. Возможно также, что интернет просто не работает из-за проблем на стороне провайдера или потому что на счету пользователя закончились деньги. Поэтому проверьте, есть ли на роутере интернет. Попробуйте подключиться к сети с другого устройства. Если проблема с подключением возникает и на втором смартфоне, значит, интернет отсутствует из-за маршрутизатора.
Если интернет не работает только на одном устройстве, тогда, скорее всего, это проблема настроек вашего смартфона.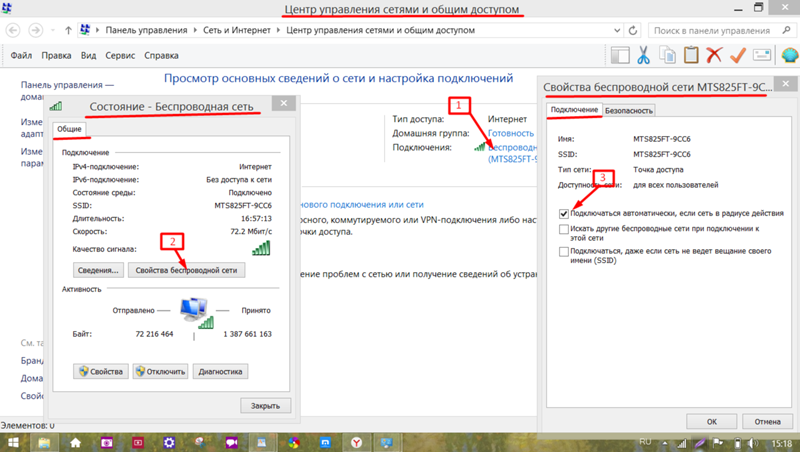 Возможно, произошёл программный сбой, вирус или антивирусное ПО блокирует подключение, сбились сетевые настройки и т. д.
Возможно, произошёл программный сбой, вирус или антивирусное ПО блокирует подключение, сбились сетевые настройки и т. д.
Устранение проблемы
Разбираемся, как исправить ошибку «Wi-Fi подключено без интернета» на Андроид. Метод решения проблемы выбираем в зависимости от вызвавшей её причины. Если сбой на роутере, разбираемся с его настройками. Если глючит смартфон, устраняем проблему на нём.
Перезагрузка устройств
Перезагрузка роутера и смартфона очень часто помогает решить проблему с подключением за пару минут. Различные системные ошибки на обоих устройствах могут быть причиной того, что интернет не подключается. Если вайфай подключен, но нет доступа к интернету на Андроид-телефоне, отключите питание роутера, подождите полминуты и включите его снова. Выключите и включите смартфон. Проверьте, работает ли интернет.
Повторное подключение к сети
Отключение и повторное подключение к беспроводной сети также часто помогает избавиться от проблемы без дополнительных усилий. Для этого сдвиньте верхнюю панель на экране телефона вниз и нажмите на значок Wi-Fi. Он станет неактивным. Подождите и снова коснитесь значка пальцем. Телефон подключится к сети.
Для этого сдвиньте верхнюю панель на экране телефона вниз и нажмите на значок Wi-Fi. Он станет неактивным. Подождите и снова коснитесь значка пальцем. Телефон подключится к сети.
Если у вас нет такого значка, войдите в настройки, откройте раздел «Сеть и интернет» и выключите и включите Wi-Fi с помощью переключателя.
Если это не помогает, откройте список беспроводных сетей, нажмите пальцем на вашу сеть и удерживайте, пока не появится меню. Выберите и нажмите «Забыть сеть».
После этого обновите список сетей и заново подключитесь.
Проверка даты
Подключение к интернету может сбоить из-за неправильно выставленных даты и времени. Проверьте эти настройки на вашем смартфоне. Желательно, чтобы эта информация обновлялась автоматически
Войдите в настройки и найдите пункт «Дата и время». Включите опции «Использовать время сети» и «Использовать часовой пояс сети».
Часто это позволяет избавиться от проблем с подключением к интернету.
Уровень сигнала
Интернет может не подключаться из-за низкого уровня сигнала на роутере. Если вы изменяли этот параметр, попробуйте включить передатчик на максимум.
Если вы изменяли этот параметр, попробуйте включить передатчик на максимум.
Интерфейс роутеров разных производителей отличается, но принцип работы одинаков. Откройте настройки беспроводного режима и найдите строку «Мощность передатчика».
Если у вас стоит низкий или средний, переключитесь на высокий. В некоторых маршрутизаторах мощность сигнала выставляется с помощью ползунка в процентах. Установите значение на максимум.
Если у вас двухдиапазонный роутер, настройки нужно менять для каждой сети.
Смена канала
Из-за того, что перегружен канал связи, на роутере может пропадать интернет. На смартфоне он, разумеется, тоже работать не будет. Эта проблема особенно актуальна для многоквартиных домов, где большое количество беспроводных сетей пересекаются друг с другом.
Чтобы улучшить качество интернета, попробуйте вручную настроить канал на роутере. В настройках беспроводного режима в строке «Канал» смените значение с «Авто» на любое другое.
Попробуйте по очереди подключиться к разным каналам и выберите тот, на котором подключение работает наиболее стабильно.
Тип шифрования
На большинстве роутеров тип шифрования выставлен в режим «Авто». Для улучшения работы лучше вручную переключить шифрование на AES, а версию выбрать WPA2-PSK. Это современные стандарты шифрования данных, которые поддерживаются большинством устройств.
Проверка веб-авторизации
Если вы подключаетесь к открытой беспроводной сети в публичном месте, кафе или торговом центре, и у вас на телефоне вайфай-сеть без доступа в интернет, возможно, для подключения к Wi-Fi необходима дополнительная авторизация. Ваш телефон может сам об этом сообщить, но не всегда. Для проверки откройте браузер на смартфоне и попытайтесь войти на любой сайт в интернете. Вы будете автоматически перенаправлены на страницу авторизации, если это требуется.
Процедура авторизации может быть разной. Чаще всего от пользователя требуется зарегистрироваться, указать адрес электронной почты или номер телефона. Вам также может прийти СМС-код, который нужно будет ввести для подтверждения. Регистрироваться или нет? выбирайте сами. «Бонусом» к бесплатному интернету вы можете получить рекламную рассылку на почту или телефон.
Регистрироваться или нет? выбирайте сами. «Бонусом» к бесплатному интернету вы можете получить рекламную рассылку на почту или телефон.
Изменение IP
Бывает, что подключение к интернету не удаётся установить из-за того, что смартфон не может получить IP-адрес. В этом случае рядом с названием сети, к которой вы подключаетесь, будет постоянно присутствовать надпись «Получение IP-адреса». При этом нет подключения к интернету по Wi-Fi на Андроид-телефоне. В этом случае можно попробовать прописать адрес вручную. Но для этого нужно знать IP роутера, который раздаёт интернет.
Откройте настройки вашего Wi-Fi подключения. Для этого может потребоваться нажать на шестерёнку рядом с его названием или нажать на название сети пальцем и удерживать. Найдите расширенные настройки IP. Выберите «Пользовательские».
Пропишите IP-адрес вручную. Если адрес вашего роутера 192.168.0.1, установите значение 192.168.0.10. Последняя цифра может произвольно меняться. Если смартфон всё равно не подключается к сети, снова войдите в настройки и измените эту цифру на другую. В качестве шлюза должен быть указан IP вашего роутера.
В качестве шлюза должен быть указан IP вашего роутера.
Установка другого DNS сервера
Подключение к интернету часто сбоит из-за проблем с DNS-сервером провайдера. Обычно адрес DNS присваивается автоматически при подключении. Но его можно указать вручную. Используйте для этого публичные DNS-серверы Google.
В пользовательских настройках подключения впишите в поле DNS 1 цифры 8.8.8.8, а в поле DNS 2 8.8.4.4.
Использование DNS адресов Google рекомендуется на любых устройствах при возникновении трудностей с доступом в интернет.
Сброс сети
Бывает, что на смартфоне сбились настройки сети. Из-за этого возникают проблемы с подключением. Система Андроид подключается к вайфай, а интернета нет. Чтобы решить проблему, нужно сбросить настройки сети.
- Для этого откройте настройки и прокрутите экран вниз. Найдите пункт «Система».
- В этом разделе перейдите в «Сброс настроек»
- Нас интересует пункт «Сбросить настройки Wi-Fi, мобильного интернета и Bluethooth».

Все параметры сети будут восстановлены до первоначальных. Это затрагивает только беспроводные настройки. Пользовательские параметры и файлы будут сохранены.
Прокси сервер
Если вы используете прокси-сервер, возможно, сбой подключения возникает из-за него. Отключите прокси на вашем телефоне.
Войдите в настройки сети, раздел Wi-Fi и выберите сеть, к которой вы подключаетесь. Откройте её параметры. В зависимости от версии Android, возможно, потребуется перейти в расширенные настройки. Если прокси включенный, в параметрах подключения найдите строку прокси-сервер и установите значение «Нет».
В некоторых телефонах может потребоваться снять галочку «Использовать прокси-сервер» или что-то подобное.
Если ничего не помогло
Если все вышеперечисленные действия не привели к нужному результату и по-прежнему нет доступа в интернет через Wi-Fi на телефоне, прочитайте о других распространенных ситуациях, когда телефон не подключается к Wi-Fi.
Также попробуйте выполнить такие действия.
Если интернет не работает только на смартфоне:
- Блокировать подключение могут отдельные программы, вирусы и антивирусное ПО. Попробуйте вспомнить, что вы устанавливали на телефон перед тем, как сломался интернет. Удалите эти приложения. Просканируйте телефон антивирусом. Проверьте настройки антивирусной программы. Попробуйте её временно отключить или удалить.
- Если ничего не помогает, сбросьте настройки смартфона до заводских. Только сделайте резервную копию всей важной информации. При сбросе параметров все данные из памяти телефона будут удалены.
Интернета нет и на других устройствах:
- Убедитесь, что у вас оплачены услуги интернет. Проверьте, подключен ли кабель провайдера к роутеру. Если на роутере интернет подключен, а на телефонах и других гаджетах не работает, проверьте, не сбились ли настройки беспроводной сети на маршрутизаторе. Возможно, вы что-то меняли в настройках и включили ограничения для подключений.
 Проверьте списки блокировки, если таковые имеются. Возможно, вы случайно добавили туда ваш смартфон.
Проверьте списки блокировки, если таковые имеются. Возможно, вы случайно добавили туда ваш смартфон. - Если не удаётся найти проблему, сбросьте параметры маршрутизатора и настройте его заново. Как настроить роутер, читайте по ссылке.
Смартфон не подключается к Wi-Fi пишет «без доступа в интернет»: что делать
Одна из частых неполадок, с которой сталкиваются владельцы смартфонов — нет подключения к интернету через Wi-Fi на телефоне. Некоторые сразу звонят в службы поддержки производителей или отдают оборудование в сервисные центры. Но иногда причина бывает в неправильно введенном пароле или сбоях в ОС. Прежде чем исправлять неполадку, нужно провести диагностику телефона и роутера, проверить все настройки.
Не всегда телефон подключается к вай-фай сетиПо какой причине на точках доступа Wi-Fi появляется: «Подключено без интернета»
На дисплее показано, что телефон подключен к вай-фаю, но доступ в интернет отсутствует. Появится сообщение об ошибке и не получится загрузить веб-страницы.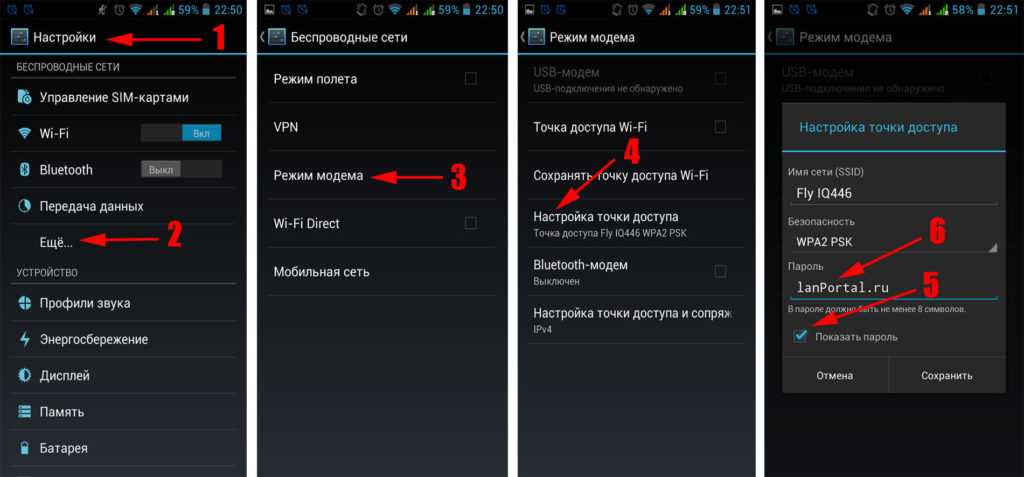 Одной из основных причин является неоплаченный интернет. Если услуга оплачена, то причины скорее всего такие:
Одной из основных причин является неоплаченный интернет. Если услуга оплачена, то причины скорее всего такие:
Займы
Подбор кредита
Дебетовые карты
Кредитные карты
Счет РКО
Рефинансир
ование
Осаго
Ипотека
Вклады
Инвестиции
- Наличие антивирусного ПО с функцией Firewall. Этот элемент блокирует доступ в сеть, если считает, что страница может содержать код опасный для устройства. Нужно выбрать другое ПО или скорректировать параметры.
- Вирусный код. Для этого нужно остановить антивирусник или удалить приложение, содержащее этот код.
- Технические сбои в работе провайдера. В этом случае нужно дождаться окончания ремонтных работ.
- Неправильные сетевые настройки.
Важно! Не нужно сразу относить смарфтон на починку специалистам сервисных центров. Стоит перезагрузить телефон или удалить сторонние программы.
Есть некоторые модели, которые не раздают Wi-Fi.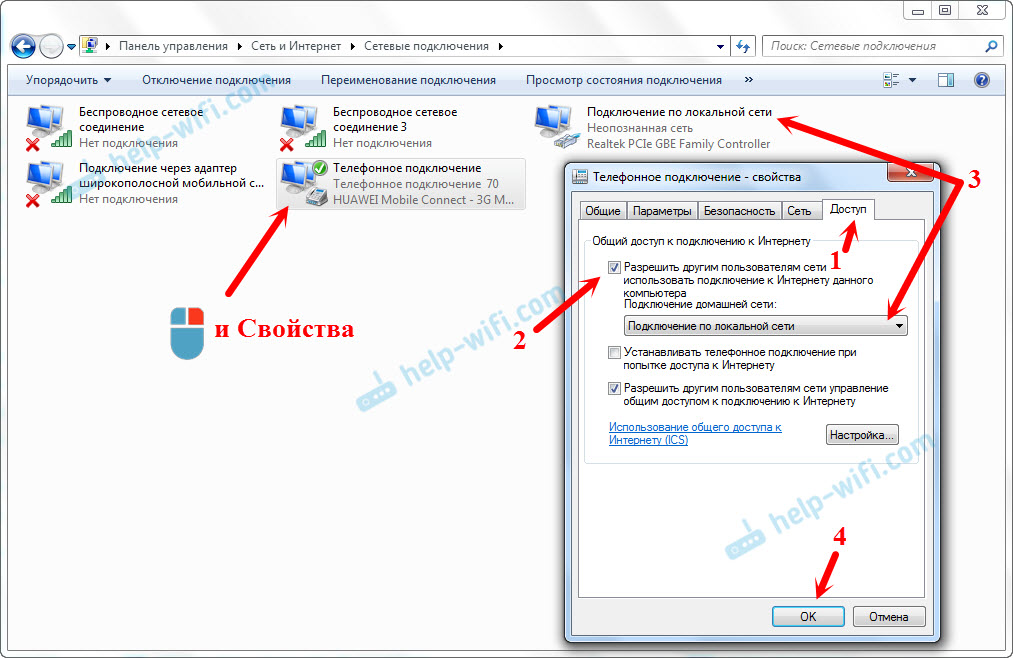 Поэтому пользователю придется выполнить настройку самостоятельно. На современных моделях Xiaomi, Редми, Самсунга, Хонора ничего дополнительно делать не нужно. Посмотреть настройки получится с помощью этой инструкции:
Поэтому пользователю придется выполнить настройку самостоятельно. На современных моделях Xiaomi, Редми, Самсунга, Хонора ничего дополнительно делать не нужно. Посмотреть настройки получится с помощью этой инструкции:
- перейти в раздел «Сеть и интернет»;
- нужная опция «Точка доступа и модем»;
- перепроверить активацию переключателя «Точка доступа».
Весь список изменений обязательно следует зафиксировать, нажав сохранение, не забыв внести коррективы в настройки подключения на других устройствах. Если проблема осталась, нужно пробовать другие способы.
Нужно проверить активацию переключателя на вай-файПричины
Чтобы восстановить подключение к интернету, следует определить точную причину неполадки. От этого будет зависеть способ восстановления доступа.
Сетевые проблемы
Если Wi-Fi отсутствует не только на смартфоне, но и на других домашних устройствах, проблема может быть со стороны провайдера. После проверки оплаты счета и перезагрузки, можно позвонить операторам службы поддержки.
Если идут ремонтные работы, придется ждать окончания их проведения. Или оставить заявку на выполнение, чтобы восстановить интернет-соединение.
Проблемы с ПО
Часто владельцы смартфонов загружают сторонние приложение без проверки через антивирусное ПО. В результате вредоносный код блокирует нормальную работу ОС. Самый простой способ решить эту проблему — установить антивирус и проверить все сторонние приложения. Но не всегда удается восстановить интернет-подключение.
Есть альтернативные варианты, которые помогут решеть такую проблему:
- Сбросить все параметры до стандартных заводских. Перед этим стоит перекопировать на внешние накопители необходимую информацию.
- Обновление ОС до последней версии в разделе «Архивирование и сброс». Следуя подсказкам, получится запустить обновление системы.
После этого доступ к интернету должен быть восстановлен. Если скорость соединения низкая, то причиной этого могут быть технические сбои.
Важно! Если обновление не помогло можно перепрошить телефон. Это делают самостоятельно или доверяют специалисту.
Это делают самостоятельно или доверяют специалисту.
Аппаратная поломка
Причиной отсутствия интернет-соединения может быть механическое повреждение роутера. Нужно вызвать технического специалиста, который определит характер повреждения и объем ремонтных работ.
Если поломка серьезная, возможно, придется поменять роутер. Иногда причиной отсутствия вай-фая — механические повреждения в самом телефоне. В этом случае решить проблему помогут сотрудники сервисного центра.
Проверка наличия доступа к интернету
Для этого нужно воспользоваться такой опцией как ping. Этим термином обозначают время отклика устройства или сервера в локальной сети. Перед проверкой нужно отключить все сторонние приложения, которые способны повлиять на результат теста. На компьютере для этого нужно вызвать командную строку. Для проверки на телефоне можно воспользоваться одним из приложений:
- Ping&DNS;
- NetX Network Tools;
- IP Tools: Wi-Fi Analyzer;
- Fing;
- PingTools Network.

Чтобы уменьшить пинг на телефоне:
- выбрать подходящую сеть и сервер;
- деактивировать лишние приложения и остановить загрузку;
- проверить смартфон на наличие вирусов.
При подключении телефона к вай-фаю стоит отключить от сети другие устройства. Снизить ping может помочь очистка кэша мобильного. После этого устройство должно выходить в интернет. Если подключиться не получилось, следует провести диагностику, что поможет установить причину сбоя в работе.
Следует проверить правильность пароля«Подключено, без доступа в интернет»: Wi-Fi на телефоне Android, как исправить
Самый безопасный вариант — перезагрузка смартфона. В процессе происходит обновление сетевых параметров. И если причина была в сбое, то доступ будет восстановлен. Ниже даны советы, что делать при появлении ошибки: «вай-фай без доступа к интернету», как исправить на телефоне самостоятельно.
Важно! Для восстановления беспроводного соединения на айфонах подойдут нижеописанные способы.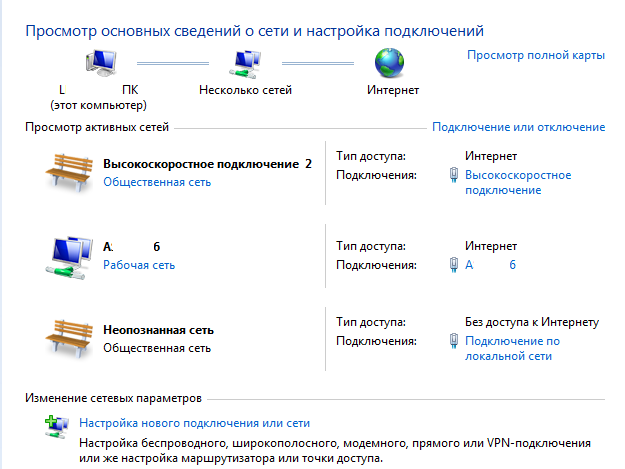 Но часть из них может не работать из-за специфики ОС.
Но часть из них может не работать из-за специфики ОС.
Повторное подключение к сети
Сделать это получится в разделе WLAN. В списке нужно кликнуть по сети к которой не получилось подсоединиться. Кликнув по ее названию, следует выбрать одну из опций — «Удаление» или «Забыть». После этого заново начнется поиск сети и придется ввести известный пароль. Пользователю остается проверить подключение к вай-фаю.
Выставление правильных параметров роутера
Если подключение к вифи отсутствует на всех устройствах, причина может быть в роутере. Сначала нужно перезагрузить маршрутизатор. Если это не помогло, необходимо откорректировать настройки роутера.
- В меню маршрутизатора следует найти вкладку Wireless Setting и поменять канал передачи.
- Также нужно выбрать другой режим работы беспроводного подключения.
- Затем следует внести изменения в параметры защиты и выбрать WPA2-PSK и AES-шифрование.
- Для продолжения работы нужно выбрать регион.
После этого нужно заново авторизовываться в сети. При правильном подключении роутера будет гореть ровным светом индикатор WPN.
При правильном подключении роутера будет гореть ровным светом индикатор WPN.
Некорректные значения даты и времени
Причиной сбоя могут быть некорректные дата и время. Этот параметр может отрицательно сказаться на функционировании других приложений.
- Нужно зайти в Общие настройки смартфона и открыть вкладку «Дата и время».
- Поменять время получится после клика на опцию «Использование часового пояса сети».
- Сохранив настройки, нужно перезагрузить смартфон, или даже выключить его, а затем включить.
Внимание! Этот способ подходит для многих устройств, помимо смартфонов. Неверные значения часто становятся причиной отсутствия интернета на ПК, ноутбуках, планшетах, телевизорах. После перезагрузки устройства новые настройки станут действительными.
Поменять адреса DNS на другие
Иногда мобильник долго грузит определенные веб-страницы. Специалисты советуют поменять DNS-адрес на доступные сервера Google. Их плюс — это отсутствие ограничений и высокие параметры безопасности. Кроме того, они подходят для всех пользователей, потому что бесплатные.
Их плюс — это отсутствие ограничений и высокие параметры безопасности. Кроме того, они подходят для всех пользователей, потому что бесплатные.
Для этого пользователь должен зайти в дополнительные настройки сети:
- В блоке WLAN находятся данные о доступных сетях.
- Кликнув по названию, нужно удерживать его несколько секунд, чтобы появилось контекстное меню. Из перечисленных действий понадобится пункт, в котором идет речь об изменениях сети.
- Далее пользователю следует перейти в разделы дополнительных настроек.
- В пункте IP-адрес нужно кликнуть по статическому подбору.
- Будет две строки — основной и запасной DNS-адреса. Следует ввести значения — 8.8.4.4 и 8.8.8.8 соответственно.
После всех действий нужно обязательно зафиксировать настройки, нажав Сохранить. А далее следует перезагрузить устройство. Потом нужно попробовать подключиться к сети и проверить интернет-соединение.
Возможная WEB-авторизация
Интернет-соединение может отсутствовать только при подключении к общедоступным сетям.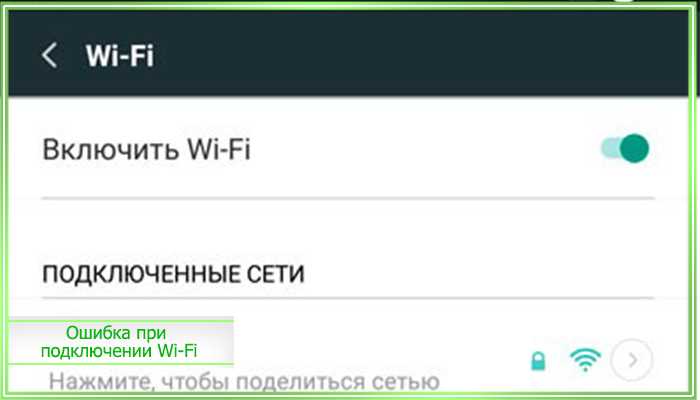 Сбои в работе Wi-Fi могут быть не только из-за некорректного пароля, но и способа подключения.
Сбои в работе Wi-Fi могут быть не только из-за некорректного пароля, но и способа подключения.
Чтобы проверить WEB-регистрацию нужно открыть страницу в браузере, неважно каком. Когда на экране возникнет сообщение о вводе логина и пароля, следует зарегистрироваться. Алгоритм регистрации зависит от владельца сети. После авторизации устройство можно подключать к общественным сетям.
Прокси-сервер
Если не работает интернет на телефоне через Wi-Fi, хотя подключение есть, причиной неполадки может быть прокси-сервер. Если смартфон не может к ним подключиться, следует проверить его настройки. Сделать это можно, скачав приложение или вручную, зайдя в Общие настройки.
Во вкладке нужно найти пункт Wi-Fi и выбрать сеть. Кликнув по ней появится опция «Дополнительно», далее «Настройки прокси-сервера». В строке «Имя хоста» следует указать IP-адрес и прописать порт для подключения.
Проблему подключения к вай-фаю можно устранить самостоятельноПри включенном вай-фай не работают определенные приложения
Если Android подключен без доступа к интернету, стоит перезагрузить телефон для обновления системы и получения нового IP-адреса. Но иногда таким способом устранить проблему не получается.
Но иногда таким способом устранить проблему не получается.
Стоит проверить настройки Wi-Fi сети: могли измениться данные, например, пароль или прокси-сервер. В этом случае достаточно ввести корректные данные и переподключиться.
Еще один метод — очистка кэша, в котором хранятся все данные о сбоях в функционировании приложения. Для этого нужно найти список всех установленных программ и выбрав нужное, кликнуть по «Стереть все данные». После очистки кэша можно перезапустить программу.
Для справки! Иногда сотовые операторы (Билайн, МТС, Мегафон) или провайдеры проводного интернета типа Ростелеком, по требованиям законодательства, блокируют доступ к конкретным страницам в интернете. В этом случае попасть на них также не получится.
Другие причины неработающего Wi-Fi
Иногда причина неполадки — телефон «не видит» роутер из-за дальности сигнала. Некоторые устройства в целях экономии блокируют их, поэтому нужно просто подойти ближе. Вторая причина также связана с роутером: он посылает недостаточно мощный сигнал, поэтому пользователю нужно его усилить.
Если все настройки на маршрутизаторе и телефоне введены верно, ремонтные работы не проводятся, дата и время корректно выставлены, следует отнести смартфон к сервисным специалистам в центр поддержки. Специально обученные люди проверят целостность микросхем и других элементов, отвечающих за прием Wi-Fi сигнала.
Последнее обновление — 9 июля 2022 в 16:23
Wi-Fi подключен, но интернет не работает на Андроид. Не могу подключиться к своему WiFi
Сейчас, наверное, и не сыщешь пользователей, которые не слышали и ни разу не пользовались беспроводным интернетом стандарта Wi-Fi. Это основной источник связи со Всемирной Сетью для мобильных устройств. Однако порой случается, что телефон или планшет на Android ни в какую не хотят получать интернет от домашнего роутера или любой другой беспроводной точки доступа. Сегодня мы попробуем разобраться, почему это происходит, и как исправить эту проблему.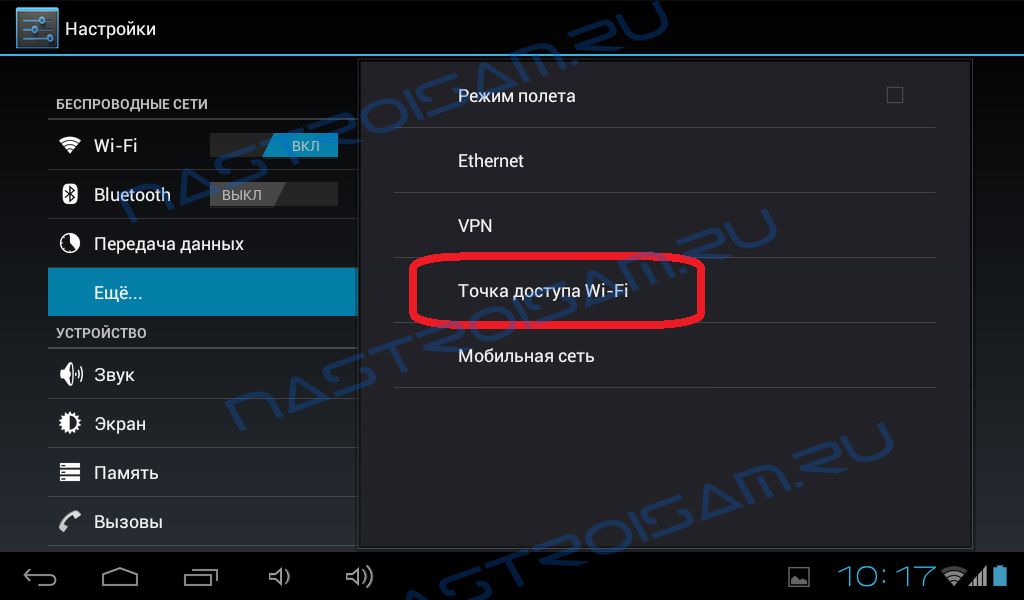
Такого рода поведение нетипично, и в большинстве своем происходит из-за программных проблем: неправильной настройки телефона (планшета) или самого роутера, а также проблем с прошивкой и того, и другого. Может иметь место и аппаратная несовместимость – такое, увы, случается. Пойдем по порядку.
Причина 1: Неправильно введенный пароль от точки
Самая частая причина проблем с Вай-Фай, которую вызывает банальная невнимательность. Как правило, устройства на Android сообщают, что не могут подключиться к точке, если пароль введен неправильно. Это выглядит так.
Если вы видите подобное сообщение, алгоритм действий такой.
Если же проблема все равно наблюдается, переходите к следующим пунктам.
Причина 2: Неправильно настроенный тип защиты в роутере
Тоже довольно частая причина неполадок со связью с Wi-Fi. Особенно это касается старых роутеров, которые могут не поддерживать некоторые типы защищенных соединений. Исправить эту проблему можно так.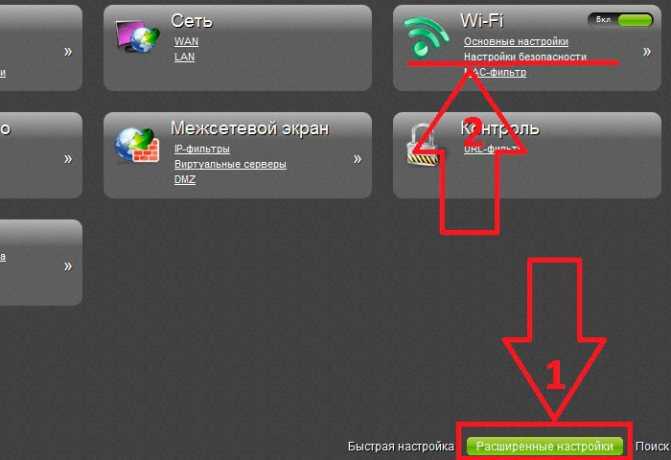
- Подсмотрите в руководстве пользователя маршрутизатора адрес входа в управляющий веб-интерфейс. Если руководства нет, то, как правило, на самом роутере присутствует наклейка с указанным адресом. Он в большинстве случаев состоит из цифр, и выглядит, например, так.
192.168.*.*
Вместо символов «*» будет присутствовать цифра от 1 до 9. - Откройте браузер (подойдет любой) и в адресной строке введите адрес, который вы узнали. Должна загрузить страница наподобие этой.
Логин и пароль для веб-интерфейса в большинстве случаев представляет собой слово «admin» . Если не подошло, изучите поподробней инструкцию и сам роутер — там обязательно должны быть указаны логин и пароль по умолчанию! - Войдя в систему, получите нечто вроде этого.
- Дальнейшие действия: найти в меню настройку Wi-Fi-связи. Как правило, она называется «Wireless LAN» , «WLAN Settings» , просто «WLAN» или, если интерфейс русифицирован, «Беспроводная сеть/сети» .

Щелкните по ней 1 раз мышью. - Откроется окно, подобное этому.
Поищите в нем настройку, которая содержит в себе слово «Encryption»
В этом выпадающем меню выберите тип защиты «AES» . Не забудьте сохранить изменения. - Может также понадобиться перезагрузка роутера. Сделать это можно напрямую из веб-интерфейса.
Поможет и банальное отключение питания маршрутизатора на 10-20 секунд.
Если причина проблем с Wi-Fi была в неправильном шифровании, то следующая попытка подключения Android-девайса к точке должна быть удачной.
Проблемы с интернетом — это всегда неприятно. Они могут мешать работе или развлечениям, а также ограничивать прочие возможности в сети. Если речь идёт про подключение через кабель, возможных причин этой проблемы может быть не так уж много.
Ноутбук обнаруживает доступную wi-fi сеть, но не выполняет подключение
Одна довольно распространённая проблема с сетью — когда ваш компьютер видит доступную для подключения сеть, но по той или иной причине не может подключиться к ней.
- проблема с драйверами оборудования на ноутбуке — по этой причине подключение может не выполняться или обрываться сразу после успешного соединения с сетью;
- помехи связи — к Wi-Fi не должно быть подключено слишком большое количество устройств, а также стоит убедиться, что ничего не может создавать помехи между вашим ноутбуком и роутером;
- неверно введён пароль для подключения к этой сети — если вы неверно ввели ключ безопасности, подключение не будет выполнено;
- несоответствие сети — если параметры подключения на вашем компьютере и параметры сети не совпадают, подключение не будет выполнено;
- сбой в работе операционной системы — при некоторых неполадках с операционной системой подключение не будет производиться корректно.
Решения проблем с подключением к сети wi-fi
Поочерёдно разберём решение каждой из упомянутых выше проблем, а также изучим общие рекомендации для тех, кто столкнулся с этой неполадкой в своей системе.
Ошибка «Windows не удалось подключиться к Wi-Fi» и способ её решения
При попытке подключения вы можете увидеть надпись «Windows не удалось подключиться к сети Wi-Fi». Эта ошибка может иметь несколько причин возникновения.. Определить источник проблемы можно следующим образом:
Видео: исправление проблем с подключением к интернету
Несовпадение ключа безопасности при подключении к сети Wi-Fi
Ключ безопасности — это защитный код для вашей сети Wi-Fi. Пользователь самостоятельно задаёт его, чтобы к сети не могли подключиться посторонние. И если вы столкнулись с ошибкой о вводе неправильного пароля, то, вероятно, он действительно введён неправильно. Сделайте следующее, чтобы наверняка исправить ситуацию:
Не стоит рассказывать свой ключ безопасности посторонним — это приведёт к дополнительным подключениям, что в свою очередь замедлит скорость вашего интернета.
Несоответствие сохранённых параметроы сети
После создания нового подключения вы часто можете увидеть ошибку с текстом «параметры сети, сохранённые на этом компьютере, не соответствуют требованиям этой сети». Эта проблема нередко возникает после самостоятельной настройки роутера. Чтобы исправить эту ситуацию, от вас требуется лишь удалить подключение, а затем снова его создать. При этом обновятся все настройки и установить соединение будет снова возможно. Делается это следующим образом:
Эта проблема нередко возникает после самостоятельной настройки роутера. Чтобы исправить эту ситуацию, от вас требуется лишь удалить подключение, а затем снова его создать. При этом обновятся все настройки и установить соединение будет снова возможно. Делается это следующим образом:
- Нажмите на значок интернета в правом нижнем углу с помощью правой кнопки мышки и выберите раздел «Центр управления сетями и общим доступом». Выберите пункт «Центр управления сетями и общим доступом» в контексном меню сетевых подключений
- После этого вам необходимо открыть меню управления для беспроводных сетей. Это делается с помощью соответствующей кнопки в левой части экрана.
Перейдите в раздел «Управление беспроводными сетями»
- Вызовите контекстное меню у сети, которая выдаёт ошибку, и выберите пункт «Удалить сеть».
Кликните правой кнопкой по подключению и нажмите «Удалить сеть»
- И затем снова выполните попытку подключения к сети. Теперь, когда нет никаких сохранённых данных об этой сети, подключение должно пройти хорошо, если сеть не защищена паролем.

В Windows 10 эта проблема решается немного иначе:
Проблема может возникнуть, например, из-за неосторожного изменения данных в настройках подключения.
Другие способы, которые могут помочь наладить связь
И теперь разберём несколько общих решений, которые могут помочь вам с разными проблемами подключения. В нашем случае, когда невозможно подключение по Wi-Fi, эти методы также помогут.
Перезагрузка роутера
Самый простой способ, который советуют все провайдеры в первую очередь. Конечно, это не поможет при серьёзных неполадках, но может устранить разовые проблемы с подключением. Выполнять перезагрузку лучше всего следующим образом:
Проверка и установка сетевых драйверов
Обновить сетевые драйверы не сложнее чем драйверы для любого другого оборудования. Сделать это с помощью автоматической системы загрузки драйверов можно следующим образом:
- Нажмите сочетание клавиш Win+X для открытия меню быстрого доступа и выберите там раздел «Диспетчер устройств».
 Другой способ попасть в это меню — нажать правой кнопкой мышки по значку «Пуск».
Другой способ попасть в это меню — нажать правой кнопкой мышки по значку «Пуск».Выберите раздел «Диспетчер устройств» в меню быстрого доступа
- В диспетчере устройств найдите раздел «Сетевые адаптеры». Разверните эту вкладку и вы увидите ваши сетевые устройства. И затем кликните по правой кнопке мыши по доступному оборудованию. После того как откроется контекстное меню, выберите действие «Обновить драйверы…». Для того чтобы определить нуждается ли устройство в обновлении драйверов, обратите внимание на его название и на наличие или отсутствие значка, сообщающего о необходимости обновить драйверы. Откройте раздел «Сетевые адаптеры» и нажмите «Обновить драйверы» на нужном устройстве
- Вас спросят о способе обновления. Если есть подключение к интернету (например, с помощью кабеля, раз подключение по wi-fi недоступно), то достаточно нажать на кнопку «Автоматический поиск обновлённых драйверов».
Выберите «Автоатический поиск обновленных драйверов» если у вас есть подключение к сети
- Дождитесь окончания поиска, загрузки и установки драйверов.

Дождитесь окончания поиска драйверов в сети и их установки
- Если же доступа к сети нет, вы должны загрузить драйвер для вашего сетевого адаптера с другого устройства и выбрать пункт «Выполнить поиск драйверов на этом компьютере».
Для самостоятельного поиска драйверов, выберите пункт «Выполнить поиск драйверов на этом компьютере»
- Укажите местоположение папки с драйверами для их дальнейшей установки.
Укажите расположение драйверов на компьютере и нажмите на клавишу «Далее»
- После того как установка тем или иным способом будет завершена, перезапустите компьютер.
- Вновь попробуйте подключиться к сети wi-fi, чтобы убедиться в решении вашей проблемы.
Если простое обновление не помогло, попробуйте полностью удалить драйвер и установить его заново тем же способом.
Сброс настроек роутера
В случае если проблемы с интернетом не пропадают и выполнить подключение к wi-fi так и не остаётся, стоит прибегнуть к более радикальному способу исправления этой проблемы. А именно сбросить настройки роутера и настроить его с нуля. Не стоит делать это, если вы неуверены в собственных знаниях и внимательности — вы рискуете остаться без доступа в интернет.
Выполнить сброс роутера можно следующим способом:
А именно сбросить настройки роутера и настроить его с нуля. Не стоит делать это, если вы неуверены в собственных знаниях и внимательности — вы рискуете остаться без доступа в интернет.
Выполнить сброс роутера можно следующим способом:
- Откройте любой браузер и введите в его адресную строку цифры вашего локального адреса. Попробуйте цифры: 192.168.1.1; 192.168.0.1; 192.168.0.254. Один из этих адресов окажется верным.
Введите локальный адрес вашего компьютера в браузере для открытия настроек роутера
- Для входа в ваш аккаунт введите слово admin как в качестве пароля, так и в качестве логина.
Используйте слово admin в качестве логина и пароля
- Перейдите в раздел Factory Defaults и нажмите на кнопку Restore для полного сброса настроек вашего роутера.
Нажмите на клавишу Restore для выполнения полного сброса настроек роутера
- Другой способ сброса настроек — это найти кнопку RESET на задней панели устройства и зажать её на несколько секунд.
На современных телефонах возможность звонить по мобильной связи, это всего лишь одна из функций.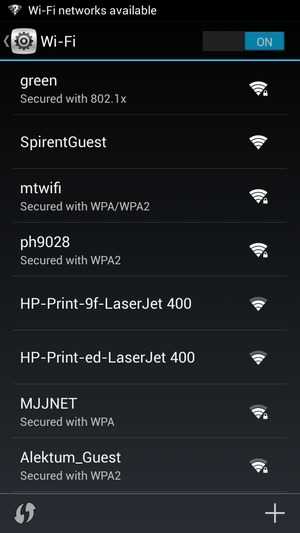
Возможно я немного преувеличиваю, но в основном это так. Все телефоны, которые работают на Android (Samsung, Lenovo, Huawei, Xiaomi, Sony, Asus, Meizu и другие)
и iOS (Apple iPhone) требуют подключение к интернету. Хотя бы для настройки, обновления программ и системы, синхронизации и т. д. Сейчас с этим проблем нет. Практически в каждом доме есть Wi-Fi роутер, который раздает беспроводную сеть. Есть открытые Wi-Fi сети соседей, и полно открытых сетей от торговых центров, кафе, магазинов и других заведений. Даже в метро, поездах, автобусах и самолетах есть Wi-Fi.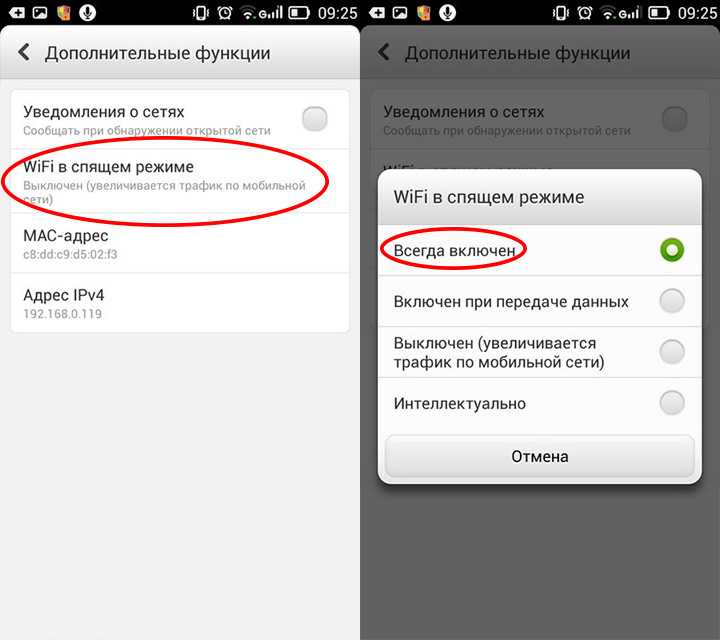 Можно даже без мобильного интернета оставаться всегда в сети.
Можно даже без мобильного интернета оставаться всегда в сети.
Но очень часто телефон просто не хочет подключатся к Wi-Fi. Такие проблемы бывают не только с открытыми, общественными сетями (где, как правило, проблема на стороне самой сети) , но и с домашним Wi-Fi. Обычно возникаю проблемы с подключением к какой-то одной конкретной сети. А иногда смартфон просто работает с роутером, затем отключается от него и больше не подключается. Или отказывается подключаться после замены роутера, каких-то настроек, установки программ и т. д.
Мы будем рассматривать решения для телефонов на Android. Если у вас iPhone, то смотрите статью и .
Почему нет подключения к Wi-Fi на телефоне и что делать в первую очередь?
Первым делом очень важно определить, какая конкретно проблема в вашем случае:
- Телефон вообще не подключается к Wi-Fi сети. Пишет «Сохранено», постоянное получение IP-адреса, ошибка аутентификации, ошибка проверки подлинности, неверный пароль, ошибка подключения к Wi-Fi сети и т.
 д.
д. - Телефон к Wi-Fi роутеру подключен, но интернет не работает. Возле самой сети может быть сообщение «Интернет может быть не доступен», восклицательный знак, или просто не будет доступа к интернету через браузер смартфона, или в программах. Ошибка «Отсутствует интернет-соединение», или «Проверьте подключение к сети». При этом, телефон подключен к Вай-Фай.
- Есть еще один вариант, когда телефон не видит нужную Wi-Fi сеть . О решении этой проблемы я рассказывал в статье . Ее мы сегодня рассматривать не будем.
Не зависимо от того, какая у вас проблема. Подключаетесь вы к своей домашней сети, или к общественной, попробуйте выполнить эти действия:
- Отключите и снова включите Wi-Fi на своем смартфоне. А еще лучше перезагрузите его.
- Перезагрузите маршрутизатор, если у вас есть к нему доступ. Просто отключите питание на несколько минут и снова включите.
- Проверьте, подключаются ли другие устройства и работает ли на них интернет.
 Это особенно актуально в том случае, когда проблема возникла с подключением к домашнему Вай-Фай роутеру.
Это особенно актуально в том случае, когда проблема возникла с подключением к домашнему Вай-Фай роутеру. - Если не удается подключить телефон к общественной Wi-Fi сети в метро, кафе, магазине, то скорее всего причина в самой точке доступа. Возможно, она просто заглючила, временно не работает, или не может выдержать огромное количество клиентов. Просто подключитесь к другой сети, или попробуйте подключится позже.
- Вспомните, после чего начались проблемы с подключением. Возможно вы меняли какие-то настройки роутера или телефона, подключали новые устройства, устанавливали какие-то программы, или что-то типа этого. Это поможет вам найти причину и быстро устранить ее.
Чтобы вам было проще найти и применить решение, дальше я разделю статью на две части: в первой части расскажу что делать, если смартфон не подключается к Wi-Fi (появляются разные ошибки, пишет сохранено и т. д.)
, а во второй части – как решить проблему, когда мобильное устройство подключено к беспроводной сети, но интернет не работает.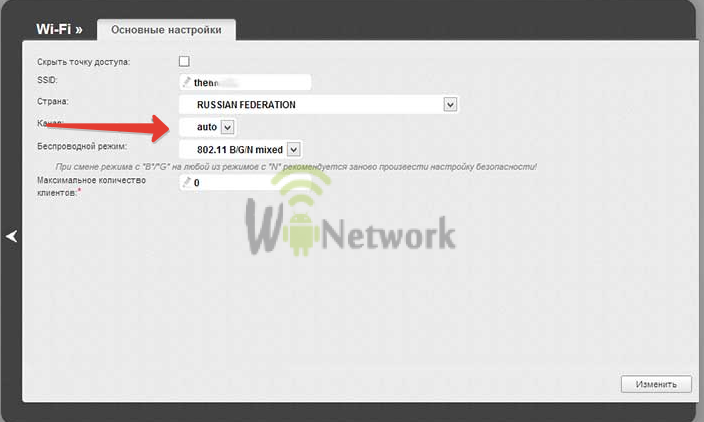
Смартфон не подключается к домашнему/общественному Wi-Fi (появляется ошибка)
Уточню: в этом разделе мы будем рассматривать случаи, когда при попытке подключится к какой-то беспроводной сети наше Android-устройство не подключается совсем (бывает, что подключение есть но не работает интернет, об этом читайте во втором разделе этой статьи) .
Основные ошибки:
- Ошибка «Сохранено» (WPA2 или WPA) .
- Пишет «Произошла ошибка проверки подлинности», или «Ошибка аутентификации».
- Долго подключается, или постоянно пишет «получение IP адреса».
Основные решения на телефоне
Эти решения часто помогают в том случае, когда устройство раньше уже подключалось к этой беспроводной сети, но внезапно перестало подключаться.
Не забудьте сначала перезагрузить мобильное устройство и роутер!
1
Удалите Wi-Fi сеть на телефоне. Просто зайдите в настройки Wi-Fi, выберите нужную сеть, нажмите на нее и подержите (или просто нажмите)
и выберите «Удалить сеть», или «Забыть сеть».
Затем снова выберите сеть из списка, введите пароль и попробуйте подключится.
2 Рекомендую сделать полный сброс настроек сети. На Андроид это можно сделать в разделе «Сброс». Пункт «Сброс параметров сети». В зависимости от производителя телефона и версии Android, эти настройки могут немного отличатся.
После чего понадобится заново подключится к беспроводной сети. Возможно, все подключится и начнет работать.
Ошибка «Сохранено», «Проверки подлинности», «Ошибка аутентификации»
Такие сообщения очень часто появляются из-за того, что мы неправильно вводим пароль от Wi-Fi .
Удалите сеть, или сделайте сброс сети (писал об этом выше) .
По моим наблюдениям, при подключении телефона пишет сохранено, или ошибка аутентификации из-за того, что телефону «не нравятся» некоторые параметры Wi-Fi сети, которые установлены на маршрутизаторе. Я имею введу режим работы сети (b/g/n/ac)
, тип безопасности, канал и ширину канала, регион и т. д. Даже был случай, когда смартфон не подключался, пока не сменили имя Wi-Fi сети (SSID)
.
д. Даже был случай, когда смартфон не подключался, пока не сменили имя Wi-Fi сети (SSID)
.
В таком случае можно попробовать сменить некоторые настройки на своем маршрутизаторе. Разумеется, только в том случае, если проблемы с домашней сетью. Настройки сети в том же метро мы менять не можем.
Об этой проблеме я так же писал в статье: .
О решениях, которые можно применить на маршрутизаторе я напишу ниже в статье.
Получение IP адреса… и телефоне не подключается к Wi-Fi
Вводим пароль на телефоне и подключение к Вай-Фай зависает со статусом «Получение IP адреса…». Знакомая ситуация? Чаще всего это происходит по трем причинам:
- На телефоне отключены автоматические настройки IP (возможно, заданы статические адреса) .
- На маршрутизаторе отключен, или заглючил DHCP-сервер. Но по умолчанию DHCP-сервер всегда включен, и его очень редко отключают.
- Другие ограничения со стороны точки доступа. Например, ваше устройство заблокировали в настройках маршрутизатора .
 Возможно, это сделал кто-то из ваших родственников. Или владелец той сети, к которой вы подключали свой телефон.
Возможно, это сделал кто-то из ваших родственников. Или владелец той сети, к которой вы подключали свой телефон.
Решения:
На смартфоне откройте свойства конкретной беспроводной сети и проверьте, чтобы в настройках «Параметры IP» стояло «DHCP». Если там «Статический», то смените на «DHCP».
Проверьте, работает ли DHCP-сервер на роутере. Но скорее всего он работает, вряд ли в этом причина. Тем более, если другие устройства подключаются без ввода статических IP-адресов.
Ну и не забывайте, что вас (ваше устройство) могли просто отключить (заблокировать) в настройках роутера, который транслирует беспроводную сеть, к которой вы не можете подключить свой телефоне.
Настройка роутера для решения проблемы с подключением Android-смартфона?
Там найдите раздел с настройками Wi-Fi сети (Wireless) и попробуйте сменить такие параметры:
Не забывайте каждый раз сохранять настройки и перезагружать свой маршрутизатор! Запоминайте, какие параметры и где вы меняете.
Телефон подключен к Wi-Fi но не работает интернет
Мне кажется, что проблема с отсутствием подключения к интернету при активном подключении к Wi-Fi встречается гораздо чаще, чем те ошибки при подключении, о которых я писал выше.
По своему опыту могу сказать, что это очень часто происходит из-за настроек Android (времени и даты, например) , проблем с DNS-адресами и из-за каких-то программ (например, приложение Freedom) . Иногда (магазин приложений) . Пишет, что нет подключения к интернету. Но Wi-Fi подключен.
Не знаю как на других Android-устройствах, но на телефонах от Samsung .
Что необходимо выяснить:
- Работает ли интернет на других устройствах, при подключении к этой «проблемной» сети. Если работает, значит ищм причину в телефоне. Если не работает, то проблема на стороне роутера (или провайдера) и нужно решать ее. Тут вам может пригодится моя статья .
- Так же можно свой телефон, который подключается к Wi-Fi но на котором не работает интернет попробовать подключить к другим сетям.
 Так мы тоже сможем понять на чей стороне проблема.
Так мы тоже сможем понять на чей стороне проблема.
Вроде выяснили. Если виновен роутер – то ищем и решаем проблему на его стороне. Если это не Wi-Fi сеть в метро, или в другом транспорте/заведении (к настройкам которой у нас нет доступа) . Если же причина в нашем смартфоне, то смотрим решения и ссылки на другие статьи, которые я предоставлю ниже.
Время и дата
Кто бы мог подумать, что телефон может не подключатся к Wi-Fi из-за неверных настроек даты и времени. Но такое бывает!
Зайдите в настройки Android и проверьте, правильно ли настроено время и дата.
Можно попробовать отключить автоматические настройки и выставить все вручную.
Проблема с DNS
Не могу точно сказать по какой причине это происходит, но иногда интернет на телефоне начинает работать только после того, как в свойствах Wi-Fi сети прописываются .
Для этого необходимо открыть свойствах Wi-Fi сети к которой подключен смартфон (но доступа к интернету нет) и в дополнительных параметрах прописать DNS:
Вот так это выглядит на телефоне Samsung:
После этого интернет должен заработать. Можно отключить/включить Вай-Фай, или перезагрузить телефон.
Можно отключить/включить Вай-Фай, или перезагрузить телефон.
Прокси-сервер на Android
В параметрах беспроводной сети на телефоне есть настройки прокси-сервера. Так вот, если прокси-сервер включен, то подключение к интернету скорее всего работать не будет. Нужно открыть свойства определенной Wi-Fi сети и проверить/отключить прокси-сервер.
Проверьте, чтобы в настройках было выставлено «Прокси» – «Нет» (или отключено) .
Не работает Wi-Fi из-за программ
Не раз уже слышал о программе Freedom, которая как-то отключает доступ к интернет через Wi-Fi сети. Специально, или случайно – не понятно. Но в тоге телефон к домашней Wi-Fi сети, или где-то в метро подключен, а ничего не грузит. Уверен, что таких программ не мало.
Если вы столкнулись с Freedom, то нужно зайти в настройки этой программы, нажать там на «Стоп» и только после этого удалять приложение. Можно так же установить на телефон антивирус Dr.Web и запустить проверку системы.
А возможно у вас эти проблемы с интернетом появились сразу после установки какого-то другого приложения.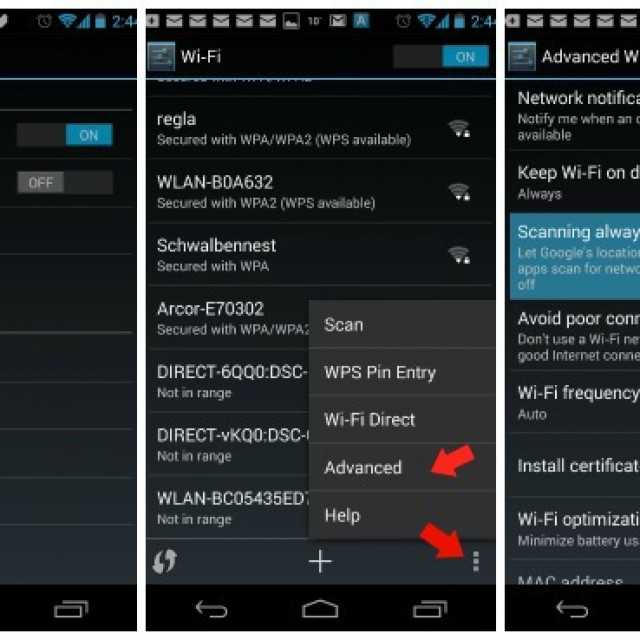 Постарейте вспомнить, что вы устанавливали в последнее время.
Постарейте вспомнить, что вы устанавливали в последнее время.
Сброс сети, или полный сброс настроек телефона (Android)
Если ничего не помогает, то сброс параметров сети нужно делать в любом случае. Как его сделать, я писал выше в этой статье. Очистка сетевых параметров никак не затронет ваши настройки, программы, или личные данные. Только придется вводить заново пароли от всех беспроводных сетей, к которым вы раньше уже подключались.
Ну а если вообще ничего не помогло, в том числе сброс сети, то скорее всего придется делать полный сброс настроек телефона.
Только если вы уже убедились, что причина отсутствия подключения к интернету именно в вашем смартфоне и никакие решения не принесли положительных результатов.
Если что, я на связи в комментариях. Можете там задать вопрос, рассказать о своей проблеме, или дополнить статью полезной информацией.
Скриншоты:
Описание:
Тем, кто впервые собирается заняться подключением Wi-Fi, будет полезно узнать, как настроить вай фай на телефоне в домашних условиях.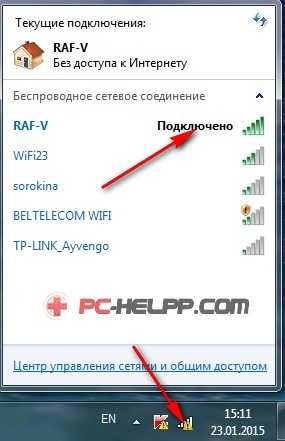
Выбираем и подключаем роутер
Первое, что нужно сделать, это приобрести роутер или Wi-Fi маршрутизатор, предварительно ознакомившись с инструкцией устройства, планируемого к подключению. Самым важным параметром в этом случае является тип радиосигнала. Отталкиваясь от этого необходимо подобрать подходящий вариант. Возможно, устройство принимает сигнал только от конкретной сети с определенным типом безопасности WER. В идеале необходимо подобрать роутер, способный создать точку доступа с необходимыми параметрами. После того, как маршрутизатор с необходимыми характеристиками приобретен, можно подключить wifi на телефон, выполнив ряд последовательных шагов.
1. Подключаем роутер к сети.
2. Подключаем кабель интернет в соответствующий разъем на корпусе.
3. В адресную строку браузера вводим IP-адрес и открываем web-интерфейс настроек.
4. Выбираем меню WAN и начинаем процесс настройки подключения к интернет.
5. Переходим в меню настройки Wi-Fi, где выставляем параметры точки доступа для подключаемого устройства.
6. Сохраняем настройки и перезагружаем роутер.
7. Открываем настройки Wi-Fi в телефоне, добавляем новую сеть, прописываем имя, выбираем протокол проверки подлинности и вводим пароль.
На этом процесс подключения завершен.
Но даже, если Вы сделали все правильно, телефон может не подключиться к Wi-Fi, уведомив вас об ошибке.
Ошибки подключения
Случается так, что мобильный телефон прекрасно работает с Wi-Fi в общественных местах и наотрез отказывается видеть домашнюю сеть. Причина такого, странного на первый взгляд, поведения вовсе не в телефоне, а в роутере, точнее в его настройках. Решить эту проблему очень просто и не важно, телефон не подключается к вай фай роутеру марки zyxel, asus или любым другим. Зайдите в настройки роутера, используя любой браузер Интернета, и наберите его IP-адрес в адресной строке. Узнать IP роутера можно так:
1. Заходим в «пуск» и нажимаем «выполнить» (Win+R).
2. В командной строке набираем CMS.
3. Затем в окошке «MS-DOS» набираем «Ipconfig /all» и нажимаем «ввод».
4. В окошке «Основной шлюз» находим IP роутера, и набираем его в адресной строке браузера.
5. Заходим в раздел DHCP и ставим галку рядом с Enabled.
6. Прописываем IP в окошках Primary DNS и Default Gateway.
Если все сделано правильно, ваша проблема будет успешно решена.
Иногда на экране устройства появляется надпись «Аутентификация». Она может возникнуть в двух случаях: когда введен неверный пароль или неверно заданы настройки безопасности. Первым стоит проверить пароль. Он должен состоять из восьми символов. Если проблем с паролем нет, стоит проверить настройки безопасности и установить тип WPA2.
Иногда бывает, что настройки не изменились, а телефон не подключается к wifi роутеру tp-link, d-link, asus, ростелеком и другим. Причиной может быть смена работы канала, используемого вами роутера, или появление еще одного, создающего помехи. В этом случае решить проблему можно, сменив канал Wi-Fi.
Могут быть и другие причины того, что Samsung телефон, или любой другой не подключается к вай фай, но прежде, чем погружаться в их поиски, попробуйте просто перезагрузить роутер.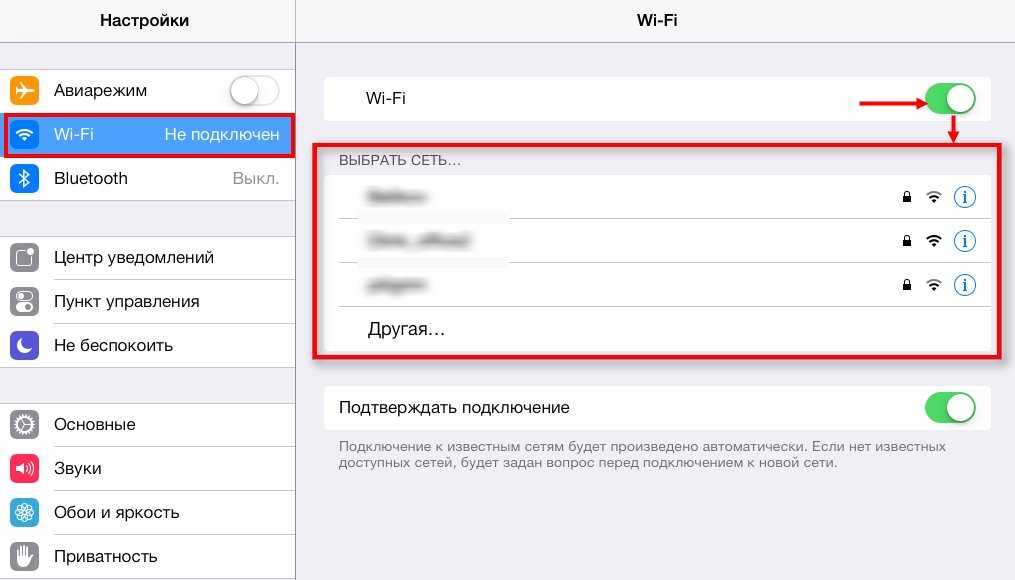 В большинстве случаев это помогает решить проблему.
В большинстве случаев это помогает решить проблему.
Каждый пользователь смартфона когда-то сталкивался с такой проблемой, как бесконечное получение IP адреса — телефон не подключается к WiFi и все тут! В этой статье я расскажу, что делать, если телефон не видит wifi, а вместо этого постоянно пишет что-то типа «ошибка аутентификации», «получение IP» или «сохранено». Но сразу оговорюсь, что подразумевается, что во-первых, сам смартфон находится в исправном состоянии. А во-вторых, WiFi сеть на роутере также настроена верно и на других телефонах или компьютерах все работает.
Перечислю сразу самые популярные причины ошибки:
- Неверный IP адрес
- Радиоканал Wireless
- Тип шифрования
- Китай, мать его..
Чтобы сразу отмести проблемы, когда телефон не видит wifi, которые возможно связаны с роутером, попробуйте его перезагрузить и убедиться, что на нем включен DHCP-сервер. То есть роутер автоматически раздает IP адреса подключающимся к нему устройствам.
Кроме того, нужно убедиться, что SSID сети не скрыто в параметрах беспроводной связи на маршрутизаторе — часто для защиты подключения от «посторонних глаз», активируют эту функцию, из-за которой телефон не видит wifi сеть, хотя реально она работает.
Причины, по которым телефон не подключается к WiFi
Теперь подробно о каждом пункте. Первое, что я сразу делаю в случае, если телефон не подключается к WiFi, — задаю на нем статический IP адрес.
Для Android и iPhone это делается почти одинаково — заходим в «Настройки > WiFi», видим наше активное подключение к сети и кликаем на стрелку (на Android) или на значок «i» на iPhone/iPad.
- IP для телефона из диапазона адресов, заданных в роутере и доступных для применения. Если адрес роутера 192.168.1.1, то для телефона можно назначить 192.168.1.45, например.
- Маску подсети — 255.255.255.0
- Маршрутизатор — это IP роутера. В большинстве моделей по умолчанию он имеет адрес либо 192.168.
 1.1, либо 192.168.0.1 — попробуйте их, если не получится, то обратитесь к администратору сети.
1.1, либо 192.168.0.1 — попробуйте их, если не получится, то обратитесь к администратору сети. - DNS — тоже IP роутера, либо можно использовать один из гугловских публичных адресов — 8.8.8.8 или 8.8.4.4.
На телефонах Android нужно будет промотать страницу в самый низ до выпадающего меню «Настройки IP» и сменить DHCP на «Пользовательские». Откроется дополнительные формы для ввода тех же самых параметров.
Что делать, если телефон не видит WiFi?
И еще несколько способов решения проблемы, если речь идет о том, что телефон не подключается к WiFi.
Возможная причина ошибки аутентификации может крыться в выборе радиоканала для вашего беспроводного сигнала. Подробно о нем я рассказывал в статье про , поэтому долго объяснять, как это настроить, не буду. А здесь стоит отметить, что современные роутеры поддерживают работу вплоть до 16 каналов, в то время как более старый стандарт, которого придерживаются смартфоны, имел всего 11 каналов. Если ваш роутер настроен в режим автоматического выбора канала, то он легко может переключиться на каналы 12 или 13 (именно 13 каналов разрешено для использования по WiFi в Европе), и соответственно, телефон его просто не увидит. Так что если хотите постоянную и стабильную связь на всех устройствах, настраивайте канал на роутере вручную от 1 до 11.
Так что если хотите постоянную и стабильную связь на всех устройствах, настраивайте канал на роутере вручную от 1 до 11.
Если телефон на Android, о хочу вас немного огорчить — ядро Андроида не всегда корректно работает с типом шифрования WPA2-TKIP, поэтому если у вас настроен именно такой тип, то это может быть причиной проблем с интернетом, и что телефон пишет «подключение сохранено», «получение ip» и прочую ерунду. Особенно это касается дешевых китайский изделий.
Тему Китая нельзя обойти и относительно самих роутеров — часто их продукты имеют не совсем стандартные режимы работы — как по каналам, так и по шифрованию и по другим показателям, поэтому режимы китайского роутера могут не вполне пониматься «чистокровным» Андроидом. Выход — менять роутер на производство более известного бренда и модель классом выше.
Android (смартфон, планшет) к Wi-Fi подключается, но интернет не работает
Содержание
- Решаем проблему с Wi-Fi на Android
- Обновление: проверяем, отключен ли прокси-сервер
- Обновление: если у вас серый значок сети и не работает Play Market
Привет! Решил вынести эту проблему в отдельную стать, что бы попытаться вместе разобраться с этими непонятными проблемами с Wi-Fi в Android OS.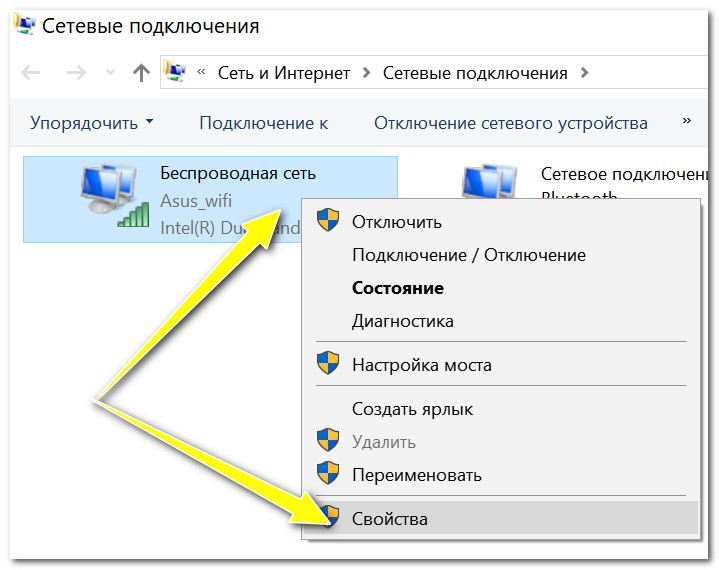
Я уже писал статью «Телефон (планшет, компьютер) к Wi-Fi подключается, а интернет не работает. Сайты не открываются» в которой пытался разобраться в этом вопросе. Но, там я рассматривал проблемы с настройкой роутера и проблемы с подключением компьютеров. Немного запутано получилось.
Какую проблемы будем рассматривать в этой статье?
В этой статье мы постараемся разобраться с проблемой, когда именно смартфон, или планшет (может быть и ТВ приставка), проще говоря, устройство, которое работает Android по Wi-Fi к интернету подключается, статус «Подключено», но интернет при этом не работает.
Например в приложении Google Play соединения с интернетом нет, сайты в браузере тоже не открываются. В некоторых случая пишут, что значок сети серый (белый), а должен быть синим (но это зависит от устройства, модели, версии Android).
Но, при условии, что другие устройства к вашей беспроводной сети подключаются и интернет на них работает. Если интернет не работает ни на одном устройстве, то смотрите статью, ссылка на которую есть в начале этой статьи, и еще почитайте эту статью Wi-Fi сеть без доступа к интернету.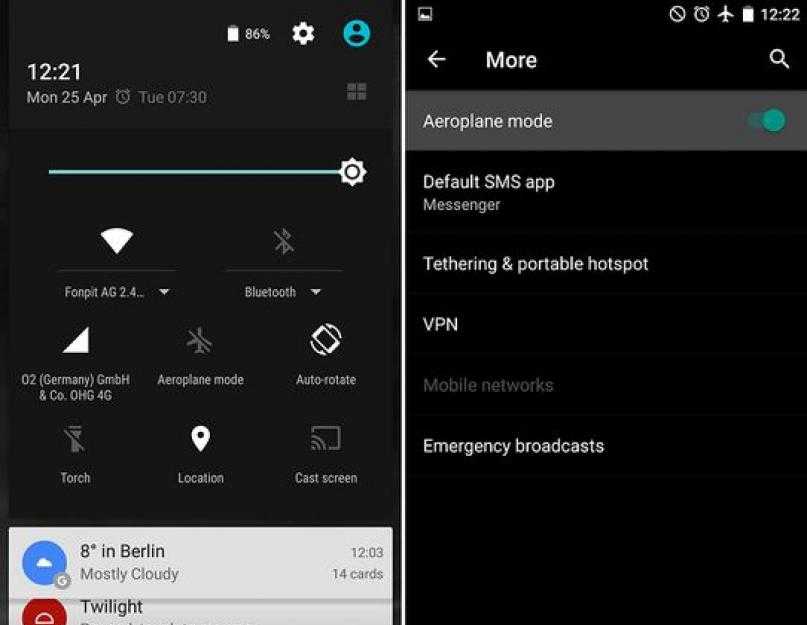
Причем, одно устройство (например смартфон) которое работает на операционной системе Android может выходить в интернет, а другое (например планшет), тоже на Android подключается, но в интернет не выходит.
Много раз в комментариях видел эту проблему, описывают ее примерно так:
Или так:
Я думаю, что проблема более чем понятна, можно переходить к ее решению. Которое, к сожалению, не так понятно как сама проблема 🙂 .
Ну, или по крайней мере попробуем решить 🙂 .
Я когда отвечал на вопросы, которые мне задавали в комментариях к другим статьям (в основном к статье по подключению устройств на Android к беспроводной сети), то в основном советовал экспериментировать с режимом работы беспроводной сети, или с каналом. В некоторых случаях, это помогало (очень мало кто пишет о результатах).
Ну, у меня только эти два варианта. Значит так, если Ваш смартфон, или планшет подключается к Вашему роутеру, но интернет на нем так и не работает, то делаем так:
- В первую очередь пробуем изменить канал, на котором работает наша сеть.
 Попробуйте, например вместо Auto, поставить статический 6-ой канал. Попробуйте несколько вариантов. Подробнее, в статье — http://f1comp.ru/internet/kak-izmenit-kanal-na-wi-fi-routere-zachem-menyat-kanal/. После каждого изменения, сохраняйте настройки и перезагружайте роутер.
Попробуйте, например вместо Auto, поставить статический 6-ой канал. Попробуйте несколько вариантов. Подробнее, в статье — http://f1comp.ru/internet/kak-izmenit-kanal-na-wi-fi-routere-zachem-menyat-kanal/. После каждого изменения, сохраняйте настройки и перезагружайте роутер. - Пробуем сменить режим работы беспроводной сети. Например, по умолчанию скорее всего стоит 11bg mixed, вы же попробуйте 11n only. Я не буду писать об этом, подробнее смотрите в отдельной статье — http://f1comp.ru/internet/chto-takoe-bgn-v-nastrojkax-routera-izmenyaem-rezhim-raboty-besprovodnoj-seti-mode-v-nastrojkax-wi-fi-routera/.
- В настройках маршрутизатора, на вкладке, где Вы настраиваете Wi-Fi (скорее всего вкладка Wireless), установите правильный регион.
Обновление: проверяем, отключен ли прокси-сервер
В комментариях, Александр подсказал еще один способ, который помог ему избавится от этой проблемы. И еще, Альберт написал, что эму так же помог этот способ.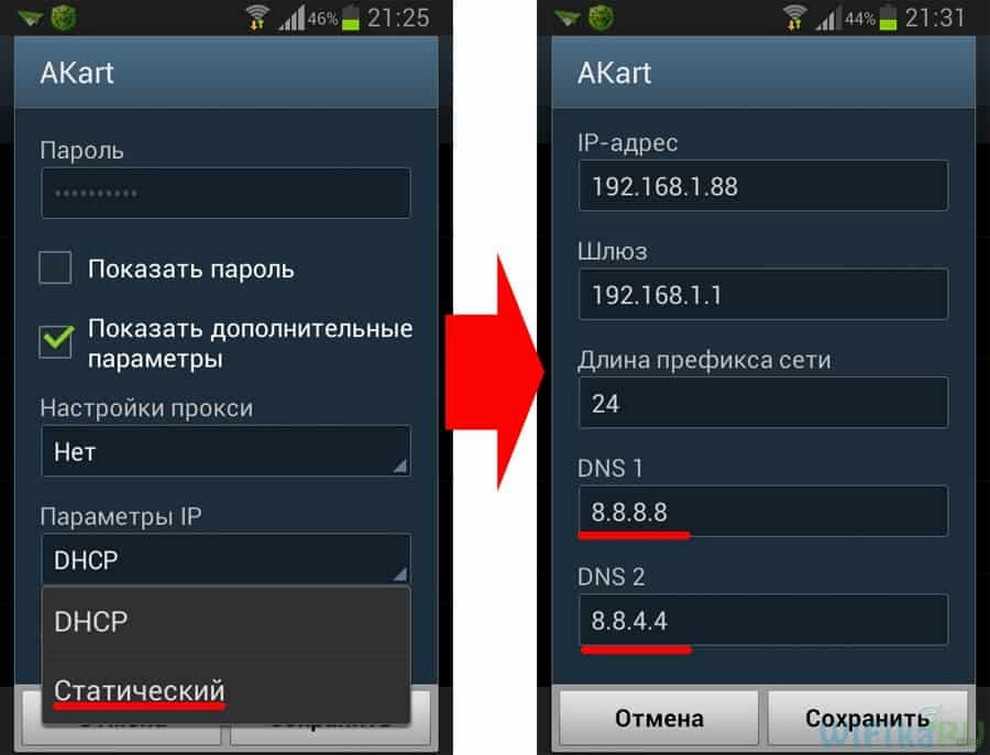 Вот, решил добавить эту информацию в статью.
Вот, решил добавить эту информацию в статью.
По словам Александра, проблема была в том, что в настройках смартфона (точнее конкретной сети), была включена ручная настройка прокси-сервера. Как только он отключил прокси-сервер, все сразу заработало. Программы типа Play Market, начали выходить в интернет. Вот сам комментарий:
Я покажу как отключить прокси-сервер на своем HTC. На других устройствах, этот процесс будет если не точно таким, то похожим.
Значит заходим в Настройки, дальше выбираем Wi-Fi. Нажимаем там на нашу сеть (с которой проблемы), и немного держим палец. Должно появится меню. В нем выбираем Изменить сеть. Дальше устанавливаем галочку возле Расширенные параметры. Ищем пункт Настройки прокси-сервера и выбираем статус Нет (если у вас там было установлено Вручную).
Скриншоты я скрыл под спойлер:
[toggle title=»Показать (скрыть) инструкцию в картинках по отключению прокси-сервера»]
[/toggle]
Обновление: если у вас серый значок сети и не работает Play Market
Причиной этому может быть неверно настроенное время и дата на вашем Android устройстве. По этой проблеме у нас есть отдельная статья, с которой вы можете ознакомится по этой ссылке.
По этой проблеме у нас есть отдельная статья, с которой вы можете ознакомится по этой ссылке.
Вот такие советы, которые, я надеюсь, Вам пригодятся.
Если Вы знаете еще какие-то решения этой проблемы, то прошу Вас поделится ими в комментариях. Я добавлю их в статью.
Всего хорошего!
Почему не работает Wi-Fi на телефоне, а в настройках — сеть без доступа к интернету
Наверное, ничто так не раздражает, как неработающий интернет. Ведь с его помощью мы не только проводим свободное время, но и работаем. Представьте: вам вот-вот нужно сдавать важный проект, а вы не можете найти информацию для его составления из-за отсутствия сети. Проблема проявляется по-разному, но чаще всего она дает о себе знать, когда мы используем беспроводное подключение Wi-Fi. Бывает, что вы успешно подключились к сети, но сайты все равно не открываются, а в настройках отображается сообщение «Сеть без доступа к интернету» или «Интернет может быть недоступен».
Расскажем, как решить проблемы, связанные с работой Wi-Fi на Android
Содержание
- 1 Почему без доступа к интернету
- 2 Без доступа к интернету — что делать
- 3 Изменить настройки прокси
- 4 Как изменить DNS
- 5 Сброс настроек роутера
- 6 Не работает интернет на телефоне
Почему без доступа к интернету
В зависимости от модели смартфона и типа устройства, которое вы используете для выхода в интернет, текст сообщения отличается. Однако суть проблемы везде одна и та же: гаджет видит сеть Wi-Fi, успешно подключается к ней, но обмена данными не происходит. То есть при попытке открыть сайт через браузер или запустить приложение отображается сообщение «Нет подключения к интернету».
Чаще всего это сообщение появляется по причине задолженности
С этой проблемой я сталкивался неоднократно, а в большинстве случаев причина ее возникновения была прозаична и немного забавна — я просто забывал пополнить лицевой счет. Даже если вы уверены, что не остались в долгу перед своим провайдером, все равно посетите личный кабинет. Возможно, компания изменила условия внесения платежа или по новым правилам дает меньший срок для погашения задолженности.
Даже если вы уверены, что не остались в долгу перед своим провайдером, все равно посетите личный кабинет. Возможно, компания изменила условия внесения платежа или по новым правилам дает меньший срок для погашения задолженности.
Если речь идет об общедоступной сети Wi-Fi, которой вы пользуетесь в кафе или других людных местах, появление сообщения «Без доступа к интернету» может объясняться необходимостью пройти авторизацию. Как правило, для решения проблемы достаточно запустить браузер, после чего на экране появится сообщение с просьбой подтвердить номер телефона.
Публичные точки доступа требуют предварительной авторизации
Далее интернет заработает как ни в чем не бывало. Впрочем, если и это не поможет решить проблему, ознакомьтесь с альтернативными методами устранения неполадок, о которых далее пойдет речь.
⚡ Подпишись на Androidinsider в Пульс Mail.ru, чтобы получать новости из мира Андроид первым
Без доступа к интернету — что делать
Вне зависимости от того, с какой проблемой вы столкнулись, для ее решения в первую очередь нужно переподключить Wi-Fi. Для этого понадобится:
Для этого понадобится:
- Открыть настройки смартфона.
- Выбрать свою сеть.
- Нажать кнопку «Удалить эту сеть».
- Дождаться повторного обнаружения к сети.
- Переподключиться, используя пароль.
Удалите сеть, а затем — снова подключитесь к ней
Еще можно попробовать просто перезагрузить смартфон. Если сбой имеет временный характер, то проблема будет устранена. Но опять же только в том случае, если она не была вызвана техническими работами на линии провайдера или, например, неисправностью модуля Wi-Fi на смартфоне (этот вариант мы сразу исключаем, поскольку он наименее вероятен).
❗ Поделись своим мнением или задай вопрос в нашем телеграм-чате
Изменить настройки прокси
Открыв параметры своей сети Wi-Fi, которая подключается без доступа к интернету, обратите внимание на пункт «Прокси». Желательно, чтобы здесь было выставлено значение «Нет». Как правило, оно и так используется по умолчанию, но после установки обновлений или перепрошивки смартфона некоторые настройки сбиваются.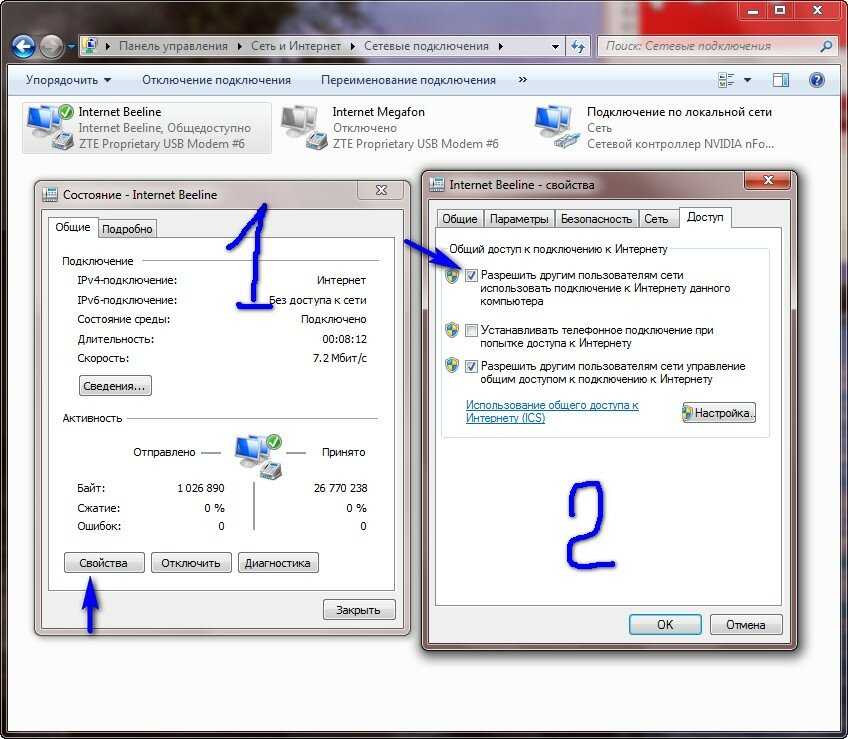 Проверьте их правильность и переподключитесь к Wi-Fi.
Проверьте их правильность и переподключитесь к Wi-Fi.
Выбирайте только значение «Нет»
Как изменить DNS
Этот способ я не пробовал, но узнал о нем в одном из тематических материалов, посвященных проблеме телефона без доступа в интернет. Не исключено, что он поможет в вашей ситуации. Автор этого метода предлагает изменить настройки DNS. Оптимальный вариант выставить параметры серверов Google (для DNS 1 — 8.8.8.8, а для DNS 2 — 8.8.4.4). Чтобы получить доступ к рассматриваемым параметрам, сделайте следующее:
- Откройте настройки своей сети Wi-Fi.
- Перейдите в «Настройки IP».
- Выберите «Статический IP-адрес».
- Пропишите рекомендованные значения.
В интернете можно найти массу альтернативных DNS
Изменения сразу же вступят в силу, и интернет заработает. Если положительных изменений не произойдет, нужно обратиться к настройкам роутера. Каким — сейчас узнаете.
🔥 Загляни в телеграм-канал Сундук Али-Бабы, где мы собрали лучшие товары с АлиЭкспресс
Сброс настроек роутера
В процессе поиска решения проблемы, когда установлено подключение без доступа в интернет, вы должны проверить работоспособность сети на всех устройствах.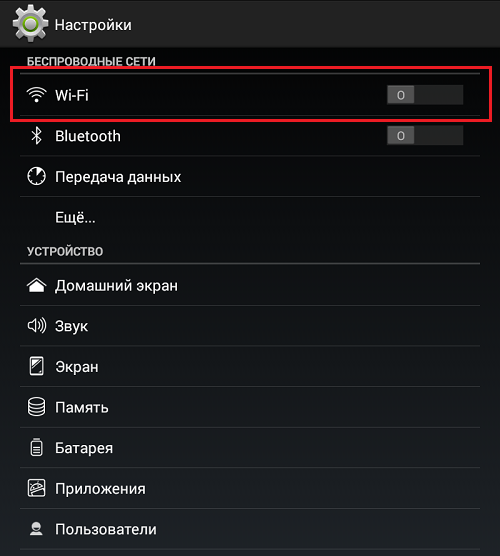 Возможно, неполадки встречаются только на одном гаджете, и вам придется выполнить сброс настроек смартфона.
Возможно, неполадки встречаются только на одном гаджете, и вам придется выполнить сброс настроек смартфона.
Если же проблема дает о себе знать на всех устройствах, то, скорее всего, виноват роутер. Попробуйте сбросить его настройки, нажав кнопку «Reset», расположенную на корпусе. Обычно для доступа к ней необходимо использовать скрепку или другой узкий предмет. После нажатия лампочки маршрутизатора замигают, а через несколько секунд маршрутизатор начнет работу в новом режиме. Вам останется переподключиться к Wi-Fi и проверить работу интернета.
Для сброса настроек роутера достаточно нажать одну кнопку
Не работает интернет на телефоне
Наконец, помните, что любые проблемы могут быть вызваны техническими работами провайдера. Я, пользуясь услугами Ростелеком, сталкиваюсь с этим постоянно. Чтобы убедиться в наличии или отсутствии работ, достаточно набрать номер горячей линии. Обычно о проблемах сообщает автоответчик, и даже не нужно ждать ответа сотрудника колл-центра.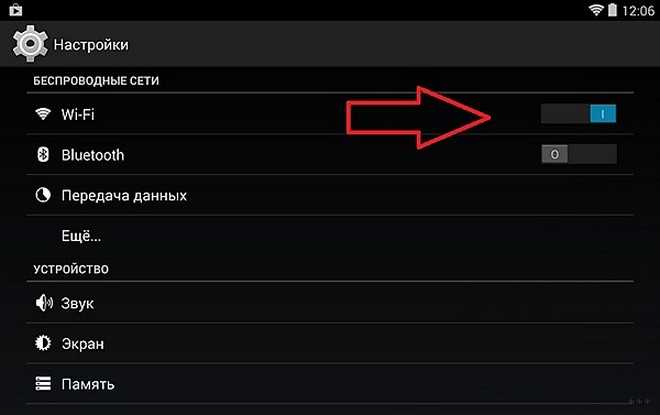
⚡ Подпишись на Androidinsider в Дзене, где мы публикуем эксклюзивные материалы
Если вам удастся решить проблему подключения к сети без доступа в интернет, то не стоит радоваться раньше времени. В процессе вы можете столкнуться с другими неполадками вроде низкой скорости загрузки или постоянными обрывами связи. О них мы подробно рассказывали в отдельном материале. Прочитайте его, чтобы сложить общую картину о работе интернета на смартфоне.
причины, настройка смартфона и роутера
Нет Интернета через роутер по Wifi — распространенный случай потери соединения с сетью для мобильных устройств, компьютеров и ноутбуков. Любой роутер создан для того, чтобы раздавать Интернет для определенного числа пользователей. Необходимо только подключиться к нему по беспроводной сети и наслаждаться серфингом в глобальной сети. Однако случается такое, что заходить в Интернет, создать подключение или грузить страницы становится невозможно в силу различных причин.
Виной этому может быть неисправность адаптера устройства пользователя или маршрутизатора. Есть способы точно выяснить причину поломки или ошибки и выполнить определенную последовательность действий для исправления.
Содержание
- Неполная функциональность Вайфай
- Причины
- Сетевые проблемы
- Проблемы с ПО
- Аппаратная поломка
- Проверка наличия доступа к Интернету
- Команда PING
- Ограничения при подключении к оборудованию в общественных местах
- Устройства на «Андроид»
- Выставление правильных параметров роутера
- Прокси-сервер
- При включенном вайфай не работают определенные приложения
- Другие причины неработающего Wi-Fi
Неполная функциональность Вайфай
Так называемая ошибка, которая сопровождается появлением треугольника желтого цвета и имеющего восклицательный знак, способна расстроить любого пользователя Интернета. Связано это с тем, что заходить в сеть ежедневно для многих стало обыденным делом, и когда что-то идет не по плану в связи с неисправностью, то ее сразу хочется начать исправлять.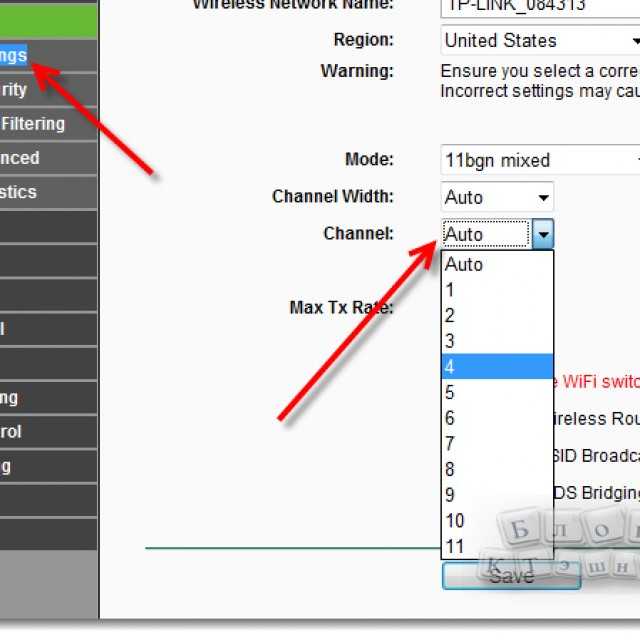
Любое устройство, как смартфон, так и ноутбук, могут не видеть определенную точку доступа, иметь проблемы с тем, чтобы выходить в сеть или может не работать Интернет на телефоне через Wifi, хотя подключение есть. Когда страницы перестают грузиться или становится невозможно включить соединение с роутером, то требуется знать, как это устранять. А для того, чтобы выяснить шаги для устранения, необходимо знать все возможные виды поломок.
В связи с этим принято делить все неполадки на три различных категории. Это делается для того, чтобы было легче определить и устранить причину отсутствия Интернетa. Почему Вайфай подключается, но не работает:
- вследствие аппаратных неисправностей. В конкретном случае может быть физическая поломка маршрутизатора или беспроводного адаптера;
- по причине программных нарушений в работе операционной системы или других утилит и приложений. Зачастую случаются всяческие сбои, произвольные или непроизвольные изменения настроек пользователем и прочие;
- смешанные неисправности.
 К ним относятся всевозможные неисправности с протоколами и драйверами, которые отвечают за корректную работу оборудования.
К ним относятся всевозможные неисправности с протоколами и драйверами, которые отвечают за корректную работу оборудования.
Обратите внимание! Любая из представленных проблем сопровождается невозможностью получить доступ.
В свою очередь, каждая из описанных проблем может иметь несколько различных причин. Однако, если объективно рассмотреть все возможные сбои и нарушения в работе сети, то большая часть случаев связана с неправильным использованием оборудования пользователем или системными нарушениями по причине недоработок.
Что же касается аппаратной части, то наиболее распространенная причина в этом случае — физические повреждения, нанесенные самим владельцем, например, падение устройства. Даже разобрав и собрав оборудование, не исключается появление ошибки или неточности процесса, что также приводит к появлению проблем с доступом к глобальной сети.
Причины
Существуют различные причины того, что интернет не работает.
Сетевые проблемы
Почему возникает ошибка «без доступа к интернету» и как ее исправить
Интернет может быть недоступен, Wi Fi в это же время подключено. Зачастую сетевые проблемы проявляются именно таким образом.
Зачастую сетевые проблемы проявляются именно таким образом.
Чтобы было проще понимать причину появления сетевых проблем, требуется знать, каким образом доступ к Интернету появляется у пользователя дома и через что проходит. Зная весь представленный путь, можно намного проще и быстрее отыскать именно то место, где пропала связь. В таком случае получается, что роутер не подключается к Интернету, на продолжает раздавать доступ по беспроводной сети.
Важно! В большинстве случаев, причиной отсутствия связи является проблема у провайдера.
Первым делом, рекомендуется писать или звонить в техническую поддержку и уточнить, в связи с чем нет доступа к глобальной сети.
Путь от поставщика услуг до конечного абонента проходит так:
- От сервера поставщика услуг данные передаются через маршрутизаторы, при помощи которых подключается к сети целый дом или участок;
- После этого, из этих маршрутизаторов, трафик проходит через провод к каждой из квартир или домов;
- В каждой конечной точке абонент сам устанавливает тип соединения.
 Это может быть кабельное подключение к устройству или роутеру, для раздачи доступа на все домашние приборы.
Это может быть кабельное подключение к устройству или роутеру, для раздачи доступа на все домашние приборы.
Появление желтого треугольника, который свидетельствует об отсутствии передачи данных при соединении с беспроводной сетью говорит о том, что на определенном участке произошло нарушение. Первым делом рекомендуется проверить, не заключена ли проблема к используемом устройстве. Для этого следует попробовать подключать к точке доступа смартфон, планшет или другое оборудование. Если ситуация такая же, то это говорит о том, что сети нет для всех домашних девайсов.
Обратите внимание! Перезагрузка роутера зачастую помогает решить большую часть проблем.
Если после перезагрузки раздающего оборудования доступ к Интернету не появился, значит, требуется продолжить с применением новых методов. Делать нужно следующее:
- отключить провод от маршрутизатора и подсоединить его напрямую в LAN-вход используемого ПК или ноутбука. Если соединения все равно нет, то это свидетельствует о проблемах у поставщика услуг, а не у конечного абонента;
- это значит, что следует связаться со специалистами провайдера и известить их о существовании проблем с сетью.
 Можно оставить заявку на исправление;
Можно оставить заявку на исправление; - если через время передача данных возобновилась самостоятельно, то это может говорить о неполадках в беспроводном оборудовании. Необходимо ремонтировать или менять роутер. Иногда помогает проверка выставленных параметров и настроек, в случае обнаружения и исправления устройство может вернуться к работе. Выполнить это можно самостоятельно или в сервисном центре.
Проблемы с ПО
Сбои или нарушения в работе программного обеспечения являются наиболее распространенными факторами отсутствия Интернета. В качестве примера можно привести операционную систему «Виндовс» восьмой версии. Там после выхода из спящего режима пропадала передача данных при подключении к беспроводному соединению. В этих случаях помогала только перезагрузка системы. Через время разработчики устранили проблему, выпустив обновление.
Максимально часто такое происходит при отсутствии определенных драйверов или неполадках в их функционировании. Проверить драйвера можно в «Диспетчере устройств». Следует зайти в раздел беспроводных адаптеров и модулей, и обновить для них программное обеспечение. В тех случаях, если ОС не выдает никаких сообщений о необходимости установки драйверов или их обновлений, то можно попробовать их удалить.
Следует зайти в раздел беспроводных адаптеров и модулей, и обновить для них программное обеспечение. В тех случаях, если ОС не выдает никаких сообщений о необходимости установки драйверов или их обновлений, то можно попробовать их удалить.
После этого провести перезапуск Windows. Система обнаружит отсутствие ПО и установит наиболее простое для поддержания работоспособности. Операцию можно провести и самостоятельно.
Обратите внимание! Для этого требуется заходить на официальные сайты разработчиков сетевых адаптеров, затем скачивать и устанавливать последние версии драйверов.
Аппаратная поломка
Выявить, что проблема заключается в аппаратной поломке, а не программном сбое, можно достаточно легко. Но можно столкнуться с определенными проблемами. Это связано с тем, что симптомы похожи. Например, происходит так, что данные приходят на роутер, который имеет несколько подключенных устройств. Однако, одно из них при этом сообщает, что есть подключение, но доступа к глобальной сети нет. Когда на других девайсах ошибок с подключением не выявлено, следует искать проблему в аппаратной части конкретного устройства.
Когда на других девайсах ошибок с подключением не выявлено, следует искать проблему в аппаратной части конкретного устройства.
Большинство проблем с модулями или адаптерами случается вследствие их физического повреждения или неправильной разборки и сборки оборудования. В этих случаях гаджеты либо вообще отказываются функционировать, либо работают с постоянно происходящими проблемами.
Проверка наличия доступа к Интернету
Ошибка «IPv6 без доступа к сети»: что это такое и как исправить
Операционная система Windows имеет встроенные средства для определения доступа к глобальной сети. Проверка подключения проводится при помощи Network Connectivity Status Indicator (NCSI). Работает функция в два следующих этапа:
- Во время соединения с сетью отправляется системный запрос на адрес http://www.msftncsi.com/ncsi.txt. Представляет он собой обычный текстовый файл с одной прописанной строкой Microsoft NCSI. Если все прошло нормально, то в ответ приходит текстовое сообщение, которое имеет заглавие 200 ОК;
- После этого происходит проверка функционирования DNS.
 Для этого NCSI пытается разрешить ввести в IP-адрес имя dns.msftncsi.com. Ожидаемое значение 131.107.255.255.
Для этого NCSI пытается разрешить ввести в IP-адрес имя dns.msftncsi.com. Ожидаемое значение 131.107.255.255.
По прошествии всех процедур операционной системой считается положительным дсотуп к глобальной сети. Если на одном из действий произошла ошибка, тогда Windows выдает сообщение о сложностях с соединением.
Команда PING
Для того, чтобы проверить доступность связи с маршрутизатором, используется представленная команда. Для ее запуска следует запустить командную строку путем: меню «Пуск» — «Выполнить». В строке ввести cmd и подтвердить. Откроется окно, в котором необходимо ввести ping «адрес маршрутизатора». После нажатия «Энтер» отобразятся ответы от устройства, если он работает корректно. В случае неправильной его работы появится надпись о недоступности указанного узла.
Ограничения при подключении к оборудованию в общественных местах
Как исправить ошибку 868 при подключении к интернету
Маршрутизаторы, установленные в общественных местах, зачастую работают с большими нагрузками.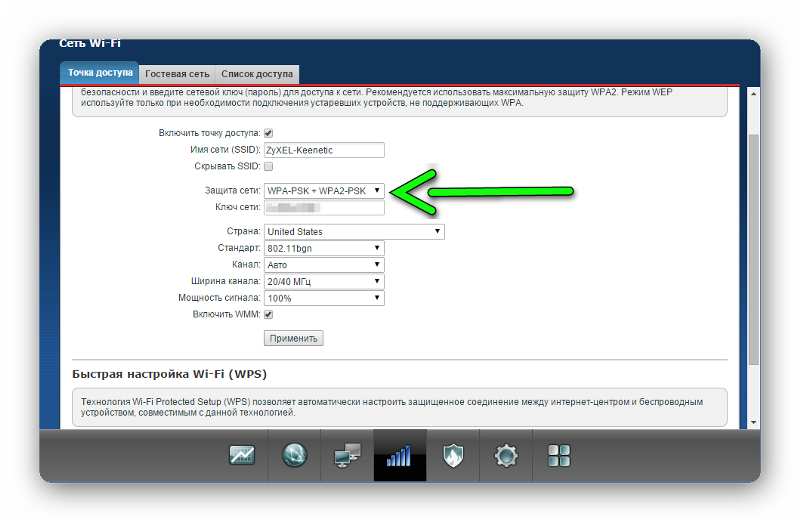 Огромное количество посетителей, которые посещают кафе или другие заведения, желают пользоваться доступом к сети через точку доступа этого места, чтобы не расходовать мобильный трафик.
Огромное количество посетителей, которые посещают кафе или другие заведения, желают пользоваться доступом к сети через точку доступа этого места, чтобы не расходовать мобильный трафик.
Однако при посещении общественных мест следует придерживаться определенных рекомендаций, чтобы пользователь мог впоследствии подключаться без особых проблем. Например, не рекомендуется включать закачки через всевозможные торрент-треккеры. Возможно отключение соединения с устройством пользователя и блокировка доступа на определенное время. Происходит это путем добавления MAC-адреса оборудования в список блокировки. Можно сменить адрес и пользоваться соединением дальше, однако закачки все же лучше не запускать.
Устройства на «Андроид»
В случае с мобильными телефонами или планшетами на операционной системе «Андроид» также случается ситуация, когда есть соединение с беспроводной сетью, однако данные не передаются. В таких случаях возможны два решения.
Выставление правильных параметров роутера
Важно! Если пользователем был изменен определенный параметр маршрутизатора, но это не дало результатов, то желательно вернуть оригинальное значение.
Для изменения любых настроек роутера необходим доступ к его интерфейсу. Потому процедуру можно выполнить только на домашнем оборудовании.
Для начала необходимо зайти в интерфейс оборудования. После этого отыскать раздел параметров беспроводной сети, зачастую он именуется как Wireless. Затем можно поменять следующие настройки:
- установить уровень защиты WPA2-PSK с типом шифрования AES. Делается это в разделе настроек Security. Следует выбрать пароль не менее восьми символов;
- рекомендуется выставить именно тот регион, где находится устройство. Канал беспроводной сети выставить в положение «Авто» с шириной в 20 или 40 мегагерц;
- установить имя соединения SSID с применением только английских символов;
- установить автоматический режим работы, если там выбран какой-то другой. Если «Авто» уже установлен, то можно попробовать выставить n.
Обратите внимание! После проведения любых изменений требуется сохранить настройки. Рекомендуется запоминать все изменяемые параметры, чтобы была возможность выставить все обратно, если это не даст результатов.
Рекомендуется запоминать все изменяемые параметры, чтобы была возможность выставить все обратно, если это не даст результатов.
Прокси-сервер
В том случае, если прокси активирован, наиболее вероятен сценарий, что передача данных из Интернета не будет осуществляться. Для отключения его потребуется открыть параметры беспроводного соединения и проверить раздел «Прокси». Там должно быть установлено «Отключено». Если прокси активирован, то требуется его отключить.
При включенном вайфай не работают определенные приложения
В этом случае ситуация не является показателем отсутствия полной передачи данных. Связана она наиболее часто с техническими неполадками у разработчиков. Это могут быть временные технически проблемы с серверами или программным обеспечением. Можно написать в службу поддержки для консультации по срокам решения вопроса.
Другие причины неработающего Wi-Fi
Беспроводная сеть может не работать по причине того, что устройство не устраивает прописанный DNS.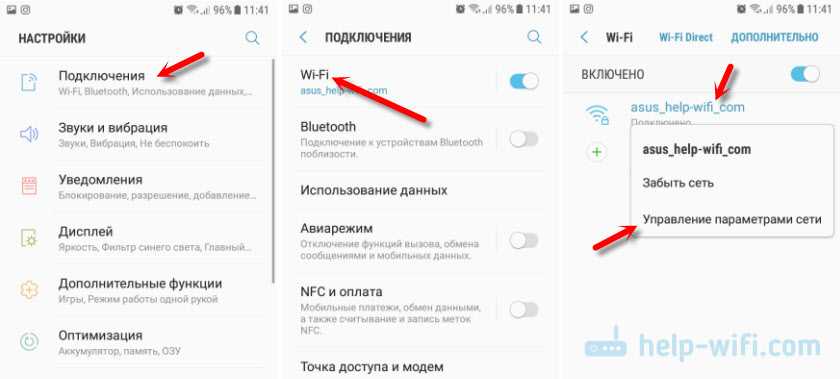 Специалисты рекомендует прописать адрес от Google (8.8.8.8).
Специалисты рекомендует прописать адрес от Google (8.8.8.8).
Зачастую неправильно выставленные дата и время также влияют на работу в сети. Рекомендуется их корректно выставить.
Подключение без Интернета может происходить в силу различных причин. Это может быть аппаратная поломка или наиболее распространенная причина — сбой в программном обеспечении оборудования.
Подгорнов Илья ВладимировичВсё статьи нашего сайта проходят аудит технического консультанта. Если у Вас остались вопросы, Вы всегда их можете задать на его странице.
Android подключен к Wi-Fi, но нет Интернета? 11 исправлений, чтобы попробовать
Ваш Android-смартфон или планшет подключен к сети Wi-Fi, но вы не можете получить доступ к Интернету. Вы не можете посещать веб-страницы, а также транслировать музыку или отправлять текстовые сообщения своим друзьям. Примерно через минуту в центре уведомлений выскакивает ошибка «Wi-Fi не имеет доступа к интернету».
Проблема часто возникает из-за сетевого источника, т. е. маршрутизатора Wi-Fi или вашего интернет-провайдера (ISP). Однако настройки вашего устройства или конфигурация сети также могут блокировать доступ в Интернет. В этом руководстве мы познакомим вас с 11 возможными способами восстановления доступа в Интернет в уязвимой сети Wi-Fi.
е. маршрутизатора Wi-Fi или вашего интернет-провайдера (ISP). Однако настройки вашего устройства или конфигурация сети также могут блокировать доступ в Интернет. В этом руководстве мы познакомим вас с 11 возможными способами восстановления доступа в Интернет в уязвимой сети Wi-Fi.
Содержание
1. Войдите в сеть
Не все бесплатные сети Wi-Fi можно использовать бесплатно. Некоторые сети потребуют от вас входа в систему с помощью электронной почты, выполнения определенных задач (например, просмотра рекламы) или согласия с условиями использования сети перед доступом в Интернет. Эти сети Wi-Fi называются «Captive Portals» или «Captive Networks».
При подключении к сети этого типа значок Wi-Fi в строке состояния вашего устройства исчезнет. На вашем устройстве также должно отображаться уведомление с предложением войти в систему. Коснитесь уведомления и следуйте инструкциям на появившейся веб-странице, чтобы получить доступ к Интернету в сети. Выполните требуемую задачу или обратитесь к сетевому администратору за учетными данными для входа.
Если вы не получили уведомление о входе, перейдите в Настройки > Сеть и Интернет > Wi-Fi и коснитесь сети Wi-Fi для входа.
Либо коснитесь шестеренки значок рядом с сетью Wi-Fi и нажмите Войти .
2. Проверьте свой интернет-план
Ваш интернет-провайдер (ISP) может отключить доступ в Интернет вашей сети, если вы достигли определенного порога использования или исчерпали свой тарифный план. Проверьте действительность вашего интернет-плана (особенно если он ограничен) и убедитесь, что у вас достаточно объема данных.
Вы можете потерять доступ к Интернету, если у вашего интернет-провайдера произошел сбой в обслуживании, возможно, из-за перегрузки сети, сбоя/времени простоя сервера или экстремальных погодных условий (сильный ветер, дождь, снег и т. д.). Свяжитесь с вашей интернет-компанией или сетью оператора, чтобы убедиться, что все работает правильно на их стороне.
3. Проверьте настройки маршрутизатора
Многие маршрутизаторы имеют возможность отключить или ограничить доступ в Интернет. Перейдите в приложение маршрутизатора или панель администратора, найдите такие параметры, как «Мобильные данные» или «Доступ в Интернет», и убедитесь, что они включены.
Некоторые интеллектуальные маршрутизаторы автоматически отключают доступ в Интернет после определенного периода бездействия в сети. Это обычная функция управления питанием мобильных маршрутизаторов с батарейным питанием (также называемых маршрутизаторами Mi-Fi).
Снова перейдите в настройки маршрутизатора и убедитесь, что устройство не настроено на автоматическое отключение доступа в Интернет.
4. Забыть и снова подключиться к сети
Это еще один эффективный метод устранения неполадок, который стоит попробовать. Перейти к Настройки > Сеть и Интернет > Wi-Fi и нажмите и удерживайте соединение Wi-Fi без интернета. Выберите Забыть сеть во всплывающем меню.
Выберите Забыть сеть во всплывающем меню.
Можно также коснуться значка шестеренки рядом с именем сети и коснуться значка «Забыть ».
Вернуться в меню настроек Wi-Fi и повторно подключиться к сети Wi-Fi; коснитесь имени сети и введите пароль. Перейдите к следующему шагу по устранению неполадок, если вы по-прежнему не можете получить доступ к Интернету после повторного подключения к сети.
5. Проверьте настройки даты и времени
Вы также можете столкнуться с трудностями при доступе в Интернет, если на вашем устройстве установлены неправильные настройки даты и времени. На устройстве Android перейдите в Настройки > Система > Дата и время и убедитесь, что вы используете предоставленное сетью время и часовой пояс .
6. Проверьте фильтр MAC-адресов маршрутизатора
Возможно, кто-то вмешался в фильтр MAC-адресов маршрутизатора и случайно заблокировал ваше устройство Android. В этом случае вы не сможете получить доступ к Интернету, даже если ваше устройство успешно подключится к сети.
В этом случае вы не сможете получить доступ к Интернету, даже если ваше устройство успешно подключится к сети.
Перейдите в меню настроек маршрутизатора и добавьте устройство в белый список сети. Перейдите к Security или Access Control или WLAN (параметр может различаться в зависимости от модели маршрутизатора) и проверьте меню MAC Address Filtering . Если ваш телефон или планшет находится в списке заблокированных устройств, нажмите Удалить или Разрешить , чтобы восстановить доступ в Интернет.
Совет: Перейти к Настройки > О телефоне > MAC-адрес Wi-Fi или Информация об оборудовании для проверки MAC-адреса вашего устройства Android.
7. Перезапустите маршрутизатор
Выключение и выключение питания маршрутизатора или модема может решить многие проблемы с подключением. Отключите питание маршрутизатора и снова подключите его через минуту или две. Для устройств мобильной точки доступа с питанием от аккумулятора извлеките и снова вставьте аккумулятор, а затем снова подключите телефон к сети.
Отключите питание маршрутизатора и снова подключите его через минуту или две. Для устройств мобильной точки доступа с питанием от аккумулятора извлеките и снова вставьте аккумулятор, а затем снова подключите телефон к сети.
Также следует обратить внимание на индикаторы состояния и метки маршрутизатора. Они уведомляют вас о проблемах с сетевым подключением или проблемах с маршрутизатором. Например, мигающий или статичный красный свет может означать, что сетевой кабель подключен неправильно. Это также может означать, что прошивка вашего маршрутизатора устарела или повреждена, или что есть проблема на стороне вашего интернет-провайдера. Обратитесь к руководству по эксплуатации маршрутизатора, чтобы узнать, что означает каждый индикатор состояния и его нормальное состояние.
8. Перезагрузите телефон или планшет
Если другие устройства, кроме вашего, могут получить доступ к Интернету в сети Wi-Fi, перезагрузите телефон и повторите попытку. Если проблема не устранена, скорее всего, проблема связана с сетевыми настройками вашего устройства. Выполните действия, описанные в следующем разделе, чтобы выполнить сброс сети.
Выполните действия, описанные в следующем разделе, чтобы выполнить сброс сети.
9. Сброс настроек сети
Сброс сетевых настроек вашего телефона вернет все настройки подключения для Wi-Fi, сотовой связи и Bluetooth к заводским настройкам по умолчанию. Аналогичным образом операция очистит все ранее присоединенные сети. Это означает, что вам нужно будет повторно ввести сетевые учетные данные для защищенных сетей Wi-Fi.
Убедитесь, что у вас под рукой есть пароль к сети Wi-Fi, прежде чем выполнять сброс сети. Если вы забыли пароль, ознакомьтесь с этим руководством по поиску пароля Wi-Fi на Android. Вот как сбросить сетевые настройки вашего устройства:
1. Перейдите к Настройки > Система > Дополнительно > Сбросить параметры и коснитесь Сбросить настройки Wi-Fi, мобильных устройств и Bluetooth .
2. Коснитесь Сброс настроек и введите пароль или графический ключ своего телефона для подтверждения сброса сети.
3. Нажмите кнопку Сброс настроек еще раз и подождите, пока не появится сообщение об успешном выполнении.
Повторно подключите устройство к сети Wi-Fi и проверьте, есть ли у вас доступ в Интернет.
10. Обновите маршрутизатор
Ваш маршрутизатор может не передавать интернет-трафик или случайно прерывать и отключать сетевое соединение, если его прошивка устарела. Зайдите в меню настроек вашего роутера и обновите прошивку до последней версии. Обновления прошивки могут решить проблемы с производительностью и подключением.
11. Сбросьте настройки маршрутизатора
Сброс настроек беспроводного маршрутизатора до значений по умолчанию также может решить, казалось бы, неразрешимые проблемы с подключением. Вы можете выполнить аппаратный сброс (с помощью физической кнопки сброса) или программный сброс (из приложения или веб-панели администратора). Обратитесь к руководству по эксплуатации маршрутизатора или прочтите наше подробное руководство по сбросу настроек беспроводного маршрутизатора.
Примечание: Сброс вашего маршрутизатора вернет учетные данные сети (имя пользователя и пароль) и другие настройки (тип безопасности, настройки DNS, конфигурации брандмауэра и т. д.) к заводским значениям по умолчанию.
Восстановите доступ к Интернету
Это надежные решения для устранения неполадок, которые можно попробовать, когда ваше устройство Android подключено к Wi-Fi без доступа в Интернет. Мы уверены, что хотя бы одна из этих рекомендаций поможет вам восстановить доступ к Интернету. Дайте нам знать, какой из них сработал для вас, или если у вас есть какие-либо вопросы.
ИСПРАВИТЬ! Android подключен к Wi-Fi, но Интернет НЕ работает?
Android подключен к Wi-Fi, но интернет не работает вообще. Вместо активного подключения к Интернету вы замечаете всплывающее окно с сообщением «У Wi-Fi нет доступа к Интернету». Это самая неприятная проблема, связанная с подключением к Android и WiFi. Как бы вы ни старались, ваш телефон не будет подключаться к Интернету через WiFi.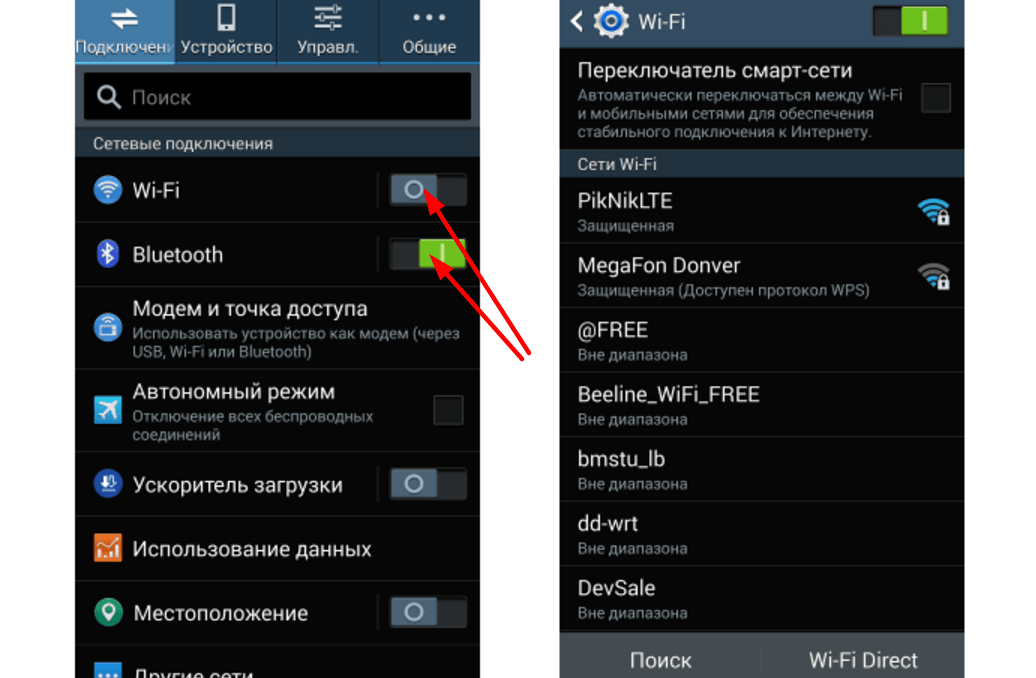 Следуйте этому руководству, чтобы устранить ошибку «У Wi-Fi нет доступа к Интернету» на вашем Android и заставить интернет Wi-Fi работать на вашем телефоне.
Следуйте этому руководству, чтобы устранить ошибку «У Wi-Fi нет доступа к Интернету» на вашем Android и заставить интернет Wi-Fi работать на вашем телефоне.
В этой статье
WiFi подключен, но нет доступа в Интернет на вашем Android и iPhone, а также.
Но поиск настоящей проблемы, скрывающейся за ошибкой, — это настоящая игра. Говоря о причинах, по которым « не подключен к Интернету », могут быть связаны с вашей конфигурацией Wi-Fi, блокировкой MAC-адресов, проблемами с вредоносным ПО, сломанным модулем Wi-Fi и многим другим.
Мы обсудим проблемы одну за другой и попытаемся выяснить настоящего виновника ошибки подключения к Интернету Wi-Fi на Android .
Давайте продолжим список от простого к сложному и посмотрим, какие методы вам подходят. Но, прежде чем мы начнем, давайте рассмотрим несколько примеров:
Пример 1: Wi-Fi подключен, но нет подключения к Интернету
У меня есть Samsung Galaxy S Advance (Android обновлен до 4. 1.2 Jelly Bean), который у меня только один за месяц до. Сначала Wi-Fi работал отлично, но теперь у него нет подключения к Интернету, даже если Wi-Fi подключается.
1.2 Jelly Bean), который у меня только один за месяц до. Сначала Wi-Fi работал отлично, но теперь у него нет подключения к Интернету, даже если Wi-Fi подключается.
Wi-Fi подключается к моему ноутбуку, ПК и мобильному телефону моего отца на базе Android, но не к моему устройству. В чем может быть причина?
-Источник: Форум фондовой биржи Android
Пример 2: телефон Wi-Fi подключен, но нет Интернета
Я использую Honor 8x pro с маршрутизатором TPLink – Alliance Broadband Мой телефон подключается к другому Wi-Fi, но не к моему домашнему Wi-Fi – он Раньше подключался, но с 8 месяцев нет. Wi-Fi показывает, что подключен, но максимальная скорость составляет 1,6 кбит / с, поэтому страница не открывается. Я пытался изменить настройки IP, изменить тип безопасности Wi-Fi, но ничего не работает. Посоветуйте, пожалуйста. Другие телефоны работают в моем домашнем Wi-Fi.
-Источник: форум TomsShareware
Подключено, нет Интернета под именем сети WiFi: что это значит? Возможно, вы столкнулись с проблемой, когда на вашем мобильном телефоне или ПК отображается сообщение «Устройство подключено к Wi-Fi, но Wi-Fi не имеет подключения к Интернету» .
Типичным объяснением этой ошибки является то, что устройство или мобильный телефон успешно подключились к сети Wi-Fi, но нет доступа в Интернет .
Вы по-прежнему можете просматривать файлы и мультимедиа в общей папке. Тем не менее, вы будете не иметь возможности выходить в Интернет или открывать какие-либо веб-сайты на устройстве.
Существует некоторая проблема, из-за которой ваш Android, ПК или другие устройства не могут получить доступ к Интернету через Wi-Fi.
Ошибка, отображаемая на разных устройствах, указывающая на проблему «WiFi подключен, нет Интернета» может быть совершенно другой:
- «Подключено. Нет Интернета» под названием сети Wi-Fi с всплывающим уведомлением под названием «Система Android» с уведомлением «У WiFi нет доступа в интернет. Коснитесь, чтобы просмотреть варианты» Устройства Android и мобильные телефоны
- или «Интернет может быть недоступен.
 Подключиться к другой сети» на устройствах Samsung Galaxy.
Подключиться к другой сети» на устройствах Samsung Galaxy.
Каким бы ни было уведомление, это сообщение об ошибке, указывающее, что ваше устройство не может использовать Интернет, когда оно подключено к Wi-Fi .
СВЯЗАННЫЕ: Как исправить ошибку аутентификации Wi-Fi на Android
Решение Android WiFi подключен, но нет ИнтернетаКак мы обсуждали выше, может быть несколько причин ошибки, из-за которой вы задаете вопрос: почему мой телефон не подключается к Интернету? Итак, если у вас возникают проблемы с подключением к Интернету на Android или ПК, вот краткий контрольный список для диагностики ошибки и решения проблемы. Давайте сначала продиагностируем проблему.
1. Проверка мобильных данных отключена/включена Однако Android настроен на приоритет Wi-Fi над мобильным подключением для передачи данных для использования Интернета. Но, тем не менее, может быть какая-то ошибка конфигурации, препятствующая подключению вашего Andoird к Wi-Fi Интернету.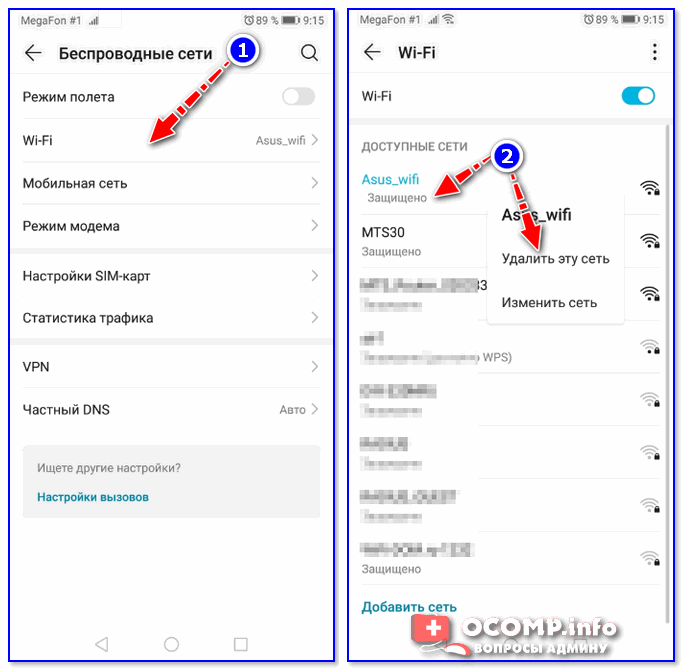
Таким образом, лучше отключать мобильные данные при подключении к Интернету через Wi-Fi, чтобы избежать получения Wi-Fi имеет нет доступа в Интернет .
2. Забудьте о сети Wi-Fi и повторно введите парольУстаревший вход в существующую сеть Wi-Fi может помешать вашему Android подключиться к Интернету через Wi-Fi . Сброс существующего подключения может помочь вам решить проблему с подключением к Интернету на Android.
Следуйте инструкциям, чтобы сбросить соединение Wi-Fi на Android.
Забудьте и снова подключитесь к сети Wi-Fi, чтобы решить проблему отсутствия доступа в Интернет через Wi-Fi на Android.
- Откройте настройку на своем телефоне Android.
- Переключитесь на подключений и коснитесь Wi-Fi
- Вы можете увидеть список всех сетей Wi-Fi, доступных для подключения
- Нажмите и удерживайте имя сети Wi-Fi .

- Выберите забыть о сети .
- Теперь нажмите на сеть Wi-Fi и повторно подключитесь, введя пароль Wi-Fi
- Это может помочь вам исправить Android WiFi, подключенный, но без интернет-ошибки . Попробуйте поискать в Интернете.
Подключите другое устройство к той же сети Wi-Fi и проверьте, работает ли интернет. Если вы можете выходить в Интернет на других устройствах, возможно, ошибка связана с настройкой маршрутизатора.
Это может показаться странным, но да, это распространенная проблема, из-за которой ваше устройство не может получить доступ к Интернету. Фильтр MAC-адресов на маршрутизаторе Wi-Fi можно настроить для ограничения доступа конкретного устройства в Интернет.
Если другие устройства, подключенные к Wi-Fi, имеют доступ к Интернету, пришло время проверить настройку фильтра MAC-адресов на вашем маршрутизаторе.
Способы приема сигнала Wi-Fi с большого расстояния даже на 1 милю
4. Перезагрузите маршрутизатор и устройство и подключитесь к Интернету
Перезагрузите маршрутизатор и устройство и подключитесь к Интернету Перезагрузите все устройства, вызывающие ошибку доступа в Интернет на вашем устройстве. Перезагрузите маршрутизатор и Android/ПК и попробуйте подключиться к Интернету.
Это распространенный отказоустойчивый метод, когда вы не можете подключиться к Интернету через Wi-Fi. R eboot ваш маршрутизатор WiFi и устройство, на котором вы испытываете ошибку «не подключен к Интернету» . Просто выключите и включите все устройства с помощью кнопки питания.
5. Проверьте кабель локальной сети и конфигурацию Интернета на WiFi-маршрутизаторе 9.0017Посмотрите на заднюю панель маршрутизатора, чтобы убедиться, что входящий кабель LAN/Ethernet правильно подключен к маршрутизатору. Также обратите внимание на световой индикатор, который подтверждает входящее интернет-соединение с маршрутизатором.
Обычно вокруг индикатора находится символ земного шара, который означает, доступен ли Интернет для маршрутизатора Wi-Fi.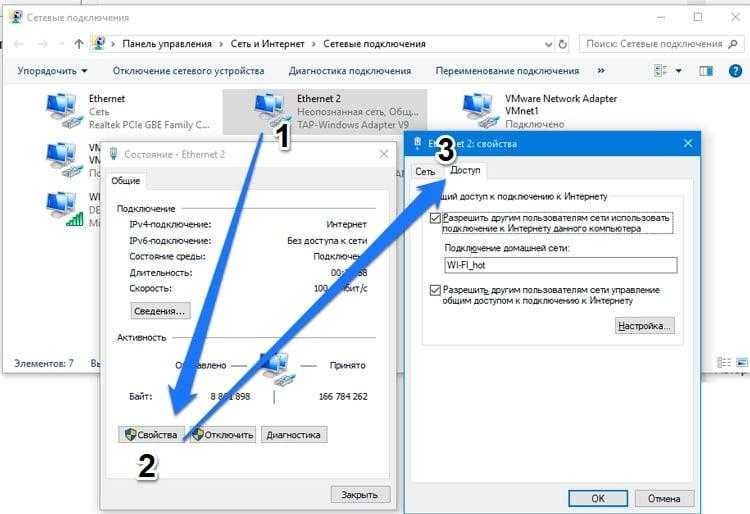
Если все вышеупомянутые проблемы устранены, а вы все еще невозможно использовать Wi-Fi Интернет на мобильном устройстве Android . Пришло время искать конфигурацию маршрутизатора.
Как мы обсуждали в решении 1, MAC-фильтр, назначенный на странице настройки вашего маршрутизатора, может вызывать подключение устройства к Интернету через Wi-Fi.
MAC-фильтр предназначен для блокировки доступа в Интернет к определенному устройству с таким же MAC-адресом. Если вы не знаете MAC-адрес вашего Android, перейдите к статье здесь: Что такое MAC-фильтр, Как найти MAC-адрес на Android.
Выполните шаги, чтобы проверить конфигурацию маршрутизатора для фильтра MAC-адресов .
- Откройте браузер (Chrome, Firefox, Safari и т. д.) на Android или ПК
- Введите локальный IP-адрес в адресную строку, типичный локальный IP-адрес — 192.
 168.1.1. Однако это может отличаться от руководства по поиску локального IP-адреса/шлюза по умолчанию на Android.
168.1.1. Однако это может отличаться от руководства по поиску локального IP-адреса/шлюза по умолчанию на Android. - После того, как вы нашли локальный IP-адрес/шлюз по умолчанию вашего маршрутизатора, пришло время войти на страницу настройки маршрутизатора, введя учетные данные администратора.
- Введите адрес шлюза по умолчанию в адресной строке браузера и нажмите «Перейти».
- Откроется страница администрирования маршрутизатора. Введите имя администратора и пароль, чтобы открыть страницу настройки маршрутизатора.
- Перейдите к Wireless>Wireless MAC Filtering .
- Удалите MAC-адрес вашего устройства и перезагрузите маршрутизатор.
Если MAC-адрес вашего устройства указан в списке фильтрации MAC-адресов на странице настройки маршрутизатора. Удаление MAC из списка приведет к решить, что Android подключен к Wi-Fi, но нет интернета .
СВЯЗАННЫЕ:
- ИСПРАВИТЬ НЕУДАЧНО ПОЛУЧИТЬ IP-АДРЕС WIFI ANDROID
 Сбросьте настройки сети Android на значения по умолчанию, чтобы исправить подключение к WiFi, но отсутствие доступа к Интернету.
Сбросьте настройки сети Android на значения по умолчанию, чтобы исправить подключение к WiFi, но отсутствие доступа к Интернету. Сброс мобильных данных может сбросить все существующие настройки подключения к Интернету и помочь вам установить новое подключение на вашем устройстве Android.
Выполните следующие действия, чтобы сбросить настройки мобильного интернета по умолчанию на решает проблему отсутствия подключения к Интернету на Android через Wi-Fi .
На устройстве Android Перейдите в «Настройки» → «Система» → «Дополнительные настройки» → «Параметры сброса» → «Сбросить настройки Wi-Fi, мобильного телефона и Bluetooth» → нажмите, чтобы сбросить настройки :
В этой инструкции объясняется процедура сброса настроек Интернета на Android 9 , Настройки могут выглядеть иначе, если вы используете другие версии Android.
8. Очистите раздел кэша Android, чтобы решить проблему «Нет Интернета через Wi-Fi» на Android Неправильная система и обновление прошивки на Andriod также могут привести к отсутствию Интернета по Wi-Fi, и Wi-Fi Android не сможет правильно подключить . Очистка данных кеша сбрасывает все неправильные настройки и конфигурации на вашем Android.
Очистка данных кеша сбрасывает все неправильные настройки и конфигурации на вашем Android.
Попробуйте стереть раздел кеша Android, это может решить проблемы с подключением Wi-Fi к Интернету на Android. Выполните следующие действия, чтобы стереть раздел кеша Android.
Читайте также: Как исправить «Обновление ПО временно недоступно» на Android
- Выключить Android.
- Нажмите и удерживайте кнопку питания+увеличение громкости одновременно.
- Отпустите кнопку питания , когда на экране появится логотип Android .
- Здесь перейдите к « Wipe Cache partition » с помощью клавиши громкости.
- Нажмите кнопку питания, чтобы выбрать Очистить раздел кэша .
- Перезагрузите Android.
Проверьте, работает ли Wi-Fi Интернет на вашем телефоне. Однако это не проверенный метод, но попробуйте его, если у вас не получается решает проблемы с подключением к Интернету через Wi-Fi на Android .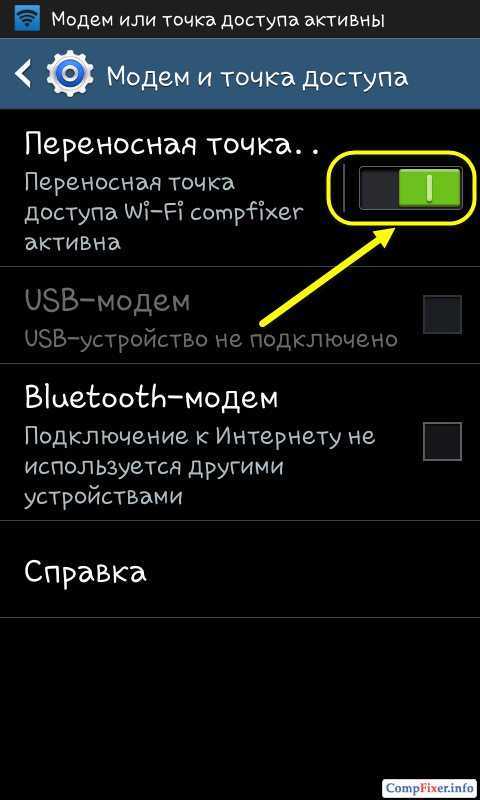
Этот метод работает практически для всех мобильных телефонов Android. Если вы используете мобильные телефоны Samsung Android, вы можете прочитать статью здесь: Как стереть раздел кеша Samsung Galaxy S6, S7, S8 и Galaxy s10.
9. Подключите Android к WiFi в безопасном режиме.Безопасный режим Android помогает диагностировать любые программные и аппаратные проблемы, вызывающие сбои в работе Android. Загрузка Android в безопасном режиме отключает все загруженные приложения и загружает Android в режиме по умолчанию.
Если вам сложно подключиться к Интернету через Wi-Fi, безопасный режим Android может помочь вам диагностировать, связана ли проблема с аппаратным обеспечением или программным обеспечением.
Некоторые приложения, такие как VPN, могут сделать ваш Android параноиком и вызвать проблему при подключении Android к Интернету WiFi. Выполните следующие действия, чтобы загрузить Android в безопасном режиме.
- Включите Android Mobile.

- Нажмите и удерживайте кнопку питания , пока на экране мобильного устройства не появится опция перезапуска или выключения.
- Теперь отпустите кнопку питания и коснитесь и удерживайте Завершение работы ( не убирайте палец с экрана )
- На экране появится логотип безопасного режима с сообщением » Нажмите еще раз, чтобы перезагрузить телефон в безопасном режиме. Загруженные приложения будут временно отключены, чтобы помочь вам устранить неполадки телефона ».
- Коснитесь этого логотипа безопасного режима , чтобы перезагрузить мобильное устройство Android в безопасном режиме.
- Логотип внизу подтвердит, что мобильный телефон находится в Безопасный режим.
Читайте также: Как исправить зависание Android в безопасном режиме подключен к Wi-Fi, но не может подключиться к Интернету — очень распространенная проблема среди пользователей Android. Неправильная конфигурация, отсутствие подключения к Интернету, конфигурация мобильных данных на Android, конфигурации маршрутизатора, настройки DNS и многое другое. Есть несколько других причин, из-за которых Android подключен к Wi-Fi, но не подключен к Интернету. Следуйте инструкциям и методам, описанным в статье, чтобы решить проблему с подключением к Интернету Wi-Fi на Android. Не забудьте посетить наш раздел УСТРАНЕНИЕ НЕИСПРАВНОСТЕЙ , где вы найдете другие полезные руководства по устранению ошибок для Android.
ЧИТАТЬ ДАЛЬШЕ?
- 7 способов увеличить внутреннюю память Android
- Как очистить кэш Facebook на Android для удаления нежелательных файлов cookie
- Проверенный метод отправки длинных видео с iPhone на Android
- Восстановление удаленных изображений, видео и данных с устройства Android
Android подключен к WiFi, но нет Интернета (2022)
Бывали случаи, когда вы подключались к Wi-Fi, но Интернет не работал.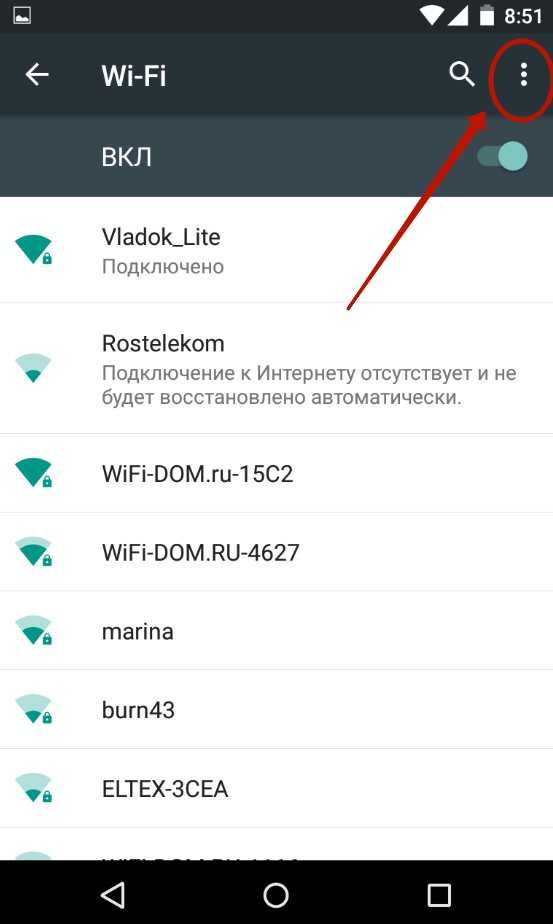 Затем, когда вы нажимаете на опцию Wi-Fi, вы видите «Wi-Fi-подключено, нет Интернета».
Затем, когда вы нажимаете на опцию Wi-Fi, вы видите «Wi-Fi-подключено, нет Интернета».
Как вы думаете, почему это происходит? Вот список причин этого явления для Android, подключенного к Wi-Fi, но без Интернета, а также решения. Теперь вы можете решить такие проблемы с подключением к Интернету и наслаждаться плавным подключением к Интернету!
Android подключен к WiFi, но нет Интернета Вот как это сделать:
- Забыть сеть WiFi
- Проверить, подключены ли вы к Интернету
- Перезагрузите или перезагрузите телефон
- Выключите Wi -Fi и Reconnect
- Проверьте дату и время из настройки
- Выключите мобильные данные
- . Обязательно измените режим беспроводной сети на маршрутизаторе
- Проверьте и сбросьте настройки сети Android
- Настройте маршрутизатор, если он блокирует сетевой трафик
- Отключите контроль трафика
- Проверьте свой интернет -план Wi -Fi
- Свяжитесь с вашей сетевой компанией
- , обязательно обновите Wi -Fi (Android 12)
- .

- Пройдите и проверьте настройки маршрутизатора
- Попробуйте перезапустить маршрутизатор
- Обязательно обновите прошивку маршрутизатора
- Сброс к заводским настройкам
- Проверить, обновлено ли устройство
- Назначить статический IP-адрес вашему устройству
-Fi и нажмите на соединение Wi-Fi с вашим устройством
- Нажмите на свою сеть Wi-Fi и выберите « забыть » или « удалить эту сеть » на вашем устройстве
- Вернитесь к Меню Wi-Fi со списком ближайших к вам Wi-Fi
- Нажмите на свою сеть Wi-Fi еще раз и попробуйте снова подключиться к ней
- Пожалуйста, введите пароль для вашей сети, и ваше устройство снова подключится к ней
2. Проверьте, подключены ли вы к Интернету
Это может звучать глупо, но это нормально. Ты не одинок! Там было много людей, и, следовательно, это понятно. Разумеется! Убедитесь, что вы даже не включили опцию Wi-Fi, прежде чем чувствовать себя невежественным.
Ты не одинок! Там было много людей, и, следовательно, это понятно. Разумеется! Убедитесь, что вы даже не включили опцию Wi-Fi, прежде чем чувствовать себя невежественным.
3. Перезагрузите или перезагрузите телефон
Иногда ваш телефон зависает по многим причинам. Некоторые причины: старая операционная версия, нагретая батарея или одновременно работающее более одного приложения. Такое поведение Android-смартфона является нормальным. Как только вы перезагрузите его, он снова начнет работать плавно.
Чтобы перезагрузить или перезагрузить смартфон Android, вы можете нажать и удерживать кнопку питания и выбрать вариант перезагрузки.
Или вы можете выбрать опцию перезагрузки в приложении настроек.
4. Отключить Wi-Fi и снова подключиться
Это один из наиболее известных и используемых методов.
- Отключите Wi-Fi в настройках или на панели уведомлений.
- Затем снова включите Wi-Fi.
Теперь он подключится автоматически, и Интернет снова начнет работать.
5. Проверьте дату и время в настройках
Правильная установка даты и времени на вашем устройстве очень важна. Отсутствие этого иногда может привести к таким проблемам, как сейчас. Легко проверить и изменить дату и время на вашем устройстве.
- Перейдите в приложение настроек на своем устройстве.
- Найдите такие параметры, как «дополнительные настройки», «системные настройки» или «общие настройки».
- При выборе подходящей опции вы найдете опцию «дата и время».
- Нажмите на опцию настройки «Дата и время».
- Вы увидите опции «Автоматическая дата и время» и «Автоматический часовой пояс».
(Эта опция позволяет устройству корректировать дату и время в соответствии с часовым поясом.)
- Вы также можете вручную изменить дату и время вашего устройства.
6. Отключите мобильные данные
Убедитесь, что мобильные данные вашего устройства отключены. Как правило, устройства отдают предпочтение сети Wi-Fi, а не мобильным данным. Но для некоторых конкретных устройств есть вероятность, что вам придется войти на веб-страницу сети Wi-Fi.
Но для некоторых конкретных устройств есть вероятность, что вам придется войти на веб-страницу сети Wi-Fi.
Чтобы отключить мобильные данные, вы можете сдвинуть панель уведомлений вверху экрана и отключить ее.
Вы также можете отключить его в приложении значка настроек вашего устройства.
- Нажав на приложение «Настройки», нажмите «Сим-карта и мобильные данные».
- Отключите мобильные данные, сдвинув параметр.
7. Проверьте, не вышли ли вы из системы (Captive Portals)
Различные сети Wi-Fi имеют разные критерии доступа в Интернет. Некоторые сети Wi-Fi просят вас войти в систему или войти на веб-страницу их маршрутизатора. Для этого вам нужно имя пользователя, пароль или другая информация, прежде чем получить доступ к их Интернету. Такие сети Wi-Fi называются «Captive Portals» или «Captive Networks».
Иногда при подключении к нескольким маршрутизаторам Wi-Fi вы можете заметить уведомление с просьбой войти в систему. Нажмите на уведомление и следуйте инструкциям на веб-странице, чтобы получить доступ к Интернету.
Иногда, когда Wi-Fi подключен, но ваше устройство находится в режиме ожидания, вы можете автоматически выйти из страницы администрирования маршрутизатора Wi-Fi. Следовательно, вам следует проверить веб-страницу маршрутизатора Wi-Fi и убедиться, что вы не вышли из системы.
Обратитесь к сетевому администратору за учетными данными для входа, если вы не знаете регистрационную информацию.
8. Обязательно измените режим беспроводной сети на маршрутизаторе
Это редкий и исключительный случай, который случается только при наличии старой карты Wi-Fi или устройства. Возможно, вы встречали что-то вроде 802.11b/g/n, 802.11b/g, 802.11b и т. д. Эти термины — b, g, n и ac — это разные типы беспроводных стандартов.
- Чтобы решить эту проблему, откройте браузер и перейдите на панель управления маршрутизатора или веб-страницу.
- Найдите вариант с надписью «беспроводной режим». Обычно этот параметр находится в разделе настроек беспроводной сети на веб-странице, где вы меняете и устанавливаете свой SSID и пароль WiFi.

- Затем вы увидите раскрывающееся меню. Нажмите на это и выберите 802.11 b и сохраните изменения.
- Теперь вы можете перезапустить Wi-Fi и проверить, устранена ли проблема.
- Если это по-прежнему не работает, вы можете попробовать 802.11 g
9. Проверьте и сбросьте настройки сети Android
- Перейдите к приложению «Настройка» на телефоне
- Прокрутите вниз и нажмите на опцию « система» или «дополнительная настройка» на вашем устройстве.
- Нажмите на опцию «Сброс сети» на экране.
- Вы увидите опцию «сбросить настройки Wi-Fi, мобильного телефона и Bluetooth». Нажмите на это!
10. Настройте маршрутизатор, если он блокирует сетевой трафик
Иногда маршрутизатор может блокировать сетевой трафик. Чтобы проверить это, вам нужно перейти в браузер и открыть страницу администрирования маршрутизатора Wi-Fi или веб-портал вашего маршрутизатора Wi-Fi. Веб-страница маршрутизатора Wi-Fi не одинакова и отличается от модели к модели и от производителя к производителю.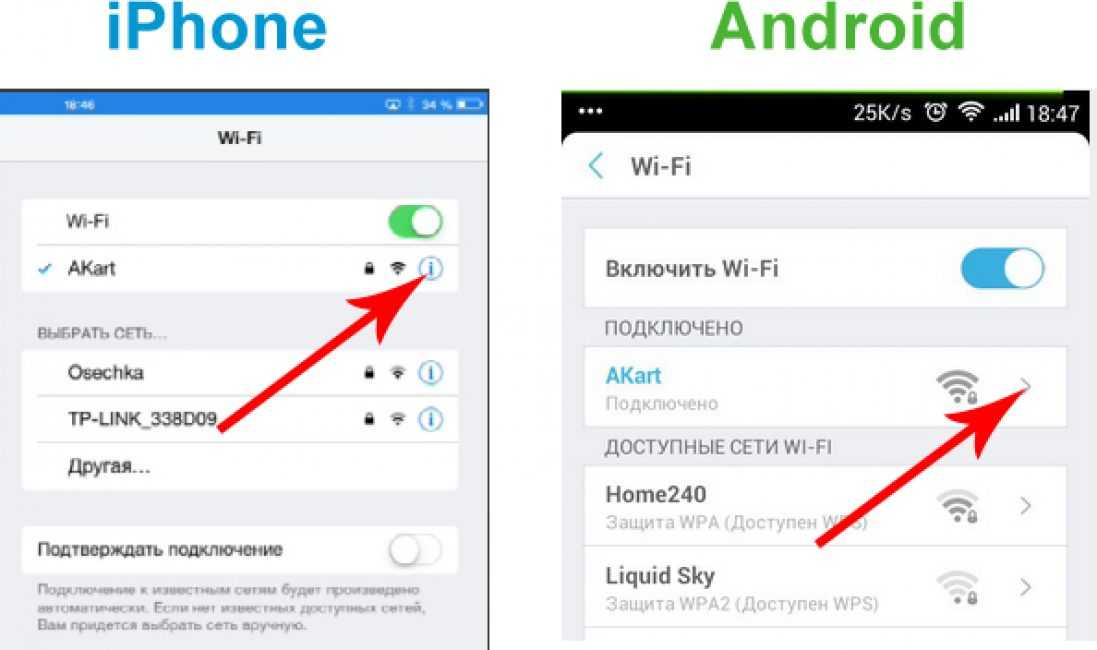
Лучше погуглите свою модель и узнайте как зайти в админку. Вы можете проверить детали и IP-адрес страницы/портала администратора на задней панели маршрутизатора. Вы также можете ознакомиться с руководством по эксплуатации маршрутизатора, которое вы получили вместе с маршрутизатором Wi-Fi.
Найдите панель функций на веб-странице Wi-Fi и выберите соответствующие параметры. Затем проверьте, не блокирует ли маршрутизатор ваше устройство.
11. Отключите управление трафиком
- Откройте браузер и перейдите на веб-страницу или панель управления маршрутизатора Wi-Fi,
- На «панели функций» или на вкладке «Дополнительно» выберите параметр «Управление трафиком». ,
- Выключите его, если он включен, и проверьте, снова ли работает подключение к Интернету.
12. Проверьте свой интернет-план WiFi
Вы превысили лимит использования данных? Или исчерпал свой тарифный план? Или дошел до последнего дня использования?
Если да! Тогда ваш интернет-провайдер, возможно, отключил ваш доступ в Интернет через Wi-Fi.
Проверьте срок действия и лимит вашего интернет-плана, чтобы убедиться, что у вас достаточно времени или данных.
13. Обратитесь в сетевую компанию по номеру
Иногда из-за перегрузки сети, погодных условий (например, дождя, бури, снега и т. д.), отключения электроэнергии, обрыва кабеля или сбоя сервера вы можете потерять доступ к Интернет. Следовательно, вам следует обратиться к своему интернет-провайдеру (ISP) или оператору сети.
14. Обязательно обновите сеть Wi-Fi (Android 12)
Это зависит от устройства. При подключении к Wi-Fi на экране может быть кнопка обновления (со значком круглой стрелки). Нажмите на эту стрелку несколько раз, чтобы обновить экран и подключение.
15. Попробуйте сбросить настройки маршрутизатора Wi-Fi
Другой вариант — сбросить настройки маршрутизатора Wi-Fi! Он сбрасывает все существующие сохраненные настройки и конфигурации. После этого Wi-Fi начинает работать с настройками или правилами по умолчанию.
Поэтому рекомендуется заранее записать учетные данные и сделать резервную копию важных данных. Тогда не составит труда настроить роутер после завершения процесса сброса настроек.
Предположим, вы не можете найти возможность сброса настроек маршрутизатора Wi-Fi. В этом случае вы можете проверить руководство пользователя, прилагаемое к вашему Wi-Fi-маршрутизатору, или попытаться найти его, щелкнув значок профиля пользователя или параметр системы или конфигурации, где вы можете найти параметр сброса.
16. Проверьте и измените свой DNS
Несмотря на подключение к Wi-Fi, если Интернет не работает на вашем устройстве Android, проблема может быть связана с сервером домена вашего интернет-провайдера. Что вы можете попробовать сделать, так это переключиться на другой DNS-сервер, чтобы решить проблему
(i) Измените свой DNS-сервер WiFi на Google DNS
- Нажмите значок «Настройка» или приложение на вашем устройстве
- Нажмите « сеть и Интернет» или «подключение и обмен», отображаемые на вашем устройстве
- Затем нажмите «частный DNS».

- После нажатия на «Частный DNS» измените настройку с «Выкл.» или «Автоматически» на «Частный провайдер DNS».
- Далее вы можете ввести « DN ». google » в поле, которое появляется для ввода в диалоговом окне параметров частного DNS.
- Нажмите «Сохранить».
(ii) Измените настройку DNS для Wi-Fi
- Нажмите на приложение «Настройки», нажмите «Настройки Wi-Fi» и нажмите на «Wi-Fi».
- Нажмите на значок параметра информации или отредактируйте или выберите параметр «изменить сеть».
- Затем нажмите на параметр «Настройка IP» и выберите «статический».
- При его изменении появляется слишком много статических опций.
- Теперь вы можете ввести собственный DNS-адрес в опции «DNS1» или «DNS2».
17. Пройдите и проверьте настройки маршрутизатора
Многие маршрутизаторы Wi-Fi имеют возможность отключить или ограничить доступ в Интернет.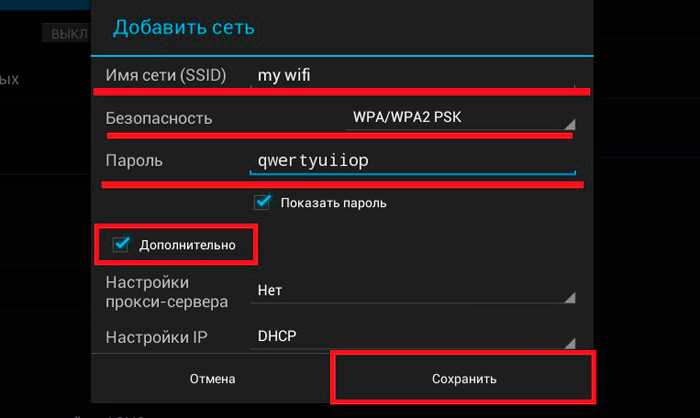
Поэтому вам следует открыть приложение маршрутизатора, веб-страницу или панель администратора и выполнить поиск таких параметров, как «мобильные данные» или «доступ в Интернет», и убедиться, что они не отключены.
Некоторые маршрутизаторы автоматически отключают доступ в Интернет через определенный период времени, когда ваше устройство неактивно. Эта функция известна как общее управление питанием и работает на мобильных маршрутизаторах с батарейным питанием (также называемых маршрутизаторами Mi-Fi).
18. Попробуйте перезапустить маршрутизатор
В большинстве случаев перезапуск маршрутизатора устраняет все возможные проблемы в устройстве. Как вы знаете о различных кнопках на вашем Wi-Fi—
- Нажмите кнопку «Питание» на маршрутизаторе Wi-Fi и выключите его
- Через несколько минут снова включите кнопку питания
Вот так ваш роутер перезагружается! В качестве альтернативы, если на вашем Wi-Fi есть кнопка «сброс» или «перезагрузка», вы можете нажать ее, чтобы перезапустить его.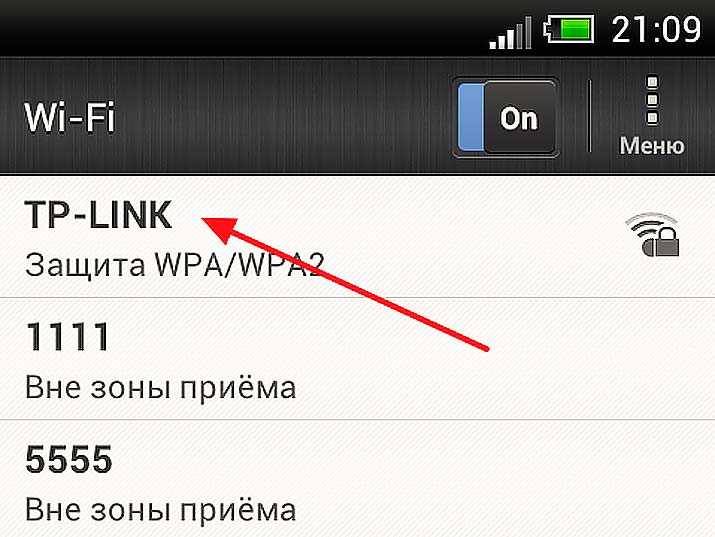
19. Обязательно обновите прошивку маршрутизатора
Ваш маршрутизатор Wi-Fi может внезапно выйти из строя и отключить сетевое соединение, если его прошивка устарела. Рекомендуется проверить меню настроек маршрутизатора и обновить прошивку до последней версии. Это обеспечит плавное и быстрое подключение и производительность.
20. Сброс заводских настроек
- Откройте приложение «Настройки» на вашем устройстве
- Прокрутите вниз и нажмите «Система» или «Дополнительные настройки» на вашем устройстве.
- Нажмите на опцию «сброс», появившуюся на вашем экране
- Нажмите на опцию, которая говорит «стереть все данные (сброс настроек)» и следуйте инструкциям, как показано на вашем устройстве.
- Настройте свой телефон после того, как все данные с него будут удалены.
21. Проверьте, обновлено ли устройство
Это случается редко, но используемое вами устройство может начать зависать. Это может быть операционная система, которая сильно отстает от обновленной версии.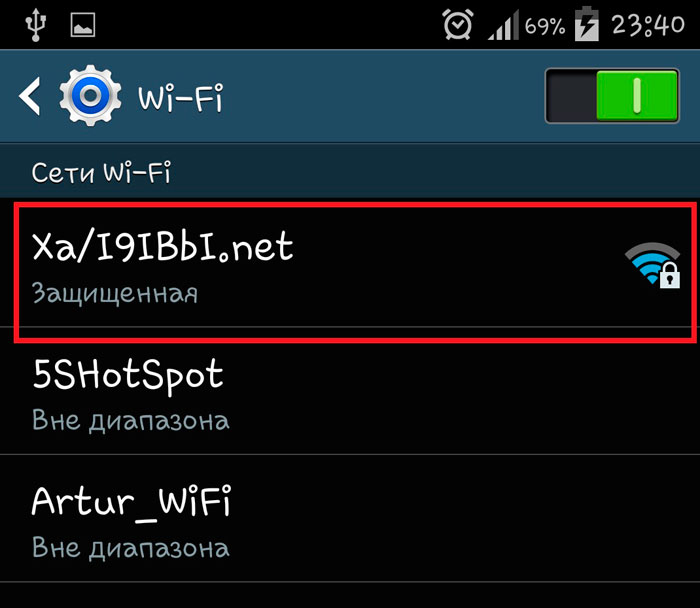 Итак, обновите свое устройство до последней версии операционной системы, чтобы оно работало без сбоев и не мешало беспрепятственному подключению к Интернету.
Итак, обновите свое устройство до последней версии операционной системы, чтобы оно работало без сбоев и не мешало беспрепятственному подключению к Интернету.
22. Назначьте статический IP-адрес вашему устройству
- Откройте приложение настроек вашего устройства
- Нажмите Wi-Fi и сеть
- Нажмите Wi-Fi подключение к вашему устройству
- Нажмите на опцию «Настройки IP» и измените ее на «статическую».
- Введите IP-адрес в поле «IP-адрес», заполните все остальные параметры и нажмите «Сохранить».
Два способа проверить, связана ли проблема с вашим маршрутизатором Wi-Fi или просто с вашим устройством Android:
1. Подключите ваше устройство к Интернету через другую сеть Hotspot или другую сеть Wi-Fi
Если ваше устройство легко подключается к этому источнику Интернета и Интернет работает нормально, это означает, что что-то не так с вашим Wi-Fi-маршрутизатором. Но если интернет снова не работает, вам следует проверить свое устройство Android.
2. Попробуйте подключиться к маршрутизатору Wi-Fi через другое устройство.
Если другое устройство успешно подключается к вашему Wi-Fi и Интернет работает нормально, проблема связана с вашим устройством Android. Но если Wi-Fi успешно подключается, а Интернет не работает, вам следует сосредоточиться на вашем Wi-Fi-маршрутизаторе.
Подведение итогов
Все эти решения по устранению неполадок телефонов Android исправят ваши настройки Wi-Fi и проблемы с Интернетом. Вы можете попробовать все разные шаги, если какой-то из них не работает. Обратитесь к своему интернет-провайдеру, если ни один из вариантов не работает. Они найдут способ решить вашу проблему с подключением к WiFi.
Часто задаваемые вопросы
Могу ли я контролировать определенные приложения, чтобы они не использовали мой Интернет? Да, можно!
Перейдите к параметрам настроек вашего устройства —> SIM-карта и мобильные данные ИЛИ Настройки сети —> Использование данных —> Разрешение сети ИЛИ параметр Ограничить.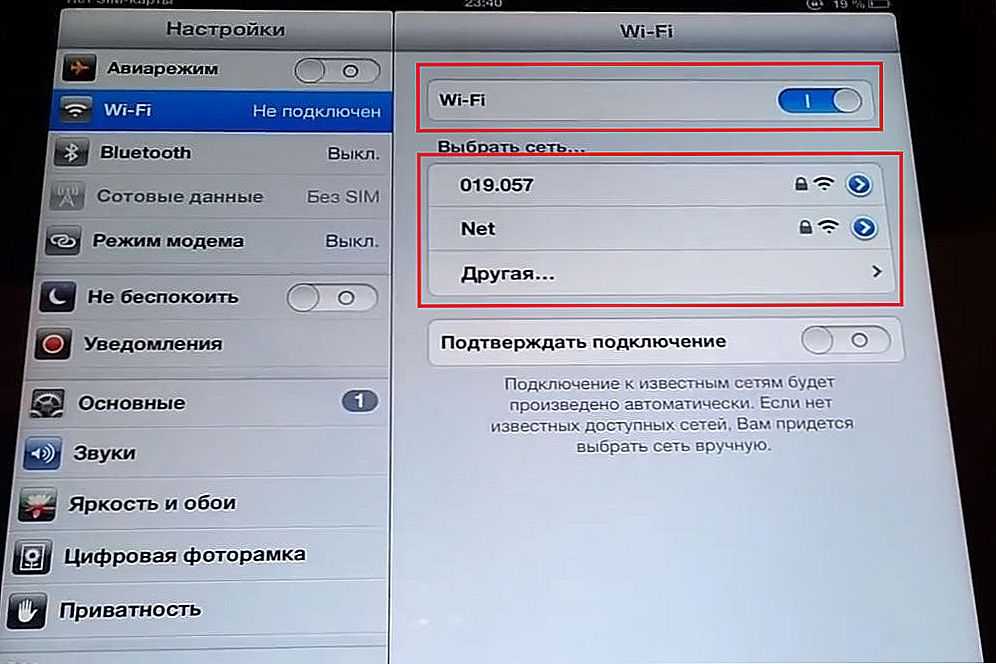
Перейдите к параметрам настроек вашего устройства —> SIM-карта и мобильные данные ИЛИ Настройки сети —> Использование данных —> Использование данных WiFi. Вы найдете график и список всех потребляемых данных приложения за любой период.
Если я позволю кому-то использовать мою мобильную точку доступа, смогут ли они получить доступ к моей личной информации, например к моему номеру телефона? Когда вы разрешаете кому-либо использовать ваши данные через точку доступа, вы предоставляете им доступ в Интернет, предоставленный вам вашим поставщиком услуг. Пользователь не сможет получить доступ к вашей личной информации, такой как номер телефона, или иметь какой-либо контроль над вашим устройством.
Однако все, что пользователь будет просматривать в Интернете, будет иметь ваши учетные данные. Если они сделают что-то непристойное в Интернете, они сделают это анонимно под вашим именем, так как это ваше соединение. Так что будьте осторожны, когда вы даете доступ к вашей точке доступа Wi-Fi. Всегда имейте пароль и давайте его только тем людям, которым вы доверяете.
Так что будьте осторожны, когда вы даете доступ к вашей точке доступа Wi-Fi. Всегда имейте пароль и давайте его только тем людям, которым вы доверяете.
Можно ли
отследить действия пользователя в Интернете, использующего мою точку доступа? Да, можно.
Есть много способов сделать это. Вы можете искать различные приложения в Интернете и загружать их в соответствии с вашими предпочтениями и предпочтениями. После установки приложения вам необходимо подключить его к вашему интернет-источнику и найти опцию «история», чтобы просмотреть браузеры, открытые с помощью вашего маршрутизатора Wi-Fi или точки доступа.
Как известно, все веб-страницы разные для разных роутеров. Некоторые маршрутизаторы имеют опцию «история» на веб-странице, что упрощает поиск и отслеживание действий любого пользователя в Интернете.
[Решено] WiFi подключен, но нет Интернета? 🌐 (2022!) • TechRT
В настоящее время Wi-Fi стал таким же распространенным явлением, как воздух, которым мы дышим . От вашей маленькой спальни до гигантских пространств кампуса почти в каждом месте будет хотя бы одно подключение к Wi-Fi. Что касается домашнего Wi-Fi, все стало довольно просто от начала до конца. Но это вовсе не означает, что мир WiFi идеален. С другой стороны, вы можете столкнуться со многими ошибками при настройке и использовании системы Wi-Fi дома или в офисе . Возможно, самым раздражающим из них является то, что Wi-Fi подключен, но нет интернет-ошибки.
От вашей маленькой спальни до гигантских пространств кампуса почти в каждом месте будет хотя бы одно подключение к Wi-Fi. Что касается домашнего Wi-Fi, все стало довольно просто от начала до конца. Но это вовсе не означает, что мир WiFi идеален. С другой стороны, вы можете столкнуться со многими ошибками при настройке и использовании системы Wi-Fi дома или в офисе . Возможно, самым раздражающим из них является то, что Wi-Fi подключен, но нет интернет-ошибки.
Что может быть хуже, чем наконец подключиться к домашнему или офисному Wi-Fi и обнаружить, что у вас нет доступа в Интернет? К сожалению, эта конкретная ошибка выходит за пределы устройства и усугубляет ситуацию. Вы можете столкнуться с подключенным WiFi, но без интернет-ошибки на Windows , macOS , Android , iOS и другие платформы. Конечно, каждая платформа будет отображать ошибку по-разному, но суть остается неизменной. Тем не менее, вам потребуется различных шагов, чтобы исправить эту стандартную ошибку WiFi на этих устройствах.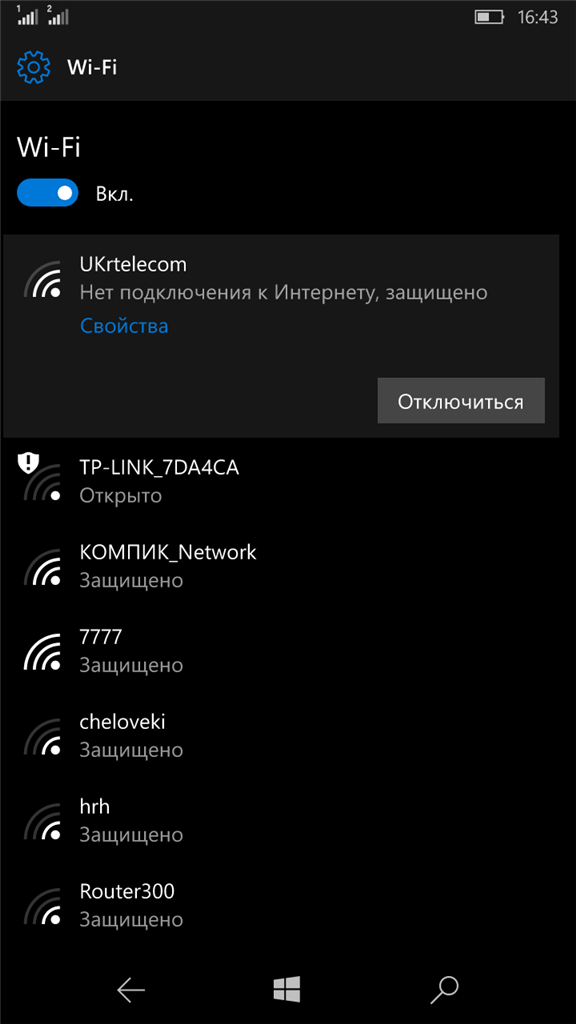
В TechRT мы в значительной степени полагаемся на соединения WiFi. И мы сталкивались с этой досадной ошибкой WiFi бесчисленное количество раз. С другой стороны, мы освоили все возможные способы навсегда исправить подключение WiFi без интернет-ошибки. В этом практическом руководстве мы объяснили все возможные решения, которые помогут вам исправить указанную ошибку в Windows, Android, iPhone и MacBook. Прежде чем мы это сделаем, мы проверим возможные причины ошибки.
Два типа Wi-Fi подключены, но нет ошибки Интернета
Прежде чем мы начнем, вы должны понимать, что WiFi подключен, но ошибка Интернета не может появиться в двух разных режимах.
- В первом режиме только одно устройство в вашей сети может отображать ошибку. Это может быть ваш ПК, Mac, смартфон или планшет. Вы сможете подключиться к сети, но доступ в Интернет может быть недоступен.
- Во втором сценарии , все устройства в вашей сети могут показывать сообщение об ошибке.
 Это означает, что вы не можете получить доступ к Интернету через любое устройство в сети. Конечно, чтобы убедиться, что это так, вам придется проверить все устройства в вашей сети.
Это означает, что вы не можете получить доступ к Интернету через любое устройство в сети. Конечно, чтобы убедиться, что это так, вам придется проверить все устройства в вашей сети.
Вы должны четко понять эту часть, прежде чем продолжить.
Возможные причины ошибки Wi-Fi, но нет Интернета
Как вы можете догадаться, мы нашли решения для обоих сценариев. Как это бывает возможные причины для любого типа WiFi, подключенного без интернет-ошибки, следующие.
- Адаптер WiFi вашего ПК, Mac, смартфона или планшета может столкнуться с некоторыми проблемами. Может потребоваться устранение неполадок или замена.
- Возможно, вы используете устаревшие драйверы беспроводного оборудования . Это может помешать вам получить доступ к Интернету, даже если вы подключены к сети.
- Возможны проблемы с беспроводным маршрутизатором или модемом . Вы можете исправить это с помощью устранения неполадок или замены.

- Вашему устройству может быть назначен неверный IP-адрес . Проблемы с IP-адресами не позволят вашему компьютеру или смартфону получить доступ в Интернет.
- Возможны проблемы с DNS-сервером или конфигурацией DNS . Это происходит, если вы использовали настраиваемые параметры DNS.
- Возможны некоторые аппаратные проблемы с интернет-кабелем . Например, он может быть неправильно подключен к маршрутизатору/модему.
- Проблема также может быть связана с вашим интернет-провайдером (ISP) . В таких случаях, даже если вы подключаетесь к сети, у вас может не быть доступа в Интернет.
Теперь мы рассмотрим лучших решений для решения этих проблем.
Как исправить ошибку «Wi-Fi подключен, но нет Интернета» на отдельных устройствах?
Сначала мы рассмотрим различные шаги, чтобы решить, что Wi-Fi подключен, но нет интернет-ошибки на ПК, Mac и смартфонах. Как вы можете догадаться, мы не можем охватить шаги для всех платформ. Поэтому вместо этого мы скажем вам как справиться с проблемой .
Как вы можете догадаться, мы не можем охватить шаги для всех платформ. Поэтому вместо этого мы скажем вам как справиться с проблемой .
1. Перезагрузите устройство
Возможно, вы уже это сделали. Но если вы этого не сделали, перезапуск вашего ПК, Mac, Android или iPhone — это первый шаг к решению проблемы WiFi подключен, но нет интернет-ошибки. Когда вы перезапустите устройство, оно автоматически отключится от сети Wi-Fi и снова подключится после перезагрузки . Если вы хотите исправить, что Wi-Fi подключен, но нет ошибки Интернета на Android, вы можете также включает режим полета . Он должен отключить устройство и сбросить все.
2. Удалить и добавить сеть
Вы можете использовать этот метод, чтобы решить, что Wi-Fi подключен, но нет интернет-ошибки в Windows, Mac, Android и iOS. В некоторых случаях возникает ошибка WiFi из-за проблем с конфигурацией .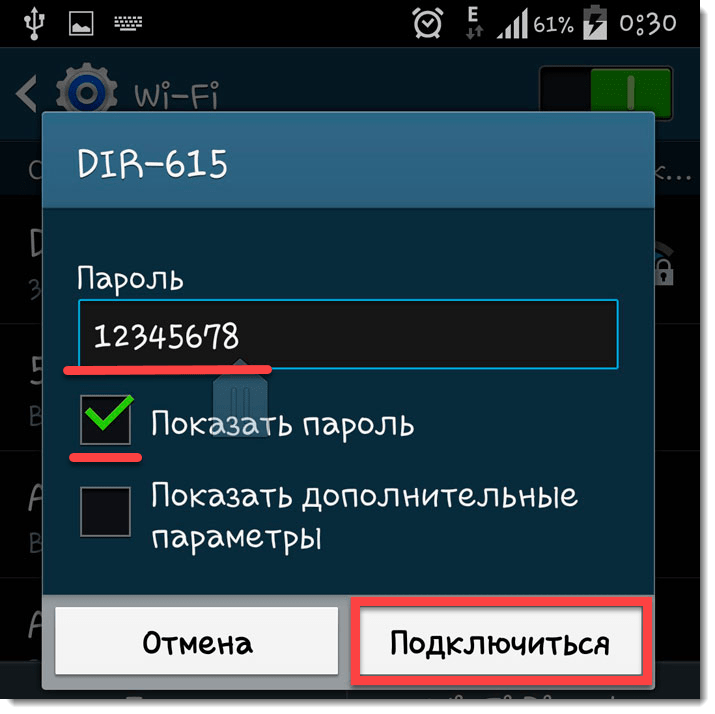 Также на вашем устройстве будет храниться информация о сети. При удалении и повторном добавлении сети вся эта информация стирается и перезаписывается. Если перезагрузка устройства не решает проблему, 9Забыть 0016 и переподключиться к сети WiFi
Также на вашем устройстве будет храниться информация о сети. При удалении и повторном добавлении сети вся эта информация стирается и перезаписывается. Если перезагрузка устройства не решает проблему, 9Забыть 0016 и переподключиться к сети WiFi
3. Используйте средство устранения неполадок сети
Вы можете использовать встроенное средство устранения неполадок сети , если WiFi подключен, но ошибка Интернета не сохраняется. Эта опция доступна в Windows, macOS и Linux. Вы можете открыть сетевые настройки и проверить способ устранения неполадок. В большинстве случаев ваш ПК с Windows или Mac скажет вам, в чем проблема. Даже если проблема не будет решена, в конце концов вы будете иметь лучшее представление. Если вы получите код ошибки , вы можете использовать его в качестве справки, чтобы узнать больше.
4. Очистить кэш DNS
Как мы уже говорили ранее, проблемы с конфигурацией DNS могут вызвать эту распространенную ошибку WiFi. Это происходит, когда сеть не может правильно разрешить DNS-запросы . Если вы используете ПК с Windows, вы можете решить проблему, очистив кэш DNS . Чтобы очистить кеш DNS в Windows, вам нужно:
Это происходит, когда сеть не может правильно разрешить DNS-запросы . Если вы используете ПК с Windows, вы можете решить проблему, очистив кэш DNS . Чтобы очистить кеш DNS в Windows, вам нужно:
- Открыть Командная строка
- Введите ipconfig /flushdns
Вы увидите сообщение о том, что Windows успешно очистила кэш преобразователя DNS . Это работает довольно волшебно, если вы спросите меня.
5. Переключитесь с IPv6 на IPv4
Если вы используете систему IPv6 на своем устройстве, это может вызвать некоторые проблемы совместимости. Несмотря на то, что IPv6 является новейшим протоколом для IP-адресов, он еще не лишен ошибок. Таким образом, у вас больше шансов увидеть, что Wi-Fi подключен, но нет интернет-ошибки, если ваше устройство использует IPv6. К счастью, в протоколе IPv4 этой проблемы нет. Итак, переход с IPv6 на IPv4 поможет вам устранить ошибку WiFi.
В Windows вы можете перейти к Сетевые подключения > Изменить параметры адаптера > Сетевой адаптер > Адаптер Wi-Fi > Свойства и отключить запись под названием Интернет-протокол версии 6 (TCP/IPv6). перезагрузите компьютер , чтобы применить эти изменения. Вы можете найти эту опцию на Mac, перейдя в настройки сети .
6. Отключить быстрый запуск
Быстрый запуск — это функция Windows 10, которая удерживает ваше устройство в состоянии гибернации вместо полного выключения . Однако в некоторых случаях быстрый запуск может привести к неправильному поведению сетевых настроек и подключению Wi-Fi, но без ошибки Интернета. Поэтому, если ваше устройство постоянно сталкивается с ошибками WiFi, отключение быстрого запуска будет отличной идеей.
Вы можете перейти к «Параметры электропитания»> «Дополнительные параметры питания»> «Выбрать, что делают кнопки питания»> «Изменить настройки, которые в настоящее время недоступны»> «Отключить быстрый запуск 9».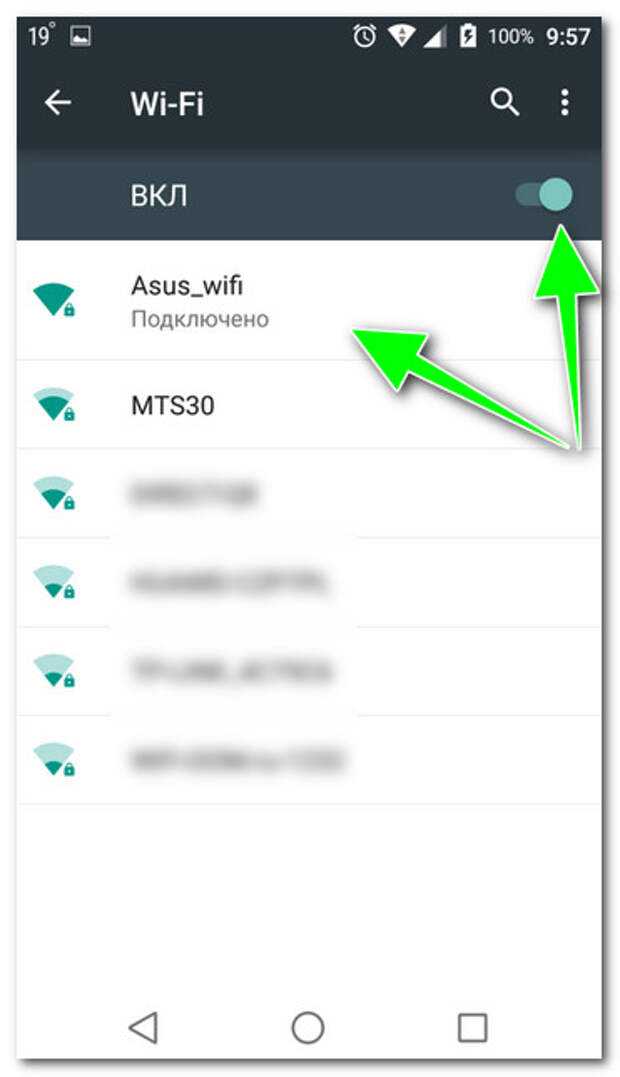 0017 . Конечно, вам нужно перезагрузить ПК с Windows , чтобы изменения вступили в силу.
0017 . Конечно, вам нужно перезагрузить ПК с Windows , чтобы изменения вступили в силу.
7. Используйте правильный сетевой стандарт
Как вы, возможно, уже знаете, существует два основных стандарта беспроводной сети : 2,4 ГГц и 5 ГГц . 2,4 ГГц — более распространенный вариант, а 5 ГГц — быстрее. Но хотя диапазон 5 ГГц быстрее, он имеет более короткий диапазон. Он также более подвержен проблемам с сетью и ошибкам драйверов. Поэтому, если вы часто видите, что Wi-Fi подключен без ошибки интернета, вам следует настроить беспроводную сеть в стандарте 2,4 ГГц.
Вы можете внести эти изменения, перейдя в «Свойства сети». Существует возможность выбора между этими двумя вариантами. С другой стороны, переход с диапазона 5 ГГц на диапазон 2,4 ГГц также может увеличить охват.
Нажмите Win + X > Диспетчер устройств > Сетевые адаптеры > Адаптер Wi-Fi > Свойства > вкладка «Дополнительно» > выберите диапазон или предпочтительный диапазон > разверните раскрывающийся список «Значение» > выберите только диапазон 5 ГГц или диапазон 5 ГГц > OK
8 .
 Обновите драйвер сетевого адаптера
Обновите драйвер сетевого адаптераЕсли что-то не так с драйвером сетевого адаптера, это может вызвать ошибку. Таким образом, вы должны убедиться, что на установлена последняя версия сетевого адаптера . Вам не нужно беспокоиться об этом аспекте на macOS, Android или iOS. С другой стороны, пользователям Windows приходится выполнять эту задачу вручную.
Чтобы обновить драйвер сетевого адаптера, откройте Диспетчер устройств > Сетевые адаптеры > Беспроводной адаптер > Обновить драйвер. В этот момент Windows выполнит поиск в базе данных и найдет драйвер. Если он не находит драйвер, вы можете выбрать вариант установить вручную .
9. Включить автоматическое получение IP-адреса
Вы можете выполнить этот шаг, чтобы исправить подключение WiFi, но отсутствие интернет-ошибки в Windows. В какой-то момент у вас может быть включена опция для настройки статического IP-адреса . Однако дальнейшие изменения в сети могут стать проблемой в долгосрочной перспективе. Поэтому рекомендуется снова включить параметр «Получить IP-адрес автоматически».
Поэтому рекомендуется снова включить параметр «Получить IP-адрес автоматически».
Вы можете включить эту опцию, перейдя на Свойства сети > Свойства интернет-протокола версии 4 (TCP/IPv4) > и выбрав вариант с тем же именем. Вы должны применить изменения и перезагрузить компьютер. Если конфликт IP-адресов вызывал проблемы с Wi-Fi без интернета, это должно быть исправлено.
10. Сброс сети
Если ничего не помогает, вы можете прибегнуть к сбросу сети , доступному на ПК, Mac, Android, iPhone и других устройствах. Вы можете найти эту опцию на странице настроек. Этот вариант будет сбросьте ваше устройство в исходные сетевые настройки . Самое лучшее в сбросе сети — это то, что вы можете избавиться от любой проблемы, которая может быть причиной того, что Wi-Fi подключен, но нет интернет-ошибки. Например, Windows проверит наличие обновлений драйверов и подготовит к ним вашу систему. Почти то же самое произойдет в случае с macOS и Android.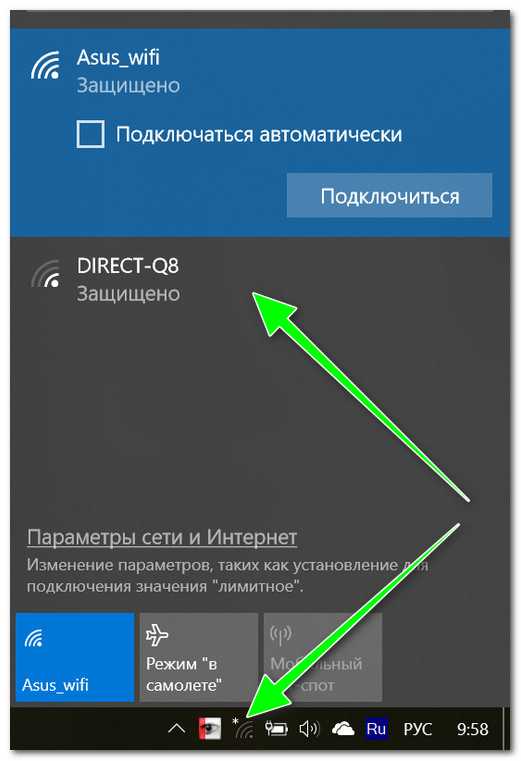
Итак, если ваше устройство вызывает подключение WiFi, но нет ошибки Интернета, сброс сети должен решить проблему раз и навсегда .
Как исправить ошибку «Wi-Fi подключен, но нет Интернета» на Android?
В зависимости от версии Android , которую использует ваше устройство, вы можете попробовать следующие методы, чтобы исправить ошибку «Wi-Fi подключен, но нет Интернета».
1. Выключите и включите Wi-Fi
Этот шаг может показаться слишком простым, но в большинстве случаев он может устранить ошибку WiFi подключен, но нет Интернета. Чтобы выполнить этот шаг, вам нужно выключить Wi-Fi и снова включить его . Это заставит устройство повторно подключиться к сети, тем самым избавившись от проблемы с подключением к Wi-Fi. Для лучших результатов вы можете включите режим полета на вашем Android-смартфоне и выключите его через несколько секунд . Вы можете получить доступ к обоим этим параметрам из панели уведомлений или перейдя в Настройки > Wi-Fi или Настройки > Режим полета .
2. Забыть и добавить сеть
Иногда уже сохраненная информация о сети является причиной ошибки WiFi подключен, но нет Интернета. Поэтому рекомендуется забыть сеть и добавить ее снова . Конечно, вы не можете этого сделать, если не знаете пароль. При длительном нажатии на имя сети > Забыть , ваше устройство автоматически удалит пароль . Если это не проблема, вы можете продолжить и ввести пароль еще раз. Это должно навсегда решить ошибку «Wi-Fi подключен, но нет Интернета».
3. Войдите в сеть
В зависимости от места, где вы подключаетесь к Wi-Fi, вам может потребоваться пройти процесс входа . Пока процесс не будет завершен, вы не сможете получить доступ к Интернету. Поэтому вам следует открыть Настройки > Wi-Fi и посмотрите, есть ли запрос на вход . Если вы видите приглашение, вы можете войти в систему, используя учетные данные, и избавиться от ошибки «Wi-Fi подключен, но нет Интернета».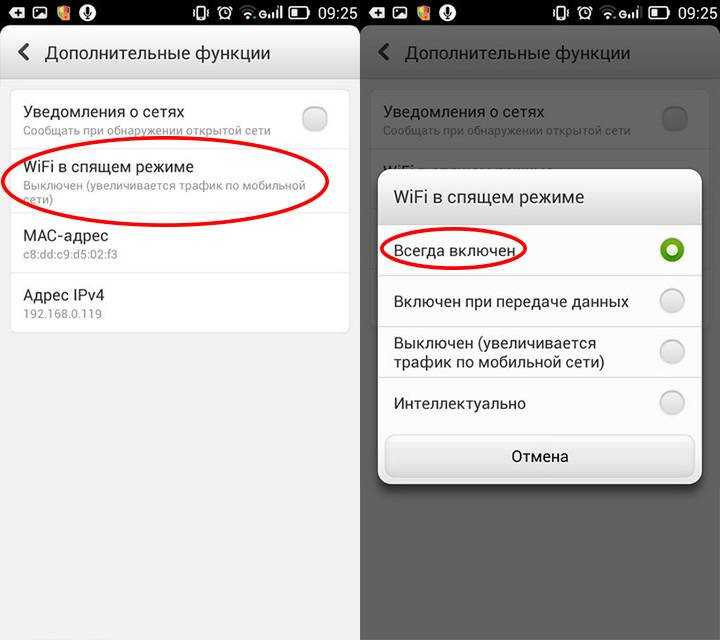 Однако вам, возможно, придется подождать несколько секунд после входа в систему, чтобы получить сетевое соединение.
Однако вам, возможно, придется подождать несколько секунд после входа в систему, чтобы получить сетевое соединение.
4. Проверка времени и даты
Знаете ли вы, что ваше соединение Wi-Fi проверяет время и дату перед подключением ? Ну, это делается по нескольким причинам, основанным на проверке. Поэтому, если вы внесли какие-либо изменения в дату и время, это может быть причиной того, что вы видите ошибку «Wi-Fi подключен, но нет Интернета».
Таким образом, естественный вариант — перейти к Настройки > Дата и время и изменить информацию. Если вы спросите нас, лучший вариант — получить данные о дате и времени из ваших мобильных данных . Таким образом, вам больше не придется беспокоиться о точности даты или времени.
5. Сброс настроек сети
Если вышеупомянутые решения не решают ошибку WiFi подключен, но нет Интернета, вам лучше сбросить настройки сети . Это гарантирует, что ваше устройство вернется к параметрам по умолчанию, как если бы оно было новым. Таким образом, если какие-либо конкретные изменения вызывают ошибку «Wi-Fi подключен, но нет Интернета», вы можете не беспокоиться о них.
Таким образом, если какие-либо конкретные изменения вызывают ошибку «Wi-Fi подключен, но нет Интернета», вы можете не беспокоиться о них.
Вы также можете проверить, включены ли какие-либо специальные функции для переключения мобильных данных. В некоторых случаях динамические изменения с мобильных данных на Wi-Fi могут вызвать проблемы с подключением. Кстати, если вы хотите сбросить сетевые настройки Android-устройства, вы можете сделать это, выбрав «Настройки» > «Дополнительные настройки» > «Параметры сброса» > «Сбросить настройки Wi-Fi, мобильного телефона и Bluetooth» > «Сбросить настройки» . Ваше устройство может перезагрузиться в процессе.
Как решить ошибку «Wi-Fi подключен, но нет Интернета» на iPhone?
Многие решения для ошибки «Wi-Fi подключен, но нет Интернета» на iPhone аналогичны шагам, которые мы упоминали в случае с Android. Однако есть несколько дополнительных шагов, которые вы можете изучить . Они следующие.
1. Отключение Wi-Fi
Отключение Wi-Fi немного отличается при использовании iPhone. Вы можете подумать, что нажатие кнопки Wi-Fi на панели управления сделает эту работу. Однако он только отключает ваш Wi-Fi от сети до следующего дня. Вместо этого вы должны перейдите в «Настройки» > «Wi-Fi» и выключите Wi-Fi . Затем вы можете подождать несколько секунд и снова включить Wi-Fi . Это заставит устройство повторно подключиться к сети и решить проблемы.
2. Отключить автоматическое присоединение
В большинстве случаев параметр Auto-Join в настройках Wi-Fi iPhone полезен для удобства. Однако бывают случаи, когда параметр настроек вызывает ошибку «Wi-Fi подключен, но нет Интернета». Поэтому рекомендуется убедиться, что вы отключили опцию автоматического присоединения в других сетях рядом с вами.
После внесения этого изменения вы можете снова попробовать подключиться к сети Wi-Fi. Это должно устранить ошибку «Wi-Fi подключен, но нет Интернета» и предоставить вам доступ в Интернет. Точно так же вы можете включить службы определения местоположения на устройстве , чтобы посмотреть, решена ли проблема.
Это должно устранить ошибку «Wi-Fi подключен, но нет Интернета» и предоставить вам доступ в Интернет. Точно так же вы можете включить службы определения местоположения на устройстве , чтобы посмотреть, решена ли проблема.
3. Отключите службы VPN
Установлены ли на вашем iPhone какие-либо приложения VPN? В этом случае активное VPN-подключение может быть основной причиной ошибки «Wi-Fi подключен, но нет Интернета». Итак, вы должны отключить VPN-подключение при попытке подключения к Wi-Fi .
Если вам нужен доступ к VPN, вы можете подключиться к услуге после того, как подключитесь к сети Wi-Fi. Вы также можете удалить профиль VPN из Настройки > VPN , если отключение VPN через приложение не работает должным образом.
4. Отключить помощь Wi-Fi
Помощь Wi-Fi — это обычно полезная функция в iOS. позволяет системе переключаться между сетями Wi-Fi в зависимости от производительности и уровня сигнала .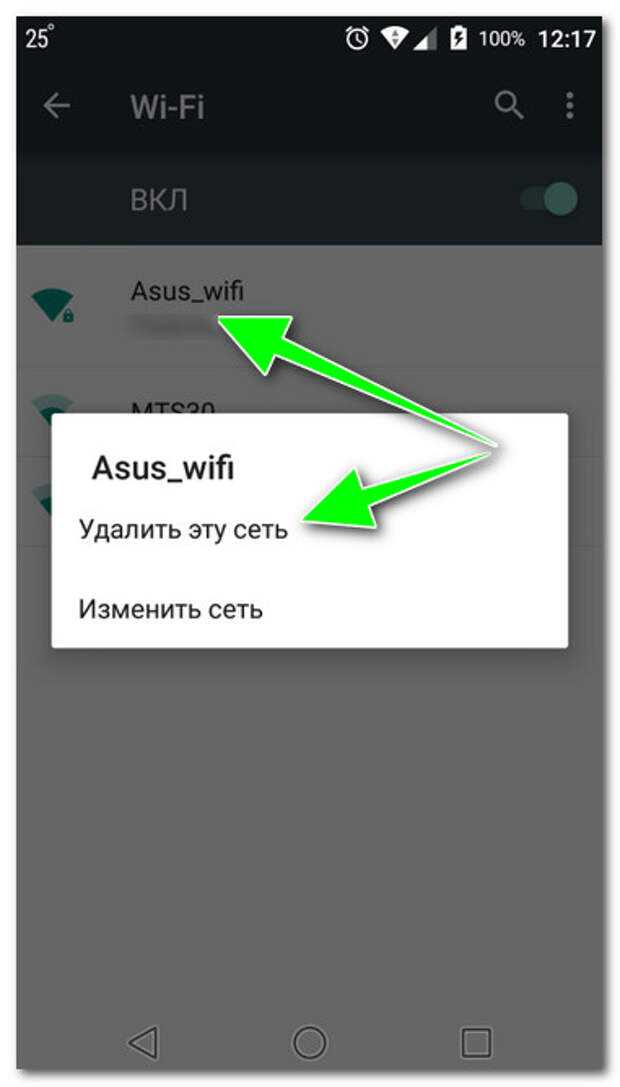 Однако иногда эта функция может вызывать ошибку «Wi-Fi подключен, но нет Интернета» на вашем iPhone. Поэтому имеет смысл отключить помощь по Wi-Fi.
Однако иногда эта функция может вызывать ошибку «Wi-Fi подключен, но нет Интернета» на вашем iPhone. Поэтому имеет смысл отключить помощь по Wi-Fi.
Чтобы отключить помощь Wi-Fi, вам нужно перейти в Настройки > Сотовая связь > Мобильные данные и переключить параметр для помощи Wi-Fi . Если проблема будет решена, вы можете оставить Wi-Fi Assist отключенным на некоторое время. Настройка пока не доставит никаких неудобств.
5. Сброс настроек сети
Как и в случае с Android, iPhone также предлагает возможность сброса настроек сети. Для этого вам нужно перейти в «Настройки »> «Основные»> «Сбросить » и выбрать параметр «Сбросить настройки сети». Вы можете потерять все сохраненные пароли, но ваше устройство вернется в состояние по умолчанию .
Мы рекомендуем этот вариант только в том случае, если вы не добились успеха с вариантами, которые мы упомянули выше. Он также удалит настройки, связанные с мобильными данными, с вашего устройства , если вам интересно.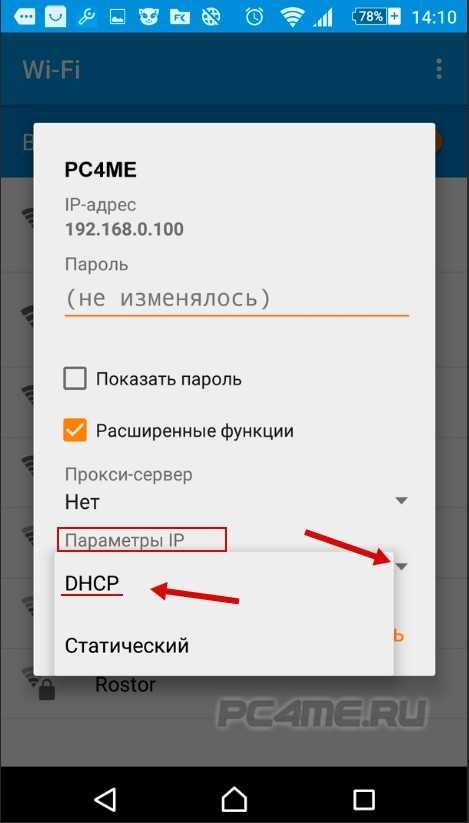 Поэтому вам, возможно, придется снова потратить некоторое время на настройку.
Поэтому вам, возможно, придется снова потратить некоторое время на настройку.
Как решить ошибку «Wi-Fi подключен, но нет Интернета» в macOS?
Эти решения предназначены для macOS. Мы также упомянули шагов, которые вы должны выполнить, чтобы внести основные изменения в свой Mac .
1. Измените DNS на вашем Mac
DNS — это одна из многих вещей, которые могут вызвать ошибку «Wi-Fi подключен, но нет Интернета» на вашем Mac. Так что лучше убедитесь, что вы используете правильный DNS для системы. Есть два варианта: вы можете использовать DNS от вашего интернет-провайдера или вы можете использовать DNS от провайдеров, таких как Google или Cloudflare.
Однако в некоторых случаях соединение не будет установлено, если вы используете сторонний DNS . В этом случае вам необходимо удалить дополнительные DNS-серверы из системы. Для этого вам нужно перейти в «Системные настройки »> «Сеть»> «Wi-Fi» и щелкнуть вкладку «Дополнительно» 9.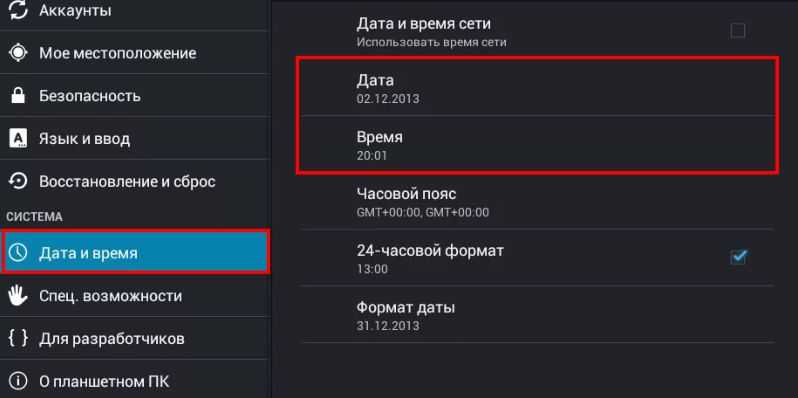 0017 .
0017 .
В следующем окне вы должны выбрать вкладку DNS. Там вы найдете список DNS-серверов , которые вы выбрали. Вы можете легко удалить или добавить DNS-серверы в список с помощью кнопок + и – . После того, как вы внесли все изменения, вы можете нажать « Применить » и выполнить свою работу.
2. Запустите диагностику Wi-Fi
Как и Windows, macOS также имеет систему диагностики Wi-Fi . Он просканирует ваше устройство на наличие потенциальных ошибок и попытается их решить. Чтобы получить доступ к этой функции, вам нужно удерживайте кнопку Option и щелкните значок Wi-Fi . Вы можете выбрать « Open Wireless Diagnostics » в появившемся меню.
Затем вы можете выполнить шаги, указанные в мастере , чтобы запустить службу диагностики Wi-Fi в macOS. Это должно устранить ошибку «Wi-Fi подключен, но нет Интернета», если она вызвана вашим Mac. С другой стороны, если причиной проблемы является ваш WiFi-маршрутизатор , вы можете обратиться к следующему разделу .
С другой стороны, если причиной проблемы является ваш WiFi-маршрутизатор , вы можете обратиться к следующему разделу .
3. Измените аренду DHCP
Аренда DHCP также известна тем, что создает проблемы с WiFi, особенно с ошибкой WiFi подключен, но нет Интернета. Поэтому вы должны убедиться, что ваше устройство время от времени обновляет аренду DHCP . Шаги для этого просты.
Вы должны перейти к «Системные настройки»> «Сеть»> «Wi-Fi» и нажать кнопку «Дополнительно» . Теперь, на следующем экране, вы должны выбрать вкладку TCP/IP и нажать на кнопку, чтобы Продлить аренду DHCP . Это может занять несколько секунд, но вы можете рассчитывать на устранение ошибки «Wi-Fi подключен, но нет Интернета».
Как исправить ошибку WiFi подключен, но нет Интернета на всех устройствах?
Если вы получаете подключение к WiFi, но на всех устройствах нет ошибки Интернета, это совсем другая история.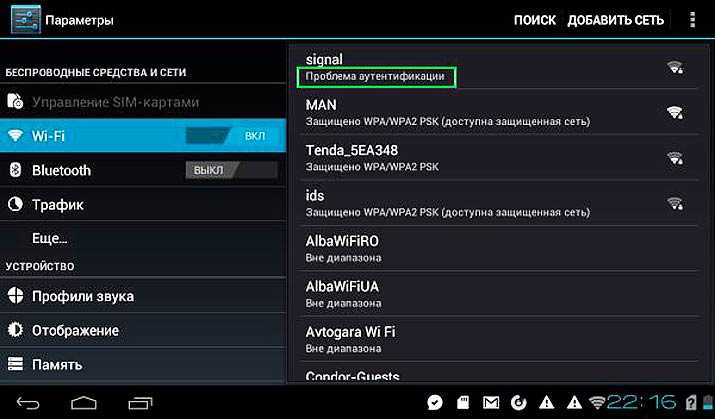 Если каждое устройство, подключенное к сети, выдает одну и ту же ошибку, вы можете предположить, что ваша сеть ответственна за ошибку . В этом случае вы должны следовать решениям, которые мы предоставили ниже.
Если каждое устройство, подключенное к сети, выдает одну и ту же ошибку, вы можете предположить, что ваша сеть ответственна за ошибку . В этом случае вы должны следовать решениям, которые мы предоставили ниже.
1. Перезагрузите маршрутизатор
Перезапуск вашего маршрутизатора WiFi является первым и основным шагом для исправления того, что WiFi подключен, но нет ошибки Интернета, если она появляется на всех устройствах. Вы должны выключить маршрутизатор, подождать 30 секунд и снова включить его . Это может повторно подключить ваше устройство к Интернету, тем самым устранив ошибку. В большинстве случаев вы можете вернуться в Интернет через несколько секунд.
2. Проверьте кабели
Если перезагрузка маршрутизатора не помогает, следует проверьте кабели к маршрутизатору WiFi и модему . Если кабель к провайдеру неисправен, у вас все еще может быть подключение к Wi-Fi, но не будет доступа в Интернет. Итак, хорошо бы проверить кабели и переподключить их при необходимости . Если вы обнаружите сломанные кабели, вы можете обратиться к своему интернет-провайдеру за технической поддержкой.
Итак, хорошо бы проверить кабели и переподключить их при необходимости . Если вы обнаружите сломанные кабели, вы можете обратиться к своему интернет-провайдеру за технической поддержкой.
3. Обратитесь к своему интернет-провайдеру.
Wi-Fi подключен, но ошибка Интернета может не возникать, если что-то не так с вашим интернет-провайдером. Если у интернет-провайдера возникают проблемы с подключением , ваша сеть Wi-Fi будет работать, но не будет доступа в Интернет. Таким образом, рекомендуется убедиться, что инфраструктура вашего интернет-провайдера в порядке . Если они говорят, что их сервис в порядке, вы можете перейти к дополнительным шагам.
4. Сброс настроек маршрутизатора
Вы можете сбросить настройки маршрутизатора WiFi, чтобы устранить все возможные проблемы. Вы можете сделать это двумя способами. Во-первых, вы можете использовать панель управления WiFi-маршрутизатором для перезагрузки системы. Во-вторых, вы можете использовать физическую кнопку «сброс» , чтобы восстановить исходные настройки. Вы можете сделать это с помощью инструмента для извлечения SIM-карты или листа бумаги .
Во-вторых, вы можете использовать физическую кнопку «сброс» , чтобы восстановить исходные настройки. Вы можете сделать это с помощью инструмента для извлечения SIM-карты или листа бумаги .
5. Создать новую сеть
Если эти методы не работают, вам придется создать новую сеть WiFi . Однако убедитесь, что вы используете новый SSID для сети. В противном случае ваши устройства могут принять новую сеть за старую . С новой сетью Wi-Fi вы почти всегда можете избавиться от подключенного Wi-Fi, но без ошибки Интернета. Однако это один из крайних шагов.
Часто задаваемые вопросы
Как решить, что Wi-Fi подключается, но нет интернета?
Эта ошибка WiFi может возникать из-за проблем с вашим устройством и сетью . Вы можете сбросить все сетевые настройки вашего устройства , чтобы устранить проблему. С другой стороны, если проблема связана с самой сетью, вам может потребоваться сбросить настройки маршрутизатора и , чтобы начать работу с новой точкой доступа WiFi .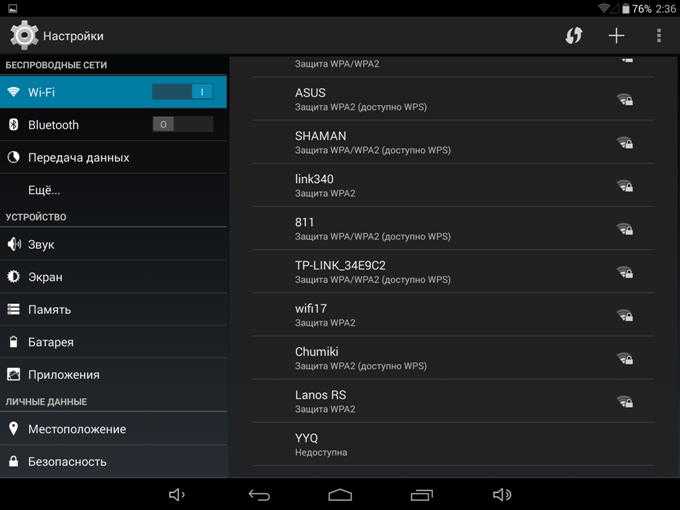
Почему мой интернет не работает, хотя он подключен?
Возможно, у вас нет подключения к Интернету, даже если оно подключено, если что-то с кабелем локальной сети . Например, если у интернет-провайдера возникнут какие-либо проблемы, ваше устройство все равно будет подключаться к сети Wi-Fi. Однако у него не будет доступа к Интернету.
Почему мой телефон говорит, что подключен к Wi-Fi, но нет интернета?
Это означает, что устройство может подключиться к сети Wi-Fi, но сеть не имеет доступа в Интернет. У этой проблемы может быть несколько причин. Иногда у интернет-провайдера может не быть активного подключения к Интернету, но иногда это проблема с кабелями.
Как сбросить настройки сети Wi-Fi в Windows?
Вы можете сбросить настройки сети Wi-Fi в Windows, выбрав Настройки сети > Свойства > Сбросить сейчас. Это хороший способ устранить все проблемы с вашей сетью Wi-Fi и начать все сначала. Однако вам может потребоваться перезагрузить компьютер , чтобы все заработало правильно.
Практический результат
Мы считаем, что это руководство помогло вам раз и навсегда решить, что WiFi подключен, но нет интернет-ошибки. Мы рекомендуем вам следовать решениям в указанном порядке. В большинстве случаев избавиться от ошибки можно, достигнув третьего или четвертого решения. И, если вы чувствуете себя запутанным в какой-либо момент, вы должны связаться с интернет-провайдером или другой службой технической поддержки.
Android подключен к Wi-Fi, но нет Интернета? ИСПРАВЛЕНИЯ
Нет ничего более неприятного, когда ваш телефон Android подключен к Wi-Fi, но не имеет подключения к Интернету. В этом случае вы не сможете транслировать музыку, смотреть фильмы или смотреть спортивные трансляции в Интернете.
Есть несколько причин, по которым это может произойти, и мы рассмотрим их ниже. К счастью, эту проблему можно относительно легко решить, если вы знаете, что искать.
Мы рассмотрим все возможные причины, по которым ваш Android-телефон не может подключиться к Интернету, и способы решения этой проблемы.
- Перезагрузите маршрутизатор
- Отключите мобильные данные
- Настройки даты и времени
- Забудьте и снова подключитесь к сети Wi-Fi
- Изменить беспроводной режим маршрутизатора
- Сброс настроек сети
- Почему Android Connected Причины DNS к Wi-Fi, но не имеет подключения к Интернету
Существует ряд причин, по которым ваш Android-телефон может не иметь подключения к Интернету при подключении к сети Wi-Fi.
Итак, прежде чем мы перейдем к исправлениям, давайте рассмотрим некоторые из наиболее распространенных причин проблем с подключением к Интернету на вашем телефоне Android.
1. Проблема с маршрутизатором
Неисправный маршрутизатор является одной из наиболее распространенных причин проблем с подключением к Интернету. Если у вашего маршрутизатора возникли проблемы или он не работает должным образом, у всех подключенных устройств будут проблемы с подключением к Интернету.

2. Проблема с подключением к Интернету
Если ваш маршрутизатор работает нормально, проблема может быть связана с подключением к Интернету; особенно, если у вас нет надежного подключения к Интернету. В этой ситуации ваш мобильный телефон Android будет подключаться к Wi-Fi, но не будет иметь доступа к Интернету.
Теперь вам также необходимо учитывать плохую погоду, проблемы с обслуживанием, сломанные кабели и т. д. В основном вам необходимо учитывать любые проблемы, которые могут возникнуть со стороны интернет-провайдера.
Говоря о проблеме с подключением к Интернету, вот что вам нужно сделать, если у вас когда-нибудь появится Интернет, который может быть недоступен на Android.
3. Проблема с IP-адресом
Проблема с IP-адресом возникает очень редко, но, тем не менее, случается. Проблема IP-адреса в основном представляет собой конфликт между устройствами, подключенными к одной и той же сети, которым был предоставлен один и тот же IP-адрес.

Из-за этой ошибки ваш мобильный телефон Android не будет получать правильные данные. Таким образом, полностью отключив вас от Интернета. Это происходит только в том случае, если протокол динамической конфигурации хоста (DHCP) не работает.
4. Проблема с DNS
Большинство людей не знают о DNS или системе доменных имен. Но это неотъемлемая часть, которая интерпретирует URL-адреса веб-сайтов для IP.
Если на DNS-сервере возникла проблема, вы не сможете подключиться к Интернету. Однако такое случается редко.
Проверьте это : Как исправить ошибку «Сервисы Google Play продолжают останавливаться»
Исправление Android, подключенного к Wi-Fi, но без Интернета
Теперь, когда вы знаете, почему ваш Android-смартфон подключен к сети Wi-Fi но вы не можете получить доступ к Интернету, пришло время для исправлений.
Обратите внимание, что если виновником является ваш интернет-провайдер (ISP), вы ничего не можете сделать, кроме как ждать, пока он решит проблему.
 Однако, если проблема на вашей стороне, приведенные ниже советы должны помочь вам восстановить доступ к Интернету на вашем телефоне Android.
Однако, если проблема на вашей стороне, приведенные ниже советы должны помочь вам восстановить доступ к Интернету на вашем телефоне Android.Следуйте приведенным ниже советам по устранению неполадок по порядку, пока не найдете тот, который решит вашу проблему с Интернетом.
1. Перезагрузите маршрутизатор
Начнем с маршрутизатора. Это сложное устройство, но иногда перезапуска достаточно, чтобы исправить мелкие проблемы.
Перезапустить маршрутизатор очень просто. Вы можете просто отключить его от источника питания, а затем подключить через несколько секунд. Если перезагрузка маршрутизатора не устранила проблему, перейдите к следующему решению.
2. Отключить мобильные данные
Бывают случаи, когда на наших смартфонах включены и Wi-Fi, и мобильные данные, и обычно это не создает конфликтов. ОС Android достаточно умна, чтобы отличить одно от другого.
Нажмите, чтобы отключить мобильные данные на Android. Скриншот: Saurav Dey/GotechtorТем не менее, есть определенные ситуации, когда одновременное включение обеих этих опций может оказаться проблематичным.
 Это создаст много проблем, связанных с сетью, что приведет к отсутствию доступа в Интернет.
Это создаст много проблем, связанных с сетью, что приведет к отсутствию доступа в Интернет.Итак, когда вы сталкиваетесь с проблемой подключения к Интернету на своем телефоне Android, подключенном к Wi-Fi, лучшим вариантом будет отключение мобильных данных.
Деактивировать мобильные данные на Android очень просто. Просто нажмите на опцию Mobile Data на панели быстрого доступа вашего мобильного телефона Android, чтобы отключить ее.
3. Настройки даты и времени
Неправильные дата и время могут вызвать множество проблем с вашим мобильным устройством Android. Это может показаться чем-то тривиальным, но если у вас возникли проблемы с подключением к Интернету, было бы неплохо проверить дату и время на своем мобильном телефоне. Если вы обнаружите, что они неверны, немедленно исправьте их.
1. Запустите приложение Settings на своем мобильном устройстве Android.
2. Прокрутите вниз и найдите Общее управление (это может отличаться в зависимости от используемого смартфона и версии ОС).
Нажмите «Общее управление» в настройках Android. Скриншот: Saurav Dey/Gotechtor
3. В разделе Общее управление нажмите Дата и время .
Настройки даты и времени Android. Скриншот: Saurav Dey/Gotechtor4. На новой панели вы найдете Автоматическая дата и время Опция вверху. Нажмите на кнопку рядом с ним, чтобы включить эту функцию.
Переключить автоматическое переключение даты и времени. Скриншот: Saurav Dey/GotechtorПосле включения этой функции дата и время на вашем мобильном устройстве Android будут исправлены. Теперь пришло время проверить, можете ли вы получить доступ к Интернету через Wi-Fi или нет.
4. Забыть сеть Wi-Fi и снова подключиться к забытой сети Wi-Fi
Забыть сохраненную сеть Wi-Fi и снова подключить ее к мобильному устройству Android — это простое и довольно эффективное решение.
Хотя шаги довольно просты, у вас могут возникнуть проблемы с повторным подключением к сети Wi-Fi.
 Когда появится приглашение с просьбой ввести пароль Wi-Fi.
Когда появится приглашение с просьбой ввести пароль Wi-Fi.Большинство людей просто забывают пароль от домашнего Wi-Fi. После завершения настройки вас никогда не попросят об этом, и ваше устройство будет подключено автоматически.
Поэтому обязательно получите необходимый пароль перед выполнением этого метода. После этого все очень просто.
1. Откройте приложение «Настройки» на своем мобильном устройстве Android и нажмите Connections .
Нажмите «Подключения» в настройках Android. Снимок экрана: Saurav Dey/Gotechtor2. В разделе Connections выберите Wi-Fi . Затем нажмите на значок в форме шестеренки рядом с сохраненной сетью Wi-Fi.
Значок шестеренки рядом с сохраненной сетью Wi-Fi. Скриншот: Saurav Dey/Gotechtor3. Откроется новая панель, коснитесь опции «Забыть » ниже.
Нажмите кнопку «Забыть» внизу. Скриншот: Саурав Дей/ГотехторВы успешно заставили свой телефон Android забыть о вашей сети Wi-Fi.
 Ваш телефон не будет автоматически подключаться к сети, когда он находится в пределах досягаемости.
Ваш телефон не будет автоматически подключаться к сети, когда он находится в пределах досягаемости.Итак, перезагружаем устройство и возвращаемся к настройкам Wi-Fi. Коснитесь имени сети и введите пароль. Если вы по-прежнему не можете получить доступ к Интернету после повторного подключения к сети, не волнуйтесь, у нас есть другие исправления, которые вы можете попробовать.
5. Изменить беспроводной режим маршрутизатора
Возможно, на вашем маршрутизаторе используется несовместимый беспроводной режим. Это может быть связано с подключением мобильного телефона Android к Wi-Fi, но не с интернетом.
Современные маршрутизаторы оснащены несколькими режимами беспроводной связи. Каждый режим имеет разную пропускную способность. Самые распространенные из них: 802.11b ; 802.11b/g и 802.11b/g/n . Буквы обозначают разные стандарты беспроводной связи.
Теперь беспроводным режимом по умолчанию является 802.
 11b/g/n . Этот беспроводной режим корректно работает со всеми современными устройствами Android. Но некоторые из старых устройств не совместимы.
11b/g/n . Этот беспроводной режим корректно работает со всеми современными устройствами Android. Но некоторые из старых устройств не совместимы.Итак, если у вас возникла эта проблема из-за того, что ваш смартфон устарел, вам просто нужно изменить режим беспроводной связи.
- Запустите программное обеспечение для маршрутизатора Wi-Fi на своем компьютере.
- В разделе Настройки беспроводной сети выберите параметр Беспроводной режим .
- В выпадающем меню будет несколько опций; выберите 802.11b и нажмите Сохранить .
После изменения режима перезагрузите роутер и подключите Android-устройство к Интернету. Если это не сработает, попробуйте изменить режим беспроводной сети на 802.11g 9.0017 .
6. Сброс настроек сети
Сброс настроек сети на вашем смартфоне был бы довольно решительным шагом, но если это может помочь решить проблему с подключением к Интернету на вашем Android, стоит попробовать.

Имейте в виду, что вы потеряете все свои сетевые настройки, к которым вы ранее присоединялись. Это означает, что вам нужно будет повторно ввести сетевые учетные данные для защищенных сетей Wi-Fi. Вот как сбросить сетевые настройки вашего телефона Android:
1. Нажмите на Приложение настроек на вашем Android-устройстве.
2. Прокрутите вниз и коснитесь Общее управление (эта опция будет отличаться в зависимости от используемого смартфона и версии ОС).
3. В разделе Общее управление нажмите Сброс .
Нажмите «Сброс» в разделе «Общее управление». Скриншот: Saurav Dey/Gotechtor4. Вы найдете несколько вариантов сброса, нажмите «Сбросить настройки сети» .
Нажмите «Сбросить настройки сети Android». Скриншот: Саурав Дей/Готехтор5. Наконец, на следующей панели нажмите кнопку Сброс настроек , чтобы сбросить настройки сети телефона Android.
Коснитесь «Сбросить настройки Android». Скриншот: Saurav Dey/Gotechtor
Этот метод достаточно прост. Просто не забудьте снова настроить параметры сети и попробуйте подключиться к Интернету. Вы должны быть успешными.
7. Изменить DNS
Наконец, вы можете изменить DNS, если у вас все еще есть проблема. Но используйте это только в крайнем случае, и если вы знаете, что делаете.
Изменение DNS — сложная задача. Так что это надо доверить профессионалам. Но бывают случаи, когда вам, возможно, придется сделать это самостоятельно, чтобы решить проблему, которая является вашей текущей ситуацией. Итак, выполните следующие шаги очень внимательно.
Задача проста. Вам нужно только изменить IP-адрес на Google DNS (8.8.8.8; 8.8.4.4), и это должно решить проблему.
1. Запустите приложение Settings на своем мобильном телефоне Android и нажмите Connections .
2. В разделе Connections нажмите на Wi-Fi , а затем нажмите на значок в форме шестеренки рядом с вашей сетью.

3. На следующей панели нажмите Дополнительно , чтобы расширить меню.
Нажмите «Дополнительно», чтобы развернуть меню. Скриншот: Saurav Dey/Gotechtor4. Нажмите на IP Settings и измените его на Static .
Изменить настройки IP на статические. Скриншот: Saurav Dey/Gotechtor5. После изменения введите Статический IP-адрес , DNS1 IP-адрес и DNS2 IP-адрес . Затем нажмите на кнопку Сохранить .
Теперь перезагрузите устройство Android и подключитесь к Интернету. Вы должны восстановить доступ к Интернету.
Заключение Если у вас по-прежнему нет доступа в Интернет на вашем телефоне, свяжитесь с нами в разделе комментариев ниже.
Как починить Android TV, подключенный к Wi-Fi без Интернета
Android TV предоставляет вам доступ к отличным приложениям, удобно хранящимся в одном месте. Проблема возникает, когда ваше устройство просто не подключается к Интернету.
 Ты не одинок. Многие пользователи Android TV сообщают о проблемах с подключением к Wi-Fi. К счастью, есть способы решить эту проблему.
Ты не одинок. Многие пользователи Android TV сообщают о проблемах с подключением к Wi-Fi. К счастью, есть способы решить эту проблему.Оставайтесь с нами, чтобы выяснить, почему у вас возникают проблемы с подключением вашего Android TV к Интернету. Мы также рассмотрим различные решения для решения проблемы с подключением, с которой вы столкнулись.
Android TV не подключается к Интернету
Может быть несколько причин, по которым ваш Android TV не подключается к Интернету. Это может быть так:
- У Android TV неисправный беспроводной адаптер.
- Устройство находится в режиме полета.
- Ваш маршрутизатор не отправляет сигнал Wi-Fi.
Убедитесь, что ваш Android TV не находится в режиме полета.
Если проблема не в этом, убедитесь, что ваш маршрутизатор работает должным образом и передает сигнал. Вот как настроить параметры маршрутизатора, чтобы убедиться, что все в порядке.
- Откройте браузер на Android TV и введите 192.
 168.0.1 в адресной строке.
168.0.1 в адресной строке. - Теперь вы сможете получить доступ к настройкам маршрутизатора.
- В разделе «Беспроводная сеть» найдите «Передача SSID» и убедитесь, что она включена.
- Вернитесь на страницу настроек маршрутизатора и откройте «Настройки беспроводной сети».
- Нажмите «Одновременно с 2,4 ГГц и 5 ГГц».
Теперь ваш маршрутизатор должен быть в рабочем состоянии. Если проблема не устранена, можно попробовать перезагрузить роутер. У большинства маршрутизаторов есть кнопка сброса на задней панели. Удерживайте кнопку сброса в течение примерно десяти секунд, чтобы перезагрузить оборудование. Ваш маршрутизатор должен вернуться к настройкам по умолчанию.
В этом случае также может помочь перезагрузка устройства или восстановление заводских настроек. Однако это приведет к удалению всех ваших данных, включая данные вашей учетной записи Google. Вы можете использовать описанный ниже метод, чтобы вернуть Android TV к заводским настройкам.

- Нажмите кнопку «Домой» на пульте дистанционного управления.
- Нажмите «Настройки», затем «Хранение и сброс».
- Выберите «Восстановление заводских настроек» и подтвердите свой выбор.
Теперь ваш ТВ-бокс должен быть сброшен.
Android TV подключен Нет Интернета
Ваш Android TV может показывать, что он подключен к Интернету, но не имеет связи. Он получает сигнал Wi-Fi, но по какой-то причине не может подключиться к Интернету. Может быть множество причин, вызывающих это. Большинство из них связаны с маршрутизатором или самим устройством Android. Давайте посмотрим на них.
Время не синхронизировано
Интернет на вашей телевизионной приставке может не работать при подключении к сети, поскольку время не предоставляется сетью. Если вы установите дату и время на своем устройстве вручную, а не через интернет-сеть, вы можете столкнуться с этой проблемой. Следовательно, время на вашем устройстве может не синхронизироваться со временем на маршрутизаторе.

Чтобы решить эту проблему, вам необходимо настроить дату и время на вашей телевизионной приставке так, чтобы сеть предоставляла их. Вот как это сделать.
- Перейдите в «Настройки» на Android TV в правом верхнем углу.
- Нажмите «Настройки устройства».
- Перейдите к «Дата и время».
- Коснитесь «Автоматическая дата и время».
- Выберите «Использовать время, предоставленное сетью».
Устройство физически повреждено
Возможно, какое-то оборудование повреждено. Это может быть телевизионная приставка, кабель или маршрутизатор. Начните с замены кабеля. Если это не сработает, вы можете перейти к проверке работоспособности других элементов.
Настройки сети необходимо сбросить
Отключение электроэнергии может нарушить настройки сети. Вы можете исправить это, перезагрузив устройство, выполнив действия, описанные ниже.
- Перейдите в «Настройки» в правом верхнем углу.

- Прокрутите до «Сеть и Интернет» и убедитесь, что переключатель Wi-Fi включен.
- Нажмите «Wi-Fi», затем выберите «Забыть сеть».
- Повторно подключитесь к сети, введя свой пароль.
Достигнут предел экономии данных
У вас могут возникнуть проблемы с подключением, если достигнут предел экономии данных. Если эта функция включена, вам может потребоваться отключить ее на вашем устройстве. Посмотрите, как это сделать ниже.
- В Android TV перейдите в «Настройки».
- Перейдите к «Сеть и Интернет», затем к «Экономия трафика».
- Нажмите кнопку «Выкл.».
Android TV не переподключился
После восстановления питания после сбоя маршрутизатору требуется некоторое время, чтобы восстановить подключение к Интернету. Сбой может привести к тому, что вы увидите подключение к ТВ-боксу, хотя он все еще не получает сигнал Wi-Fi. Дайте модему несколько минут. Вскоре должно возобновиться вещание.

Система устарела
Проблема может заключаться в беспроводном адаптере. Возможно, вам потребуется обновить программное обеспечение, если стала доступна новая версия.
Неправильная настройка
Возможно, ваш Android TV настроен неправильно. Приведенные ниже шаги помогут вам правильно настроить телевизионную приставку.
- Выключите телевизор и подключите его к приставке Android с помощью кабеля HDMI.
- Подключите устройство Android к источнику питания и снова включите телевизор.
- Нажмите «Ввод» или «Источник», чтобы найти нужный канал HDMI с помощью пульта ДУ телевизора.
- Выполните сопряжение пульта с Android-приставкой, одновременно нажав кнопки «Назад» и «Домой» и удерживая их не менее пяти секунд.
- Перейдите в «Настройки», а затем в «Сеть».
- Перейдите к «Wi-Fi».
- Введите пароль для подключения к ТВ-боксу.
- При появлении запроса обновите устройство Android.

Теперь ваш Android TV должен быть правильно настроен и работать нормально.
Перезагрузите сеть
Вы также можете полностью перезагрузить сеть, чтобы ваш Android TV заработал. Для этого начните с отключения всех устройств. Вам придется подождать несколько минут, а затем начать включать их по одному. В порядке должен быть модем, роутер, а затем Android-бокс. Теперь, когда все снова включено, ваши проблемы с подключением должны быть устранены.
Отключить VPN
Ваш VPN может препятствовать подключению вашего Android-устройства к Интернету. Если вы используете VPN с вашей телевизионной приставкой, вам может потребоваться отключить ее. Описанные шаги покажут вам, как это сделать.
- Откройте «Настройки».
- Перейдите в раздел «Сеть и Интернет».
- Нажмите «VPN» и выберите VPN, которую хотите отключить.
- Нажмите кнопку «Отключить».
Ваш VPN теперь отключен, и ваш Android TV должен работать правильно.





 Проверьте списки блокировки, если таковые имеются. Возможно, вы случайно добавили туда ваш смартфон.
Проверьте списки блокировки, если таковые имеются. Возможно, вы случайно добавили туда ваш смартфон.
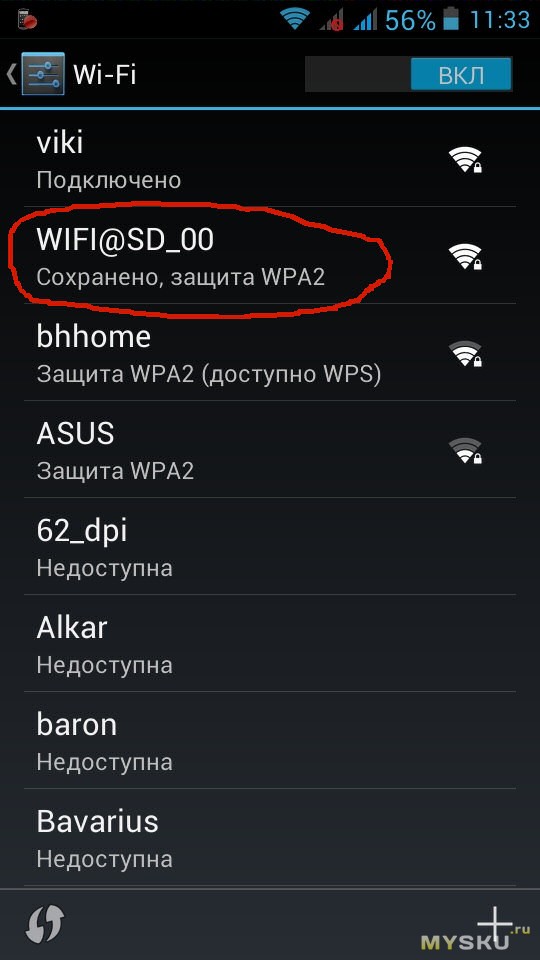

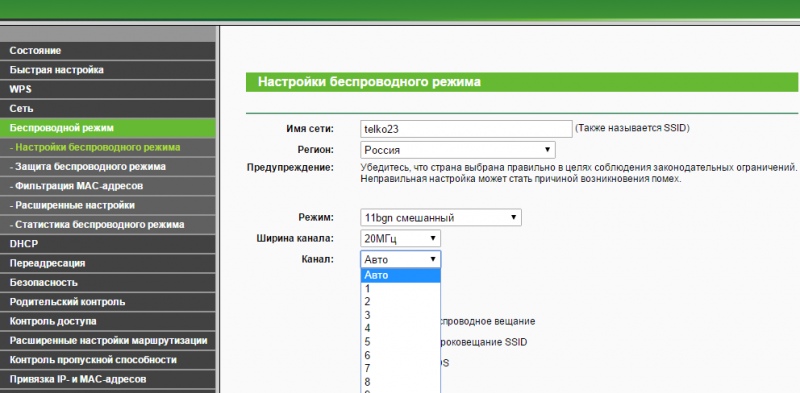 Другой способ попасть в это меню — нажать правой кнопкой мышки по значку «Пуск».
Другой способ попасть в это меню — нажать правой кнопкой мышки по значку «Пуск».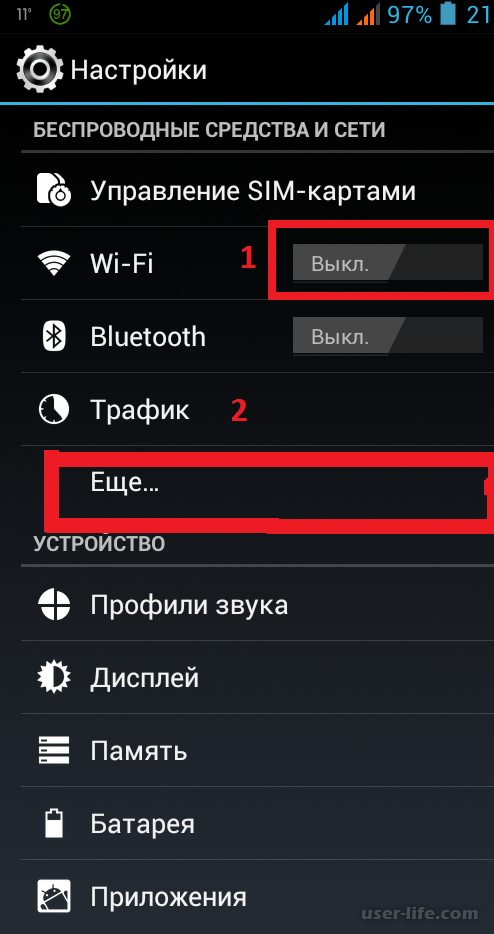
 д.
д.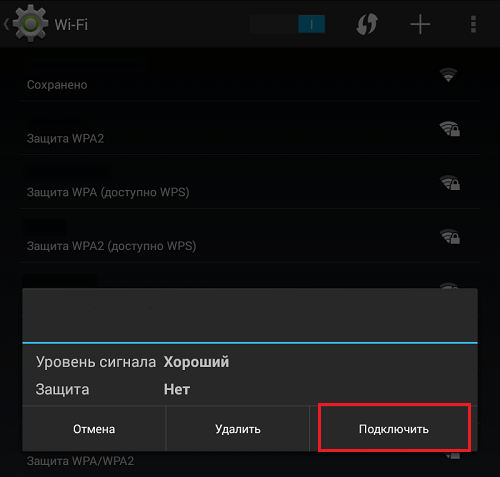 Это особенно актуально в том случае, когда проблема возникла с подключением к домашнему Вай-Фай роутеру.
Это особенно актуально в том случае, когда проблема возникла с подключением к домашнему Вай-Фай роутеру.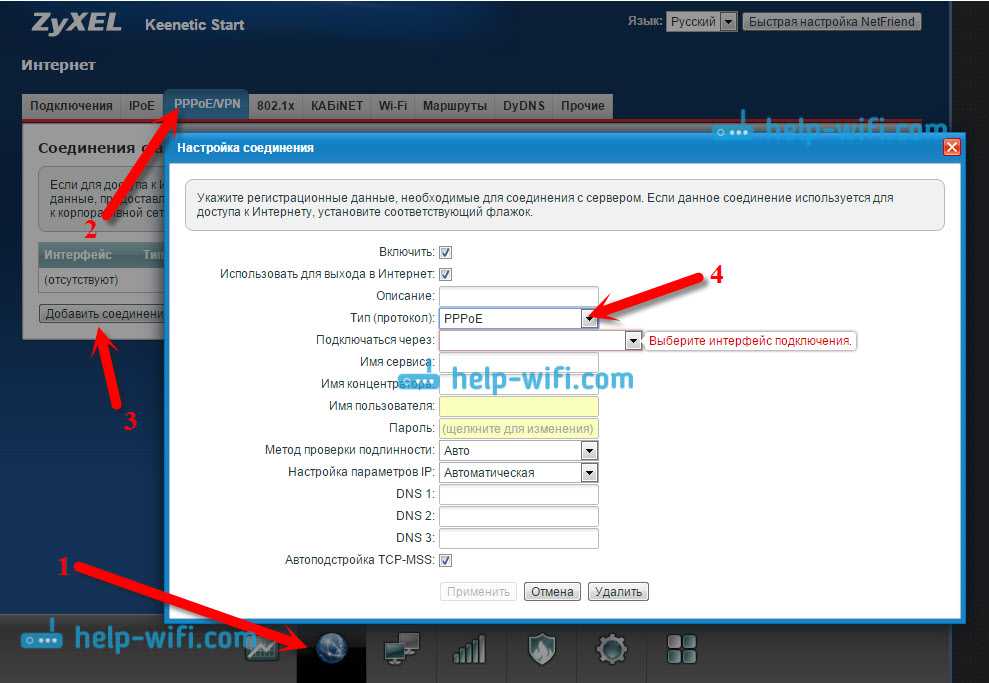 Возможно, это сделал кто-то из ваших родственников. Или владелец той сети, к которой вы подключали свой телефон.
Возможно, это сделал кто-то из ваших родственников. Или владелец той сети, к которой вы подключали свой телефон.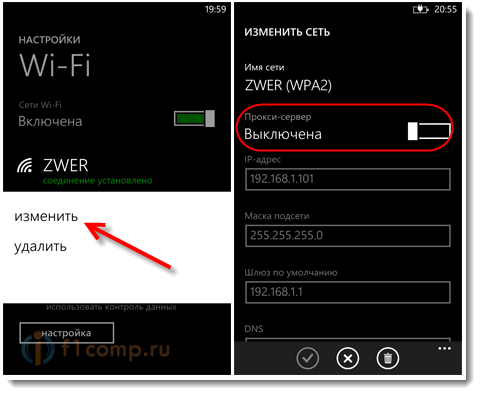 Так мы тоже сможем понять на чей стороне проблема.
Так мы тоже сможем понять на чей стороне проблема. 1.1, либо 192.168.0.1 — попробуйте их, если не получится, то обратитесь к администратору сети.
1.1, либо 192.168.0.1 — попробуйте их, если не получится, то обратитесь к администратору сети. Попробуйте, например вместо Auto, поставить статический 6-ой канал. Попробуйте несколько вариантов. Подробнее, в статье — http://f1comp.ru/internet/kak-izmenit-kanal-na-wi-fi-routere-zachem-menyat-kanal/. После каждого изменения, сохраняйте настройки и перезагружайте роутер.
Попробуйте, например вместо Auto, поставить статический 6-ой канал. Попробуйте несколько вариантов. Подробнее, в статье — http://f1comp.ru/internet/kak-izmenit-kanal-na-wi-fi-routere-zachem-menyat-kanal/. После каждого изменения, сохраняйте настройки и перезагружайте роутер. К ним относятся всевозможные неисправности с протоколами и драйверами, которые отвечают за корректную работу оборудования.
К ним относятся всевозможные неисправности с протоколами и драйверами, которые отвечают за корректную работу оборудования.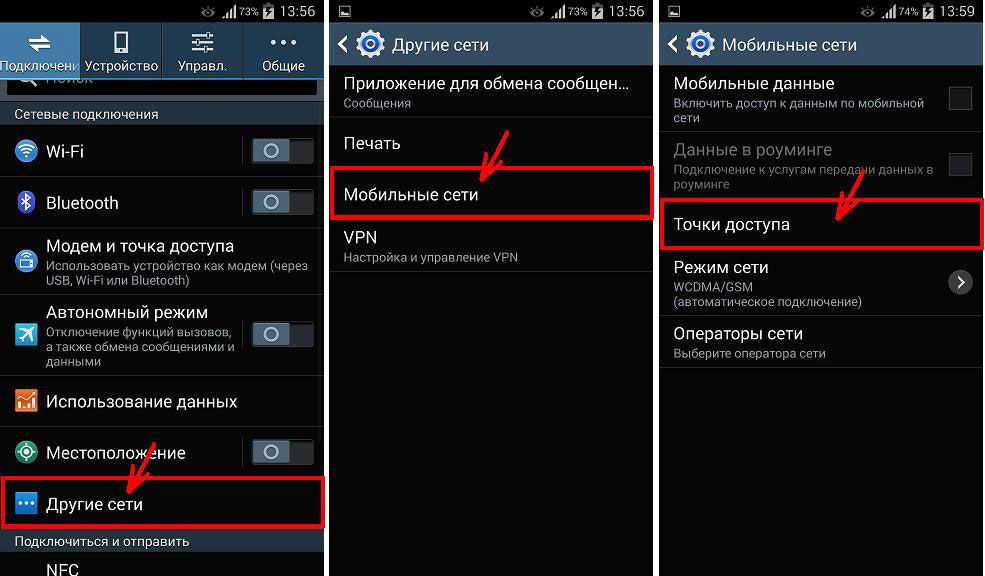 Это может быть кабельное подключение к устройству или роутеру, для раздачи доступа на все домашние приборы.
Это может быть кабельное подключение к устройству или роутеру, для раздачи доступа на все домашние приборы. Можно оставить заявку на исправление;
Можно оставить заявку на исправление;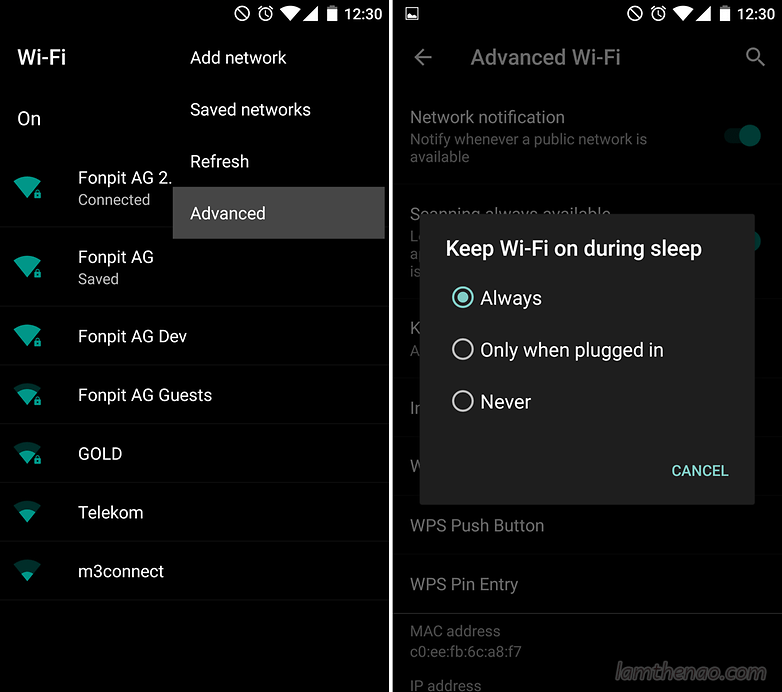 Для этого NCSI пытается разрешить ввести в IP-адрес имя dns.msftncsi.com. Ожидаемое значение 131.107.255.255.
Для этого NCSI пытается разрешить ввести в IP-адрес имя dns.msftncsi.com. Ожидаемое значение 131.107.255.255.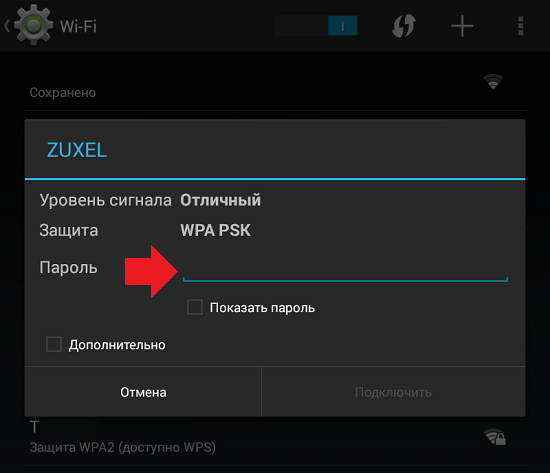 Подключиться к другой сети» на устройствах Samsung Galaxy.
Подключиться к другой сети» на устройствах Samsung Galaxy.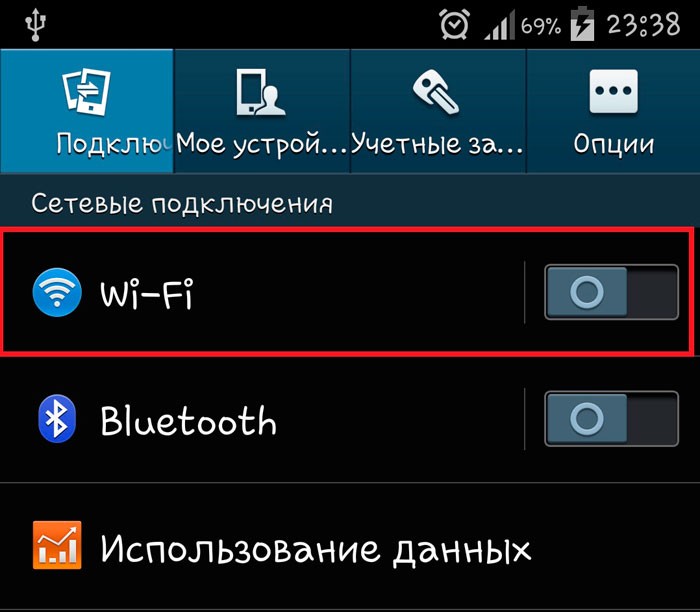
 168.1.1. Однако это может отличаться от руководства по поиску локального IP-адреса/шлюза по умолчанию на Android.
168.1.1. Однако это может отличаться от руководства по поиску локального IP-адреса/шлюза по умолчанию на Android.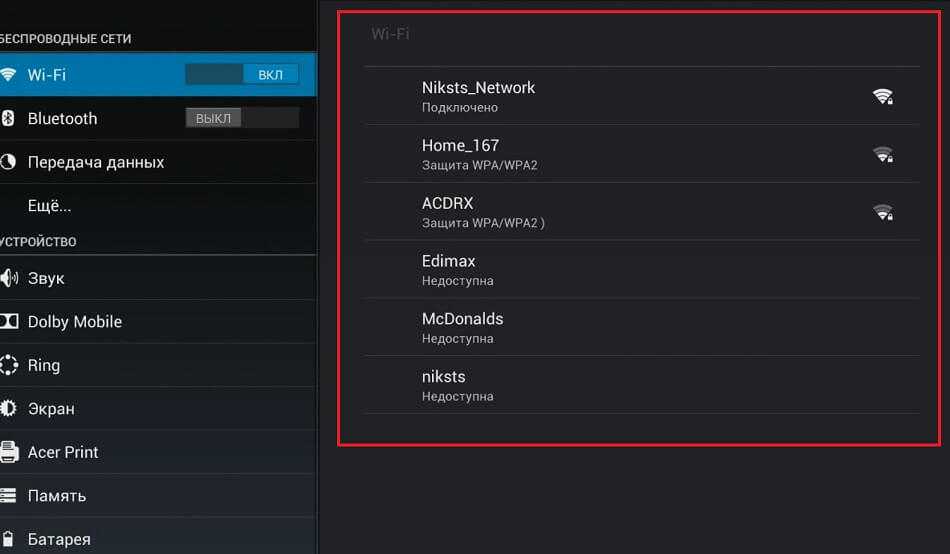
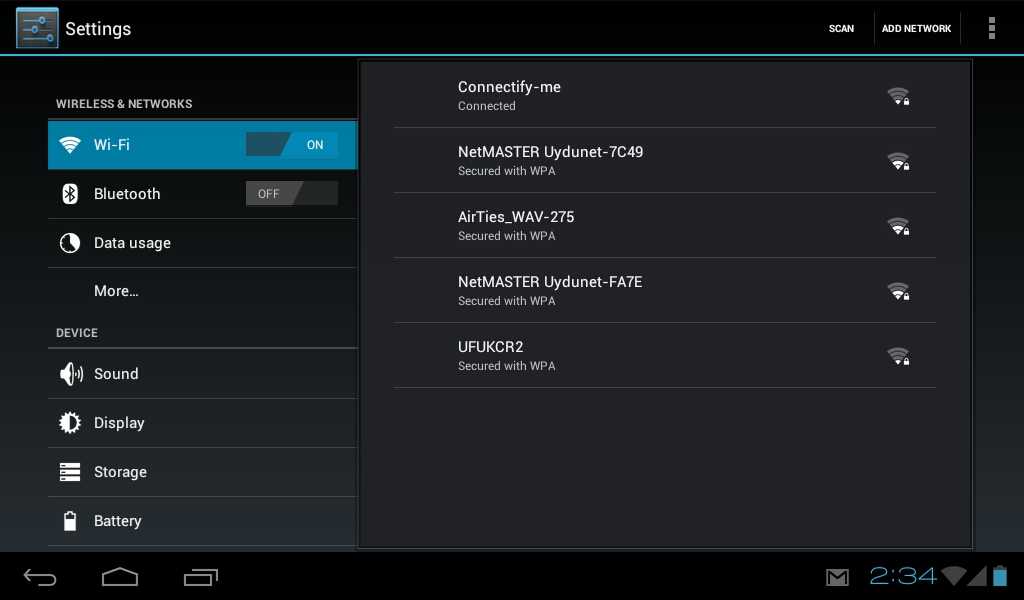
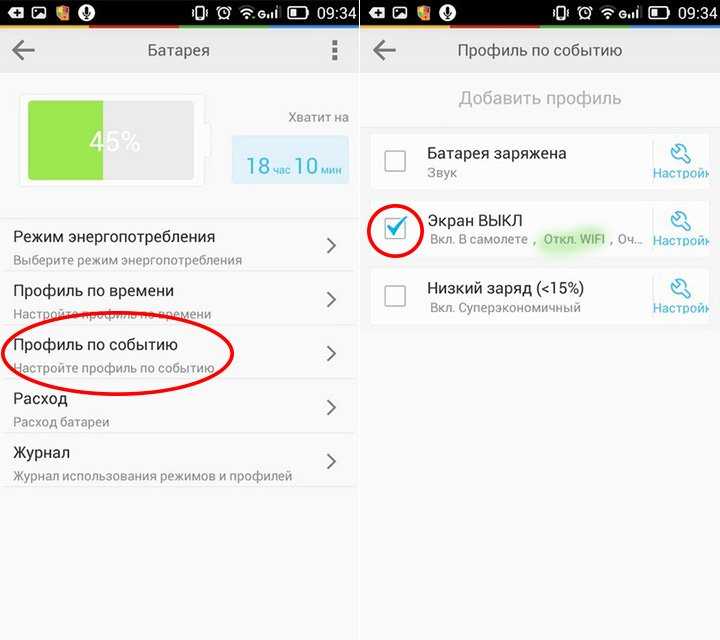
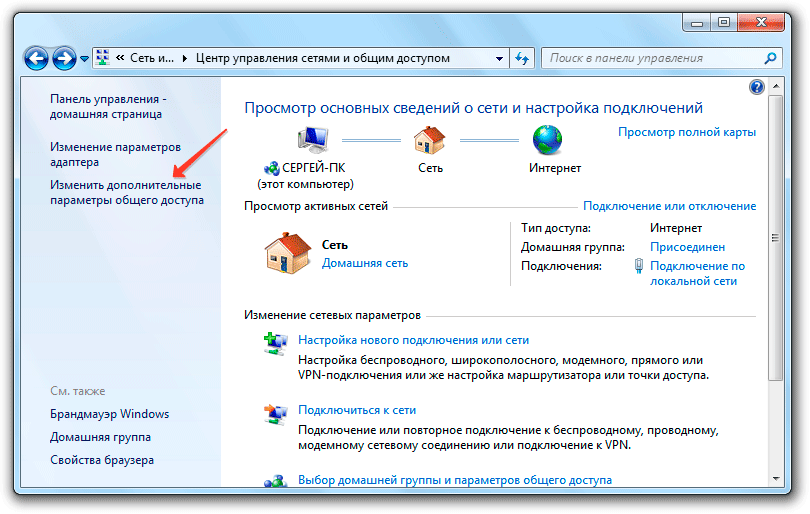
 Это означает, что вы не можете получить доступ к Интернету через любое устройство в сети. Конечно, чтобы убедиться, что это так, вам придется проверить все устройства в вашей сети.
Это означает, что вы не можете получить доступ к Интернету через любое устройство в сети. Конечно, чтобы убедиться, что это так, вам придется проверить все устройства в вашей сети.
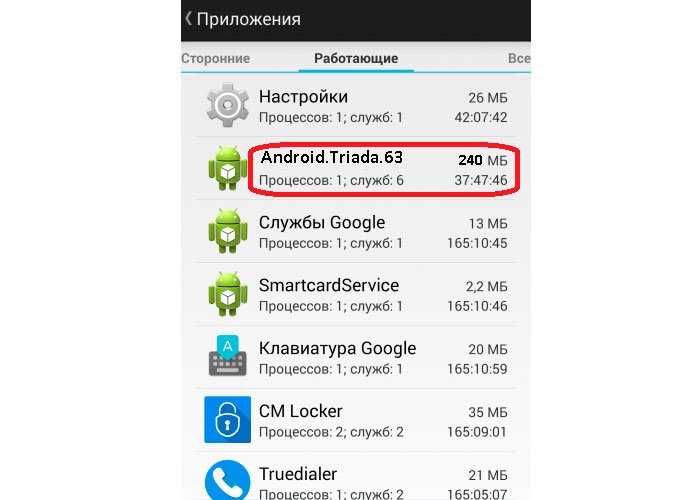
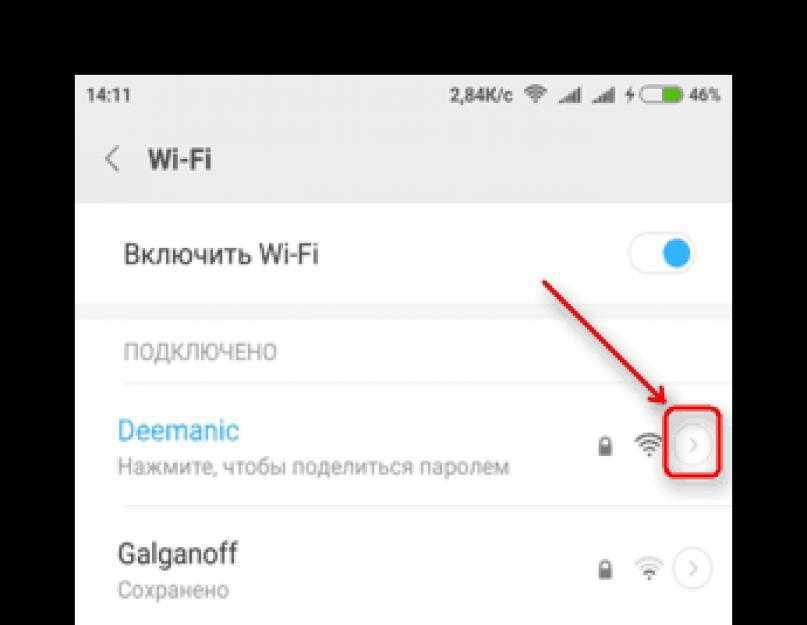
 Однако, если проблема на вашей стороне, приведенные ниже советы должны помочь вам восстановить доступ к Интернету на вашем телефоне Android.
Однако, если проблема на вашей стороне, приведенные ниже советы должны помочь вам восстановить доступ к Интернету на вашем телефоне Android. Это создаст много проблем, связанных с сетью, что приведет к отсутствию доступа в Интернет.
Это создаст много проблем, связанных с сетью, что приведет к отсутствию доступа в Интернет.
 Когда появится приглашение с просьбой ввести пароль Wi-Fi.
Когда появится приглашение с просьбой ввести пароль Wi-Fi.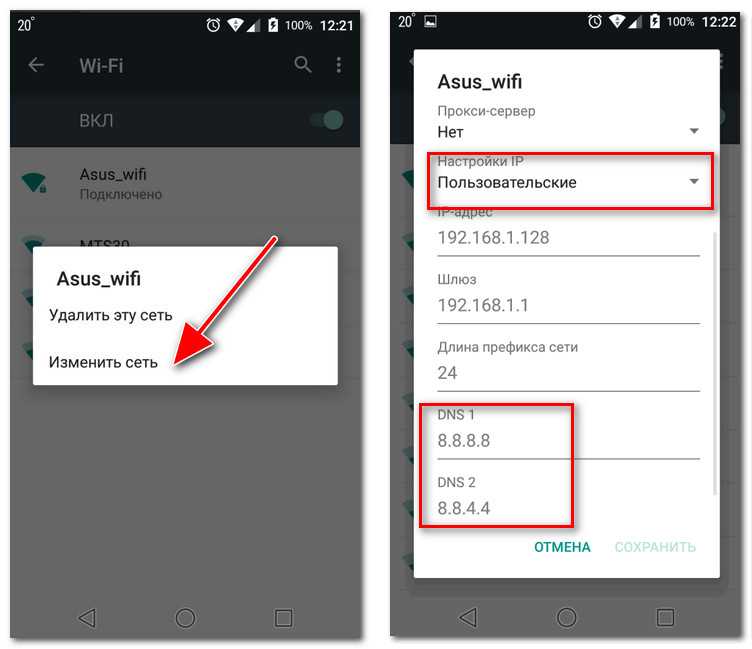 Ваш телефон не будет автоматически подключаться к сети, когда он находится в пределах досягаемости.
Ваш телефон не будет автоматически подключаться к сети, когда он находится в пределах досягаемости.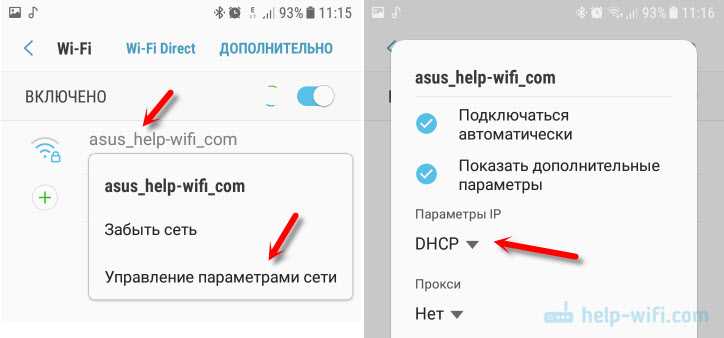 11b/g/n . Этот беспроводной режим корректно работает со всеми современными устройствами Android. Но некоторые из старых устройств не совместимы.
11b/g/n . Этот беспроводной режим корректно работает со всеми современными устройствами Android. Но некоторые из старых устройств не совместимы.
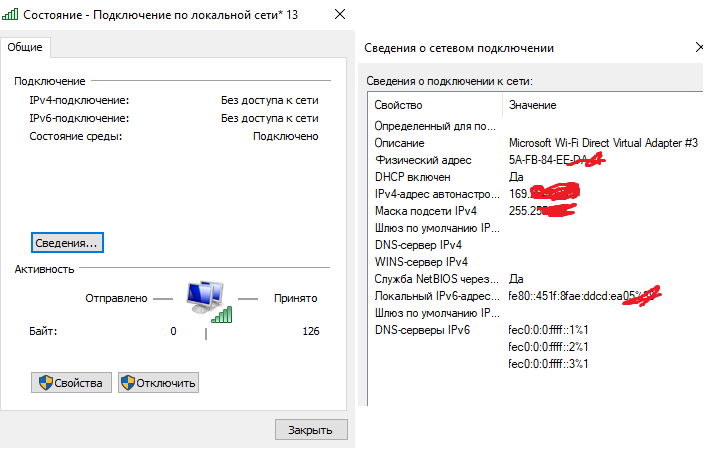
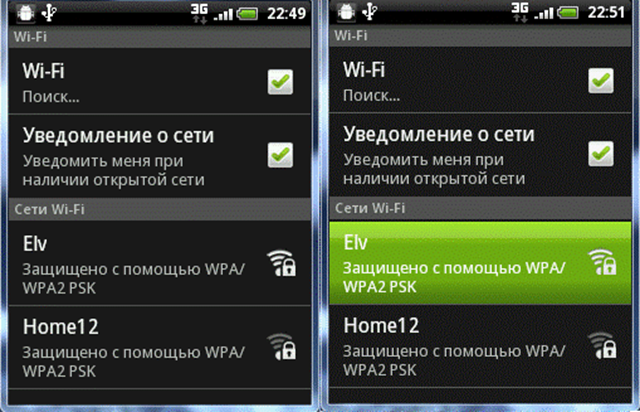
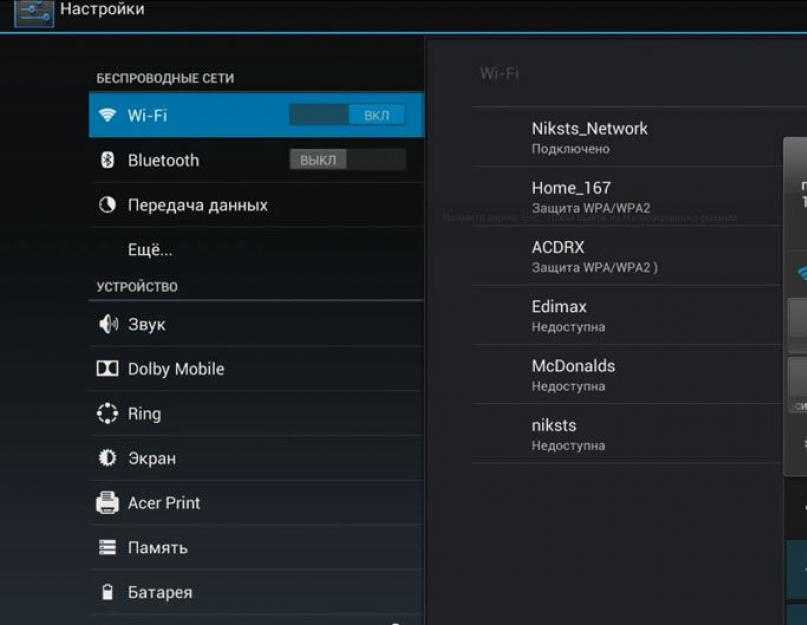 Ты не одинок. Многие пользователи Android TV сообщают о проблемах с подключением к Wi-Fi. К счастью, есть способы решить эту проблему.
Ты не одинок. Многие пользователи Android TV сообщают о проблемах с подключением к Wi-Fi. К счастью, есть способы решить эту проблему.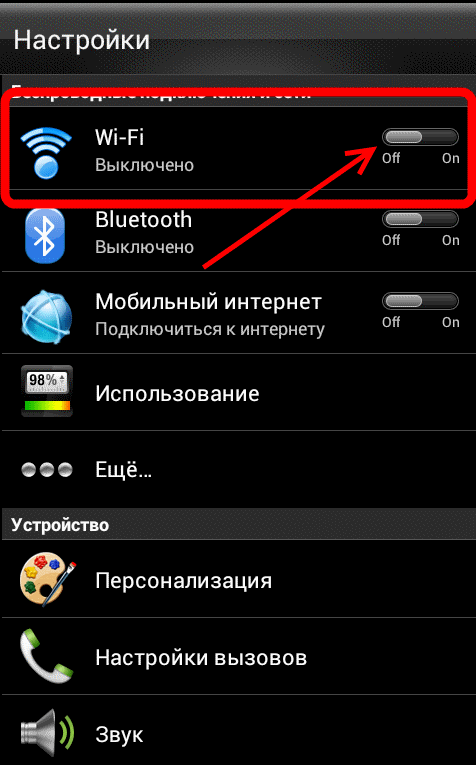 168.0.1 в адресной строке.
168.0.1 в адресной строке.