Как подключить телефон на Android к компьютеру через USB
В этой статье я расскажу о том, как подключить телефон к компьютеру через USB. Способ универсален и подойдет для смартфонов Samsung, Xiaomi, Huawei, Honor и других брендов.
- Как подключить смартфон к компьютеру или ноутбуку через USB
- Как скопировать файлы с телефона на компьютер
- Как отправить файлы с компьютера на смартфон
Подключение смартфона к компьютеру через USB
В комплекте с любым мобильным устройством идет кабель USB. С одной стороны у него полноразмерный штекер USB, который вставляется в USB-порт компьютера либо ноутбука, а с другой стороны – штекер microUSB/USB Type-C. С помощью него кабель подсоединяется к телефону.
Примечание: кабель USB также используется для зарядки аккумулятора телефона. Если кабель вставлен в зарядное устройство, отсоедините его.
Подключите смартфон к компьютеру следующим образом: подсоедините штекер microUSB/USB Type-C к одноименному порту, расположенному на корпусе телефона (обычно он находится на нижней грани), а штекер USB вставьте в любой USB-разъем на ноутбуке либо системном блоке ПК.
Если на корпусе компьютера имеется разъем синего цвета, я советую подключать телефон именно к нему. Синий цвет означает, что порт является высокоскоростным, а значит, данные будут передаваться быстрее.
Подождите некоторое время, пока компьютер распознает устройство и загрузит требуемые драйвера. Это произойдет при первом подключении телефона – в дальнейшем ждать не придется.
После этого на экране смартфона в строке состояния появится иконка оповещения. Раскройте панель уведомлений, проведя пальцем вниз от верхнего края дисплея. Затем нажмите на оповещение «Зарядка устройства через USB…».
Откроется список доступных режимов работы USB. Для переноса файлов подходят лишь два из них – режим передачи файлов и режим передачи фото (он же PTP или Picture Transfer Protocol). Чтобы копировать и отправлять разные файлы, а не только фотографии и видео, выберите первый режим.
На этом подключение телефона к компьютеру будет завершено – все папки и файлы станут доступны для просмотра и изменения с помощью любого файлового менеджера, установленного на компьютере.
Перенос файлов с телефона на компьютер
На всех компьютерах и ноутбуках, работающих под управлением операционной системы Windows, предустановлен диспетчер файлов под названием Проводник. Я рекомендую пользоваться им, так как он удобен и не перегружен лишними функциями.
Поэтому после подключения смартфона к ПК запустите на компьютере программу Проводник, если этого не произошло автоматически. Затем выберите свой телефон в разделе «Устройства и диски», дважды кликнув по нему левой кнопкой мышки и открыв требуемый накопитель: внутреннее хранилище либо SD-карту.
Если папки и файлы, расположенные во внутреннем хранилище телефона, отобразились в Проводнике без выполнения дополнительных действий, пропустите предыдущий абзац.
Наиболее интересные рядовому пользователю файлы хранятся в каталоге «DCIM». Именно туда сохраняются все медиафайлы: фотографии, видеозаписи и скриншоты. Первые две категории файлов – в папку «Camera», третья – в директорию «Screenshots».
Впрочем, путь к скриншотам может и отличаться – на устройствах многих производителей они хранятся в папке «Pictures/Screenshots».
Чтобы перенести какие-либо файлы с телефона на компьютер, выделите их и кликните по одному из них правой кнопкой мышки. Затем выберите пункт «Копировать» в раскрывшемся контекстном меню.
После этого откройте любую папку на компьютере, например «Загрузки», и кликните правой клавишей мыши по пустой области. В раскрывшемся списке опций выберите пункт «Вставить».
Отправка файлов с компьютера на телефон
Копирование файлов с компьютера на телефон производится аналогичным образом. Единственное отличие заключается в том, что файлы импортируются, а не экспортируются. Их можно сохранить в любом удобном месте – хоть в корневом каталоге, хоть в папке «Downloads».
Как подключить Андроид к компьютеру. Приложение Ваш телефон
Содержание этой статьи
Приложение Ваш телефон для Windows позволит, не вставая из-за компьютера, отвечать на звонки, общаться SMS-ками, просматривать фотографии и уведомления с телефона. Это просто бомба!
Это просто бомба!
Возможности приложения Ваш телефон
Ниже на рисунке представлены ОСНОВНЫЕ возможности приложения:
Непосредственно в самом приложении основные функции представлены слева:
Внешний вид приложения в режиме СообщенияКаждая из функций активируется нажатием соответствующей вкладки, которая в компактном режиме будет представлена в виде соответствующих иконок.
При наличии (поступлении) сообщений или уведомлений справа в соответствующей вкладке загорается голубой кружок с указанием количества, который исчезнет при прочтении послания (при входе на соответствующую вкладку).
ДОПОЛНИТЕЛЬНЫЕ возможности представлены в виде кликабельных кнопок:
Функции активируются по нажатию кнопокКак работает приложение
Для работы приложения в полном объеме должны быть выполнены всего 4 условия:
- телефон и компьютер должны работать в одной сети Wi-Fi;
- для звонков они должны быть связаны по блютуз;
- на каждом устройстве установлено соответствующая программа;
- вход на каждом устройстве выполнен под одним аккаунтом Microsoft.

Связывание Андроида и компьютера между собой
Связь телефона и компьютера происходит посредством соответствующих приложений, которые устанавливаются на устройства. Рекомендую начинать работу с телефона.
Предварительная подготовка телефона
Найдите в магазине приложений Google Play на телефоне приложение «Диспетчер вашего телефона – Связь с Windows», скачайте и установите его обычным порядком.
Запустите приложение и далее нажмите кнопку «Связывание телефона с компьютером».
А когда телефон запросит «Готов ли QR-код на вашем компьютере?», отложите его в сторону и перейдите к настройке компьютера.
Предварительная подготовка компьютера
Если Вы постоянно обновляете операционную систему, то приложение Ваш телефон уже установлено и при желании вы найдете его в списке приложений. При необходимости его можно бесплатно скачать с официального сайта.
Для настройки приложения и получения того самого QR-кода зайдите через меню «Пуск» и вкладку «Параметры» в панель управления параметрами.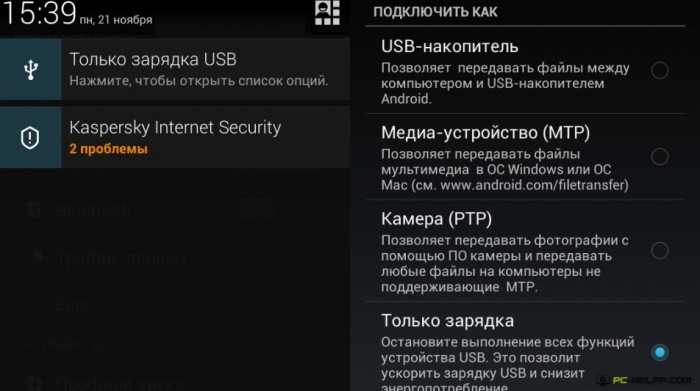 Выберите в ней вкладку «Телефон», а в следующем окне нажмите кнопку «Добавить телефон».
Выберите в ней вкладку «Телефон», а в следующем окне нажмите кнопку «Добавить телефон».
Далее идем по подсказкам, отмечая все чек-боксы, до формирования компьютером QR-кода:
Стыковка приложений на телефоне и компьютере
Оставляем в покое компьютер и снова начинаем работать с телефоном.
Возьмите телефон, нажмите на нем кнопку «Продолжить» и дайте ему разрешение на фото и видеосъёмку. Затем просканируйте телефоном QR-код с экрана компьютера.
После этого по запросу разрешите приложению доступ к контактам, к звонкам, к фото и мультимедиа файлам и к отправке SMS, а также к запуску в фоновом режиме.
Весь процесс действий на телефоне отображается в виде тайминга на экране компьютера, и в какой-то момент на обоих экранах появятся одинаковые картинки:
Далее нажмите на телефоне «Готово», в следующем окне откажитесь или согласитесь на отправку своих данных в Microsoft.
После этого на экране телефона вы увидите довольного молодого человека и снова отложите смартфон в сторону, но недалеко, потому что он будет нужен для последующих настроек.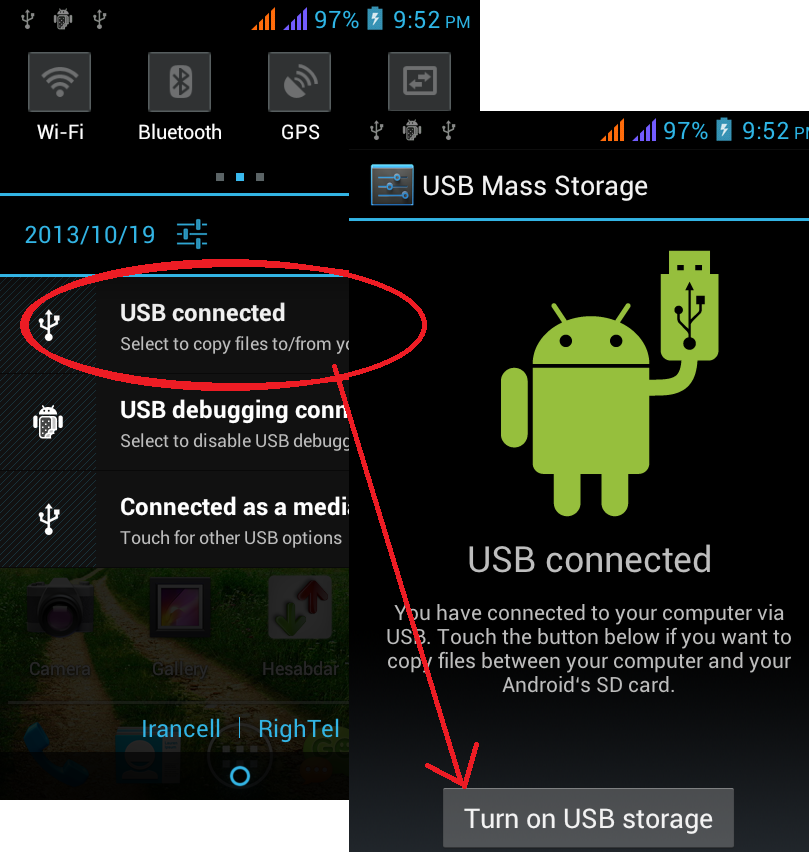
Теперь нажимаем на компьютере «Продолжить работу», соглашаемся с предложением закрепить значок приложения на панели задач и в итоге попадаем в само приложение. По умолчанию это будет полностью готовый к работе режим работы с сообщениями.
Для ответа на сообщение достаточно кликнуть по нему, а для написания нового – нажать соответствующую кнопку. Во втором случае адресатов придется выбирать через поиск. Но это не напрягает.
Но нам пока сообщения не нужны!
Мы заходим на вкладку «Уведомления» и компьютер запросит разрешение на работу диспетчера вашего телефона. Кликаете на соответствующую кнопку и в смартфона дайте все разрешения, которые он запросит. После этого на экране компьютера вы сразу увидите первое уведомление.
Чуть позже телефон предложит вам закрыть уведомление на компьютере. И, когда Вы их закроете, можно считать настройку законченной. Однако рекомендую нажать на компьютере надпись «Настроить» и все-таки уточнить, сообщения каких приложений телефона вы желаете видеть на компьютере.
По умолчанию отмечены все, кроме Play Market.
Теперь заходим на вкладку «Звонки». И, если в системе уже есть предустановленная связь телефона с компьютером по блютуз, то настройка не потребуется. Разве, что компьютер попросит включить блютуз и дать разрешение Диспетчеру телефона на доступ к списку вызовов.
Ну а, если такой связи нет, то компьютер предложит ее установить и настроить.
Сложного в этом ничего нет. Просто следуйте подсказкам на экранах телефона и компьютера. В итоге и в том, и в другом случае настройки заканчиваются появлением в приложении на компьютере списка последних вызовов.
Вы можете выбирать контакты для звонков из списка вызовов, можете их искать через поиск или набирать в наборном поле.
На вкладке «Фотографии» никаких настроек не потребуется. Вы можете сходу просматривать до 2000 скриншотов и фотографий, сделанных камерой. Для этого в приложении есть простенький слайдер для пролистывания.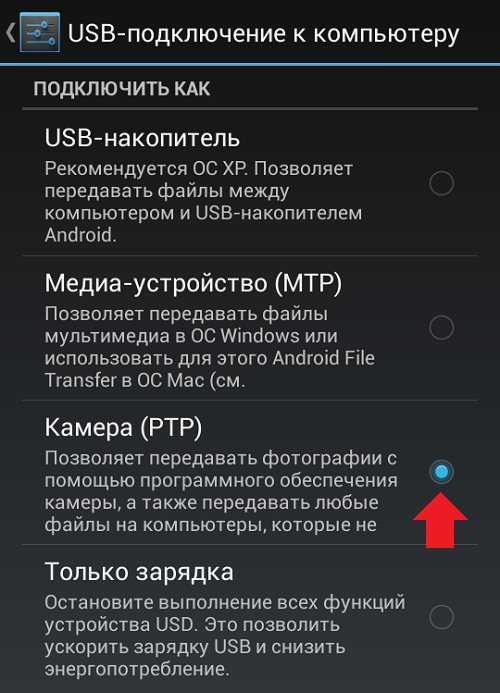
Лично мне нравится возможность сразу отправить фотографию для редактирования в Photoshop или в тот же просмотрщик FastStone Image Viewer.
Всё! Теперь у меня действительно всё готово. Телефон и компьютер связаны между собой.
Дополнительные настройки приложения
Дополнительные, я бы сказал, тонкие настройки приложения можно найти на вкладке параметры (слева внизу).
Особенности приложения
Главная особенность приложения Ваш телефон – это отсутствие доступа к телефонной книге и невозможность удаления сообщений или совершенных вызовов.
Сначала меня это очень раздражало, а потом я понял, что в этой удобной связке компьютер-телефон, главным является все-таки телефон, а компьютер – это просто сервисное устройство. И указанные ограничения – это не что иное, как страховка от дурака (от случайных действий, особенно посторонних лиц).
Если что-то осталось непонятным для вас, если хотите сначала посмотреть, что из себя представляет приложение Ваш телефон, то тогда смотрите это видео. В нем я полностью показал процесс установки и настройки приложения. И также в нем есть пара интересных моментов, которые я упустил в этой статье
В нем я полностью показал процесс установки и настройки приложения. И также в нем есть пара интересных моментов, которые я упустил в этой статье
Лично мне приложение Ваш телефон очень нравится. И я им пользуюсь уже второй год, нисколько не жалея о его присутствии на компьютере. Я могу смело забыть достать телефон из куртки по приходу домой или не беспокоиться, что он лежит у меня в соседней комнате, потому что в любом случае я буду всегда на связи.
Надеюсь, что и вы оцените его по существу. Кстати, непременно прочитайте статью, как набирать текст голосом. Это тоже очень крутая возможность соединения возможностей телефона и компьютера.
В общем, читайте, делитесь своими впечатлениями в комментариях. Удачи вам и здоровья!
С уважением, Сергей Почечуев
5 способов подключения телефона Android к ПК. двух устройств или даже делать резервные копии. Люди также подключаются с помощью проводов только для того, чтобы зарядить свое устройство.
 Независимо от того, хотите ли вы подключить телефон Android к ПК по беспроводной сети или с помощью USB-кабеля, вы можете сделать это очень простым способом.
Независимо от того, хотите ли вы подключить телефон Android к ПК по беспроводной сети или с помощью USB-кабеля, вы можете сделать это очень простым способом.- Часть 1: подключение телефона Android к ПК через USB
- Часть 2. Подключение телефона Android к ПК с помощью Bluetooth
- Часть 3: подключение Android к Windows 10 с помощью приложения для телефона
- Часть 4. Подключение телефона Samsung к ПК с помощью Samsung Flow
- Часть 5: подключение Android к ПК через зеркало телефона
Часть 1: подключение телефона Android к ПК через USB
Первый и самый прямой способ, если вы хотите подключить Android к ПК, — это использовать USB-кабель. Используя такое соединение, вы можете легко отправлять и получать файлы между телефоном и ПК или просто заряжать телефон.
Как только это соединение будет установлено, вы увидите всплывающее уведомление на вашем телефоне. Коснитесь уведомления и выберите нужный режим.
Часть 2.
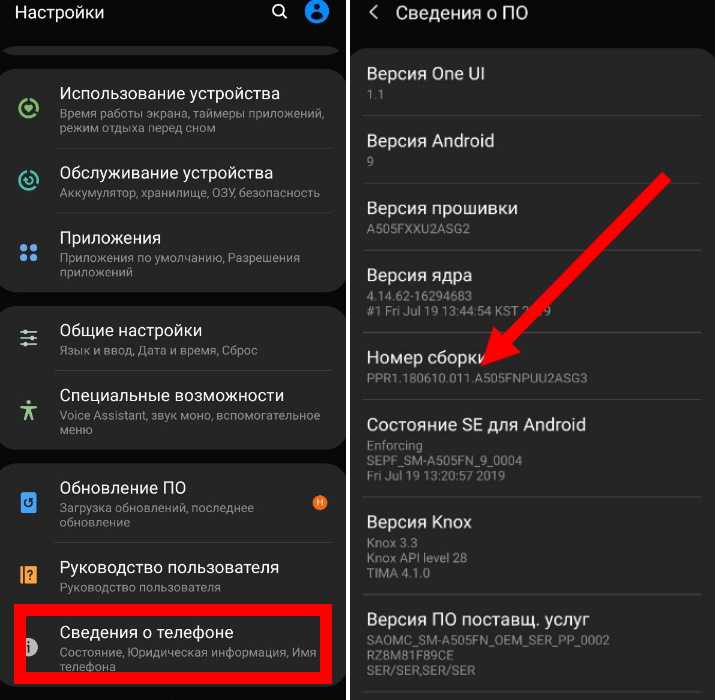 Подключение телефона Android к ПК с помощью Bluetooth
Подключение телефона Android к ПК с помощью BluetoothЕсли вам нужно беспроводное соединение с вашим ПК, вы можете использовать один из самых старых способов — использовать Bluetooth для подключения телефона к ПК. Хотя это может быть медленнее и менее стабильно, чем проводная передача через USB, многие люди все же используют его.
- На телефоне Android включите Bluetooth.
Теперь откройте Bluetooth на своем компьютере и включите его. Затем нажмите «Добавить Bluetooth или другие устройства».
- Выберите свой телефон, который отображается в списке поиска. Вы увидите код, который должен совпадать с кодом, показанным на телефоне. Нажмите «Пара».
Вот и все. Вот как подключить андроид к компьютеру. Теперь вы можете отправлять и получать файлы через Bluetooth.
Часть 3. Подключите Android к Windows 10 с помощью приложения для телефона
Когда дело доходит до доступа к телефону Android с ПК, приложение «Ваш телефон» от Microsoft позволяет подключить телефон к ПК и использовать функции телефонов, такие как отправка текстовых сообщений, вызов или просмотр галереи удаленно с вашего компьютера.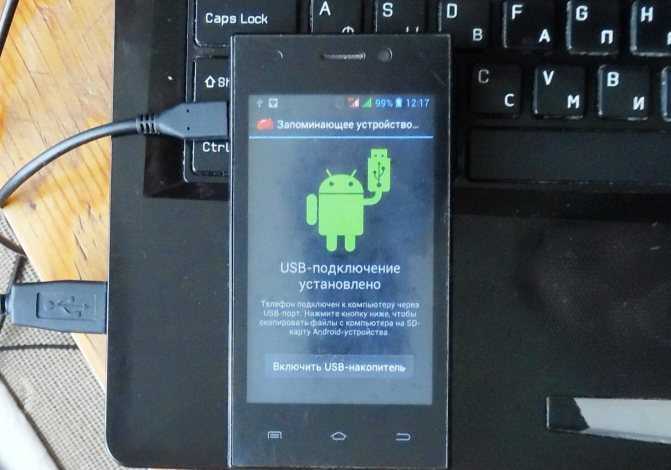 Вы также можете использовать приложения Android на ПК. Теперь приступим к подключению Android к Windows 10 или 11.
Вы также можете использовать приложения Android на ПК. Теперь приступим к подключению Android к Windows 10 или 11.
- На ПК найдите приложение «Ваш телефон» и откройте его. Установите и запустите приложение «Ваш телефон» / «Ссылка на Windows» на Android-устройстве.
Войдите в свою учетную запись Microsoft на обоих устройствах. И подключите приложение с помощью QR-кода.
- Отсканируйте QR-код. Предоставьте разрешения приложению «Ваш телефон» и завершите настройку.
Когда вы продолжите, перед вами откроется приложение «Ваш телефон». С левой стороны есть меню функций, выберите то, что вы хотите использовать.
Часть 4. Подключение телефона Samsung к ПК с помощью Samsung Flow
Компания Samsung создала специальное приложение для подключения телефона Samsung к ПК. Используя Samsung Flow, вы можете удаленно управлять своим телефоном и выполнять такие задачи, как просмотр уведомлений, ответ на сообщения, зеркальное отображение экрана вашего Samsung, отправка и получение файлов и т.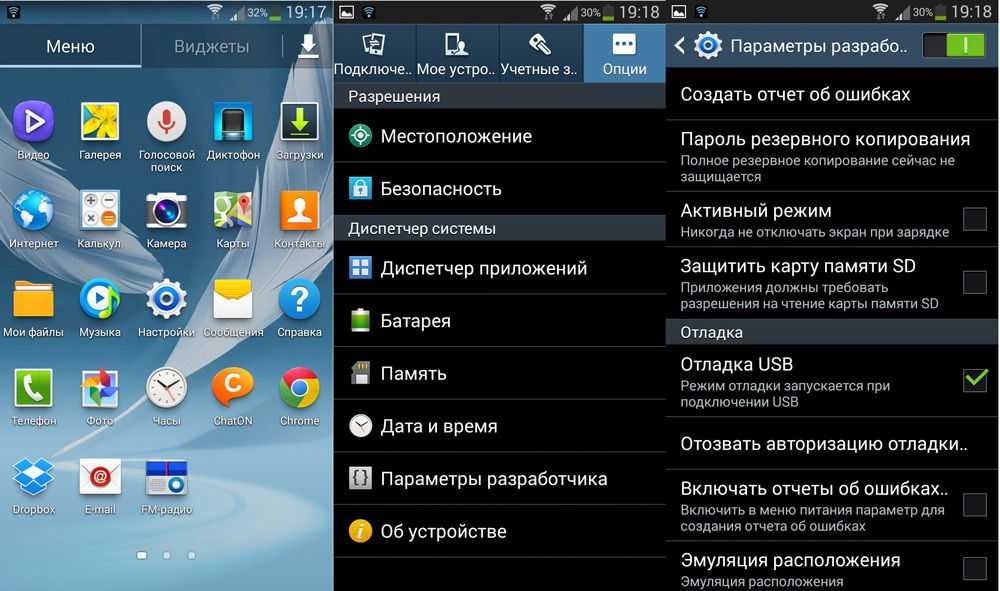 д. Для всего этого вам необходимо подключить телефон к ПК с помощью Samsung Flow.
д. Для всего этого вам необходимо подключить телефон к ПК с помощью Samsung Flow.
Часть 5: подключение Android к ПК через зеркало телефона
И последнее, но не менее важное: одной из основных причин подключения телефона к ПК является дублирование экрана. А лучшим приложением для подключения Android к ПК является Tenorshare Phone Mirror. С помощью этого настольного приложения вы можете:
- Подключите Android к ПК через USB и зеркалируйте Android на ПК
- Управляйте своим телефоном с помощью клавиатуры и мыши ПК
- Вы также можете делать скриншоты или записывать видео с Android на ПК.
Все, что вам нужно сделать, это выполнить шаги, указанные ниже, чтобы успешно подключить Android к ПК с помощью Phone Mirror.
Загрузите и установите Phone Mirror на свой компьютер. После завершения установки запустите программное обеспечение.
Теперь подключите телефон Android к ПК с помощью USB-кабеля.
 Следуйте инструкциям на экране, чтобы включить отладку по USB.
Следуйте инструкциям на экране, чтобы включить отладку по USB.В следующем интерфейсе нажмите кнопку зеркала, чтобы начать зеркалирование.
Экран появится на вашем ПК через секунду. Вы можете контролировать это сделать гораздо больше.
Заключение
Возможно, вы захотите подключить телефон к ПК по разным причинам, например, для передачи данных, зарядки или трансляции экрана вашего телефона. В этой статье есть 5 различных способов подключения Android к ПК. Вы можете подключиться с помощью USB, Bluetooth или специальных приложений, таких как Tenorshare Phone Mirror. Все это прекрасно работает, и вы можете выбрать то, что лучше всего соответствует вашим потребностям.
Обновлено 25 апреля 2022 г. / Обновление для Mirror Android
(Нажмите, чтобы оценить этот пост)
(0 голосов, среднее: 5.0 из 5)
Присоединяйтесь к обсуждению и поделитесь своим мнением здесь
4 безопасных способа подключения Android к ПК через WiFi
Как подключить Android к ПК через WiFi? Поверьте, вы не одиноки с этой проблемой.
Я очень хорошо понимаю ваши мысли, поэтому я написал эту статью, чтобы помочь вам подключить смартфон к ПК по беспроводной сети через соединение WiFi.
- Способ 1: Как подключить Android к ПК через Wi-Fi через встроенные настройки Windows
- Способ 2: Как подключить Android к ПК по беспроводной сети через точку доступа Wi-Fi
- Способ 3: Как подключить телефон Android к ПК через WiFi через приложения
- Способ 4: Как подключить Android к ПК с помощью WiFi через профессиональное программное обеспечение
Способ 1: Как подключить Android к ПК через Wi-Fi через встроенные настройки Windows
Прежде всего, вы можете напрямую использовать встроенные настройки Windows для подключения телефона Android к ПК через WiFi. Давайте возьмем Windows 10 в качестве примера, чтобы показать вам, как это сделать.
Давайте возьмем Windows 10 в качестве примера, чтобы показать вам, как это сделать.
- Откройте «Настройки» в Windows 10, выберите «Ваш телефон», а затем нажмите «Добавить телефон», чтобы начать.
- Система предложит вам установить приложение «Ваш телефон» на телефон Android.
- Установите приложение «Ваш телефон» на свой телефон, запустите его и войдите в свою учетную запись Microsoft. Или вы можете использовать QR-код, который появляется на ПК с Windows, чтобы соединить их.
- Принять все разрешения.
- Ваш телефон Android и ПК будут успешно подключены.
После успешного подключения ПК и телефона Android через Wi-Fi через встроенные настройки Windows вы можете напрямую получить доступ к содержимому телефона на ПК с Windows. Вы даже можете совершать и принимать звонки прямо на ПК.
Вам также могут понравиться:
- 4 способа передачи файлов между устройствами Android через WiFi
- Полное руководство о том, как подключить iPhone к ПК и передавать файлы?
Способ 2: беспроводное подключение Android к ПК через точку доступа WiFi
С помощью точки доступа WiFi пользователи Android могут легко подключать свои телефоны к ПК. Пожалуйста, обратитесь к шагам ниже, чтобы узнать, как подключить Android к ноутбуку через Wi-Fi, превратив телефон Android в мобильную точку доступа.
Пожалуйста, обратитесь к шагам ниже, чтобы узнать, как подключить Android к ноутбуку через Wi-Fi, превратив телефон Android в мобильную точку доступа.
- Перейдите в настройки телефона Android, чтобы проверить систему Android и убедиться, что она обновлена до версии 9 или выше.
- Вернитесь в приложение «Настройки» на телефоне Android, найдите и выберите параметр «Сеть и точка доступа в Интернет и модем».
- Выберите «Точка доступа Wi-Fi» и включите кнопку, проведя пальцем, чтобы активировать «Точку доступа Wi-Fi дальше».
- Перейдите к настройке точки доступа Wi-Fi и измените настройки WiFi в соответствии с вашими потребностями.
- После того, как точка доступа Wi-Fi на телефоне Android будет активирована, вы можете перейти на свой ПК с Windows и найти новый WiFi в настройках.
- Вы увидите название точки доступа Wi-Fi, которую вы только что настроили на своем телефоне. Нажмите на нее, чтобы подключить телефон к компьютеру через точку доступа Wi-Fi.

Если вы ранее установили защиту паролем для этой точки доступа Wi-Fi, вам необходимо ввести пароль на своем компьютере, чтобы установить соединение между телефоном Android и ПК.
Способ 3: Как подключить телефон Android к ПК через WiFi через приложения
Некоторые сторонние приложения, такие как WiFi File Explorer, WiFi File Transfer или SuperBeam, также могут легко позволить вам подключиться к телефону Android через WiFi для отправки и получать файлы между устройством Android и ПК. Здесь мы устанавливаем WiFi File Explorer в качестве примера, чтобы показать вам, как подключить телефон Android к компьютеру по беспроводной сети через WiFi.
- Загрузите WiFi File Explorer из магазина Google Play и установите его на свой телефон Android.
- Подключите свой телефон Android и ПК с Windows к одной и той же сети Wi-Fi.
- Запустите WiFi File Explorer на своем телефоне Android, и он предоставит вам URL-соединение.
- Введите URL-адрес подключения на своем ПК, и веб-браузер на вашем ПК отобразит содержимое на вашем телефоне Android.

- Теперь вы подключили телефон к ПК по беспроводной сети через приложение. Вы можете просматривать данные iPhone с ПК и даже сохранять их на свой компьютер.
Вы можете знать:
- Лучшие альтернативы для передачи файлов Android для Mac в 2021 году
- 4 эффективных способа переноса музыки с Mac на Android в 2021 году
Способ 4: Как подключить Android к ПК с помощью WiFi с помощью профессионального программного обеспечения
Как легко и безопасно подключить мой ПК к мобильному телефону через WiFi? Окончательный метод — использовать стороннее программное обеспечение — MobiKin Assistant для Android (Win и Mac). Он предоставляет два способа подключения устройств Android к компьютеру: с помощью WiFi или с помощью USB. Вы можете выбрать наиболее удобный способ подключения в зависимости от вашей ситуации. После успешного подключения этот менеджер рабочего стола Android может позволить вам импортировать, экспортировать, редактировать, удалять, создавать резервные копии и восстанавливать, а также управлять всеми данными Android на вашем компьютере напрямую.
Основные характеристики Assistant для Android:
- Простое подключение телефона Android к ПК/Mac через WiFi.
- Позволяет подключать телефон/планшет Android к компьютеру через USB или WiFi.
- Перенос данных с Android на компьютер и наоборот одним кликом.
- Простое резервное копирование и восстановление устройств Android.
- Управление, экспорт, импорт, редактирование и удаление файлов Android на компьютере.
- Apple в различные файлы Android, включая контакты, журналы вызовов, SMS, музыку, фотографии, видео, книги, приложения и т. д.
- Подходит практически для всех телефонов Android, включая Samsung, HTC, Huawei, LG, Sony, Xiaomi, OPPO и т. д.
Шаги: Как подключить мобильный телефон к ПК по беспроводной сети с помощью Assistant для Android?
Шаг 1. Прежде всего, вам необходимо загрузить программу MobiKin Assistant для Android на свой компьютер.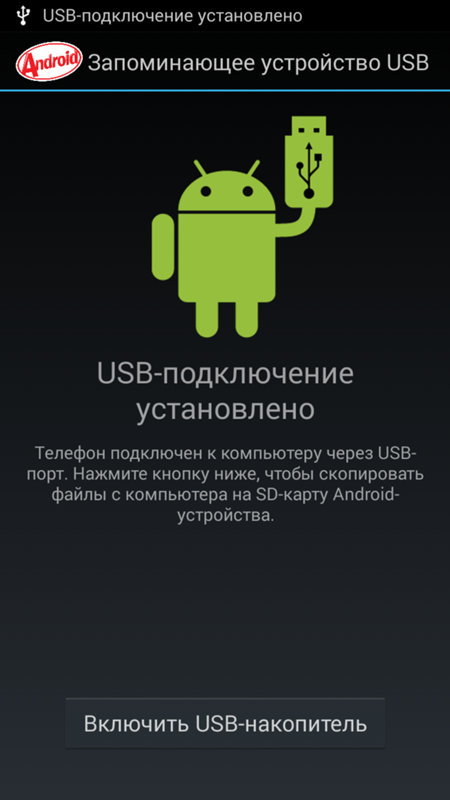
Шаг 2 . Затем запустите программу на своем компьютере и выберите «Подключиться через WIFI» в правом верхнем углу. Появится окно «Предупреждение безопасности Windows», в котором вы должны нажать «Разрешить доступ».
Шаг 3. Теперь вам необходимо загрузить MobiKin Assistant для Android (версия для Android) и установить его на свой телефон Android. Вы можете отсканировать QR-код ниже, чтобы загрузить приложение.
Шаг 4 . Убедитесь, что ваш телефон Android и ПК подключены к одной и той же сети. Запустите приложение на своем телефоне и нажмите «Подключение WiFi», чтобы отсканировать QR-код в настольной программе.
Шаг 5. Когда процесс сканирования будет завершен, ваше Android-устройство будет успешно подключено к ПК. Теперь вы можете просматривать данные Android и управлять ими напрямую на компьютере.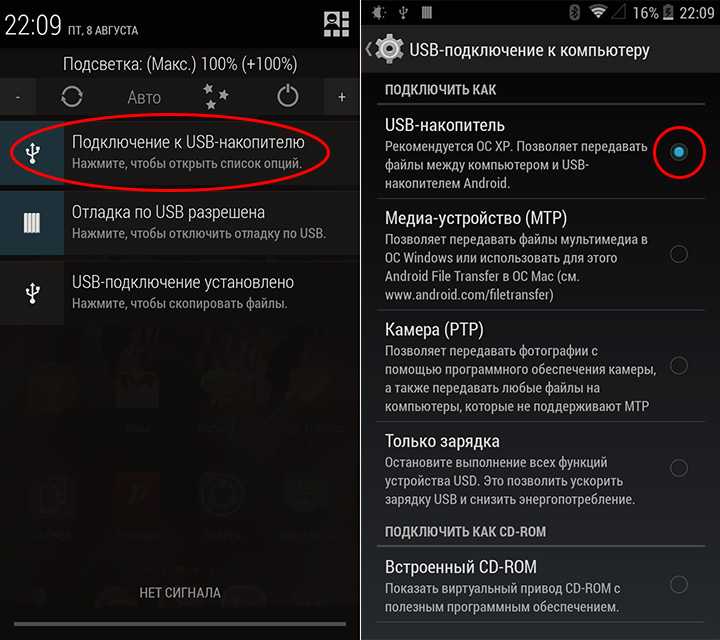


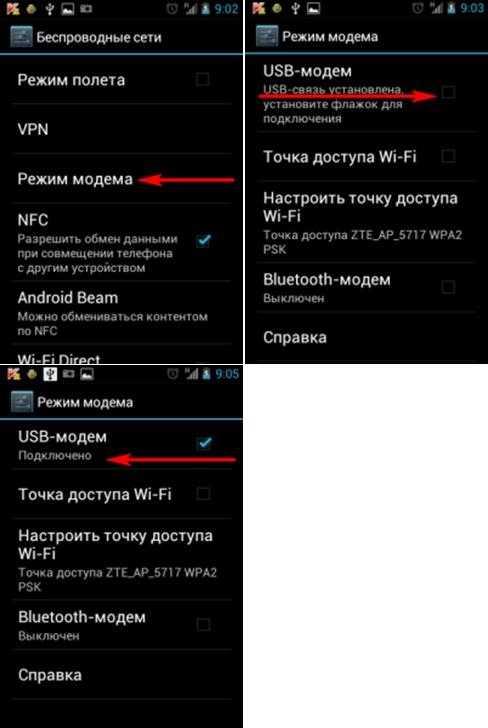
 Следуйте инструкциям на экране, чтобы включить отладку по USB.
Следуйте инструкциям на экране, чтобы включить отладку по USB.
