Как восстановить удаленные фотографии на Samsung Galaxy
Смартфон Samsung Galaxy дает возможность восстанавливать фотографии, которые Вы удалили по ошибке.
Если у вас Android 9-12, можно восстановить фотографии из корзины и резервной копии файлов, если вы делали резервное копирование.
Если у вас более ранняя версия Android, к сожалению, восстановить файлы из корзины нельзя. Однако вы все еще можете воспользоваться резервной копией файлов.
Восстановите фото из корзины
На устройствах на базе Android 9, 10 и 11 удаленные из приложения «Галерея» фотографии попадают в корзину, где хранятся определенное время, в течение которого Вы можете восстановить их или удалить окончательно.
По истечении этого времени фото удаляются автоматически без возможности восстановления.
Срок хранения фото в корзине: для Android 9 и 11 – 30 дней, для Android 10 – 15 дней.
Файлы, удаленные из корзины, к сожалению, восстановить уже не получится.
Восстановите фото из корзины, выполнив следующие действия:
- Откройте приложение
- Выберите «Корзина».
- Перейдите к фотографии и нажмите на значок восстановления .
Для выбора нескольких сначала удерживайте нажатие на одном из фото, следующих просто коснитесь и нажмите «Восстановить».
- Откройте приложение «Галерея», нажмите на три точки, выберите пункт «Корзина».
- Выберите нужные файлы, нажмите «Восстановить».
Если не восстанавливаются фото из корзины
Если не удаётся восстановить файлы из корзины, которые были удалены в Галерее, попробуйте восстановить их в безопасном режиме.
Если в безопасном режиме не получается, а также если вы удаляли фотографии через Мои файлы попробуйте восстановить данные через Мои файлы:
- Зайдите в приложение Мои файлы.

- Откройте Опции (три вертикальные точки).
Выберите Корзина.
Удерживайте нажатие на фото, чтобы выбрать его. Затем нажмите Восстановить .
Если в корзине нет файлов или кнопки восстановления, в Опциях выберите Анализ хранилища.
Далее перейдите к разделу Корзина. В нем удаленные фотографии хранятся в папках, из которых они были удалены.
Восстановите фото из резервной копии
Если вы создавали резервную копию ваших фотографий – вы можете восстановить фото из нее.
Подробнее о том, как создать резервную копию Ваших файлов – в соответствующей статье.
Если у вас нет резервной копии – восстановить фото не удастся.
Восстановите фото из приложения Google Фото
Если у вас настроена синхронизация с сервисом Google Фото – восстановите фото оттуда.
- Откройте приложение «Google Фото».
- Проверьте наличие нужных фото на вкладке «Фото».
- Выберите пункт меню «Библиотека», нажмите на «Корзину», проверьте в папках наличие нужных фото.
Как восстановить удалённые фото на Андроиде — простые способы
Процесс обнаружения данных стартует автоматически. Если телефон ещё не подключён, сделайте это, не забывая активировать отладку. По завершении вы сможете, как в двух вышеприведённых примерах, выбрать картинки, которые хотели бы восстановить, и скопировать их в каталог на жёстком диске, после чего перенести на телефон.
Подготовительные меры
Как восстановить удаленные фото с телефона? Для начала необходимо принять меры, которые повысят вероятность восстановления данных. После того как вы обнаружили пропажу файлов, прекратите работать с памятью. Ни в коем случае не загружайте новые данные на телефон. Если фотографии располагались на жестком диске, то извлеките его из устройства.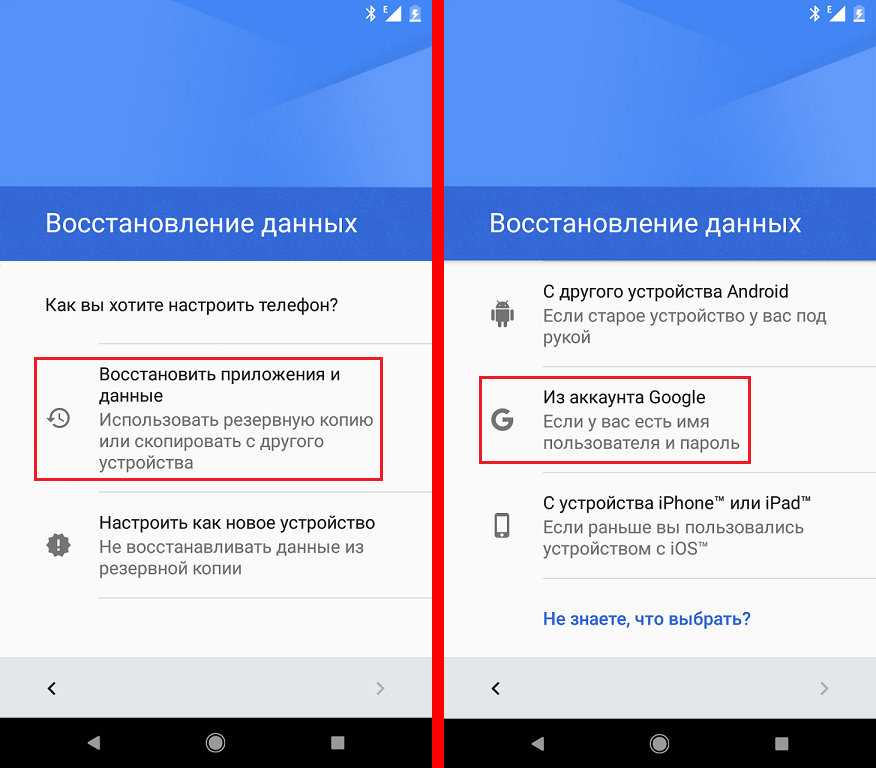 Если же снимки были на внутренней памяти, то выключите телефон.
Если же снимки были на внутренней памяти, то выключите телефон.
Однако перед тем как отключить питание, необходимо активировать режим отладки по USB. Он позволит работать с телефоном через ПК. Чтобы активировать режим, необходимо зайти в меню «Настройки». Там надо выбрать пункт «Для разработчика», после чего поставить галочку напротив «Отладка по USB».
Если пункта «Для разработчиков» не оказалось, то в таком случае ищем «О телефоне». Заходим туда и нажимаем 7 раз на «Номер сборки». После этого нас перенесет в меню разработчика, в котором есть заветный пункт «Отладка по USB».
Почему не сохраняются фото в «Галерее» на телефоне с «Андроидом» — причины и решения
Начнём с самых безобидных причин и закончим самой серьёзной.
Незначительные сбои в системе — перезагружаем смартфон
Во многих случаях любая проблема в работе телефона решается его перезагрузкой. В текущей сессии могло накопиться много мелких ошибок.
Зажмите кнопку питания, тапните по «Перезагрузка».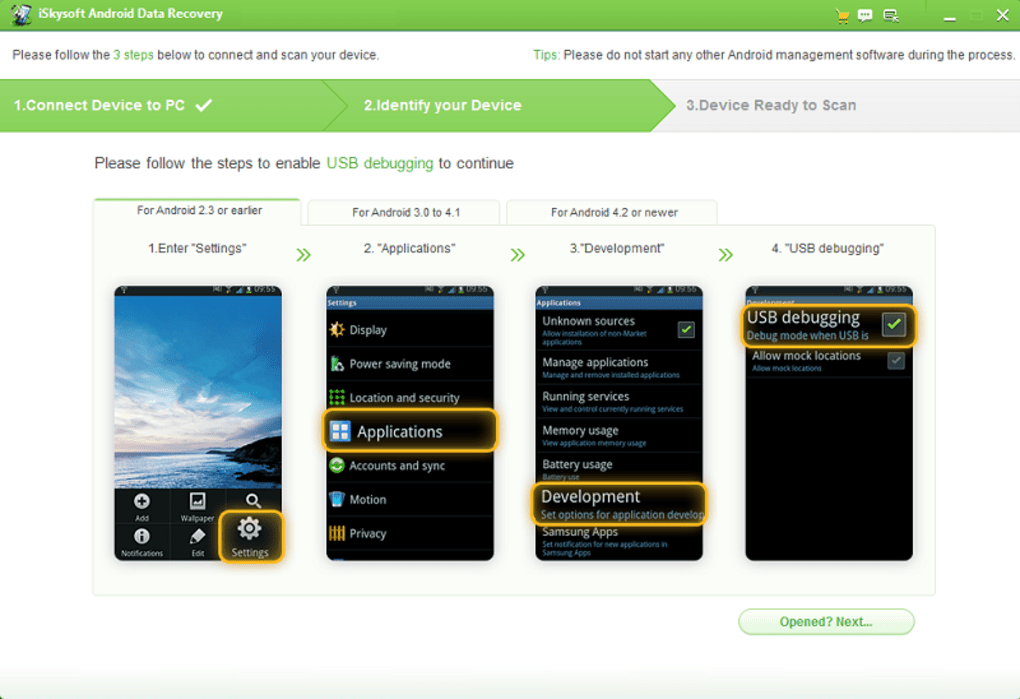 Когда прошивка снова запустится, сделайте любой снимок и посмотрите, сохранился ли он в «Галерее». Если нет, идём дальше.
Когда прошивка снова запустится, сделайте любой снимок и посмотрите, сохранился ли он в «Галерее». Если нет, идём дальше.
Отключите и включите снова смартфон
Переполненный кэш «Галереи»
Фото могут на самом деле сохраняться в накопителе (внутреннем или на SD-карте). Просто «Галерея» может их не отображать. Происходит этого обычно из-за того, что кэш «Галереи» переполнен. Вам нужно его очистить:
- Заходим в настройки «Андроида» (шестерёнка на рабочем столе). Опускаемся до пункта «Приложения» или «Диспетчер приложений».
- Во вкладке «Все» ищем «Галерею». Тапаем по пункту.
- Жмём на кнопку для очистки кэша.
Кликните по «Очистить кэш» - Проверьте, исчезла ли проблема.
Если очистка не помогла, можно попробовать загрузить альтернативную (стороннюю) программу для просмотра всех снимков и видео на телефоне, например, QuickPic. Загрузить вы её можете через «Плей Маркет».
Недостаточно памяти на внутреннем накопителе или на SD-карте
Очевидная причина — отсутствие свободного места в памяти устройства. Нужно проверить, сколько его осталось и освободить память, если нужно:
Нужно проверить, сколько его осталось и освободить память, если нужно:
- В настройках откройте блок «Память». Подождите, пока система проверит наличие свободного места.
- Если вы сохраняете снимки на SD-карту (флешку), обратите внимание на её состояние.
- Если флешка забита, удалите с неё ненужные файлы — музыку, книги, те же фотографии. Можно перебросить всё на компьютер, тем самым её полностью освободив.
- Если флешкой не пользуетесь, посмотрите, сколько осталось на внутреннем накопителе. Если вообще ничего нет или если там совсем «крохи», тапните по пункту «Кэш» и очистите его.
Сразу очистите кэш всех программ - Либо можно очистить кэш лишь отдельных программ. Для этого перейдите в раздел для приложений (его открывали в прошлом разделе).
- Заходите по очереди в меню программ и запускайте там очистку кэша. Если найдёте какую-то стороннюю программу, которая вам уже не нужна, смело удаляйте её. Но обратите внимание: удаляйте только те программы, которые устанавливали сами.

- Также нелишним будет удалить ненужные файлы в системе. Для этого используйте программу CCleaner или любую другую подобную.
Если раньше ваши снимки сохранялись на внутренней памяти, но у вас есть флешка, вставьте её в телефон и в настройках камеры поставьте сохранение на флешку.
Поставьте SD-карту в качестве носителя для хранения «фоток»
Есть ещё один вариант — смартфон попросту не видит флешку. Но в этом случае не будет отображаться всё её содержимое. Достаньте её из телефона и через некоторое время снова вставьте, чтобы обновить связь между картой и телефоном.
Проблемы с правами доступа
Причина может быть в том, что у вас отсутствует доступ к папке, в которой сохраняются фото. Что делать? Нужно переименовать папку DCIM. Выберите для неё любое другое имя, перезагрузите девайс. Устройство автоматически создаст новую папку DCIM. Сделайте снимок, чтобы проверить, сохранился ли он в новый каталог.
Если да, просто перетащите все остальные снимки из старой DCIM (уже с другим названием) в новую.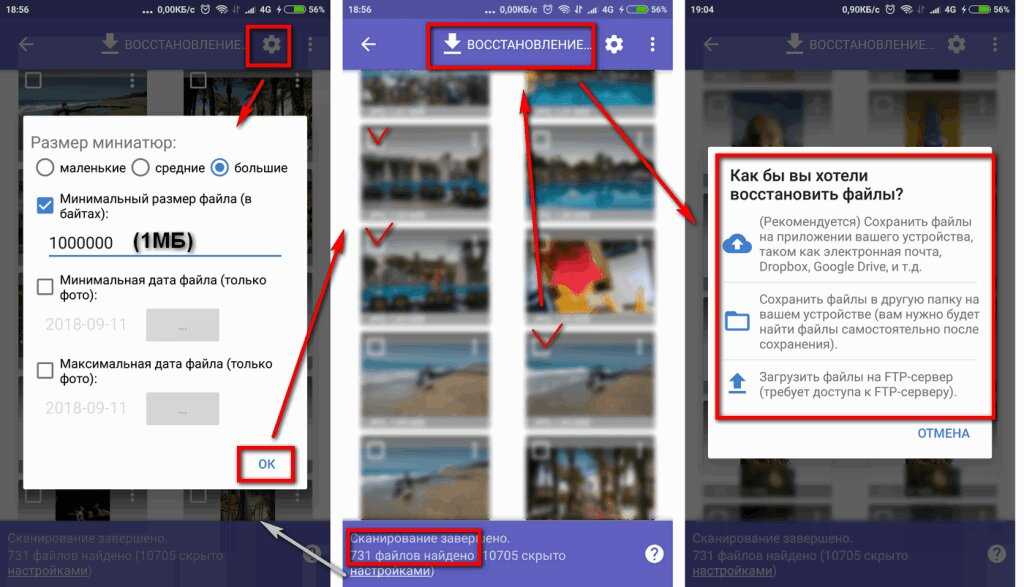 Для этого подключите телефон к ПК с помощью USB, откройте «Проводник» и нужные папки. Вырежьте и вставьте файлы.
Для этого подключите телефон к ПК с помощью USB, откройте «Проводник» и нужные папки. Вырежьте и вставьте файлы.
Переместите все фотографии из старой DCIM в новую
Сбои в работе камеры
Проблема может скрываться в само́й камере. Сбросьте её настройки. Кликните в интерфейсе камеры по шестерёнке, чтобы открыть настройки. Найдите и нажмите на пункт «Сброс параметров». Подтвердите действие, перезагрузите телефон и проверьте, сохраняются ли снимки теперь.
Выполните сброс настроек камеры
Серьёзные сбои в системе
Если вообще ничего не помогло, в системе какой-то глобальный сбой. В этом случае для начала можно сбросить настройки всей «операционки». Сделать это легко:
- Если у вас есть SD-карта, перекиньте на неё все важные данные, включая утилиты (в разделе «Приложения» для каждой программы будет кнопка «Переместить на SD-карту»). Достаньте флешку.
- Теперь зайдите в настройках в блок «Восстановление и сброс». Будет в самом низу списка.

- Выберите «Сброс настроек».
Кликните по «Сбросить настройки камеры» - Ознакомьтесь с видами данных, которые будут удалены, нажмите на «Сброс». Подтвердите действие и подождите, пока процедура успешно завершится.
Если не помогло, нужно перепрошить устройство. За этим обращайтесь в сервисный центр. Самому ставить новую прошивку на телефоне очень рискованно, если нет знаний в этом деле (это как самостоятельно переустанавливать «Виндовс»).
Восстановление фотографий через DiskDigger
Если Recuva не оправдала надежд, то в таком случае можно воспользоваться телефонной утилитой. В Play Market подобных программ пруд пруди: Photo Recover, GT Recover, DiskDigger. Мы остановимся на последней. DiskDigger – это программа для восстановления фото на Android устройствах. С ее помощью можно проводить полное сканирование системы, которое требует root прав. Но есть в DiskDigger обычный поиск, для которого права администратора не требуются. Именно им мы и будем пользоваться чтобы восстановить удаленные фотографии на телефоне.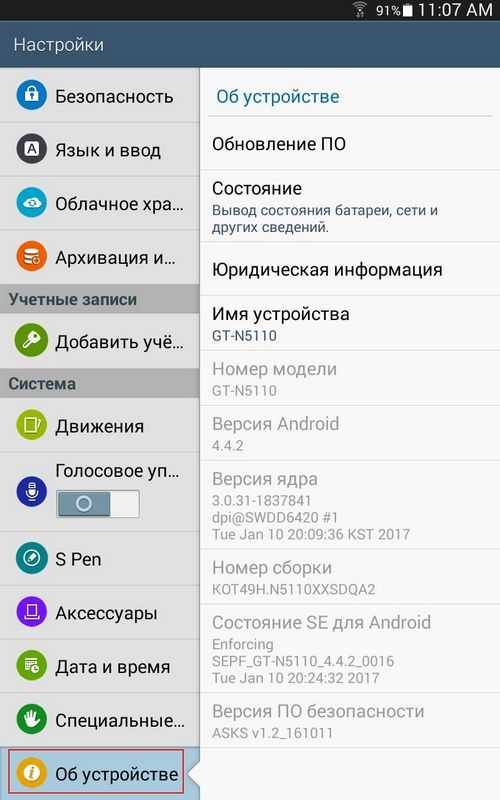
Как восстановить удаленные фотографии с телефона с помощью DiskDigger? Необходимо выполнить следующие действия:
Можно ли найти снимки, которые не попали в «Галерею»
Вы их сможете найти, только если они действительно сохранились на телефоне (просто «Галерея» отказывалась их показывать). Чтобы проверить их наличие, подключите телефон к компьютеру с помощью USB. Откройте папку, в которой хранятся все ранее сделанные снимки. Если фото там нет, восстановить вы их не сможете, так как, скорее всего, система их действительно не сохранила.
Перезагрузите для начала телефон и очистите память устройства и, главное, кэш «Галереи». Попробуйте создать новую папку DCIM с помощью её переименования. Сбросьте настройки камеры. Если ничего не помогает, нужно сбросить настройки смартфона. Крайний метод — полная перепрошивка устройства.
Используемые источники:
- https://lumpics.ru/photos-missing-from-gallery-on-android/
- https://games-instel.ru/pochemu-v-galerei-ne-otobrazhayutsya-foto-na-androide/
- https://droidov.
 com/kak-vosstanovit-foto-na-android
com/kak-vosstanovit-foto-na-android - https://upgrade-android.ru/stati/stati/5122-kak-vosstanovit-galereyu-na-androide.html
- https://kompkimi.ru/interesnoe/pochemu-ne-sohranyayutsya-foto-na-telefone
ПОДЕЛИТЬСЯ Facebook
- tweet
Предыдущая статьяПрограммы для общения: ТОП-15 мессенджеров для телефона 2020 года
Следующая статьяПод какие разрешения мобильных устройств нужно адаптировать сайт
Как восстановить удаленные фото с Айфона
Чтобы восстановить фото на Айфоне вышеперечисленные способы не подойдут. Ведь рассмотренные нами методы предназначены для устройств, которые работают на базе Android. Как же тогда восстановить удаленные фото на Айфоне? Для этого можно воспользоваться встроенным фотоархивом. Начиная с 8-й версии iOS пользователи яблочных девайсов могут вернуть удаленные снимки из iCloud. Для этого надо открыть раздел «Галерея» и зайти в альбом под названием «Недавно удаленные». Там хранятся (в течение 30 дней) снимки, которые пользователь удалил со своего смартфона.
Приложение #1: Google Фото
Удобное и простое в использовании приложение, о котором уже было сказано несколько слов выше. Очень часто утилита устанавливается на смартфон по умолчанию и в силу системных ограничений не удаляется штатными способами. Вернуть доступ к снимкам, пользуясь этой программой, вы сможете только в том случае, если оно было установлено до момента очистки данных, и вы авторизовались в нём при помощи любого из своих аккаунтов.
Удалённая информация хранится в «Корзине» приложения в течение 60 суток; по истечении этого срока вернуть свои данные вы, скорее всего, уже не сможете.
Чтобы выполнить восстановление, придерживайтесь следующей схемы:
- Запустите утилиту — или, если она была удалена, вновь установите её и пройдите процесс авторизации.
- Перейдите, применяя боковое меню, во встроенную «Корзину».
Вывод
Случайное удаление файлов – крайне неприятная ситуация, которая может случиться с каждым.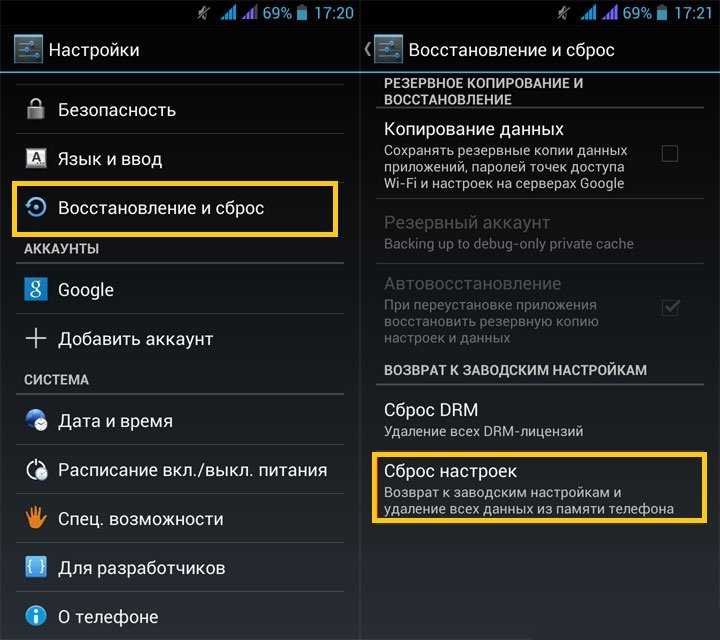 Однако существует пару способов застраховать себя от подобных проблем в будущем. К примеру, можно скачать приложение, которое выполняет функцию мусорного контейнера. Таких утилит на просторах Play Market довольно много. К примеру, Recovery Bin, Recycle Bin и пр. Эти программы работают точно так же, как и «Корзина» на ПК. Если файл удаляется, то он попадает в хранилище, из которого его можно в дальнейшем извлечь.
Однако существует пару способов застраховать себя от подобных проблем в будущем. К примеру, можно скачать приложение, которое выполняет функцию мусорного контейнера. Таких утилит на просторах Play Market довольно много. К примеру, Recovery Bin, Recycle Bin и пр. Эти программы работают точно так же, как и «Корзина» на ПК. Если файл удаляется, то он попадает в хранилище, из которого его можно в дальнейшем извлечь.
Еще один способ уберечь себя от случайных удалений – использовать приложение Google Photo. Данная утилита имеет функцию резервного копирования. То есть во время синхронизации с сервером все ваши снимки будут автоматически сохраняться в облачное хранилище. Если вы удалите какое-то фото или вовсе потеряете телефон, вы всегда сможете восстановить фотографии. Для этого нужно просто зайдя в облачное хранилище Гугл и скачать оттуда свои снимки.
Приложение #4: Undeleter
Отвечая на вопрос, как восстановить фотографии на андроиде, не стоит игнорировать и это прекрасное приложение. Пользуйтесь пошаговой инструкцией:
Пользуйтесь пошаговой инструкцией:
- Убедитесь, что устройство рутировано. Без этого шага вернуть изображения назад, как бы недавно они ни были удалены, нельзя.
- Инсталлируйте и запустите программу, по запросу выдайте все требующиеся разрешения, в том числе доступ к системным директориям.
- Отметьте в новом окне, на каком разделе памяти должен быть осуществлён поиск утраченной информации.
- Запустите процесс, а потом, оставив смартфон на несколько минут в покое, найдите в списке результатов подходящие картинки — и восстановите их. В отличие от ранее описанных способов, вы сможете указать, в какую именно подпапку хотите скопировать данные.
И главное, не затягивайте с восстановлением. Чем скорее вы соберётесь провести сканирование, тем больше вероятность, что случайно — или намеренно — стёртые файлы будут благополучно возвращены.
Восстановление фото из WhatsApp
На примере одного из популярнейших продуктов для обмена сообщениями процесс восстановления включает следующие стадии:
- Вы просто просите собеседника, на телефоне которого содержится вторая копия диалога, скинуть вам или всю переписку, или только важные изображения.

- Если такой возможности нет или данные утрачены обеими сторонами, удаляете приложение, после чего, при новой инсталляции, выбираете в качестве точки восстановления дату, на которую рисунки всё ещё были доступны.
Способ гарантированно не сработает, если вы:
- Вовсе не делали бэкапов, отключив или не активировав соответствующую опцию.
- Удалили старые резервные копии или выполнили очистку памяти, в ходе которой были стёрты и эти данные.
- Занялись восстановлением спустя несколько недель или, тем более, месяцев с момента удаления.
Как восстановить удаленные фотографии на Android
Если вы случайно удалили важную картинку со своего телефона, вам захочется ее вернуть. Вот как восстановить фотографии на Android.
Вы когда-нибудь случайно удаляли одну или несколько фотографий на своем телефоне Android? К сожалению, удаление ваших фотографий может быть хлопотным и раздражающим. Так, например, у вас может быть идеальная картина события, которое особенно важно для кого-то.
Если вы случайно удалили важную фотографию, вы можете узнать, как ее вернуть. Или, что еще хуже, вы сломали или перезагрузили телефон и удалили файлы. К счастью, с Android можно получить фотографии.
Это руководство покажет вам, как восстановить удаленные фотографии на Android.
Один из самых простых способов восстановить удаленные файлы — из корзины на телефоне. Каждый телефон Android уникален, но это даст вам представление о том, как восстановить удаленные фотографии.
Чтобы восстановить удаленные фотографии из корзины, выполните следующие действия:
- Откройте галерею или приложение для фотографий, которое, скорее всего, является Google Фото.
- Проведите вверх по приложению «Фотографии», чтобы открыть кнопку для Корзина и нажмите на нее.
- Вы увидите удаленные фотографии, если они были там в течение 30-60 дней. Резервные копии элементов будут безвозвратно удалены через 60 дней. Изображения без резервных копий будут удалены через 30 дней.

- Выберите фотографии, которые хотите восстановить.
- Выбрав фотографии для восстановления, нажмите кнопку Восстановить внизу страницы.
- Когда появится подтверждающее сообщение, нажмите кнопку Разрешить .
- Вы также можете восстанавливать по одной фотографии за раз, Открыть Корзина, и коснитесь фотографии , которую вы хотите.
- Когда фотография появится, нажмите кнопку Восстановить в нижней части экрана.
- Когда появится подтверждающее сообщение, нажмите кнопку Разрешить , чтобы переместить его из Корзины обратно в вашу коллекцию.
Восстановление фотографии с помощью отмены
Важно отметить, что вы можете отменить удаление фотографии, но у вас есть на это всего пара секунд.
Если вы удалили фотографию, но передумали, выполните следующие действия.
- Если вы удалили фотографию, но передумали, нажмите кнопку Отменить .

- Когда появится подтверждающее сообщение, нажмите кнопку Разрешить под фотографией.
Примечание: Кнопка «Отменить» появляется только на несколько секунд, поэтому вам нужно нажать ее быстро.
Восстановление фотографий из Google Фото в Интернете
Предполагая, что ваш телефон и фотографии сохранены на Google Диске, ваши фотографии должны быть легко восстановлены. Другой способ получить их — с телефона или браузера компьютера.
Чтобы восстановить фотографии из Google Фото, выполните следующие действия:
- Запустите браузер на своем компьютере, перейдите на https://photos.google.com и войдите в систему, если вы еще этого не сделали.
- В Google Фото вы найдете множество фотографий, которые, как вы могли подумать, были удалены.
- Если вы случайно удалили фотографию, проверьте корзину слева.
- Выберите фотографии, которые вы хотите восстановить, и нажмите кнопку Восстановить в правом верхнем углу экрана.

Восстановление удаленных фотографий
Современные телефоны Android поставляются с большим объемом памяти, и если вы сохраните свои фотографии на Google Диске (15 ГБ бесплатного хранилища), у вас должно быть достаточно места для них. Однако стоит отметить, что если у вас несколько учетных записей Google, проверьте их на наличие отсутствующих фотографий. Возможно, вы сохранили свои фотографии в другом аккаунте.
Если вы храните их в облаке, таком как Google Диск, вы можете быстро восстановить их, даже если вы случайно отправили фотографию в корзину. Однако Google автоматически удалит изображения из корзины через 60 дней.
Для резервирования вы также можете рассмотреть возможность использования другой облачной службы, например OneDrive для Android, для резервного копирования фотографий. Или, если вы пользователь iPhone, вы можете перенести фотографии из iCloud в Google Фото.
Сопутствующие товары:Android, Google, Hero, Mobile
Как восстановить потерянные фотографии на вашем устройстве Android: Samsung, LG, HTC, .
 ..
..Мы финансируемся нашими читателями и можем получать комиссию при покупке с помощью ссылки на нашем сайте.
Потеряли фотографии на телефоне или планшете Android? Не паникуйте, возможно, вы сможете их восстановить.
Крис Стобинг
@chrisstobing ОБНОВЛЕНО: 3 сентября 2021 г.
Поскольку так много наших данных и повседневной жизни хранится на одном устройстве, иногда может быть рискованно хранить все ваши фотографии локально. на вашем Android-смартфоне или планшете. Будь то несчастный случай (повреждение, непреднамеренное удаление) или кто-то из ваших знакомых просматривал ваше устройство и намеренно удалил фотографии, которые вы хотели сохранить, потенциальная потеря нескольких лет фотографий может быть пугающей перспективой.
Даже если фотографии были удалены, есть надежда их вернуть. Читайте в нашем руководстве, чтобы узнать все, что вам нужно знать о том, как восстановить потерянные фотографии на Android.
Это руководство применимо ко всем телефонам и устройствам Android, включая линейку Samsung Galaxy, HTC, Motorola, Google Pixel, Huawei, LG, Xiaomi, Oppo и другие. Мы расскажем о бесплатном методе в дополнение к программному обеспечению для восстановления данных, если ничего не получится.
Мы расскажем о бесплатном методе в дополнение к программному обеспечению для восстановления данных, если ничего не получится.
Проверьте корзину в Google Фото
Первое место, которое вы всегда должны проверять после потери фотографий на телефоне или планшете Android, — это папка «Корзина» Google Фото.
Всякий раз, когда фотография удаляется локально на вашем устройстве, она хранится в папке «Корзина» 60 дней, прежде чем полностью исчезнет. Если вы все еще находитесь в этом окне удаления, сначала попробуйте этот вариант.
Вот как восстановить фотографии на телефоне Android:
- Начните с открытия приложения Google Фото с главного экрана:
2. Когда приложение открыто, в левом верхнем углу нажмите Меню:
3. Затем найдите папку с надписью Корзина :
4. Отсюда вы увидите полную альбом любых фотографий, удаленных с вашего Android-устройства за последние 60 дней. Чтобы восстановить изображения, нажмите и удерживайте любое изображение в альбоме, а затем выберите все фотографии, которые вы хотите восстановить:
Выбрав их, нажмите кнопку Восстановить в нижней части экрана и Вы должны быть готовы идти!
Используйте программу восстановления для Android
Если вы удалили фотографию и с момента ее перемещения в корзину прошло более 60 дней, следующий доступный вариант — воспользоваться услугами стороннего пакета для восстановления данных.
Такие приложения, как iMyFone D-Back и EaseUS для Android, упрощают обычному пользователю выполнение операций восстановления непосредственно со своих устройств — для этого не требуется настольный компьютер или ноутбук.
Это всего лишь два примера из десятков различных вариантов восстановления данных, и процесс восстановления зависит от каждого из них. Тем не менее, наборы для восстановления данных — это лучший шанс вернуть старые или потерянные фотографии, и многие из них позволят вам восстановить определенное количество файлов или фотографий перед обновлением до полной платной подписки.
Как предотвратить потерю фотографий на Android в будущем
Чтобы предотвратить потерю фотографий в будущем, мы рекомендуем всегда использовать службу автоматического резервного копирования Google Photo, которая включена по умолчанию при первой настройке устройства Android.
Когда вы впервые создаете или добавляете учетную запись Gmail на свое устройство, Google автоматически выделяет 15 ГБ резервных копий фотографий для любых устройств, зарегистрированных с этим адресом электронной почты.




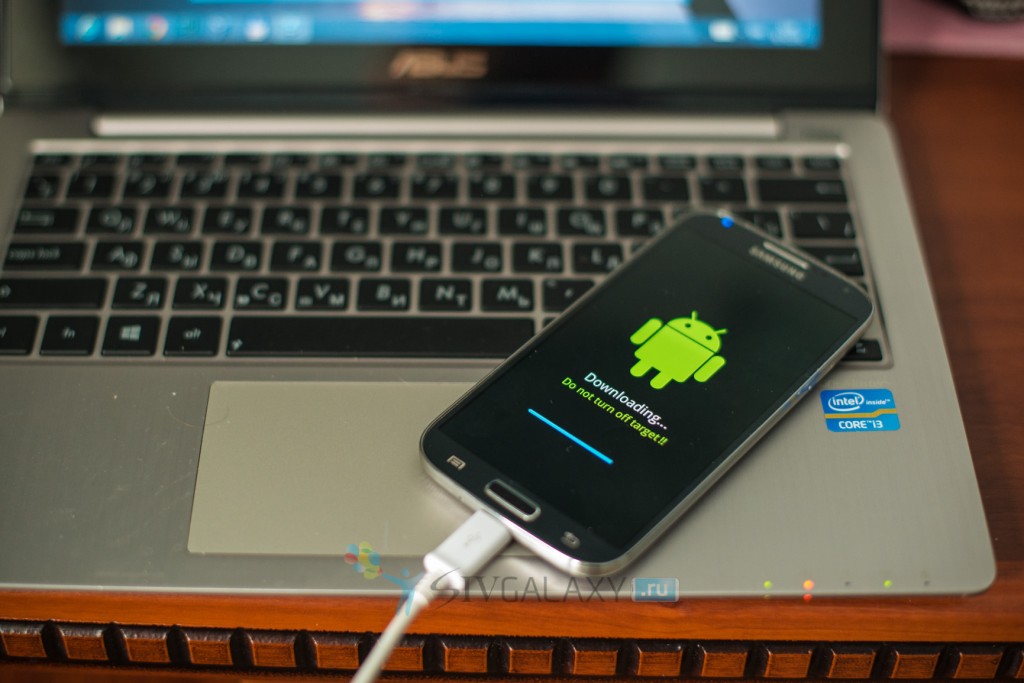
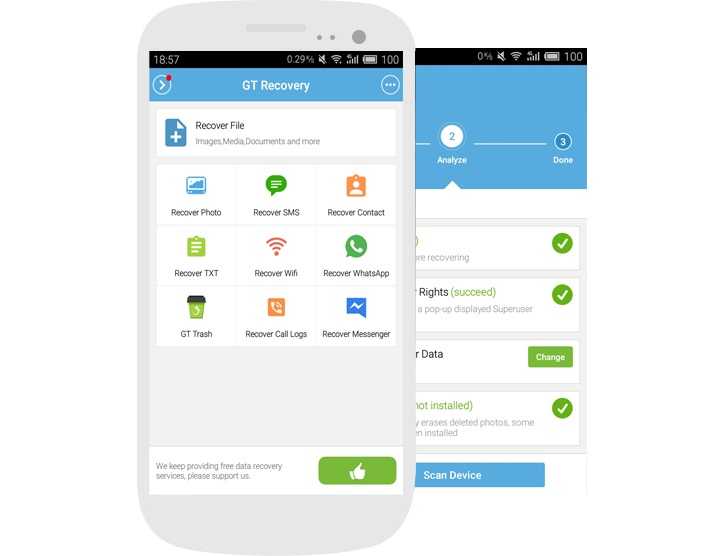 com/kak-vosstanovit-foto-na-android
com/kak-vosstanovit-foto-na-android


