Установить расширения Chrome на Android
Установить расширения в Chrome для ПК очень просто. Благодаря им можно добавить функции, которых нет в системе. веб-браузер серии, но это может быть наиболее практичным. Например, есть некоторые для загрузки встроенных видео в Интернете, загрузки всех фотографий на странице, безопасности, блокировки рекламы, аудита и многого другого. НО ТЕМ НЕМЕНЕЕ, установка расширений хром на андроид это отдельная история.
В этом уроке вы будете узнать все, что вам нужно знать, можно ли установить все расширения в мобильную версию браузера Google, как это сделать и многое другое.
Индекс
- 1 Почему Google Chrome не позволяет устанавливать расширения на Android?
- 2 Установка расширений Chrome на Android с помощью Яндекса
- 3 Метод киви
- 4 Другие браузеры с альтернативными подключаемыми модулями или подключаемыми модулями
Почему Google Chrome не позволяет устанавливать расширения на Android?
Google вы не включили функцию чтобы иметь возможность интегрировать расширения в веб-браузер Chrome для Android. Это то, что разозлило многих пользователей, и это может быть связано с тем, что некоторые устанавливают расширения, такие как AdBlock, для блокировки рекламы, и Google получает от этого прибыль. Тем не менее, есть несколько способов установить расширения на Android, например следующие, чтобы обойти блокировку браузера компании.
Это то, что разозлило многих пользователей, и это может быть связано с тем, что некоторые устанавливают расширения, такие как AdBlock, для блокировки рекламы, и Google получает от этого прибыль. Тем не менее, есть несколько способов установить расширения на Android, например следующие, чтобы обойти блокировку браузера компании.
Установка расширений Chrome на Android с помощью Яндекса
Подпишитесь на наш Youtube-канал
Этот русский веб-браузер основан на Chrome, но имеет некоторые интересные функции по сравнению с оригиналом Google. В нем вы можете очень просто установить расширения Chrome на Android. просто следуй этим шаги, которые я отмечаю в туториале:
- Зайдите в Google Play.
- Ищите в Яндексе (или нажмите на ссылку ниже, чтобы перейти напрямую).
- Установите приложение в своей системе.
- Затем запустите Яндекс.
- Вы должны перейти в раскрывающееся меню приложения.
- Configuración.
- Расширения.

- Потом в Каталог расширений.
- Вы увидите несколько рекомендуемых, хотя вы можете перейти к Интернет-магазин Gooble Chrome и найдите тот, который вы хотите.
- Нажмите на выбранный и «Добавить в Chrome». Подождите, пока он загрузится.
- После того, как Яндекс покажет вам информацию об указанном расширении, примите его и дождитесь его установки в считанные секунды.
- Теперь выйдите из веб-браузера и снова войдите в систему. И у вас уже будет установлено расширение для его использования и настройки.
ЯндексСтарт
Разработчик: Интертек Сервисиз АГ
Стоимость: Это Бесплатно
Метод киви
Kiwi — очень интересный веб-браузер для Android., в дополнение к совместимости с расширениями Google Chrome. Таким образом, это хорошая альтернатива простой установке расширений Chrome на Android. Конечно, вы должны знать, что у него есть некоторые ограничения, такие как расширения, которые зависят от двоичного кода x86, поскольку они будут работать только на ПК.
Для того, чтобы установить расширения в Киви, следующие шаги::
- Зайдите в Google Play.
- Ищите Kiwi (или нажмите на ссылку ниже, чтобы перейти напрямую).
- Установите это приложение на свой Android.
- Теперь запустите приложение Kiwi.
- Нажмите на три точки, которые появляются в правом верхнем углу, чтобы открыть меню настроек.
- Нажмите на Google или на три строки в верхней левой области.
- Выберите там Открыть интернет-магазин Kiwi.
- Это приведет вас в Интернет-магазин, где есть расширения для Chrome.
- Найдите расширение, которое хотите использовать.
- Нажмите на него и выберите «Добавить в Chrome». Подождите, пока он загрузится.
- После того, как Kiwi покажет вам информацию о расширении, нажмите OK. Подождите несколько секунд, и он будет установлен.
- Теперь выйдите из веб-браузера и снова войдите в систему. Снова перейдите к трем точкам и прокрутите, вы увидите, что он установлен и появляется в этом меню, чтобы настроить его, активировать, деактивировать и т.
 Д.
Д. - Если вы хотите получить доступ ко всему списку расширений для управления, перейдите в строку поиска веб-браузера и введите «chrome://extensions» без кавычек и нажмите ENTER. Там вы можете делать с ними все, что захотите.
Браузер Kiwi — быстрый и тихий
Разработчик: Геометрия OU
Стоимость: Это Бесплатно
Другие браузеры с альтернативными подключаемыми модулями или подключаемыми модулями
Есть и другие способы сделать веб-браузер совместимым с расширениями или плагинами на Android. Другим случаем является веб-браузер Dolphin, но, пожалуй, наиболее интересной из альтернатив является Mozilla Firefox
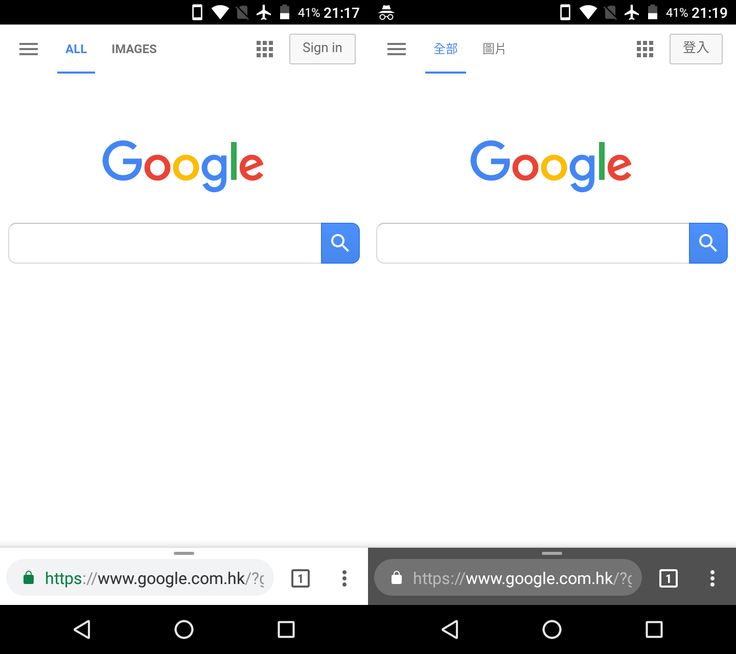
La как установить аддон в фаерфокс на андроид это:
- Зайдите в Google Play.
- Найдите Firefox и установите это приложение, если оно у вас еще не установлено.
- Запустите Фаерфокс.
- В браузере вы должны перейти в меню (3 точки).
- Затем откройте магазин дополнений Mozilla в браузере.
- Теперь найдите плагин или дополнение, которое вы хотите установить.
- Нажмите здесь.
- Затем нажмите Добавить.
- Подождите, пока он установится.
- Выйдите из браузера и снова войдите в него, и проверьте правильность работы плагина.
Firefox: частный веб-браузер
Разработчик: Mozilla
Стоимость: Это Бесплатно
Расширения для Google Chrome Android: как можно установить, инструкция
Google Chrome считается самым популярным браузером на планете. Этот веб-обозреватель обладает огромным количеством полезных фишек, в числе которых – расширения.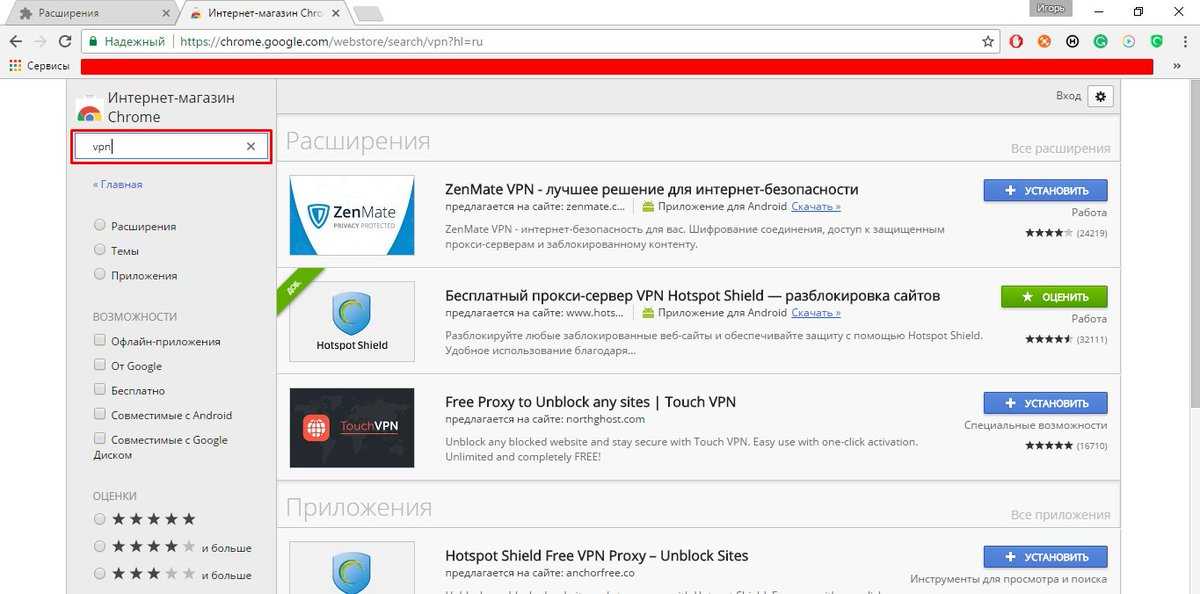 Они представляют собой дополнение стандартного интерфейса веб-браузера, расширяющее его возможности. Как правило, данной фишкой пользуются обладатели персональных компьютеров. А сегодня мы попробуем разобраться, работают ли расширения для Google Chrome на операционной системе Android
Они представляют собой дополнение стандартного интерфейса веб-браузера, расширяющее его возможности. Как правило, данной фишкой пользуются обладатели персональных компьютеров. А сегодня мы попробуем разобраться, работают ли расширения для Google Chrome на операционной системе Android
СОДЕРЖАНИЕ СТАТЬИ:
Можно ли установить расширения для мобильной версии
Возможность установки дополнений для браузера Гугл Хром обусловлена его открытым кодом. В связи с этим разработчики программного обеспечения могут расширять стандартный функционал веб-обозревателя, добавляя, например, кнопки для загрузки видео.
К сожалению, на мобильной версии Google Chrome данная фишка недоступна. Однако не стоит сильно расстраиваться по этому поводу. Отсутствие функции связано с ограничениями разработчиков, которые просто поленились адаптировать расширения для разных платформ. Однако, памятуя об открытости исходного года Chrome, вы можете быть уверены, что воспользоваться расширениями у вас все-таки получится. Правда, придется обращаться к обходному варианту.
Правда, придется обращаться к обходному варианту.
Использование Kiwi
Итак, устранить недостаток, связанный с отсутствием поддержки дополнений в Chrome, поможет другой веб-обозреватель – Kiwi. Он базируется на том же движке и, по сути, является клоном Хрома. Таким образом, если вы привыкли к интерфейсу Google Chrome, то привыкнуть к внешнему виду Kiwi вам не составит труда.
Предлагаемый веб-браузер доступен для скачивания через магазин приложений Google Play Маркет. Для его установки потребуется:
- Запустить Play Маркет.
- Вбить поисковый запрос «Kiwi Browser».
- Перейти на страницу программы.
- Нажать кнопку «Установить».

Также прога представлена и в других магазинах приложений, а при желании браузер Киви можно установить вручную, предварительно загрузив на смартфон APK-файл утилиты. Далее останется открыть файл и подтвердить установку.
Как только с инсталляцией софта будет закончено, можно переходить к установке дополнений.
Установка расширений
Поставить дополнение для Kiwi Browser можно двумя способами. В первом случае предлагается использовать магазин расширений Chrome, действуя по инструкции:
- Запустите Киви.
- Нажмите кнопку в виде трех точек.
- Активируйте опцию «Полная версия».
- Откройте страницу магазина расширений.
- При помощи разбивки по категориям или поисковой строки найдите необходимое дополнение.
- Нажмите кнопку «Установить».
Ознакомиться с установленным дополнением можно в разделе меню веб-обозревателя «Расширения». Также выполнить установку можно вручную, не прибегая к помощи магазина.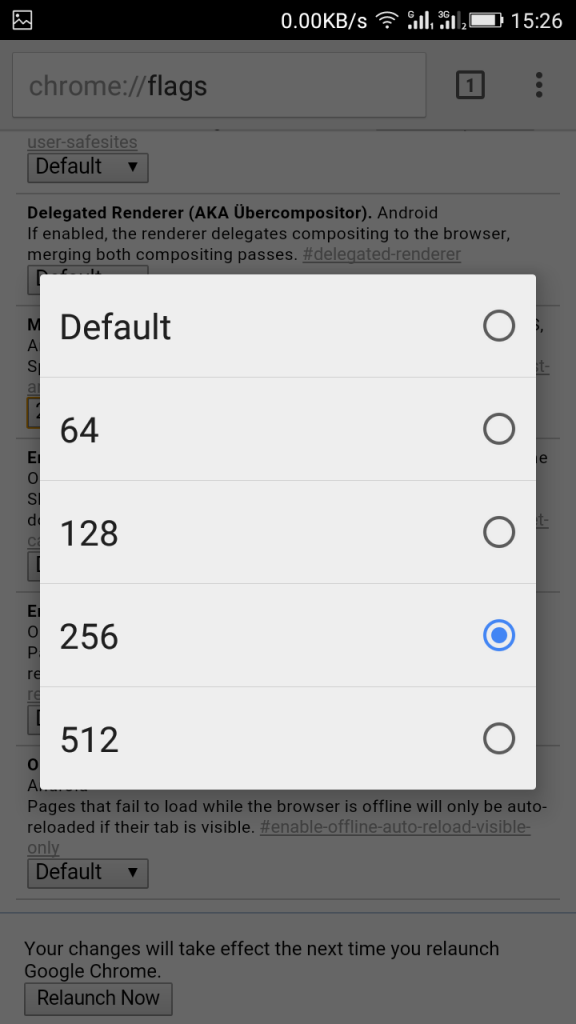 В таком случае вам понадобится:
В таком случае вам понадобится:
- Скачать файл дополнения формата CRX.
- Установите на смартфон менеджер файлов Total Commander через Play Маркет или любой другой источник.
- Распаковать содержимое CRX-файла.
- Запустить Киви.
- Перейти в раздел с дополнениями.
- Нажать кнопку «Загрузить распакованное расширение».
- Выбрать файл формата JSON, ранее запакованный в CRX-архив.
Если все сделано правильно, то новый элемент интерфейса появится в соответствующем разделе веб-браузера. Далее, когда вам потребуется воспользоваться расширением, обратитесь к одноименному меню в обозревателе, после чего станет доступен весь его функционал.
Возможные проблемы
Поскольку установка дополнений по умолчанию является недоступной, в процессе загрузки или при использовании скачанных элементов могут возникнуть сложности. Так, когда некоторые пользователи пытаются инсталлировать дополнение вручную, они сталкиваются с отсутствием кнопки загрузки. Чтобы решить проблему, нужно активировать режим разработчика в меню «Расширения».
Чтобы решить проблему, нужно активировать режим разработчика в меню «Расширения».
Наконец, помните, что дополнения официально не поддерживаются на операционной системе Android. Поэтому проблемы с отображением контента – привычное дело. Вы можете связаться с разработчиками компонента, чтобы они исправили те или иные недочеты, однако вероятность положительного исхода в таком случае невелика. В связи с этим вам придется мириться с недостатками веб-расширения или перестать им пользоваться.
Вам помогло? Поделитесь с друзьями — помогите и нам!
Твитнуть
Поделиться
Поделиться
Отправить
Класснуть
Линкануть
Вотсапнуть
Запинить
Читайте нас в Яндекс Дзен
Наш Youtube-канал
Канал Telegram
Adblock
detector
5 лучших расширений для Google Chrome на Android
Google Chrome выделялся и продолжает отказываться от многих вещей, но не из-за его расширений для Android.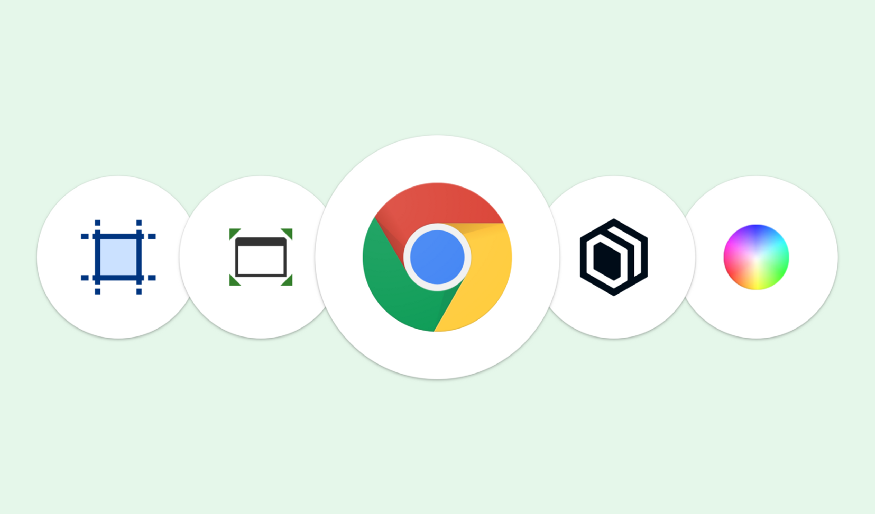 Фактически, зная, что многие пользователи хотят их иметь, они никогда не вдавались в подробности и постепенно теряли надежду увидеть знаменитые расширения Chrome на Android.
Фактически, зная, что многие пользователи хотят их иметь, они никогда не вдавались в подробности и постепенно теряли надежду увидеть знаменитые расширения Chrome на Android.
Однако многие пользователи мобильных телефонов Android не знают, что есть определенный способ заставить их работать, о чем мы уже рассказывали в другой статье. Как будто этого было недостаточно, мы рассмотрим другую форму установки, посмотрим, для чего они нужны и порекомендуйте лучшие расширения Chrome для Android, которые мы видели.
Индекс
- 1 Что такое расширения Chrome на Android?
- 2 Яндекс.Браузер — Как установить расширения Chrome на Android?
- 3 Гугл переводчик
- 4 Сохранить в Google Drive
- 5 Mate Translate — Переводчик и словарь
- 6 WOT: Web of Trust, рейтинги репутации веб-сайтов
Что такое расширения Chrome на Android?
Возможно, к настоящему времени вы уже знаете эту хорошо известную функцию в работе Google Chrome, особенно если вы являетесь пользователем его версии для ПК. Но для Если вы не из второй группы, мы думаем, что можно объяснить, что это за расширения и для чего они нужны., так как вы можете открывать для себя мир и многое другое на своем мобильном телефоне Android.
Но для Если вы не из второй группы, мы думаем, что можно объяснить, что это за расширения и для чего они нужны., так как вы можете открывать для себя мир и многое другое на своем мобильном телефоне Android.
Расширения те небольшие приложения, которые вы устанавливаете в Google Chrome, как если бы мы говорили о плагине
это улучшает вашу жизнь. Чтобы продолжить сравнение, это может быть то приложение на вашем мобильном телефоне, которое выполняет определенные функции, которые облегчают вашу жизнь или повседневный опыт работы с устройством. На данный момент мы можем говорить о том, что существует огромное количество и разнообразие расширений; У нас есть они, чтобы повысить вашу продуктивность, играть во что угодно, повысить безопасность вашей навигации и онлайн-устройства, а также многое другое, что мы не собираемся здесь перечислять, потому что это был бы огромный список.Кроме того, хотя за некоторыми исключениями, почти все расширения, если не практически все, можно скачать совершенно бесплатно, и к ним легко получить доступ и выполнить поиск, поскольку у Google есть официальный магазин, в котором он классифицирует всех без исключения, а также оценивает их, как если бы это был Google Play Store, но только расширений.
Подпишитесь на наш Youtube-канал
Яндекс.Браузер — Как установить расширения Chrome на Android?
Яндекс уже является известной российской транснациональной технологической компанией. Уже много лет он занимается разработкой множества приложений для Android., и среди них мы находим собственный браузер, так называемый Яндекс Браузер. Этот браузер основан на Chromium, основе Google Chrome, который позволяет добавлять или даже улучшать многие функции Google Chrome.
Основная особенность Яндекс.Браузера, которую мы ищем, заключается в том, что Вы можете установить и запустить расширения на свой мобильный телефон Android. Если вы впервые откроете Яндекс.Браузер, вы поймете, что его интерфейс чистый и простой, а его домашний экран — это, по сути, то, что мы называем вертикальной каруселью, полной ярлыков на различные веб-страницы, представляющие общий интерес. Однако если вы откроете меню внизу, вы найдете вариант, который вы увидите в очень немногих браузерах Android: знаменитый расширения.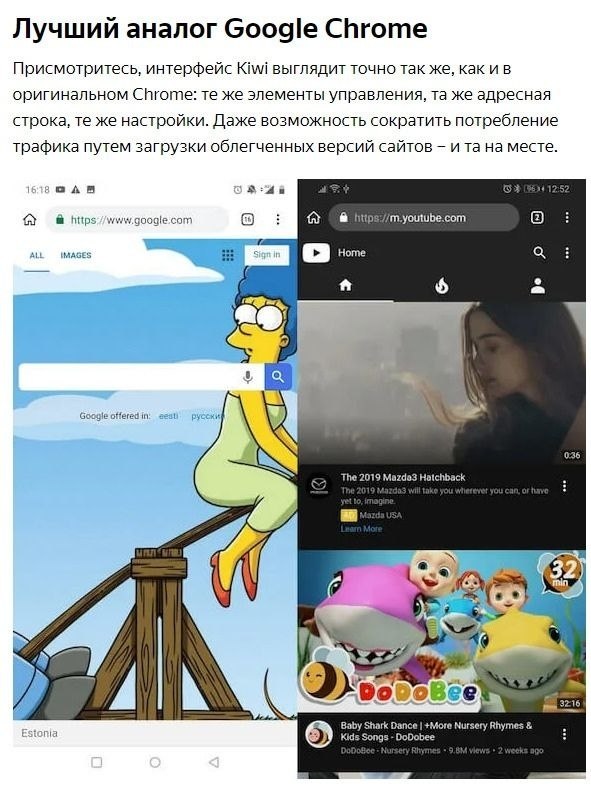
Браузер настолько готов к использованию расширений, что по умолчанию он использует LastPass, Pocket и Evernote. В настройках браузера вы можете получить доступ к каталогу расширений, которые он установил или которые вы установите позже. Возможно, вам уже интересно, как установить расширения Chrome на Android, Что ж, вы уже знаете, имея Яндекс Браузер, а затем выполните следующие действия:
- Первое, что вам нужно сделать, это войти в магазин расширений Google Chrome или также известный как Chrome Web Store из браузера Яндекс на Android.
- Затем вы должны найти расширение, которое вы предпочитаете загрузить, и нажать кнопку «Добавить в Chrome». После этого в середине экрана появится всплывающее окно, в котором сообщается, что вы должны принять определенные вещи, а после этого принять, нажав на
- После этих шагов и, конечно же, расширение начнет загружаться, и браузер уведомит вас об этом.
 Чтобы проверить, правильно ли вы установили его, вы можете нажать кнопку меню браузера и войдите в раздел под названием «Расширения». Мы уже объясняли это выше.
Чтобы проверить, правильно ли вы установили его, вы можете нажать кнопку меню браузера и войдите в раздел под названием «Расширения». Мы уже объясняли это выше. - Может случиться так, что вам придется активировать его вручную, на самом деле это обычно бывает в некоторых случаях. Тогда вам придется вернуться к меню расширений и активируйте его. Это совсем несложно и вы сразу это увидите невооруженным глазом.
Таким образом, мы уже установили расширение, доступное в магазине Chrome, И пользоваться им можно ежедневно благодаря Яндекс браузеру для Android. Далее мы приносим вам список того, что мы считаем лучшими расширениями Chrome для Android, который будет в Интернет-магазине Chrome для скачать бесплатно. Следует отметить, что все эти расширения имеют свою настольную версию, потому что вы можете без проблем установить их на свой персональный компьютер, вам нужно будет только загрузить их из Google Chrome.
Гугл переводчик
Это одна из важнейших составляющих, если вы читаете зарубежную прессу или просматриваете веб-сайты на иностранных языках. Расширение Google Translate автоматически добавит кнопку на панель инструментов вашего браузера и, просто щелкнув значок перевода, Вы сможете мгновенно перевести абсолютно всю веб-страницу, которая находится перед вами.
Расширение Google Translate автоматически добавит кнопку на панель инструментов вашего браузера и, просто щелкнув значок перевода, Вы сможете мгновенно перевести абсолютно всю веб-страницу, которая находится перед вами.
В дополнение к этому, расширение также автоматически определяет, отличается ли язык страницы, на которой вы находитесь тот, который вы используете для интерфейса Google Chrome. Если, наконец, это произойдет, вверху веб-страницы появится баннер. Вам просто нужно нажать на кнопку с надписью «Перевести» на баннере, и тогда весь текст на странице появится на новом языке.
Сохранить в Google Drive
Расширение «Сохранить на Google Диске» позволит вам сохранять веб-контент напрямую и без каких-либо дополнительных действий на Google Диске. В основном он работает через простое действие самого браузера или контекстного меню, больше ничего не потребуется.
Вы сможете сохранять различные документы, множество изображений, аудио или видео, просто щелкнув правой кнопкой мыши и выбрав опцию «Сохранить в Google Drive«. Если вы предпочитаете, вы можете полностью сохранить просматриваемую страницу, просто используя инструмент того же браузера «Сохранить на Google Диск».
Если вы предпочитаете, вы можете полностью сохранить просматриваемую страницу, просто используя инструмент того же браузера «Сохранить на Google Диск».
После того, как вы сохранили весь контент, расширение позволит вам снова открыть файл, чтобы иметь возможность делать разные вещи. Вы можете переименовать сохраненный файл или увидеть его в списке документов Google Диска, которые у вас есть. Кроме того, из того же списка документов вы можете организовать новый документ и поделиться им.
Mate Translate — Переводчик и словарь
Мы предлагаем вам еще одного переводчика, но с дополнительные функции, которых нет в Google Translate и которые мы считаем интересными, в основном из-за одного.
Если вы один из тех людей, которые читают статью в Интернете, и поскольку она написана на другом языке, вы не понимаете ни единого слова, вам нужно будет только выбрать текст той же веб-страницы, нажать на ссылку «Сопоставить» и это оно Вы сразу увидите перевод в маленьком окошке.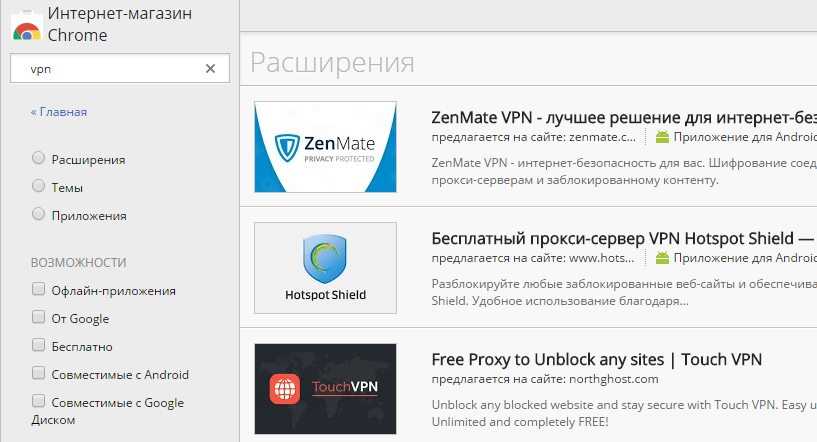
Если нужно написать текст и перевести его, то же самое. Вам нужно будет только открыть всплывающее окно Mate, нажав на доступ, который вы найдете рядом с адресной строкой вашего браузера. Переводчик понимает 103 языка, научит вас произносить, покажет вам фонетическую транскрипцию, транслитерацию, а также может читать слова и тексты с правильным акцентом. Но если для функции мы привели ее сюда, это потому, что Вы можете переводить субтитры видео на разные платформы, например Netflix.
WOT: Web of Trust, рейтинги репутации веб-сайтов
Если вы один из тех, кто вы беспокоитесь о безопасности сайтов, на которых вы просматриваете, вам понравится это расширение. Если вы не относитесь к этому типу людей, то должны им быть, безопасность в Интернете важна.
Wot — это расширение, которое Он предупредит вас об опасных веб-сайтах или местах, очевидном мошенничестве, местах с вредоносным ПО, опасностях фишинга, мошеннических интернет-магазинах или электронной коммерции. и даже опасные ссылки, по которым не следует заходить. Как это делает? Мы предположили, что вам уже интересно, потому что это расширение 10, и оно должно быть у вас. Делает это легко, с значки репутации рядом с результатами поиска, или то же самое с поисковой выдачей, социальными сетями, электронной почтой и многими другими местами. Благодаря этой репутации вам будет легче принимать решения в Интернете.
и даже опасные ссылки, по которым не следует заходить. Как это делает? Мы предположили, что вам уже интересно, потому что это расширение 10, и оно должно быть у вас. Делает это легко, с значки репутации рядом с результатами поиска, или то же самое с поисковой выдачей, социальными сетями, электронной почтой и многими другими местами. Благодаря этой репутации вам будет легче принимать решения в Интернете.
Какие самые лучшие расширения вы установили на свой мобильный телефон? Мы читаем вас в поле для комментариев!
Как получить расширения Chrome на Android
Если вы студент, работаете дома или в офисе, в Chrome есть несколько замечательных расширений, которые помогают в организации, продуктивности, обучении и развлечениях. Вы, вероятно, обнаружили на своем компьютере довольно много этих удобных расширений и плагинов. Итак, как вы можете получить эти расширения и на своем Android-устройстве? Это вообще возможно?
Хорошей новостью является то, что можно и относительно легко получить любимых расширений Chrome на вашем Android-устройстве, и мы покажем вам, как это сделать. В этой статье о расширениях Chrome для вашего устройства Android мы рассмотрим следующие темы:
В этой статье о расширениях Chrome для вашего устройства Android мы рассмотрим следующие темы:
- Зачем вам устанавливать расширения Google Chrome для Android?
- Есть ли разница между расширениями Chrome для мобильных устройств и расширениями для ПК?
- шагов для установки расширений Chrome на Android
- Действия по удалению расширений Chrome из Android
Зачем вам устанавливать расширения Google Chrome для Android?
Для большинства из нас наши устройства Android — это гораздо больше, чем просто телефон. Это также рабочий инструмент, дневник, планировщик дня, источник вдохновения, планировщик еды, планировщик упражнений и многое другое. Просто имеет смысл, что с широким спектром расширений, доступных для помощи во всем этом, мы хотели бы, чтобы они были доступны и на нашем мобильном устройстве.
Подумайте, сколько раз вам придется набирать электронные письма со своего устройства . Сколько из этих писем профессиональные? Если бы у вас было расширение Grammarly Chrome на вашем телефоне Android, вы были бы уверены, что ваши электронные письма написаны правильно. Возможно, ваша главная забота — конфиденциальность, и вы хотели бы иметь расширение Privacy Badger для Chrome на своем Android-устройстве, чтобы оно также предлагало там свою защиту? Это всего лишь несколько из многих примеров того, почему вы должны установить расширения Chrome на свое устройство Android.
Возможно, ваша главная забота — конфиденциальность, и вы хотели бы иметь расширение Privacy Badger для Chrome на своем Android-устройстве, чтобы оно также предлагало там свою защиту? Это всего лишь несколько из многих примеров того, почему вы должны установить расширения Chrome на свое устройство Android.
Есть ли разница между расширениями Chrome для мобильных устройств и расширениями для ПК?
Есть существенная разница между расширениями Chrome для Android и теми, которые доступны на ПК. Google Chrome является одним из самых популярных браузеров на устройствах Android и Windows. Это один из самых быстрых, безопасных и простых в использовании. У вас также есть дополнительное преимущество, заключающееся в наличии широкого спектра доступных расширений и надстроек, чтобы вы могли полностью персонализировать свой опыт просмотра.
Эти расширения Chrome легко доступны в браузере Chrome на вашем ПК, но по какой-то причине они еще недоступны в версии Chrome для Android.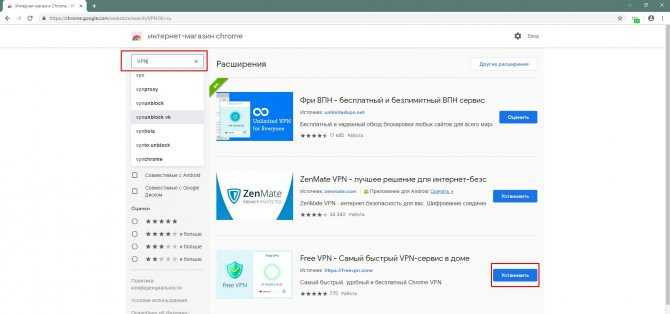 Это странно, учитывая, что Google создала и Chrome, и Android. Можно было бы подумать, что они позволили бы устанавливать расширения Chrome на ваше устройство Android. Это особенно верно, если учесть, что пользователи Firefox уже некоторое время могут устанавливать и использовать расширения Chrome.
Это странно, учитывая, что Google создала и Chrome, и Android. Можно было бы подумать, что они позволили бы устанавливать расширения Chrome на ваше устройство Android. Это особенно верно, если учесть, что пользователи Firefox уже некоторое время могут устанавливать и использовать расширения Chrome.
Единственный способ, которым вы сможете использовать расширения Chrome на своем устройстве Android, — это использовать другой браузер Chromium. К счастью для вас, для Android доступно множество хороших браузеров на основе хрома, которые также поддерживают расширения Chrome. Вот некоторые из наших избранные браузеры хрома посмотреть:
- яндекс (самый популярный вариант)
- Браузер Киви
- Браузер Бромит
- Браузер Dolphin
Шаги для получения расширений Chrome на Android
Теперь, когда мы немного рассказали о том, почему вы хотите использовать расширения на Android, и о ключевой разнице между Chrome на ПК и Chrome на Android, давайте перейдем к фактическим шагам. вам нужно установить расширения Chrome на ваше устройство Android.
вам нужно установить расширения Chrome на ваше устройство Android.
Шаг 1. Загрузите новый браузер
Во-первых, вам необходимо загрузить новый браузер Chromium, который может получить доступ к интернет-магазину Chrome и установить расширения. Для этого вы можете зайти в свой Play Store и загрузить один из упомянутых выше браузеров. Яндекс кажется одним из фаворитов, особенно когда речь идет об использовании расширений Chrome.
Шаг 2. Сделайте новый браузер браузером по умолчанию
После того, как новый браузер будет загружен и установлен на вашем Android-устройстве, вам необходимо сделать его браузером по умолчанию. Откройте настройки телефона на устройстве Android и нажмите «Приложения и уведомления». Затем нажмите «Дополнительно», а затем нажмите «Приложение по умолчанию».
Шаг 3. Перейдите в Интернет-магазин Chrome
Теперь вы можете зайти в новый браузер и ввести chrome.google.com/webstore, чтобы перейти в Интернет-магазин Chrome.
Шаг 4.
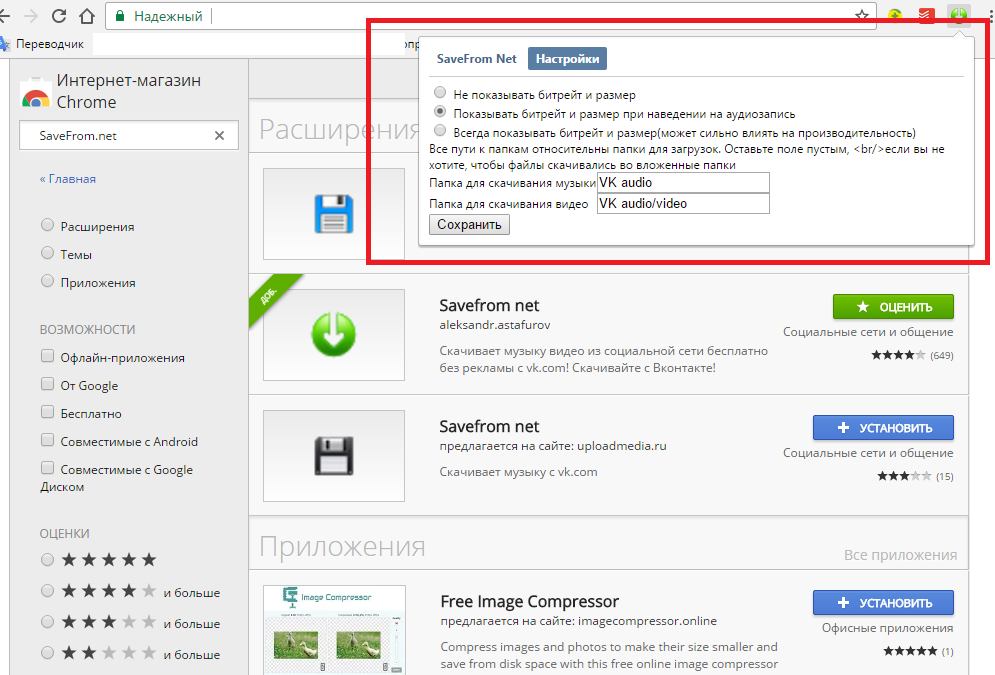 Поиск расширения
Поиск расширенияВ строке поиска введите имя нужного расширения. Вы также можете выполнить поиск нужного типа расширения, если не знаете точного названия. Как только вы увидите нужное расширение в результатах поиска, вы можете щелкнуть по нему, чтобы получить дополнительную информацию, и приступить к его установке, если хотите.
Шаг 5: Установите расширение
Нажмите на расширение в результатах поиска; вы попадете на страницу с дополнительной информацией и отзывами о расширении. Если вы хотите скачать его, нажмите «Установить» внизу страницы. Как только расширение будет установлено на вашем Android-устройстве, оно автоматически добавится в ваш браузер.
Совет: имейте в виду, что не все расширения будут работать в вашем новом браузере. По-прежнему существуют ограничения на типы расширений Chrome, которые будут работать на вашем мобильном устройстве. Тем не менее, есть несколько, которые обычно работают хорошо. Чтобы найти подходящие расширения для Chrome для мобильных устройств, может потребоваться несколько проб и ошибок.
Шаги по удалению расширений Chrome на Android
Поскольку с расширениями Chrome на устройствах Android приходится работать методом проб и ошибок, возможно, вам придется удалить расширения после их установки. Это может быть связано с тем, что они не работают на вашем устройстве или, возможно, они не делают того, на что вы надеялись. Вот шаги по отключению и удалению расширений и надстроек.
Шаг 1. Откройте браузер
Откройте браузер, в котором есть расширения или надстройки, которые вы хотите удалить.
Шаг 2. Откройте настройки браузера
Теперь нажмите на настройки браузера. Обычно это изображается тремя вертикальными точками.
Шаг 3. Перейдите к своему расширению
В настройках браузера нажмите «Дополнения и темы» или аналогичный (это название может различаться в разных браузерах), а затем нажмите «Расширения».
Шаг 4. Отключите расширения
Прокрутите список установленных расширений, пока не найдете то, которое хотите отключить или удалить. Если вы хотите отключить расширение, вы можете нажать на переключатель.
Если вы хотите отключить расширение, вы можете нажать на переключатель.
Шаг 5: Удалить расширение
Если вы хотите полностью удалить расширение, вам нужно нажать на три вертикальные точки рядом с расширением, а затем выбрать «Удалить».
Bottom Line
Наличие доступа к вашим любимым расширениям Chrome на Android может сделать всю разницу между хорошим просмотром веб-страниц и отличным. К сожалению, вы не сможете сделать это в своем браузере Chrome. К счастью, есть много других хромовых браузеров, таких как Яндекс или Firefox, которые позволяют устанавливать дополнения для Android Chrome.
Сводка
Рекламное объявление
Как установить настольные расширения Chrome на Android
С помощью специального стороннего браузера
Если вы являетесь пользователем Chrome на ПК или Mac, вы, вероятно, уже используете ряд замечательных расширений Chrome, расширяющих его возможности. функциональность. К сожалению, пользователи Chrome на Android не могут позволить себе такую роскошь, поскольку расширения ограничены настольной версией Chrome.
К сожалению, пользователи Chrome на Android не могут позволить себе такую роскошь, поскольку расширения ограничены настольной версией Chrome.
Однако, если вы хотите установить настольные расширения Chrome на Android, есть способ сделать это. Вам нужно будет переключить браузер, но использование расширений Chrome на Android возможно благодаря браузеру Kiwi на основе Chromium. Чтобы начать использовать Kiwi, вот что вам нужно сделать.
Содержание
Браузер Kiwi — это альтернатива основному браузеру Chrome с открытым исходным кодом. Он использует ту же базовую технологию, основанную на проекте Chromium, который лежит в основе Chrome, Microsoft Edge и ряда других браузеров. Что касается интерфейса, он не слишком отличается от стандартного интерфейса Chrome, но с несколькими дополнительными функциями.
Kiwi Browser не только позволяет устанавливать расширения Chrome на Android, но также блокирует рекламу и всплывающие окна, защищает от криптоджекинга браузера и автоматически принимает определенные предупреждения браузера (например, принятие GDPR) для улучшения работы в целом.
Он также имеет некоторые дополнительные функции конфиденциальности со встроенным блокировщиком отслеживания, чтобы предотвратить отслеживание вашей веб-активности. Также есть некоторые улучшения скорости по сравнению со стандартным браузером Chrome благодаря удалению некоторых функций, характерных для Google.
В целом Kiwi очень похож на Chrome, но без тега Google. Он не поддерживает синхронизацию с учетной записью Google, но это, вероятно, хорошо, поскольку обеспечивает большую конфиденциальность ваших данных. Браузер Kiwi полностью безопасен в использовании, а благодаря поддержке расширений вы можете еще больше расширить его функциональность.
Как установить Kiwi Browser на AndroidЕсли вы хотите установить Kiwi Browser на Android, самый простой способ — использовать Google Play Store.
- Чтобы установить Kiwi Browser с помощью Play Store, откройте приложение Play Store на своем устройстве Android и найдите Kiwi Browser с помощью строки поиска.
 Найдя Kiwi, нажмите кнопку Install , чтобы установить приложение на свое устройство.
Найдя Kiwi, нажмите кнопку Install , чтобы установить приложение на свое устройство.
- После установки Kiwi выберите Открыть кнопку . Кроме того, найдите приложение в панели приложений вашего устройства, затем коснитесь значка Kiwi, чтобы запустить его.
Браузер Kiwi регулярно обновляется, но при желании вы можете самостоятельно скомпилировать его на своем ПК с помощью репозитория Kiwi GitHub и установить браузер вручную с помощью скомпилированного APK-файла. Этот код аналогичен выпуску Kiwi Browser через Play Store и должен работать точно так же.
Установка или удаление расширений Chrome в браузере KiwiПосле того, как вы установили Kiwi и открыли его в первый раз, вам будет представлено начальное меню вкладок. Это похоже на меню первой вкладки в официальном браузере Chrome на Android, что позволяет настраивать перечисленные ярлыки и новости.
- Чтобы установить расширения Chrome в Kiwi, выберите значок меню из трех точек в правом верхнем углу.

- В меню выберите пункт Extensions .
- Меню Extensions будет похоже на меню Extensions в Chrome. Отсюда вы можете вручную загрузить файлы расширения (в формате crx, zip или user.js ), которые вы сохранили локально на своем устройстве Android. Однако большинство пользователей предпочтут использовать Интернет-магазин Chrome для их добавления. Для этого коснитесь ссылки Google .
- Ссылка Google приведет вас к поиску расширений Chrome в Google. Выберите Chrome Web Store результат для доступа к магазину.
- Интернет-магазин Chrome создан для пользователей настольных компьютеров, поэтому навигация по нему на устройствах Android (особенно смартфонах) немного сложна. Вы можете сначала переключиться в режим Пейзаж на своем устройстве, чтобы упростить навигацию по меню.
 Используйте панель поиска для поиска расширений, которые вы хотите установить, или щелкните одно из рекомендуемых предложений.
Используйте панель поиска для поиска расширений, которые вы хотите установить, или щелкните одно из рекомендуемых предложений.
- Найдя расширение, которое хотите установить, выберите Добавить в Chrome опцию на странице для этого расширения.
- Киви попросит вас подтвердить, что вы хотите установить расширение. Выберите OK , чтобы сделать это. Вы можете получить сообщение об ошибке Download failed — игнорируйте это, так как расширение все равно должно быть установлено.
- Вы можете проверить, установлено ли расширение, вернувшись в меню Extensions , выбрав значок меню с тремя точками > Extensions . Расширения, которые вы должны установить, должны активироваться автоматически, но если это не так, выберите 9Значок ползунка 0003 рядом с записью расширения на позиции синего цвета. В качестве альтернативы, если вы хотите отключить расширение, коснитесь ползунка, переключив его в выключенное положение .

- Если вы хотите настроить расширение, выберите параметр Подробности . В нем будет указана дополнительная информация о расширении, включая версию, размер, необходимые разрешения и многое другое. Вы также можете настроить параметры расширения, выбрав параметры расширения 9.Пункт меню 0004. Настройки для ваших установленных расширений также могут быть доступны в виде записи в меню Kiwi, нажав значок меню из трех точек , хотя это не относится к каждому расширению.
- Чтобы удалить расширение в любой момент, выберите параметр Удалить в главном меню «Расширения».
- Киви попросит вас подтвердить, хотите ли вы удалить его. Выберите OK для подтверждения.
Браузер Kiwi поддерживает расширения Chrome, но это не означает, что расширения поддерживают Kiwi. Большинство расширений Chrome созданы с учетом просмотра на рабочем столе. Это означает, что даже если вы можете установить некоторые расширения Chrome на Android с помощью Kiwi, это не обязательно означает, что они будут работать.
Большинство расширений Chrome созданы с учетом просмотра на рабочем столе. Это означает, что даже если вы можете установить некоторые расширения Chrome на Android с помощью Kiwi, это не обязательно означает, что они будут работать.
К сожалению, нет простого способа проверить, так ли это, без их предварительной установки. Вам нужно будет протестировать каждое расширение, чтобы убедиться, что оно работает должным образом и не приводит к нестабильной работе или прекращению работы вашего браузера.
Однако известно, что некоторые расширения Chrome на Android работают хорошо. К ним относятся Evernote, Bitmoji, uBlock Origin и Google Hangouts. Если какие-либо расширения не работают, вам необходимо удалить их, выполнив описанные выше действия, и поискать альтернативы.
Вы также можете обнаружить, что некоторые расширения (например, Google Hangouts) имеют собственные независимые приложения для Android. Если какие-либо приложения, которые вы пробуете, не работают, проверьте, есть ли аналогичные приложения в магазине Google Play.
Благодаря Kiwi вы можете свободно использовать некоторые из ваших любимых расширений Chrome на Android, что делает работу в Интернете более удобной. Однако есть альтернативы: браузер Brave и браузер Microsoft Edge на основе Chromium, предлагающие отличные возможности для пользователей Android (хотя и без поддержки расширений).
Если вы думаете о смене браузера, возможно, вы захотите подумать о смене устройства. Переключиться с Android на iPhone достаточно просто, хотя переключение с iPhone на Android немного сложнее. Какое бы устройство или браузер вы ни использовали, обязательно проверьте свои настройки конфиденциальности в Интернете, чтобы защитить свои данные от посторонних.
‘;document.getElementsByClassName(«post-ad-top»)[0].outerHTML=»;tocEl.outerHTML=tocHTML+newHTML;}}catch(e){console.log(e)}
Бен Стоктон (Ben Stockton) — писатель-фрилансер из Великобритании.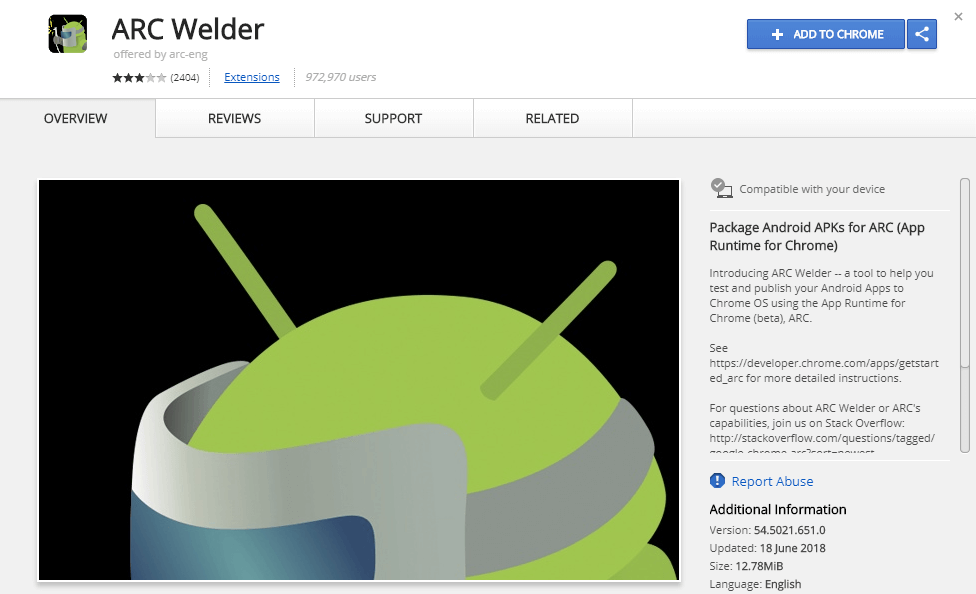 В прошлой жизни Бен был преподавателем колледжа в Великобритании, обучая подростков и взрослых. Покинув класс, Бен воспользовался своим педагогическим опытом и применил его к написанию технических практических руководств и учебных пособий, специализирующихся на Linux, Windows и Android. Он имеет степень в области истории и аспирантуру в области вычислительной техники. Прочитать полную биографию Бена
В прошлой жизни Бен был преподавателем колледжа в Великобритании, обучая подростков и взрослых. Покинув класс, Бен воспользовался своим педагогическим опытом и применил его к написанию технических практических руководств и учебных пособий, специализирующихся на Linux, Windows и Android. Он имеет степень в области истории и аспирантуру в области вычислительной техники. Прочитать полную биографию Бена
Подписывайтесь на YouTube!
Вам понравился этот совет? Если это так, загляните на наш собственный канал на YouTube, где мы рассказываем о Windows, Mac, программном обеспечении и приложениях, а также предлагаем множество советов по устранению неполадок и видео с практическими рекомендациями. Нажмите на кнопку ниже, чтобы подписаться!
Подписывайся
Как установить расширения Chrome на Android
Несомненно, Google Chrome поставляется с множеством расширений для повышения вашей производительности. Хотя обычно они были доступны только для настольных компьютеров, вот как установить расширения Chrome на Android.
Хотя обычно они были доступны только для настольных компьютеров, вот как установить расширения Chrome на Android.
Действительно, между приложением Chrome на смартфоне и браузером Chrome на компьютере огромная разница. Первое — это простое и понятное приложение для просмотра веб-страниц, тогда как второе предлагает множество функций настройки, включая поддержку расширений через Интернет-магазин Chrome.
К сожалению, Google не предоставляет никаких заменителей Chrome Web Store в своем браузере Android. И мы не видим, что это произойдет в ближайшее время. Однако вы по-прежнему можете использовать расширения Chrome на Android с помощью некоторых сторонних браузеров.
Тем не менее, вот несколько простых способов, с помощью которых вы можете установить веб-расширения Chrome на свой Android и вывести работу в Интернете на новый уровень.
Установка расширений Chrome на Android
Содержание
Ниже приведены три наиболее подходящих способа установки расширений Chrome на телефон Android.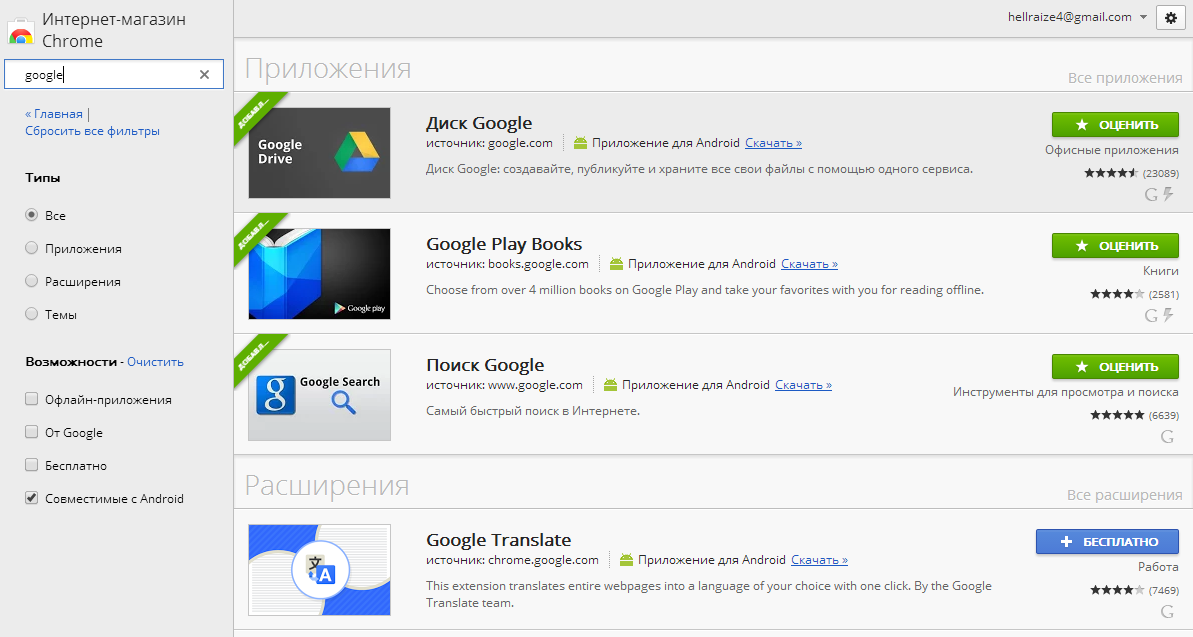
Метод 1. Использование Kiwi Browser
Kiwi Browser — это полноценное приложение для просмотра веб-страниц, основанное на проекте Chromium, которое позволяет использовать расширения Chrome для рабочего стола на телефоне. Примечательно, что он работает на том же механизме рендеринга Blink, который используется в Google Chrome, и, следовательно, предлагает аналогичную скорость загрузки. Кроме того, открытый исходный код гарантирует отсутствие фонового отслеживания, что делает его безопасным для повседневного использования.
Используя Kiwi, вы можете установить множество расширений Chrome на Android, включая HTTPS Everywhere, LastPass, Privacy Badger, Pushbullet, Grammarly и многие другие. Просто следуйте инструкциям ниже, чтобы продолжить установку.
Шаг 1: Прежде всего, вам необходимо загрузить и установить Kiwi Browser на свой телефон Android из магазина Google Play.
Шаг 2: Теперь откройте браузер Kiwi и введите «chrome://extensions » в адресной строке. И включите режим разработчика с помощью переключателя в правом верхнем углу.
И включите режим разработчика с помощью переключателя в правом верхнем углу.
Шаг 3: После этого посетите «chrome.google.com/webstore». Он автоматически откроется в режиме рабочего стола. Если нет, коснитесь трехточечного меню в правом верхнем углу и выберите вариант «Рабочий стол».
Шаг 4: Теперь найдите расширение, которое вы хотите установить, как на рабочем столе. Чтобы продолжить установку, нажмите «Добавить в Chrome» и нажмите «ОК». Вот и все. Расширение будет установлено в браузере.
Шаг 5: Чтобы просмотреть установленные расширения и управлять ими, коснитесь трехточечного меню в правом верхнем углу и щелкните «Расширения». Здесь вы можете удалить, отключить или даже обновить расширения.
Способ 2. Использование браузера Яндекс
Как и Kiwi, Яндекс представляет собой браузер с открытым исходным кодом на основе Chromium, разработанный российским сотрудничеством в области веб-поиска. Вы можете выполнить шаги, указанные ниже, чтобы установить расширения Chrome на Android с помощью Яндекс.Браузера.
Вы можете выполнить шаги, указанные ниже, чтобы установить расширения Chrome на Android с помощью Яндекс.Браузера.
Шаг 1: Откройте магазин Google Play. Скачайте и установите Яндекс Браузер.
Шаг 2: Теперь нажмите на адресную строку и введите «chrome.google.com/webstore», чтобы открыть Интернет-магазин Chrome.
Шаг 3: Найдите расширение Chrome, которое вы хотите установить. Затем нажмите «Добавить в Chrome». Добавленное расширение теперь будет автоматически добавляться в Яндекс браузер.
Способ 3. Использование браузера Firefox Nightly
Кроме того, вы также можете использовать браузер Firefox Nightly для установки расширений Chrome на Android.
Шаг 1: Загрузите и установите ночной браузер Firefox из магазина Google Play.
Шаг 2: Откройте приложение и настройте его. Теперь коснитесь трехточечного меню в правом верхнем углу и переключите «Запросить рабочий стол».
Шаг 3: В том же меню коснитесь параметра «Дополнения» и нажмите «Просмотреть все дополнения Firefox». Затем найдите «Chrome Store Foxified» и нажмите «Добавить в Firefox».
Шаг 4: После завершения установки перейдите на страницу «chrome.google.com/webstore», чтобы открыть Интернет-магазин Chrome. Убедитесь, что опция настольного сайта включена, иначе страница попросит вас загрузить Google Chrome.
Шаг 5: Как и Kiwi, теперь вы можете найти свои любимые расширения Chrome и продолжить установку, нажав «Добавить в Chrome».
Примечание: Очень немногие расширения Chrome в настоящее время поддерживаются в Firefox из-за проблем совместимости. Если вы используете Firefox в качестве браузера по умолчанию, вы можете дополнительно использовать собственные расширения Firefox из раздела «Дополнения».
Подведение итогов
Итак, теперь вы можете легко установить расширения Chrome на Android и пользоваться веб-интерфейсом, как на рабочем столе, на своем мобильном телефоне.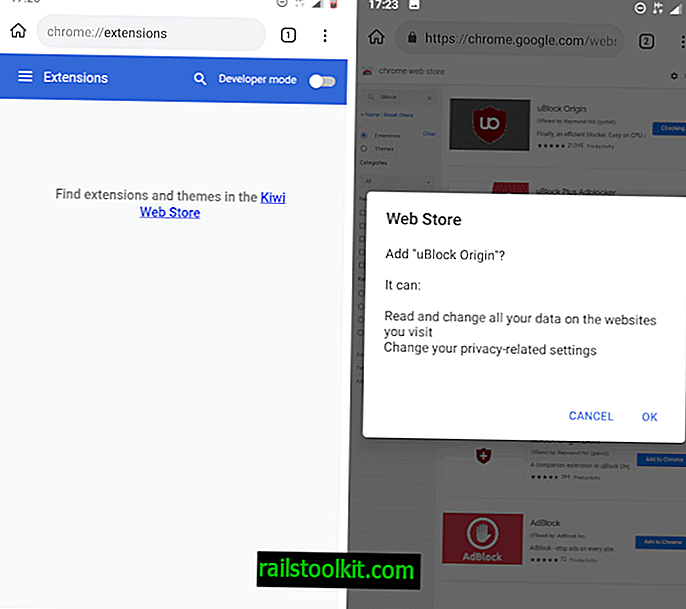



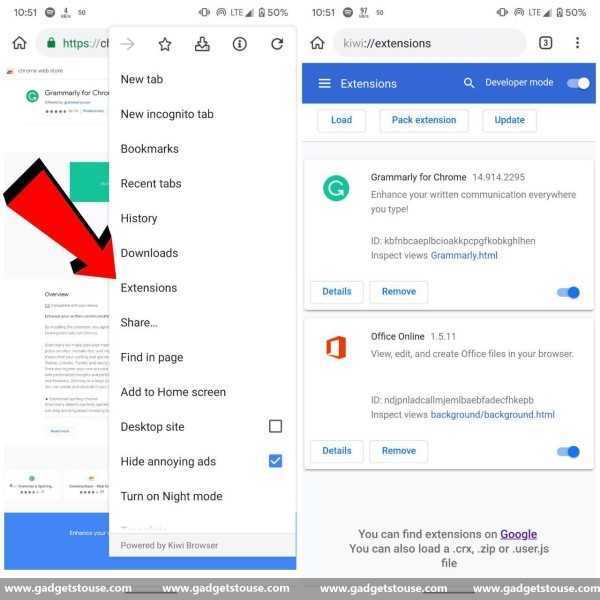 Д.
Д.
 Чтобы проверить, правильно ли вы установили его, вы можете нажать кнопку меню браузера и войдите в раздел под названием «Расширения». Мы уже объясняли это выше.
Чтобы проверить, правильно ли вы установили его, вы можете нажать кнопку меню браузера и войдите в раздел под названием «Расширения». Мы уже объясняли это выше.  Найдя Kiwi, нажмите кнопку Install , чтобы установить приложение на свое устройство.
Найдя Kiwi, нажмите кнопку Install , чтобы установить приложение на свое устройство.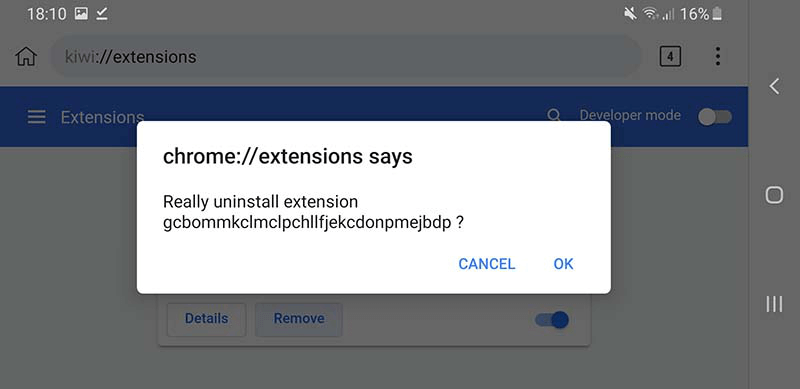
 Используйте панель поиска для поиска расширений, которые вы хотите установить, или щелкните одно из рекомендуемых предложений.
Используйте панель поиска для поиска расширений, которые вы хотите установить, или щелкните одно из рекомендуемых предложений.