Как установить Android 7.0 Nougat на ПК с Android x86 ISO на базе CM14
Хотя на вашем ПК уже установлена очень мощная ОС, такая как Windows или системы на базе Linux, такие как Ubuntu, но если вы когда-нибудь хотели установить Android на свой компьютер, чтобы повеселиться, обращайтесь по адресу Android x86 может помочь.
И если ты найдешь Android x86 мало, кто-то даже выпустил неофициальную сборку CM14 для Android x86 для вашего ПК. CM14 ISO для ПК позволяет вам установить Android 7.0 Nougat на свой компьютер. Ниже приведено полное пошаговое руководство. (и видео, спасибо Youtuber TechGeekShan) от создания загрузочного USB-диска до установки CM14 на ваш компьютер вместе с Windows с двойной загрузкой.
Загрузки
Видео по установке
Как установить CM14 на базе Android 7.0 Nougat на ПК (с двойной загрузкой)
- Загрузите CM14 Android x86 ISO на свой компьютер.
- Подключите USB-накопитель с объемом памяти не менее 4 ГБ.
 И убедитесь, что на нем нет данных, так как он будет удален в следующих нескольких шагах.
И убедитесь, что на нем нет данных, так как он будет удален в следующих нескольких шагах. - Загрузите и установите программное обеспечение Rufus на свой компьютер. Откройте его и создайте загрузочный USB-накопитель, используя его с CM14 ISO. Проверьте приведенную ниже конфигурацию для Rufus:
- Устройство: Вставил USB.
- Схема раздела и тип целевой системы: Схема разделов MBR для BIOS или UEFI.
- Файловая система: Оставить по умолчанию
- Размер кластера: Оставить по умолчанию
- Новая этикетка тома: (Любой ярлык на ваш выбор).
- Параметры формата: Отметьте все остальные флажки, кроме «Проверяйте устройства на наличие плохих блоков».
- Выберите образ ISO из «Создайте загрузочный диск с помощью» раскрывающийся список, а затем нажмите небольшую кнопку рядом с ним, чтобы выбрать файл ISO, который вы загрузили на шаге 1 выше.

- После настройки, как указано выше, нажмите кнопку Начинать кнопка.
- Создайте новый раздел диска на вашем ПК, где будет установлен CM14. Сохраните его размер не менее 16 ГБ и отформатируйте его как FAT32.
- Выключите компьютер после создания нового раздела на диске.
- Запустите компьютер и нажмите F10 при первом взгляде на загрузочный логотип вашего ПК. это даст вам возможность выбрать устройство для загрузки ПК.
- Выберите USB-накопитель, созданный на шаге 3.
- После загрузки с USB-накопителя вы увидите экран установки Android x86. Выбирать Установка: Установить Android-x86 на жесткий диск.
- На синем экране выберите раздел диска FAT32, созданный на шаге 4 выше.
- Выбирать Не форматируйте на следующем экране.
- Вам будет предложено установить загрузчик GRUB, выберите ДА.
- Вы получите экран подтверждения для создания загрузочного элемента для Windows, выберите да.

- Вас спросят, хотите ли вы сделать / system доступным для записи в вашей установке Android. По сути, это спрашивает, хотите ли вы root-доступ, мы предполагаем, что вы хотите выбрать ДА на этом.
- Начнется установка Android x86. Это может занять несколько минут.
- После завершения установки вы получите экран подтверждения для создания образа диска для сохранения пользовательских данных, выберите да.
- В следующем окне вам будет предложено указать размер изображения пользовательских данных, мы рекомендуем предоставить ему 2 ГБ, чтобы вы могли установить столько приложений, сколько захотите. Вход 2048 и нажмите Enter.
- Будет создан образ пользовательских данных, а затем установка Android x86 будет завершена.
- У вас будет выбор: загрузиться в Android x86 или перезагрузиться. Делай как хочешь.
Если выбрать перезагрузку. Вы заметите, что теперь ваше устройство не загружается в Windows автоматически. Вам будет предложено выбрать для загрузки Android x86 или Windows.
Вам будет предложено выбрать для загрузки Android x86 или Windows.
Программы для Windows, мобильные приложения, игры — ВСЁ БЕСПЛАТНО, в нашем закрытом телеграмм канале — Подписывайтесь:)
Наслаждайтесь CM14, работающим на вашем ПК с Android x86. Счастливого Androiding!
Программы для Windows, мобильные приложения, игры — ВСЁ БЕСПЛАТНО, в нашем закрытом телеграмм канале — Подписывайтесь:)
Похожие записи
Как установить Android 7.1.1 Nougat на Google Nexus 9 (WiFi и LTE)
Компания Google выпустила последнее официальное обновление OTA для Android 7.1.1 Nougat для устройств Nexus 9 (WiFi и LTE). Теперь вариант Nexus 9 (WiFi и LTE) можно обновить до последней версии ОС Android. Это последнее обновление имеет номер сборки NMF26F и основано на Android 7.1.1 Nougat. Официальное обновление содержит декабрьское исправление безопасности, которое устраняет уязвимости от спасительных до умеренных, а также содержит эксклюзивные функции. Google выпустила официальное обновление Android 7. 1.1 Nougat поэтапно, это может занять некоторое время в вашем регионе. Если вы не можете дождаться этого момента, вы можете установить его вручную с помощью adb sideload.
1.1 Nougat поэтапно, это может занять некоторое время в вашем регионе. Если вы не можете дождаться этого момента, вы можете установить его вручную с помощью adb sideload.
Следуя этому пошаговому руководству, вы можете легко установить официальное обновление OTA для Android 7.1.1 Nougat на свой Nexus 9 (WiFi и LTE). Это последнее обновление включает в себя множество новых функций, таких как поддержка графической клавиатуры, новые смайлы, улучшенные живые обои, кнопка перезапуска, улучшения панели уведомлений, новое приложение «Камера» и многое другое. Обновление содержит исправления ошибок и улучшения для Nexus 9 (WiFi и LTE). Если вы хотите установить официальное обновление OTA для Android 7.1.1 Nougat на свой Nexus 9 (WiFi и LTE), продолжайте и следуйте приведенным ниже инструкциям.
Заметка:
Это руководство, содержащее официальную Android 7.1.1 Прошивку и инструкции Nougat можно использовать только с моделью Google Nexus 9 (WiFi и LTE). Не пытайтесь установить эту прошивку на любое другое устройство или неправильный вариант.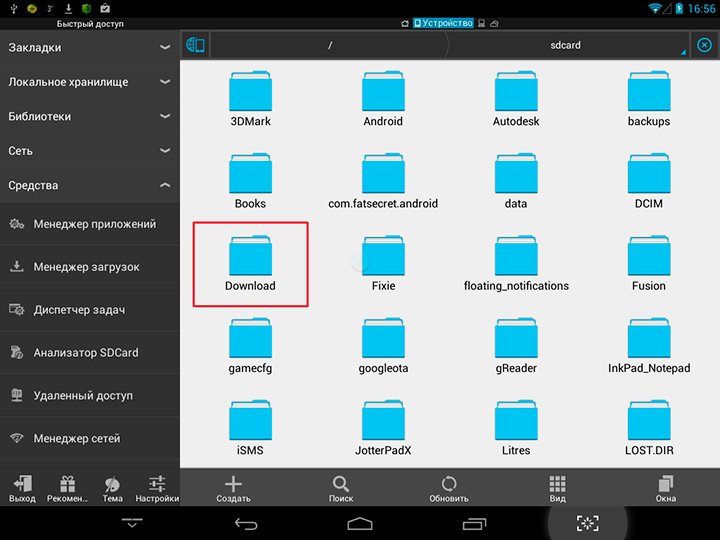 Прежде чем переходить к руководству по установке, проверьте номер модели вашего устройства.
Прежде чем переходить к руководству по установке, проверьте номер модели вашего устройства.
Предупреждение:
AndroidBlog.gs не несет ответственности за любой ущерб, нанесенный вашему Nexus 9 (WiFi и LTE) во время или после установки Android 7.1.1 Nougat. Действуйте на свой страх и риск.
Предварительно требования:
- Сделайте надлежащую резервную копию всех существующих данных и настроек вашего Nexus 9 (WiFi и LTE). Если что-то пойдет не так, вы сможете восстановить свои данные.
- Убедитесь, что вы правильно установили Драйверы Nexus 9 (WiFi и LTE) на ПК.
- Включите режим отладки USB на вашем Nexus 9 (WiFi и LTE), перейдя в Настройки> Параметры разработчика> проверить Возможность отладки по USB.
- Если на телефоне установлено кастомное ПЗУ, то после установки этого стандартного обновления оно будет потеряно.
- Кастомное рекавери будет заменено стоковой версией.

- Это официальное обновление Android 7.1.1 нельзя прошить поверх прошивки с root-правами или каких-либо пользовательских ПЗУ.
- Не устанавливайте ОС NMF26F Nougat поверх любой более старой прошивки Marshmallow, чем версия MOB30W.
- Вам необходимо установить прошивку Android 7.1.1 NMF26F.
- Если Nexus 9 (WiFi и LTE) больше не будет принадлежать версии с root-доступом после установки стоковой прошивки.
- На вашем устройстве должна быть установлена 100% стандартная прошивка Android.
- Проверьте уровень заряда аккумулятора Nexus 9 (WiFi и LTE), он должен быть заряжен не менее чем на 80%, прежде чем переходить к руководству по установке.
Необходимые файлы:
- Загрузите Android SDK из Вот
- Загрузите файл Android 7.1.1 Nougat для Nexus 9 LTE с Вот.
- Загрузите файл WiFi Android 7.1.1 Nougat для Nexus 9 с сайта Вот.
Шаг № 1: — Сначала загрузите файл Android 7.1.1 Nougat по указанной выше ссылке на рабочем столе вашего компьютера.
Шаг № 2: — Переименуйте загруженный файл в update.zip.
Шаг № 3: — Перенести update.zip файл в платформенные инструменты папка.
Шаг № 4: — Выключите Nexus 9 (WiFi и LTE), чтобы загрузиться в режим восстановления.
Включите телефон, одновременно нажав и удерживая кнопки Power + Volume UP + Home на Nexus 9 (WiFi и LTE).
Шаг № 5: — Выбрать применить обновление от ADB вариант.
Шаг № 6: — Подключите Nexus 9 (Wi-Fi и LTE) к ПК с помощью USB-кабеля для передачи данных.
Шаг № 7: — Запустите командную строку в платформенные инструменты папка.
Шаг № 8: — Введите следующую команду и нажмите Enter:
adb sideload update.zip
9: — Подтвердите, чтобы начать процесс прошивки Android 7.1.1 на Nexus 9 (WiFi и LTE).
Шаг № 10: — После этого перезагрузите телефон в обычном режиме.
Это все! Вы успешно установили обновление Android 7.1.1 на свой смартфон Nexus 9 (WiFi и LTE).
Дайте нам знать в области комментариев ниже, если у вас есть какие-либо вопросы или проблемы относительно вышеуказанного руководства по установке.
Post Views: 249
Как установить Android 7.0 Nougat на VirtualBox
Загрузите этот инструмент для восстановления удаленных файлов и фотографий
В этом уроке я объясню, как установить Android 7.0 Nougat на VirtualBox. В то время как команда Google говорит об Android 7.0 Nougat: «Android Nougat — наш самый приятный релиз, в котором есть больше способов сделать Android своим».
В это большое обновление включено множество новых интересных функций и инструментов. например, более 1500 смайликов, включая 72 новых значка смайликов, настройки нескольких местных языков, многооконный вид, быстрое переключение между вашими приложениями, пользовательские быстрые настройки, прямой ответ на уведомление, связанные уведомления, элементы управления уведомлениями и многое другое. ниже шаги, чтобы гарантировать успешный результат.
ниже шаги, чтобы гарантировать успешный результат.
1. Во-первых, вам необходимо загрузить Android 7.0 Nougat ISO и убедиться, что вы уже загрузили и установили VirtualBox на свой компьютер.
2. Откройте Virtualbox и нажмите «Создать», чтобы создать новую виртуальную машину.
3. В окне «Имя и операционная система» Windows введите предпочитаемое имя, которым вы хотели бы назвать свою виртуальную машину Android 7.0 Nougat, затем выберите Linux для типа и версии, чтобы выбрать Другой Linux (64-разрядная версия), затем нажмите Следующий.
4. Настройте размер памяти на 2048 МБ и нажмите «Далее».
5. После настройки объема памяти выберите «Создать виртуальный жесткий диск сейчас» в окне «Жесткий диск» и нажмите «Создать».
6. В качестве типа файла на жестком диске выберите VDI (VirtualBox Disk Image) и нажмите «Далее».
7. Выберите «Динамически распределено» в окне «Хранилище на физическом жестком диске» и нажмите «Далее».
8. Теперь настройте размер виртуального жесткого диска в мегабайтах. Этот размер является пределом объема файловых данных, которые виртуальная машина может хранить на жестком диске. Затем дайте имя новому виртуальному жесткому диску и щелкните значок папки, чтобы сохранить его в нужном месте.
9. Ваша виртуальная машина должна быть создана. Итак, теперь выберите виртуальную машину и нажмите кнопку «Настройки».
10. Выберите Система и на вкладке «Процессор» измените его с 1 ЦП на 2 ЦП и оставьте остальные по умолчанию.
11. На панели дисплея установите для видеопамяти значение 128 МБ, а остальные значения оставьте по умолчанию.
12. Выберите панель «Хранилище», выберите «Контроллер: IDE» и нажмите кнопку «минус» (-) в нижней части окна, чтобы удалить ее.
13. Нажмите значок плюса (+) и выберите Добавить контроллер IDE.
14. Среди вариантов нажмите «Выбрать существующий диск».
15. Теперь на этом шаге перейдите в раздел Этот компьютер > Локальный диск (C:) > Пользователи > имя пользователя > Виртуальные машины VirtualBox > «Имя ВМ», которое вы назвали на шаге 3, выберите его и нажмите «Открыть».
16. Нажмите на значок плюса (+) со значком компакт-диска и выберите Оставить пустым.
17. Нажмите значок «Очистить с компакт-диском» и выберите «Оптический дисковод» для вторичного главного устройства IDE, затем нажмите на маленький значок компакт-диска и выберите «Выбрать файл виртуального оптического диска».
18. ISO-файл Android 7.0 Nougat, который вы загружаете по приведенной выше ссылке, затем выберите его и нажмите «Открыть».
19. Сохраните изменения, которые вы внесли в виртуальную машину Android 7.0 Nougat. Наконец, вы должны быть готовы играть в виртуальную машину.
Play Виртуальная машина Android 7.0 Nougat 1. Теперь выберите виртуальную машину Android 7. 0 Nougat и нажмите кнопку «Пуск», чтобы включить ее.
0 Nougat и нажмите кнопку «Пуск», чтобы включить ее.
2. Теперь отсюда выберите последний вариант Установка — Установите Android-x86 на жесткий диск и нажмите Enter на клавиатуре. Эти параметры должны привести вас к окнам установки Android 7.0 Nougat.
3. Выберите «Создать/изменить разделы» и нажмите клавишу ввода на клавиатуре.
4. Выберите «Нет» и нажмите клавишу ввода на клавиатуре, когда вас попросят использовать раздел GPT.
5. На странице раздела выберите «Создать» и нажмите клавишу ввода на клавиатуре.
6. Выберите «Основной» раздел и нажмите клавишу ввода на клавиатуре.
7. Введите размер раздела, который вы хотите создать, и нажмите клавишу ввода на клавиатуре.
8. Теперь, чтобы сделать его загрузочным, выберите Загрузочный и нажмите Enter на клавиатуре.
9. Теперь выберите «Запись» и нажмите клавишу ввода на клавиатуре.
10. Введите YES и нажмите Enter на клавиатуре.
11. После записи на диск все готово, поэтому выберите «Выход» и нажмите «Ввод» на клавиатуре.
12. В окне «Выбор раздела» выберите раздел, который вы почти создали, и нажмите клавишу ввода на клавиатуре.
13. Выберите «ext4» и нажмите клавишу ввода, так как это будет файловая система.
14. Выберите Да и нажмите Enter.
15. Когда вас спросят, хотите ли вы установить загрузчик Grub, выберите ДА и нажмите Enter.
16. Для EFI GRUB 2 выберите Пропустить.
17. Для системного каталога для чтения и записи выберите «Да» и нажмите Enter.
18. Когда появится показанный ниже экран, нажмите «Устройства» > «Драйверы оптических дисков» > «Удалить диск из виртуального привода».
19. Когда вы увидите показанный ниже экран, нажмите «Принудительно размонтировать».
20. Установка Android 7.0 Nougat должна быть успешно завершена. Теперь выберите Reboot и нажмите Enter на клавиатуре.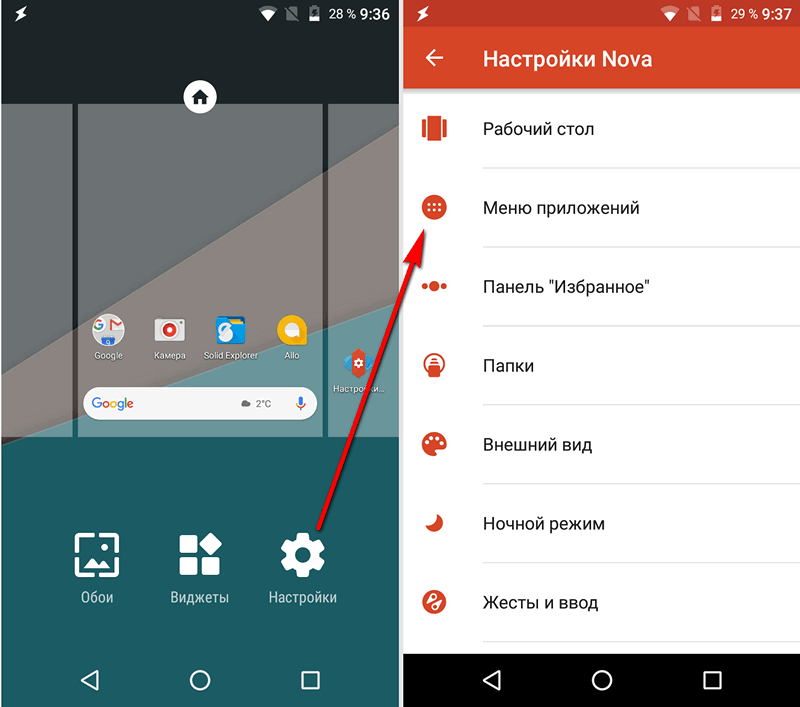
21. Когда вы запустите виртуальную машину Android 7.0 Nougat, вы получите этот загрузчик, выберите Android-x86 2016-09-02 и нажмите Enter на клавиатуре.
22. Теперь вы успешно установили Android 7.0 Nougat на VirtualBox.
Заключение
Следуя этому руководству, вы должны установить Android 7.0 Nougat на VirtualBox. Если вы столкнулись с какими-либо проблемами или ошибками в процессе установки или у вас есть какие-либо вопросы или предложения по процессу установки. Не стесняйтесь, дайте нам знать в разделе комментариев ниже.
Как установить Android 7.1.2 Nougat прямо сейчас
В этом руководстве объясняется, как легко установить только что выпущенное Google обновление Android 7.1.2 Nougat для всех устройств Nexus и Pixel. После дебюта Nougat в августе 2016 года и обновления в декабре Google готова к следующему шагу. Вот как сегодня установить Android 7.1.2 Nougat на свой Nexus или Pixel.
В настоящее время большинство пользователей используют Android 7. 1.1 Nougat, выпущенную в декабре. Однако, прежде чем в мае компания представит подробную информацию об Android O, компания выпустила версию 7.1.2, полную исправлений ошибок, улучшенной производительности и новых функций.
1.1 Nougat, выпущенную в декабре. Однако, прежде чем в мае компания представит подробную информацию об Android O, компания выпустила версию 7.1.2, полную исправлений ошибок, улучшенной производительности и новых функций.
Читайте: Android Nougat и Android 6.0 Marshmallow: что нового
После короткого периода бета-тестирования последняя версия Nougat теперь доступна для всех. Просто дождитесь обновления или загрузите заводской образ системы Android 7.1.2 Nougat с сайта Google. Он содержит все файлы, необходимые для установки новейшего программного обеспечения на Pixel, Pixel XL, Nexus 5x, Nexus 6P, Pixel C и Nexus Player. К сожалению, более старые Nexus 5 и Nexus 6 не получат эту версию. Так или иначе, давайте начнем.
Во-первых, программа бета-тестирования Android, без сомнения, самый простой способ действовать. Это очень просто, не стирает никакой информации, и все это делает Google. Начните с перехода на Android.com/beta и зарегистрируйте подходящее устройство. Однако теперь, когда официально доступна версия 7.1.2, бета-программа больше не нужна. Просто дождитесь уведомления об обновлении по беспроводной сети. Хотя некоторые, кто не хочет ждать, могут присоединиться к бета-тестированию и получить его сразу, а затем дождаться OTA-обновления после этого. Хотя это два больших обновления, а не ожидание одного.
Однако теперь, когда официально доступна версия 7.1.2, бета-программа больше не нужна. Просто дождитесь уведомления об обновлении по беспроводной сети. Хотя некоторые, кто не хочет ждать, могут присоединиться к бета-тестированию и получить его сразу, а затем дождаться OTA-обновления после этого. Хотя это два больших обновления, а не ожидание одного.
Компания Google официально объявила о полном выпуске Android 7.1.2 Nougat 3 апреля. Заявив, что начиная с этого дня и в течение следующих нескольких недель все пользователи должны увидеть его появление. Поэтому наши инструкции ниже для тех, кто не хочет ждать и хотел бы попробовать прямо сейчас. Кроме того, если у вашего устройства есть проблемы, 7.1.2 устраняет большинство из них.
Что нового в Android 7.1.2 Nougat
Android 7.0 Nougat стал основным выпуском для смартфонов и планшетов Google. Он добавляет множество функций, которые выделены в разделе «Против» и «Новые сообщения», на которые есть ссылки в верхней части страницы. Учитывая, что это всего лишь техническое обслуживание и небольшое обновление, в нем не так уж много нового. Вот что мы знаем прямо сейчас:
Учитывая, что это всего лишь техническое обслуживание и небольшое обновление, в нем не так уж много нового. Вот что мы знаем прямо сейчас:
«Android 7.1.2 — это добавочный выпуск обслуживания, ориентированный на усовершенствования, поэтому он включает в себя ряд исправлений и оптимизаций, а также небольшое количество улучшений для операторов связи и пользователей. — Google
Наряду с исправлением некоторых проблем, оптимизацией производительности и другими вещами, в старые Nexus 5X или 6P были добавлены многие жесты отпечатков пальцев. Google также улучшила распознавание отпечатков пальцев или производительность смахивания, Bluetooth и добавила новое подменю с информацией об использовании батареи в настройках. Pixel C также получил много нового. Из Pixel Launcher, нового дизайна домашнего экрана, полностью переработанного многозадачного окна последних приложений и многого другого. Теперь давайте установим его.
Это руководство покажет вам, как установить последнюю версию Android 7. 1.2 Nougat прямо сейчас, не дожидаясь. Это то, что вы можете сделать из Windows, Mac, Linux или ChromeOS. Это можно сделать несколькими способами, и множество вещей могут пойти не так, но ниже приведены самые простые шаги, не тратящие часы на настройку всего программного обеспечения Google для разработчиков. Сначала вам понадобится ADB, несколько файлов, заводские образы, и тогда мы будем готовы.
1.2 Nougat прямо сейчас, не дожидаясь. Это то, что вы можете сделать из Windows, Mac, Linux или ChromeOS. Это можно сделать несколькими способами, и множество вещей могут пойти не так, но ниже приведены самые простые шаги, не тратящие часы на настройку всего программного обеспечения Google для разработчиков. Сначала вам понадобится ADB, несколько файлов, заводские образы, и тогда мы будем готовы.
Как установить ADB на Windows, Mac, Ubuntu и ChromeOS
Прежде чем вы сможете установить Android 7.1.2 на Nexus 5x, Pixel XL или другие устройства, вам необходимо установить ADB и Fastboot на свой компьютер. Это программа, которая запускается на вашем ПК/Mac для подключения к вашему устройству Android через USB-кабель и установки программного обеспечения Android на устройство.
Установка ADB и Fastboot — одна из самых раздражающих частей установки заводских образов Android, но несколько инструментов делают ее невероятно простой.
Как установить ADB в Windows
Те, кто использует компьютер с Windows, могут загрузить 15-секундный установщик adb, чтобы упростить процесс и начать работу за несколько минут.
Загрузите программу установки ADB для Windows. Найдите файл, щелкните его правой кнопкой мыши и выберите «Запуск от имени администратора». При появлении запроса вам нужно предоставить приложению доступ для запуска от имени администратора. После запуска приложения введите Y и введите, чтобы выбрать «Да», чтобы установить ADB и Fastboot, чтобы установить ADB / Fastboot для всей системы и установить драйверы. Когда появится новое окно, следуйте инструкциям по установке драйверов.
После установки вы должны быть готовы к прошивке файлов Android 7.1.2 Nougat на любом поддерживаемом устройстве.
Как установить ADB на Mac, Linux и ChromeOS
Nexus Tools упрощает установку ADB на Mac, Linux или даже ChromeOS. Просто откройте Терминал на компьютере и вставьте код с xda. Откройте терминал, перейдя в поиск, и просто введите «Терминал», чтобы открыть его. Затем скопируйте/вставьте этот код, чтобы начать.
Это установит ADB и Fastboot на Mac, Linux и Chrome OS без необходимости делать что-либо еще. Это чрезвычайно просто и позволяет избежать путаницы с пакетами ADB, выполнение которой обычно занимает гораздо больше времени.
Это чрезвычайно просто и позволяет избежать путаницы с пакетами ADB, выполнение которой обычно занимает гораздо больше времени.
После завершения сценария введите ADB или Fastboot, чтобы запустить любой процесс. Здесь вам нужно будет прошить новые образы системы Android 7.1.2, предоставленные Google, на ваше устройство. Не забудьте зайти в настройки > параметры разработчика и сначала включить отладку по USB.
Установите Android 7.1.2 Nougat прямо сейчас
Первое, что вам нужно сделать, это загрузить системный образ Android 7.1.2 Nougat для своего устройства. Теперь, когда бета-версия вышла, они находятся в обычном месте. Вам нужно будет согласиться с условиями, чтобы продолжить. Щелкните ссылки ниже, чтобы загрузить файлы для каждого устройства. Кроме того, Google предоставляет файлы обновлений OTA, поэтому полное стирание данных с устройства не требуется.
На данный момент Google выпустил образ для всех поддерживаемых устройств, а также для устройств Pixel за пределами США.
- Nexus 5X Android 7.1.2 Image
- Nexus 6P Android 7.1.2 Изображение
- Изображение Google Pixel Android 7.1.2
- Pixel XL Android 7.1.2 Изображение
- Android 7.1.2 планшета Pixel C Изображение
- Плеер Nexus Android 7.1.2 Изображение
Далее вам нужно распаковать эти файлы в папку, к которой вы можете получить доступ. Мы распаковали его на рабочий стол Mac. После того, как вы разархивируете образ системы Android 7.1.2 Nougat, вам нужно будет его найти. Затем введите cmd в адресную строку в Windows или откройте терминал и направьте его в эту новую папку на Mac, Linux или Chrome OS. Напоминаем, что если вы используете MAC, вам нужно убедиться, что терминал работает внутри папки, которую вы только что распаковали.
Если ваш Nexus/Pixel не разблокирован загрузчик, вы должны сделать это в первую очередь. Нам не удалось установить образ системы Android 7.1.2 и обновить его, если устройство заблокировано. Это сотрет ваше устройство и сотрет все пользовательские данные, настройки, изображения и т. д. Повторите, это сотрет все! Если вы не хотите этого делать, дождитесь уведомления по беспроводной сети, которое должно поступить в течение следующей недели или около того.
Откройте терминал в папке adb и введите команду ниже, затем нажмите Enter.
adb reboot bootloader
В Fastboot введите:
fastboot oem unlockЗатем нажмите Enter. Следуйте инструкциям на экране и выберите стереть данные с устройства. Подождите минуту или около того, чтобы он разблокировался. Это удалит все на вашем устройстве.
Пользователям Nexus 6P потребуется использовать «устройства быстрой загрузки» , а затем «прошивку быстрой загрузки» , чтобы разблокировать загрузчик. Затем продолжайте.
Затем продолжайте.
Установите Android 7.1.2 Now на Nexus 5X, Pixel и XL, Pixel C и другие устройства
Запустите образ
Теперь откройте папку, содержащую только что загруженный распакованный файл образа системы Android 7.1.2. Введите cmd в адресной строке. Введите несколько команд, размещенных ниже, и нажмите Enter. Или скопируйте и вставьте, чтобы избежать ошибок. На Mac вы можете открыть терминал в папке, включив ярлыки терминала в настройках. Это ключ для пользователей Mac . Перейдите в «Системные настройки» и выберите «Клавиатура» > «Ярлыки» > «Службы». Найдите в настройках «Новый терминал в папке» и установите флажок. Теперь, когда вы находитесь в Finder, просто щелкните папку правой кнопкой мыши, и вам будет показана возможность открыть Терминал. Или просто сделайте это на рабочем столе, где вы разархивировали образ Factory, как показано ниже.
В терминале просто скопируйте и вставьте приведенные ниже команды, чтобы установить Android 7. 1.2 на свой телефон Nexus или Pixel.
1.2 на свой телефон Nexus или Pixel.
flash-all.bat
Это запустит все необходимые файлы. Если вы находитесь на Mac или другом компьютере, вам нужно будет ввести;
sudo ./flash-all.sh
Это загрузит все файлы и обновит ваше устройство до последней официальной версии Android 7.1.2 Nougat. Файлы начнут отправляться и устанавливаться, а устройства Nexus могут перезагружаться. Взгляните на новую анимацию обновления и дождитесь завершения процесса. Экран с логотипом может оставаться в течение длительного времени. Не отключайте устройство . Это может длиться 10 минут или дольше. Когда Android предложит вам завершить настройку, вы можете отключить Nexus. У нас это заняло меньше двух минут.
Стоит отметить, что у некоторых пользователей может возникнуть ошибка «отсутствует system.img» , и установка будет прервана. Это потому, что вы пытаетесь прошить обновление. Инструкции о том, как обойти это, можно найти прямо здесь. По сути, пользователям нужно будет разархивировать папку update.zip и переместить все изображения в исходную папку, о которой мы упоминали выше, а затем вручную прошить их одно за другим. Вместо использования упомянутой выше команды flash-all. Делайте это только в том случае, если у вас возникнут проблемы с отсутствующими изображениями. Это занимает еще несколько шагов, но работает все так же. Последние инструменты Google для разработчиков также сломали ADB, поэтому некоторые могут столкнуться с другими проблемами. Если это так, используйте наш метод вместо официальных инструментов Google.
По сути, пользователям нужно будет разархивировать папку update.zip и переместить все изображения в исходную папку, о которой мы упоминали выше, а затем вручную прошить их одно за другим. Вместо использования упомянутой выше команды flash-all. Делайте это только в том случае, если у вас возникнут проблемы с отсутствующими изображениями. Это занимает еще несколько шагов, но работает все так же. Последние инструменты Google для разработчиков также сломали ADB, поэтому некоторые могут столкнуться с другими проблемами. Если это так, используйте наш метод вместо официальных инструментов Google.
Когда процесс завершится, вы можете ввести свою информацию или учетную запись Gmail и начать использовать Android 7.1.2 прямо сейчас на своих устройствах Nexus. Для тех, кто хотел бы жить на грани, тот же процесс подходит для установки бета-версии Android O. Хотя он не очень стабилен, и мы бы не рекомендовали его для повседневного использования.
Дата выпуска Android 8.0 Oreo
Что дальше? Что ж, это Android 8.


 И убедитесь, что на нем нет данных, так как он будет удален в следующих нескольких шагах.
И убедитесь, что на нем нет данных, так как он будет удален в следующих нескольких шагах.

