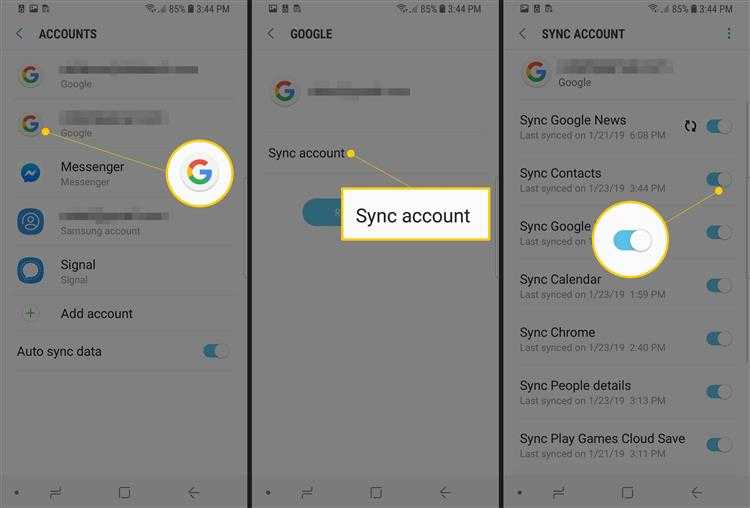Как синхронизировать контакты с Google на Android: как сделать импорт
Владельцы Андроид-смартфонов знают, что для полноценного взаимодействия с гаджетом нужно создавать Google-аккаунт. Без него, в частности, не получится скачать приложения через Play Маркет. Данную операцию выполняют все пользователи без исключения, но одновременно с этим важно знать, как синхронизировать контакты с Google на операционной системе Android, ведь рассматриваемая процедура помогает избежать целого ряда проблем.
СОДЕРЖАНИЕ СТАТЬИ:
Зачем нужна синхронизация контактов?
В нашей ситуации рассматривается синхронизация телефонных номеров с сервисом Google Contacts. После выполнения операции список абонентов будет отображаться не только на смартфоне, но и на любом устройстве, через который можно открыть Гугл.
Если вы до сих пор думаете, что это лишняя и не обязательная процедура, то давайте рассмотрим два примера, которые заставят вас сделать выбор в пользу Google Contacts. Во-первых, так вы защищаете список контактов от случайного удаления или потери в случае кражи телефона. Во-вторых, при помощи синхронизации вы можете получить доступ к контактам с любого устройства даже без своего смартфона.
Во-первых, так вы защищаете список контактов от случайного удаления или потери в случае кражи телефона. Во-вторых, при помощи синхронизации вы можете получить доступ к контактам с любого устройства даже без своего смартфона.
Обычная синхронизация
Процесс синхронизации на Андроиде выполняется несколькими способами. Тот или иной вариант продиктован ситуацией, в которой находится пользователь. Сначала предлагаем обратить внимание на классический способ выполнения операции, который подойдет тем, кто хранит номера в памяти телефона:
- Откройте настройки устройства.
- Перейдите в раздел «Аккаунты» и выберите свой профиль в Google.
- Откройте вкладку «Синхронизация аккаунта».
- Активируйте переключатель напротив пункта «Контакты».
- Нажмите кнопку в виде трех точек, а затем выберите опцию «Синхронизировать».
Если все сделано верно, то список абонентов сразу же загрузится на сервера Google Contacts. Кстати, чтобы получить доступ к номерам, понадобится лишь открыть страницу contacts. google.com и пройти авторизацию. Также, если речь идет о втором телефоне, достаточно просто установить соответствующее приложение, которое доступно в Play Маркет.
google.com и пройти авторизацию. Также, если речь идет о втором телефоне, достаточно просто установить соответствующее приложение, которое доступно в Play Маркет.
Импорт и синхронизация контактов
Альтернативный способ синхронизации, который во многом связан с предыдущим вариантом. Но здесь предварительно требуется выполнить импорт контактов. Это необходимо в том случае, если номера сохранены на SIM-карте, ведь с этим носителем Google синхронизироваться не может. В конечном итоге для осуществления задуманного нужно:
- Открыть телефонную книгу.
- Перейти в меню настроек.
- Выбрать опцию «Импорт».
- В качестве места, откуда мы будем импортировать абонентские записи, следует указать свою SIM-карту.
- Подтвердить выполнение операции.
Далее останется включить синхронизацию при помощи инструкции, изложенной в предыдущем пункте материала.
Немного сложнее будут обстоять дела в том случае, если номера находятся в памяти другого телефона. В такой ситуации предварительно нужно экспортировать абонентские записи в VCF-файл через меню «Экспорт» в стандартной звонилке. Впоследствии файл нужно перекинуть любым способом на свое устройство (например, через мессенджер), а затем импортировать их, выбрав в качестве источника VCF.
В такой ситуации предварительно нужно экспортировать абонентские записи в VCF-файл через меню «Экспорт» в стандартной звонилке. Впоследствии файл нужно перекинуть любым способом на свое устройство (например, через мессенджер), а затем импортировать их, выбрав в качестве источника VCF.
Синхронизация с другим аккаунтом
Нередко владельцы смартфонов используют на своем устройстве сразу несколько аккаунтов Google. Кроме того, порой требуется передача контактов не себе, а другому человеку. В данном случае принцип выполнения операции немного отличается. Он требует предварительной подготовки, которая осуществляется следующим образом:
- Через раздел настроек «Аккаунты» добавьте еще одну учетную запись Гугл, если этого не было сделано ранее.
- Далее перейдите в настройки телефонной книги, где хранятся номера.
- Откройте вкладку «Аккаунты для новых контактов».
- Выберите учетку с Gmail, с которой нужно настроить синхронизацию.

Как вы уже догадались, останется лишь синхронизировать контакты через настройки аккаунта Гугл, о чем мы говорили в первом пункте материала. Ознакомьтесь с ним, чтобы выполнить синхронизацию без осложнений.
Проверка синхронизации
Ранее мы уже частично говорили о самом сервисе Google Contacts, для которого и выполнялась синхронизация. Однако как проверить, что все номера сохранились, и ни один абонент не пропал? Для этого вам потребуется:
- Открыть любой браузер.
- Перейти на страницу https://contacts.google.com/.
- Авторизоваться в профиле, с помощью которого ранее вам удалось синхронизировать записи.
Список номеров отобразится во вкладке «Контакты». Вы сможете ознакомиться со всеми абонентами, добавленными в телефонную книгу. Если по каким-то причинам отобразятся не все номера или не будет ни одного абонента, нажмите кнопку «Импортировать» и следуйте инструкциям, которые появятся на экране.
youtube.com/embed/kG-K5mQ7L9c» frameborder=»0″ allowfullscreen=»allowfullscreen»>Вам помогло? Поделитесь с друзьями — помогите и нам!
Твитнуть
Поделиться
Поделиться
Отправить
Класснуть
Линкануть
Вотсапнуть
Запинить
Читайте нас в Яндекс Дзен
Наш Youtube-канал
Канал Telegram
Adblock
detector
Как синхронизировать контакты с Google на Android-девайсе
Автор admin На чтение 6 мин Просмотров 216 Опубликовано
Если вы еще не знаете, как синхронизировать контакты с Google на Android, то данный материал будет для вас полезным. Описанные ниже инструкции будут актуальны для устройств Samsung, Xiaomi, Meizu и прочих на базе операционной системы Андроид. Для синхронизации и управления необходимо иметь телефон, планшет или смартфон на Android вне зависимости от версии ОС (4. 4, 5.1, 6.0 и т. д.), а также аккаунт Гугл (Гмайл).
4, 5.1, 6.0 и т. д.), а также аккаунт Гугл (Гмайл).
Содержание
- Преимущества синхронизации
- Добавляем Google аккаунт
- Включаем синхронизацию
- Включаем отображение контактов
- Как внести исправления в Google-контакты
- Почему контакты не синхронизируются
- Подведение итогов
- Видео
Преимущества синхронизации
Технологии не стоят на месте и регулярно выходят гаджеты с более современными функциями, улучшенными характеристиками и приятным дизайном. Приобретение нового телефона или планшета – дело хорошее, но есть один нюанс. Как скинуть список из сотни номеров в телефонной книге на новое устройство и при этом сберечь свои нервы? При большом количестве записей ручное сохранение неудобно, а на помощь приходит замечательная функция – синхронизация. С ее помощью можно за несколько минут импортировать и экспортировать базу телефонных номеров независимо от их количества.
Не менее затруднительная ситуация – утеря или поломка гаджета. Многие номера придется перенести или загрузить заново, но немалая часть данных потеряна безвозвратно. Своевременное резервное копирование позволяет сохранять контакты и переносить их на новое устройство. Также возможна автосинхронизация с Google. При наличии интернета система автоматически будет добавлять новые номера в общую базу данных в вашем аккаунте, где они будут храниться. Даже если вы забыли сделать резервную копию, данные не пропадут и при необходимости их возможно просмотреть и восстановить.
Многие номера придется перенести или загрузить заново, но немалая часть данных потеряна безвозвратно. Своевременное резервное копирование позволяет сохранять контакты и переносить их на новое устройство. Также возможна автосинхронизация с Google. При наличии интернета система автоматически будет добавлять новые номера в общую базу данных в вашем аккаунте, где они будут храниться. Даже если вы забыли сделать резервную копию, данные не пропадут и при необходимости их возможно просмотреть и восстановить.
Добавляем Google аккаунт
Если у вас еще нет аккаунта Gmail или вы просто не авторизовали его в своем устройстве, то следуйте нижеописанной инструкции.
- Зайдите в меню «Настройки» в главном меню вашего устройства.
- Пролистайте открывшееся меню до раздела «Аккаунты» и нажмите на графу «Другие аккаунты».
- Перед вами появляется перечень с уже подключенными аккаунтами. Если учетная запись Google ранее не была добавлена, значит ее не будет в этом списке.
 Чтобы добавить аккаунт Гмайл, куда в будущем будут сохраняться данные, нажимаем на соответствующую кнопку внизу страницы.
Чтобы добавить аккаунт Гмайл, куда в будущем будут сохраняться данные, нажимаем на соответствующую кнопку внизу страницы.
- Выбираем наименование учетной записи, которую мы желаем добавить в смартфон Samsung или другой подобный. В данном случае жмем на графу Google.
- Далее вам будет предложено создать новый аккаунт или войти в уже существующий. Для входа в созданную учетную запись нужно в первой строке ввести номер телефоне или адрес электронной почты, на который осуществлялась регистрация. Затем следуйте инструкциям в вашем мобильном устройстве.
Готово. Учетная запись создана и можно начинать синхронизироваться со своим Google-аккаунтом.
Включаем синхронизацию
Для того чтобы синхронизация контактов начала работать, ее нужно включить и правильно настроить. Также при любых сбоях в работе проверяйте настройки в соответствующем разделе вашего смартфона. Чтобы копировать номера с гаджета, придерживайтесь следующей инструкции:
- Заходим в список доступных аккаунтов (как это сделать описано выше) и нажимаем на кнопку «Google».

- Выбираем нужную нам учетную запись, куда в дальнейшем будет загружаться информация и необходимые справочники.
- Проверяем, чтобы напротив надписи «Контакты» стояла галочка. Она нужна для обозначения необходимых разделов для последующей синхронизации. Две и более галочек возможно, если синхронизация осуществляется не только с внутренней памяти SIM, но и с мессенджеров или социальных сетей, к примеру: ВКонтакте, Skype, Viber и т. д. После того как все проверили, жмем на кнопку «Еще» в нижней части экрана.
- Нажимаем «Синхронизировать». В этом же меню можно удалить существующую учетную запись Google. Удаленный аккаунт позже получится повторно авторизовать.
- Дожидаемся, когда система закончит процесс. Об этом свидетельствуют иконки в виде крутящихся стрелок рядом с наименованием разделов.
Готово. Вы успешно активировали синхронизацию номеров на вашем телефоне и можете перекинуть базу данных в аккаунт.
Включаем отображение контактов
Встречаются ситуации, когда синхронизированные номера не отображаются в общем списке. Проблема заключается в выключенной функции показа адресной книги из аккаунта Google. Для того чтобы включить, ее следуйте дальнейшей инструкции:
- Нажмите на иконку «Контакты» на рабочем столе и зайдите в контекстное меню. Достать его можно, нажав соответствующую иконку в правом верхнем углу.
- Нажмите на раздел «Показать контакты».
- В новом окне появятся все доступные источники для копирования телефонной книги.
После выполнения данных шагов ваша телефонная книга пополнится необходимыми контактными номерами с учетной записи Google.
Как внести исправления в Google-контакты
Если вам необходимо удалить дубликаты номеров или добавить какую-либо информацию, то сделать это можно в контактах Google.
- Через ПК зайдите в свой почтовый ящик Gmail и перейдите в раздел «Контакты», нажав на соответствующую кнопку в левом верхнем углу сайта.

- Чтобы редактировать данные, нажмите на иконку с изображением карандаша справа от наименования контакта.
- В появившемся окне можно изменить имя пользователя, номер телефона, добавить e-mail, изменить заглавное фото и т. д. После того как вы изменили всю необходимую информацию, нажмите «Сохранить» в правом нижнем углу диалогового окна.
- Чтобы удалить номер из базы данных, нажмите на контекстное меню справа от заметки, как показано на скриншоте ниже. Далее жмем кнопку «Удалить».
Указанные действия не займут у вас много времени, а их освоение интуитивно понятно. Чтобы хранить и редактировать данные нужно сделать всего пару кликов.
Сохранение контактной базы данных возможно во всех используемых форматах, включая vCard (актуально для Apple).
Почему контакты не синхронизируются
Если синхронизация, а также экспорт и импорт данных не осуществляются, то есть 3 основных способа решения данной проблемы.
- Ручной режим. Для этого необходимо самостоятельно зайти в настройки Google аккаунта, отметить галочками графу «Контакты» и нажать на синхронизацию.
- Перезапуск аккаунта. Нужно вручную отключить учетную запись Google, а затем снова ее авторизовать. Таким образом произойдет принудительная синхронизация контактных данных.
- Очистка кеша и временных системных файлов. В первую очередь создаем резервную копию телефонной книги в формате VCF. Далее заходим в «Хранилище» или «Проводник» (данное приложение может находиться в разных местах в зависимости от прошивки и версии Андроид) и находим графу «Данные кеша». Стираем все временные файлы и осуществляем импорт контактов, которые ранее были скопированы на носитель.
Данные способы помогут заработать синхронизации, и вы сможете копировать данные в аккаунт Google.
Подведение итогов
Подводя итоги, можно сказать, что синхронизация данных – это очень полезная и практичная функция. Никто не застрахован от внезапной потери информации или чего-то подобного.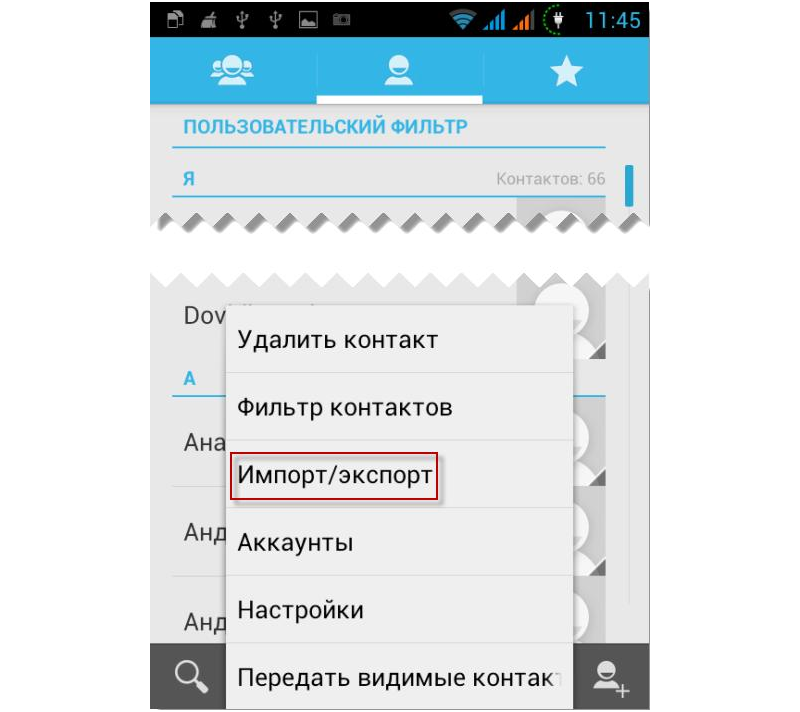 Наличие резервной копии в облаке или в памяти компьютера может спасти ситуацию и помочь восстановить утерянную информацию.
Наличие резервной копии в облаке или в памяти компьютера может спасти ситуацию и помочь восстановить утерянную информацию.
Выше описано несколько подробных инструкций по созданию аккаунта Google для телефонов Самсунг, Леново, Сони и многих других, а также синхронизации и последующем редактировании данных с телефонной книги. Также рассмотрены некоторые ошибки, связанные с затруднением синхронизации, и предложено несколько вариантов решения данной проблемы.
Видео
Ниже представлено видео, просмотрев которое, вы сможете вытащить контакты с устройства и синхронизировать информационную базу с аккаунтом Google. Просмотр данного видеоролика поможет вам лучше понять вопрос и быстрее его решить.
Как синхронизировать контакты с Google на Android
Вы только что переключились на новое устройство Android и забыли сохранить контакты предыдущего устройства на SD-карте? Хотите синхронизировать контакты на устройстве Android с учётной записью Google? Вы устали от импорта/экспорта контактов Android и хотите найти идеальное решение для управления контактами на своём Android устройстве?
- 1
Метод 1.
 Официальная синхронизация Google
Официальная синхронизация Google - 2 Способ 2. Ручной импорт
- 3
Итог
- 3.1 Видео — Как сохранить контакты при смене телефона. Зачем хранить контакты в аккаунт Google. Синхронизация
В нижеприведённой статье вы узнаете как синхронизировать контакты с Google на Android используя один из двух методов. Первый метод является официальным методом синхронизации Google.
Второй метод синхронизации контактов Google, или ручной метод синхронизации, может пригодиться в том случае, если подключение к Интернету на вашем устройстве не работает или функция синхронизации работает неправильно.
Как синхронизировать контакты с Google на Android
Метод 1. Официальная синхронизация Google
Как уже говорилось выше, существует два способа синхронизации контактов с Google на Android:
- официальная синхронизация Google;
- ручной импорт.

Первый метод, возможно, самый простой и надежный способ синхронизации своего Android-устройства с учетной записью Google. Официальная синхронизация от Google позволяет синхронизировать такие приложения, как:
Таким образом, воспользовавшись официальным способом вы синхронизируете не только свои контакты Google, но и ряд других полезных приложений. Официальная функция синхронизации учётной записи Android, если она включена, автоматически создаёт резервные копии всех контактов и позволяет импортировать эти контакты на другое устройство Android, просто используя данные своей учётной записи Google. Эта функция не только сохранит все контакты, но и сэкономит время, что не скажешь о ручной синхронизации.
Однако, если функция синхронизации на вашем устройстве работает неправильно, то вы можете сразу переходить к методу ручной синхронизации.
Шаг 1. Войдите в систему, используя данные своей учётной записи Google.
Входим в систему, используя данные своей учётной записи Google
Шаг 2.![]() Перейдите на веб-сайт контактов Google, щелкнув на значок «Приложения Google». Прокрутите меню вниз, кликните по иконке «Контакты».
Перейдите на веб-сайт контактов Google, щелкнув на значок «Приложения Google». Прокрутите меню вниз, кликните по иконке «Контакты».
Щелкаем на значок «Приложения Google», прокручиваем меню вниз, кликаем по иконке «Контакты»
На скриншоте выше показан самый быстрый и удобный способ входа в Google Contacts.
Шаг 3. Список своих контактов можно найти в разделе «Все контакты». Убедитесь, что все ваши контакты сохранены в вашей учётной записи.
В разделе «Все контакты» находим список своих контактов
На заметку! Если у вас не получается найти свои контакты, то вы можете импортировать любые контакты vCard, хранящиеся на вашем ПК, щелкнув «Ещё» и выбрав «Импортировать». На картинке ниже можно увидеть как это выглядит.
Если контакты не получается найти, щелкаем «Ещё» и выбираем «Импортировать»
Шаг 4. Перейдите в настройки на своем устройстве Android, затем нажмите на «Учётные записи и синхронизация». На некоторых устройствах вы увидите только «Учётные записи» вместо «Учетные записи и синхронизация».
На некоторых устройствах вы увидите только «Учётные записи» вместо «Учетные записи и синхронизация».
Нажимаем на «Учётные записи и синхронизация»
Важно! Нельзя забывать что на разных устройствах этот процесс будет выглядеть немного по-разному.
Шаг 5. Нажмите «Добавить аккаунт». Затем, под списком доступных учётных записей вам нужно выбрать тип учётной записи Google (как показано на картинки ниже).
Выбираем тип учётной записи Google
Шаг 6. Если у вас несколько аккаунтов, выберите тот, на котором находятся контакты и сделайте вход в этот аккаунт.
Выбираем тот аккаунт, на котором находятся контакты и входим в него
Если у вас не добавлен аккаунт на Андроиде, введите свой почтовый адрес и пароль и выполните вход.
Вводим данные от аккаунта гугл для выполнения входа
Шаг 7. Когда вы войдете в свою учётную запись Google, синхронизация будет запущена автоматически. Для этого вам нужно проверить ползунки в опциях «Контакты» и «Контакты Google+», чтобы они были активными.
Для этого вам нужно проверить ползунки в опциях «Контакты» и «Контакты Google+», чтобы они были активными.
Проверяем ползунки в опциях «Контакты» и «Контакты Google+», чтобы они были активными
В некоторых версиях необходимо проставить галочки на опциях «Синхронизировать контакты», как на скриншоте ниже.
Отмечаем галочками все пункты «Синхронизировать»
На заметку! Вы также можете включить функцию автоматической синхронизации, чтобы автоматически синхронизировать все свои контакты Google в будущем.
Отмечаем пункт «Автосинхронизация» для автоматической синхронизации контактов в будущем
Процесс синхронизации может занять некоторое время, в зависимости от скорости интернет-соединения и количества контактов. После завершения процесса значок синхронизации рядом с «Синхронизировать контакты» исчезнет.
Шаг 8. Откройте приложение «Контакты» или «Люди» на своём устройстве Android, нажмите на кнопку «Меню» и выберите «Показать контакты». На некоторых устройствах вместо контактов может быть параметр «Фильтр контактов».
На некоторых устройствах вместо контактов может быть параметр «Фильтр контактов».
Открываем приложение «Контакты» или «Люди» на своём устройстве Android
Нажимаем на кнопку «Меню» и выбираем «Показать контакты»
На скриншоте ниже можно увидеть, что нажав на «Контакты» вы автоматически включите синхронизацию всех ваших контактов.
Нажимаем на «Контакты» для автоматической синхронизации всех контактов
Все ваши контакты Google теперь должны быть доступны на вашем устройстве Android. Если вы ранее выбрали функцию автоматической синхронизации, то ваше устройство будет синхронизироваться автоматически каждый раз, когда новый контакт добавляется в вашу учетную запись Google. Это очень удобно, так как вы сэкономите своё время в будущем и будете уверены что ни один ваш контакт не будет утерян.
Способ 2. Ручной импорт
Для пользователей, которые сталкиваются с проблемами при использовании официального метода синхронизации Android, может подойти ручная синхронизация и ручной импорт контактов Google на свое Android устройство. Данный метод занимает не намного больше времени, однако вам придется вручную импортировать контакты каждый раз, когда вы добавляете новый контакт в свою учетную запись Google.
Данный метод занимает не намного больше времени, однако вам придется вручную импортировать контакты каждый раз, когда вы добавляете новый контакт в свою учетную запись Google.
Процесс ручного импорта контактов с Google на Android
Это идеально подходит для пользователей, которые не могут получить доступ к Интернету на своих устройствах Android. Кроме того, многие пользователи сообщают о проблемах синхронизации своих учётных записей. Вы можете получить сообщение о проблемах синхронизации. Ручной импорт направлен на синхронизацию контактов Google на ПК, а затем их передачу на устройство Android вручную.
Шаг 1. Перейдите на веб-сайт контактов Google, войдите в систему, используя данные своей учётной записи Google.
Щелкаем на значок «Приложения Google», прокручиваем меню вниз, кликаем по иконке «Контакты»
Шаг 2. Нажмите на кнопку «Ещё» и выберите «Экспортировать» (как показано на картинке ниже).
Нажимаем на кнопку «Ещё» и выбираем «Экспортировать»
Шаг 3. Выберите все свои контакты, если вы хотите, чтобы все ваши контакты Google были на вашем устройстве Android. Вы также можете выбрать группу контактов, нажав и выбрав нужную группу. На скриншоте ниже показано как это должно выглядеть. В разделе «Выберите формат файла для экспорта» выберите формат vCard и нажмите кнопку «Экспорт». Файл с расширением VCF теперь должен быть загружен на ваш компьютер.
Выберите все свои контакты, если вы хотите, чтобы все ваши контакты Google были на вашем устройстве Android. Вы также можете выбрать группу контактов, нажав и выбрав нужную группу. На скриншоте ниже показано как это должно выглядеть. В разделе «Выберите формат файла для экспорта» выберите формат vCard и нажмите кнопку «Экспорт». Файл с расширением VCF теперь должен быть загружен на ваш компьютер.
Отмечаем подходящий вариант с контактами «Все» или «Группа», отмечаем пункт «vCard», нажимаем «Экспорт»
Шаг 4. Подключите своё устройство Android к компьютеру с помощью кабеля micro USB и убедитесь, что устройство подключено в режиме USB Storage.
Подключаем своё устройство Android к компьютеру с помощью кабеля micro USB
Шаг 5. Теперь должно появиться всплывающее окно автозапуска. Нажмите «Открыть папку», чтобы просмотреть файлы и скопировать ранее загруженный файл VCF в корневое хранилище устройства Android.
Шаг 6. Откройте приложение «Контакты» или «Люди» на устройстве Android.
Откройте приложение «Контакты» или «Люди» на устройстве Android.
Открываем приложение «Контакты» или «Люди» на своём устройстве Android
Шаг 7. Нажмите кнопку «Меню» и выберите «Импорт/экспорт».
Нажимаем кнопку «Меню» и выбираем «Импорт/экспорт»
Шаг 8. Выберите SD-карту, если вы скопировали файл VCF на карту micro SD, или выберите внутреннее хранилище, если файл сохранен во внутренней памяти вашего устройства.
Выбираем подходящий вариант, нажимаем по нему
Шаг 9. Под всплывающим окном «Создать контакт» над учетной записью выберите свою учётную запись Google.
Нажимаем на свою учётную запись Google
Обратите внимание! На разных устройствах этот процесс будет выглядеть немного по-разному.
Теперь приложение должно сканировать ваше устройство на наличие VCF файлов. На некоторых устройствах вам, возможно, придется вручную выбрать VCF файл. Для этого нужно перейти в каталог, в котором он сохранен. Ваши контакты Google теперь должны быть доступны на вашем устройстве Android.
Для этого нужно перейти в каталог, в котором он сохранен. Ваши контакты Google теперь должны быть доступны на вашем устройстве Android.
Итог
Функция синхронизации учётной записи Google является одной из удобных функций на Android в любой ситуации при переносе контактов
Контакты являются одной из наиболее важных функций Android OS, поскольку они сохраняют телефонные номера и другую информацию о людях, которых вы знаете. Функция синхронизации учётной записи Google, вероятно, является одной из наиболее часто используемых функций Android, поскольку она позволяет пользователям автоматически создавать резервные копии своих контактов в Интернете. Это не только хороший способ восстановления контактов после сброса настроек или после серьезного обновления, но и идеальный способ получения всех контактов при переключении на другое устройство Android.
Узнайте, как восстановить удалённые файлы на Андроиде, а также программы для этого и инструкции, из нашей новой статьи.

Первый способ должен работать на большинстве устройств Android, и после включения автоматической синхронизации вам больше не придется беспокоиться о синхронизации ваших контактов Google. Если первый метод не работает должным образом на вашем устройстве, вы можете попробовать второй метод для ручной синхронизации ваших контактов Google. Какой бы метод вы ни выбрали, убедитесь, что вы следуете всем инструкциям по синхронизации контактов с Google на Android.
Видео — Как сохранить контакты при смене телефона. Зачем хранить контакты в аккаунт Google. Синхронизация
Синхронизация контактов iCloud с Android
Отзывы клиентов SyncGene
Средняя оценка: 4,8/5 — 471 отзыв
“
SyncGene — фантастическая платформа. Я искал программу для синхронизации моих контактов Google с Outlook, и SyncGene работала без проблем.
”
Я искал программу для синхронизации моих контактов Google с Outlook, и SyncGene работала без проблем.
”
Эрик С.
“ Очень полезный продукт. Отличное решение для синхронизации контактов и календарей Office 365 с контактами и календарями Google. ”
Джейсон С
“ Очень полезно синхронизировать мой Mac, Hotmail и Google. ”
Кейт Лю
О SyncGeneО SyncGene
SyncGene — это бесплатная* служба синхронизации и веб-приложение. Синхронизируйте календари, контакты и задачи на различных устройствах, учетных записях и службах, которыми вы пользуетесь.
*В бесплатной версии синхронизация данных ограничена двумя источниками. Ручная синхронизация ограничена одной синхронизацией в месяц. Автоматическая синхронизация бесплатной учетной записи ограничена семидневным предварительным просмотром после включения функции.
Ручная синхронизация ограничена одной синхронизацией в месяц. Автоматическая синхронизация бесплатной учетной записи ограничена семидневным предварительным просмотром после включения функции.
Функции
Автоматическая синхронизация контактов, календаря и задач. SyncGene соединяет Office 365, iCloud, Gmail и другие приложения, которые вы используете.
Синхронизация контактов iCloud с Android
SyncGene обеспечивает двустороннюю синхронизацию между контактами iCloud и Android. Независимо от того, какое устройство вы используете, SyncGene сделает управление контактами простой задачей.
Совместимость с различными устройствами или телефонами
SyncGene совместим с любым телефоном на базе операционной системы iOS или Android. Мы гарантируем, что синхронизация между контактами iCloud и Android будет работать с использованием разных мобильных устройств или версий программного обеспечения.
Легко просматривать и управлять контактами iCloud и решением для Android
Просматривайте и редактируйте свои контакты на ходу.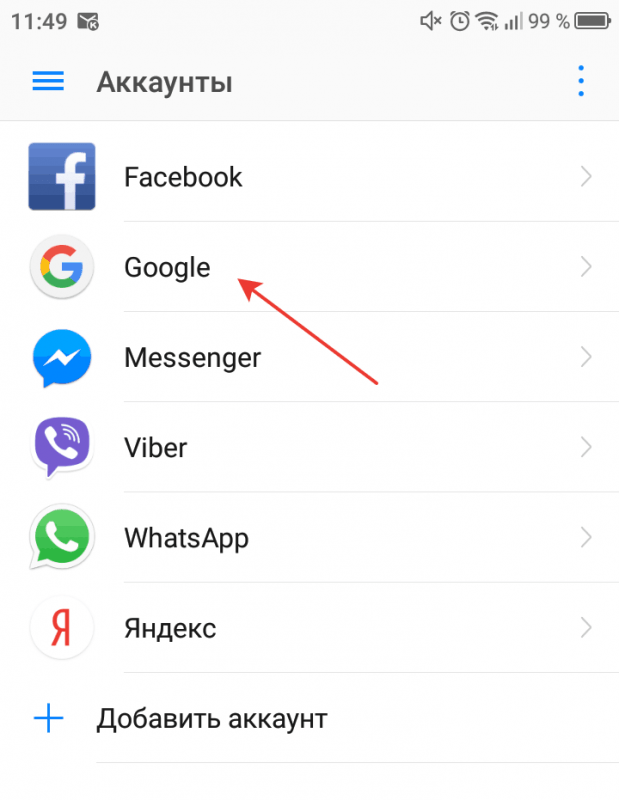 Поскольку это облачный сервис, вы можете сделать это через веб-браузер или мобильное приложение. Ваши контакты iCloud и Android будут автоматически синхронизированы, где бы вы ни находились.
Поскольку это облачный сервис, вы можете сделать это через веб-браузер или мобильное приложение. Ваши контакты iCloud и Android будут автоматически синхронизированы, где бы вы ни находились.
Избегайте создания повторяющихся контактов
SyncGene предотвращает создание повторяющихся встреч. Синхронизируйте контакты iCloud и Android автоматически или вручную и запланируйте время или интервалы синхронизации. Будьте организованы и дублируйте бесплатно при синхронизации между несколькими учетными записями, платформами или устройствами.
Актуальные контакты с синхронизацией по расписанию
Автоматическое планирование SyncGene — это решение для постоянного обновления контактов. Выберите конкретные источники iCloud Contacts и Android. Настройте время и интервал синхронизации. Получить все контакты на любом устройстве. Синхронизация контактов будет работать автоматически без перерывов.
Резервное копирование данных контактов iCloud на Google Диск
SyncGene помогает автоматически создавать резервные копии контактов iCloud на Google Диске. Все резервные копии хранятся в вашем личном кабинете. SyncGene не хранит никаких личных данных на серверах.
Все резервные копии хранятся в вашем личном кабинете. SyncGene не хранит никаких личных данных на серверах.
Как синхронизировать контакты iCloud с Android?
1. Перейдите на сайт SyncGene и зарегистрируйтесь;
2. Найдите вкладку «Добавить учетную запись», выберите iCloud и войдите в свою учетную запись iCloud;
3. Нажмите «Добавить учетную запись» и войдите в свою учетную запись Android;
org/HowToStep»>5. Нажмите «Сохранить», а затем «Синхронизировать все».
4. Найдите вкладку «Фильтры», выберите опцию синхронизации контактов и отметьте папки, которые хотите синхронизировать;
Мы сообщим вам, когда ваши контакты iCloud будут синхронизированы с Android. Отныне вы можете управлять своими контактами либо из Android, либо из iCloud Contacts.
О контактах iCloud и решениях для синхронизации Android
iCloud надежно хранит ваши контакты, а также другие данные и обеспечивает их обновление на всех ваших устройствах iOS. Это позволяет вам легко обмениваться информацией, календарями, местоположениями и многим другим с друзьями и семьей.
Android — это мобильная операционная система, разработанная Google. Он предназначен в первую очередь для мобильных устройств с сенсорным экраном, таких как смартфоны и планшеты. Варианты Android также используются на игровых приставках, цифровых камерах, ПК и другой электронике.
Варианты Android также используются на игровых приставках, цифровых камерах, ПК и другой электронике.
Чтобы узнать больше о синхронизации контактов iCloud и Android, щелкните раздел ниже.
Решения для синхронизации контактов iCloud
Контакты iCloud можно синхронизировать с Android и другими онлайн-сервисами. Нажмите здесь, чтобы просмотреть все решения для синхронизации контактов iCloud.
Решения для синхронизации Android
Android можно синхронизировать с контактами iCloud и другими онлайн-сервисами. Нажмите здесь, чтобы просмотреть все решения для синхронизации Android.
О Cira
Cira Apps Ltd — компания SaaS, предлагающая решения, повышающие производительность Office 365 для бизнес-пользователей iPhone и Android. CiraSync, флагманский продукт, используется более чем в 12 500 компаниях для повышения производительности и экономии средств за счет автоматизации контактов и календаря. Штаб-квартира компании находится в Сан-Хосе, Калифорния.
Наши довольные клиенты
Гены — это сценарии синхронизации
, которые помогут вам синхронизировать информацию (календарь, контакты и задачи) между выбранными вами источниками.
Чтобы синхронизировать выбранные источники, нажмите кнопку «Зарегистрироваться для синхронизации». После этого вам будет предложено зарегистрироваться в бесплатной службе Syncgene, которая является безопасной и конфиденциальной.
Вы можете ознакомиться с нашей политикой конфиденциальности здесь.
2 метода быстрой синхронизации контактов Google с Android
Вы только что переключились на новое устройство Android и забыли сохранить контакты предыдущего устройства на SD-карту? Вы хотите, чтобы контакты на вашем Android-устройстве синхронизировались с вашей учетной записью Google?
Вы устали от импорта/экспорта контактов Android и хотите идеальное решение для управления контактами на устройстве Android и синхронизации контактов Google с Android?
С помощью этого руководства вы узнаете, как синхронизировать контакты Google с Android, используя официальный метод синхронизации Google. Кроме того, мы покажем вам другой способ синхронизации ваших контактов Google вручную, если интернет-соединение вашего устройства не работает или если функция синхронизации не работает должным образом.
Кроме того, мы покажем вам другой способ синхронизации ваших контактов Google вручную, если интернет-соединение вашего устройства не работает или если функция синхронизации не работает должным образом.
Связанные :
Резервное копирование Android: лучшие способы резервного копирования и синхронизации файлов на Android
Как синхронизировать Outlook с Android — синхронизировать контакты, календарь и электронную почту
Как отключить автоматическую синхронизацию фотографий и резервное копирование на Android
Два способа синхронизации контактов Google с Android
Существует два простых способа синхронизации контактов Google с Android.
- Официальный метод Google Sync
- Импорт контактов вручную
Способ 1: Использование официального метода Google Sync
Этот метод, возможно, является самым простым и надежным способом синхронизации вашего устройства Android с вашей учетной записью Google.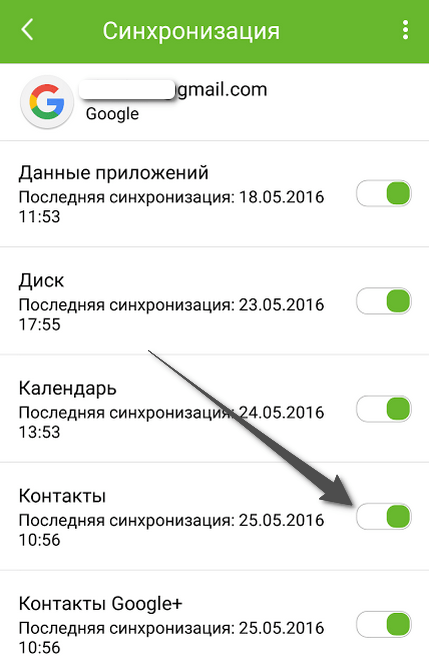 Это не только позволяет вам синхронизировать ваши контакты Google, но вы также можете синхронизировать свой календарь Google, Gmail, данные приложений, фотографии и диск Google. Официальная функция синхронизации учетной записи Android автоматически создает резервные копии ваших контактов, если она включена, и позволяет импортировать эти контакты на другое устройство Android, просто используя данные своей учетной записи Google.
Это не только позволяет вам синхронизировать ваши контакты Google, но вы также можете синхронизировать свой календарь Google, Gmail, данные приложений, фотографии и диск Google. Официальная функция синхронизации учетной записи Android автоматически создает резервные копии ваших контактов, если она включена, и позволяет импортировать эти контакты на другое устройство Android, просто используя данные своей учетной записи Google.
Шаг 1. Сохраните контакты в своей учетной записи
Перейдите на веб-сайт Google Contacts, войдите в систему, используя данные своей учетной записи Google, и убедитесь, что все ваши контакты сохранены в вашей учетной записи Google. Все ваши контакты должны быть видны в разделе Мои контакты. Если вы не можете найти свои контакты, вы можете импортировать любые контакты vCard, хранящиеся на вашем ПК, нажав «Дополнительно» и выбрав «Импорт».
Импорт контактов — синхронизация контактов Google с AndroidШаг 2. Откройте «Настройки»
Откройте приложение «Настройки» на устройстве Android и нажмите «Учетные записи и синхронизация». На некоторых устройствах вы увидите «Учетные записи» вместо «Учетные записи и синхронизация».
На некоторых устройствах вы увидите «Учетные записи» вместо «Учетные записи и синхронизация».
Шаг 3: выберите Google и войдите в систему
Нажмите на Google под списком доступных учетных записей. Затем войдите в систему, используя свой идентификатор Google и пароль. Убедитесь, что вы используете тот же идентификатор, в котором сохранены все ваши контакты.
Выберите Google — синхронизируйте контакты Google с AndroidШаг 4: выберите «Синхронизировать контакты»
Установите флажок «Синхронизировать контакты», установив флажок рядом с «Синхронизировать контакты». Вы также можете включить функцию автоматической синхронизации для автоматической синхронизации контактов Google в будущем. Процесс синхронизации может занять некоторое время, в зависимости от вашего интернет-соединения и количества контактов. После завершения процесса значок синхронизации рядом с пунктом «Синхронизировать контакты» исчезнет.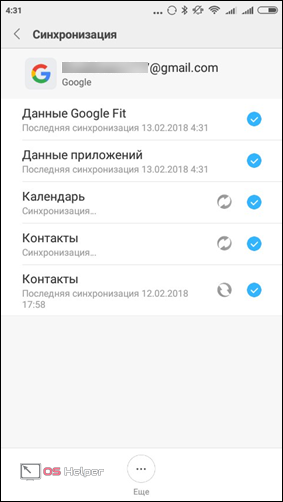
Шаг 5. Откройте приложение «Контакты»
Откройте приложение «Контакты» или «Люди» на устройстве Android, нажмите кнопку «Меню» и выберите «Контакты» для отображения. Убедитесь, что включены все контакты или ваша учетная запись Gmail.
Выбрать все контакты — синхронизировать контакты Google с AndroidЧитайте также :
Box vs Dropbox vs Google Drive Android: лучший облачный сервис?
Облачное резервное копирование Android: как легко сделать резервную копию вашего телефона в облаке
Лучшие приложения для резервного копирования в облачное хранилище для Android
Способ 2: импорт контактов вручную
Пользователи, сталкивающиеся с проблемами при использовании официального метода синхронизации Android, могут вручную синхронизировать и импортировать контакты Google на устройство Android. Этот метод занимает немного больше времени, и вам придется вручную импортировать контакты каждый раз, когда вы добавляете новый контакт в свою учетную запись Google.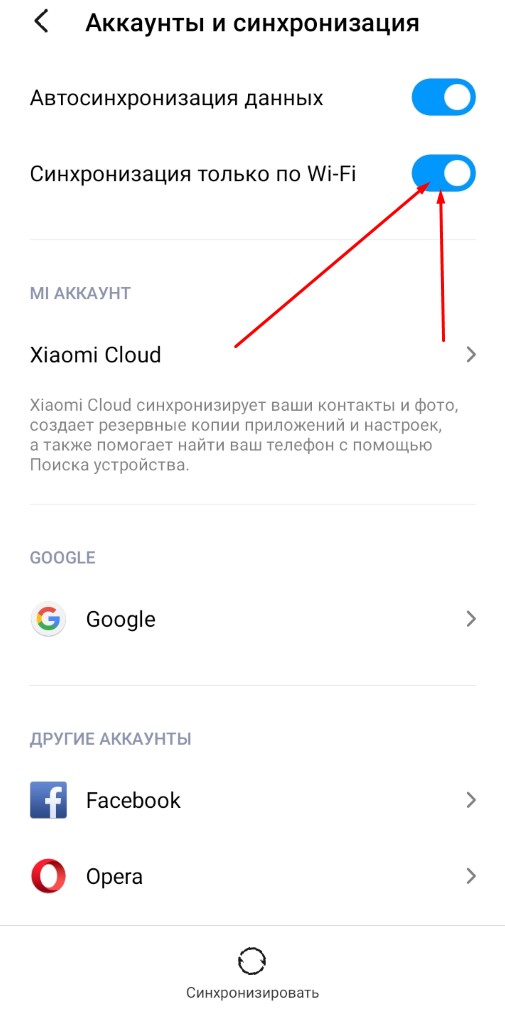 Это идеально подходит для пользователей, которые не могут получить доступ к Интернету на своих устройствах Android. Кроме того, многие пользователи сообщают о проблемах с синхронизацией своих учетных записей, и иногда вы можете получить сообщение «С синхронизацией в настоящее время возникают проблемы». Этот метод направлен на то, чтобы получить ваши контакты Google на вашем ПК, а затем вручную перенести их на ваше устройство Android.
Это идеально подходит для пользователей, которые не могут получить доступ к Интернету на своих устройствах Android. Кроме того, многие пользователи сообщают о проблемах с синхронизацией своих учетных записей, и иногда вы можете получить сообщение «С синхронизацией в настоящее время возникают проблемы». Этот метод направлен на то, чтобы получить ваши контакты Google на вашем ПК, а затем вручную перенести их на ваше устройство Android.
Шаг 1. Откройте Контакты Google на ПК
Откройте веб-страницу Контактов Google на ПК и войдите в систему, используя данные своей учетной записи Google.
Шаг 2. Экспорт контактов
Нажмите кнопку «Дополнительно» и выберите «Экспорт».
Выберите «Экспорт» — синхронизация контактов Google с AndroidШаг 3. Выберите все контакты
Выберите «Все контакты», если вы хотите, чтобы все ваши контакты Google были на вашем устройстве Android. Вы также можете выбрать группу, нажав Группа и выбрав нужную группу. Затем выберите опцию vCard для экспорта.
Шаг 4. Подключите Android к компьютеру
Подключите устройство Android к ПК с помощью кабеля micro USB и убедитесь, что ваше устройство подключено в режиме USB-накопителя. Теперь должно появиться всплывающее окно AutoPlay. Нажмите «Открыть папку», чтобы просмотреть файлы, и скопируйте файл VCF, который вы скачали ранее, в корневое хранилище вашего устройства Android.
Шаг 5. Импорт контактов
Откройте приложение «Контакты» или «Люди» на устройстве Android, нажмите кнопку «Меню» и выберите «Импорт/экспорт». Выберите «SD-карта», если вы скопировали файл VCF на карту micro SD, или выберите «Внутренняя память», если файл сохранен во внутренней памяти вашего устройства.
Выберите «Импорт» — «Синхронизировать контакты Google с Android»Шаг 6: Выберите Google
Во всплывающем окне «Создать контакт под учетной записью» выберите свою учетную запись Google.
Выберите Google — синхронизируйте контакты Google с Android Теперь приложение должно сканировать ваше устройство на наличие файлов VCF. На некоторых устройствах вам может потребоваться вручную выбрать файл VCF, перейдя в каталог, в котором он сохранен. Вот и все! Теперь ваши контакты Google должны быть доступны на вашем устройстве Android.
На некоторых устройствах вам может потребоваться вручную выбрать файл VCF, перейдя в каталог, в котором он сохранен. Вот и все! Теперь ваши контакты Google должны быть доступны на вашем устройстве Android.
Предлагаемое чтение :
Проблемы с Android и Ford Sync
5 лучших приложений для синхронизации файлов Android с облаком
Как синхронизировать Android с Mac для объединения миров
Часто задаваемые вопросы — синхронизация контактов Google с Android
Почему мои контакты Google не синхронизируются с Android?
Перейдите в Настройки > Аккаунты на своем устройстве Android. Убедитесь, что параметр Автоматически синхронизировать данные включен на странице Аккаунты. Чтобы продолжить, выберите свой аккаунт Google.
Где мои контакты Google на Android?
Откройте приложение «Контакты» на смартфоне или планшете Android и просмотрите свои контакты.
1. Контакты по ярлыку. В левом верхнем углу нажмите «Меню». В разделе «Ярлыки» выберите ярлык.
В разделе «Ярлыки» выберите ярлык.
2. Контакты для другой учетной записи. В правом верхнем углу коснитесь изображения своего профиля. Выберите учетную запись.
3. Контакты для всех ваших учетных записей. В левом верхнем углу нажмите «Меню». Все аккаунты.
Как включить синхронизацию контактов Google?
Откройте приложение «Настройки» на устройстве Android. Чтобы изменить настройки приложения Google, нажмите Google. синхронизация контактов Google.
Синхронизируйте свои контакты Google
Контакты — одна из самых важных функций ОС Android, так как они сохраняют номера телефонов и другую информацию о людях, которых вы знаете. Функция синхронизации учетной записи Google, вероятно, является одной из наиболее часто используемых функций Android, поскольку она позволяет пользователям автоматически создавать резервные копии своих контактов в Интернете.
Это не только хороший способ восстановить контакты после сброса настроек или крупного обновления, но и идеальный способ получить все ваши контакты при переключении на другое устройство Android.
Метод 1 должен работать на большинстве устройств Android, и после включения автоматической синхронизации вам больше не придется беспокоиться о синхронизации контактов Google.
Если метод 1 не работает должным образом на вашем устройстве, вы можете выбрать метод 2 для ручной синхронизации контактов Google. Возможно, вас также заинтересует синхронизация учетной записи Outlook и резервное копирование всех ваших приложений, чтобы сохранить всю важную информацию.
Какой бы метод вы ни выбрали, убедитесь, что вы следуете всем инструкциям по синхронизации контактов Google с Android, и не стесняйтесь отвечать на любые вопросы ниже!
Исправление перепутанных номеров в контактах Android
У вас возникли проблемы с доступом к учетной записи вашего контакта на Android Mobile? Ваши контакты перепутались? Многие пользователи могут обнаружить подобную проблему со своим телефонным контактом. Контакты на вашем телефоне могут быть перепутаны и иногда отображаются неправильно.
В большинстве случаев проблема может возникнуть из-за другого приложения на телефоне, которое может получить доступ к вашим контактам, например, для чата или общения. Итак, сегодня я расскажу вам, как получить доступ к учетной записи вашего контакта и решить эту проблему.
Исправление перепутанных номеров в контактах Android
Проблема в основном связана с конфликтом с другими приложениями, имеющими доступ к вашим контактам, что приводит к проблемам слияния контактов. Следовательно, контакт будет отображаться по-разному, и номер телефона одного человека будет присвоен другому.
Он покажет номер мобильного телефона одного человека под разными людьми и т.д. Это доставит нам большую головную боль. Это из-за ошибки в программном обеспечении, а не из-за проблемы, с которой мы сталкивались ранее, например, из-за отсутствия параметра настройки вызова и невозможности установить параметр переадресации вызова.
Теперь я расскажу вам, как мы можем решить эту проблему.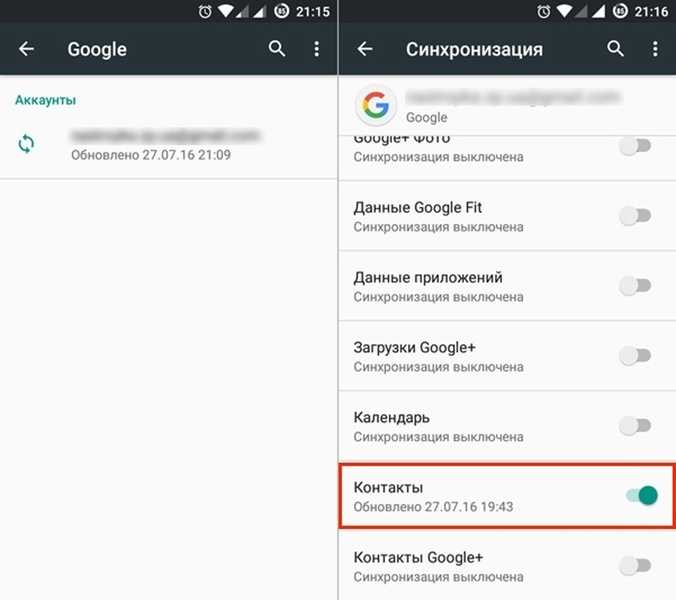 Прежде всего, убедитесь, что все ваши контакты синхронизированы и обновлены в вашей учетной записи Google. Чтобы выполнить синхронизацию контактов Google, перейдите на https://contacts.google.com/ со своего адреса электронной почты, который используется на вашем мобильном телефоне Android, и убедитесь, что все контакты синхронизированы и доступны там.
Прежде всего, убедитесь, что все ваши контакты синхронизированы и обновлены в вашей учетной записи Google. Чтобы выполнить синхронизацию контактов Google, перейдите на https://contacts.google.com/ со своего адреса электронной почты, который используется на вашем мобильном телефоне Android, и убедитесь, что все контакты синхронизированы и доступны там.
Если там есть контакты, то все готово. Мы можем это сделать. Если контакты там доступны, мы не можем сделать резервную копию этим методом. Поэтому я должен напомнить вам, что лучше синхронизировать ваши контакты с вашей учетной записью Google для удобного резервного копирования.
Теперь у вас есть контакты в google, и мы переходим к следующему шагу. Зайдите в настройки телефона и найдите опцию под названием Аккаунты . Там вы можете увидеть все учетные записи в вашем телефоне, такие как Google, Facebook, WhatsApp и т. д. Теперь нажмите Google . На следующей странице вы можете увидеть адрес электронной почты, который вы используете на своем мобильном телефоне (тот, который мы ранее искали для резервной копии Google).
Теперь нажмите на этот адрес электронной почты, после чего вы увидите все параметры синхронизации. Вверху вы увидите 3 точки (меню). Нажмите на нее, теперь вы можете увидеть 2 варианта Синхронизировать сейчас и Удалить учетную запись . Нажмите на Удалить учетную запись и при запросе подтверждения нажмите OK и удалите ее.
После этого вернитесь в раздел «Контакты» и вручную удалите все существующие контакты. Вы можете удалить его, отметив все и удалив все это. После удаления всех убедитесь, что в телефоне нет контакта. Теперь перейдите в настройки телефона и, как и выше, перейдите в «Учетные записи». Здесь вы должны выбрать Добавить учетную запись 9Опция 0136, доступная внизу. Нажмите на нее и на следующей странице выберите Google .
Теперь добавьте свой адрес электронной почты (тот же адрес электронной почты, который мы удалили ранее), затем пароль и завершите шаг, введя данные.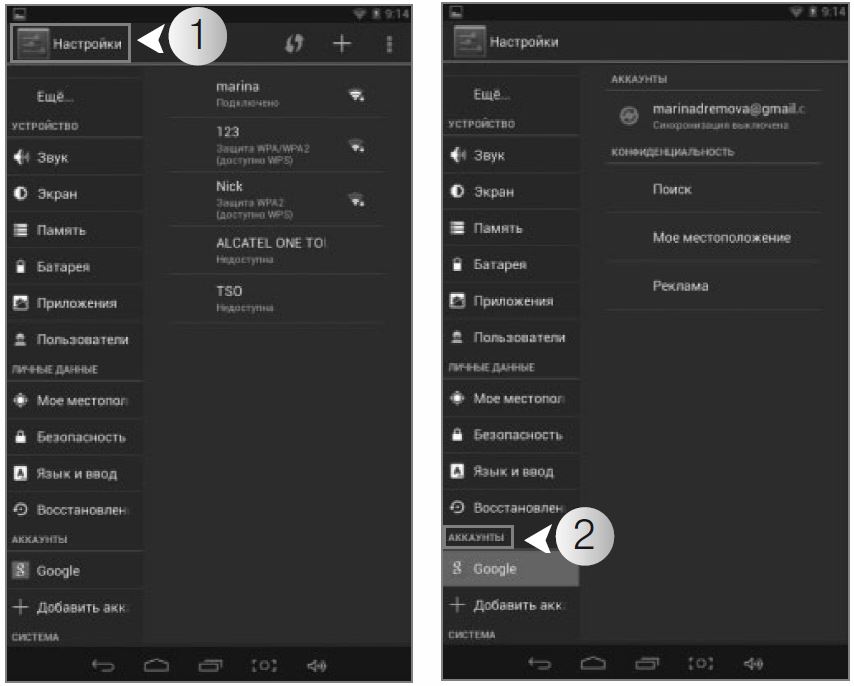 После этого синхронизация начнется автоматически. Теперь, через несколько секунд, перейдите к контактам, и вы можете заметить, что ваш контакт начнет обновляться на вашем мобильном телефоне. Опять же, подождите несколько минут, и после этого он синхронизирует все ваши контакты с телефоном из Google.
После этого синхронизация начнется автоматически. Теперь, через несколько секунд, перейдите к контактам, и вы можете заметить, что ваш контакт начнет обновляться на вашем мобильном телефоне. Опять же, подождите несколько минут, и после этого он синхронизирует все ваши контакты с телефоном из Google.
Вы видите, что перепутанные контакты теперь также отсортированы. Из-за той же проблемы с путаницей контактов некоторые пользователи могли столкнуться с проблемой и в WhatsApp. Их контакты в WhatsApp не будут отображать имена на устройстве Android.
Выполняя все эти действия, убедитесь, что вы подключены к Интернету, поскольку для подключения к Google и синхронизации требуется Интернет. Кроме того, я рекомендую вам сделать резервную копию существующих контактов с вашего телефона и сохранить ее, прежде чем выполнять все эти шаги. Если вы получите какое-либо сообщение о том, что «синхронизация в настоящее время испытывает проблемы, она скоро вернется. Пожалуйста, подождите некоторое время и повторите шаги снова.
Часто задаваемые вопросы, связанные с проблемами доступа к вашей учетной записи контактов Проблема
Ниже приведены некоторые общие вопросы о проблемах путаницы контактов Google
1. Почему мои контакты отображаются в виде чисел?
Это может быть связано с ошибкой синхронизации. Во-первых, убедитесь, что вы не сохранили номер без имени. Если вы случайно сохраните какой-либо номер в своем контакте без имени, он будет отображаться только как номер. Если это не так, попробуйте удалить контакт и добавить его снова.
2. Как показать все мои контакты в списке?
Если вы хотите показать все контакты без каких-либо фильтров. Откройте приложение «Контакты» и щелкните значок меню (3 горизонтальные полосы вверху слева) и выберите Контакты в качестве выбора по умолчанию. Если выбрана метка, будут отображаться только контакты с этой меткой. Все контакты, сохраненные в вашей учетной записи, будут отображаться, если вы выберете Контакты.
3. Почему имена контактов не отображаются в Android?
То же, что и 1-й выпуск. Вы должны убедиться, что номер сохранен с правильным именем. Вы также можете удалить и снова добавить этот конкретный контакт.
4. Как легко открыть контакты — команда «Показать мои контакты»
Google предлагает быструю и простую команду для открытия приложения контактов на мобильном устройстве Android. Вы можете использовать Google Assistance, чтобы открыть и просмотреть список контактов с помощью одной команды. Попросите службу поддержки Google показать мне мои контакты . Все контакты на вашем мобильном телефоне Android будут показаны в течение нескольких секунд.
5. Как очистить перепутанные номера
Вместо того, чтобы вручную удалять перепутанные номера один за другим, лучше и проще всего удалить учетную запись Google и добавить ее снова. Этот процесс удалит все сохраненные контакты и снова добавит новые контакты. Кроме того, после удаления учетной записи убедитесь, что в вашей телефонной книге больше не осталось контактов.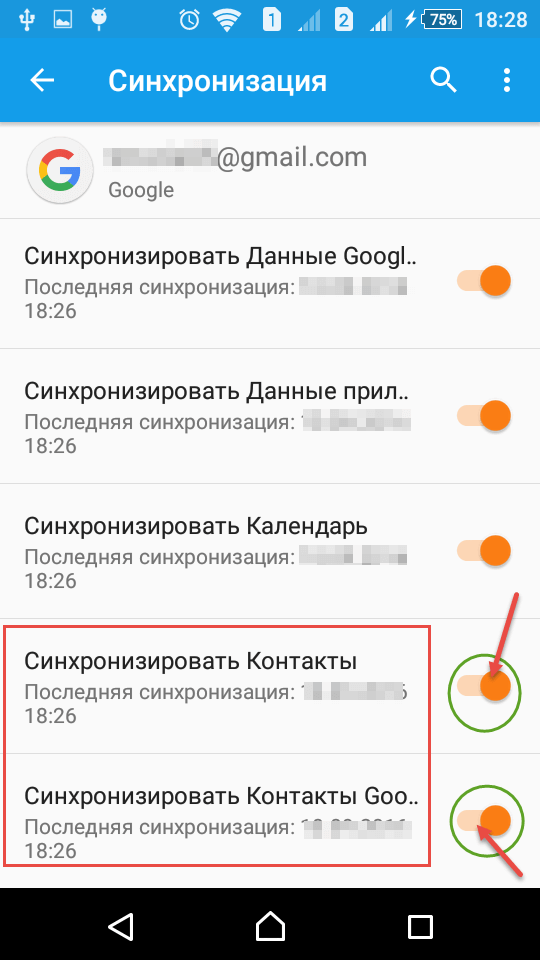 Если вы все еще видите контакты, оставшиеся там, удалите все контакты, прежде чем снова добавлять учетную запись Google.
Если вы все еще видите контакты, оставшиеся там, удалите все контакты, прежде чем снова добавлять учетную запись Google.
6. Почему обновление Android испортило контакт с моим телефоном?
Обычно этого не происходит. Но в редких случаях это может случиться. На всех смартфонах и других устройствах отображается предупреждение, напоминающее нам о необходимости сделать резервную копию перед любым обновлением. Если какая-то проблема возникнет из-за обновления, мы можем восстановить ее с помощью резервной копии.
7. Почему исчезли имена контактов на Android?
Имена контактов могут исчезнуть из-за ошибки синхронизации и отсутствия сохранения имен контактов. В этом случае удалите этот контакт и добавьте их снова. Если у вас много контактов, имя которых не отображается в списке контактов, лучше удалить и добавить саму учетную запись Google.
8. Что делать, если Google Sync испытывает проблемы?
Проблемы с синхронизацией могут быть вызваны конфликтом со сторонними приложениями.


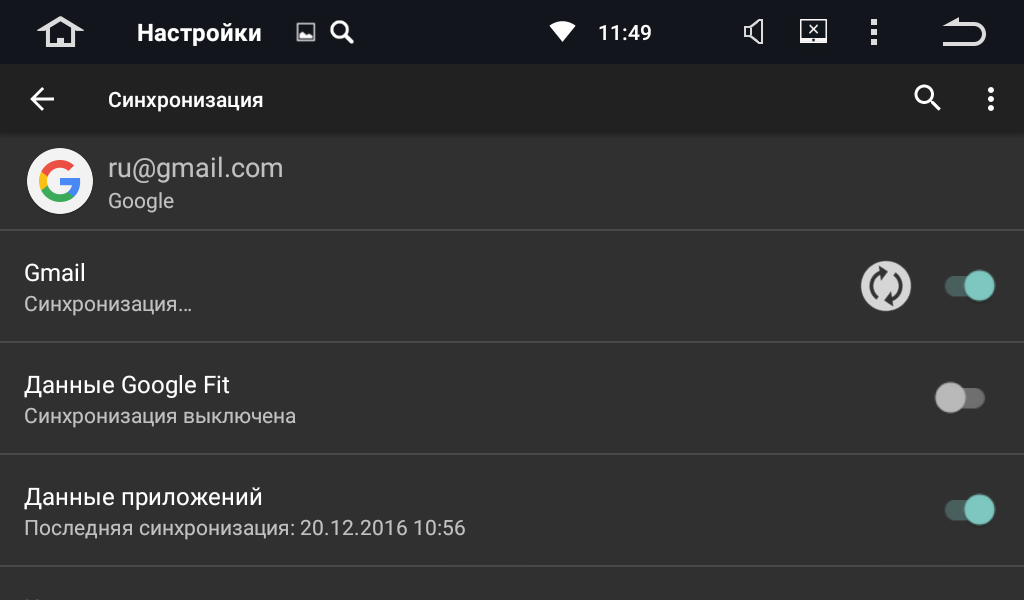
 Чтобы добавить аккаунт Гмайл, куда в будущем будут сохраняться данные, нажимаем на соответствующую кнопку внизу страницы.
Чтобы добавить аккаунт Гмайл, куда в будущем будут сохраняться данные, нажимаем на соответствующую кнопку внизу страницы.

 Официальная синхронизация Google
Официальная синхронизация Google